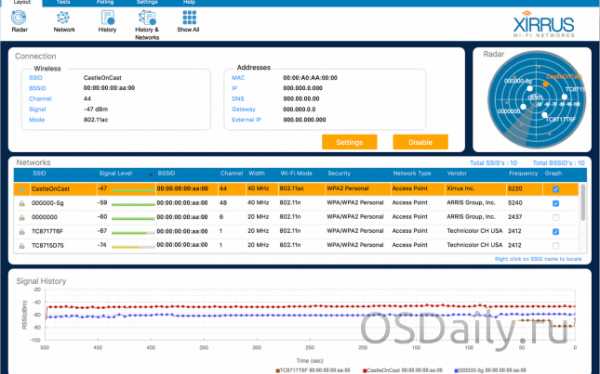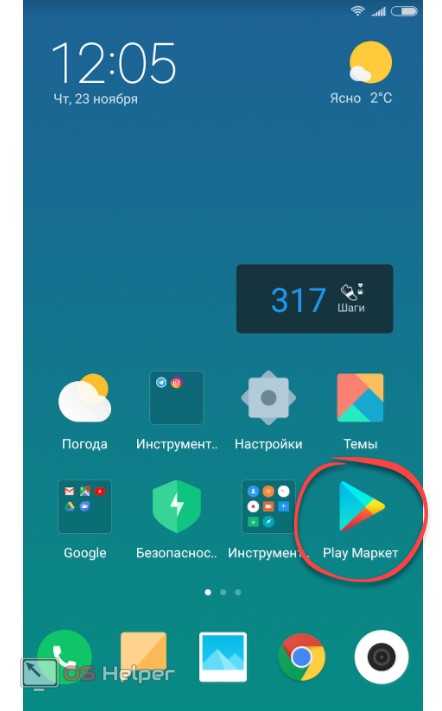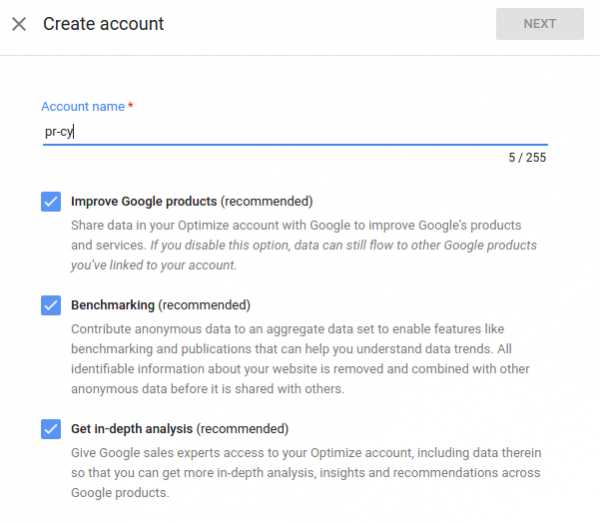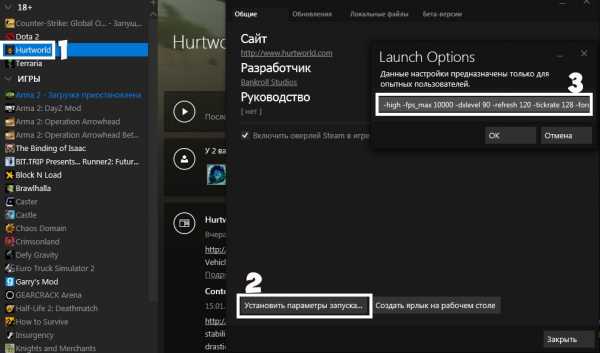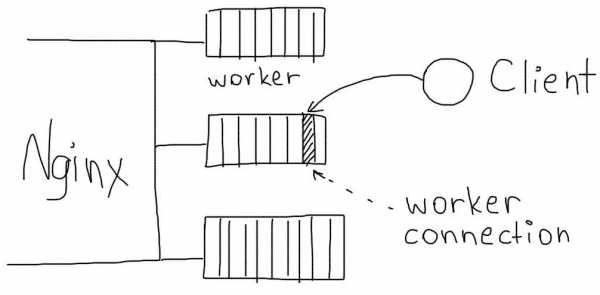Введение в домашние сети, Часть 2: Оптимизация сети Wi-Fi. Оптимизация wifi
Девять способов выжать максимум из нестабильного Wi-Fi-соединения
Беспроводные локальные сети – один из самых популярных способов организации скоростного местного доступа в интернет. Сети Wi-Fi массово используют в офисах и квартирах, в торговых центрах, кафе и ресторанах.
Простота и дешевизна развёртывания, новые скоростные стандарты делают такие сети оптимальным средством коллективного подключения к интернету через широкополосный канал. Однако практически никогда не удаётся добиться заявленной разработчиками скорости беспроводной связи, а стабильность соединения нередко оставляет желать лучшего. Как же выжать максимум возможного из Wi-Fi-сетей? Есть девять простых и доступных способов.
1. Находим самый сильный сигнал
Как говорится, всё гениальное просто. Качество связи выше всего там, где самый сильный сигнал. Для определения таких мест существует масса самых разнообразных приложений, но большинство из них, к сожалению, просто неработоспособны. К тому же они заваливают вас рекламой и меняют сетевые настройки самым причудливым образом.
Одно из лучших приложений для Android, которое действительно заслуживает внимания, – бесплатное OpenSignal. Это приложение позволяет определить направление на вышку мобильной связи и точку доступа с наиболее сильным сигналом и самой высокой скоростью передачи данных. OpenSignal одинаково хорошо справляется как с поиском открытых точек доступа, так и с определением оптимального расположения вашего компьютера в пределах дома. При желании можно сохранить карту расположения выявленных точек доступа.
Кроме того, OpenSignal работает и с мобильными сетями, так что это приложение будет полезным и там, где выход в интернет возможен только через сети сотовых операторов. Единственный серьёзный недостаток OpenSignal – неполная русификация, которая затрудняет использование программы теми, кто не владеет английским языком.
Ещё одно неплохое приложение под Android – WiFi Overview 360, способное искать открытые беспроводные сети, предоставлять подробную информацию и автоматически подключаться к ним.
Среди необычных функций WiFi Overview 360 стоит отметить оценку каналов и рекомендации, к какому из них стоит подключиться для получения самой высокой скорости. Приложение WiFi Overview 360 также совершенно бесплатное и неплохо русифицировано.
2. Переходим на самый свободный канал
Многие пользователи, особенно не имеющие специальные познаний в настройке сетевого оборудования, для развёртывания домашних сетей пользуются программными «мастерами». При этом, как правило, такие мастера выбирают 1, 6 или 11 канал для трансляции сигнала. В результате, если несколько соседних роутеров работают на этих каналах, скорость сети существенно снижается. Поменять канал можно через веб-интерфейс маршрутизатора, но как определить, какие из них свободные, а какие нет?
Для этого предназначена небольшая утилита inSSIDer, предлагаемая в версиях для Windows (бесплатно), Mac OS X (4,99 долл.) и Android (бесплатно).
Помимо определения лучших каналов утилита способна самостоятельно подключаться к точкам доступа и отключаться от них, а также изменять сетевые настройки на устройстве.
3. Определяем реальную скорость соединения
Наверное, этот пункт можно было опустить, поскольку в нём речь идёт о хорошо известном всем сетевом сервисе Speedtest.Net – уж что-что, а скорость мерить мы все обожаем.
Наряду с онлайновым тестом на сайте Speedtest.Net предлагаются и мобильные приложения для операционных систем Android, iOS и Windows Phone.
4. Оптимизируем настройки QoS
В большинстве современных роутеров, за исключением совсем уж «игрушечных», реализована функция под названием Quality of Service (QoS), то есть, буквально, «Качество обслуживания». Смысл этой функции заключается в анализе трафика и приоритетном обслуживании его определённого типа – например, онлайновых игр, потокового видео или сигнала Skype.
В дешёвых моделях функция QoS может лишь включаться или выключаться, а настройки определяются автоматически, а в более дорогих вы сможете сами выбирать, каким программами предоставлять приоритет, то есть самую широкую полосу пропускания, а кому ограничить доступ, например почтовому клиенту.
Способы настройки QoS отличаются в зависимости от производителя и модели роутера, но все они осуществляются через веб-интерфейс.
5. Находим самые свежие драйверы к точке доступа
Регулярное обновление драйверов и микропрограммы («прошивки») роутера – лучший способ добиться максимальной производительности работы в сети, не меняя имеющегося оборудования. И драйверы, и «прошивки» нужно искать на сайте производителя, но в Windows существует и другая встроенная возможность: в «Свойствах» установленного оборудования можно нажать кнопку «Обновить драйвер», и система осуществит автоматический поиск подходящего ПО в интернете.
6. Усиливаем сигнал с помощью усилителя
В случаях, если беспроводной сетью нужно обеспечить большую площадь, можно использовать специальные усилители Wi-Fi-сигнала, позволяющие одним нажатием кнопки существенно (как минимум вдвое) увеличить зону покрытия. Такие устройства относительно недороги (порядка 1-1,5 тысячи рублей) и позволяют малыми средствами решить проблему недостаточной мощности сигнала.
Типичный пример современного Wi-Fi-усилителя – TL-WA850RE компании TP-Link. Он устанавливается непосредственно в электрическую розетку, способен работать в сетях IEEE 802.11b/g/n, оснащён двумя встроенными антеннами, позволяющими передавать данные со скоростью до 300 Мбит/с, чего вполне достаточно как для потокового видео высокого разрешения, так и для видеоигр. Кроме того, благодаря встроенному порту Ethernet к сети можно дополнительно подключать проводные сетевые устройства, например принтеры.
7. Переходим на диапазон 5 ГГц
Бытует заблуждение, что в России использование радиодиапазона 5 ГГц для локальных беспроводных сетей запрещено из-за того, что тот применяется военными. На самом деле это ограничение было снято ещё в июле 2010 года и роутеры Wi-Fi для диапазона 5 ГГц могут без каких-либо дополнительных разрешений использоваться как организациями, так и физическими лицами.
Переход с 2,4 ГГц на диапазон 5 ГГц может оказаться выгодным по нескольким причинам. Во-первых, роутеры с поддержкой стандарта IEEE 802.11n могут одновременно работать в обоих диапазонах, причём более устройства с поддержкой более быстрого стандарта не будут ограничено скоростью устаревшего оборудования. Во-вторых, даже если ваш роутер неспособен одновременно работать в обеих диапазонах, всё равно стоит выбрать именно 5 ГГц, поскольку он организует ещё 23 дополнительных канала, не пересекающихся с каналами диапазона 2,4 ГГц, поэтому у вас значительно меньше шансов попасть в каналы, уже забитые соседними сетями.
8. Восстанавливаем соединение в Windows
Если беспроводное соединение внезапно замедляется или вовсе прекращает работать, в операционных системах WIndows можно воспользоваться функцией восстановления. Windows отключит и автоматически снова подключит ваш беспроводной адаптер, а затем вновь установит соединение с сетью.
Для этого в Windows 7 или Vista нужно нажать кнопку «Пуск», зайти в «Панель управления» и выбрать «Центр управления сетями и общим доступом». Затем в Windows 7 выбираем «Устранение неполадок», на следующем окне – «Сетевой адаптер» и следуем инструкциям на экране. В Vista выбираем «Диагностика и устранение неполадок».
В Windows XP просто щёлкаем правой кнопкой по иконке сети в системном трее и выбираем «Устранения неполадок». В Windows 8 указываем в правый верхний угол экрана, открываем поиск и вводим «устранение неполадок». Выбираем «Устранение неполадок сетевого адаптера», «Настройки», «Сеть и интернет» и «Сетевой адаптер».
Если же вы сталкиваетесь с постоянной потерей сигнала на смартфоне и планшете под управлением Android, стоит попробовать утилиту Wifi Fixer. Конечно, это бесплатное приложение само по себе не усиливает сигнал и не предотвращает отключения, но оно сможет автоматически определить источник проблем и постараться их устранить.
9. Находим оптимальное место для точки доступа
Очень важно правильно расположить точку доступа Wi-Fi, чтобы сигнал был одинаково хорошо доступен всем потенциальным потребителям. Теоретически хот-спот должен находиться в середине обслуживаемой площади. При этом нежелательно, чтобы на пути сигнала находились капитальные стены, металлические предметы, силовые кабели и другие беспроводные радиоизлучатели. К сожалению, всё это придётся проделывать опытным путём, но, следуя этим принципам, можно добиться стабильного приёма на всей площади покрытия.
www.computerra.ru
Оптимизируем работу Wi-Fi специальными утилитами
Для чего пользователю могут потребоваться инструменты получения информации и оптимизации подключения по сети Wi-Fi? Функциональность описанных ниже программ различается, но у всех них есть общая цель — предоставить информации о сети Wi-Fi, чтобы можно было выбрать оптимальные настройки для достижения максимальных скоростей. Большинство программ описывают силу сигнала, адреса и каналы, дополнительно бывают указаны опции безопасности и варианты решения проблем.
Эти инструменты можно использовать для изучения своей сети дома, на работе или в публичных местах. Найдите помещения или места со слабым сигналом, где происходит наложение сигнала от разных беспроводных устройств, есть снижающие скорость препятствия и посторонние подключения к Wi-Fi. Они могут помочь избавиться от лагов и в публичных местах выбрать самое безопасное соединение, если такое вообще возможно.
Разработанное для мониторинга статуса беспроводной сети в реальном времени, приложение Wi-Fi Inspector 2.0 доступно на Windows и macOS, поддерживая последние стандарты Wi-Fi, в том числе 802.11ac Wave 1 и Wave 2. Кроме мониторинга в реальном времени Xirrus Wi-Fi Inspector может найти незаконные точки доступа и может работать как IT-ассистент, помогая решать возникающие проблемы. Xirrus Wi-Fi Inspector является бесплатной программой.
InSSIDer

Этот инструмент обнаружения сети Wi-Fi отображает MAC-адрес каждой беспроводной точки доступа, шифрование, силу сигнала и канал. inSSIDer является одним из самых популярных инструментов решения проблем с Wi-Fi на Windows, macOS и Android, но не бесплатным.
Полная версия по цене $20 позволяет измерять силу сигнала и оценивать производительность сети в разных местах. Можно увидеть, как стены, лестницы и двери влияют на покрытие. Доступна предыдущая версия inSSIDer, которая является бесплатной.
WifiInfoView

WifiInfoView сканирует беспроводные сети и отображает множество информации о них. В её число входят имя сети (SSID), MAC-адрес, тип PHY (802.11g или 802.11n), RSSI, качество сигнала, частота, номер канала, максимальная скорость, название компании, модель и название маршрутизатора (если они предоставляют эту информацию) и т.д.
WifiInfoView обладает режимом просмотра краткого резюме, где видно все найденные беспроводные сети с группировкой по номеру канала и максимальной скорости. WifiInfoView бесплатна и доступна только на Windows.
Wifi Analyzer для Android
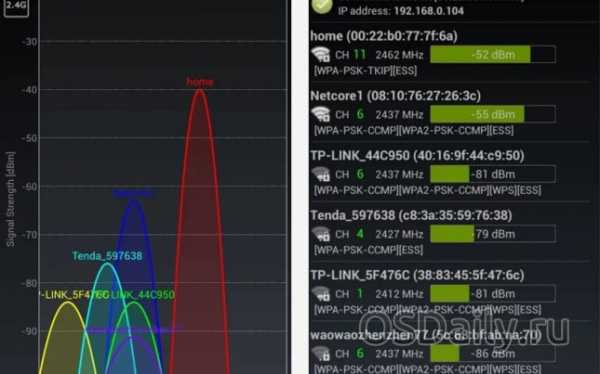
Можно превратить Android-смартфон в анализатор сети. Wifi Analyzer является удобным инструментом, помогающим выбрать лучший канал для маршрутизатора, показывая список доступных каналов и выбрать самый свободный.
Wi-Fi Analyzer имеет несколько режимов отображения, вроде графиков каналов, времени, рейтинга канала, списка точек доступа и уровня сигнала. Сюда же входят инструменты под названием Lan Neighbors, дающий информацию о ближайших маршрутизаторах, и OUI Lookup, который позволяет просматривать MAC-адреса.
NetSurveyor

NetSurveyor можно использовать для проверки правильности настроек сети, поиска зон с худшим покрытием WLAN, наложения сигналов и обнаружения несанкционированного доступа. Данные отображаются с применением разных графиков и режимов просмотра. Информация может записываться на протяжении длительного времени, в том числе в формате PDF.
NetSurveyor является бесплатной программой и служить как инструмент обучения для понимания связей точек доступа, беспроводных сетей и клиентов. NetSurveyor предлагается только для Windows.
Вконтакте
Google+
- 5
- 4
- 3
- 1
osdaily.ru
Оптимизация работы wi-fi: отличный сигнал дома и на даче
- Главная
- Выбрать устройство
- Blu-Ray плеер
- Акустика
- Домашний кинотеатр
- Медиаплеер
- Монитор
- Категории
- 3D
- Выбрать устройство
- Телевизор
- Домашний кинотеатр
- Blu-Ray плеер
- Монитор
- Медиаплеер
- Акустика
- Саундбар
- Наушники
- Роутер
- Фотокамера
- Домашний кинотеатр
- Домашний сервер
- Умный дом
- Бытовая техника
- Фото
- HDD
- Советы
- Сетевые устройства
- Wi-Fi
- Гаджеты
- Android
- Apple
- Планшеты
- Графика
- Матчасть
- Мультимедиа
- Онлайн Сервисы
- Приставки
- PS4
- PS Vita
- PS3
- XBOX One
- XBOX 360
- Статьи вне рубрик
- Обзоры
- Реклама
Поиск
- Услуги
- Реклама
- Контакты
- Главная
- Выбрать устройство
-
Как выбрать GPS-часы для ребенка?
-
mediapure.ru
Настройка wi fi. Cигнал wi fi.
- Главная
- Выбрать устройство
- Blu-Ray плеер
- Акустика
- Домашний кинотеатр
- Медиаплеер
- Монитор
- Категории
- 3D
- Выбрать устройство
- Телевизор
- Домашний кинотеатр
- Blu-Ray плеер
- Монитор
- Медиаплеер
- Акустика
- Саундбар
- Наушники
- Роутер
- Фотокамера
- Домашний кинотеатр
- Домашний сервер
- Умный дом
- Бытовая техника
- Фото
- HDD
- Советы
- Сетевые устройства
- Wi-Fi
- Гаджеты
- Android
- Apple
- Планшеты
- Графика
- Матчасть
- Мультимедиа
- Онлайн Сервисы
- Приставки
- PS4
- PS Vita
- PS3
- XBOX One
- XBOX 360
- Статьи вне рубрик
- Обзоры
- Реклама
Поиск
- Услуги
- Реклама
- Контакты
- Главная
- Выбрать устройство
-
Как выбрать GPS-часы для ребенка?
-
mediapure.ru
Введение в домашние сети, Часть 2: Оптимизация сети Wi-Fi
Примечание автора: эта статья «Оптимизация сети Wi-Fi» — часть продолжающейся серии «Введение в домашние сети». Для чтения других частей, проверьте связанные истории.
Начиная с моей последней статьи об основах домашних сетей, которая является первой частью этой серии, я получил еще большее количество писем, чем прежде (что объясняет, почему некоторые из Вас не получили от меня ответ). Хорошие новости — больше никто не спрашивает о том, что такое маршрутизатор. Я предполагаю, что отлично справился, объяснив это в предыдущей статье. Сегодня мы рассмотрим вопрос «Оптимизация сети Wi-Fi».
Связанные истории:
Большинство электронных писем на сей раз было о том, как получить оптимальное покрытие Wi-Fi дома и избежать «мертвых зон». Один читатель даже спросил меня, как сделать его сеть Wi-Fi лучше, чем у его соседа, потому что мощность Wi-Fi его сети и скорость Интернет были «гораздо быстрее, чем у меня». Ну, я не поклонник подобных вещей, и Вы не должны лезть в Wi-Fi своего соседа, если Вы оба не используете совместно его Интернет-соединение, а если используете — тогда Вам просто не на что жаловаться.
Также это точно не совсем уж и хорошо, что зона покрытия Вашего Wi-Fi распространяется так далеко от Вашего дома; это только создает ненужную Вам и Вашим соседям интерференцию (и так же шанс взлома вашей сети). Короче говоря, Вы должны просто сосредоточить внимание на своей сети.
Есть несколько способов удостовериться, что Вы получаете лучшее от своей Wi-Fi сети. Где то Вы просто должны сделать немного дополнительных настроек, а где то, в зависимости от вашей планировки, возможно, понадобится приобрести дополнительное оборудование.
Давайте начнем со способов оптимизации сети Wi-Fi, которые ничего от вас не требуют кроме свободного времени.
1. Оптимизация сети Wi-Fi. Размещение
Расположение: беспроводной маршрутизатор (с этого момента я буду называть его в этой статье просто «маршрутизатор», для сокращения) посылает сигналы Wi-Fi от себя во всех направлениях. Думайте о зоне покрытия как о земном шаре с маршрутизатором, являющимся его центром. За пределами этого земного шара ваш ноутбук не получит сигнал. Этот земной шар на самом деле не идеальная сфера; одна из причин — это то, что сигналы обычно направлены горизонтально, чем вертикально, и как все радиосигналы, они имеют тенденцию распространяться в стороны и вниз чем дальше они от передающего устройства. Однако лучшее место, чтобы поместить маршрутизатор или точку доступа, находится в центре Вашего дома и на высоте не меньше метра от пола.
Чтобы использовать это в своих интересах, планируйте телефонный разъем (или выход коаксиального кабеля) ближе к центру дома, предпочтительно на верхнем этаже, чтобы установить Ваш модем (в случае DSL соединения) и затем соединить его с Вашим маршрутизатором. Если потребуется, наймите электрика, чтобы создать новый выход в правильном месте. Если невозможно переместить входящую линию от вашего провайдера туда, где Вы хотите, используйте длинный сетевой кабель, чтобы соединить маршрутизатор с модемом, оставляя модем возле кабеля, а маршрутизатор/точку доступа — в центре дома. Если у вас не DSL подключение, вам необходимо будет установить розетку в том месте, где заканчивается кабель от провайдера, и затем пробросить патч-корд ближе к центру вашего дома для установки маршрутизатора.
Среда: радиосигнал работает лучше всего на открытом воздухе в открытой среде. Так как невозможно получить это в закрытом помещении, Вы можете намного улучшить сигнал, убедившись, что непосредственное окружение маршрутизатора/модема не содержит препятствий, особенно в тех направлениях, где вам нужна сеть. Это означает, что Вы не должны оставлять маршрутизатор в шкафу или помещать его между большим ТВ и стеной. Лучшее место, чтобы установить маршрутизатор, находится в метре от пола посреди комнаты, но так как это довольно трудно сделать, можно поместить его на поверхность стола или смонтировать его на стене, если возможно. Обычно все физические объекты, такие как стены, стеклянные двери, и т.д., ослабляют сигналы Wi-Fi, что то больше, что то меньше.
Поддержи проект - Поделись ссылкой:
Стоит почитать в этой теме
www.doctorrouter.ru
увеличение радиуса действия wi-fi роутера, повышение силы сигнала беспроводной сети
Проблемы оптимизации беспроводной сети особенно актуальны сейчас, когда большинство современных устройств предлагает поддержку беспроводной связи: смартфоны, планшеты, телевизоры и ноутбуки. Ведь все они могут одновременно подключаться к домашней сети wi-fi, поэтому она должна работать стабильно и быстро. Многие старые беспроводные маршрутизаторы не способны обеспечить приемлемое качество связи, так как их возможности ограничены. Данная статья расскажет о способах и специальном оборудовании для обеспечения уверенного приема wi-fi роутера на расстояние до 100 м и выше.
Первое, о чем необходимо позаботиться, выбор правильного места для расположения wi-fi роутера и других устройств в сети. Это важная мера при организации беспроводной сети в домашних условиях. Для начала найдите для своего беспроводного роутера оптимальную точку размещения в квартире или доме и проверьте, что все клиенты сети могут уверенно принимать сигнал, так как эффективность любого беспроводного соединения всегда будет соответствовать уровню самого слабого звена в цепи. Не стоит игнорировать возможность использования дополнительных устройств, так как они способны расширить границы сети беспроводным или проводным способом. Это особенно актуально, если в вашей квартире (доме) толстые стены или же Вам необходимо раздавать беспроводной интернет на несколько этажей.
Также есть довольно простой способ собрать для wi-fi роутера антенну направленного действия своими руками. Такая антенна способна увеличить радиус действия wi-fi сети. Если из предложенных вариантов ничего не подходит или не помогло, например, вы хотите использовать интернет во дворе загородного дома, то мы рассмотрим вариант с радиорелейными антеннами. Их применение позволяет решить множество проблем, связанных с дальностью действия wi-fi сети, потому что сигнал беспроводной сети распространяется равномерно во все стороны и ослабевает пропорционально квадрату расстояния.

Кратко о принципе действия таких антенн
Радиорелейные антенны собирают сигнал в пучок и излучают его в одном направлении, поэтому беспроводная сеть работает стабильно даже на приличной дистанции.
1. Поиск оптимального места установки wi-fi роутера
Чтобы добиться надежной работы беспроводной сети, необходимо произвести поиск правильных мест установки для всех компонентов, а также выбрать канал, который не подвержен помехам.
Выбор свободного канала для wi-fi сети. Помехи в беспроводной сети
Посторонние радиосигналы, источником которых может быть соседский роутер или радио-няня, является для нашей беспроводной сети фоновым шумом, с которым она постоянно борется. Особенно часто проблемы с беспроводной сетью вызывают wi-fi маршрутизаторы соседей.
Решение проблемы с соседским роутером простое:
- Выберите канал (диапазон частот) с наименьшим количеством помех, используя программу inSSIDer.
- Перейдите на вкладку «2.4 GHz Channels», чтобы узнать какие каналы заняты устройствами.
- Выберите в настройках своего беспроводного роутера тот канал, на котором имеется меньше всего помех.
Внимание! Если маршрутизатор и все устройства приема поддерживают диапазон частот 5 ГГц, переключитесь на него и проверьте качество беспроводного соединения.
Учтите, что на этой частоте меньше помех, но иногда приходится мириться с чуть меньшей дальностью действия сигнала и худшей способностью проходить сквозь стены. Сразу замечу, что данная особенность справедлива не для всех роутеров, поддерживающих частоту 5ГГц.
Размещение роутера: ставим по центру
Оптимальным вариантом для создания надежной беспроводной сети — подключение всех устройств к маршрутизатору напрямую, без посредников. Чтобы добиться этого, поставьте роутер в центре (по возможности, с некоторыми погрешностями относительно геометрического центра). Таким образом он будет окружен всеми клиентами, которые будут подключены к роутеру.
Обязательно учитывайте стены, мебель и другие преграды. На открытом пространстве сигнал практически не подвергается негативному воздействию, но сильно ослабевает, проходя через них. Следовательно, вам необходимо установить маршрутизатор ближе к тем устройствам, которые размещены за стеной. Для получения наибольшего радиуса сигнала wi-fi роутера, он должен стоять на возвышенном месте. Выбрав слишком низкую позицию, вы будете глушить сигнал различного рода препятствиями.
Тестирование сети слабым звеном для проверки
После того, как Вы предприняли вышеупомянутые меры по оптимизации, рекомендую проверить работу с помощью устройства, которое располагается дальше всех в доме или за несколькими стенами, а также имеет маленькую антенну. В данном случае действует правило: чем выше расположена приемная антенна, тем эффективнее связь с маршрутизатором.
Направление антенн беспроводных устройств
Антенны излучают сигнал кругами, которые ориентированы в пространстве перпендикулярно оси антенн. Оптимальным расположением для достижения хорошего покрытия будет разнонаправленное — для устройств с 2-мя и более антеннами. А вообще, старайтесь повернуть антенну таким образом, чтобы ее ось была перпендикулярна направлению к клиентскому устройству с наихудшим качеством приема. Если антенны встроены в роутер, попытайтесь повернуть или переместить устройство на несколько сантиметров в сторону, контролируя при этом результат.
Оптимизация wi-fi соединения
Как я уже говорил выше, качество приема может кардинально измениться, если вы немного переместите или развернете роутер или wi-fi адаптер (карту), отвечающую за прием. Даже небольшой поворот или сдвиг маршрутизатора, ноутбука или другого приемного устройства может существенно усилить либо снизить качество сигнала. Измерить скорость беспроводной сети вы сможете программой JРеrl. Вам необходимо запустить ее на компьютере, подключенном с помощью LАN-кабеля, а на беспроводном устройстве (например, ноутбуке), выступающем в качестве клиента, замерить скорость соединения после каждого изменения.
Замена старого роутера на новый
Обновить wi-fi роутер не будет лишним, если ваш беспроводной маршрутизатор поддерживает только стандарт 802.11g, так как имеет смысл приобрести более мощный роутер, совместимый с 802.11n. Если вы используете подключение к Интернету по технологии DSL, то стоит приобрести модель со встроенным DSL-модемом. В этом случае вам потребуется лишь ввести свои данные для доступа в интернет, выданные вашим провайдером, в результате устройство самостоятельно подключится к Интернету. Старый роутер стандарта 802.11g тоже пригодится, его можн0 исполь3овать в качестве повторителя. Допустим, вы купили новый wi-fi роутер. Теперь вам необходимо его настроить, в этом вам помогут 2 статьи, которые я указывал в самом начале этого материала. Если вы сэкономили и купили роутер без DSL-модема, то роль модема можно перенести на старое устройство. Для этого настройте его на работу в качестве модема , согласно руководству пользователя. После этого соедините WАN-разъем (разъем для подключения к каналу доступа в Интернет) нового маршрутизатора с LAN-портом старого.
Использование старого роутера в качестве повторителя
Если в новом роутере с поддержкой стандарта 802.11n есть встроенный модем, то я рекомендую использовать прошивку DD-WRT, разработанную сообществом Oреn Sоurcе, вы можете настроить старый маршрутизатор в качестве повторителя (репитера). Проверьте на этой странице, доступна ли поддержка вашей модели. Там вы найдете подходящую для вашег0 устройства прошивку, а также рекомендации по установке. В большинстве случаев, чтобы установить прошивку DD-WRT на роутер, воспользуйтесь пунктом обновления, предоставляемым оригинальной прошивкой.
После установки прошивки и перезагрузки роутера, войдите в его веб-интерфейс.
- В поле логина введите: root
- В поле пароля введите: admin.
Настройка режима Repeater Bridge на роутере
Подключите старый wi-fi роутер с установленной прошивкой DD-WRT LАN-кабелем к компьютеру. В дальнейшем, повторитель будет подключаться к беспроводной сети основного роутера как клиент и перенаправлять сигнал по проводной или беспроводной связи на другие клиентские устройства. Чтобы это реализовать, в разделе Wireless/Basic Settings необходим0 настроить режим «Repeater Bridge». Все сетевые настройки, такие как сетевой режим, имя сети и канал беспроводной связи должны совпадать с таковыми в главном роутере. В разделе «Virtuаl Interfaces» добавьте еще 0дну беспроводную сеть под другим именем (например, вставив в конце названия .Repeater») и затем выполните ее настройку.
Как увеличить дальность действия wi-fi роутера
Выбор места установки повторителя (репитера)
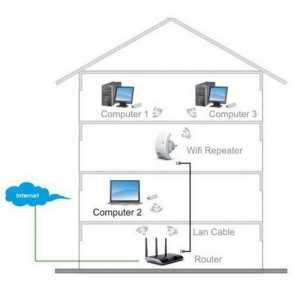
Наиболее простой способ увеличить площадь покрытия беспроводной сети — использование беспроводного повторителя или репитера, особенно, если он предлагается тем же пр0изводителем, что и маршрутизатор. Разместите его таким образом, чтобы он располагался в зоне уверенного приема сигнала роутера. Настройка включает в себя лишь несколько несложных операций. Недостаток — максимальная пропускная способность роутера, работающего в режиме повторителя, снижается вдвое.
Powerline адаптеры
Чтобы роутер мог охватывать другие этажи в вашем доме, рекомендую воспользоваться расширителем сети на основе Роwеrlinе-адаптеров, передающих сетевой сигнал по электропроводке. Вы можете воспользоваться моделью dLAN 200 AV Wireless Nvon devolo. Подключение: подсоедините один адаптер к LАN-порту роутера, а другой с функцией беспроводной точки доступа подключается к любой розетке в доме. Подробнее о Powerline адаптерах, для проводной сети (без функции точки доступа) вы можете прочитать здесь.
Настройка расширителя сети: для настройки базовых параметров набора Роwеrlinе-адаптеров вы можете использовать входящее в комплект поставки программное обеспечение. Если потребуется изменить настройки беспроводного соединения, откройте с помощью программы веб-интерфейс адаптера.
Внимание! Увеличивая мощность передачи через веб-интерфейс роутера, делайте это поэтапно, так как это может сказаться на качестве сигнала.
Выбор правильного положения для устройств приема
Помимо выбора оптимального положения роутера, не стоит забывать и об устройстве, которое принимает сигнал. Ведь даже небольшие изменения положения могут значительно повлиять на результат. Возьмем к примеру ноутбук. Разместите ноутбук таким образом, чтобы крышка дисплея, в которой размещена антенна, была обращена в сторону источника беспроводного сигнала. Затем медленно передвигайте или поворачивайте устройство, тем самым вы узнаете как найти зону оптимального приема сигнала. Вы также можете проверить результат с помощью программы inSSIDer (ссылка выше).
Использование USB удлинителя
Длинный антенный кабель может негативно сказаться на качестве приема, тогда как USВ — шнур длиной до 5м таких проблем не доставит. Поэтому имеет смысл разместить беспроводной USВ — адаптер в зоне покрытия беспроводной сети, используя длинный USВ — кабель. С помощью держателя, входящего в комплект поставки многих USB — адаптеров, устройство можно закрепить на определенной высоте, чтобы добиться более уверенного приема от роутера. Использование USB удлинителя будет хорошим вариантом для удаленной от роутера комнаты. Например, я применил его в спальне для компьютера в корпусе mini-ITX.
Внутренние платы для подключения ПК к беспроводной сети
Не секрет, что для настольных компьютеров доступны платы расширения с Wi-Fi-модулем, однако ввиду их внутреннего расположения, антенны, как правило, оказываются спрятаны под столом ил за стеной тумбы. В своем HTPC я использовал именно этот вариант, так как в полке под техникой не было задней стенки. Если антенны вывести не удается, то более эффективным и доступным решением будет подключаемый по USB беспроводной адаптер. Неплохая модель — TP-Link TL-WN822N, так как его антенны можно развернуть в нужном направлении, да и расположить не только сзади вашего системного блока.
Антенна направленного действия
В этом разделе речь пойдет о небольших приспособлениях, изготовленных своими руками и не только, которыми вы сможете значительно увеличить дальность действия своей беспроводной сети.
Параболическое зеркало своими руками. Как вы уже знаете, антенны роутера излучают сигнал равномерными кругами, а параболическое зеркало соберет этот сигнал в пучок и передаст его в определенном направлении. Вам понадобится лишь ножницы, фольга, бумага и клей. Зеркало необходимо надеть на одну из антенн вашего маршрутизатора и повернуть ее в сторону устройства приема.
Использование дополнительной антенны
Сейчас легко найти в компьютерных магазинах специальные антенны, которые, благодаря своим размерам и форме способны обеспечить более высокое качество передачи сигнала, нежели антенны, встроенные в wi-fi роутер. Основное их преимущество заключается в том, что кабель позволяет разместить одну или несколько антенн на возвышенной точке.
Установка внешней антенны для беспроводной сети
Владельцам загородных домов, проводящих долгое время во дворе и желающим использовать беспроводной интернет, придет на помощь внешняя антенна. Неплохим вариантом окажется TP-LinkьTL-ANT2409B, способная улучшить прием сигнала. От вас понадобится закрепить антенну на внешней стене, подключить ее к вашему wi-fi роутеру. Помните, что антенна должна быть направлена в ту сторону, где требуется обеспечить уверенный прием, поэтому п0 возможности закрепите ее на возвышенной точке.
При покупке антенны, обращайте внимание на экранирование кабеля, так как сигналы, которые передаются по антенному кабелю, подвержены влиянию помех. Качество кабеля можно определить по коэффициенту затухания, измеряемый в дБ. Хороший кабель длиной 5м не должен иметь коэффициент затухания более 3дБ.
Использование wi-fi параболической антенны
Параболические антенны предназначены для передачи сигнала беспроводной сети между двумя подобными антеннами на расстояние до нескольких километров. Если вам необходимо передать сигнал на расстояние более 100 м, то это решение вашей проблемы.
Направленные параболические антенны применяется для подключения клиентских Wi-Fi устройств, находящихся на среднем и дальнем расстоянии от центральной точки доступа, либо для построения Wi-Fi соединений типа точка-точка. Как правило, такая антенна обладает коэффициентом усиления 24 дБ в диапазоне частот 2,4 – 2,5 ГГц и применяется для приема-передачи электромагнитных волн с вертикальной или горизонтальной поляризацией. Конструкция параболической wi-fi антенны состоит из логопериодического облучателя в прочном корпусе, который крепится к отражателю, имеющему сетчатую структуру (для снижения парусности и общего веса антенны). В стандартной комплектации антенна имеет СВЧ кабель длиной 1 метр с разъемом N-типа (N type female).
pokompam.by
Как заставить Wi-Fi роутер работать на 100%
Беспроводные сети стали нормой. Каждое уважающее заведение в наши дни предоставляет посетителям доступ в Сеть по Wi-Fi. Естественно, людям захотелось пользоваться беспроводными сетями и дома, а с текущими ценами на роутеры и наличием Wi-Fi практически в каждом устройстве реализовать такое желание — проще простого. Проблема заключается в том, что многие пользователи воспринимают даже свою домашнюю Wi-Fi сеть «как есть». Этому способствуют и провайдеры, предлагающие уже настроенные для работы в конкретной сети роутеры. К сожалению, универсальные настройки не всегда обеспечивают наилучшее качество сигнала и скорость в каком-либо конкретном случае, а ведь от этих параметров напрямую зависит комфорт при сёрфинге по просторам интернетов. Хорошо, если у вас есть знакомый админ-сетевик, который настроит оборудование с учётом всех особенностей конкретного места. Ну а если его нет? Тогда можно всё сделать самому и заставить свой роутер работать максимально эффективно.
Имя сети
Зачастую провайдер задаёт имя роутера в сети как невнятную комбинацию букв и цифр. Будет довольно неплохо выделить свой роутер среди множества подобных безликих точек и сделать его более узнаваемым как для себя (при подключении новых устройств к сети), так и для гостей, которые захотят воспользоваться вашим интернетом.
Безопасность
Непонятно, чем руководствуются специалисты (специалисты?), работающие в компании-провайдере при настройке оборудования, но очень часто можно заметить ужасную аббревиатуру WEP в списке роутеров. Дело в том, что данный протокол безопасности крайне уязвим. Приемлемым по надёжности протоколом шифрования можно назвать WPA2, однако, устаревшие устройства и операционные системы могут с ним не дружить, поэтому в данном случае придётся выбирать между WPA и WPA2 в зависимости от поддержки этих протоколов используемыми вами устройствами.
Пароль сети — это тоже очень важно. Один провайдер в одном городе ставил одинаковое имя точки доступа и пароль на всех своих роутерах. Смените пароль.
Ethernet-кабель и адаптеры
Всегда полезно держать под рукой кабель, с помощью которого можно подключиться к роутеру в форс-мажорных ситуациях (что-то пошло не так при настройке и т.д.), ну а если вы владелец MacBook Air или Retina MacBook Pro, то для подключения вам понадобится адаптер. Существует 2 его модификации: Ethernet — USB и Ethernet — Thunderbolt. При одинаковой стоимости второй вариант быстрее, но выбирать оптимальный переходник лучше всего исходя из вашей конкретной занятости портов на компьютере.
Сбор информации
Для того, чтобы настроить роутер идеально, его нельзя рассматривать как «единственный во всём мире». Ключ к наиболее эффективной работе роутера кроется в его грамотной адаптации к текущей ситуации с загруженностью каналов Wi-Fi другими роутерами. Итак, нам нужно знать:
- Сколько других точек доступа рядом с нами
- Какова мощность их сигналов
- Есть ли интерференция сигналов от других точек
Получить базовую информацию о своей и находящихся поблизости сетях можно штатными средствами OS X. Достаточно открыть меню Wi-Fi и кликнуть на нужную сеть при зажатой клавише Alt.
WiFi Explorer
Для более детального и наглядного отображения ситуации с сетями вокруг прекрасно подойдёт приложение под названием WiFi Explorer ($1.99). Запустив его вы получите исчерпывающую информацию о всех доступных беспроводных сетях. В частности, нам интересна загрузка каждого из каналов Wi-Fi. Смысл сводится к тому, чтобы создать свою сеть на наименее занятом канале. Зачастую стандартные настройки роутеров совпадают, в результате чего несколько роутеров ютятся на одном канале, а соседние каналы пустуют.
Скриншоты наглядно отображают ситуацию с загрузкой каналов в диапазонах 2.4GHz и 5 GHz. Если ваш роутер и адаптер компьютера поддерживают работу в диапазоне 5GHz, то в большинстве случаев это позволит вам вообще не думать о интерференции и добиться максимально качественного сигнала и высокой скорости передачи данных.
Мощность сигнала соответствует высоте графика. Если в данной точке пространства вы наблюдаете низкую мощность сигнала вашего роутера, то очевидным будет изменить расположение роутера. Потратив некоторое время на оптимизацию расположения в итоге вы получите наилучшее качество соединения.
Под конец хотелось бы поделиться ссылками на пару утилит, которые помогут в процессе настройки.
Приложение Signal ($0.99) мониторит ситуацию с загрузкой используемого канала и мощностью сигнала, предлагая пользователю оптимальные каналы для максимального качества связи.
Если вам необходимо покрыть сетью помещение большой площади, то в этом деле незаменимым окажется приложение NetSpot (free), с помощью которого можно вычислить все мёртвые зоны и переместить роутеры так, чтобы сигнал покрывал всю требуемую площадь.
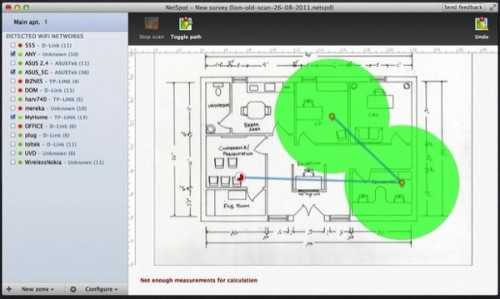
lifehacker.ru