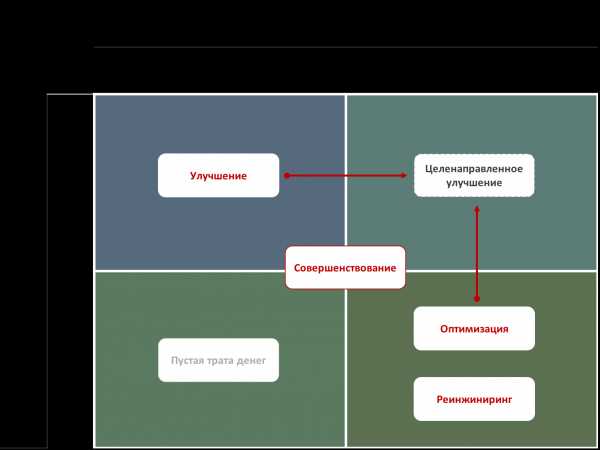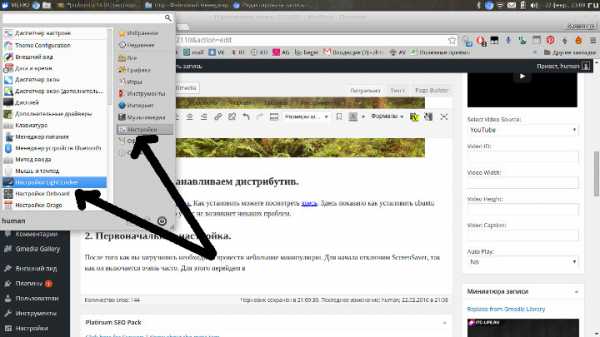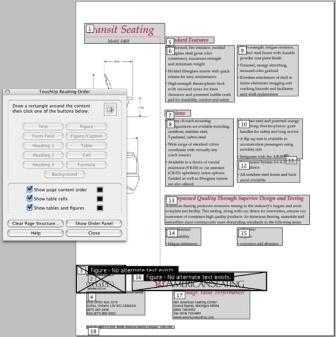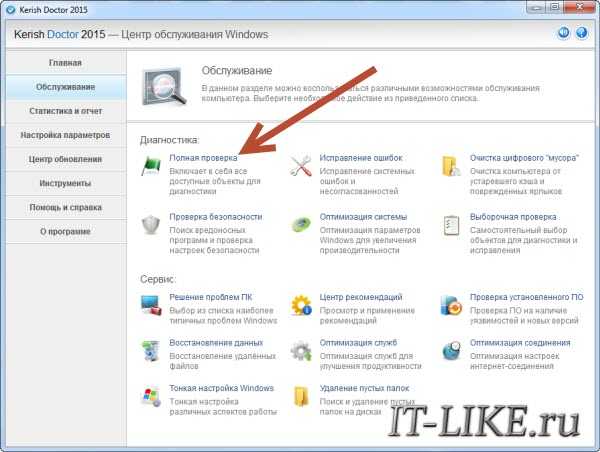Оптимальные настройки видеокарты Nvidia для игр. Оптимизация видеокарты
Как увеличить производительность видеокарты

Видеоигры весьма требовательны к системным параметрам компьютера, поэтому иногда могут возникать глюки, затормаживания и тому подобные вещи. В таких ситуациях многие начинают задумываться над вопросами о том, как повысить характеристики видеоадаптера, не покупая новый. Рассмотрим несколько способов для этого.
Увеличиваем производительность видеокарты
На самом деле существует множество способов ускорить работу видеокарты. Для того, чтобы выбрать подходящий, нужно определить, какая модель установлена на данном ПК. Об этом читайте в нашей статье.
Подробнее: Как узнать модель видеокарты на Windows
На отечественном рынке выделяют два основных производителя графических карт — это nVidia и AMD. Карты nVidia отличаются тем, что работают с разными технологиями, делающими игру более реалистичной. Производитель карт AMD предлагает более оптимальное соотношение цена-качество. Конечно, все эти особенности условны и у каждой модели свои характеристики.
Для того, чтобы ускорить работу видеоадаптера, нужно определить, какие показатели влияют больше всего на его производительность.
- Характеристика GPU – графического процессора, чипа на видеокарте отвечающего за процесс визуализации. Основной показатель графического ядра – частота. Чем выше этот параметр тем быстрее проходит процесс визуализации.
- Объем и разрядность шины видеопамяти. Объем памяти измеряется в мегабайтах, а разрядность шины – в битах.
- Разрядность карты — одна из главных характеристик, показывает сколько информации можно передать в графический процессор и обратно.
Что касается параметров программного обеспечения, то главным является FPS – частота или количество кадров, сменяемых за 1 секунду. Этот показатель обозначает скорость визуализации.
Но прежде, чем приступать к изменению каких-либо параметров, нужно обновить драйвер. Возможно, уже само обновление улучшит ситуацию и не придется прибегать к другим методам.
Способ 1: Обновить драйвер
Лучше всего найти соответствующий драйвер и скачать его с сайта производителя.
Официальный сайт nVidia
Официальный сайт AMD
Но есть альтернативный способ, с помощью которого можно узнать актуальность установленных на компьютере драйверов и получить прямую ссылку для скачивания обновления.
С помощью утилиты Slim Drivers найти подходящий драйвер гораздо проще. После того, как она установлена на ПК, нужно сделать следующее:
- При запуске программа просканирует компьютер и установленные драйвера.
- После этого в строке обновления будет указана ссылка на скачивание наиболее актуального драйвера.
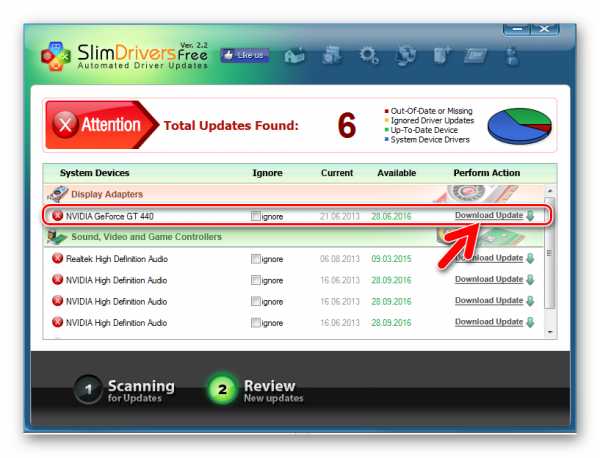 С помощью этой программы можно обновить не только драйвер видеокарты, но и любого другого оборудования. Если драйвер обновился, но неполадки с быстродействием графической карты остались, можно попробовать поменять некоторые настройки.
С помощью этой программы можно обновить не только драйвер видеокарты, но и любого другого оборудования. Если драйвер обновился, но неполадки с быстродействием графической карты остались, можно попробовать поменять некоторые настройки.
Способ 2: Настройка параметров для снижения нагрузки на карту
- Если у Вас установлены драйвера nVidia, то для того, чтобы зайти в настройки, кликните правой кнопки мыши на рабочем столе, на пустом месте и зайдите в «Панель управления nVidia».
- Далее в панели управления перейдите ко вкладке «Параметры 3D». В открывшемся окне измените некоторые настройки, в разных моделях видеокарт они могут отличаться. Но основные параметры приблизительно такие:
- анизотропная фильтрация – выкл.;
- V-Sync (вертикальная синхронизация) – выкл.;
- включить масштабируемые текстуры – нет.;
- сглаживание – выключить;
- фильтрация текстур (качество) – «наивысшая производительность»;
- фильтрация текстур (отрицательное отклонение УД) – включить;
- фильтрация текстур (трилинейная оптимизация) – включаем;
- фильтрация текстур (анизотропная оптимизация) – вкл.
Все эти три параметра потребляют много памяти, поэтому отключив их, можно уменьшить нагрузку на процессор, ускорив этим визуализацию.
Это главный параметр, который необходимо настроить. От того, какое значение он принимает, напрямую зависит скорость графики.
Эта настройка помогает ускорить графику, используя билинейную оптимизацию.
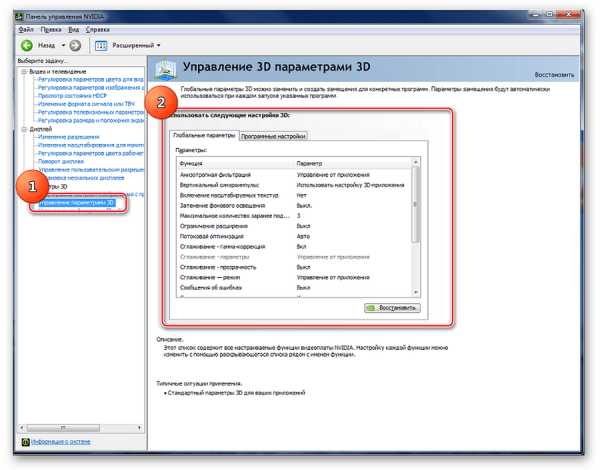
При таких параметрах может ухудшиться качество графики, но скорость движения картинки возрастет на целых 15%.
Урок: Разгон видеокарты NVIDIA GeForce
Для того, чтобы изменить настройки графической карты AMD необходимо, нажатием правой клавиши мыши на рабочем столе, открыть меню и зайти в настройки и выполнить ряд простых действий:
- Для того, чтобы увидеть расширенные системные настройки, выберете соответствующий пункт меню в разделе «Параметры».
- После этого, открыв вкладку «Установки» и в «Игры», можно задать соответствующие настройки, как это указано на скриншоте.
- фильтр сглаживания переводим в положение «Стандарт»;
- отключаем «Морфологическую фильтрацию»;
- качество фильтрации текстур выставляем в режиме «Производительность»;
- выключаем оптимизацию формата поверхности;
- параметры тесселяции указываем «Оптимизировано AMD».
- После этого можно смело запускать игру/приложение и протестировать работу видеоадаптера. При сниженных нагрузках видеокарта должна работать быстрее и не будет зависать графика.
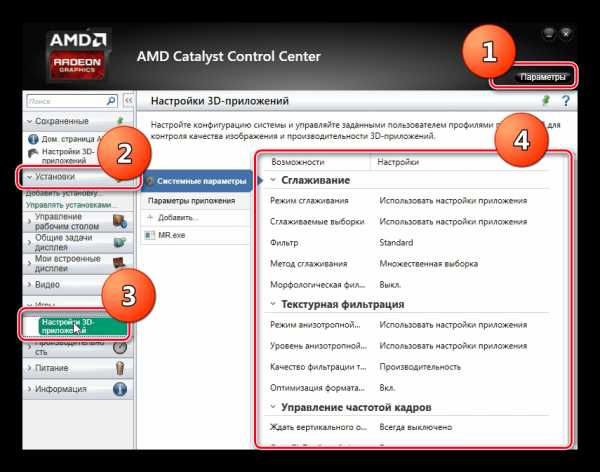
Урок: Разгон видеокарты AMD Radeon
Если нужно повысить скорость, не снижая при этом качество графики, то можно попробовать один из методов разгона.
Разгон видеокарты – очень опасный способ. При неправильной настройке видеокарта может сгореть. Разгон или оверклокинг представляет собой увеличение рабочих частот ядра и шины за счет изменения режима обработки данных. Работа на повышенных частотах сокращает срок службы карты и может привести к поломке. К тому же, такой метод лишает гарантии на устройство, поэтому нужно тщательно взвесить все риски перед тем, как приступать к действиям.
Для начала нужно хорошо изучить аппаратные характеристики карты. Особое внимание следует уделить мощности системы охлаждения. Если начать проводить разгон со слабой системой охлаждения, есть большой риск, что температура станет выше допустимой и видеокарта просто сгорит. После этого восстановить ее уже будет невозможно. Если Вы все же решили рискнуть и разогнать видеоадаптер, то сделать это правильно помогут нижеприведенные утилиты.
Такой набор утилит позволяет получить информацию об установленных видеоадаптерах и работать с настройками температуры и напряжения не через БИОС, а в окне Windows. Настройки некоторых можно добавить в автозагрузку и не запускать вручную.
Способ 3: NVIDIA Inspector
Утилита NVIDIA Inspector не требует установки, ее достаточно скачать и запустить
Официальный сайт NVIDIA Inspector
Далее сделайте вот что:
- Поставьте значение «Shader Clock» равным, например, 1800 МГц. Так как от этого значения зависит «GPU Clock», его настройка также измениться автоматически.
- Чтобы применить параметры, нажмите кнопку «Apply Clocks & Voltage».
- Для перехода на следующий этап проведите тестирование видеокарты. Это можно сделать, запустив игру или емкое приложение, которое требует высоких частот видеокарты. также использовать одну из программ для тестирования графики. Более подробно читайте об этом в нашей статье.
Урок: Как проверить видеокарту на работоспособность
Во время тестирования важно следить за температурой – если она превышает 90 градусов, то уменьшите настройки, которые Вы изменяли и проведите повторное тестирование.
- Следующий этап – увеличение напряжения питания. Показатель «Voltage» можно увеличить до значения 1.125.
- Для того, чтобы сохранить настройки в файл конфигурации (будет создан на рабочем столе), необходимо подтвердить действие, кликнув по кнопке «Create Clocks Shortcut».
- Можно добавить его в папку автозагрузки и тогда его не придется каждый раз запускать вручную.
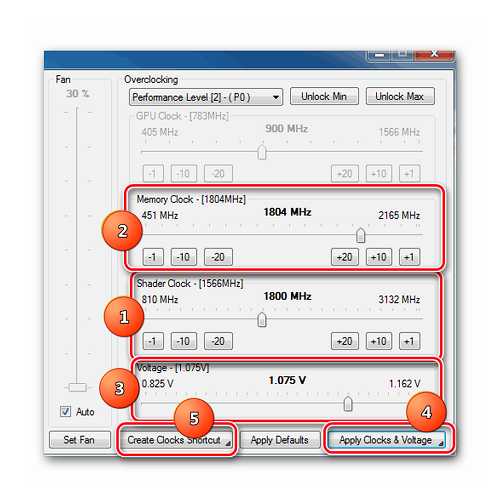
Читайте также: Разгон видеокарты NVIDIA GeForce
Способ 4: MSI Afterburner
MSI Afterburner идеально подходит для разгона видеокарты на ноутбуке, если эта функция не заблокирована на аппаратном уровне в БИОС. Данная программа поддерживает практически все модели NVIDIA и AMD видеоадаптеров.
- Перейдите в меню настроек, нажав на значок шестеренки посередине экрана. На вкладке кулер, выбрав «Включить программный пользовательский авторежим», можно изменить скорость вентилятора в зависимости от температуры.
- Далее измените параметры частоты ядра и видеопамяти. Как и в предыдущем способе, можно воспользоваться ползунком. «Core Clock» и «Memory Clock» нужно сместить где-то на 15 МГц и нажать на галочку рядом с шестеренкой, чтобы применить выбранные параметры.
- Завершающим этапом будет тестирование с помощью игр или специального софта.
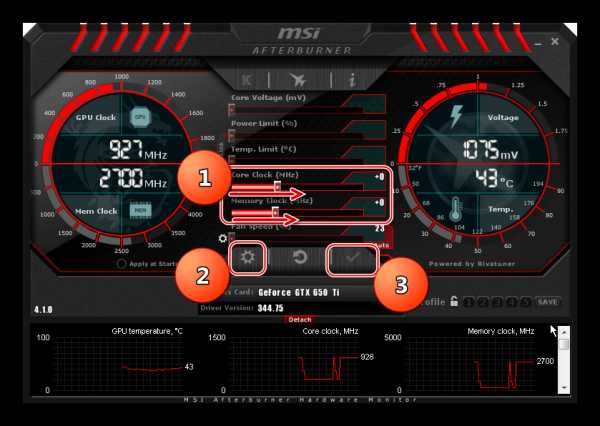
Читайте также: Как правильно настроить MSI Afterburner
Более подробно о разгоне AMD Radeon и использовании программы MSI Afterburner читайте в нашей статье.
Урок: Разгон видеокарты AMD Radeon
Способ 5: RivaTuner
Опытные оверклокеры рекомендуют программу RivaTuner, как одно из лучших и функциональных решений для повышения производительности видеоадаптера, как для настольного ПК, так и для ноутбука.
Скачать RivaTuner бесплатно
Одной из интересных особенностей этой программы является то, что можно изменять частоту шейдерных блоков видеопамяти, независимо от частот GPU. В отличие от рассмотренных ранее способов, с помощью данного инструмента можно увеличивать частоты без ограничений, если это позволяют аппаратные характеристики.
- После запуска откроется окно, в котором выберете треугольник возле названия видеокарты.
- В выпадающем меню выберете «Системные настройки», включите параметр «Разгон на уровне драйвера», далее кликните по кнопке «Определение».
- Далее можно увеличить частоту ядра на 52-50 МГц и применить значение.
- Дальнейшие действия будут заключаться в том, чтобы проводить тестирование и, если оно прошло успешно, повышать частоты ядра и памяти. Так можно вычислить, на каких максимальных частотах может работать графическая карта.
- После того, как максимальные частоты найдены, можно добавить настройки в автозагрузку, поставив галку напротив «Загружать настройки с Windows».
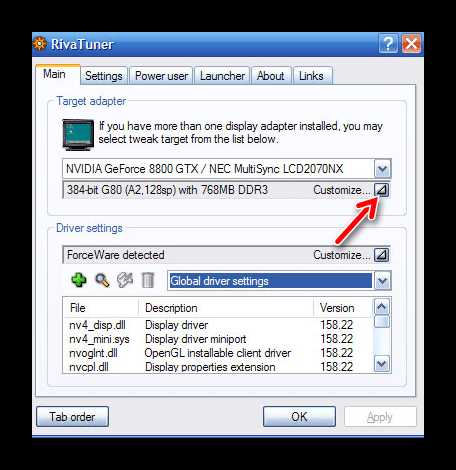
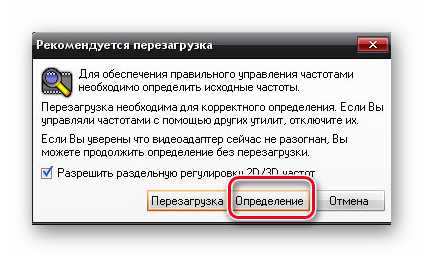
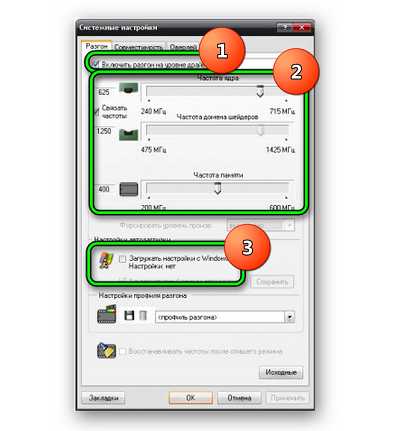
Способ 6: Razer Game Booster
Для геймеров очень полезной может оказаться программа Razer Game Booster. Она поддерживает как автоматическую наладку видеокарты, так и ручные настройки. После входа программа отсканирует все установленные игры и составит список для запуска. Для автоматического ускорения нужно просто выбрать необходимую игру и кликнуть по ее значку.
- Для ручной настройки конфигураций перейдите на вкладку «Утилиты» и выберете пункт «Отладка».
- В открывшемся окне вручную проставьте галочки или запустите автоматическую оптимизацию.

Сложно сказать, насколько эффективен этот метод, но в некоторой степени он помогает максимально улучшить скорость графики в играх.
Способ 7: GameGain
GameGain – специальная программа для повышения скорости игр путем оптимизации работы всех систем компьютера, и видеокарты в том числе.Понятный интерфейс поможет быстро настроить все необходимые параметры. Для начала сделайте вот что:
- Установите и запустите GameGain.
- После запуска выберете используемую версию Windows, а также вид процессора.
- Для оптимизации работы системы нажмите кнопку «Optimize now».
- После завершения процесса всплывет окно, уведомляющее о том, что нужно перезагрузить компьютер. Подтвердите это действие, нажав «OK».
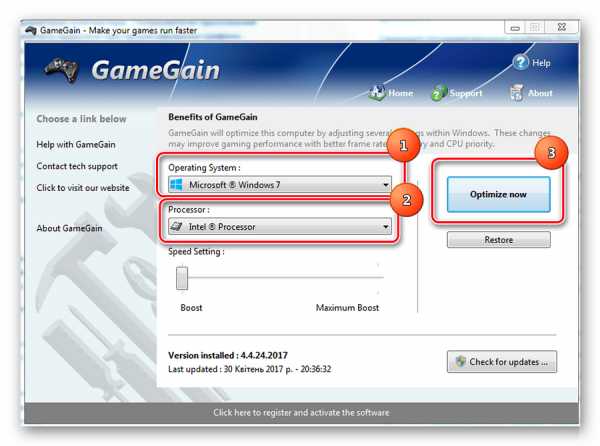
Все приведенные выше способы могут помочь усилить производительность видеокарты на 30-40%. Но если даже после проведения всех приведенных операций мощности не хватает для быстрой визуализации, наверняка следует купить видеокарту с более подходящими аппаратными характеристиками.
Мы рады, что смогли помочь Вам в решении проблемы. Задайте свой вопрос в комментариях, подробно расписав суть проблемы. Наши специалисты постараются ответить максимально быстро.Помогла ли вам эта статья?
Да НетКак настроить видеокарту Nvidia для игр
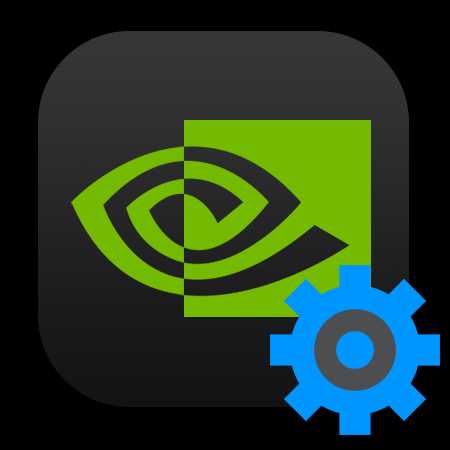 По умолчанию все программное обеспечение для видеокарт Nvidia поставляется с настройками, подразумевающими максимальное качество картинки и наложение всех поддерживаемых данным ГПУ эффектов. Такие значения параметров дают нам реалистичное и красивое изображение, но вместе с тем снижают общую производительность. Для игр, где не важна реакция и скорость, такие настройки вполне сгодятся, а вот для сетевых баталий в динамических сценах более важен высокий фреймрейт, нежели красивые пейзажи.
По умолчанию все программное обеспечение для видеокарт Nvidia поставляется с настройками, подразумевающими максимальное качество картинки и наложение всех поддерживаемых данным ГПУ эффектов. Такие значения параметров дают нам реалистичное и красивое изображение, но вместе с тем снижают общую производительность. Для игр, где не важна реакция и скорость, такие настройки вполне сгодятся, а вот для сетевых баталий в динамических сценах более важен высокий фреймрейт, нежели красивые пейзажи.
В рамках данной статьи попробуем настроить видеокарту Nvidia таким образом, чтобы выжать максимальный FPS, при этом немного потеряв в качестве.
Настройка видеокарты Nvidia
Настроить видеодрайвер Nvidia можно двумя способами: вручную либо автоматически. Ручная настройка подразумевает тонкую регулировку параметров, а автоматическая избавляет нас от необходимости «ковыряться» в драйвере и экономит время.
Способ 1: ручная настройка
Для ручной настройки параметров видеокарты мы воспользуемся программным обеспечением, которое устанавливается вместе с драйвером. Называется софт просто: «Панель управления Nvidia». Получить доступ к панели можно с рабочего стола, кликнув по нему ПКМ и выбрав нужный пункт в контекстном меню.
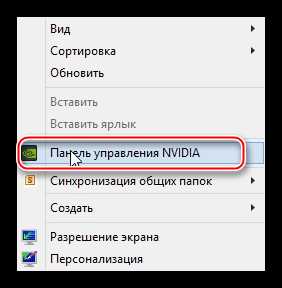
- В первую очередь находим пункт «Регулировка настроек изображения с просмотром».
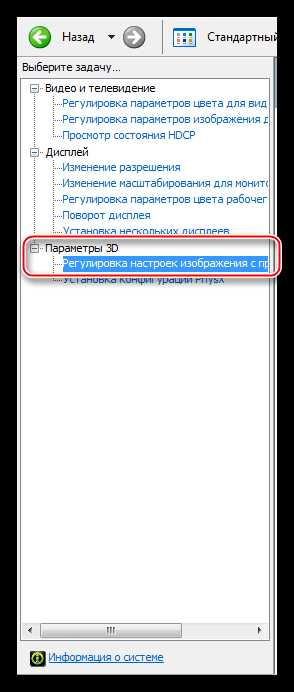
Здесь переключаемся на настройку «Согласно 3D приложению» и нажимаем кнопку «Применить». Этим действием мы включаем возможность управления качеством и производительностью непосредственно той программой, которая использует видеокарту в данный момент времени.
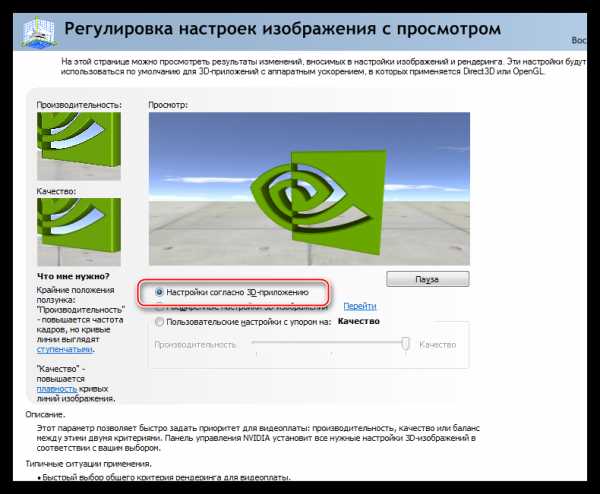
- Теперь можно переходить к глобальным настройкам параметров. Для этого переходим в раздел «Управление параметрами 3D».

На вкладке «Глобальные параметры» мы видим длинный список настроек. О них и поговорим подробнее.
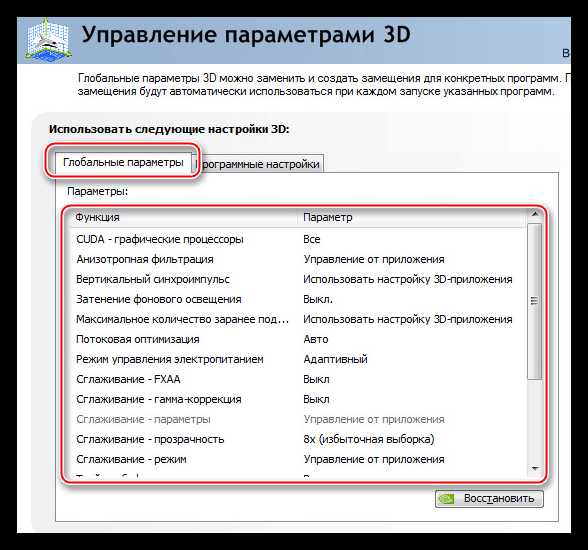
- «Анизотропная фильтрация» позволяет улучшать качество отрисовки текстур на различных искаженных или расположенных под большим углом к наблюдателю поверхностях. Поскольку «красивости» нас не интересуют, АФ отключаем (Выкл). Делается это путем выбора соответствующего значения в выпадающем списке напротив параметра, в правом столбце.
- «CUDA» – особая технология Nvidia, позволяющая использовать графический процессор в расчетах. Это помогает увеличить общую вычислительную мощность системы. Для данного параметра выставляем значение «Все».
- «V-Sync» или «Вертикальная синхронизация» позволяет устранить разрывы и подергивания изображения, делая картинку более плавной, при этом снижается общий фреймрейт (FPS). Здесь выбор за Вами, так как включенная «V-Sync» незначительно уменьшает производительность и ее можно оставить включенной.
- «Затемнение фонового освещения» придает сценам больше реалистичности, снижая яркость объектов, на которые падает тень. В нашем случае данный параметр можно отключить, так как при высокой динамике игры мы не заметим этого эффекта.
- «Максимальное значение заранее подготовленных кадров». Эта опция «заставляет» процессор обсчитывать некоторое количество фреймов с опережением для того, чтобы видеокарта не находилась в состоянии простоя. При слабом процессоре значение лучше понизить до 1, если же CPU достаточно мощный, то рекомендуется выбрать цифру 3. Чем выше значение, тем меньше времени GPU «ждет» свои кадры.
- «Потоковая оптимизация» определяет количество графических процессоров, используемых игрой. Здесь оставляем значение по умолчанию (Авто).
- Далее следует отключить четыре параметра, отвечающих за сглаживание: «Гамма-коррекция», «Параметры», «Прозрачность» и «Режим».
- «Тройная буферизация» работает только при включенной «Вертикальной синхронизации», немного повышая производительность, но увеличивая нагрузку на чипы памяти. Отключаем, если не используем «V-Sync».
- Следующий параметр – «Фильтрация текстур — анизотропная оптимизация по выборке» позволяет, немного снизив качество картинки, увеличить производительность. Включать или не включать опцию, решайте сами. Если цель – максимальный FPS, то выбираем значение «Вкл».
- По завершению всех настроек следует нажать на кнопку «Применить». Теперь данные глобальные параметры можно перенести в любую программу (игру). Для этого переходим на вкладку «Программные настройки» и выбираем нужное приложение в выпадающем списке (1).
Если игра отсутствует, то жмем на кнопку «Добавить» и ищем соответствующий исполняемый файл на диске, например, «worldoftanks.exe». Игрушка добавится в список и для нее мы выставляем все настройки в положение «Использовать глобальный параметр». Не забываем нажать на кнопку «Применить».

По наблюдениям, такой подход позволяет повысить производительность в некоторых играх до 30%.
Способ 2: автоматическая настройка
Автоматическую настройку видеокарты Nvidia для игр можно осуществить в фирменном программном обеспечении, также поставляемом вместе с актуальными драйверами. Называется софт Nvidia GeForce Experience. Данный способ доступен только в том случае, если Вы используете лицензионные игры. Для «пираток» и «репаков» функция не работает.
- Запустить программу можно из системного трея Windows, кликнув по ее значку ПКМ и выбрав соответствующий пункт в открывшемся меню.

- После приведенных выше действий откроется окно со всевозможными настройками. Нас интересует вкладка «Игры». Для того, чтобы программа нашла все наши игрушки, поддающиеся оптимизации, следует нажать на значок обновления.
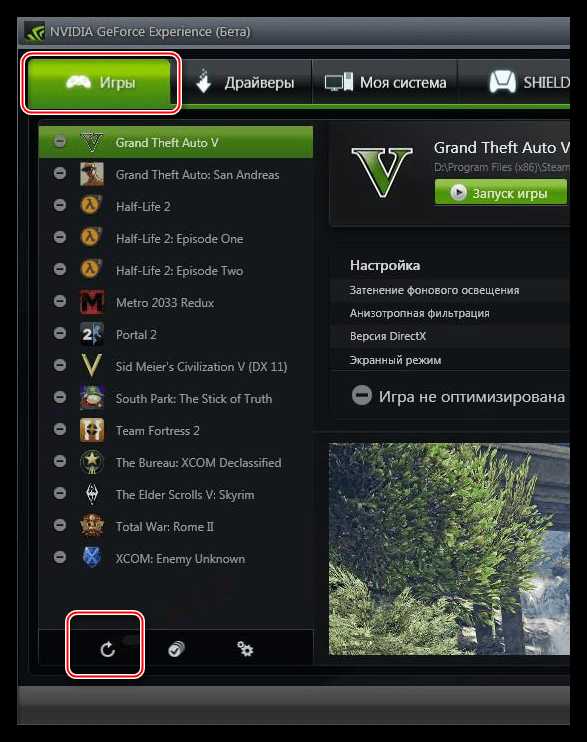
- В созданном списке необходимо выбрать игру, которую мы хотим открыть с автоматически настроенными параметрами и нажать на кнопку «Оптимизировать», после чего ее нужно запустить.
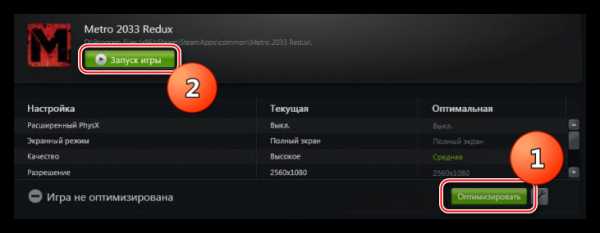
Совершив данные действия в Nvidia GeForce Experience, мы сообщаем видеодрайверу максимально оптимизированные настройки, подходящие к конкретной игре.
Это были два способа настройки параметров видеокарты Nvidia для игр. Совет: старайтесь пользоваться лицензионными играми, чтобы избавить себя от необходимости вручную настраивать видеодрайвер, так как существует возможность допустить ошибку, получив не совсем тот результат, который требовался.
Мы рады, что смогли помочь Вам в решении проблемы. Задайте свой вопрос в комментариях, подробно расписав суть проблемы. Наши специалисты постараются ответить максимально быстро.Помогла ли вам эта статья?
Да Нетlumpics.ru
Оптимизация видеокарты
Видеокарта, как правило, оказывает самое большое влияние на производительность в играх, поэтому оптимизация видеокарты может неплохо поднять FPS.
BIOS
Эти советы будут актуальны для обладателей AGP-видеокарт.
В бивисе есть параметр, определяющий, какое количество оперативной памяти будет использоваться для хранения текстур при нехватке видеопамяти. Называется этот параметр "AGP Aperture size". Где точно он находится, сказать не могу, так как у всех БИОСы разные. Короче, входите в БИОС, долбя по кнопке Del сразу после включения компа, там ищите что-то вроде Advanced BIOS Setup или CHIPSET FEATURES SETUP, заходите в этот раздел и ищите нужный параметр. Значение AGP Aperture size следует ставить равным объёму памяти вашей видюхи. Но не стоит слишком на него надеяться, так как частота ОЗУ может быть значительно ниже частоты видеопамяти, поэтому при обращении к оперативке будут возникать рывки.
Будучи в БИОСе, отключите параметр AGP Spread Spectrum, и обязательно включите AGP Fast Write Capability.
Можно НЕМНОГО поднять значение AGP Frequency, который определяет пропускную способность шины AGP. По умолчанию там стоит 66, и если у вас AGP8х, то это означает скорость примерно 530 МГц, увеличив AGP Frequency до 75, вы получите уже 600 МГц шины. Поднимайте это значение только в том случае, если ваша мать может фиксировать частоту PCI, иначе при поднятии AGP увеличится и PCI (её частота в 2 раза меньше AGP, то есть, если AGP=66, то PCI=33), что может привести к сбоям в работе винчестера, особенно чувствительны к изменению PCI SATA-винты.
Драйвер
Настроить режим работы видеокарты можно через драйвер. Кстати, не пренебрегайте советом использовать последние драйверы. Вот здесь можно скачать свежие драйверы для видеокарт. Пользователям карт на чипах AMD-ATi рекомендую установить драйвер N2O - он содержит некоторые оптимизации, да и весит намного меньше.
Для управления видеокартой лучше использовать утилиты ATI Tray Tools, ATI Tool, если ваша карта AMD-ATi, для nVIDIA же нет ничего лучше Riva Tuner. В состав драйвера Catalyst входит Catalyst Control Center, лучше его вообще не ставьте, он такой неповоротливый… В драйвере nVIDIA ForceWare есть довольно вменяемая Панель управления, но с Riva Tuner никакого сравнения... Основные настройки в ATI Tray Tools сосредоточены в меню Direct3D/Настройки и OpenGl/Настройки. Итак, на какие же настройки следует обратить внимание.
Сначала рассмотрим настройки видеокарты на примере ATI Tray Tools. Основные настройки в ATI Tray Tools сосредоточены в меню Direct3D/Настройки и OpenGl/Настройки. Итак, на какие же настройки следует обратить внимание.
Triple Buffering (Тройная буферизация) нужна, если вы используете VSync в играх. Когда вы ставите VSync в игре, вы получите лучшее качество картинки из-за удаления «разрыва изображения», но ваш FPS также падает иногда вплоть до 50% из-за ожиданий графической карты, которой нужно синхронизировать картинку прежде, чем отобразить её на вашем мониторе. Тройная буферизация позволяет не терять ФПС при включении VSync, но она доступна только в OpenGl. Чтобы можно было активировать тройную буферизацию в Direct3D играх, можно воспользоваться прогой RivaTuner
Flip Queue Size определяет количество кадров, которое вычисляется заранее. Эта опция может предохранить от резких провалов FPS. В разных играх оптимальны разные его значения. В большинстве случаев рекомендуется ставить значение 2. Если вы имеете многоядерный проц, то установка значения 0 может ухудшить производительность.
Anisotropic/Trilinear Filtering Optimizations(оптимизации анизотропной и трилинейной фильтрации). При включении повысится скорость (если у вас хорошая видюха, анизотропка будет даваться почти нахаляву), потери качества картинки вы, скорее всего, не заметите.
Адаптивное сглаживание – позволяет применять антиальясинг не ко всей картинке, а только к краям объектов. В итоге выглядит почти как полноценное сглаживание, а производительность повыше.
Анизотропная фильтрация высокого качества доступна на видюхах семейства Х1000 и выше, заметно повышает качество анизотропки, но приходится платить снижением ФПС
Настройка качества текстур и уровня детализации MipMap – ну это понятно, чем выше качество, тем ниже ФПС
VSync (вертикальная синхронизация) – рекомендую поставить Always Off
Поддержка сжатия DXT – сжатие текстур без потерь для экономии пропускной способности видеопамяти, надо включать.
Geometry Instancing – ускорение «геометрических» расчетов. Нужно включать в большинстве случаев, кроме совсем старых видюх.
Catalyst AI – включает оптимизацию драйвера под конкретную игру. При выставлении значения «Высоко» может понизиться качество картинки. Рекомендую «Низко».
LOD (Level of Detail) текстур. Выше – хуже. Установка высоких значений поднимет ФПС, но играть станет НЕВОЗМОЖНО. Поэкспериментируйте со значениями в промежутке от -1 до 1.
Один нужный параметр прячется в разделе Разгон и управление картой/Основные настройки. Он называется PCI Latency. PCI Latency - это задержка конкретного AGP или PCI-устройства к обращению к основной системной шине. Чтобы его активировать, нужно поставить галочку «Применять настройки при старте». Эта опция относится к видеокартам AGP, а не PCI :) и PCI-Express. При снижении опции ваш средний FPS может уменьшиться, но минимальный возрастёт, и игра будет идти более гладко. Рекомендуется значение 128, но вы можете подобрать сами оптимальное значение для вашей видеокарты.
Важные настройки находятся также в меню Настройки/Стандартные настройки.
Версия шейдеров – это нужно для эмуляции видеокарты с более низкими шейдерами. Например, ваша видюха поддерживает 3.0, но чтобы поднять производительность, можно выставить 2.0, тогда карта будет избавлена от расчётов третьих шейдеров и поднимется ФПС. Но имейте в виду, многие игры требуют наличия поддержки определённой версии шейдеров, и если вы эмулируете более старую версию, вы не сможете играть в эти игры.
Оптимизация кода шейдеров – обязательно включите это, так как ускорит обработку шейдеров любой версии.
Форсирование MipMap-фильтра – в некоторых играх это может нахаляву улучшить качество текстур, а где-то, наоборот, ухудшить.
Режим сжатия Z - Регулирует сжатие текстур, проходящих через Z-Buffer. Установка более высокого значении может улучшить скорость, но привести к искажениям картинки (хотя я никаких искажений никогда не замечал, только артефакты от переразгона :))
Fast Z Clear – эта опция обязательно должна быть включена, она отвечает за быструю очистку Z-буфера.
Z Mask - предохраняет Z-Buffer от заполнения необязательной информацией. Вроде бы хорошо, но многие игры лучше работают с отключенной этой опцией.
Z Top Disable – непонятно, что эта функция делает, но она отключена по-умолчанию.
VPU Recover – позволяет сбросить частоты видюхи на дефолтные при переразгоне, на деле же эта функция бесполезна, отключите её.
Disable DMA Copy – активизация этой опции может привести к снижению производительности.
Disable Block Write – В некоторых случаях отключение этой опции может поднять ФПС, но всё же не рекомендую её трогать.
WMV Acceleration – позволяет видеокарте обрабатывать WMV-видео, разгружая процессор. Рекомендую включить эту опцию.
Теперь направимся в Настройки / Расширенные настройки / Advanced Direct3D Tweaks. Эти настройки работают в DirectX играх, но не работают в OpenGl. Обратите внимание на следующие параметры.
Fast Color Clear – включение этой опции повысит производительность без потери качества
VoltxEnable – поддержка объёмных текстур, должна быть включена.
Color Compression – сжатие информации для экономии видеопамяти без потери качества. Нужно включить.
Export MipMap Cube Maps - Включение этого должно обеспечить поддержку для текстур Mipmap на Кубических Картах. Кубические Карты нужны, чтобы показывать отражения среды на статических поверхностях с минимальной потерей производительности. Эта опция должна быть включена по-умолчанию, но вы можете включить её и здесь, чтобы окончательно убедиться в работоспособности :).
Line AA Enable – Включает сглаживание для «линееподобных» объектов (всякие линии электропередачи, лазерные лучи). Ценой некоторой потери производительности можно сделать такие объекты менее зубчатыми.
Enable Raster Guardband – Это элемент технологии Hardware T&L Guard Band Clipping, позволяющей удалять с 3D-карт невидимые объекты. Эта опция должна быть включена по-умолчанию, но вы можете включить её и здесь, чтобы окончательно убедиться в работоспособности.
Force Compressed Stencil Buffer – Включение сжатия стенсильного буфера теней. Активировав опцию, вы получите прирост ФПС, но в некоторых играх могут возникнуть какие-нибудь артефакты.
Support for Non power of two size textures – поддержка текстур нестандартного размера, это надо включить
Support for Displacement Maps - Displacement Maps используются в новых играх, поэтому опция должна быть включена.
Adaptive NPatch Support – Npatch – это разработанная ATi технология, позволяющая получить более реалистичные кривые поверхности без лишней затраты полигонов, а следовательно, без потери ФПС. Рекомендую включить это, ведь NPatch используется в таких мега-играх, как Oblivion и NWN2.
Tiling Settings – это параметры для управления поверхностями объектов. Включите все параметры из этой группы, так как они могут быть использованы в некоторых играх для поднятия картинки или быстродействия.
Теперь обратите внимание на Advanced OGL Tweaks, это работает только в играх OpenGl.
DitherAlpha – Если включить, то цветовые переходы будут более плавными. Если отключить, то скорость возрастёт, но цветовая градация будет более заметна.
Export OpenGL 2.0 Procedures – обеспечивает поддержку OpenGL 2.0, должно быть включено.
Основные параметры настройки видюхи через Riva Tuner аналогичны рассмотренным, но кое-какие отличия имеются. Получить доступ к настройкам можно по адресу: Настройки драйвера/Настройки Direct3D/ или OpenGL. Думаю, вы без труда разберётесь, только обратите внимание на некоторые отличия. Закладка "Мипмеппинг". Тут можно запретить отрицательный УД, чтобы поднять качество картинки в режииме с AF. Закладка "LMA". "Компрессия Z-буфера" должна быть включена для некоторого поднятия скорости без потери качества. На закладке "Вертикальная синхронизация" можно, во-первых, отключить VSync, а во-вторых - поднять лимит пререндеринга до 2 - 3. На закладке Текстуры всё можно оставить без изменений, кроме уровня анизотропной фильтрации, который можно поставить 16, если у вас современная хорошая видеокарта. Закладка "Сглаживание" содержит опцию "Прозрачное сглаживание", т. е. сглаживание прозрачных текстур. Рекомендую поставить здесь "Мультисэмплинг". Теперь в режиме со сглаживанием хорошо будет видно улучшение качества изображения, по производительности это ударит несильно.
Разгон
Разгон – вот лучший способ поднять производительность видеокарты! Об этом можно подробно узнать на Оверах, я же напишу здесь самое основное. В качестве примера рассмотрим разгон с помощью ATI Tray Tools. Итак, пошаговое руководство вдумчивого пользователя:
1. Ставим ATI Tray Tools.
2. Заходим в окно Настройка разгона.
3. Нажимаем кнопку «Показать 3D окно». Любуемся на картинку минут пять, не забывая следить за температурой GPU (ядро). Если она зашкаливает за 80, то о разгоне можно забыть до смены системы охлаждения. Если температура приемлемая, то продолжаем дело.
4. Выбираем изменение частот 3D, если ваша карта имеет раздельные частоты.
5. Перед вами два ползунка – частота ядра и памяти. Обе эти частоты влияют на производительность карты.
6. Выбираем с помощью детской считалочки, какую частоту повышать первой (ядро или память).
7. Поднимаем частоту сразу процентов на 10. Не бойтесь, видюха не сгорит, в крайнем случае повиснет, что лечится волшебной кнопкой Reset. Нажимаем «Применить».
8. Нажимаем кнопку «Показать 3D окно», а затем кнопку «Сканировать на Артефакты». Ждём минут 10, всё это время артефактов быть не должно! Если счётчик не доходит до 10 минут и сбрасывается, найдя артефакты, немного понижаем частоту и проходим проверку заново.
9. Если проверка успешна, повышаем частоту с шагом в 5-10 МГц, после каждого повышения проходим проверку, таким образом находим максимально возможную частоту, на которой и останавливаемся.
10. Повторяем шаги 7 – 9 для второго компонента.
11. Всё, видюха разогнана, жмём ОК и запускаем какую-нибудь требовательную игру. Играем часа два, всё это время артефактов быть не должно (если вы не в курсе, что это такое, артефакты – это различные чёрные полоски на экране, белые точки, мерцания текстур и прочие аномалии), иначе снижаем частоты.
12. Если пункт 12 выполнен успешно, то снова заходим в меню разгона, жмём по кнопке «Запись профиля», сохраняем профиль под каким-нибудь именем. Ставим галочки напротив пунктов «Загружать профиль вместе с АТТ» и «Восстанавливать после спящего режима».
13. Проверьте в Утилиты и настройки/Основные настройки программы, стоит ли автозапуск ATI Tray Tools. Если нет, то поставьте галочку «загружаться с Windows».
Всё! Ваша видеокарта разогнана, наслаждайтесь возросшей производительностью!
Разгон через Riva Tuner имеет несколько отличий, обо всём по порядку:
1. Ставим Riva Tuner.
2. Открываем окно программы и переходим по адресу "Настройки драйвера/системные настройки".
3. Ставим галочку напротив опции "Включить разгон на уровне драйвера".
4. Выбираем изменение частот 3D, если ваша карта имеет раздельные частоты.
5. Перед вами два ползунка – частота ядра и памяти. Обе эти частоты влияют на производительность карты. Если у вашей видюхи отдельная частота блока шейдеров, то ползунка будет 3. Частота блока шейдеров будет повышаться сама при поднятии частоты ядра, если стоит галочка "Связать частоты"
6. Выбираем с помощью детской считалочки, какую частоту повышать первой (ядро или память).
7. Поднимаем частоту сразу процентов на 10. Не бойтесь, видюха не сгорит, в крайнем случае повиснет, что лечится волшебной кнопкой Reset. Нажимаем «Применить».
8. Теперь запускаем какую-нибудь программу для поиска артефактов. Рекомендую воспользоваться тестом из программы ATI Tool ("Волосатый куб"). Время тестирования - 10 минут, если тест проходит удачно, переходите к следующему пункту, а если выводится какое-нибудь сообщение, или есть артефакты, немного понижаем частоту и проходим проверку заново.
9. Если проверка успешна, повышаем частоту с шагом в 5-10 МГц, после каждого повышения проходим проверку, таким образом находим максимально возможную частоту, на которой и останавливаемся.
10. Повторяем шаги 7 – 9 для второго компонента.
11. Если у вашей карты отдельная частота блока шейдеров, то можно теперь снять галочку "Связать частоты" и попробовать ещё поднять отдельно ядро или шейдерные процессоры.
12. Всё, видюха разогнана, жмём ОК и запускаем какую-нибудь требовательную игру. Играем часа два, всё это время артефактов быть не должно, иначе снижаем частоты.
13. Если пункт 12 выполнен успешно, то ставим галочки "Загружать настройки с Windows" и "Восстанавливать частоты после спящего режима", нажимаем ОК.
14. Теперь в главном окне программы на закладке "Настройки" помечаем галочкой «Загружать с Windows», жмём ОК.
Готово!
centaz.narod.ru
Как увеличить производительность видеокарты
Современные видеоигры обладают высококачественной компьютерной графикой, реалистичность которой приближается к кинематографическому уровню. Детальная прорисовка лиц персонажей и окружающих предметов, различные эффекты, вроде волн на поверхности воды или колыхание травы от ветра, — все это создает ощущение реальности происходящего за монитором. Но в то же время сложность графики предъявляет компонентам ПК высокие требования по производительности. Особенно это касается графической карты.
Вопросом, как увеличить производительность видеокарты, геймеры задаются очень часто, ведь каждое новое поколение видеоигры становится все требовательней к характеристикам компьютерной системы. Конечно, кардинальным и самым эффективным способом повысить производительность является замена старой видеокарты на новую модель. Но далеко не все готовы выложить несколько десятков тысяч рублей ради новой игрушки, да и многие просто не в состоянии это сделать. Поэтому разумным решением будет оптимизация работы видеокарты, которая достигается как аппаратными, так и программными средствами.
Принцип работы видеокарты
Основная задача графической карты это рендеринг — построение 3D-изображения. В результате этого действия процессор видеокарты создает из базовых элементов, которые хранятся в видеопамяти, создает картинку и отправляет ее на экран. Чем больше этих картинок-кадров он отправит за одну секунду, тем будет выше показатель FPS. Например, при FPS 60 видеокарта выдает на монитор 60 изображений в секунду. Высокий показатель FPS делает перемещение персонажей игры более плавными, реалистичными. Оптимальной величиной считается 60 и более кадров в секунду.
Поскольку в рендеринги задействованы процессор и память видеокарты, то может показаться, что они и являются главными претендентами на модернизацию. Но, к сожалению, физически их заменить практически невозможно. Правда существуют и другие способы оптимизации их работы.
Способы увеличения производительности
Все способы улучшения работы видеокарты можно разделить на две категории: программные и аппаратные. В первом случае мы никак не касаемся графической карты физически, все положительные эффекты достигаются за счет оптимизации программ, задействованных в процессе ее работы. Во втором способе ускорение видеокарты достигается за счет изменения режима работы ее процессора, а также установки продвинутых систем охлаждения.
Программные способы
Оптимизация настроек игры
Этот способ самый доступны и простой. Любая игра имеет множество настроек, которые можно регулировать и добиваться оптимальной конфигурации, подходящей для характеристик видеокарты. Уменьшение дальности прорисовки графики, отключение некоторых эффектов, вроде теней, отражения или волн на воде, снижение детализации картинки — все это существенно облегчит работу графической карты и повысит ее производительность. Тем более, что далеко не все эффекты заметны в игре, и отключение некоторых из них не приведет к резкому ухудшению картинки.
Настройка работы ПК
Графическая карта — неотъемлемая часть компьютера и работает согласованно с остальными его составляющими, поэтому нередки ситуации, когда тормозит видеокарта из-за действия операционной системы или программ установленных на ПК. Например, настройки ОС часто направлены на энергосбережение или экономию заряда батареи в ноутбуке, что не дает видеокарте работать на полную мощность.
Поскольку видеокарта работает в паре с центральным процессором ПК, его загруженность также не позволит карте эффективно функционировать. Поэтому для повышения производительности всей системы следует отключить или удалить программы, которые ее загружают, обычно ими являются фоновые приложения. Также не лишним будет установка актуальных обновлений ОС, драйверов процессора или его прошивки.
Переустановка и настройка ПО видеокарты
Все видеокарты nvidia или AMD имеют собственное ПО для расширенной и тонкой конфигурации режима работы. Иногда видеокарта зависает из-за неправильных настроек в подобных программах. Сброс настроек на заводские установки может исправить ситуацию. Также с помощью ПО можно оптимизировать работу видеоадаптера, например увеличить скорость кулера.
Обновление драйверов видеокарты тоже может стать действенным способом увеличения производительности. Особенно это актуально для новых карт, у которых драйвера часто «сырые» и плохо оптимизированы. Помимо обновления драйверов эффективным вариантом ускорения может быть обновление прошивки карты. Прошивка — это внутренняя программа карты которая взаимодействует с драйвером, установленным на компьютере. Информацию о том, как прошить видеокарту, можно взять на специализированных ресурсах в Интернете.
Аппаратные способы
Разгон видеокарты
Размышляя над тем, как ускорить видеокарту, рано или поздно большинство геймеров приходит к варианту разгона карты. Разгон — это процесс, в ходе которого пользователь повышает тактовую частоту графического процессора, для улучшения производительности карты. Доступ к таки настройкам геймеры получают с помощью специальных программ. Некоторые видеокарты nvidia или amd уже заранее рассчитываются на то, что их будут разгонять. Такие карты оснащены мощными вентиляторами, их прошивка допускает разгон, а ПО для него поставляется в комплекте.
Но думая, как улучшить видеокарту, надо помнить о возможных последствиях. Разгон выводит графический процессор из диапазона рекомендуемой частоты работы, что может привести к его перегреву и выходу из строя, при этом гарантия производителя, при наличии факта разгона, аннулируется. В случае, если после разгона видеокарта лагает, то следует немедленно вернуть настройки в исходное состояние.
Усовершенствование системы охлаждения
Стандартные кулера видеокарты рассчитаны на усредненный режим работы и при долгой, интенсивной нагрузке не могут эффективно охлаждать графический процессор. Устанавливая более продвинутые системы охлаждения, мы оптимизируем работу процессора. Такими системами охлаждения являются водяная и азотная система. Первый вариант более доступен, в нем вода циркулирует по трубкам от графического процессора до радиатора с мощным вентилятором. Во второй системе используется жидкий азот, такой способ охлаждения достаточно сложен в использовании и применяется в основном при рекордных разгонах процессора.
grafcard.ru
Как ускорить видеокарту NVIDIA или ATI/AMD Radeon
 Новые игры или программы выходят чуть ли не каждый день, и они становятся все более требовательными к техническим характеристикам компьютера или ноутбука, в первую очередь это касается видеокарты. Она отвечает за скорость обработки и качество получаемого изображения. Но не каждый пользователь может себе позволить обновлять железо 1-2 раза в год, чтобы все современные приложения быстро запускались и работали на должном уровне.
Новые игры или программы выходят чуть ли не каждый день, и они становятся все более требовательными к техническим характеристикам компьютера или ноутбука, в первую очередь это касается видеокарты. Она отвечает за скорость обработки и качество получаемого изображения. Но не каждый пользователь может себе позволить обновлять железо 1-2 раза в год, чтобы все современные приложения быстро запускались и работали на должном уровне.
Выхода из сложившейся ситуации всего два, первый – ничего не делать и довольствоваться приложениями старых версий, второй – увеличить производительность видеокарты самостоятельно, с помощью специальных программ. Именно о втором способе мы с вами поговорим.
Обновление ПО
Перед тем, как приступать к ускорению видеокарты, необходимо обновить драйвера до последней версии. Драйвера оказывают прямое влияние на производительность видеокарты. Из-за них изображение может измениться до неузнаваемости, как в лучшую, так и в худшую сторону.
Скачать актуальную версию ПО можно на сайте производителя видеоплаты. Для Nvidia, для AMD/ATI Radeon.
После этого, нужно удалить старое ПО, чтобы избежать возможных проблем и ошибок при обновлении.

И только после этого устанавливать новое. Удаляются они в «Панели управления» — «Программы и компоненты».
Система охлаждения
Вторым шагом будет чистка и смазка системы охлаждения. Очевидно, что во время ускорения работы, карта начинает сильнее грузиться, а значит греться. Так вот, чтобы избежать дальнейшего перегрева и выхода платы из строя, необходимо предварительно провести профилактику.
Тестирование
Третий шаг – необходимо проверить видеоплату в не разогнанном состоянии. Узнать текущую производительность и проверить стабильность работы при максимальной нагрузке.
На этот счет разработано множество утилит, и как с ними работать я описывал раннее здесь.
Если на этапе проверки обнаружатся артефакты и прочие ошибки, ни в коем случае не стоит разгонять видеоплату, а лучше отнести ее в ремонт.
MSI Afterburner
Отличная бесплатная программа, с ее помощью можно повысить производительность видеокарты ноутбука, регулируя частоту памяти и ядра, отличным дополнением является функция управления кулером. Поддерживает карты Nvidia Geforce и AMD Radeon.
Чтобы воспользоваться утилитой, необходимо:
- Скачать на компьютер, установить и запустить.
- Далее заходим в настройки, для этого кликаем по соответствующему значку. Выставляем параметры, все как указано на скриншоте.
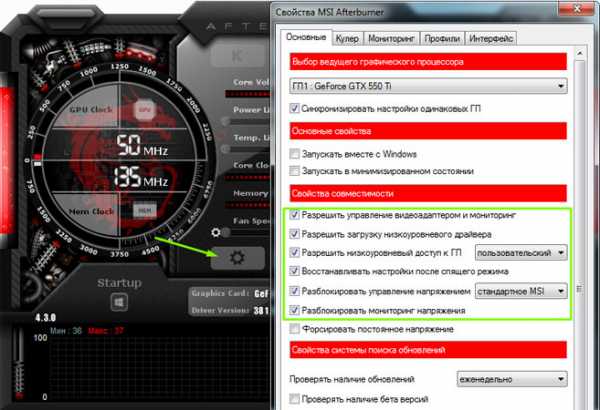
- Находим опцию «Core Clock» (MHZ), отвечающую за частоту ядра и передвигаем ползунок направо, для первого раза максимум на 30-40 MHZ. Сохраняем настройки нажатием кнопки «Галочка». Это позволит нам улучшить работу видеокарты.

- После этого в обязательном порядке нужно проверить работоспособность системы. Если по ходу проверки никаких ошибок обнаружено не было, переходим к следующему пункту.
- Для того чтобы еще больше ускорить работу видеокарты, передвигаем этот же ползунок в разделе «Core Clock» еще на 20 пунктов направо. И повторяем тестирование из пункта 4. Если все в порядке, заново поднимаем частоту.
- Наша задача найти частоту, на которой видеоплата будет работать стабильно. Например, в моем случае это 951MHz. Рекомендую обезопасить систему, снизив это значение на 10 пунктов, в итоге должно получиться 941MHz.

- Сохраняем настройки.
- Таким же образом можно сделать видеокарту еще мощнее, отрегулировав параметр «Memory Clock» (MHz) – частоту видеопамяти.

- Передвигаем ползунок на 30-40 MHZ и повторяем пункт 4. Если все хорошо и никаких косяков не наблюдается, двигаем еще на 20.
- Повторяем пункты 6 и 7.
- Под конец поднимаем параметр «Core Voltage» на 1-2% выше начального значения. Так мы повысим стабильность системы.

- Для автоматического применения настроек при каждом запуске ПК, активируем параметр «Startup».
Важно подходить к этой задаче с особой осторожностью и внимательностью. Такой подход поможет улучшить производительность и избежать дальнейших проблем.
NVIDIA Inspector
Еще одна широко известная утилита, которая поможет нам использовать видеокарту на полную мощность. По функционалу она чем-то напоминает программу GPU-Z. Данная утилита полностью бесплатна и предназначена только для видеокарт NVIDIA. Отлично функционирует на всех ОС Windows, включая Windows 7, 8 и 10.
Чтобы увеличить мощность видеокарты с ее помощью, необходимо:
- Утилита не требует установки, поэтому ее достаточно просто скачать на ПК и запустить.
- После запуска, внизу окна программы нажмите кнопку «Show Overclocking» и подтвердите свои действия.

- Отобразится окно разгона. И для того чтобы видеокарта начала работать на полную мощность, нам нужно увеличить параметр «Shader Clock» на 15% от начальной частоты. Для этого передвиньте ползунок вправо. Вместе с ним будет подниматься и параметр «GPU Clock».

- Для сохранения изменений нажимаем кнопку «Apply Clocks & Voltage».
- Теперь нужно протестировать плату, запустив любую программу, например FurMark или требовательную игру. После того, как вы убедитесь, что ошибок нет, двигаемся дальше.
- Находим параметр «MemoryClock» и передвигаем ползунок направо на 30-40 MHz, тем самым увеличивая частоту видеопамяти, вслед за этим поднимется и производительность (FPS).
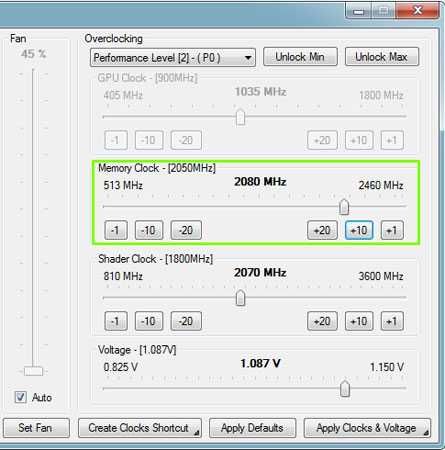
- Заново тестируем плату на наличие ошибок.
- Дополнительно для стабильной работы платы, повышаем параметр «Voltage» на 1-2%.

Теперь вы знаете, как увеличить производительность своей видеокарты, и сможете без каких либо трудностей разогнать ее до нужных частот. Тем самым ускорив работу не только графических приложений, но и игр, повысив FPS.
Еще несколько способов разгона разобрано в этом видео
Профессиональная помощь
Если не получилось самостоятельно устранить возникшие неполадки,то скорее всего, проблема кроется на более техническом уровне. Это может быть: поломка материнской платы, блока питания,жесткого диска, видеокарты, оперативной памяти и т.д.
Важно вовремя диагностировать и устранить поломку,чтобы предотвратить выход из строя других комплектующих.
В этом вам поможет наш специалист.
Оцените статью:
Как ускорить видеокарту NVIDIA или ATI/AMD Radeon
3.7 (73.33%) 3 голос(ов)Если статья была вам полезна,поделитесь ею в качестве благодарности
onoutbukax.ru
Оптимизация Видеокарты – ИКТ
Оптимизацию видеокарт можно проводить двумя способами
1. С помощью системых настроек
2. С помощью программ Твикеров
Рассмотрим настройку самых распростренненных видеокарт – семейства Nvidea – Это и Riva TNT и GeForce.
Первое что надо сделать скачать новые драйвера с сайта Nvidea. Далее займемся настройками самой видеокарты –
Путь до этого меню – правой кнопкой на рабочем столе , свойства экрана , последняя вкладка Setting Advance
Откроется что то типо такого окна :
Тут видно два окна ( если драйвера более старой версии то окна слева не будет – но эти же настройки будут в другой вкладке )
На этом окне слева и есть собственно настройки. Тут вам надо решить на что пойдут настройки -либо на производительнось, либо на качество ( я бы посоветовыл призводительность (скорость))
1. Производительнось – ставте Агресивную – будет намного быстее , а потери в качастве незаметны.
Сглаживание и Анизотропную фильтрацию -отключить ( по дефолту кстати так и есть )
2.Параметры настройки Direct3D
Тут самое важное выставить уровень детализации MIP-карт – На максимальную производительность
Ну и как я писал уже в разделе оптимизации для 3D-игр в соответствии с этим выставляется размер для текстур в мб
3. Параметры настройки OPEN-GL
Тут самое важное это Вертикальная синхронизация – ее НАДО ОТКЛЮЧИТЬ обязательно. Это дает прирост в FPS в два раза ! ( жалко что этого меню нет в Direct3D , тока из-за этого приходится ставить Tweakер, но об этом позже )
Ну и следует учитавать что производительность системы сильно зависит от Глубины Цвета , т.е. если поставите Использовать 32бит по умолчанию , то будут тормозить игры, которые идут в 16 бит и им в принципе больше и не надо.
4. Тактовые частоты – это меню позволяет разгонять выдеокарту по памяти и чипсету . Этого меню может и не быть у вас . Но оно всегда есть в Tweakах
Оптимизация Видеокарты с помощью Riva Tuner
эта прогамма предназначена исключительно для видеокарт Nvidea , позволяет изменять все настройки которые есть в системе, и те которые вы сможите изменить только с помощью этой программы.
RivaTuner v2.0 release 11 можете скачать в разделе Download это Free програма , и никакой регистрации не требует.Здесь есть настройки и OpenGL и DIrect3D – вот имеено тут и можно отключить Вертикальную синхронизацию для Direct3D
Также если у вас уж очень слабый комп , можно еще для повышения быстродействия отключить Antialiasing
Данной программой можно еще исправить глюк с 60гц при переключении режимов экрана (т.е. когда у вас 800-600 а игра переключает режим экрана на 640-400 , то она по умолчанию ставит 60гц , а этой программой можно сделать так что 640-480 работает только на 80 гц и никак нииначе , и так на любое разрешение , своя частота.)
Для настройки драйвера видеокарты выполните следующие действия:
- Щёлкните правой клавишей мыши по пустому пространству на рабочем столе. В появившемся контекстном меню выберите пункт «Панель управления NVIDIA».
- В списке настроек выберите «Параметры 3D» > «Регулировка настроек изображения с просмотром». Для корректной работы приложений выберите пункт «Настройки согласно 3D-приложению» и нажмите кнопкуПрименить.
- Перейдите в «Управление параметрами 3D».
Для корректной работы приложений необходимо выставить следующие параметры:
- «CUDA — графические процессоры»: Все.
- «Анизотропная фильтрация»: Управление от приложения.
- «Вертикальный синхроимпульс»: Использовать настройку 3D-приложения.
- «Затенение фонового освещения»: Выкл.
- «Максимальное количество заранее подготовленных кадров»: следует выбрать пункт, который отмечен значком NVIDIA.
- «Потоковая оптимизация»: Авто.
- «Режим управления электропитанием»: Адаптивный.
- «Сглаживание — гамма-коррекция»: Выкл.
- «Сглаживание — параметры»: Управление от приложения.
- «Сглаживание — прозрачность»: Выкл.
- «Сглаживание — режим»: Управление от приложения.
- «Тройная буферизация»: Выкл.
- «Ускорение нескольких дисплеев/смешанных ГП»: Режим многодисплейной производительности.
- «Фильтрация текстур — анизотропная оптимизация по выборке»: Выкл.
- «Фильтрация текстур — качество»: Качество.
- «Фильтрация текстур — отрицательное отклонение УД»: Разрешить.
- «Фильтрация текстур — трилинейная оптимизация»: Выкл.
Некоторые из перечисленных опций могут отсутствовать. Для применения настроек нажмите кнопку Применить.Затем перейдите в графу «Программные настройки» и в списке программ для настройки выберите World of Warplanes или World of Tanks, если такой пункт присутствует. Затем для всех настроек программы в списке нижеукажите «Использовать глобальный параметр». Нажмите кнопку Применить.
Привет всем. В одной из своих прошлых статей я уже поднимал тему увеличения быстродействия компьютера, теперь же я хочу рассказать вам, как можно добиться максимальной производительности видеокарты путём выставления оптимальных настроек её параметров. В данном примере будут рассмотрены настройки видеокарт от NVIDIA, для пользователей с картами радеон будет подготовлена отдельная статья, так что наберитесь терпения.Оптимальные настройки видеокарт от NVIDIA
В целом, эффект от приведённых ниже настроек может достигать до 40% к производительности видеокарты в 3D-приложениях, причем это без использования специализированных программ для разгона, что может весьма существенно, для примера, повысить fps в World of Tanks и других современных игрушках.Выставляем оптимальные настройки видеокарты:
- Анизотропная фильтрация – 16x (в 3D графике позволяет улучшить отображение текстур на поверхностях, сильно наклонённых относительно камеры.)
- Тройная буферизация – Выкл. (позволяет уменьшить количество артефактов, но требует больших системных ресурсов)
- Фильтрация текстур / анизотропная оптимизация по выборке – Выкл.
- Фильтрация текстур / отрицательное отклонение УД – Привязка
- Фильтрация текстур / качество – производительность
- Фильтрация текстур / трилинейная оптимизация – Выкл.
- Фильтрация текстур / анизотропная оптимизация фильтрацией – Выкл.
- Ускорение нескольких дисплеев / смешанных ГП – Режим однодисплейной производительности
- Вертикальный синхроимпульс – Адаптивный
- Потоковая оптимизация – Вкл. (Управляет количеством GPU, использемых 3D приложениями)
- PhysX – ЦП
- Сглаживание-прозрач. – Выкл.
- Режим управления электропитанием – предпочтителен режим максимальной производительности
- Максимальное количество заранее подготовленных кадров – 1
После выставления этих настроек, нажмите кнопку «Применить». Замечу, что для разных видеокарт количество настроек может быть другим, поэтому меняйте только те, которые доступны для вашей модели. Оценить прирост производительности можно запустив какую нибудь игрушку или с помощью специальных программ, таких как 3DMark, например.
http://youtu.be/qW1OErlQbJI
i-k-t.ru
Как настроить видеокарту Nvidia? Как настроить драйверы видеокарты Nvidia?
Производительность любой видеокарты можно увеличить не только изменением аппаратной части, но и программной. В первом случае речь идет о ее разгоне, однако это может плохо закончиться для самой карты. Поэтому изменение программного обеспечения как настройка видеокарты Nvidia является самым оптимальным вариантом. Он позволяет "безболезненно" для чипа повысить его производительность. Но перед тем как настроить видеокарту Nvidia, нужно точно узнать ее модель.

Определение модели графики
Определить модель используемой в системе видеокарты можно разными способами. Самый простой из них:
- Кликам по рабочему столу правой кнопкой мышки, выбираем самый нижний пункт "Разрешение экрана".
- Жмем на "Дополнительные параметры".
- В появившемся окне будет выведена информация о видеокарте. Вкладка "Адаптер" покажет название модели.
Также точно определить модель позволит программа Aida64. Она распространяется платно в интернете, но есть и бесплатная версия с урезанными функциями. Нам бесплатная версия вполне подойдет. Скачайте ее с официального сайта и установите. Запустите, и во вкладке "Графический процессор" будет указана модель вашей карты.

Установка правильного драйвера
Перед тем как настроить видеокарту Nvidia, обязательно нужно установить соответствующий драйвер. Мы узнали модель нашей графики, поэтому теперь сможем скачать для нее нужный драйвер. Обязательно качать его нужно с официального сайта. Где, выбрав раздел "Поддержка", необходимо кликнуть на "Драйверы". Там нужно указать "Тип продукта" (в нашем случае GeForce), операционную систему, а также серию и семейство. Все это мы знаем из названия видеокарты, которое только что определили.
Скачиваете драйвер и устанавливаете его - в этом нет ничего сложного. Как минимум, если ранее стоял неправильный или устаревший драйвер, то новое программное обеспечение уже может повысить производительность вашей графики.
Как настроить драйверы видеокарты Nvidia?
С установкой нового драйвера автоматически устанавливается программа настройки. Там мы можем изменять параметры, выбирать режим работы видеокарты в играх или при просмотре видео и т. д. И если не знаете, как правильно настроить видеокарту Nvidia, то эта программа обязательно поможет.

Обычно центр управления Nvidia открывается с рабочего стола. Жмем правой кнопкой по рабочему столу и выбираем "Панель управления Nvidia". Там нам необходимо выбрать пункт "Управление 3D-параметрами". В этом разделе находятся ключевые настройки видеокарты Nvidia, такие как фильтрация текстур, буферизация, синхронизация и т. д.
Анизотропная оптимизация
Самый первый параметр называется "Анизотропная оптимизация", и при его активации повышается четкость 3D-объектов. Чем выше будет значение фильтрации, тем будет выше четкость объектов в приложении 3D (игре), однако это будет требовать немного больше ресурсов графики. Обычно данный параметр настраивается в самой игре, однако можно его отключить в настройках видеокарты, и тогда он будет игнорироваться в играх.
Стоит отметить, что фильтрация текстур хоть и оказывает влияние на производительность, но небольшое. Другие параметры влияют сильнее.
Фильтрации и оптимизации
Трилинейная оптимизация - эту опцию нужно установить на значение "Выкл". Ее выключение позволяет драйверу понижать качество трилинейной фильтрации, и это оказывает хорошее влияние на увеличение производительности. Данная фильтрация представляет собой более совершенный вариант билинейной. Но отключение этой опции скажется на визуальной составляющей игры или другого 3D-приложения.

Также обращаем внимание на опцию "Анизотропная фильтрация". Она имеет настройку: 2x, 4x, 8x, 16x. Чем выше будет значение, тем более естественно будут выглядеть текстуры в игре. Но, как уже поняли, более высокое значение предполагает больший ресурс графики.
Тройная буферизация - одна из разновидности двойной буферизации. Технология позволяет избежать или, как минимум, уменьшить количество артефактов графики. Стоит установить значение этого параметра на "Выкл", чтобы слегка увеличить производительность.
В опции "Фильтрация текстур" будут доступны варианты выбора "Качество" и "Производительность". Выбираем "Производительность" - это снизит качество фильтрации текстур, но прибавит в скорости обработки.

Это самые основные настройки, которые позволяют добиться более высокой скорости обработки данных видеокартой. Есть и второстепенные:
- Вертикальный синхроимпульс - выбираем значение "Адаптивный".
- PhysX - ЦП.
- Управление электропитанием - выбираем режим для максимальной производительности.
- Сглаживание - выключено.
- Потоковая оптимизация - включено.
После того как настроить производительность видеокарты Nvidia удалось, все изменения нужно сохранить. Сразу отметим, что на разных моделях видеокарт эти настройки могут называться или выглядеть немного по-разному, также количество опций для выборки может быть больше или меньше. Однако идея в целом заключается в том, чтобы отключить указанные выше технологии.
Заключение
Да, качество картинки в играх сильно упадет, но чем-то приходится жертвовать. Пользователи, которые знают, как настроить видеокарту Nvidia GeForce, никогда не отрубают все опции сразу. И вы тоже сразу не отключайте все указанные выше параметры. Испытывайте их по одному и смотрите, насколько сильно поднимается FPS в игре, исчезают ли "фризы" и "тормоза". Если после отключения двух-трех параметров вы сможете добиться нормальной работы игры без зависаний, то отключать остальные параметры в ущерб графике не стоит.
Теперь вы знаете, как правильно настроить видеокарту Nvidia, и сможете это сделать самостоятельно.
fb.ru