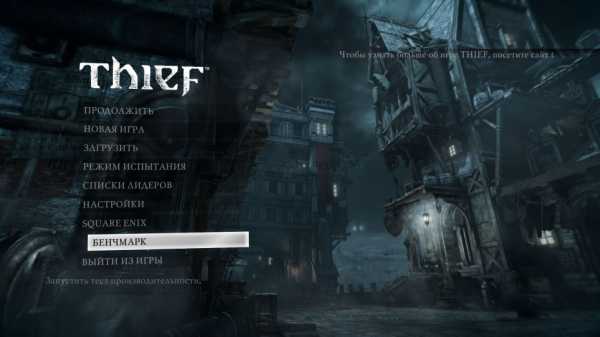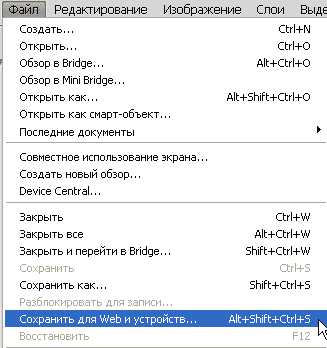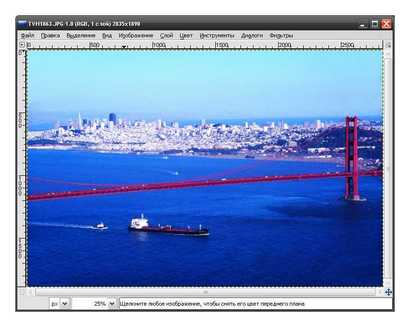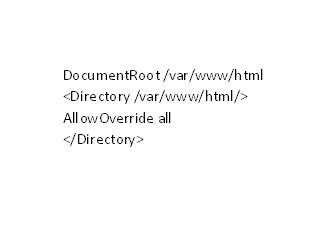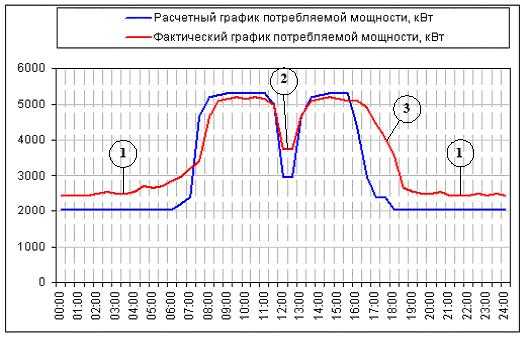Настройка OBS для ведения стрима (прямой трансляции) на Твиче. Оптимизация стрима
инструкция, рекомендации. Настройка стрима OBS Dota 2
OBS (Open Broadcaster Software) – небольшая простая программа, созданная специально для проведения трансляций. С помощью данной утилиты вы можете показывать свой экран своего компьютера и происходящие на нем события широкой аудитории. Эти трансляции называются стримами. Большое распространение и популярность OBS получила в игровой индустрии. Трансляции игрового процесса завлекают большую аудиторию, особенно когда дело доходит до киберспортивных дисциплин, таких как Dota 2, LoL, CS GO и других.
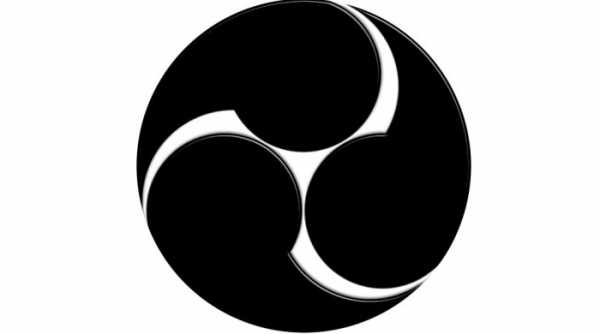
Благодаря OBS и еще нескольким подобным программам абсолютно любой человек может стать стримером. Некоторые становятся профессионалами в своем деле, либо стримят для удовольствия. Если вы хотите попробовать свои силы и завоевать аудиторию, данная статья поможет провести подготовку программного обеспечения для стрима.
Первый шаг
Для начала необходимо установить OBS. Программа находится в свободном доступе в интернете. Скачать и пользоваться ею может абсолютно каждый. Следующим шагом после установки является настройка OBS.
Перед началом настройки программы нужно определиться с платформой, на которой будут проводиться трансляции. В настоящий момент выбор специальных сайтов достаточно широк, как зарубежных, так и российских. Самой крупной площадкой является Twitch.tv. Из русских – GoodGame, CyberGame.
Регистрация
Создание канала на одном из сервисов сводится к обычной регистрации на сайте. После чего можно становиться стримером. Примером будет служить настройка программы для платформы Twitch.tv.
Второй шаг
После открытия программы следует сразу направиться в раздел «Настройки». Именно оттуда начинается настройка стрима. OBS – достаточно понятная и дружелюбная утилита, поэтому проблем с ней возникнуть не должно даже у начинающих пользователей.

Все основные параметры для стрима находятся в разделе «Кодирование». От этих настроек будет зависеть качество изображения. Платформа "Твич" требует устанавливать постоянный битрейт, поэтому необходимо поставить галку напротив CBR. Чем выше максимальное значение битрейта, тем лучше качество картинки выдаст OBS. Настройка для Dota 2 предполагает достаточно высокий битрейт, так как игра динамичная, и при низком качестве изображение будет «разваливаться» на квадраты.
Третий шаг
Следующая вкладка – «Трансляция». Данный пункт также немаловажен. В нем прописываются данные для связи с каналом Twitch.tv, который был зарегистрирован немного ранее. В графу «Stream Key» необходимо скопировать ключ, который находится в личном кабинете "Твича". В строке «Сервис вещания» должен быть выбран Twitch.tv. Настройка OBS для стрима из России или стран СНГ подразумевает выбор любого европейского сервера (с приставкой EU), дабы избежать лагов и низкой скорости соединения.
Следующие две вкладки – это "Видео" и "Аудио". В "Видео" можно выбрать разрешение, в котором будет транслироваться игра, и видеокарту, которая будет отвечать за трансляцию (актуально для тех, у кого установлено несколько видеокарт в одном компьютере). Более тонкие настройки лучше делать после пробных трансляций, когда станут ясны проблемные места компьютера и специфика самой игры.
Для слабого компьютера
В разделе «Расширенные» завершается настройка OBS. Для слабого компьютера в пункте «CPU предустановка» следует выбрать подходящее значение. Ultrafast подойдет для совсем слабых ПК. Fast и далее – уже для современных и топовых конфигураций. Честно говоря, для стрима в нормальном качестве с высоким битрейтом и разрешением понадобится, как минимум, компьютер с хорошим процессором. Весь груз ответственности по обработке картинки лежит именно на нем, а уже во вторую очередь - на видеокарте и ОЗУ.

Хоть как-то помочь в этой ситуации может снижение битрейта и низкие настройки графики в самой "Доте". Благодаря этому можно снизить нагрузку на процессор. Но, так как DOta 2 – динамичная игра с кучей событий в минуту и эффектов, стримы со слабых компьютеров выглядят не очень привлекательно. Картинка смазанная, наблюдаются постоянные фризы и потери кадров.
Но, в любом случае, выжать максимум производительности и качества картинки на стриме можно с помощью тестовых трансляции и долгих копаний в настройках OBS.
Четвертый шаг
Настройка OBS закончена – пора приступать к изучению инструментов для выведения игры на экран и начала самой трансляции. Главный экран OBS содержит следующие элементы: окно предпросмотра, Сцены, Источники и кнопки управления стримом. Перед началом необходимо запустить Dota 2 и свернуть ее. Теперь нужно разобраться с тем, какие функции выполняют Сцены, а какие выполняют Источники. Сценой является совокупность источников. Источниками могут быть игры, веб-камеры, окно чата и т.д. Все эти элементы добавляются в одну сцену и при выборе появляются на экране одновременно. Таким образом можно создать множество различных сцен под разные игры или ситуации, например, для паузы на стриме выбрать красивую заставку и включать ее одним щелчком в "ОБС".
Определившись со сценами, можно запускать трансляцию, нажав на одноименную кнопку в панели управления стримом. Над элементами управления находятся шкалы уровня громкости микрофона и игры, которые можно настраивать независимо друг от друга.
После старта трансляции в окне предпросмотра можно наблюдать со стороны, как выглядит стрим. Внизу окна программы находится информация по качеству соединения и потере кадров. Добиться стабильного соединения без потерь помогут хороший интернет и грамотная настройка. OBS для удобства можно выводить на второй монитор (при наличии), чтобы не сворачивать "Доту" и не прерывать игровой процесс. Вряд ли зрителям понравятся постоянные паузы в трансляции и отвлеченность самого стримера.
Требования к интернету
Для стриминга необходим не только мощный ПК, но и быстрое интернет-соединение. Следует обратить внимание, что скорость загрузки для трансляции совсем не важна. Самое главное – высокая скорость отдачи. Для стабильного ведения стрима, без лагов и потери кадров, рекомендуется скорость отдачи не менее 10 Мб/с.

Настройка стрима OBS Dota 2 – несложный процесс. Любой желающий может попробовать свои силы в проведении трансляций на любой из платформ. Главное, помнить, что наличие технического обеспечения – это только половина дела. Вторая половина – это умение играть в "Доту" и быть хорошим ведущим.
fb.ru
Настройка OBS для ведения стрима (прямой трансляции) на Твиче
Настраиваем OBS для ведения прямых трансляций на Твич (Twitch)

Open Broadcaster Software (OBS) - бесплатная программа для ведения прямых трансляций и захвата видео. Также у данного софта имеется возможность подключать большое количество разнообразных внешних плагинов.
Для начала скачайте OBS с официального сайта и установите его себе на компьютер. После успешной установки перейдем к настройкам и запуску трансляции на Twitch.tv.
Запуск и настройка ОБС
Запустите OBS и перейдите в "Настройки". Сделать это можно при помощи соответствующей кнопки, которая расположена справа от поля "Источники", или же через верхнее меню.

Общие настройки ОБС
Выберите ваш язык (Русский язык), укажите название профиля в поле "Профиль" и нажмите "Добавить".

Профили нужны, если вы стримите на две площадки, для которых нужны определенные настройки. Например, я в основном стримлю на Twitch, но иногда и на Goodgame. Чтобы быстро переключить настройки, я просто меняю профиль через верхнее меню в пункте "Профили".
При смене профиля меняются лишь настройки OBS, при этом сцены и источники остаются прежними.
Кодирование
1) Поставьте галочки "CBR (постоянный битрейт)" и "CBR паддинг".
2) Максимальный битрейт (Кбит/с): советую для начала поставить 2000-2200. Если у вас хорошая скорость исходящего соединения, увеличьте значение, но не больше 3500 (правила твича).
3) Рекомендованные значения битрейта для разных разрешений:
- 1080p: 3000-3500
- 720p: 1800-2500
- 480p: 900-1200
- 360p: 600-800
- 240p: до 500
4) Размер буфера равен максимальному битрейту. Советую не изменять данное поле.
5) Аудио: оставьте по умолчанию.

Трансляция
1) В поле "Режим" выберите "Прямой эфир".
2) Из списка "Сервис вещания" выберите Twitch.
3) Сервер (FMS URL) выберите ближайший по расстоянию к вам. В моем случае это "EU: Stockholm, SE".
4) Для получения ключа перейдите в вашу "Информационную панель" -> "Ключ трансляции" и нажмите "Показать ключ" (Show Key). Скопируйте его и вставьте в поле "Play Path/Stream Key".

5) Задержка (сек): даже при 0 сек, будет задержка (зависит от вашего расположения и местоположения сервера).

В нижнем левом углу появится кнопка "Оптимизировать", нажмите ее, чтобы ОBS установил рекомендованные настройки Твича (Twitch.tv).
Видео
1) Выберите видеокарту для стрима из списка.
2) Установите разрешение вашего стрима.
3) Для уменьшения нагрузки на ПК можете уменьшить разрешение вручную или воспользоваться "Масштабировать разрешение".
4) "Кадров в секунду (FPS)": 30 FPS - самый оптимальный вариант. Можете поставить 60, если характеристика ПК позволяют.
Аудио
1) Устройство воспроизведения и микрофон: можете оставить "По умолчанию" или выбрать из списка подключенных устройств.
2) Усиление приложений: для увеличения громкости приложений в n-раз (где 1 - 100%).
3) Усиление микрофона: для увеличения громкости микрофона в n-раз (где 1 - 100%).

Расширенные настройки
Здесь я советую ничего не менять, так как выбранный вами сервис вещания устанавливает эти настройки по умолчанию (после нажатия кнопки "Оптимизировать").

С остальными пунктами вы можете ознакомиться самостоятельно, но на практике они не так важны и редко применяются.
Запуск трансляции
После создания сцены запустите "Предпросмотр", добавьте и настройте необходимые вам источники.
Чтобы запустить стрим (трансляцию), нажмите "Запустить трансляцию".
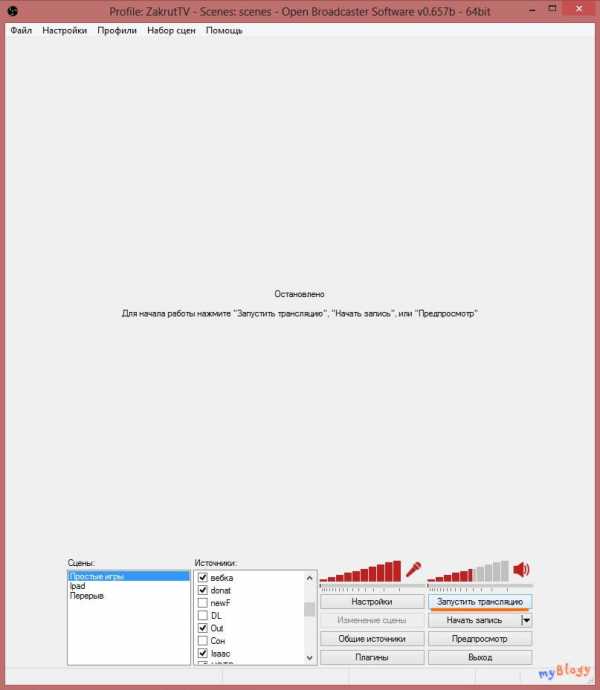
Чтобы прекратить трансляцию, нажмите "Остановить трансляцию".
Разработчики прекратили техническую поддержку OBS Classic, поэтому переходите на OBS Studio и в этом вам поможет данная статья.
Мои настройки для OBS представлены на скриншотах. Какое при этом будет качество трансляции, вы можете увидеть на моем Твич-канале zakrutTV.
Бесплатная раскрутка Твич-канала без ботов - Twitchmaster (обзор), StreamBooster (обзор), Turbotwitch.
Если хотите простое оформление канала или нужна помощь в настройке OBS, то ознакомьтесь с этим постом.
Читайте также:
Оптимизация стримов и стриммеров — обсуждение на GoodGame
Оптимизация стримов и стриммеров
У меня, как у сравнительно нового пользователя сайта ГГ, появились некоторые предложения по оптимизации поиска стримов и выбора между стриммерами вообще. Лично для меня это кажеться очевидным пожалуй потому, что я как раз таки новый пользователь. Я подчеркиваю этот факт для того, чтобы можно было проще понять зачем нужно пытаться оптимизировать то, что я хочу предложить, а именно нужно это для новых пользователей, которые не выбрали еще себе своего любимого стриммера или которые в игровом мире новички. Такие люди рискуют запутаться в бездне картинок, имен и названий. Поэтому я начну по порядку, с раздела трансляции, куда попадает новичок в самом начале.В разделе трансляции человек видит в основном огромное количество картинок переделанных в фотошопе на свое усмотрение каким либо из стриммеров. Например я не сразу понял, что краб в темноте - это Бонивур. Лично у меня, как у человека не интересующегося особо киберспортом и киберспортстменами в частности это не вызвало никакого интереса. Позже, когда я узнал (чудом, тоесть другими окольными путями), что Бонивур это клевый стриммер с замечательным чувством юмора, талантом к пародированию переводчика зарубежных фильмов времен 90х годов, то я, конечно, уже относился к этим картинкам иначе. Это даже забавно, когда довольно неплохо играющий человек не боится назвать себя крабом. Забавный, живой и яркий имидж. Однако встречают по одежке, а ваш доход от сайта, как я понимаю, зависит во многом от онлайна. Вывод - эффективность такого креатива хромает.Дальше, если забыть о огромных картинках, которые не несут никакой инфы, находим название игр - и тут тоже встречаем креатив, который каждым человеком воспринимаеться по своему. Кто-то ВОВ может назвать "Фарм Лича" скажем, или "Ласт трай Пандарии" или еще "Дрим фейл тим Подземелья Могу'шан" - Это все новому народу не понятно абсолютно и полностью. Если написать "World of Warcraft: Mists of Pandaria" - все сразу меняеться, тучи расходяться, и небо проясняеться. Если стримится какоето игровое событие, например турнир по Старкрафту, то писать его название, не указывая того, что это именно турнир по старкрафту также менее эффективно.Кроме этого видим малюсенькое, едва заметное имя стриммера синим текстом на синем фоне. Стильно, но часто это основная информация.Ввиду описанных выше причин предлогаю что-то на подобии оптимизации, или глобализации оболочки стримов, для их большей информативности.Новому пользователю важней всего чаще не имя стриммера, и не количество зрителей, а сама игра. Значит название игры должно быть четким, понятным и бросаться в глаза сразу. Более того, название игры должно быть написано или подано в одинаковой манере всеми стриммерами.Дальше имя стриммера(название канала) должно быть вторым по узнаваемости, тоесть не картинка с попами девушек (как у одного грамотного стриммера, собирающего народ на инстинктах), а понятным и относящимся к игре. например скрин оболочки диска или что-тов этом роде.Конечно, я так понимаю, что возможно не все каналы настраиваються под ГГ, тогда прошу прощения за мою писанину. Однако если всеже можно как-то косвенно повлиять на внешний вид стартовой кнопки стримов - это стоит сделать.На последок хочу предложить создать что-то врооде кнопки с алфавитным списком стриммеров, чтоб можно было клацнуть на одну кнопку, увидеть там кучу имен в алфавитном порядке, выбрать например Бонивура, Майкера или Поми, и, нажав на их имя попасть на страничку с ссылками на все их видео. Или же может быть привязать все видео стриммеров к их акаунту на ГГ, и чтоб там можно было найти список с играми, которые коментировал стриммер. На этом все. на последок скажу, что сайт итак нравиться. Цветовое оформление очень приятное, я б даже сказал игровое. Очень стильно и клевый логотип, но, как говорится, нет придела совершенству.П,С, свое предложение прошу считать как такоевое, что может позитивно повлиять на прилив новых пользователей - в этом его основная суть, польза и назначение.
goodgame.ru
Гайд по настройке OBS - Open Broadcaster Software. Версия 2.0
 Этот гайд посвящен программе Open Broadcaster Software (далее OBS) и её настройкам для стрима игры world of tanks и не только, на Twitch.tv. Итак начнем по порядку.
Этот гайд посвящен программе Open Broadcaster Software (далее OBS) и её настройкам для стрима игры world of tanks и не только, на Twitch.tv. Итак начнем по порядку.1. Для начала вам нужна сама программа OBS - для этого переходим на сайт http://obsproject.com/ идем в раздел Download и скачиваем дистрибутив. Устанавливаем его следуя инструкциям установщика.
2. Запускаем программу. И сделаем настройки для стрима на Twitch.tv2.1. Для этого нам нужно перейти в настройки программы - Настройки -> Настройки
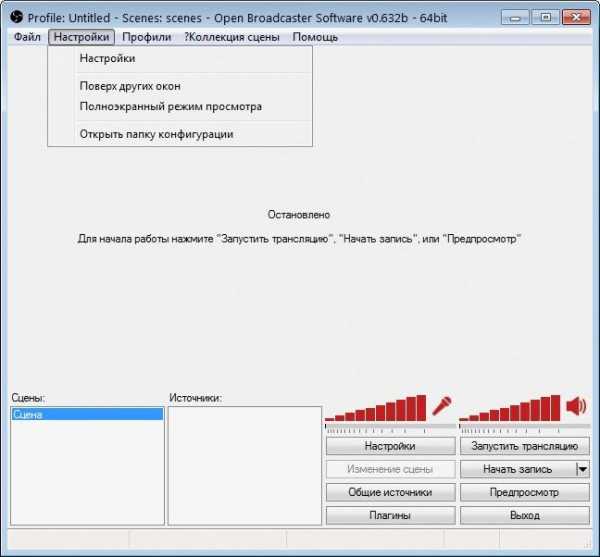
2.2. В появившемся меню мы можем изменить Язык, так же мы сразу можем обозвать наш профиль (Профили являются некими пресетами настроек, например вы можете создать профиль для стрима на Твич в качестве 720p, и создать профиль для стрима в 1080p, и переключаться между ними всего при помощи пары кликов мышки). Для начала создадим наш первый профиль. Для этого вам нужно нажать в окно правее надписи "Профиль:" стереть всё что там написано и написать своё название, например я напишу "720p Twitch", и нажимаем кнопку Добавить.

Так же давайте сразу рассмотрим действия необходимые для удаления профиля. При установке программы у вас автоматически создается профиль "Untitled", сейчас мы его с вами удалим. Для этого правее строки "Профиль:" есть стрелочка вниз (выпадающее меню) выбираем там профиль "Untitled" и жмем кнопку "Удалить"

2.3. Переходим к вкладке "Кодирование". В данном окне выставляются одни из самых важных настроек для вашего стрима, в большинстве случаев именно от них будет зависеть качество картинки при динамичных сценах.Для стримов на Twitch.tv необходима установка следующих параметров: Постоянного битрейта, соответственно ставим галку рядом с CBR (постоянный битрейт) так же проверяем наличие галки у CBR паддинг (при отсутствии - посавить!).Так же для стрима на Twitch.tv с разрешением 1280x720 я бы советовал использовать битрейт в диапозоне 2000-2500 (при 2000 будет менее четкая картинка, но зато меньше зрителей будут жаловаться на фризы (зависания видео), при 2500 наоборот картинка будет более высокого качества, но зрители могут начать жаловаться на более частые фризы картинки). Для примера возьмем что нибудь среднее – 2200 Для 1080p: 3000-3500Для 720p: 1800-2500Для 480p: 900-1200Для 360p: 600-800Для 240p: до 500
Ниже мы видим Аудио настройки, тут всё просто, ставим Кодек: AAC Битрейт: 128 Формат: 48KHz Канал: stereo

2.4. Трансляция. В этой вкладке мы должны выбрать сервис вещания и указать в нем ключ от канала. В нашем случае это будет Twitch.tv. Значит выставляем: Режим: Прямой эфирСервис вещания: Twitch FMS URL: EU:London, UK (можно другой начинающийся на EU:) (Это сервер через который будет осуществляться ваша трансляция)Play Path/Stream Key (при наличии): сюда мы должны вставить ключ от нашего канала. Что бы его получить нужно зайти на сайт http://www.twitch.tv/ , создать аккаунт/залогиниться под уже созданным, сверху справа появится ваш ник (под которым вы зарегистрировались на данном сервисе), нажимаете на него и в выпадающем меню выбираете Информационная панель

Затем, в открывшейся панели открываете раздел Ключ потока и нажимаете на Показать ключ

копируем появившийся ключ (начинается с live_). Будьте ОЧЕНЬ внимательны и копируйте ВЕСЬ ключ, ошибка в 1 символе не позволит вам запустить стрим.Автопереподключение: ГалочкаЗадержка автопереподключения: 10 (можно меньше, данное число определяет через сколько секунд при падении стрима OBS будет пытаться заного его запустить.)Задержка (сек): 0 (Как правило задержку выставляют на стриме Ротных или Специальных боев, задержка выставляется в секундах, например что бы выставить задержку в 10 минут нужно написать 600)Режим низкой задержки: ставим галочкуОтсальное оставляем как есть, должно получиться следующее:

Обратите внимание что OBS пишет красным, это связано с требованиями Twitch.tv к стримам, которые вступили в силу 01.09.2013. Вы можете нажать кнопку Оптимизировать (тогда OBS автоматически внесет необходимые корректировки в ваши настройки, что бы они удовлетворяли требовния Twitch.tv. После нажатия – красные надписи должны пропасть.)
2.5. Вкладка Видео. Тут мы выбираем разрешение в котором зрители будут видеть нашу картинку. В Базовое разрешение: выбираем Пользовательское: и вписываем 1280 и 720.Масштабировать разрешение: Нет (1280x720)Кадров в секунду (FPS): ставим 30Так же можете поставить галочку рядом с Отключать Aero при запуске – эта функция будет отключать в вашей Windows Aero темы (прозрачности окон, и прочие красивости, которые требуют затрат ресурсов, тем самым освобождая эти ресурсы под нужды OBS)

2.6. Аудио. Настройки микрофона и звука в целом. Выбираем устройство воспроизведения звука (как правило этоДинамики) так же выбираем МикрофонЗадержка НиГ (мс): 200 (если зрители будут жаловаться что часто пропадают окончания ваших фраз то можно увеличить это значение (но не переусердствуйте, советую увеличивать на 200 и проводить тесты. У меня лично всё хорошо и со значением 200)Услиение приложений (множитель): 1 (данная настройка увеличивает звук всех приложений, советую оставить 1, но если вдруг выставляя в игре звук на максимум, зрители жалуются что не слышат звук, можете изменить данное значение (советую прибавлять по 1) (У меня всё хорошо и при значении 1)Усиление микрофона (множитель): 1 (данная настройка увеличивает звук микрофона, советую оставить 1, но если вдруг выкручивая громкость микрофона, зрители жалуются что не слышат вас, можете изменить данное значение (советую прибавлять по 1) (У меня всё хорошо и при значении 1)Смещение микрофона (мс): 0

2.7 Горячие клавиши. Здесь вы можете настраивать клавиши для запуска/остановки стрима, Push To Talk и др.В нашем случае я покажу вам как настроить Push To Talk (Нажми и Говори) – эта функция позволит вам включать захват вашей речи только когда вы нажимаете (и держите нажатой определенную клавишу, в нашем случае я назначил “Q”)Ставим галочку у Use Push-to-talkНажимаем в окно правее Push-to-talk Hotkey: и жмем клавишу на которую хотим назначить это действие (например Q)

2.8 Вкладка Расширенные. Многопоточная оптимизация: галочкаПриоритет процесса: СреднийВремя буферизации сцены (мс): 700Предустановка x264 CPU: Veryfast (для обладателей сверхмощных процессоров можно поставить faster или fast, не советую, т.к. очень сильно вырастет нагрузка на ЦП)Профиль кодирования: main (требование Твича)Интервал ключевых кадров (сек, 0=авто): 2 (требование Твича)CFR (постоянная частота кадров) галочкаПодгонять звук под тайминг видео галочка (бывает редкий баг что звук отстает от видео и эта галочка его исправляет.)

3. Настройки Сцен и ИсточниковДля начала давайте разберемся что такое Сцена а что такое Источник.Сцена - это некий профиль который содержит в себе один и более источник(и). Т.е. для удобства мы можем создать сцены с названием игр: "WoT" "WoWP" "CS" и т.д. а уже в каждой сцене будет настроены свои источники, например в сцене "WoT" будет источник с захватом игры, источник с вашей веб-камерой и т.д. т.е. Источники являются некими слоями, и тот источник что находится выше в списке будет находиться на переднем плане, а тот что ниже, на заднем. Давайте перейдем к делу.
3.1. Изначально у нас есть Сцена давайте ее переименуем в "WOT" для этого кликаем правой кнопкой мышки на ней и выбираем "Переименовать"

пишем "WOT" жмем ok. получаем сцену с названием WOT
3.2. Далее давайте в эту сцену добавим источник с изображением игры. Для этого игра обязательно должна быть запущена! (Желательно играть в Оконном режиме (что бы избежать множество проблем, да, большинство стримеров играет именно в оконном режиме)Нажимаем правой кнопкой мыши в пустом окне Источники: и выбираем Добавить -> ИграВводим название, например World Of Tanks.У нас появляется окно. В Приложение: мы в выпадающем меню должны найти нашу игру [WorldOfTanks]: WoT Clientтак же ставим галочку "Растянуть изображение во весь экран" и "Захват мыши" жмем ок

Так же в источниках вы можете добавить Слайд-шоу (несколько картинок периодически меняющихся) Изображение(статическая картинка или gif анимация) Текст (любой текст) Устройство Захвата (Веб-камера).Посмотреть результат картинки можете нажав на кнопку "Предпросмотр"
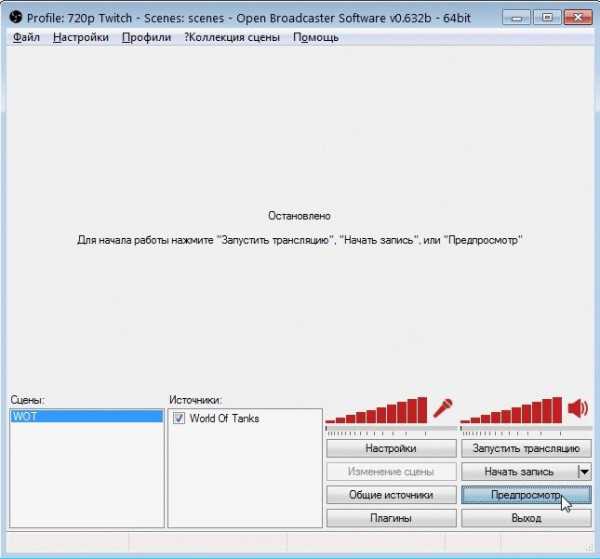
У вас появится видео с вашими слоями. Как я писал выше Источник который находится выше - находится на первом плане, а тот который ниже находится на заднем плане. Если вы планируете накладывать картинки/текст поверх игры - то игра должна быть в самом низу списка Источников.

Для того что бы настроить тот или иной слой (его размер или положение на экране) - НЕ выходя из режима Предпросмотра, нажмите на Изменение сцены и нажмите на источник который хотите отредактировать. Вокруг выбранного источника появится красная рамочка, растягивая которую вы можете изменять размер самого источника. Так же можете передвигать источник в любое место.
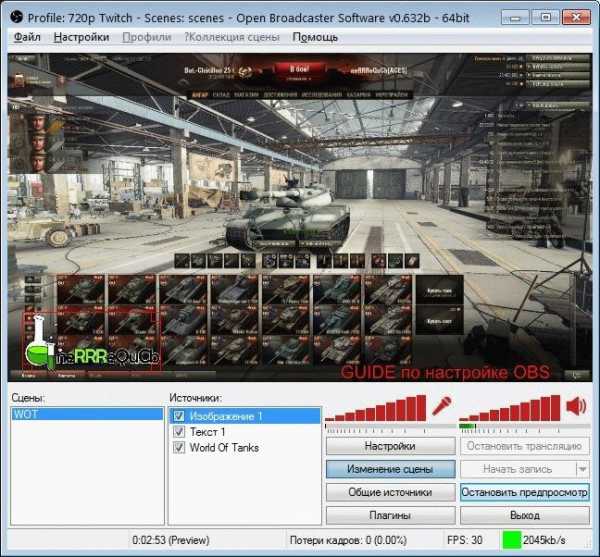
Так же мы видим красные "столбики" которые помогут вам настроить баланс громкости между микрофоном и остальными звуками (тут я вам не советчик, это очень индивидуально и нужно согласовывать со зрителями.)
Ну и финишная прямая, для того что бы начать трансляцию - останавливаем предпросмотр и жмем Запустить трансляцию.
Очень важно что бы при стриме у вас не было Потери кадров. Если у вас есть потери кадров, то возможно у вас проблемы с интернетом или вам банально не хватает вашего канала для текущих настроек стрима. Попробуйте уменьшить битрейт.
Актуальная версия OBS на момент написания статьи: 0.632b
aces.gg