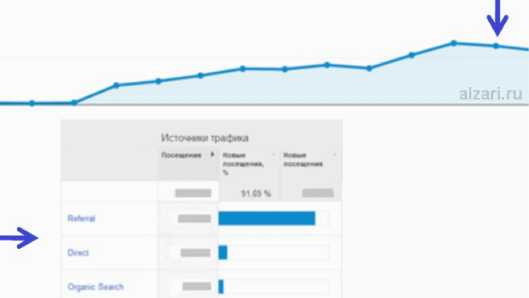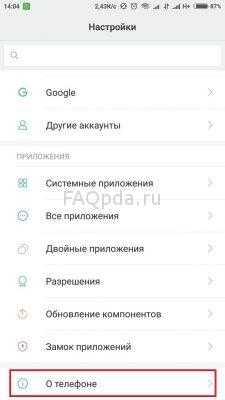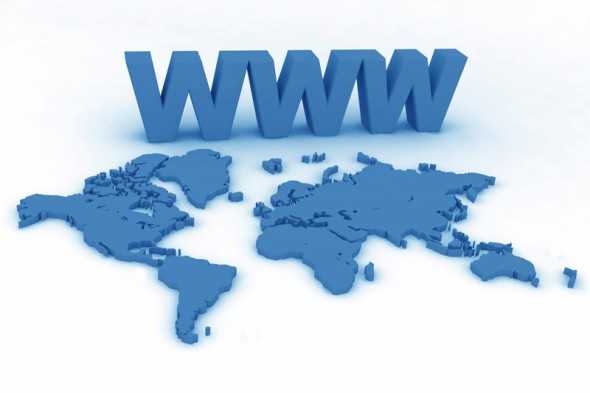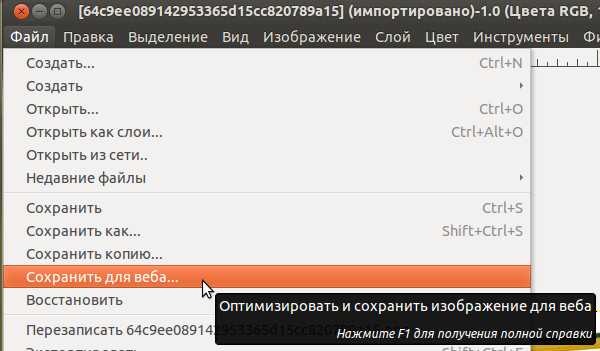Этапы установки Windows 10 на SSD. Оптимизация ссд под виндовс 10
что это, как правильно настроить
По умолчанию, Windows плохо заточена под использование твердотельного накопителя. Чтобы не растрачивать циклы перезаписи зря, нужно провести оптимизацию настроек системы под SSD диск. В рамках данной статьи вы узнаете детальную информацию о SSD Mini Tweaker для Windows 10, который способен автоматизировать весь процесс.
О программе
SSD Mini Tweaker — удобная программа для настроек системы под твердотельный накопитель. Особенно актуальна тем, кто перенес Windows 10 (или собрался это делать) с HDD на SSD. Основная задача программы — снизить обращение системы к SSD, тем самым немного увеличив время жизни твердетельного накопителя.
Настройка и возможности
Работать с утилитой просто. Достаточно запустить, отметить галочками необходимые функции и нажать кнопку «Применить изменения».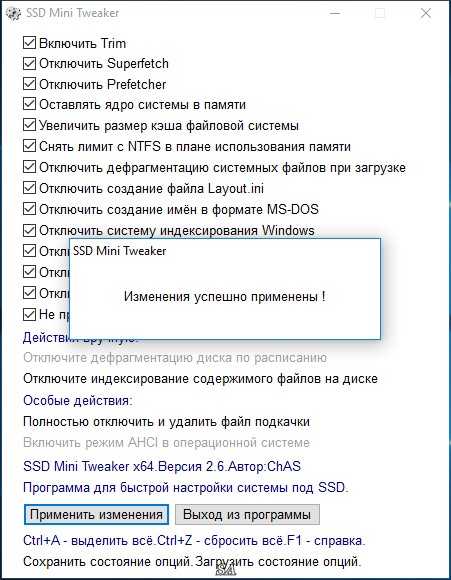
- Trim — команда, которая позволяет Windows уведомить SSD диск о неиспользуемых блоках данных, чтобы накопитель их очистил самостоятельно. Также, команда позволяет уменьшить влияние «накапливания мусора», который в дальнейшем снизит скорость записи в уже используемые секторы. Включение Trim позволяет держать скорость записи данных на должном уровне, а также снижает износ свободных ячеек памяти.
- Superfetch (супервыборка) — служба, которая кэширует часто используемые файлы, тем самым увеличивая производительность системы. Но разница между скоростью чтения HDD и SSD существенная, поэтому кэширование файлов не произведет прирост производительности. Соответственно, службу отключаем.
- Prefetcher (предварительная выборка) — компонент операционной системы Windows, предназначенный для ускорения процесса начальной загрузки ОС и сокращающий время запуска программ. Так как скорость загрузки системы на SSD накопителе в среднем 7-10 секунд, данная функция нецелесообразна. Также, отключив службу вы освободите системную память.
- Ядро системы в памяти по умолчанию сбрасывается в файл подкачки. Можно заставить Windows 10 оставлять ядро системы в памяти. Это приведет к ускорению работы самой системы и уменьшит количество обращений к накопителю. Обязательным условием, является наличие более двух гигабайт оперативной памяти.
- Увеличение размера кэша файловой системы приведет к улучшению производительности компьютера, уменьшит частоту записи системой измененных блоков файлов на диск, но и уменьшит физическое пространство памяти, доступное для приложений и служб. Количество используемых ресурсов файловой подсистемы уменьшиться, но должно соблюдаться условие наличия в системе ОЗУ от двух Гб и более.
- Если снять лимит с NTFS, тогда увеличится пул страниц, которые доступны для кэширования файловых операций чтения/записи. Это улучшит производительность при запуске нескольких приложений одновременно, но потребуется хороший запас свободной оперативной памяти.
- Дефрагментация системных файлов в HDD приводит в порядок кластеры и немного ускоряет запуск Windows, но для SSD — эту процедуру применять не рекомендуется. Желательно, в обязательном порядке отключить дефрагментацию системных файлов при загрузке системы, установленной на SSD.
- При простое ПК, каждые 3 дня в папке Windows\Prefetch создаётся файл Layout.ini. Он содержит список файлов и папок, которые используются при загрузке Windows 10 и запуске программ. Штатный дефрагментатор диска использует информацию из этого документа чтобы оптимально расположить данные файлы на диске. Из-за скорости чтения/записи SSD, такая оптимизация не нужна.
- Создание имен файлов в формате MS-DOS (8.3) для всех длинных имён файлов и папок на разделах NTFS, может замедлить перечисление элементов в папках. Отключайте службу по желанию.
- Служба Windows Search необходима для индексирования файлов и папок на компьютере. Если используется SSD-накопитель в качестве системного диска, производительность от данной службы вы не получите. Отключайте по желанию.
- Если отключите режим гибернации и удалите файл hiberfil.sys, то освободите объем на SSD, соответствующий размеру оперативной памяти компьютера.
- Отключая функцию защиты системы (восстановление системы), вы освободите немного свободного места на системном диске и уменьшите число операций записи на SSD. «Точки восстановления» могут занимать до 15% от общего объема и недоступны для команды Trim. Если вы настроили частый бэкап, со временем это снизит производительность SSD диска. Но и с другой стороны, выключая данную функцию, вы действуете на свой страх и риск, так как не всегда бывает флешка с установочной Windows 10 под рукой.
- Как вы уже поняли, SSD-накопитель не нуждается в дефрагментации, в силу своих свойств, которые дают одинаковое время доступа для всех ячеек памяти. Данную службу дефрагментации можете отключить.
- Если файл подкачки размещен на SSD, то рекомендуется отключить очистку файла подкачки при перезагрузке системы, так как это приводит к дополнительному обращению к диску (удаление данных из файла подкачки, что и приводит к увеличению времени перезагрузки и выключения компьютера). При отключенном файле подкачки ключ «ClearPageFileAtShutdown» примет нулевое значение, а сама опция будет блокирована. По умолчанию очистка файла подкачки уже отключена в системе.
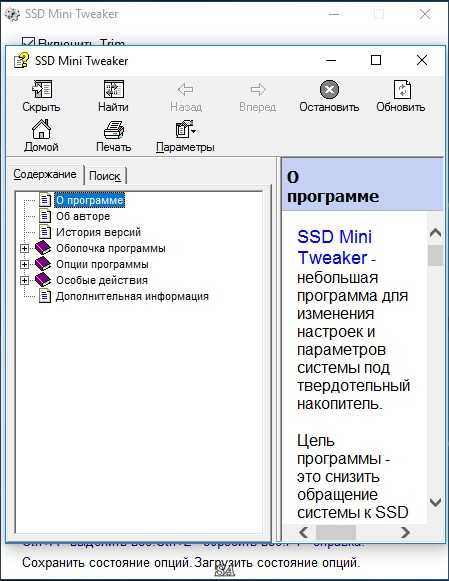 Чтобы узнать больше информации о самой программе или ее авторе, воспользуйтесь справкой.
Чтобы узнать больше информации о самой программе или ее авторе, воспользуйтесь справкой. Хороший сайт? Может подписаться?
Рассылка новостей из мира IT, полезных компьютерных трюков, интересных и познавательных статей. Всем подписчикам бесплатная компьютерная помощь.
geekon.media
Настройка SSD диска под Windows (Виндовс) 10

SSD-диски получают всё большее распространение. Однако, если один из дисков такого типа не стоял по умолчанию в компьютере, а был установлен уже после приобретения ПК и/или установки на него Windows 10, то SSD может работать не совсем правильно. К счастью, операционную систему можно без проблем настроить для работы с ним.
Настраиваем Windows 10
В первую очередь нужно понимать, что у SSD-диска есть серьёзные конструктивные отличия от обычного магнитного диска. Например, у первого есть ограничение по циклам перезаписи, после преодоления которого диск перестаёт нормально функционировать. Поэтому, исходя из технических особенностей SSD, важно настроить операционную систему для работы с ним.
Шаг 1: Отключение гибернации
Гибернация – это состояние глубокого сна компьютера, в котором он расходует крайне мало энергии, находясь при этом практически в выключенном состоянии. Однако выход из этого режима занимает намного меньше времени, чем непосредственное включение компьютера, при этом все рабочие данные за сеанс сохраняются.
Но стоит учитывать, что перед входом в режим гибернации на диске с системой создаётся специальная отдельная о текущем сеансе, чтобы его можно быстро восстановить спустя длительный перерыв и продолжить работу. Данная запись позже удаляется при обычном выключении компьютера. Однако постоянная запись и стирание данных увеличивает степень износа SSD-диска, поэтому если ваш компьютер регулярно переходит в режим гибернации, то рекомендуется вообще отключить данный режим.
Это можно быстро сделать при помощи «Командной строки». Инструкция выглядит следующим образом:
- Откройте Консоль. Это можно сделать несколькими способами. Самый популярный – воспользоваться сочетанием клавиш Win+R и ввести туда команду cmd.
- В открывшуюся «Командную строку» нужно ввести следующее:
powercfg –H off
- Нажмите Enter. Для того, чтобы добиться 100% результата рекомендуется перезагрузить компьютер.
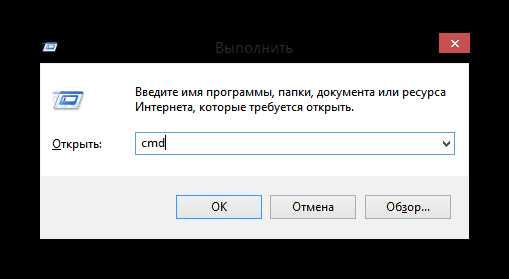
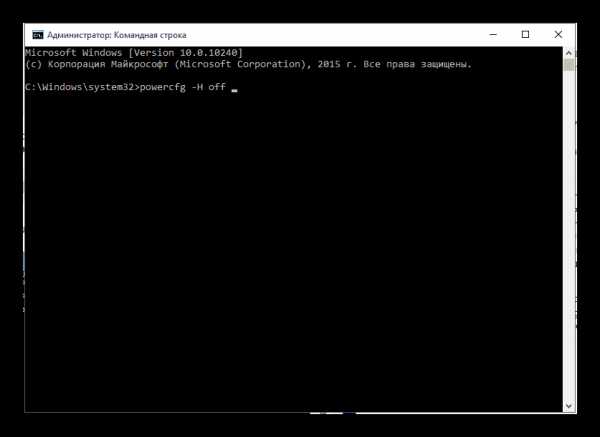
Также помимо ввода команд в Консоль есть ещё несколько способов отключения в операционной системе режима гибернации.
Шаг 2: Настроить временное хранилище
В Windows есть специальная функция, позволяющая сохранять служебную информацию в специальную папку на системном диске в автоматическом фоновом режиме. Данная функция является необходимой для корректной работы Windows. Однако она также влияет на увеличение количества циклов перезаписи, а как известно, на SSD-диске количество таковых циклов имеет ограничение, после преодоления которого диск частично или полностью утратит свою работоспособность.
Единственным решением данной проблемы является перенос папки «Temp», куда по умолчанию записывается вся информация о работе служб, на обычный магнитный диск (HDD). Если у вас нет в компьютере/ноутбуке жёсткого диска, то данный способ вам не подойдёт.
Предупреждение!После проведения того, что описано в инструкции, скорость работы операционной системы немного упадёт. Однако, если у вас мощное «железо», то падение скорости работы не будет заметно.
Инструкция выглядит так:
- Найдите на «Рабочем столе», в «Проводнике» или в плиточном меню «Пуска» значок «Этот компьютер». Кликните по нему правой кнопкой мыши и перейдите в «Свойства».
- В левой части окна обратите внимание на пункт «Дополнительные параметры системы».
- Появится окно с настройками. Вам нужно перейти в подраздел «Дополнительно», если он не откроется по умолчанию (переход производится при помощи вкладок в верхней части).
- Затем в нижней части окна нажмите на кнопку «Переменные среды…».
- В окне, которое называется «Переменные среды пользователя» выберите один из доступных параметров и нажмите на кнопку «Изменить».
- В поле «Значение переменной» нужно записать новый адрес, по которому будет располагаться папка Temp.
- Повторите 6-й шаг с другим пунктом из окна «Переменные среды пользователя» (5-й шаг).
- Сохраните изменения.
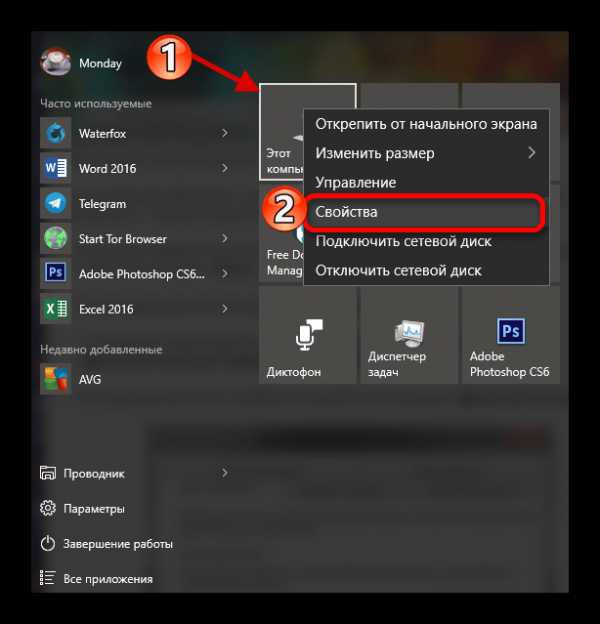
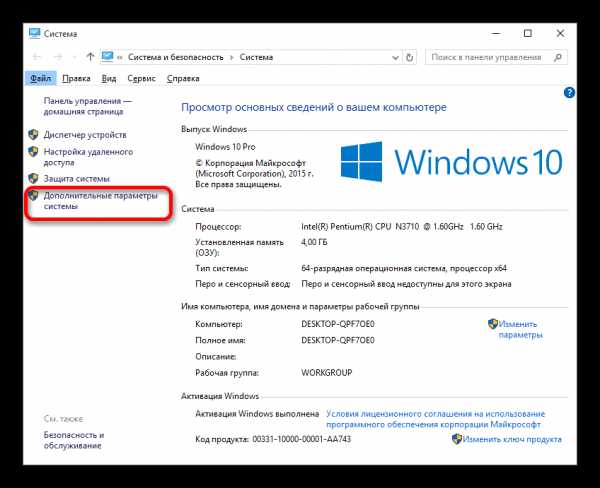
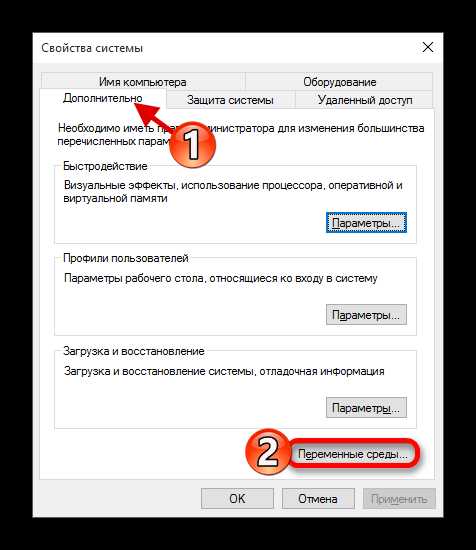
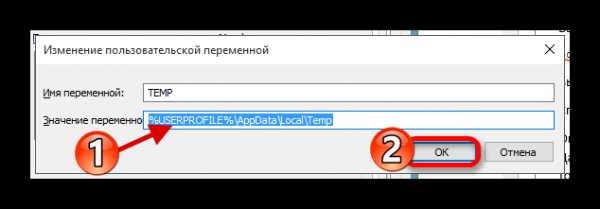
Шаг 3: Изменение «Подкачки»
«Файл Подкачки» применяется для того, чтобы компенсировать недостаток ОЗУ на слабых компьютерах за счёт постоянной памяти на системном диске. Опять же при каждом сеансе создаётся и удаляется специальный файл, что несколько сокращает срок службы SSD-диска. Поэтому рекомендуется либо вовсе отказаться от создания такого «файла», а недостаток оперативки компенсировать покупкой и установкой дополнительных модулей, либо перенести данный файл на другой диск (в идеале обычный HDD). Но стоит помнить, что в последнем случае вы немного жертвуете скоростью работы операционной системы.
Инструкция по отключению/изменению параметров «Файла Подкачки» выглядит следующим образом:
- Перейдите в «Свойства системы». Сделать это можно по аналогии с первым и вторым пунктом из инструкции предыдущего способа – щелчок ПКМ по иконке «Этот компьютер», затем переход в «Свойства», а оттуда в «Дополнительные параметры системы».
- В открывшемся окне выберите вкладку «Дополнительно», если она не открылась у вас по умолчанию. В ней найдите блок «Быстродействие» и нажмите в нём по «Параметрам».
- Снова откроется небольшое окно, где в верхнем меню вам нужно перейти в «Дополнительно». Затем найдите блок «Виртуальная память» и нажмите «Изменить».
- Обязательно уберите галочку напротив пункта «Автоматически выбирать объём файла подкачки».
- Теперь вы можете выбирать диск, куда будет помещён данный «файл», а также размер «подкачки». Например, для системного диска можно задать параметр «Без файла подкачки», а для диска D указать параметр «Размер по выбору системы». Также вы можете задать размер самостоятельно.
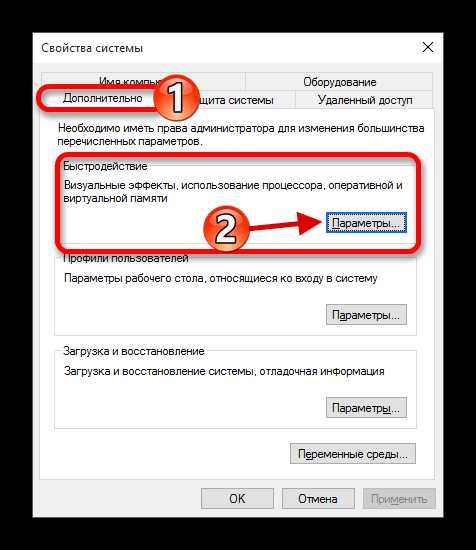
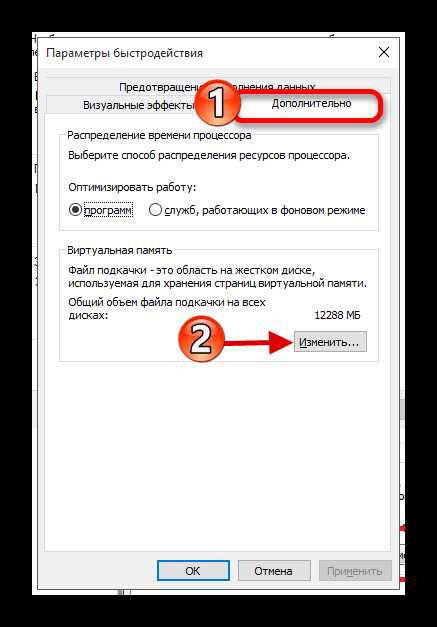
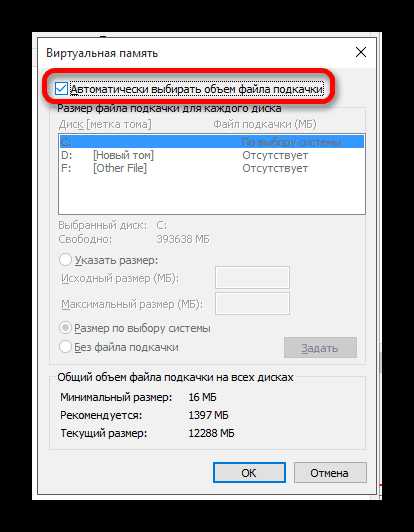
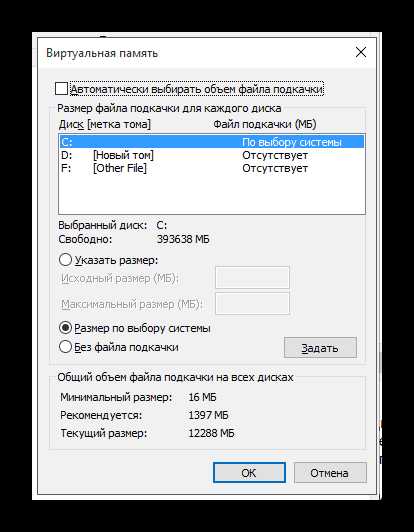
Шаг 4: Отключение дефрагментации
Дефрагментация полезна в большинстве своём только для стандартных HDD-дисков (и то, если проводится нечасто). В случае с SSD эта процедура наоборот не приносит практически никакого ускорения производительности, но при этом сильно сокращает срок службы и ухудшает качество работы со временем. Обычно в Windows 10 она отключается по умолчанию, но если у вас она почему-то включена, то немедленно её отключите (особенно, если там уже настроено какое-то расписание).
Отключается дефрагментация в Windows 10 по следующей инструкции:
- Перейдите в «Проводник», а затем в «Этот компьютер». В итоге у вас должно появиться окошко с дисковыми массивами («Диск C», «Диск D» и т.д.).
- Нажмите по любому из дисков правой кнопкой мыши. В меню выберите «Свойства».
- Затем в открывшемся окошке перейдите в верхнюю вкладку «Сервис».
- Там найдите блок «Оптимизация и дефрагментация диска». Нажмите в этом блоке на кнопку «Оптимизировать».
- В новом окне используйте кнопку «Изменить параметры».
- Уберите галочку с пункта «Выполнять по расписанию» и нажмите на «Ок».
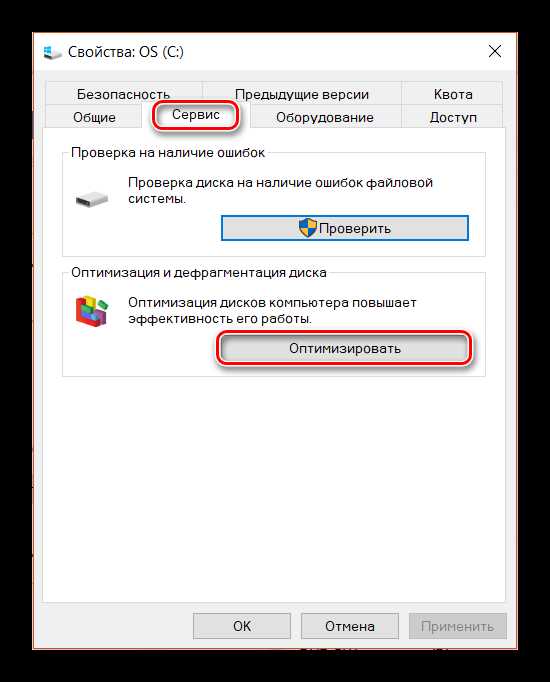
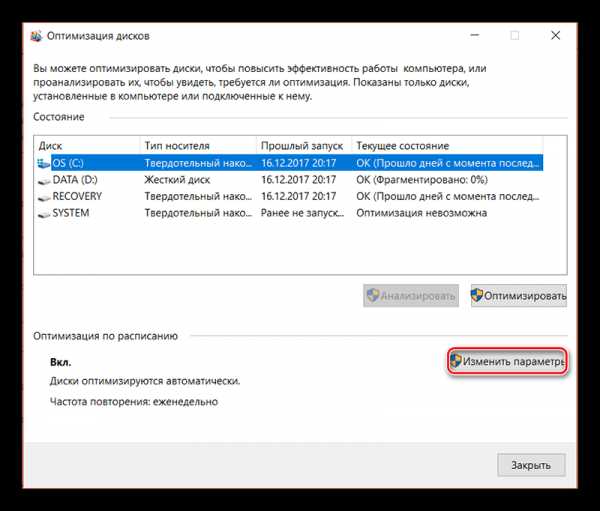
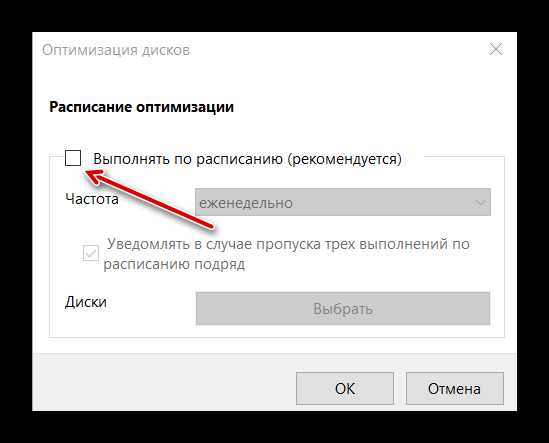
Шаг 5: Отключить индексацию
Индексация необходима для того, чтобы вы могли быстро найти какой-либо элемент на диске при помощи поиска по диску. Однако, если у вас нет ничего полезного на нём, то рекомендуется отключить её вовсе, так как это оказывает пускай и очень незначительный, но негативный эффект на работоспособность SSD в будущем.
Процесс отключения индексации выглядит следующим образом:
- Перейдите в «Проводник», а затем в «Компьютер», используя левое меню «Проводника».
- Теперь нажмите правой кнопкой мыши по диску и перейдите в «Свойства».
- Там снимите галочку с «Разрешить индексирование». Нажмите «Ок».
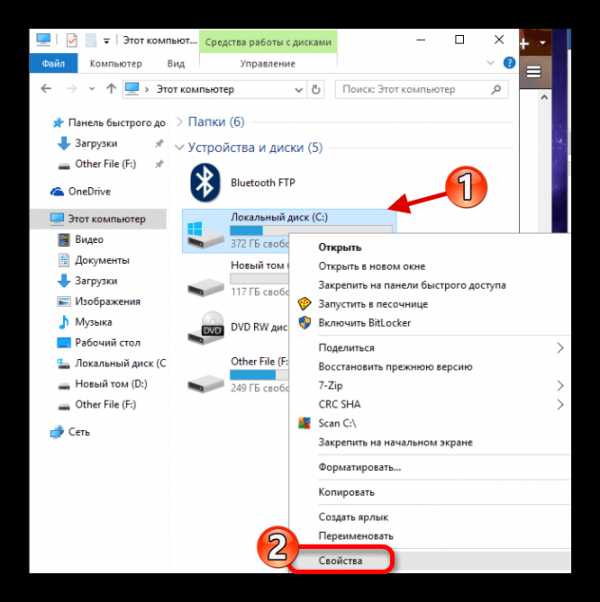
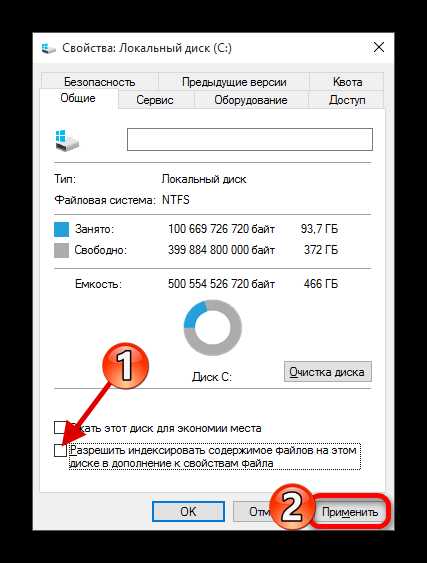
Используя эти шаги, вы сможете максимально увеличить производительность SSD на компьютере/ноутбуке под управлением Windows 10. К тому же, если вы примените хотя бы часть этих советов, то существенно сможете продлить срок службы вашего SSD-накопителя.
public-pc.com
настройка и оптимизация диска под систему
Твердотельные жёсткие диски SSD (Solid State Drive) давно перешли из разряда дорогой и не очень надёжной экзотики в нишу штатного накопителя современного ноутбука или стационарного ПК. SSD производят не только «игроки высшей лиги» (Sandisk, Transcend, Samsung), но и множество компаний третьего эшелона. В диапазоне ёмкостей 80–240 ГБ можно найти любой накопитель под свои задачи и кошелёк — цены уже не кусаются. В то же время производители ноутбуков не спешат комплектовать средние по цене модели твердотельными жёсткими дисками, устанавливая туда традиционные жёсткие диски — небыстрые, чувствительные к ударам и вибрации. Как заменить традиционный жёсткий диск на SSD и установить Windows 10? Нужно ли оптимизировать работу системы с учётом особенностей твердотельной технологии? У вас есть вопросы, а у нас — ответы!
Установка Windows 10 на SSD
Установка Windows 10 на SSD требует ряда предварительных настроек. Конечно, самым простым способом было бы поместить SSD в USB-карман и при помощи одной из программ работы с разделами дисков клонировать операционную систему со старого диска. Это сохранило бы установленные приложения и настройки. Но в то же время твердотельный диск будет работать в неоптимальном режиме со сниженной скоростью, а износ ячеек памяти ускорится.
 Использование кармана для развертывания на диске образа системы — простой путь, но минусов у этого способа больше, чем плюсов
Использование кармана для развертывания на диске образа системы — простой путь, но минусов у этого способа больше, чем плюсовТакже не следует монтировать SSD вместо оптического привода ноутбука. Конверторы интерфейсов в отсеках-конверторах снижают скорость и не дают операционной системе распознать диск как твердотельный. Если необходимо сохранить оба накопителя, SSD диск устанавливается вместо штатного, а старый жёсткий диск — вместо оптического привода.
 Если вам нужно сохранить доступ к старому жёсткому диску на ноутбуке, поместите его вот в такой «карман» и установите вместо оптического привода
Если вам нужно сохранить доступ к старому жёсткому диску на ноутбуке, поместите его вот в такой «карман» и установите вместо оптического приводаОптимальным сценарием будет монтаж SSD непосредственно в компьютер и установка операционной системы с заранее созданного загрузочного носителя (флешки).
Предварительная настройка параметров компьютера
Несмотря на то, что устаревший интерфейс подключения жёстких дисков (PATA) всё реже встречается на материнских платах, практически все современные контроллеры SATA могут работать в режиме совместимости с ним. Такой режим включён по умолчанию в настройках BIOS материнской платы компьютера или ноутбука. Эксплуатация твердотельного диска в таком режиме совместимости чревата потерей быстродействия и сокращения ресурса накопителя из-за неоптимальных операций чтения/записи. Поэтому перед установкой SSD нужно перевести контроллер дисков в режим SATA (AHCI). Сделать это можно при помощи меню настроек BIOS:
- При включении компьютера нажмите клавишу DEL или F1 для входа в настройки BIOS.
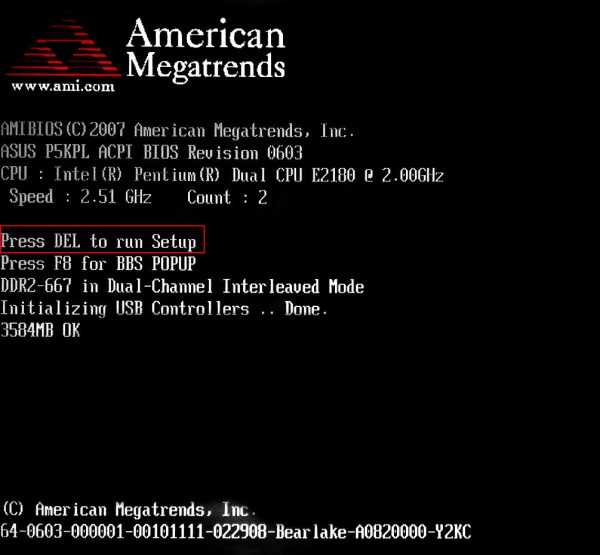 Нажмите клавишу DEL для входа в настройки BIOS
Нажмите клавишу DEL для входа в настройки BIOS - Войдите в раздел Integrated peripherals.
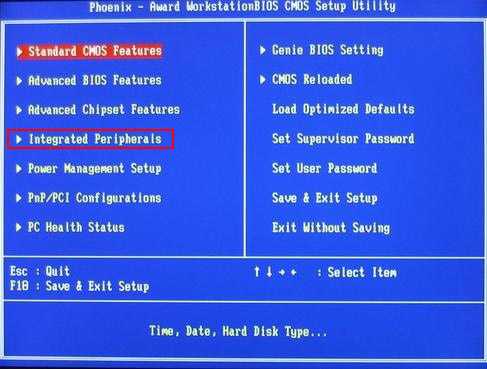 Войдите в раздел контроллеров и интегрированной периферии
Войдите в раздел контроллеров и интегрированной периферии - Найдите пункт SATA configuration, который может принимать 2–3 значения (IDE/AHCI/RAID). Установите значение AHCI.
 Выберите для контроллера SATA режим работы AHCI
Выберите для контроллера SATA режим работы AHCI - Нажмите клавишу F10 и подтвердите внесение изменений.
- Перезагрузите компьютер.
Меняйте режим работы контроллера SATA до установки операционной системы. Настройки ядра ОС в процессе инсталляции привязываются к режиму работы дискового контроллера. Если сначала установить операционную систему, а затем изменить режим работы дискового контроллера в BIOS, компьютер не сможет загрузиться и ОС придётся устанавливать повторно или менять драйверы дискового контроллера через консоль аварийного восстановления.
Подготовка загрузочного носителя
Так как объём дистрибутива Windows 10 давно превысил размер стандартного оптического носителя (DVD), единственной альтернативой является запись iso-образа диска на флеш-накопитель. Для этого создана добрая дюжина утилит: Rufus, WinsetupFromUsb, Windows 7 USB/DVD Download Tool, Win32DiskImager. Но самым правильным вариантом будет использование утилиты обновления системы, которая самостоятельно загрузит с сервера нужный вам образ и запишет его на флешку, сделав её загрузочной. Для этого выполните следующие шаги:
- Скачайте утилиту Windows 10 Installation Media Creation Tool с официального сайта Microsoft.
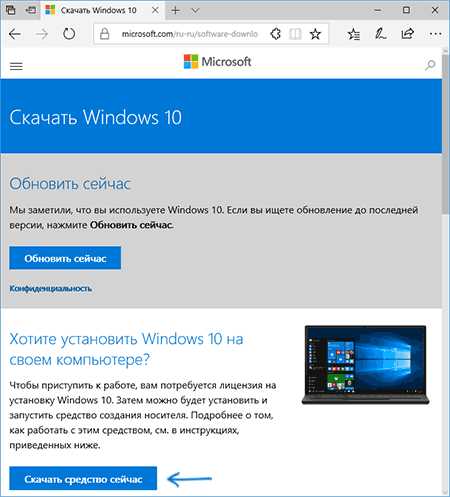 Windows 10 Installation Media Creation Tool позволит создать загрузочный носитель с Windows 10
Windows 10 Installation Media Creation Tool позволит создать загрузочный носитель с Windows 10 - Запустите утилиту, прочитайте лицензионное соглашение и согласитесь с ним.
- На стартовом экране выберите пункт «Создать установочный носитель…».
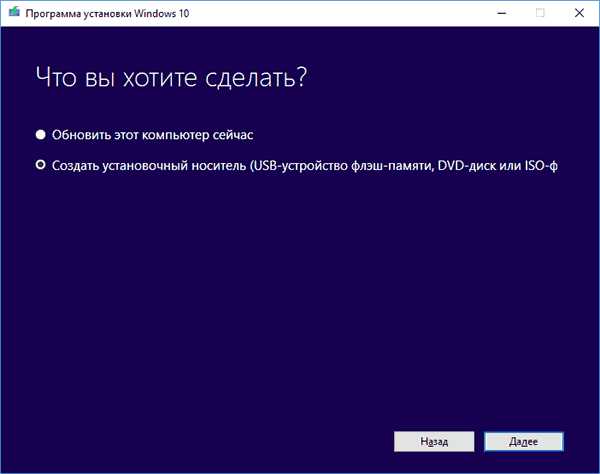 Выберите из списка действий создание загрузочного носителя
Выберите из списка действий создание загрузочного носителя - Выберите язык установки системы, её редакцию (домашняя, профессиональная или для учебных заведений) и разрядность (32 или 64 бита).
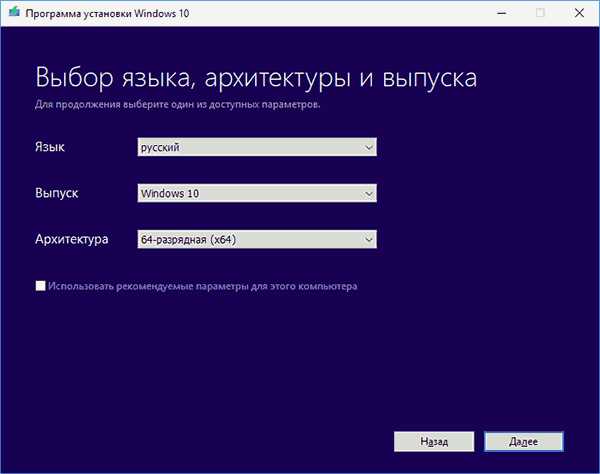 Выберите разрядность системы, язык установки и тип дистрибутива
Выберите разрядность системы, язык установки и тип дистрибутива - Выберите запись на накопитель USB на следующем экране.
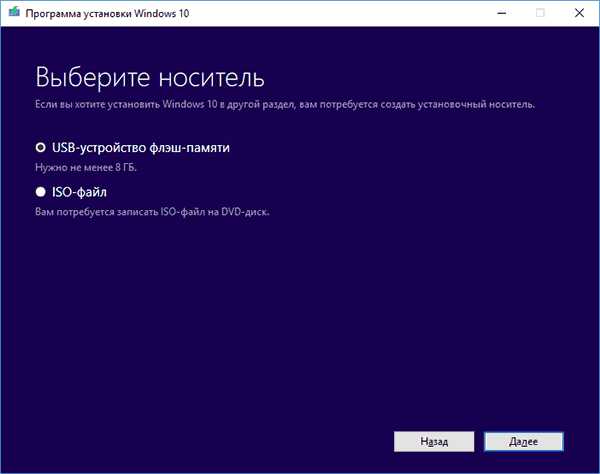 Подтвердите создание загрузочного USB-диска
Подтвердите создание загрузочного USB-диска - Из списка дисков выберите тот, на который будет производиться запись. Удостоверьтесь, что на нужном носителе отсутствуют важные данные, так как во время записи диск будет полностью стёрт.
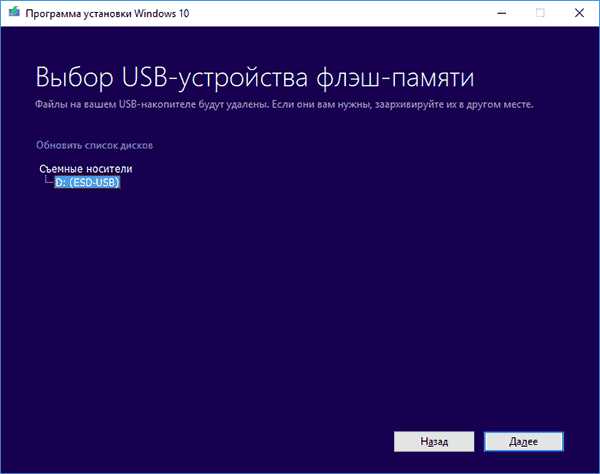 На этом шаге не подключайте к ПК ещё какие-либо внешние носители, чтобы не повредить их данные
На этом шаге не подключайте к ПК ещё какие-либо внешние носители, чтобы не повредить их данные - Программа будет загружать установочные файлы из интернета и записывать их на флешку. Это длительный процесс: в зависимости от скорости канала он может занять от 1 часа и более. Прогресс записи будет отображаться в процентах.
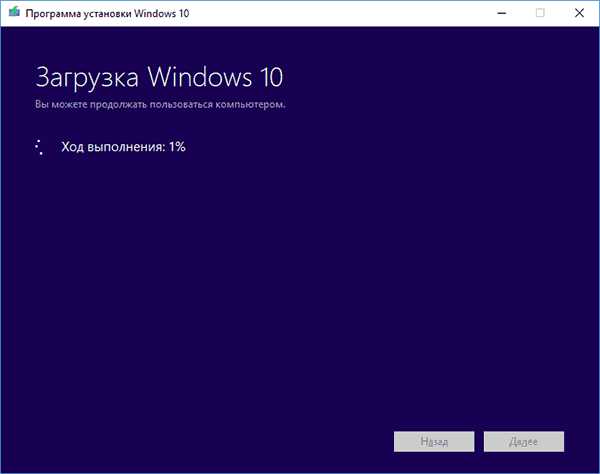 Когда указатель прогресса дойдет до 100%, у вас будет загрузочная флешка с Windows 10
Когда указатель прогресса дойдет до 100%, у вас будет загрузочная флешка с Windows 10 - Когда процесс записи будет завершён, у вас окажется загрузочный носитель, с которого можно установить Windows 10 на SSD.
Видео: создание загрузочного носителя с помощью программы RUFUS
Процесс установки Windows 10 на SSD
Установка Windows 10 на твердотельный диск ничем не отличается от установки системы на обычный винчестер, разве что осуществляется в несколько раз быстрее благодаря высокой скорости SSD. Инсталлятор Windows 10 автоматически распознает ваш твердотельный диск и включит именно те опции и режимы, которые нужны для его бесперебойной работы.
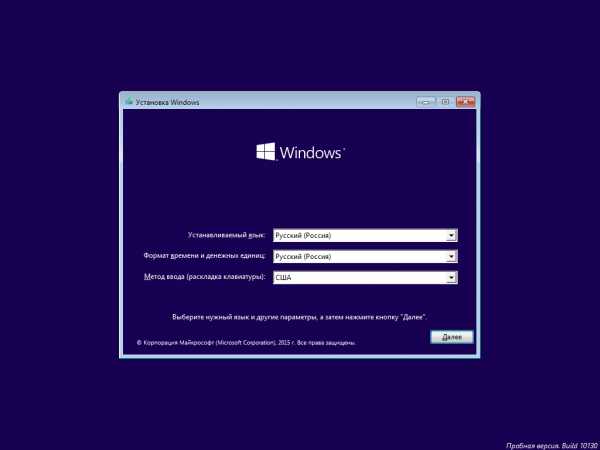 Мастер установки проведёт вас от начала до конца инсталляции системы
Мастер установки проведёт вас от начала до конца инсталляции системыПросто подключите загрузочный накопитель к порту USB, выберите в настройках загрузку с флешки и следуйте инструкциям мастера установки операционной системы.
Видео: как установить Windows 10 с флешки
Подготовка к оптимизации SSD
После установки Windows 10 на SSD следует удостовериться, что диск и его контроллер оптимально настроены на уровне драйверов и функций интерфейса АТА. Если не настроить правильно эти базовые функции, дальнейшая оптимизация не улучшит работу твердотельного диска, а может даже навредить.
Активация режима SATA ACHI
Если операционная система Windows 10 не устанавливалась с нуля, а переносилась со старого жёсткого диска путём клонирования системного раздела, стоит убедиться, что контроллер дисков, к одному из каналов которого подключён ваш SSD, работает в родном режиме AHCI, а не находится в режиме совместимости со старыми дисками, снижающем надёжность и быстродействие. Для этого выполните действия:
- Комбинацией клавиш WIN+Pause откройте окно системной информации, а оттуда — «Диспетчер устройств».
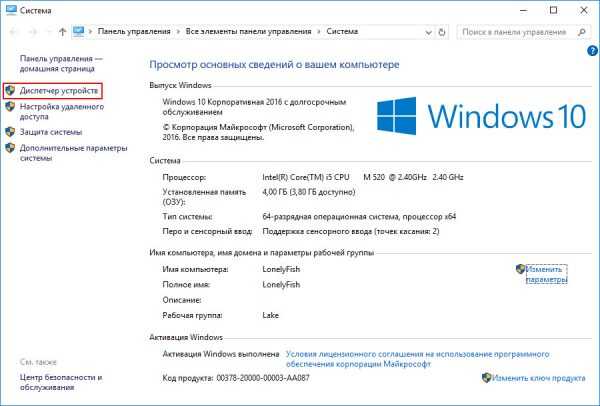 Откройте параметр «Диспетчер устройств», кнопка которого находится в левой части экрана
Откройте параметр «Диспетчер устройств», кнопка которого находится в левой части экрана - Найдите ветку «Контроллеры IDE/ATA» и разверните её.
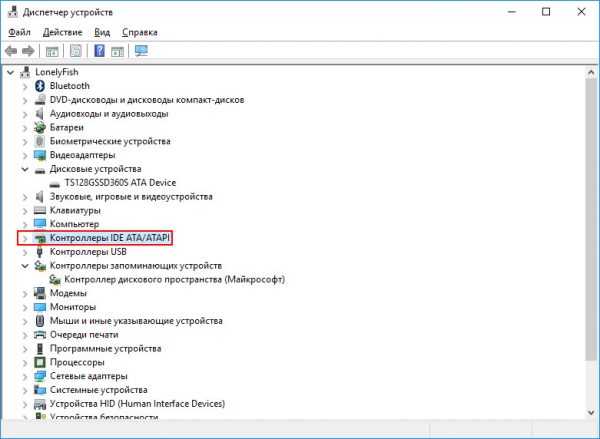 Раскройте раздел контроллеров дисков
Раскройте раздел контроллеров дисков - Если в списке контроллеров присутствует AHCI-контроллер, то одноимённый режим активирован. Если же такого контроллера там нет, ваша система работает в режиме совместимости со старыми дисковыми устройствами.
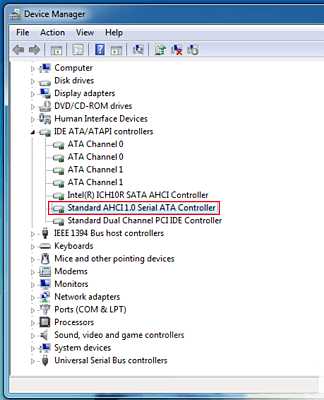 Наличие контроллера AHCI говорит о том, что одноимённый режим включён
Наличие контроллера AHCI говорит о том, что одноимённый режим включён
Включение режима AHCI средствами операционной системы чревато полной потерей её работоспособности: после перезагрузки ОС уже не сможет запуститься.
Включение команды TRIM
Механизм записи в твердотельных жёстких дисках (SSD) отличается от аналогичного в классических жёстких дисках: в ячейку памяти запись производится только после операции стирания. А когда SSD пытается записать информацию в ячейку, которая хранит данные от удалённых ранее файлов, ему приходится сначала производить операцию стирания, а затем — записи. Это вдвое снижает скорость записи файлов и уменьшает ресурс самого диска, ведь количество циклов записи у SSD ограничено.
Чтобы этого не происходило, в наборе команд ATA (команды управления дисковыми устройствами на низком уровне) есть команда TRIM, которая очищает незанятые ячейки. В операционной системе Windows 10 команда TRIM включается в планировщике заданий и выполняется регулярно без участия пользователя. Но если системный раздел был клонирован на SSD со старого жёсткого диска, TRIM может быть отключён.
Проверить статус команды и активировать её можно через командную строку:
- Сочетанием клавиш WIN+X откройте меню пользователя, из которого выберите параметр «Командная строка с правами администратора».
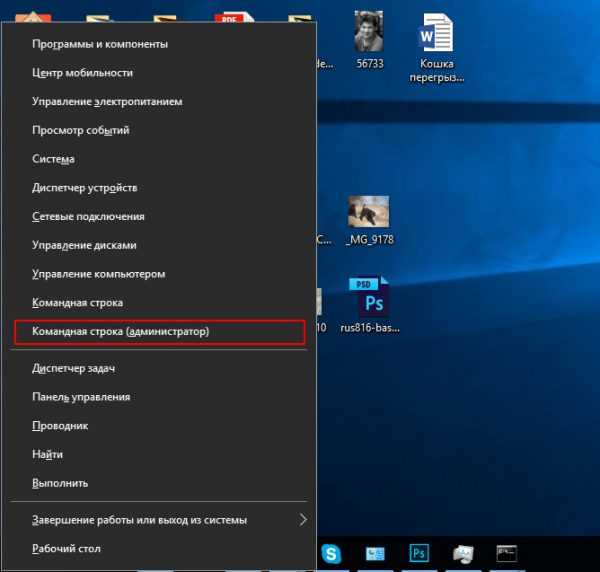 Вызовите окно командного процессора
Вызовите окно командного процессора - В открывшемся окне командного процессора введите команду fsutil behavior query DisableDeleteNotify и нажмите «Ввод».
- Если в результате выполнения команды вы получите значение DisableDeleteNotify = 1, то на вашем ПК TRIM отключён и его надо активировать.
- Введите команду fsutil behavior set DisableDeleteNotify 0 и нажмите «Ввод». После этого режим TRIM будет активирован.
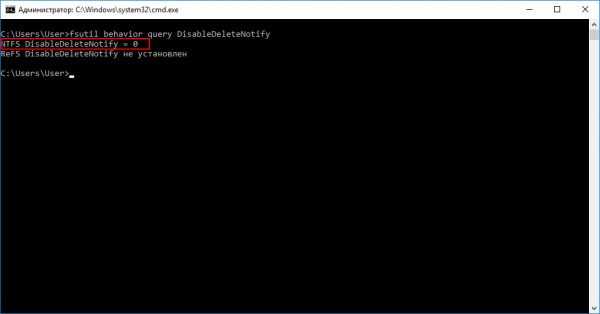 Воспользуйтесь командой fsutil behavior set DisableDeleteNotify 0, чтобы активировать функцию TRIM на своём компьютере
Воспользуйтесь командой fsutil behavior set DisableDeleteNotify 0, чтобы активировать функцию TRIM на своём компьютере
Каждый производитель SSD выпускает для своих дисков программное обеспечение, которое автоматически активирует режим TRIM, переключает контроллер SATA в режим ACHI, отображает фактический износ диска и прогнозируемое время его службы. Установить такую программу сразу после инсталляции ОС на SSD будет очень кстати.
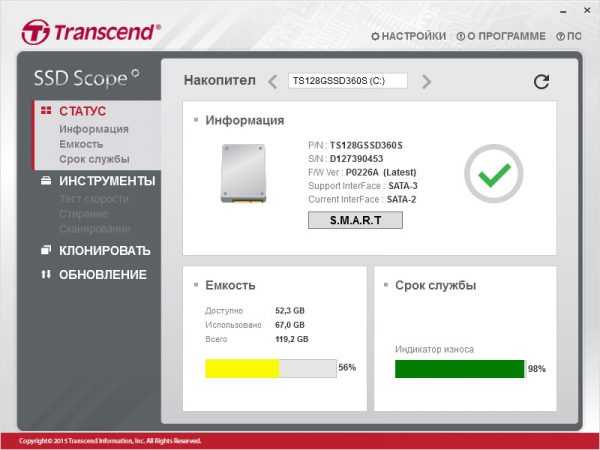 Сервисная утилита для твердотельных дисков Transcend SSD Scope автоматически активирует режим TRIM на вашем ПК
Сервисная утилита для твердотельных дисков Transcend SSD Scope автоматически активирует режим TRIM на вашем ПКНесколько лет назад автор статьи купил практически новый SSD SanDisk, клонировал систему со старого жёсткого диска и стал работать в обычном режиме, не проводя никаких оптимизаций и настроек. TRIM оказался отключён. Установив через месяц с небольшим сервисную утилиту, автор с удивлением обнаружил, что за это время диск потерял почти 4% ресурса. Это цена работы без активированной функции TRIM. После активации диск теряет процент ресурса примерно за 2 месяца эксплуатации (достаточно жёсткой). Поэтому не пренебрегайте настройками оптимизации SSD.
Настройка Windows 10 под SSD
В возможности ОС Windows 10 изначально входит работа с твердотельными накопителями. Чтобы выполнить необходимые настройки, не нужно стороннее программное обеспечение. Некоторые настройки действительно увеличивают производительность SSD, другие — имеют лишь эффект плацебо, укрепляя одну только веру пользователя в них.
Настройки для SSD-накопителей по умолчанию
При чистой установке (clean install) операционная система Windows 10 автоматически распознаёт твердотельный диск и активирует следующие настройки:
- активация функции TRIM;
- отключение автоматической дефрагментации диска;
- отключение гибернации.
Дефрагментация и оптимизация SSD
Традиционные жёсткие диски характеризовались достаточно высокой скоростью линейного чтения/записи, которая значительно снижалась, если данные были фрагментированы и физически располагались на различных дорожках (и даже поверхностях жёсткого диска). Поэтому уже в состав Windows 95 входила программа-дефрагментатор, которая перезаписывала данные на диске таким образом, чтобы файлы не были разбиты на части и свободное пространство не было фрагментировано. Поскольку после каждого удаления/изменения файла в этом дефрагментированном массиве возникали «дыры», снижающие скорость, программа-дефрагментатор запускалась автоматически с периодичностью раз в неделю при помощи системного планировщика заданий.
Начиная с версии Windos 8, программа-дефрагментатор была заменена на новую утилиту — оптимизатор дисков, которая автоматически распознаёт тип носителя. Так, для SSD в качестве оптимизации выполняется команда TRIM, а для обычного жёсткого диска выполняется дефрагментация пространства. Это позволяет поддерживать максимальное быстродействие как SSD, так и жёсткого диска, если в системе установлены два накопителя.
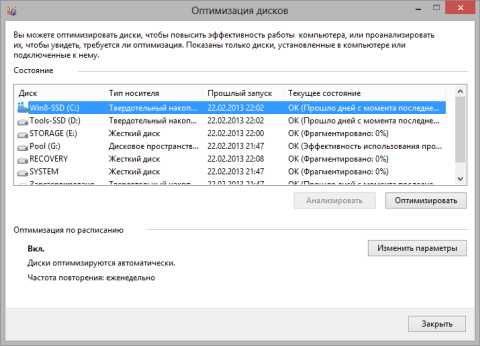 Программа оптимизации дисков в Windows 10 отличается гибкими настройками и дефрагментирует только жёсткие диски
Программа оптимизации дисков в Windows 10 отличается гибкими настройками и дефрагментирует только жёсткие дискиДефрагментация данных на SSD бесполезна и даже вредна. Твердотельный диск обеспечивает одинаково быстрый доступ к любой ячейке своего пространства, а программа дефрагментации многочисленными циклами записи будет только снижать ресурс ячеек и самого диска в целом. В связи с этим в версии Windows 7 дефрагментация SSD по умолчанию была отключена.
Деактивация файла подкачки
Файл подкачки (swap) — это специальное место на диске, куда операционная система сохраняет из оперативной памяти данные программ, находящихся в фоновом режиме (свёрнутых). Такой механизм позволяет организовать многозадачный режим на компьютерах даже с небольшим объёмом оперативной памяти.
С одной стороны, многократная запись данных в одни и те же ячейки SSD (файл подкачки создаётся при установке ОС и физически находится в одном и том же месте на диске, не перемещаясь) существенно сокращает ресурс работы твердотельного диска. С другой стороны, отключение файла подкачки может привести к невозможности вообще запускать приложения на системах с недостаточным объёмом оперативной памяти. На компьютере с 3–4 ГБ ОЗУ и отключённым файлом подкачки свободная оперативная память закончится уже после открытия в браузере 15–20 закладок с сайтами.
Поэтому отключать подкачку есть смысл только в конфигурациях с 8 ГБ оперативной памяти и выше. Сделать это несложно:
- Откройте окно системной информации комбинацией клавиш WIN+Pause и перейдите в «Дополнительные параметры системы».
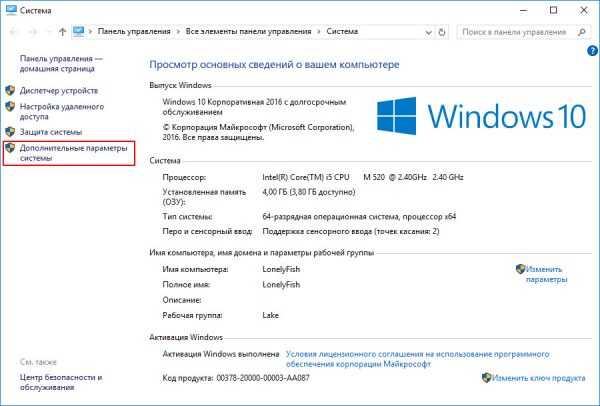 Откройте «Дополнительные параметры системы» для дальнейших настроек
Откройте «Дополнительные параметры системы» для дальнейших настроек - Откройте параметры быстродействия системы.
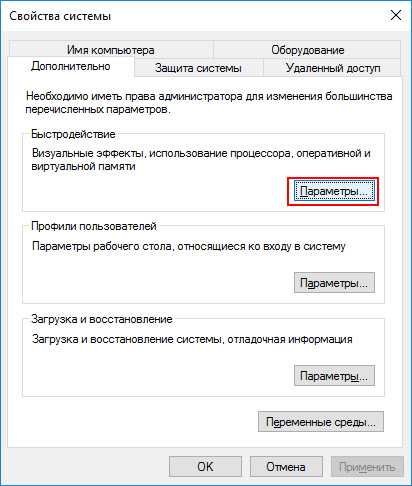 Откройте параметры быстродействия системы, нажав на соответствующую кнопку
Откройте параметры быстродействия системы, нажав на соответствующую кнопку - Перейдите на вкладку «Дополнительно» и нажмите «Изменить» в блоке управления виртуальной памятью.
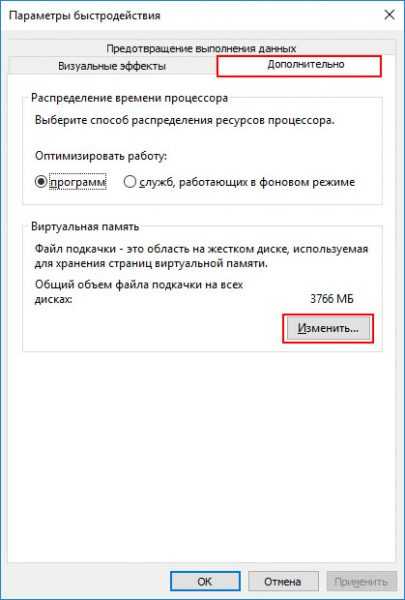 Откройте окно изменений параметров файла подкачки
Откройте окно изменений параметров файла подкачки - Уберите галочку напротив параметра «Автоматически выбирать файл подкачки», затем выберите опцию размера «Без файла подкачки» и нажмите «Задать».
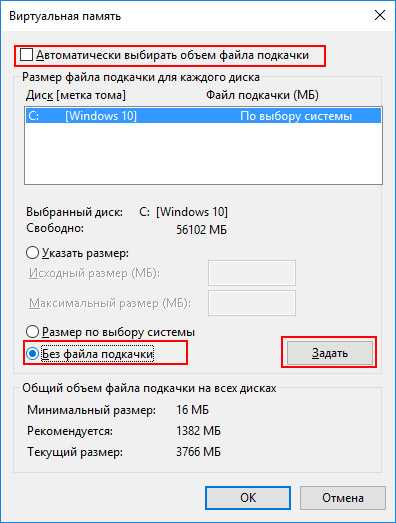 Не забудьте перезагрузить компьютер после отключения файла подкачки
Не забудьте перезагрузить компьютер после отключения файла подкачки - Перезагрузите компьютер.
Отключение гибернации
Гибернация — дальнейшее развитие системы пониженного энергопотребления (sleep). Во время этого процесса всё содержимое оперативной памяти записывается в файл на диске, а компьютер полностью обесточивается. При повторном включении содержимое оперативной памяти восстанавливается из файла гибернации, как будто компьютер находился в режиме сна. Занимаемое файлом гибернации место на диске по размеру примерно равно объёму оперативной памяти. Как и файл подкачки, файл гибернации создаётся при активации одноимённой функции и в дальнейшем только перезаписывается, что подвергает ячейки памяти SSD быстрому износу.
На ноутбуке нет нужды использовать гибернацию — потребление электричества в режиме сна настолько невысокое, что аккумулятор ноутбука сможет питать его месяцами. А выходить из режима сна система будет всё равно быстрее, чем из гибернации, даже с таким быстрым накопителем, как SSD.
Для стационарного компьютера гибернация предпочтительнее сна, ведь он не имеет автономного источника питания. Если у ПК в режиме сна отключить сетевой шнур, то через некоторое время он выключится и все несохранённые данные пропадут, а открытые документы могут повредиться.
Однако если вы всё же хотите отключить режим гибернации, проще всего это сделать с помощью командной строки:
- Откройте окно командного процессора системы при помощи меню пользователя, вызвав последнее комбинацией клавиш WIN+X.
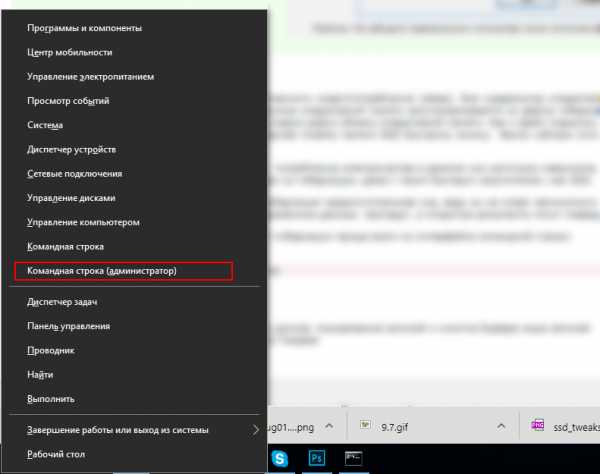 Для отключения гибернации нужно открыть окно командного процессора
Для отключения гибернации нужно открыть окно командного процессора - В строке командного процессора введите команду powercfg -h off и нажмите Enter.
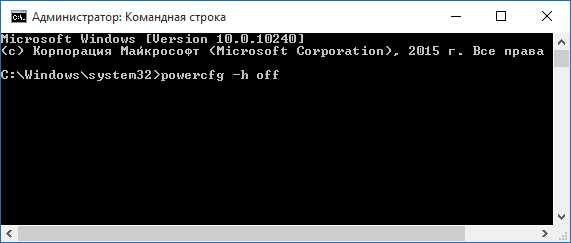 Команда powercfg -h off отключит гибернацию на вашем компьютере
Команда powercfg -h off отключит гибернацию на вашем компьютере - После этого служба гибернации будет остановлена, а файл гибернации — удалён с диска.
Защита системы (контрольные точки восстановления)
Система точек восстановления — это защитный механизм, внедрённый в ОС Windows с её 7-й версии. Когда она включена, система мониторит установку драйверов и программного обеспечения, записывая логи изменений в специальную папку на диске. Если вы установили сбойный драйвер оборудования, некорректно работающую программу или подхватили вирус, можете «откатиться» до ближайшей контрольной точки, при этом ОС и набор установленных программ будут соответствовать тому состоянию, на момент которого была создана точка восстановления. Естественно, со временем папка контрольных точек начинает занимать значительный объём места на диске. Отключение службы поможет высвободить место на диске и продлить срок его жизни.
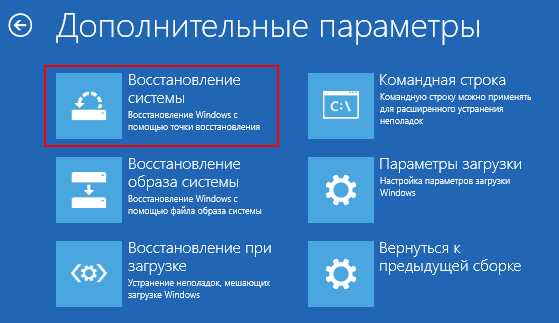 Загрузка при помощи диска аварийного восстановления позволяет вернуть состояние ОС к нужной контрольной точке
Загрузка при помощи диска аварийного восстановления позволяет вернуть состояние ОС к нужной контрольной точкеНе отключайте защиту системы. Платой за пару лишних ГБ свободного места может стать полная неработоспособность компьютера и необходимость устанавливать ОС заново.
Разумнее всего будет настроить систему защиты и выделить минимальный объём дискового пространства для её нужд. Это позволит сохранять 2–3 контрольные точки, которых обычно достаточно для восстановления ОС в случае возникновения серьёзных проблем. Для осуществления настроек системы защиты следуйте инструкции:
- Откройте окно системной информации и перейдите на вкладку «Защита системы».
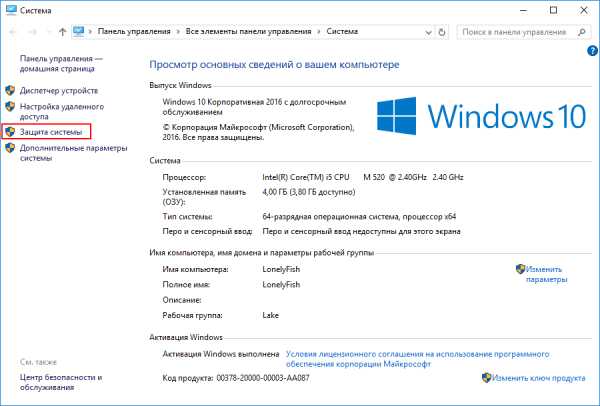 Откройте параметр «Защита системы» в разделе «Система»
Откройте параметр «Защита системы» в разделе «Система» - Выберите из списка дисков системный и нажмите «Настроить».
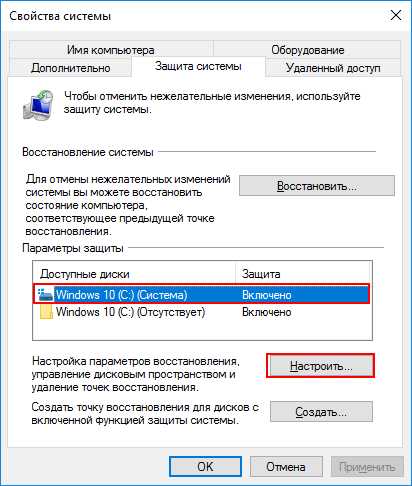 Выберите диск для настройки точек восстановления системы
Выберите диск для настройки точек восстановления системы - Переместите ползунок резервирования дискового пространства таким образом, чтобы под контрольные точки было выделено 5–6% от объёма диска. Затем нажмите «ОК».
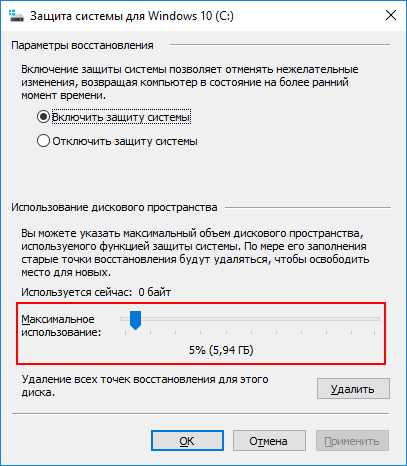 Установите необходимый объём дискового пространства для точек восстановления
Установите необходимый объём дискового пространства для точек восстановления
Перенос файлов и папок на другие диски HDD
У каждого пользователя компьютера есть много файлов, доступ к которым не требует суперскорости, а вот места они занимают немало. Это фильмы, музыка, рабочие документы и фотографии. В то же время цена ёмких SSD (от 256 ГБ и выше) продолжает оставаться достаточно высокой. Поэтому отличным решением при апгрейде будет не избавляться от старого жёсткого диска, а установить его вторым накопителем и перенести на него пользовательскую информацию, оставив SSD для операционной системы и программ.
Стационарный ПК с широкими возможностями расширения позволяет установить в корпус несколько накопителей. В случае апгрейда ноутбука можно воспользоваться карманом-переходником, который позволит установить жёсткий диск вместо оптического привода или инсталлировать бескорпусный SSD формата M2 или miniPCI. Штатный жёсткий диск при этом остаётся на своём месте.
 Твердотельный диск форм-фактора М2 позволит не избавляться от штатного жёсткого диска ноутбука
Твердотельный диск форм-фактора М2 позволит не избавляться от штатного жёсткого диска ноутбукаСлужбы Superfetch и Prefetch и индексация содержимого дисков
Службы Superfetch и Prefetch существенно ускоряют запуск приложений в Windows 10 при использовании любых типов дисков. Поэтому отключать их не стоит, тем более что штатных инструментов для этого нет, а правка системного реестра чревата поломкой устройства.
А вот службу индексации дисков можно смело отключать, так как быстродействие SSD при операциях поиска на порядок превышает скорость жёсткого диска. Сделать это можно, отключив соответствующую службу при помощи диспетчера служб:
- Запустите «Диспетчер служб»: при помощи комбинации клавиш WIN+R вызовите командную строку и введите команду Services.msc.
 Запустите «Диспетчер служб» через командную строку
Запустите «Диспетчер служб» через командную строку - В открывшемся окне в списке найдите службу Windows search.
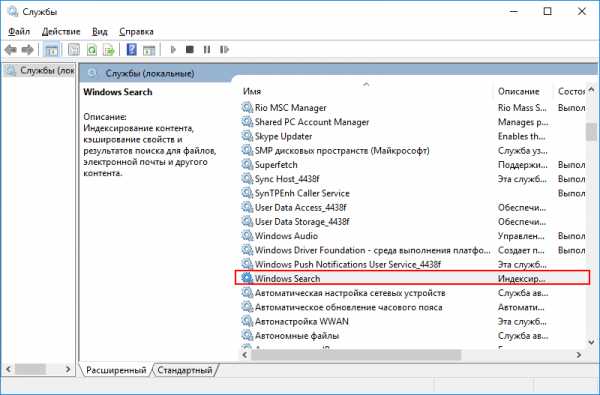 Откройте свойства службы индексации
Откройте свойства службы индексации - Вызовите окно свойств службы, нажав на неё правой кнопкой мыши и выбрав опцию «Свойства». В появившемся окне нажмите «Остановить», после чего перезагрузите компьютер.
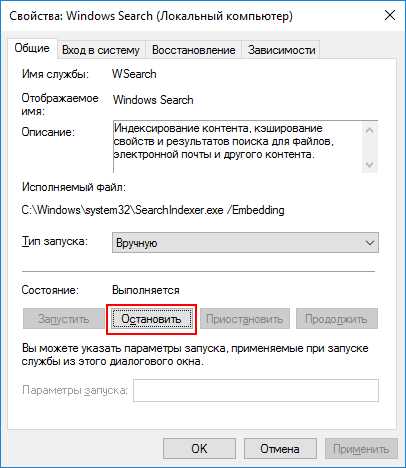 Остановите службу индексации и перезагрузите компьютер
Остановите службу индексации и перезагрузите компьютер
Автоматическая оптимизация с помощью утилиты SSD Mini Tweaker
Программа SSD Mini Tweaker представляет собой простой и совершенно бесплатный инструмент, позволяющий включить или выключить настройки оптимизации SSD в два щелчка мышью. Понятный русский интерфейс и система всплывающих подсказок делают её незаменимым инструментом неопытного пользователя.
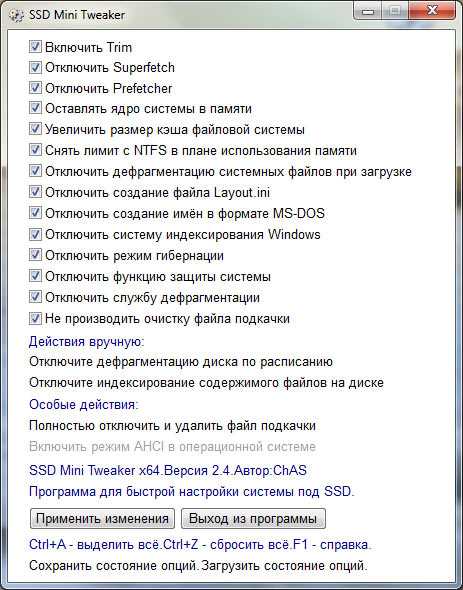 В программе SSD Mini Tweaker достаточно отметить галочками необходимые функции и нажать кнопку «Применить изменения», чтобы настройки вступили в силу
В программе SSD Mini Tweaker достаточно отметить галочками необходимые функции и нажать кнопку «Применить изменения», чтобы настройки вступили в силуWindows 10 — лучшая операционная система для установки на твердотельный диск, ведь она разрабатывалась в то время, когда SSD из дорогой диковинки стали мейнстримом. Чистая инсталляция этой ОС отлично приживётся на SSD, даже если не проводить дополнительной оптимизации. А если вы воспользуетесь описанными в статье советами, то будет работать ещё лучше и диск прослужит дольше.
Немолодой человек, мечтавший в детстве стать космонавтом Оцените статью: Поделитесь с друзьями!winda10.com
Установка Windows 10 на SSD и других систем
Став владельцем твердотельного диска – SSD, пользователи сразу же устанавливают на него операционную систему для получения преимуществ, которыми обладают накопители на основе микросхем памяти по сравнению с магнитными пластинами винчестера.
Сегодня рассмотрим, как выполняется установка новых редакций Windows на примере 10 (в «семерке» и «восьмерке» процесс аналогичен) и старенькой Windows XP на SSD. Хоть XP используется все реже с каждым годом, все же она является классикой для офисных и стареньких домашних ПК и ноутбуков, особенно учитывая нынешнюю экономическую ситуацию.
Выравниваем разделы соотнося их с блоками
В SSD чтение и запись информации осуществляется более крупными блоками, чем на HDD. Из-за этого понижается производительность твердотельного носителя, он быстрее изнашивается. Так как Windows XP, в отличие от Виндовс 10, не способна выровнять разделы, соотносясь с архитектурой ССД, выполним это вручную.
Сделаем это на компьютере, где уже выполнена установка Виндовс 7 — 10.
- Присоединяем ССД и запускаем компьютер.
- Заходим в «Панель управления».
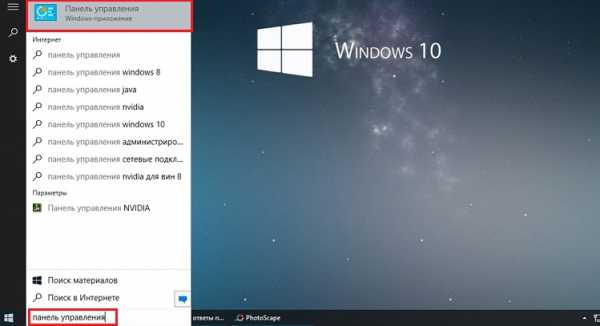
- Запускаем «Диспетчер дисков», расположенный в разделе «Система\безопасность».
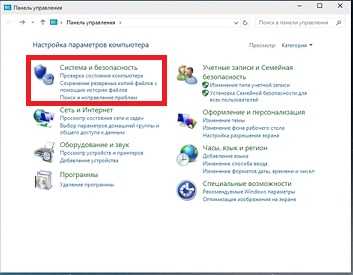
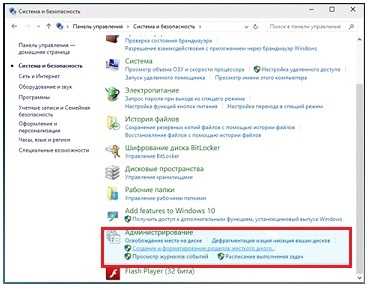
- Выбираем SSD и кликаем «Сжать том» в контекстном меню.
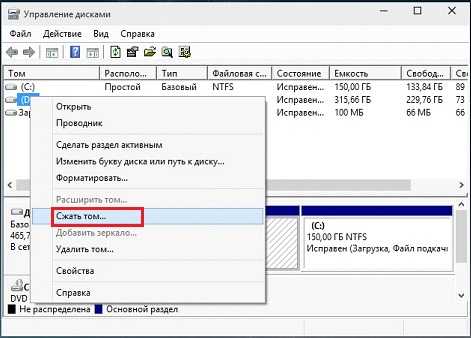
- Задаем размер первого тома и жмем «Сжать».
- Выбираем неразмеченное пространство и создаем в нем раздел требуемого размера для установки Windows XP.
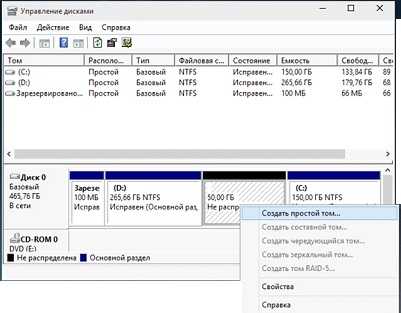
На SSD не рекомендуется хранить файлы, потому создавайте один раздел для установки на него XP. Если хотите использовать твердотельный накопитель в качестве хранилища нескольких ОС, разделите его на два или более разделов, на каждый из которых позже выполнится инсталляция Windows.
- Указываем размер и буквенную метку раздела.
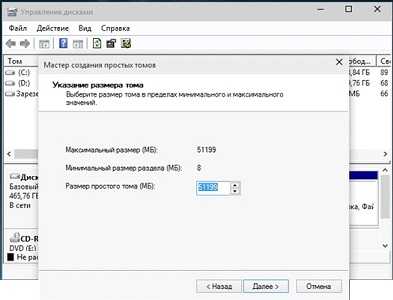
- Форматируем в NTFS и выбираем объем кластера, не более 1024 kb.

- Жмем «Далее», затем — «Готово».
Настройка BIOS
Дабы установка Windows XP на ССД была возможной, необходимо переключить функционирование контроллера SATA в режим AHCI.
- Перезагружаем ПК и заходим в БИОС.
- В меню «Advanced» находим опцию «SATA mode» и выбираем ее значение как «AHCI».
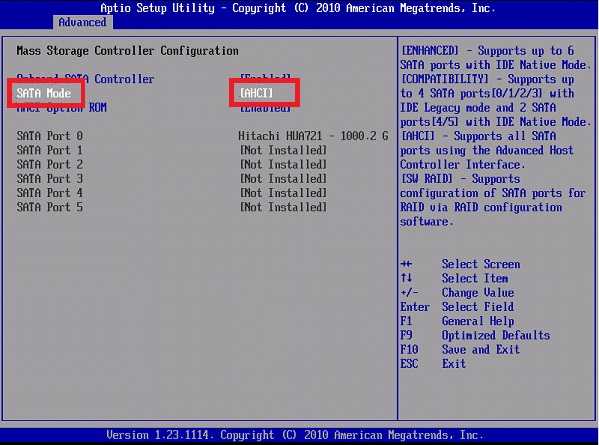
Установка XP на ССД осуществляется самым обычным методом – останавливаться на процессе не будем. Главное, использовать оригинальный образ, а не одну из многочисленных сборок, даже оптимизированных для установки на SSD и с интегрированным драйвером AHCI.

Конфигурирование Виндовс
Для оптимальной работы XP на твердотельном носителе необходимо выполнить настройку нескольких параметров ОС.
Переменные среды
- Заходим в «Свойства» компьютера.
- На вкладке «Дополнительно» переходим в «Переменные среды».

- Выделяем каталоги «Temp» и «Tmp» и переносим их на жесткий диск при помощи кнопки «Изменить».

Деактивация индексации документов
Индексация используется для повышения скорости и результативности поиска в Windows XP – 10. Для ее отключения вызовите «Свойства» системного раздела и уберите флажок возле опции, как на скриншоте.
Отключаем файл подкачки
При наличии достаточного для работы XP объема ОЗУ файл подкачки стоит отключить в целях продления времени эксплуатации SSD. Делается это через вкладку «Дополнительно» в свойствах каталога «Мой компьютер».
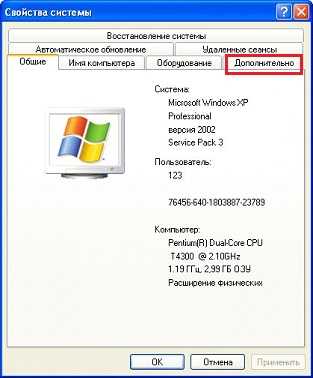
Заходим в «Параметры» быстродействия, где во вкладке «Дополнительно» переносим переключатель в положение «Без файла подкачки».

Жмем «ОК» и перезапускаем систему.
Включаем кэширование
Заходим в «Диспетчер устройств» XP и вызываем свойства SSD. Переходим во вкладку «Политика» и переносим триггерный переключатель ко второму пункту «Оптимизировать для выполнения».
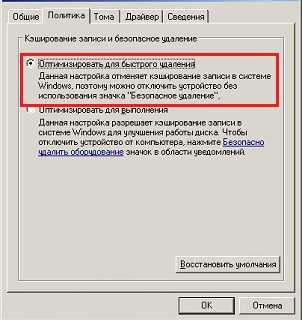
Утилита Mini Tweaker
Все предложенные действия и несколько менее эффективных методов повысить производительность ССД при установке на него операционной системы предлагают разработчики SSD Mini Tweaker.
Запускаем программу, отмечаем флажками все или нужные вам опции, жмем «Применить изменения» и перезагружаем компьютер. Все просто и, самое главное, быстро. Но работает программа в XP (в отличие от «семерки» и «десятки») не всегда стабильно, потому некоторые опции придется изменять вручную.
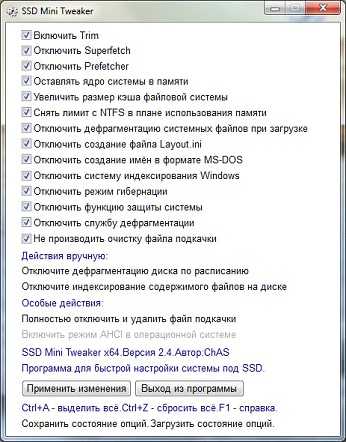
Твердотельный накопитель и «десятка»
В принципе, установка Виндовс 10 на SSD не разнится с инсталляцией этой ОС на винчестер. Главное, чтобы материнская плата обладала новым стандартом интерфейса SATA версии 3 для получения максимального превосходства скорости работы твердотельного диска.
- Подключаем накопитель к компьютеру.
- Заходим в BIOS и указываем режим функционирования твердотельного диска как AHCI.
Располагается опция в «Integrated Peripherals», «Peripherals» или «Advanced».
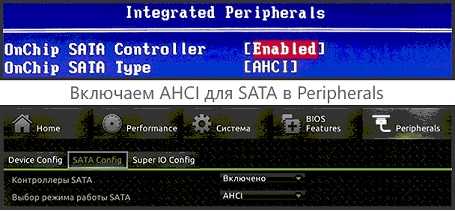
- Жмем F10 для выхода с сохранением параметров.
- Далее выполняется обычная установка Windows 10.
Если нужно, разделите ССД на несколько разделов, дабы инсталлировать на них иные операционные системы.
Оптимизация
Как и в XP, при использовании SSD в качестве хранилища Виндовс 10, ОС необходимо должным образом настроить.
Дефрагментация
В отличие от предшественниц, Win 10 не дефрагментирует твердотельные диски, а выполняет их оптимизацию посредством технологии TRIM. Она уведомляет контроллер накопителя о том, какие блоки информации удалены из файловой системы и свободны для записи на них новых данных. Потому все рассказы о необходимости выключить дефрагментацию или оптимизацию SSD в Windows 10 – не более чем легенда или мнение ничего не понявших пользователей.
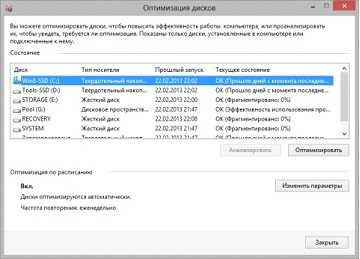
Индексация
Деактивация индексации незначительно повлияет на результативность работы поисковой системы Windows, но немногим продлит долговечность накопителя, что значительно важнее. В качестве программы для поиска всегда можно использовать Total Commander, не требующий индексации, в процессе которой выполняется большое число операций записи.
Вызываем «Свойства» накопителя и убираем галочку возле последней опции, затем жмем «Ок».
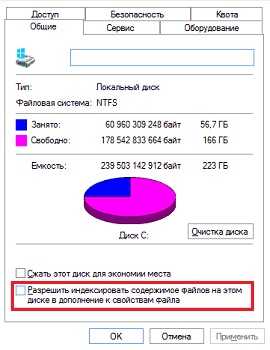
Виртуальная память
Имея не менее 4 Гб ОЗУ (ее для работы повседневных приложений вполне достаточно, а функционирование тяжелых пакетов не обеспечит и файл подкачки) лучше отключить своп-файл. При его использовании Win 10 выполняет неимоверное количество операций с файлом pagefile.sys, понижая длительность работы ССД.
В поисковой строке пишем «Параметры быстродействия» и выбираем соответствующий запросу пункт. Во вкладке «Дополнительно» жмем «Изменить».
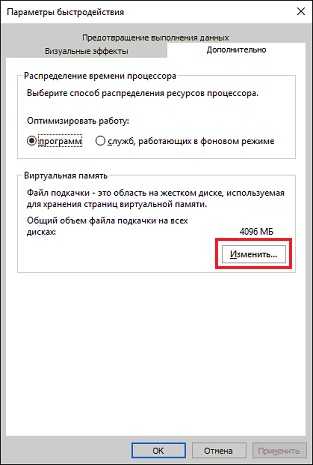
Выбираем опцию «Без файла подкачки» и сохраняем параметры.

Отключение гибернации
Во время «засыпания компьютера» все хранящиеся в ОЗУ данные переписываются на системный раздел в hiberfile.sys. Так как технологии быстрого запуска, внедренные в Windows 10 позволяют ей мгновенно загружаться, то использование режима сна, понижающего срок службы SSD — неэффективно.
Простейшим методом деактивировать гибернацию является ввод команды «powercfg -h оff» в поисковую строку с последующей перезагрузкой ПК.
Защита системы
Историю файлов и создание точек восстановления при использовании ССД в «десятке» следует отключать, ведь в процессе работы Виндовс постоянно копирует системные файлы и создает теневые копии изменяемых документов. Также процесс фонового копирования пожирает аппаратные ресурсы и замедляет работу компьютера.
Отключается опция в параметрах системы во вкладке «Защита системы».

Как становится понятно, в инсталляции Виндовс на SSD нет никаких сложностей и нюансов, кроме переключения режима работы накопителя и правильно сконфигурированной операционной системы.
(Visited 18 096 times, 1 visits today)
windowsprofi.ru