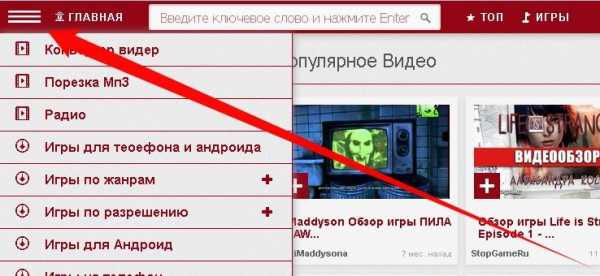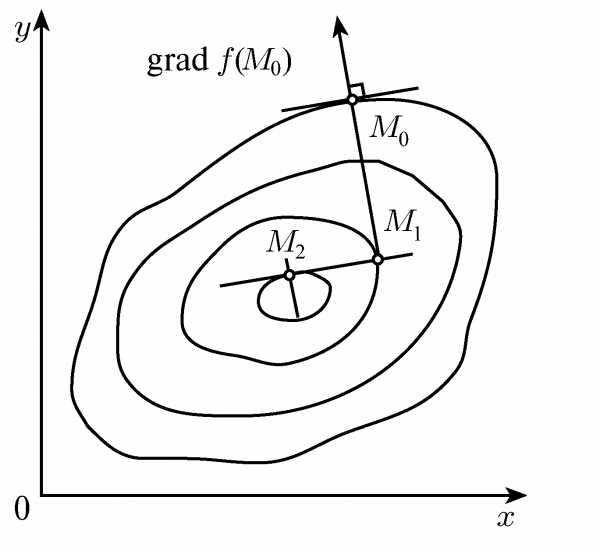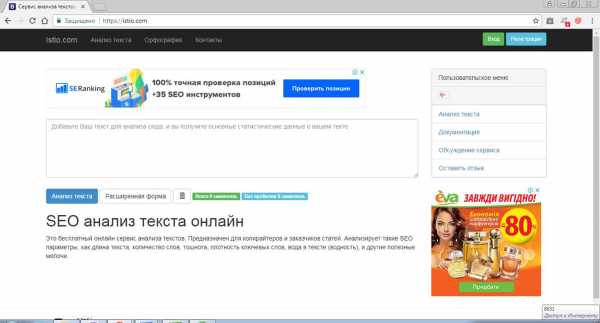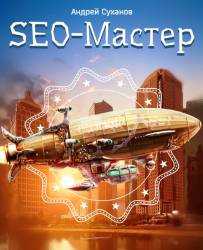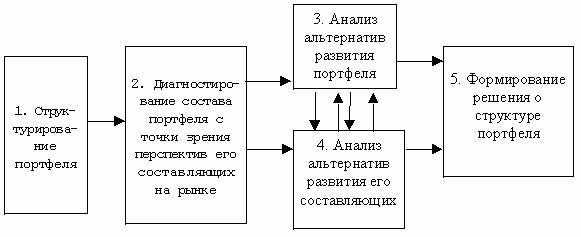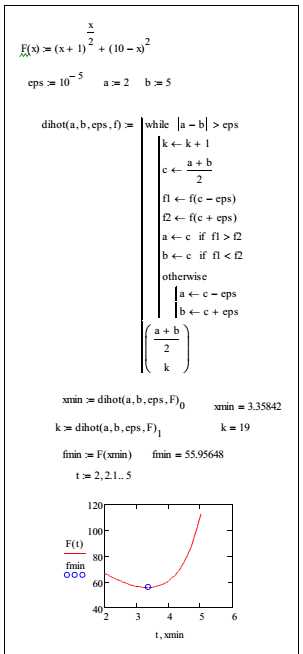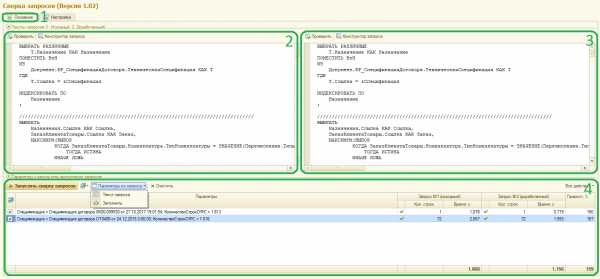Как увеличить внутреннюю оперативную память ram на android, подробная инструкция. Оптимизация системной памяти
Способы оптимизации системной памяти MIUI - Советы и хитрости - Mi Community
Перед тем как паниковать и сразу нести телефон в сервисный центр, можно самостоятельно проделать некоторые манипуляции, которые могут решить проблему нехватки памяти. В первую очередь можно воспользоваться стандартным приложением в телефоне под названием «Безопасность», выбрав там пункт «Оптимизировать». По завершении работы приложения телефон очистит кэш-память и выдаст отчет о самых «тяжёлых» приложениях и настройках.
Очистку кэша можно проводить и отдельно. Для этого выберите пункт «Очистка». Такую процедуру необходимо проводить регулярно, так как большинство приложений при работе с интернетом сохраняют файлы в памяти, и даже после закрытия приложения они занимают место. Существуют и специальные приложения-оптимизаторы, выполняющие такую же функцию, которые, по сути, делают то же самое.
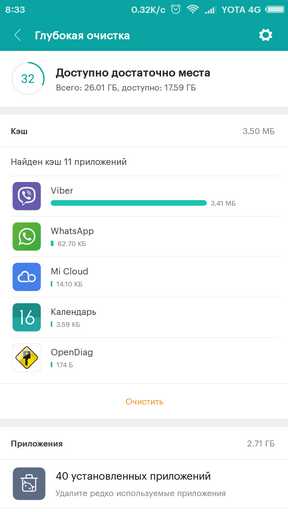
Также следует использовать последнюю версию прошивки, так как обновление оболочки зачастую исправляет ошибки предыдущих версий. Сделать это можно в меню «Обновление».
Если вы пользуетесь телефоном уже давно, то, скорее всего у вас установлено большое количество приложений, многие из которых уже не актуальны. Вы можете просмотреть весь список приложений в пункте «Все приложения» и, выбрав ненужные, остановить их кнопкой «Закрыть». Это освободит память и поможет разгрузить телефон.
Если же приложение еще может пригодиться, и вы не хотите его удалять, то можно отключить его в меню «Автозапуск», которое находится в меню «Безопасность» — «Разрешения». В нём должны находиться только те приложения, которыми Вы пользуетесь постоянно.
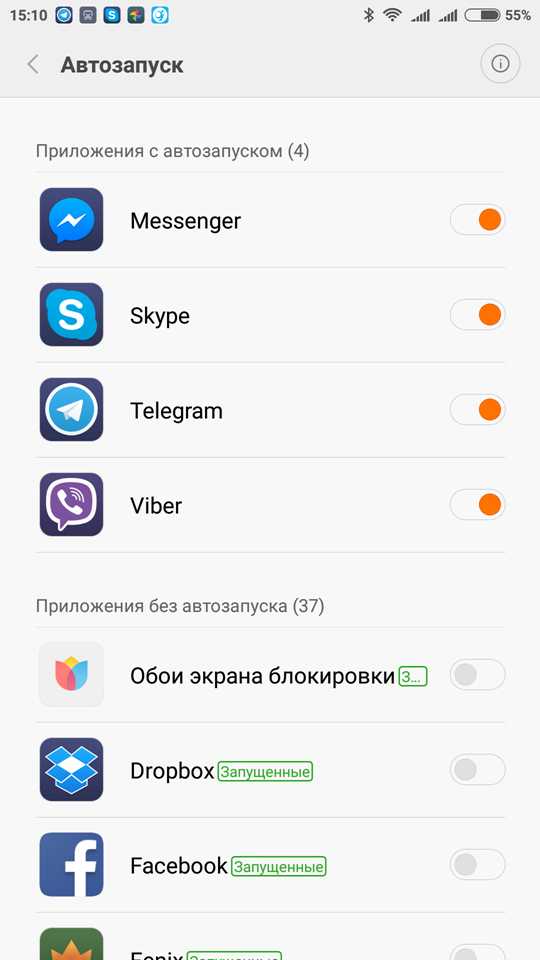
Еще можно отключить некоторые «красоты», если они вам не нужны. Например, анимация. Её можно отключить или ускорить. Сделать это можно несколькими способами.
- Отключить её в «Настройках»— «Батарея и производительность»;
- В режиме «Для разработчиков». Здесь её можно также настроить — ускорить или замедлить, по вашему желанию. Чтобы включить этот режим, необходимо 7 раз нажать на пункт «Версия MIUI», после чего в пункте «Дополнительно» появится данная опция. В ней необходимо выбрать пункт «Рисование», в котором и настраивается анимация;
- Еще есть вариант включения в настройках режима повышенной производительности, что даёт телефону возможность работать на всю мощность, которая не требуется для обычной работы телефона. Правда от нее начнет быстрее садиться аккумулятор. Включить его можно по пути: «Настройки»— «Дополнительно» — «Батарея» — «Режим питания»;
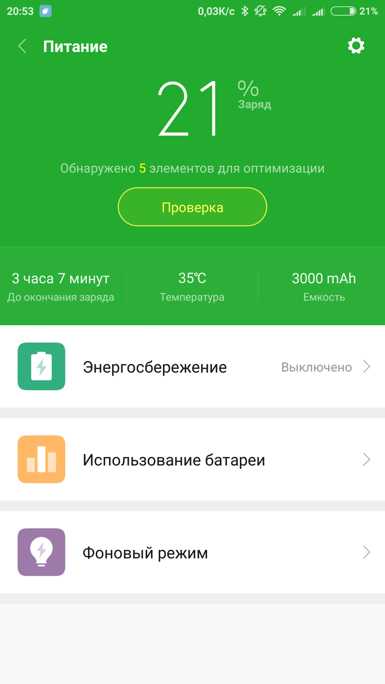
- Еще один вариант, если все предыдущие не помогли,— сбросить телефон до заводских настроек. Предупреждаем, что это приведет к потере всех данных, так что предварительно необходимо скинуть всю важную информацию на внешний носитель. Также не рекомендуется проводить сброс чаще, чем раз в месяц. Сброс делается в меню «Настройки» — «Дополнительно» — «Восстановление и сброс» — «Сброс настроек».
И напоследок еще несколько советов, которые помогут вам ускорить работу телефона. Так как на производительность может влиять и количество свободной памяти, не стоит забивать смартфон до предела. «Живые обои» тоже создают ощутимую нагрузку, как и количество виджетов и рабочих столов. Еще можно отключить автообновление в Play Market, а проводить его вручную. Автообновление проходит в фоновом режиме в моменты работы на смартфоне, что может привести к зависаниям. Все это поможет оптимизировать работу вашего MIUI без помощи сервисного центра. Однако если ни один из способов вам не помог, это уже дает повод сомневаться в «начинке» телефона, и следует отнести его мастерам.
c.mi.com
Устройство медленно работает? Попробуйте оптимизацию памяти! - Инструкции - Mi Community
Cover Image
 click to edit
click to edit * Recommended to upload a 720*312 image as the cover image
Article Description
Привет, Mi фаны!Данная тема представляет собой перевод рубрики на английском форуме MIUI.В: Почему мое устройство работает медленно? О: Иногда ваши файлы и приложения занимают много памяти. Как в активном, так и в неактивном состоянии они используют огромное количество ресурсов, включая и оперативную память, в связи с чем для вашего устройства требуется больше времени для запуска - он начинает работать медленнее, а иногда вовсе начинает выдавать ошибки. В MIUI есть отличное решение - Оптимизация системной памяти! Основная теория данной функции следующая: она сжимает неактивные файлы, после чего они используют меньше места. Однако сжатые файлы требуют больше времени для их обработки. Поэтому вы должны решить для себя, использовать ли оптимизацию системной памяти. Если на вашем устройстве мало оперативной памяти, в таком случае рекомендуется включить оптимизацию на средний или низкий уровень, и вы заметите значительную разницу в скорости работы. Но если на вашем устройстве достаточно ОЗУ, вы можете полностью отключить эту функцию, тем самым снизить нагрузку, используемую на обработку файлов в оперативной памяти.Что нужно сделать: 1) Активируйте настройки для разработчиков. Для этого зайдите в Настройки Об устройстве и быстро нажмите 6-7 раз на пункт Версия MIUI, после чего должно появиться всплывающее уведомление об успешной активации.2) Понизьте или отключите оптимизацию. Зайдите в Настройки Дополнительно Для разработчиков Оптимизация памяти.3) Перезагрузите устройствоИсточник
Select Column
Add to Column
* Changes are irreversible after submitting
c.mi.com
Как на «Андроиде» увеличить системную память? Нехватка системной памяти на «Андроиде»: что делать?
Многие владельцы смартфонов и планшетов очень часто задаются вопросом о том, как на «Андроиде» увеличить системную память. Проблема состоит в том, что нужно четко разграничивать понятия типов памяти. Рассмотрим несколько вариантов.
Нехватка системной памяти на «Андроиде». Что делать в самом простом случае?
Самое печальное состоит в том, что пользователь не всегда понимает разницу между памятью системной и оперативной.
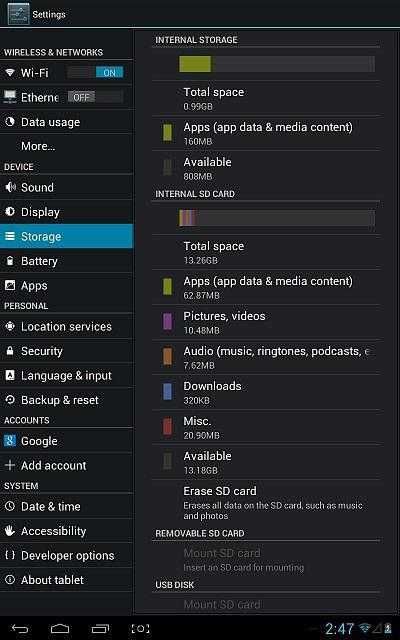
Системная память, как уже понятно, является внутренним накопителем, где установлена ОС, без которой устройство работать просто не будет. Оперативная память отвечает за быстродействие системы, если она не обращается к накопителю в момент выполнения определенных действий.
Таким образом, можно сделать двоякий вывод о том, как очистить системную память на «Андроиде». Вариантов всего два: либо удалять файлы со встроенного накопителя, либо завершать процессы, которые потребляют слишком много системных ресурсов. Как правило, большинство юзеров обычно сохраняет графику и видео, абсолютно не задумываясь о том, куда система кидает файлы. А ведь по умолчанию используется именно внутренний диск, а не SD-карта. И это уже речь не идет о переполнении кеша и истории посещений в браузере (временные файлы для быстрой загрузки страниц тоже занимают немало места). Поэтому сам вопрос, как очистить системную память на «Андроиде», изначально сводится к удалению «мусора». Но далеко не каждый обладатель смартфона или планшета знает, где их искать.
Где располагаются файлы, подлежащие удалению?
Обычно приложения создают на внутреннем разделе собственные каталоги. Это большей частью касается социальных сетей вроде VK или программ наподобие Viber. На внутреннем носителе они просматриваются элементарно (достаточно установить какой-нибудь файловый менеджер или использовать средства системы).
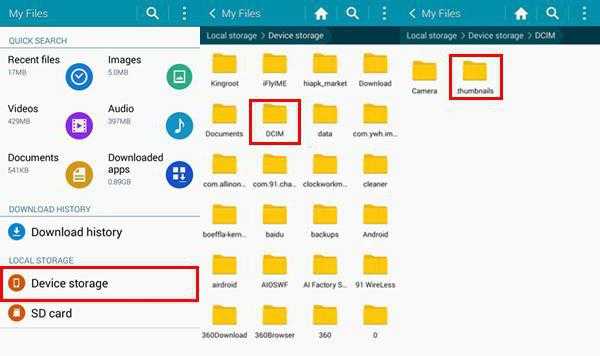
Хуже, когда сохранение происходит в другую папку. Обычно таковой является DCIM. Вот там и нужно порыться. Хлама будет предостаточно. Вопрос того, как на «Андроиде» увеличить системную память, может быть решен как раз таким методом. Но и это еще не все.
Остатки программ
Как добавить системную память на «Андроиде»? Да нужно просто удалить остаточные файлы от программ, которые были деинсталлированы. Насколько можно догадаться, сделать это не так просто. Некоторые элементы способны грузиться вместе с системой даже в остаточном варианте.
И тут не обойтись без удаления этих ненужных программных продуктов. Сделать это можно двумя проверенными способами: использовать ручное удаление средствами системы или обратиться за помощью к специальным утилитам. Первый вариант сложнее, поскольку пользователь не всегда точно представляет себе локацию установленной программы. Второй способ намного лучше, ведь некоторые приложения способны очищать систему в автоматическом режиме без участия юзера.
Кончилась системная память на «Андроиде»: средства системы
Теперь коснемся вопросов оптимизации непосредственно. Самое первое, что нужно предпринять, говоря о решении проблемы того, как на «Андроиде» увеличить системную память, - удалить мусорные файлы.
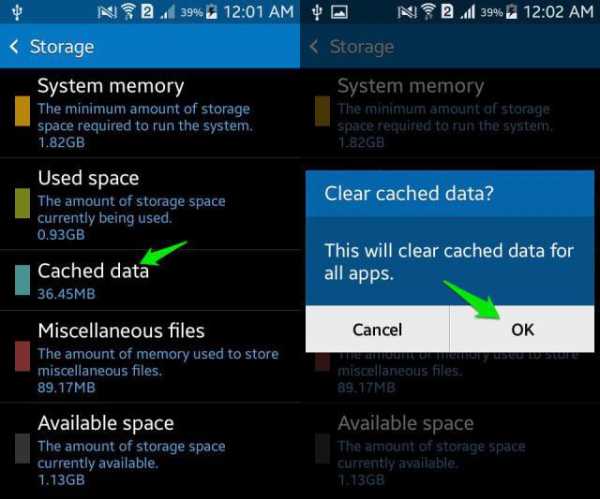
Для начала следует войти в настройки, выбрать нужное приложение и полностью очистить кеш. Как уже понятно, такие объекты могут занимать на внутреннем накопителе достаточно много места.
Далее, если пользователь очень часто использует интернет, также необходимо вычистить кеш браузера и удалить временные файлы с историей посещений.
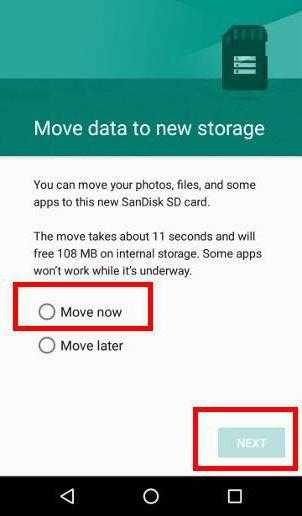
Далее в вопросе относительно того, как на «Андроиде» увеличить системную память, можно предложить еще одно решение, которое заключается в том, чтобы перенести некоторые файлы на карту памяти. Обычно, когда места становится недостаточно, система сама предлагает перебросить на съемное устройство картинки, музыку и видео. Если такой процесс нужно произвести вручную, лучше всего установить какой-нибудь файловый менеджер и использовать его (так будет намного проще).
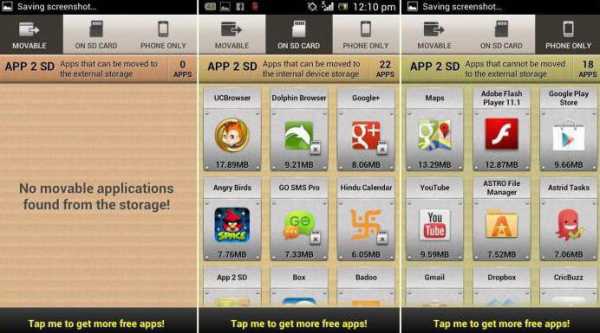
Еще одна методика, позволяющая увеличить объем памяти, состоит в том, чтобы перенести на карту памяти установленные пользовательские приложения (при условии, конечно, что устройство поддерживает такой режим). Сделать это можно непосредственно средствами системы в разделе приложений, однако более простым способом является установка приложений вроде App2SD (AppMgr II). Кроме того, не стоит забывать и о том, что кеш приложений тоже нужно перебросить на съемное устройство (обычно это папка obb в каталоге Android).
Если программу для переноса приложений на внешнее устройство использовать не хочется, придется заняться получением root-прав. Только в этом случае можно говорить об успешном завершении операций переноса.
Приложения-оптимизаторы
Наконец, чтобы не заниматься многими вещами в ручном режиме, желательно иметь на борту приложение-оптимизатор. Таких даже в Google Play можно найти очень много.
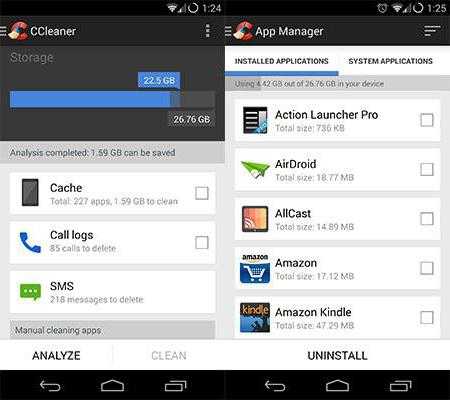
Самыми известными являются программы вроде CCleaner, Clean Master, AVG TuneUp, DU Speed Booster, Advanced Task Killer и другие. Их преимущество состоит в том, что они способны не только чистить системную память, но и оптимизировать «оперативку», выгружая из нее ненужные процессы. Иными словами, в одно нажатие можно произвести полноценную оптимизацию системы.
И уж самым радикальным методом увеличения памяти можно назвать деинсталляцию лишних программ, которые входят в стандартный набор системы. Правда, для этого потребуется наличие root-прав. Например, если юзер не использует приложение Google+, так зачем держать его на смартфоне или планшете мертвым грузом? И таких программ в стандартном наборе можно найти достаточно много.
Итог
Вот в общих чертах и все, что касается некоторых возможностей по увеличению объема памяти внутреннего накопителя, а заодно и комплексного ухода за системой. Какой именно способ использовать, решает сам владелец гаджета. Но с точки зрения практической можно посоветовать инсталлировать соответствующие утилиты-оптимизаторы, чтобы не заниматься всеми процедурами самому. К тому же и собственные средства системы в этих вопросах ограничены достаточно сильно. Поэтому вывод о целесообразности установки специальных автоматизированных программ напрашивается сам собой.
fb.ru
Как очистить озу на Андроиде
Рано или поздно перед большинством владельцев смартфонов на Android OS встает проблема в нехватке памяти. Если ваш смартфон стал работать медленнее или тормозить, то вернуть ему былую мощь вполне реально. Чаще всего такая проблема возникает на устройствах бюджетной и средней ценовой категории. В этом случае появляется логичный вопрос, как увеличить память на андроиде, и возможно ли это? Ответ: Да

Физически объем памяти расширить никак нельзя, поэтому если на устройстве имеется 1 ГБ оперативной памяти, то в вашем распоряжении будет именно этот объем, но никак не больше. Однако, существует множество различных способов оптимизации памяти. В данной же инструкции мы рассмотрим наиболее простые и понятные методы, которые будут вполне по силам даже начинающим пользователям которые самостоятельно смогут увеличить оперативную память озу (ram) на своем Android телефоне.
Если ваш смартфон стал работать медленнее или тормозить, то вернуть ему былую мощь поможет наш мануал, и так приступим!
Оперативная память или другими словами «озу» и «ram»

Наиболее острые проблемы возникают при нехватке оперативной памяти, что буквально «душит» устройство и не дает нормально работать. Оперативная память отвечает, в том числе и за мультизадачность, то есть за возможность работы одновременно множества приложений. Если объем памяти не достаточен, то одновременно использовать несколько приложений нельзя.
На практике это выглядит следующим образом, например, вы играете в свою любимую игру, но тут вам приходит смс, и вы выходите, чтобы ответить на сообщение. Затем, когда вы хотите вернуться в игру, она запускается заново, а ваш прогресс в игре пропадает. Кроме того нехватка оперативной памяти не позволяет запустить требовательные к ресурсам приложения.
Можно выделить 4 основных способа, позволяющих решить данную проблему и увеличить объем памяти:
- оптимизация установленных приложений;
- удаление ненужных приложений;
- настройка автозагрузки;
- создание файла подкачки.
Три первых способа являются очень схожими между собой, но в них реализован различный подход. Последний способ лежит особняком по отношению к другим.
Оптимизация установленных приложений
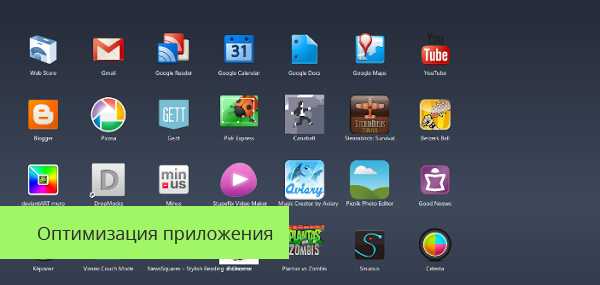
Перед тем, как действовать, необходимо посмотреть на список установленных приложений. Если на смартфоне есть приложения, которыми вы редко пользуетесь, но отказаться от них никак не можете, то это способ подойдет лучше всего.
В его основе лежит остановка процессов, подобно тому, как это делается в диспетчере задач Windows. На всех смартфонах есть подобный диспетчер задач. Для того, чтобы запустить его необходимо перейти в «Настройки» > «Приложения» > «Запущенные». В зависимости от производителя название последнего пункта может меняться. Здесь отображается список активных приложений.
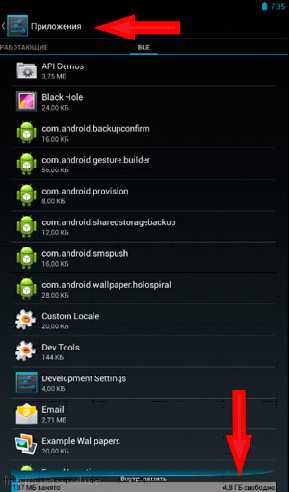
Для очистки памяти необходимо выбрать приложение, которое вы считаете на данный момент не нужным, затем нажать на него. После этого появится подобное окно. В нем нужно нажать на кнопку «Остановить», тем самым мы отключаем его, а память задействованная этим приложением становится свободной.
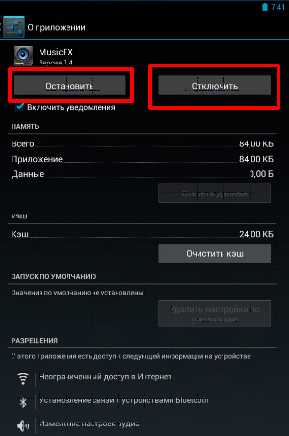
Примечание: данный способ имеет и свои минусы. Вам придется производить данные действия каждый раз, после запуска остановленного приложения.
Более комфортно освобождать оперативную память можно и с помощью специальных приложений, например, DU Speed Booster или Task Manager. Их преимущество состоит в более удобном интерфейсе и наличии дополнительных функций.
Рассмотрим более подробно данные приложения
 | DU Speed BoosterВ возможности приложения входит помимо возможности очистки оперативной памяти целый набор инструментов для оптимизации смартфона.Особенности:
|
 | TaskОчень простое и легкое приложение позволит вам контролировать работу приложений и удалять ненужные задачи.Особенности:
|
Переходим к следующему шагу который также поможет увеличить производительность оперативки на вашем телефоне Андроид
Удаление ненужных приложений

Если на устройстве установлено великое множество приложений, то стоит задуматься о сокращении их числа. Намного проще удалить приложения, которые вам совсем не нужны, чем постоянно их останавливать.
В данном случае вы, возможно, обнаружите, что на смартфоне имеется немало системных приложений, которые никогда не использовались. Просто взять и удалить их нельзя. Важно: в этом случае для их удаления необходимы права root пользователя (права суперадминистратора). Root права можно получить с помощью специальных программ, что позволит вам удалить системные приложения и откроет множество дополнительных возможностей.
Настройка автозагрузки
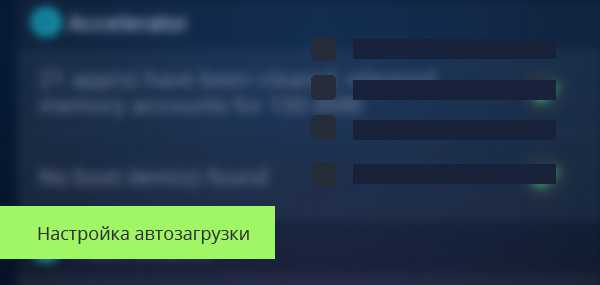
При включении устройства имеется определенный список приложений (автозагрузка), который запускается одновременно с включением. Туда входят не только приложения, которые важны для стабильной работы системы, но и множество других программ и даже игр. Как правило, в автозагрузку попадают клиенты соц. сетей, почтовики и т. д.
Убрав не нужные приложения из автозагрузки, мы получим при включении устройства большой объем свободной оперативной памяти. Преимущество этого способа состоит в том, что он не требует постоянных манипуляций. Достаточно единожды все настроить, и об автозагрузке можно забыть.
Примечание: удобнее всего настроить автозагрузку при помощи специальных приложений. В этом способе также понадобятся root-права. Вы можете воспользоваться одной из следующих программ:
 | Startup Manager С помощью этого приложения можно изменять автозагрузку. В его возможности входит не только удаление приложение, но и наоборот добавление приложений в автозагрузку.Особенности:
|
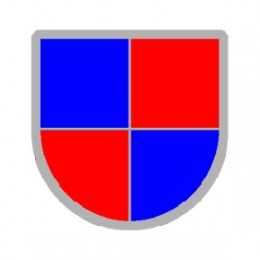 | BootManager Это приложение подойдет более продвинутым пользователям, так как обладает более сложным интерфейсом, придется просматривать логии.Особенности:
|
 | Autorun Manager Данное приложение будет полезно и без root прав, так как останавливает приложения сразу после их загрузки при включении.Особенности:
|
Следующий способ поможет увеличить системную память и улучшит работу озу (ram)
Создание файла подкачки

1-й способ
В данном способе приложение создает специальный файл (файл подкачки) в внутренней памяти или на флешке, который в свою очередь дополняет исходную. Из всех перечисленных выше методов этот имеет наибольший эффект. Минус этого способа состоит в том, что теряется часть память на создание файла подкачки, а он может весить 1-2 ГБ.
Очень легко создать файл подкачки можно с помощью приложения ROEHSOFT RAMEXPANDER. В его возможности входит создание файла подкачки объемом до 2,5 ГБ, изменение его размера и управление стабильностью и скоростью системы. Требуются root-права.
2-й способ
Если у вас установлен «Recovery«, то создать файл подкачки можно без необходимости в дополнительной установки приложений.
Примечание: новичку установить «CWM Recovery» будет не просто, к тому же есть риск получить кирпич. Если не уверены в себе, то этот пункт пропускаем.
Важно: перед тем как действовать, необходимо создать резервную копию данных, так как все они будут удалены.
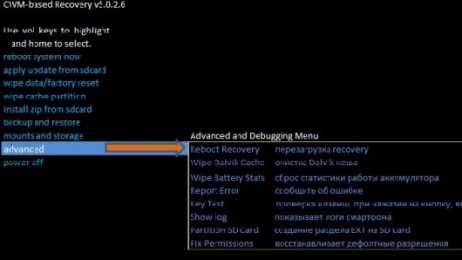
- Загружаемся в recovery.
- Переходим с помощью кнопок регулировки громкости в режим Advanced и выбираем Partition SD Card
- Задаем объем EXT раздела для приложений
- Установить объем Swap раздела равным 0
- Перезагружаемся через пункт Reboot System Now
- Радуемся!
Внутренняя память
Хранение любых данных на устройстве задействует внутреннюю память. Наибольшие сложности с памятью возникают в случае нехватки места для установки игр и приложений, так как чаще всего их можно установить только во внутреннюю память. Все остальные файлы можно переместить на флешку, но и ее объем ограничен. При возникновении такой проблемы освободить драгоценные мегабайты можно за счет удаления ненужных файлов и установки приложений на флешку.
Удаление ненужных файлов для оптимизации работы оперативной памяти озу
В памяти может скапливаться огромное количество мусора, а именно это может быть кэш приложений, временные файлы, хвосты приложений, миниатюры изображений. Очистку от ненужных файлов можно сделать при помощи следующих приложений:
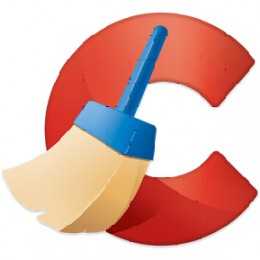 | CCleaner Мобильная версия известной программы для очистки системы.Особенности:
|
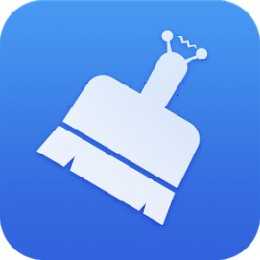 | 360 Clean Droid Утилита с ярким и красивым интерфейсом избавит от мусора за пару кликов.Особенности:
|
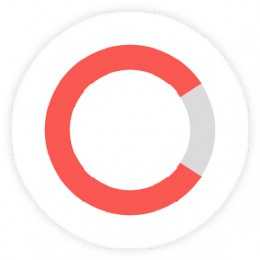 | The Cleaner — Speed Up & Clean В данном приложении помимо простого удаления мусора предусмотрена работа с смс и звонками. Операции могут выполняться в автоматическом режиме.Особенности:
|
В этих приложениях удалить все типы ненужных файлов можно всего лишь нажатием одной кнопки. Не обязательно удалять все типы подобного мусора, можно выбрать только необходимые. Прирост памяти зависит от количества подобных файлов в памяти.
Перенос приложений на карту памяти
Просто так взять приложения и переместить приложения на карту памяти в операционной системе нельзя. Некоторые производители добавляют эту возможность уже «из коробки». Если вам не повезло, то можно производить перемещение приложений при помощи специальных программ. Увеличение памяти в этом случае будет пропорционально размеру перемещенных приложений.
Одним из таких приложений является AppMgr III. Оно позволит вам не только перемещать их из внутренней памяти на карту памяти и наоборот, но и скрывать приложения в меню, очищать кэш, производить пакетное удаление и т. д.
Важно: каждый из перечисленных методов не взаимоисключают друг друга. Другими словами, комбинируя их можно добиться большего эффекта, нежели используя их по отдельности, на этом все используйте данный мануал чтобы увеличить свою оперативку и производительность системы Android.
Остались вопросы? Задавайте в комментариях!
Понравилась статьи? Скажите спасибо!
grand-screen.com
Оптимизируйте настройки виртуальной памяти и кэша
Одна из самых раздражающих вещей в Windows - это то, что она может зависнуть на несколько секунд, судорожно делая что-то на диске. Одна из причин - работа Windows с дисковой виртуальной памятью, заложенная по умолчанию. Windows загружает драйверы и приложения в память, пока она не заполнится, а затем начинает использовать часть жесткого диска, чтобы «подкачать» информацию, освобождая оперативную память для задач более высокого приоритета. Файл, который использует Windows для этого типа «виртуальной памяти» файл подкачки pagefile.sys, - хранится в корневом каталоге диска.Поскольку жесткий диск работает медленнее, чем физическая оперативная память, то чем больше Windows подкачивает, тем медленнее работает компьютер. Вот почему добавление оперативной памяти ускоряет работу - уменьшается необходимость в виртуальной памяти. Независимо от объема установленной физической памяти есть способ улучшить производительность виртуальной памяти. Настройки Windows по умолчанию довольно консервативны, но, к счастью, их можно изменить для улучшения производительности. Важно помнить, что эксперименты с такими настройками оправданны только для систем с объемными жесткими дисками, когда виртуальной памяти можно уделить больше дискового пространства.Часть 1: Настройки виртуальной памятиОдна из причин того, что настройки по умолчанию приводят к низкой производительности, - файл подкачки растет и уменьшается при использовании, быстро становясь фрагментированным. Первый шаг должен устранить эту проблему, установив фиксированный размер файла подкачки.Заметьте, что создание фиксированного файла подкачки обеспечит более постоянный объем свободного дискового пространства. Если жесткий диск переполняется, запретите Windows использовать последний бит свободного пространства.1. В Панели управления откройте страницу Система и нажмите ссылку Дополнительные параметры системы.2. Под вкладкой Дополнительно в разделе Быстродействие нажмите кнопку Параметры.3. На странице параметров быстродействия выберите вкладку Дополнительно и затем нажмите Изменить, чтобы открыть окно виртуальной памяти.4. Выключите параметр Автоматически выбирать объем файла подкачки, чтобы получить доступ к настройкам в этом окне.5. Настройки виртуальной памяти устанавливаются отдельно для каждого диска. Если у вас только один диск, виртуальная память уже включена для этого диска. Если вы используете больше одного диска или раздела, то виртуальная память по умолчанию будет включена только на диске с Windows. Начните с диска, который в настоящий момент содержит файл подкачки.Другой способ запретить Windows интенсивно использовать жесткий диск - отключение виртуальной памяти. Еще лучше будет переместить файл подкачки на другой физический диск, в этом случае при работе Windows с виртуальной памятью процесс не будет высасывать все соки из основного диска компьютера,6. Чтобы установить фиксированный размер виртуальной памяти, отметьте Указать размер, а затем введите одно и то же значение в Исходный размер и в Максимальный размер.Объем определите сами. Если на диске есть место, то выделите место в 2-3 раза больше объема установленной оперативной памяти. Можно поэкспериментировать с различными размерами для того, чтобы определить наиболее подходящий.7. Важно: после того как вы сделали изменения, нажмите Задать или ОК для фиксации изменений перед переходом к другому диску.8. Нажмите ОК в каждом из трех открытых диалоговых окон.Если вы просто изменили размеры файла подкачки, изменение сразу вступит в силу. Но если вы добавили файл подкачки на каком-либо диске, то необходимо перезапустить Windows, прежде чем вы сможете использовать новые настройки.Часть 2: Дефрагментируйте файл подкачкиШаги, описанные в предыдущем разделе, устраняют возможность фрагментации файла подкачки, но они не исправят его, если он уже фрагментирован. Для лучшей производительности виртуальная память должна быть дефрагментирована, но если файл подкачки имеет фиксированный размер, то это нужно сделать только один раз. Есть несколько способов дефрагментировать файл подкачки:Используйте PerfectDiskИспользуйте усовершенствованный дефрагментатор PerfectDisk. Дайте ему команду дефрагментировать системные файлы, и он запланирует дефрагментацию при следующем запуске Windows.
Оцените статью: Поделитесь с друзьями!smages.com
Оптимизация виртуальной памяти
Для более эффективной работы операционной системы необходимо настроить виртуальную память (или файл подкачки) наиболее оптимальным образом, чтобы заставить её работать на максимальной скорости. О чем и пойдет речи в данном уроке, а в частности я расскажу о 3-х способах, добиться максимальной производительности виртуальной памяти. Частично я задел данные вопросы в вводном уроке по виртуальной памяти, это указание фиксированного размера файла подкачки и перенос его на другой жесткий диск. Но если тема фиксации размера файла подкачки была раскрыта полностью, то обоснование переноса виртуальной памяти на другой диск осталась не раскрыта, по этому давайте разберем этот момент.
1) Зачем перемещать файл подкачки на другой жесткий диск? Системный диск постоянно находится в работе (считывание системных файлов, драйверов, программ и т.д.), что этому, чтобы не добавлять ему проблем работой еще и с виртуальной памятью, лучше файл подкачки переместить на другой жесткий диск. Но! Перемещать его нужно не на другой раздел того же диска, а на другой физический диск (опять же если есть такая возможность). И собственно почему, так как оба раздела будут находиться на одном физическом диске, то не имеет разницы на каком он разделе находится, так как считывающее устройство будет носиться по одному и тому же диску. А если файл подкачки пометить на другой физический диск, тут будет разделение обязанностей, т.е. первый диск работает на функционирование операционной системы, а второй на работу с виртуальной памятью, что разгрузит первый диск.
Если все таки диск всего один, то все равно лучше переместить его на другой диск, чтобы освободить пространство системного диска, но это уже на ваш выбор
2) Фрагментация виртуальной памяти Пример на картинках При переносе файла на другой жесткий может возникнуть один подводный камень, это фрагментация, возможно второй диск уже использовался и фрагментирован, тогда в данном случае, есть риск того, что и сам файл подкачки будет фрагментирован, а следовательно и информация из него будет считываться дольше. Причем выполнение дефрагментации после перемещения не поможет, так как дефрагментатор не дефрагментирует файл подкачки!.
На моем опыте было, что виртуальная память была раскидана по всему диску, он весь состоял из зеленых полосок, и это ужасно!
По этому, перед тем, как перемещать виртуальную память на другой диск, убедитесь в том, что диск дефрагментирован.
Свойства системы \ Дополнительные параметры системы \ Дополнительно \ Быстродействие \ Параметры \ Дополнительно \ Виртуальная память \ Без файла подкачки \ Задать \ ОК \ Перезагружаемся \ Дефрагментируем второй диск \ Заново задаем файл подкачки.
Опять же, если у вас только один системный диск, и файл подкачки уже фрагментирован, то нужно сделать следующее
а) Удалить файл подкачки (Свойства системы \ Дополнительные параметры системы \ Дополнительно \ Быстродействие \ Параметры \ Дополнительно \ Виртуальная память \ Без файла подкачки \ Задать \ ОК)
б) Перезагрузить Windows
в) Выполнить дефрагментацию системного диска
г) Создать файл подкачки
Появляется сообщение, что без файла виртуальной памяти не получится записать отладочную информацию (dump – файл в который записывается состояние системы при сбое, необходимый для выявления причины сбоя), жмем Да \ ОК \ Перезагружаем компьютер \ Выполняем дефрагментацию системного диска \ Задаем на нем файл подкачки \ Перезагружаемся
Но если объем оперативной памяти очень мал, то дефрагментация может и не запуститься, так как для запуска данного процесса не достаточно памяти.
3) Лучше перемещать виртуальную память на диск с большей скоростью чтения, это тоже увеличит производительность
И на последок несколько заметок:
1) если у вас установлено несколько ОС, на разных дисках. Не стоит для обеих операционных систем указывать виртуальную память на одном и том же диске! Могут возникнуть конфликты и скорее всего возникнут!
2) Чтобы убедиться в Windows 7, что все идет по плану и файл подкачки не фрагментирован, лучше использовать портативную программу для дефрагментации диска бесплатную типа Defraggler
3) Если у вас много оперативной памяти (8Гб), то можно задать небольшой файл подкачки, чтобы его хватило для записи отладочной информации. Таким образом, все данные будут храниться в оперативной памяти, и жесткий диск будет не задействован, что опять же увеличит производительность, так как оперативная память работает быстрее, чем жесткий диск. У меня её 16Гб, по этому, я могу себе это позволить. Но думаю, не следует это делать, если у вас менее 8 Гб оперативки.
sys-team-admin.ru
Оптимизация использования физической и виртуальной памяти сервера
Одним из самых действенных методов по ускорению системы является оптимизация виртуальной памяти. В операционных системах семейства Windows эта технология, целью которой является увеличения общего объема оперативной памяти, использует механизм, при котором отдельные запущенные процессы (обычно неактивные) перемещаются из ОЗУ на жёсткий диск, освобождая оперативную память для загрузки других процессов.
После установки операционной системы Windows файл подкачки (pagefile.sys) располагается на системном диске и имеет плавающий размер. Для уменьшения фрагментации и тем самым ускорения работы виртуальной памяти рекомендуется задать фиксированный размер. Кроме того, если в системе установлено более одного жесткого диска, есть смысл перенести файл подкачки на жесткий диск который не является системным и с которого не запускаются рабочие программы.
В операционной системе Windows 7 это можно сделать следующим образом. Нажимаем комбинацию клавиш «WIN + Pause/Break» и в окне свойств системы переходим по ссылке «Дополнительные параметры системы». Теперь на закладке «Дополнительно» в разделе «Быстродействие» нажимаем кнопку «Параметры…». Переходим на закладку «Дополнительно» и нажимаем кнопку «Изменить…».

Если в системе только один жесткий диск, то нам достаточно указать фиксированый размер файла подкачки. Отмечаем пункт «Указать размер» и вводим исходный и максимальный размер. Размер обычно определяют по объему физической памяти. Например, если у вас 2 гигабайта ОЗУ, то вводить надо 2048 в оба поля.
Для тех, у кого в системе установлен еще один жесткий диск, то желательно перенести файл подкачки на него. Выделяем его в верхнем окне, указываем размер файла подкачки. Затем выделяем системный диск и отмечаем пункт «Без файла подкачки».
На этом настройка файла подкачки закончена, новые параметры вступят в силу после перезагрузки.
Чтобы свести до минимума частоту обращений к виртуальной памяти, следует определить объем памяти, который необходим для того, чтобы постоянно держать все используемые вами приложения в оперативной памяти.
Чтобы увеличить производительность, попробуйте создать несколько файлов виртуальной памяти и расположить их на нескольких разных физических жестких дисках. Система может обращаться сразу к нескольким жестким дискам одновременно, и если на каждом из них будет расположен файл виртуальной памяти, скорость обмена между физической и виртуальной памятью существенно увеличится. Однако если один из дисков существенно медленнее, чем остальные, не стоит использовать его для хранения файла виртуальной памяти, так как при этом производительность системы может снизиться.
В идеале система должна обращаться к виртуальной памяти как можно реже. К сожалению, полностью отказаться от использования виртуальной памяти нельзя, так как вне зависимости от того, как много памяти установлено на компьютере, VMM всегда хранит в виртуальной памяти некоторые части операционной системы. Однако необходимо следить за тем, чтобы частота обращений к виртуальной памяти была минимальной.
Чтобы свести до минимума частоту обращений к виртуальной памяти, следует определить объем памяти, который необходим для того, чтобы постоянно держать все используемые вами приложения в оперативной памяти.
Для этого просто сложите размеры рабочих наборов (working set) всех процессов, запущенных на компьютере. Измерять эти значения следует в периоды пиковой активности сервера.
Далее следует определить объем памяти, используемый системой для кэширования дисковых операций. Сложите объем памяти, необходимой для храпения приложений, и объем памяти, используемый для кэширования, и вы получите объем ОЗУ, которым необходимо оснастить сервер для того, чтобы частота обращений к виртуальной памяти была минимальной.
После того как вы оснастили сервер оптимальным объемом ОЗУ, следует должным образом настроить размер файла виртуальной памяти. Начать следует со значения, предлагаемого Windows по умолчанию. Как уже упоминалось, по умолчанию файл виртуальной памяти в полтора раза объемнее ОЗУ, установленного на сервере. Внимательно следите за частотой обращений к виртуальной памяти, размером файла виртуальной памяти и частотой обращений к жесткому диску сервера. Для наблюдений выбирайте периоды пиковой нагрузки.
Если после начальной загрузки файл виртуальной памяти увеличивается в размере, значит, изначальный размер этого файла, заданный по умолчанию, следует увеличить. Сделайте его равным максимальному размеру, которого достиг файл виртуальной памяти во время пиковой нагрузки.
Если физический диск, на котором расположен файл виртуальной памяти, загружен более чем на 40 процентов, следует либо переместить файл виртуальной памяти на другой, более быстрый или менее загруженный диск, либо создать дополнительные файлы виртуальной памяти на других дисках. Изменяя значения параметров конфигурации виртуальной памяти, следует обязательно контролировать полученные результаты, так как только в этом случае можно быть уверенными в том, что конфигурация изменилась в лучшую сторону.
studfiles.net