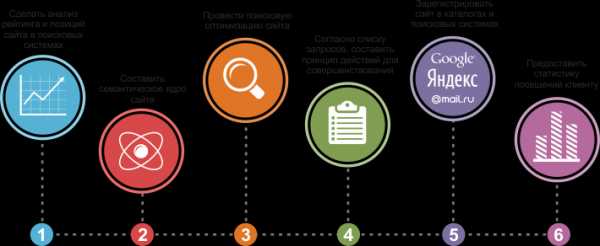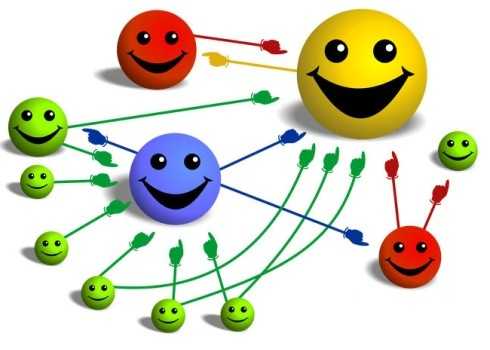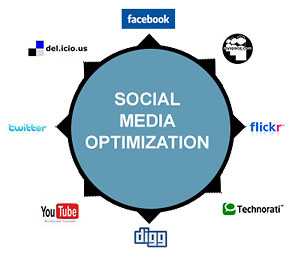Answer Computer помощь для вашего ПК. Оптимизация сети в реестре windows 7
Оптимизация пинга в Counter-Strike и других играх в операционной системе Windows 7
С помощью данной статьи-инструкции вы сможете оптимизировать и уменьшить пинг в игре Counter-Strike, если вы играете на операционной системе Windows 7.

Если вы играете в игры по Интернету и сети (LAN) на операционной системе Windows 7, не волнуйтесь - проблема с высоким или нестабильным (колеблющемся) пингом решается. Именно о способах решения проблем с пингом в Windows Seven и будет идти речь в данной статье.
1. Высокий или нестабильный пинг понижается и оптимизируется в операционной системе Windows 7 таким образом:
Выполнением последовательных действий в 3 этапа (кратко):
1. Оптимизации определённым образом сети в реестре Windows 7;
2. Добавления сервера очереди сообщений MSMQ;
3. Оптимизация сервера MSMQ в реестре Windows7.
А теперь более подробнее о каждом из этапов.
1. Оптимизация сети в реестре Windows 7
1) Откройте программу Regedit. Программа Regedit открывается таким образом: нажмите кнопку Пуск, затем в поле "Найти программы и файлы" ("Выполнить") впишите regedit , затем нажмите клавишу ENTER.
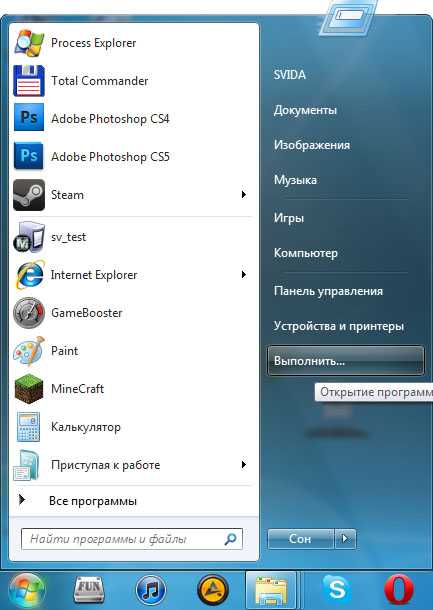
2) В программе реестра перейдите в папку по такому адресу HKEY_LOCAL_MACHINE\SYSTEM\CurrentControlSet\services\Tcpip\Parameters\Interfaces\{Ваш IP или тут могут быть разные символы} .
Название последней папки указано в адресе пути ("{Ваш IP или тут могут быть разные символы}") в переносном значении. Так как данная папка на разных компьютерах будет называться по разному. У нас на примере изображена папка с названием: "{8FA45118-3204-4252-A6A8-011F27C6E6D9}". Вам же следует выбрать ту папку, которая будет отвечать за сетевой адаптер Вашего соединения по Интернету или LAN. Для того, чтобы определить и выбрать необходимую папку - ориентируйтесь по параметру IPAdress: если он содержится в папке и имеет необходимый IP-адрес - значит это та папка которая Вам необходима. Если вы не можете выбрать необходимую папку - советуем тогда создать нижеуказанные два параметра в каждой из папок.
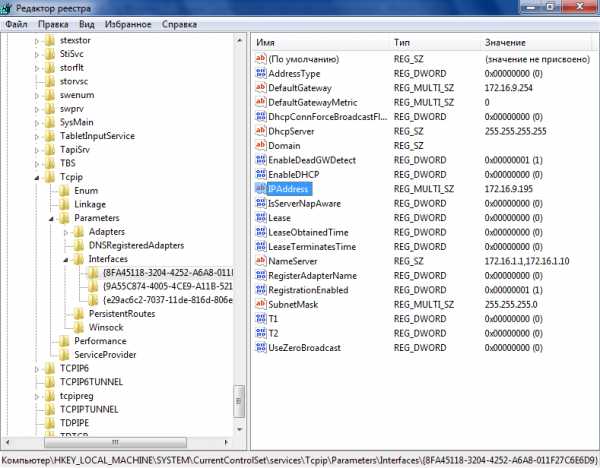
3) Для того, чтобы оптимизировать сеть - измените или, если у вас нет, добавьте в реестре два параметра:
а) Параметр DWORD "TcpAckFrequency" с шестнадцатеричной (HEX) системой исчисления с значением "1"
и
б) Параметр DWORD "TCPNoDelay" с шестнадцатеричной (HEX) системой исчисления с значением "1" .
То есть, в параметрах "TcpAckFrequency" и "TCPNoDelay" Вам необходимо заменить исходные шестнадцатеричные hex-переменные на значения "1". В процессе создания параметров внимательно отнеситесь к созданию названия параметров и не допускайте никаких ошибок (соблюдайте размеры букв). Подробнее, о том, как создать 2 параметра и изменить их значения - наглядно показано ниже на примерах: на 3-ёх картинках.
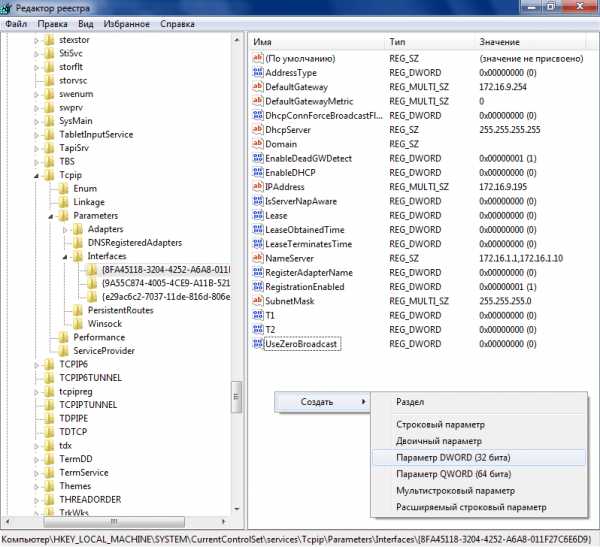
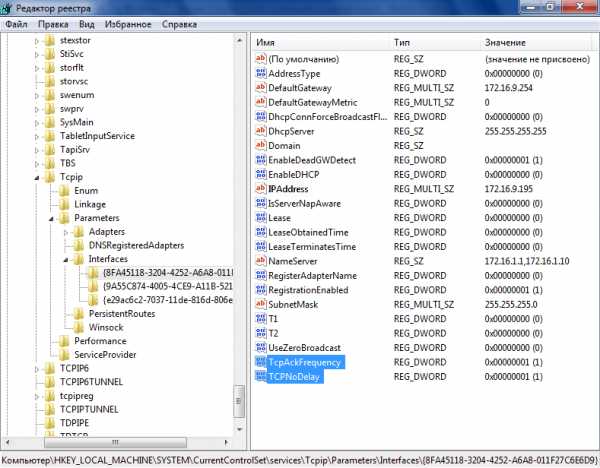
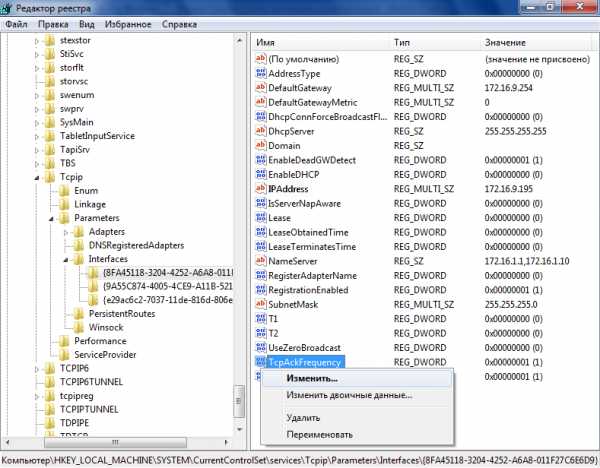

4) После выполненных действий (после присвоения значений 2-ум параметрам) - закройте Редактор реестра и обязательно перезагрузите компьютер.
2. Добавление сервера очереди сообщений MSMQ
1) Откройте Панель управления. Панель управления в Windows Seven открывается таким образом: нажмите кнопку Пуск, затем в правой колонке меню кликните левой клавишей мыши по пункту "Панель управления". Пример главного меню Windows (меню "Пуск") - вы сможете просмотреть выше, на первом примере (1 картинке) в данной статье.
2) В Панели управления (для удобства вы можете кликнуть "Отобразить все элементы панели управления") зайдите в "Программы и компоненты". Пример панели управления Windows Семь - показан ниже на картинке.
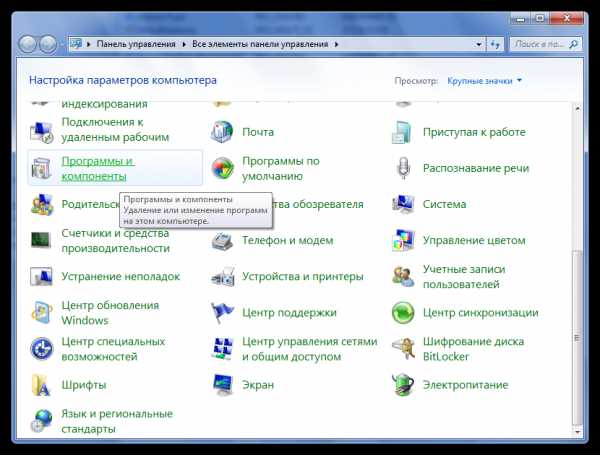
3) В окне "Программы и компоненты" кликните с левой стороны по пункту меню "Включение или выключение компонентов Windows". После этого у вас на экране появится диалоговое окно "Компоненты Windows".
Окно "Программы и компоненты", а также диалоговое окно "Компоненты Windows" показаны ниже на примере. Для увеличения изображения примера в полный размер - кликните по зелёной полоске.
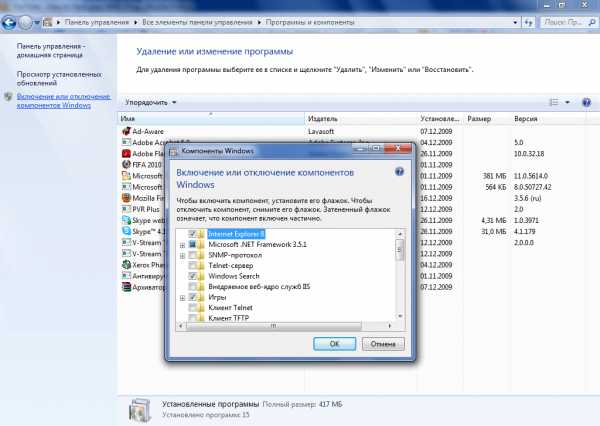
4) В диалоговом окне "Компоненты Windows" прокрутите бегунок ниже по списку программ, найдите там "Сервер очереди сообщения Майкрософт MSMQ", затем поставьте квадратную галочку возле этого пункта (пример того как должны стоять галочки - показан ниже на картинке). После этого нажмите в диалоговом окне кнопку "OK".
После этого начнётся процесс установки новых компонентов Windows Seven. Для установки компонента "MSMQ" установочный диск операционной системы Windows 7 Вам не понадобится.

5) После выполненных действий (после добавления компонента "MSMQ") - закройте все окна и обязательно перезагрузите компьютер.
3. Оптимизация сервера MSMQ в реестре Windows7
1) Откройте программу Regedit. Программа "Regedit" открывается таким образом: нажмите кнопку Пуск, затем в главном меню в поле "Найти программы и файлы" ("Выполнить") впишите regedit , затем нажмите клавишу ENTER. Пример главного меню находится вверху - на 1 картинке в данной статье.
2) В программе Regedit в дереве папок перейдите в папку, которая находится по такому адресу: HKEY_LOCAL_MACHINE\SOFTWARE\Microsoft\MSMQ\Parameters\ .
3) Для того, чтобы оптимизировать сервер MSMQ - в вышеуказанной папке "Parameters" измените или, если у вас нет, добавьте один параметр DWORD "TCPNoDelay" с шестнадцатеричной (HEX) системой исчисления с значением "1". Пример показан на двух нижеуказанных картинках.
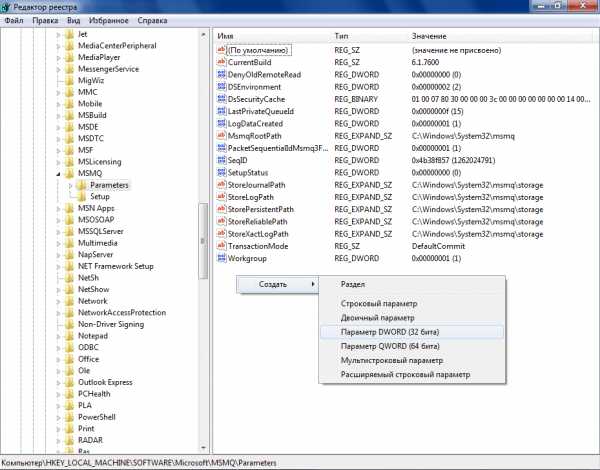
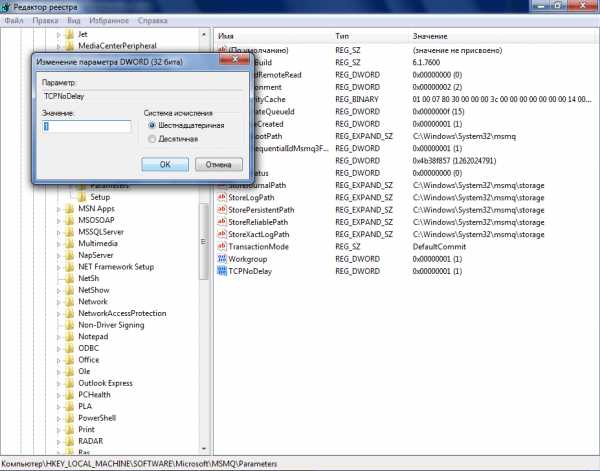
4) После выполненных действий (после присвоения значения 1 параметру TCPNoDelay) - закройте все окна и обязательно перезагрузите компьютер.
// Далее вы сможете дополнительно воспользоваться разделом 2 (оптимизацией звука), если же оптимизация сети с помощью раздела 1 не будет достаточной для понижения пинга в CS.
2. Оптимизация звука в Windows7
Это может Вам показаться странным, но в операционной системе Windows7 каким то определённым образом звук может влиять на сеть и сетевые настройки. Используйте раздел 2, только в том случае, если раздела № 1 будет недостаточно.
1) Откройте программу Regedit.
Она открывается таким образом: нажмите кнопку Пуск, затем в поле "Найти программы и файлы" ("Выполнить") впишите regedit , далее нажмите клавишу ENTER.
2) Перейдите сюда: HKEY_LOCAL_MACHINE\SOFTWARE\Microsoft\Windows NT\CurrentVersion\Multimedia\SystemProfile
3) Далее зайдите сюда: Network performance throttling, значение по умолчанию будет "10"; измените его на FFFFFFFF hex (будет похож на 0xFFFFFFFF справа от входа).
4) Перезагрузите компьютер.
// Далее вы сможете дополнительно воспользоваться разделом 3 (уменьшение приоритета), если же оптимизация сети и звука с помощью разделов 1 и 2 не будет достаточной для понижения пинга в игре.
3. Уменьшение приоритета игры в Windows7
Используйте данный раздел № 3, только в том случае, если раздела № 1 и 2 будет недостаточно для оптимизации пинга в системе "Виндовс 7".
Установите низкий приоритет процессу игры CS в диспетчере задач Windows или же консольной командой fps_modem 35 в игре ("35" - это примерное среднее значение, этот параметр можно поднять больше, если Ваш процессор довольно мощный и производительный).
// Вы можете воспользоваться просмотром видео-ролика, для того, чтобы наглядно просмотреть как оптимизировать пинг в Windows 7 с помощью раздела №1.
svida.at.ua
Оптимизация Windows 7

Чистим системный реестр
Я начну из далека, тоесть с основного.
Системный реестр — часть операционной системы семейства Windows, отвечающая за хранение различных служебных данных: настроек, параметров системы и приложений, информации об устройствах, о действиях пользователя и другой информации. Реестр — своего рода база данных, имеющая древовидную структуру.
Разумеется, чем больше размер этой базы данных, тем медленнее происходит поиск информации в ней. В процессе работы компьютера, установки на него программ системный реестр разрастается, в нем появляются новые разделы. Даже после удаления ненужных приложений их данные в реестре могут остаться и храниться там бесконечно долго.
Для работы с реестром в операционных системах Windows предназначена утилита Regedit (подходит для Win XP, 7, 8, 10).
Для того, что бы запустить утилиту, Вам нужно нажать сочетание клавиш: Win + R. Далее идёт по шагам
1. В строке "Открыть" введите regedit.
2. Нажмите кнопку "ОК".
3. Если появится окно "Контроль учётных записей пользователя", подтвердите свои действия нажатием кнопки "Да".
4. После будет запущена утилита Regedit.
В левой части окна этого приложения отображаются разделы реестра. Щелкнув на треугольнике рядом с названием раздела, можно его открыть и увидеть ключи реестра, которые относятся к данному разделу. Каждый ключ может содержать другие ключи. Таким образом, получается, что реестр имеет древовидную структуру.
Прежде чем что-то изменить в системном реестре, нужно создать его резервную копию. Это позволит в случае некорректных правок реестра вернуть его к прежнему состоянию.
1. Запустите редактор реестра (приложение Regedit), как описано в предыдущем разделе.
2. В меню приложения выберите пункты Файл - Экспорт.
3. В появившемся окне "Экспорт файла реестра" укажите имя и расположение файла, в который вы хотите сохранить реестр.
4. Переключатель "Диапазон экспорта", расположенный в нижней части окна, установите в положение "Весь реестр".
5. Нажмите кнопку "Сохранить". Сохранение может занять продолжительное время и зависит от производительности вашего компьютера и размера реестра.
Храните полученный файл до того момента, пока не убедитесь, что внесенные вами изменения в реестр не нарушают работу компьютера и приложений.
Если после всех изменений вы обнаружили, что в операционной системе или в запускаемых приложениях что-то работает не так, как прежде, то нужно воспользоваться созданной ранее резервной копией. Чтобы восстановить работу приложений и операционной системы после неудачных правок реестра, воспользуйтесь следующим алгоритмом.
1. Запустите Regedit.
2. В меню приложения выберите пункт "Файл" - "Импорт".
3. В появившемся окне выберите файл ранее созданной копии системного реестра.
4. Нажмите кнопку "Открыть". Начнется импорт системного реестра из ранее созданной копии.
Совет! Чтобы не пришлось прибегать к восстановлению реестрмизза сбоев компьютера, будьте очень внимательны при исмпользовании программы Regedit. С ее помощью легко нанести непоправимый ущерб работоспособности системы, из-за которого компьютер не сможет даже загрузиться. При правильном обращении редактор реестра сослужит вам хорошую службу.
Продолжение следует
Настройка Internet Exprlorer. Настройки реестра. Системный реестр Windows. Оптимизация и настройка реестра
Для удобства пользования используется следующая система, позволяющая наглядно представить все возможности реестра.
Используемые сокращения
HKLM = HKEY_LOCAL_MACHINEHKCU = HKEY_CURRENT_USERHKCR = HKEY_CLASSES_ROOTПродолжение: страница 1...2
Ошибки при загрузке страницыПо умолчанию IE при возникновении ошибок 4** показывает страницы с подробным описанием соответствующей ошибки и дальнейшими рекомендациями. Чтобы запретить показ таких страничек, нужно изменить значение строкового параметра Friendly http errors со значением no в разделе
HKCU\Software\Microsoft\Internet Explorer\MainВ этом случае будут выводится пустые странички
Время ожидания ответа сервераПри работе в интернете иногда приходится обращаться к весьма удаленным или очень медленным сайтам, в связи с чем у Internet Explorer не всегда хватает терпения дождаться ответа от сервера, и он выдает такие сообщения: "Microsoft Internet Explorer error 10060 connection timed out", "Internet Explorer cannot open the internet site. The operation timed out", "The page cannot be displayed. Cannot find server or DNS Error". В этой ситуации можно попробовать увеличить время ожидания ответа сервера, которое по умолчанию составляет пять минут, установив, например, для восьми минут в разделе:
параметр типа DWORD ReceiveTimeout, равным 00075300 (480000). Для того, чтобы установить другое время, надо количество секунд умножить на 1000, то есть для нашего примера с 8 минутами мы получаем: 60 х 8 х 1000 = 480 000.
- Время сохранения соединенияПосле установки соединения можно настроить время сохранения соединения с сервером. Для этого в разделе: HKCU\SOFTWARE\Microsoft\Windows\CurrentVersion\Internet Settings
установить параметр типа DWORD KeepAliveTimeout с новым значением в миллисекундах (по умолчанию 0x0001D4C0 (120000))
- Увеличение числа сеансов загрузкиПо умолчанию в IE количество одновременных сеансов загрузки файлов с одного сервера ограничено двумя или четырьмя сеансами (в зависимости от конфигурации сервера). Чтобы увеличить количество одновременных подключений к серверам, необходимо внести изменения в два параметра типа DWORD MaxConnectionsPerServer и MaxConnectionsPer1_0Server в разделе HKCU\SOFTWARE\Microsoft\Windows\CurrentVersion\Internet Settings
Например, чтобы установить 6 одновременных подключений, присвойте этим параметрам значение 6 (десятичное значение). Имейте в виду, что некоторые программы, использующие стандартные настройки, могут работать некорректно
Замена логотипа в Internet ExplorerЛоготип по сути своей представляет собой вертикальную последовательность кадров-картинок в формате BMP-256. Таких лент должно быть две. В одной кадры должны быть 26х26 точек, в другой 38х38. Длина ленты (а стало быть и количество кадров) может быть любой длины. Важно лишь следить, чтобы длина ленты в одном случае была кратной 26 точкам, в другом - 38. Разместите оба файла в легкодоступном месте. Например в C:\WINDOWS\SYSTEM. Для примера назовем эти файлы bg_logo.bmp и sm_logo.bmp. Создайте раздел (если не существует):
HKCU\Software\Microsoft\Internet Explorer\Toolbarи установите два параметра: BrandBitmap и SmBrandBitmap.
BrandBitmap должен содержать путь к "большому" логотипу (в нашем случае C:\WINDOWS\SYSTEM\bg_logo.bmp).
SmBrandBitmap - путь к "маленькому" логотипу (C:\WINDOWS\SYSTEM\sm_logo.bmp).
Замена заголовка в Internet ExplorerНайдите или создайте строковый параметр Window Title в разделе
HKCU\Software\Microsoft\Internet Explorer\Main\Создайте в ней новую строку или измените существующую запись на вашу. Удалив раздел, вы восстановите строку заголовка по умолчанию
Замена фона в панели инструментов в Internet ExplorerСуществует возможность установки своего фона для панели инструментов в Internet Explorer. Для этого в разделе
HKCU\SOFTWARE\Microsoft\Internet Explorer\Toolbarсоздайте строковый параметр BackBitmap, значением которого будет полное имя BMP-файла с нужной картинкой - она и замостится мозаикой на панелях окон. Кстати, заодно замостится и панель инструментов Проводника
Установка стартовой страничкиНайдите или создайте следующий строковый параметр Start Page в разделе
HKCU\Software\Microsoft\Internet Explorer\Main\Создайте новую строку или измените существующую запись на вашу. Теперь, при запуске браузера будет загружаться указанная страница
Клавиша F3 (Поиск)Можно заблокировать клавишу F3 в Internet Explorer, которая запускает поиск в интернете. Создайте параметр типа DWORD NoFindFiles со значением 1 в разделе
HKCU\Software\Policies\Microsoft\Internet Explorer\RestrictionsКнопки на панели инструментов в Internet ExplorerЕсли панель инструментов вашего браузера содержит слишком много лишних кнопок, то найдите раздел:
HKEY_LOCAL_MACHINE\ Software\ Microsoft\Internet Explorer\ ExtensionsДанный раздел содержит подразделы, которые вы можете удалять, изменять, редактировать Лишние кнопки могут быть невидимы, но присутствовать на панели инструментов. Чтобы просмотреть все существующие кнопки, нажмите правой кнопкой на панели инструментов и выберите команду Настройка
Кнопки Вперед и НазадЧтобы заблокировать кнопки Вперед и Назад в Internet Explorer, создайте параметр типа DWORD NoNavButtons со значением 1 в разделе
HKCU\Software\Policies\Microsoft\Internet Explorer\RestrictionsСтрочки для комбобокса АдресПри нажатии на треугольник в комбобоксе Адрес вываливается список вводимых вами адресов. Вы можете отредактировать этот список (добавить, удалить, изменить). Войдите в раздел:
HKCU\Software\Microsoft\Internet Explorer\TypedURLsТам присутствует список ваших адресов, начиная со строкового параметра url1. Добавляйте или удаляйте строки, но следите, чтобы параметры были упорядоченными. Иначе, если у вас будет url1, url2, url5, url6, то будут выводиться только первые два адреса
Панель инструментов изображений
- Отключение Панели инструментов изображенийВ Internet Explorer при наведении указателя мыши на рисунок, который требуется сохранить, в уголке рисунка появляется панель инструментов изображений. Эта панель позволяет быстро осуществить разные операции: сохранить, печатать, послать по почте, открыть папку Мои рисунки. Для отключения данной панели инструментов изображений создайте ключ типа DWORD MyPics_Hoverbar в разделе HKCU\Software\Policies\Microsoft\Internet Explorer\PhotoSupport
со значением 1
Существует еще альтернативный вариант. Создайте строковый параметр Enable_MyPics_Hoverbar в разделе
HKCU\Software\Microsoft\Internet Explorer\mainи присвойте ему значение yes (включить) или no (выключить)
- Размер картинкиПанель инструментов изображений появляется не для всех рисунков. Для использования панели инструментов размер рисунка должен быть не менее 130 x 130 пикселей. Если вы хотите изменить данное значение, то создайте параметр DWORD Image_Filter в разделе HKCU\Software\Microsoft\Internet Explorer\main
и присвойте ему нужное значение
- Смещение Панели относительно изображенияПо умолчанию Панель инструментов изображений появляется смещенной на 10 пикселей от верхнего и левого сторон изображения. Для изменения этой настройки создайте параметр DWORD Offset в разделе HKCU\Software\Microsoft\Internet Explorer\main
и присвойте ему нужное значение
Отмена кэширования пароля Чтобы отключить кэширование паролей, используйте параметр типа DWORD DisablePasswordCaching со значением 1 в разделе
HKEY_CURRENT_USER\Software\Microsoft\Windows\CurrentVersion\Internet SettingsПо умолчанию в Internet Explorer задействовано кэширование паролей. Microsoft посвятила этой проблеме статью Q229940 в MSDN под названием "How to Disable Internet Explorer Password Caching".
Размеры окнаЕсли вас не устраивают размеры или позиция открываемого окна браузера, то удалите следующие параметры: WINDOW_PLACEMENT в
HKCU\Software\Microsoft\Internet Explorer\MainOldWorkAreas и OldWorkAreaRects в
HKCU\Software\Microsoft\Internet Explorer\DesktopИсточник: whatis.ru
www.windxp.com.ru
Оптимизация подключения к Интернету средствами реестра
Вопросы оптимизации подключения к Интернету обычно актуальны для пользователей, имеющих коммутируемое соединение удаленного доступа (Dial-Up). Поэтому рекомендованные значения приводятся именно для связи с помощью модема по коммутируемой линии. Очевидно, что при подключении по выделенной линии или через локальную (домовую) сеть настройка параметров должна быть иной. Вообще при наличии канала высокой производительности принятые по умолчанию настройки лучше не трогать.Установка размера блока данных
Если размер передаваемого пакета больше, чем значение MTU (Maximum Transmission Unit), то происходит его разбиение на блоки (фрагментация). Эта операция существенно увеличивает время передачи пакета. По умолчанию установлено значение MTU 1500 (0x5DC в шестнадцатеричной системе). Для модемных соединений рекомендовано значение 0x240:
[HKEY_LOCAL_MACHINE]
MTU = 0x240
Автоматическое определение MTU
В реестр добавляют ключ:
[HKEY_LOCAL_MACHINE\SYSTEM\CurrentControlSet\Services\Tcpip\Parameters]
EnablePMTUDiscovery = 1
Internet : Enable Selective Acknowledgement Support
Повторная передача утраченных данных
Поддержка Selective Acknowledgement (SACK) позволяет сообщать отправителю, какие данные были утрачены по дороге. Тогда отправитель выборочно повторяет передачу только недостающих данных. Для включения функции SACK добавьте в реестр ключ:
[HKEY_LOCAL_MACHINE\SYSTEM\CurrentControlSet\Services\Tcpip\Parameters]
SackOpts = 1
Управление параметрами загрузки
[HKEY_CURRENT_USER\Software\Microsoft\Internet Explorer]
Download Directory = C:\My Downloads
Не показывать заставку при загрузке Outlook Express
[HKEY__CURRENT_USER\identities\{8D48CF80-251E-46D0-9EAF-6633E2DBD392}\Software\Microsoft\Outlook Express\5.0]
NoSplash = 1 Изменение заголовка окна Outlook Express
[HKEY__CURRENT_USER\identities\{8D48CF80-251E-46D0-9EAF-6633E2DBD392}\Software\Microsoft\Outlook Express\5.0]
WindowTitle = Ваш заголовок
Добавление собственного текста к стандартному заголовку Обозревателя [HKEY__CURRENT_USER\Software\Microsoft\Internet Explorer\Main]
WindowTitle = Ваш заголовок
Запрет изменений в панели инструментов Обозревателя [HKEY__CURRENT_USER\Software\Microsoft\Windows\CurrentVersion\Policies\Explorer]
NoToolbarCustomize = 1
Запрет автоматического обновления Обозревателя
[HKEY__CURRENT_USER\Software\Microsoft\Internet Explorer\Main]
NoUpdateCheck = 1
Улучшение безопасности
При подключении к сайту браузер посылает строку User Agent, которая помогает веб-узлам различать тип браузера и загружать страницу, оптимизированную для конкретной программы. Здесь скрыта проблема, связанная с безопасностью, так как эти сведения в принципе общедоступны. С помощью реестра можно изменить строку User Agent. Собственные переменные добавляют в конец строки перед закрывающей квадратной скобкой, отделяя их от существующих переменных точкой с запятой, например: Mozilla/0.4(compatible; MSIE6.0; Win32; Моя строка).
Длина строки User Agent не должна превышать 200 символов:
[HKEY__CURRENT_USER\Microsoft\Windows\CurrentVersion\internetSettings\User Agent]
Синхронизация системных часов
Изменение периодичности синхронизации системных часов с эталонными часами через Интернет (по умолчанию выставлено значение 604800 секунд, или 7 дней):
[HKLM\SYSTEM\CurrentControlSet\Services\W32Time\TimeProviders\NtpClient]
SpecialPollInterval = 172800
Автоматическая загрузка кодеков
Автоматическая загрузка требуемого кодека с Web-узла компании Microsoft для новых типов файлов мультимедиа. При отключенной функции пользователю задается вопрос о необходимости загрузки:
[HKCU\Software\Policies\Microsoft\WindowsMediaPlayer]
NoCodecDownload = 0
Таким образом, правка реестра позволяет настраивать параметры, которые недоступны стандартным средствам настройки Windows XP и большинству внешних программ настройки типа Customizer XP. Кроме того, понимание самостоятельно проводимых операций с реестром позволяет лучше изучить возможности своего компьютера и добиться оптимальной конфигурации программных компонентов.
winuser.narod.ru