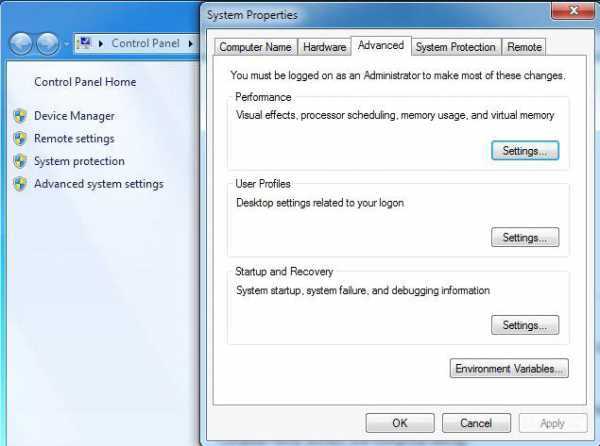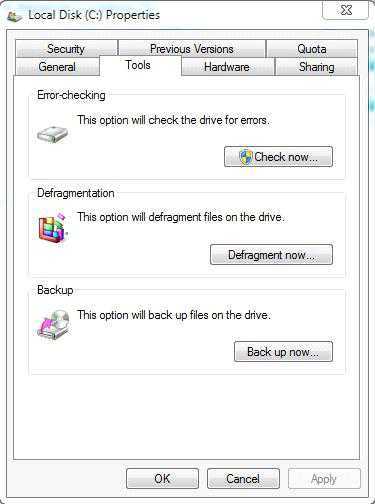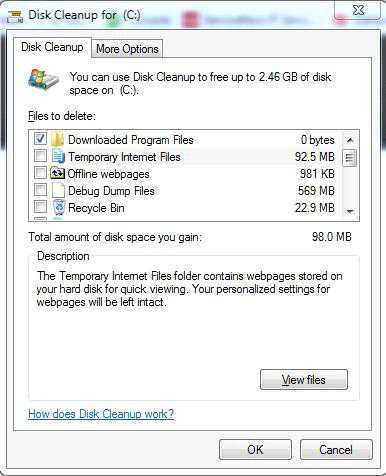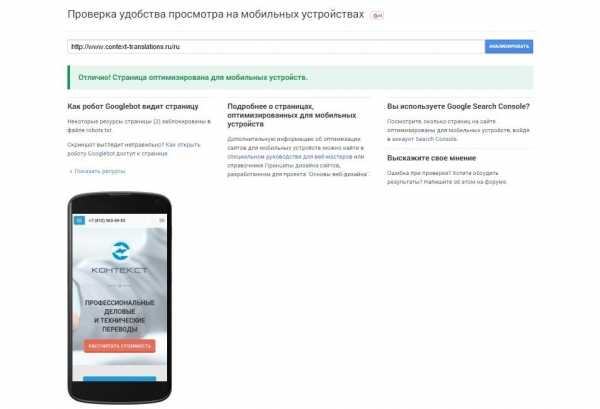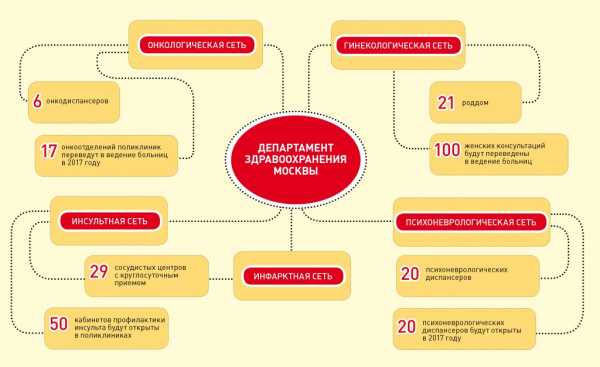Как оптимизировать работу компьютера windows 7. Оптимизация работы ноутбука в windows 7
Как оптимизировать работу компьютера windows 7
Оптимизация работы персонального компьютера под управлением windows 7
С течением времени операционная система может «захламляться», что неизменно приводит к снижению производительности работы компьютера или ноутбука. Множество лишних неиспользуемых данных, забитый реестр, большое количество программ в автозапуске Виндовс, неправильная настройка параметров ноутбука, – все это неблагоприятно сказывается на производительности ОС и снижают быстродействие ПК через некоторое время после переустановки. В данной статье описывается оптимизация скорости работы компьютера с установленной системой windows 7.
Очистка ОС
Самый очевидный способ повысить быстродействие работы компьютера и оптимизировать ОС – удалить все лишнее с ваших жестких дисков. Операционная система хранит огромное количество информации, которая может никогда не понадобиться пользователям – системные файлы предыдущей версии Виндовс, бекапы состояний системы до определенных обновлений, и многое другое. Подобные данные способны существенно снизить быстродействие вашего HDD.
Для того чтобы добиться повышения производительности путем удаления лишней информации с диска, необходимо выполнить следующее:
- Откройте «Пуск» нажатием на клавишу Win.
- В строке поиска введите «Очистка диска» и нажмите Энтер.
- Подождите, пока встроенная утилита для чистки компьютера просканирует ваши жесткие диски.
- Отметьте галками все группы данных, которые вы хотите удалить.

- Нажмите «Ok».
- Если этого вам недостаточно, то щелкните по кнопке «Очистить системные файлы» и удалите ненужную информацию в этой категории.
Подобные работы рекомендуется проводить регулярно, как только вы замечаете, что производительности системы стало не хватать.
После очистки данных, чтобы еще больше увеличить быстродействие Виндовс, необходимо удалить неиспользуемые приложения.
Удаление ненужного софта
С удаления неиспользуемых программ и очистки диска должна начинаться любая оптимизация windows. Вы можете провести деинсталляцию через стандартную утилиту Виндовс или воспользовавшись сторонним приложением, к примеру, CCleaner.
- Запустите меню «Пуск».
- Перейдите в «Панель управления».
- Откройте раздел «Программы».
- Запустите утилиты «Удаление программы».

- Нажатием мыши выделяйте ненужные объекты и щелкайте по кнопке «Удалить» над списком.
Дефрагментация жесткого диска
Как правило, оптимизация работы windows включает в себя процедуру дефрагментации диска после его очистки от «мусора». Дефрагментация позволяет переразметить свободное пространство и повысить скорость обмена информацией. Чтобы начать процесс, сделайте следующее:
- Откройте Проводник Виндовс (Мой компьютер).
- ПКМ щелкните по значку вашего HDD, чтобы вызвать контекстное меню.
- В открывшемся списке выберите пункт «Свойства».
- Откроется настройка диска. С помощью навигационного меню в верхней части окна перейдите в раздел «Сервис».
- Кликните по кнопке «Выполнить дефрагментацию…».

Подождите некоторое время, пока оптимизация windows будет завершена. В случае, если вам все еще не хватает производительности работы устройства, вы можете попробовать почистить ваш реестр.
Очистка реестра
Далее, чтобы увеличить скорость работы компьютера или ноутбука, пользователям потребуется настройка и очистка системного реестра. Это можно сделать как вручную, так и с помощью специализированного программного обеспечения, например CCleaner.
Чтобы увеличить производительность вручную, одновременно зажмите клавиши R и Win на своей клавиатуре. В открывшемся диалоговом окне необходимо ввести команду «Regedit» и нажать Энтер. Будет запущен редактор реестра вашего компьютера. Здесь вы можете удалять или изменять любые найденные записи.
Обратите внимание, что неправильная настройка реестра может не увеличить скорость работы компьютера, а наоборот, вызвать множество неполадок.
Программу CCleaner перед использованием необходимо загрузить и установить на диск вашего компьютера. После успешной инсталляции пользователям потребуется запустить приложение под правами администратора. В навигационном меню слева необходимо выбрать раздел с названием «Реестр».
Выберите те разделы реестра компьютера, настройка и проверка которых вам необходима, установив отметки напротив каждого из них. Щелкните по кнопке «Исправить» и дождитесь, пока утилиты просканирует и приведет в порядок реестр Виндовс.
Если после чистки реестра вам все еще не хватает производительности, и вы бы хотели дальше оптимизировать работу, попробуйте решения, описанные ниже.
Настройка автозапуска
Еще один способ оптимизировать работу ОС и повысить быстродействие компьютера – настройка автоматического старта программ. Каждый раз, когда вы включаете ПК, все программы, для которых включена данная настройка, запускаются автоматически и нагружают систему.
Пользователи могут отключить некоторые из них и тем самым увеличить быстродействие:
- Откройте диалог «Выполнить». Для этого нужно одновременно зажать кнопки Win и R.
- В текстовое поле введите «msconfig».
- Откроется настройка вашей системы. С помощью меню сверху перейдите в раздел «Автозагрузка».
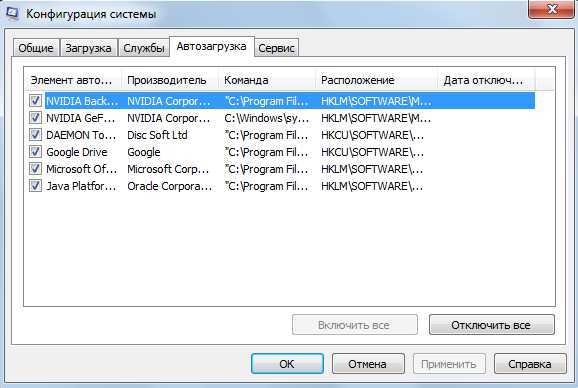
- Уберите отметки напротив тех приложений, которые вы не хотите запускать одновременно с включением ПК.
windowsTune.ru
Как оптимизировать windows 7 и обеспечить оптимальную производительность
За относительно короткий промежуток времени седьмая ОС стала одной из самых востребованных версий среди пользователей всего мира. Корпорация Microsoft действительно постаралась на славу. Однако нет ничего совершенного, и у некоторых воодушевившихся производительностью новой ОС пользователей появляется закономерный вопрос: «Как оптимизировать windows 7?» Вместе с тем не всегда повышение эффективной дееспособности ПК связано с аппаратным апгрейдом. В большинстве случаев нужно лишь изредка проводить «электронную» профилактику, а главное — уметь настроить компьютер под себя. Ведь у каждого из вас, уважаемый читатель, имеются собственные предпочтения, индивидуальное видение и требования к используемой вычислительной технике. Хотите придать резвости операционной системе? Желаете комфортной и стабильной работы за экраном компьютера? У вас есть все шансы научить ваш ПК "летать"! Сомнения растают сразу после прочтения статьи.
Как оптимизировать работу windows 7: восемь "улетных" рекомендаций
Всегда нужно помнить о том, что седьмая ОС — это, прежде всего, программа, как и весь остальной софт, использующая аппаратные ресурсы компьютера. Поэтому системные требования данной ОС нужно «уважать». Объем оперативной памяти, мощность процессора и емкость накопителя — это критически важные компоненты конфигурации ПК. Минимальные расхождения с требуемыми windows 7 значениями будут отражены на работе системы в целом. Стоит заметить, что существенных изменений в производительности семерки при «слабой» комплектации компьютера добиться нельзя. Если же все в порядке, и имеется «запас прочности», у пользователя появляется масса возможностей повлиять на работоспособность своей электронной «лошадки».
Крутящий момент: жесткий диск без «тормозов»
По мере накопления информации на вашем винчестере эффективность его работы будет снижаться. В решении вопроса о том, как оптимизировать систему windows 7, в первую очередь следует уделить внимание организации хранения данных. Стандартные средства вполне для этих целей подходят.
- Войдите в «Пуск» и выберете вкладку «Компьютер».
- На системном диске «С» вызовите контекстное меню, из списка кликните по пункту «Свойства».
В минимизированном окне кликните на вкладку «Сервис», после чего вам необходимо воспользоваться пунктами «Выполнить проверку жесткого диска на наличие…» и произвести дефрагментацию раздела (следующий блок).
Не помешает зайти в том же сервисном окне в подменю «Общие» и произвести очистку диска.
Дополнительная память — не подкачай!
В некоторых ситуациях необходимо оптимизировать файл подкачки.
windows 7 - достаточно «ненасытная» программная среда, и оперативной памяти часто недостаточно для корректной работы ресурсоемких приложений. Поэтому есть смысл расширить файл подкачки, который в ОС именуется не иначе как «pagefile».
- Зайдите в меню «Пуск» и, наведя курсор мыши на «Компьютер», правой кнопкой манипулятора вызовите ниспадающий список, из которого выберите «Свойства».
- Следующий клик делаете на пункте «Дополнительные параметры системы», который расположен в левой области окна (последний в списке).
- В открывшемся окне выбираете вкладку «Дополнительно». В блоке «Быстродействие» активируйте кнопку «Параметры».
- Теперь переходите по ссылке «Дополнительно» в область настройки, из которой посредством нажатия клавиши «Изменить» вам будет предоставлена возможность произвести необходимую редакцию.
- Так как место на системном диске нужно беречь, а вопрос о том, как оптимизировать windows 7, требует конкретных действий, то вполне разумно будет переместить «pagefile» в любой другой «некритичный» по емкости раздел накопителя.
- Выделите системный диск (С) и снимите галочку.
- Теперь выберите требуемый раздел и в блоке «Указать размер» введите значение: исходный — объем ОЗУ, максимальный — удвоенное значение памяти.
После перезагрузки изменения вступят в силу.
Хитрая система: спрятанные мегабайты оперативной памяти
Действительно, ОС может скрывать незначительное количество ОЗУ. Как в случае, который будет описан ниже. Однако бывают ситуации, когда система «не видит» целые гигабайты, и связано это с некоторыми ограничивающими нюансами версий windows 7. Оптимизированная для игр ОС — 64-битная система, так как только данный вид системы позволяет использовать объем памяти до 32 ГБ. Безусловно, 32-битный «собрат» намного скромнее при своих 3-х
htfi.ru
Как оптимизировать работу системы Windows 7, 8, Vista, XP |

Вы купили новый компьютер и вполне довольны его производительностью: Windows загружается очень быстро, игры работают без (тормозов), а программы открываются за секунду. Однако ежедневная эксплуатация приводит к замедлению работы компьютера и снижению его общей производительности. Винить в этом аппаратное обеспечение нет смысла, ведь установлен тот же процессор и видеокарта, вероятно причиной является программная часть и операционная система компьютера.
Ежедневная эксплуатация предполагает постоянное обращение к жесткому диску и файлам операционной системы, происходит считывание информации и запись на жесткий диск новых файлов, временных файлов, КЭШа интернет страниц при навигации в интернете и многое другое. Все это приводит к появлению задержек при работе с жестким диском. Однако это не все, при подключении нового оборудования устанавливаются новые программы и драйверы, появляется вероятность установки неподходящего программного обеспечения или некорректного драйвера, а также появление проблем связанных со службами Windows.
Перво-напрево необходимо очистить жесткий диск от временных и ненужных файлов, а также произвести дефрагментацию дисков, чтобы поднять скорость доступа к записанным файлам. Для очистки диска можно воспользоваться популярной утилитой CCleaner, которая позволяет искать и удалять не только временные файлы, создаваемые системой, но и очищать кэш браузеров, находить поврежденные ярлыки и файлы нулевой длины.
которая позволяет искать и удалять не только временные файлы, создаваемые системой, но и очищать кэш браузеров, находить поврежденные ярлыки и файлы нулевой длины.
Программа достаточно удобна в использовании и автоматически произведет поиск нежелательных файлов. Настройки поиска позволяют настроить очистку боле тонко и расширить область поиска. Также для очистки можно пользоваться встроенной утилитой Windows (Очистка диска).
Для ее запуска откройте (Мой компьютер) и в свойствах любого раздела жесткого диска нажмите кнопку (Очистить диск). После чего выберете типы искомых файлов и библиотек для очистки. Программа достаточно эффективно удаляет временные файлы, помещая их в (Корзину), также если вы пользуетесь Windows 7 и регулярно обновляете систему, то программа очистки дисков позволяет производить удаление неактуальных обновлений, тем самым вы можете очистить до нескольких гигабайт места на системном разделе.
Очистка диска может не вернуть компьютеру былой производительности, поэтому следующим этом является поиск и устранение ошибок в системном реестре. Системный реестр представляет собой хранилище всех настроек системы и установленных на компьютере программ. При переустановке приложений в реестр могут заноситься ошибки, и при обращении к несуществующему параметру Windows будет (подвисать). Для очистки реестра от ошибок также воспользуемся утилитой CCleaner. Очистка займет непродолжительное время. Перед очисткой желательно сделать резервную копию, так как программа может удалить хоть и ключ с ошибкой, но отсутствие которого может привести к ошибке в работе системы или приложения. После изменений лучше произвести перезагрузку и проверить работоспособность системы.
Также следует избавиться от старых и уже неиспользуемых программ. Это можно сделать через (Панель управления) в разделе (Программы и компоненты) или с помощью других утилит (например, все тот же CCleaner). Неиспользуемые программы могут и не запускаться пользователем, но иметь фоновый процесс, который нагружает систему, не говоря уже о занимаемом на компьютере месте.
Следующий этап – дефрагментация разделов
При записи файлов и их удалении с жесткого диска занятые и свободные ячейки памяти располагаются неравномерно, что при последующей записи приводит к разделению файла по различным ячейкам, то есть его фрагментация. Чем выше степень фрагментации (на большее количество частей разбивается файл), тем ниже скорость доступа к нему.
Вот почему необходимо периодически производить дефрагментацию, то есть объединение частей файла в одну непрерывную запись на жестком диске. Для этих целей можно воспользоваться встроенным средством, которое не может похвастаться достаточной эффективностью. Для его запуска также откройте окно свойств любого раздела жесткого диска и на вкладке (Сервис) отыщите искомый сервис.
Более качественную и эффективную дефрагментацию можно провести с использованием сторонних утилит, например:( Raxco PerfectDisk, Defrag) и другие. Их использование несколько удобнее, например, можно запустить дефрагментацию на ночь и программа сама выключит ПК по завершению процесса.
Их использование несколько удобнее, например, можно запустить дефрагментацию на ночь и программа сама выключит ПК по завершению процесса.
Не забудьте выполнить комплексную проверку всего компьютера на наличие вирусов. Вирусы и трояны используют не только системные ресурсы, но и трафик Интернет-соединения могут значительно замедлять работу компьютера, а также угрожают безопасной работе в сети Интернет.
Все эти этапы должны выполняться периодически и регулярно, чтобы поддерживать компьютер в оптимальном состоянии и с высокой производительностью. Но если вы хотите ко всему прочему повысить быстродействие, например, для комфортной работы современных игр, то необходимо произвести настройку системы для снижения нагрузки на аппаратную часть.
Отключите лишние визуальные эффекты и не используйте темы Aero. Для отключения визуальных эффектов зайдите в раздел (Система) в Панели управления и в подразделе (Дополнительные параметры системы) переключите режим на (Обеспечить наилучшее быстродействие). Это позволяет снизить совсем немного нагрузку на видеокарту и процессор за счет отключения различной анимации окон, теней и прочего. В разделе (Персонализация) Панели управления выберете тему без использования (Aero), так они заметно сильнее нагружают графическую подсистему компьютера.
Для ускорения запуска Windows следует поработать с параметрами автозагрузки. При установки программы очень часто прописывают себя в автозагрузке Windows, позволяя тут же запускаться после загрузки системы. Однако пользователю совсем нет нужды в некоторых из них, поэтому произведем их отключение.
Зайдите в меню (Пуск) и нажмите на пункт (Выполнить). В открытом окне впишите: (msconfig). Это штатная утилита для изменения параметров загрузки Windows. На вкладке (Автозагрузка) снимите галочки с тех программ, которые не следует запускать при старте Windows.
Также для продвинутых пользователей можно воспользоваться сторонней утилитой (Autoruns), которая позволяет настраивать не только автозагрузку программ, но и отдельных модулей при запуске системы и некоторых системных приложений. Убирать из автозапуска следует только те программы, о которых вы имеете представление и которые явно вам не нужно запускать при включении компьютера. Модули антивирусов и файерволов необходимо оставить в автозапуске.
Дальнейшее ускорение работы Windows заключается в оптимальной настройке служб. Службы – это служебные программы, которые позволяют пользователям задействовать те или иные возможности Windows. Например, служба диспетчера печати позволяет пользователям использовать принтер и осуществлять распечатку файлов. Если ее отключить, то эта возможность будет недоступна, вы даже не сможете осуществить предварительный просмотр страницы. Чтобы отключить службу необходимо зайти в «Панель управления» и открыть раздел «Администрирование», в котором запустить «Службы». Какие службы отключать следует исходить из ваших потребностей, но если вы не уверены, какие службы вам нужны, то не следует их полностью отключать, а просто переключите в режим «Вручную».
Вот небольшой перечень тех служб, которые можно безболезненно отключить:
- — Автономные файлы;
- — Архивация Windows;
- — Вторичный вход в систему;
- — Диспетчер автоматического подключения удаленного доступа;
- — Диспетчер подключения удаленного доступа;
- — Настройка сервера удаленных рабочих столов;
- — Смарт-карты;
- — Сетевой вход в систему;
- — Служба ввода планшетного ПК;
- — Теневое копирование тома – можно отключить, если вы не используете службу восстановления системы;
- — Хост библиотеки счетчика производительности.
Это только самый приблизительный перечень, ведь для многих пользователей можно пойти дальше и если вы никоим образом не используете сетевые подключения, то все сетевые службы можно отключить, то же касается и принтеров, центра обновления Windows, Центра обеспечения безопасности и других. В окне службы можно подробно почитать о назначении той или иной службы и сделать вывод о ее целесообразности. Кстати, некоторые программы, например антивирусные, могут добавлять и свои службы, которые не следует отключать.

Дальнейшую оптимизацию или ускорение работы системы можно выполнить, прибегнув к так называемым программам-твикерам. Твикеры позволяют изменять тонкие параметры Windows. Одни из самых популярных программ являются: (EnhanceMySe7en Free, Tweak-7, WinTuning ) и другие.
Программы имеют несколько разделов, которые соответствуют тем или иным элементам Windows, например, Проводник, Меню Пуск, Загрузка, Программы, Службы и т.д. Все изменения, которые вы делаете с помощью программ-твикеров, вы делаете на свой страх и риск. Поэтому перед использованием программ обязательно создавайте резервную копию реестра и прочтите справку по данной программе.
После всех этих этапов оптимизации и ускорения системы вы должны будете заметить визуально, что система стала по-прежнему быстрой или максимально приблизилась к этому.
Посмотрите другое :
comphelpmoscow.ru
Как оптимизировать ноутбук на максимальную производительность
Главная » ПО » Как оптимизировать ноутбук на максимальную производительностьКак ускорить нетбук | Повышаем производительность нетбука и ОС
Как-то давно, еще в 2012 году я приобрел устройство, похожее на ноутбук, но немного меньшее по размеру. Название этому устройству – нетбук. При работе с нетбуком не возникало никаких проблем, на него даже можно было установить 64-х разрядную операционную систему и не возникало никаких проблем. Сейчас же прошло уже много времени и ситуация такова, что, даже при переустановленной системе она на нем глючит, а приложения нормально не запускаются.
Нетбук, конечно, не сможет похвастаться такой производительностью, как у ноутбуков, он в основном предназначен для офисных работ, например, редактировать документы в Word или использовать интернет, в принципе, можно смотреть и фильмы.
Это интересно: Как выбрать ноутбук?
В этой статье я хочу дать небольшую инструкцию, как ускорить работу нетбука, оптимизировать операционную систему, вначале скажу, какие модули можно в него добавить. Ну что же, приступим.
Что можно сделать, для ускорения работы нетбука?
На самом деле все довольно просто. Некоторые модели поддерживают добавление модулей оперативной памяти, у меня в стандарте стоял 1 Гб, но потом я увеличил до 2-х Гб. Также, можно заменить HDD диск на твердотельный накопитель SSD, так система будет работать в разы быстрее.
Если вы не в состоянии приобрести эти компоненты (более относится к SSD из-за дороговизны накопителя), то вы можете поработать над оптимизацией самой операционной системы, правда вы увеличите производительность ненамного – 20% максимум 30%.
Это интересно: Замена DVD на HDD в ноутбуке (замена DVD привода)
Если рассматривать Windows 7, то там есть много компонентов и функций, которые можно отключить в пользу производительности. Это могут быть какие-то службы, программы, постоянно работающие в фоне, и визуальные эффекты.
Отключаем службы
Для увеличения производительности нетбука можно отключить ряд служб, которые, скорее всего вам и не пригодятся. Таким образом мы снимем нагрузку с оперативной памяти и процессора. Вот, что можно отключить, без нанесения вреда:
- Служба Факс
- Удаленный реестр
- Брандмауэр Windows (при наличии стороннего)
- Биометрическая служба Windows
- Windows CardSpace (для цифровых удостоверений)
- Вторичный вход в систему
- Диспетчер печати (если не используете принтер)
- Дефрагментация дисков (если используете другие)
- Настройка сервера удаленных рабочих столов
- Распространение сертификата
- Политика удаления смарт-карт
- Смарт-карта
- Службы удаленных рабочих столов
- Сетевой вход в систему
- Службу шифрования дисков BitLocker
- Службу регистрации ошибок Windows
- Службу ввода планшетного ПК
- Службы Windows Media Center
Это интересно: Как принудительно завершить зависшую службу?
Итак, чтобы отключить все эти службы, необходимо нажать комбинацию Win+R на клавиатуре и ввести туда команду для открытия окна служб:
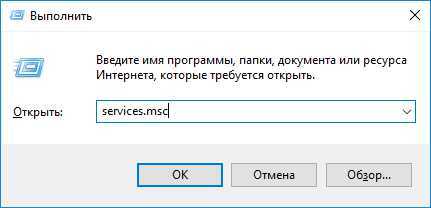
Для отключения нужно нажать на службу правой кнопкой мыши и выбрать пункт «Свойства».
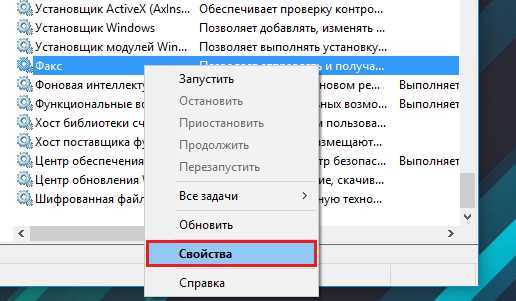
В разделе «Тип запуска» выбираем «Отключена» и применяем изменения.
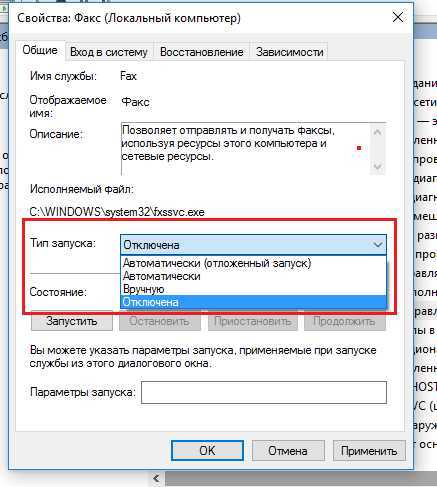
Точно также делаем и с другими службами.
Удаление программ из автозагрузки
То, что люди не отключают приложения в автозапуске очень распространено, не знаю, почему так происходит. В любом случае это дело нужно поправить.
Это интересно: Отключаем автозапуск программ 2-мя способами
При установке некоторых программ они заносятся в раздел автозапуска, то есть при каждой загрузке системы они будут сами запускаться и висеть в фоновом режиме, тем самым, «пожирая» ресурсы нетбука в реальном времени.
Для начала откройте «Панель управления» и щелкните по разделу «Система и безопасность», дальше идем в «Администрирование» и переходим в «Конфигурация системы». Либо снова откройте окошко Win+R и введите команду msconfig.
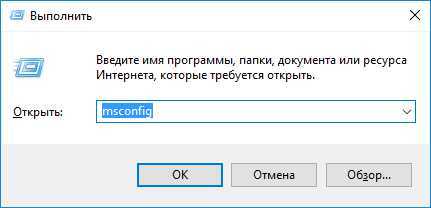
Переходим, а вкладку «Автозагрузка». Смотрим, какие службы у нас запущены, скорее всего нужно большинство отключить. Какие точно сказать не могу, у каждого они свои, в зависимости от установленного программного обеспечения.
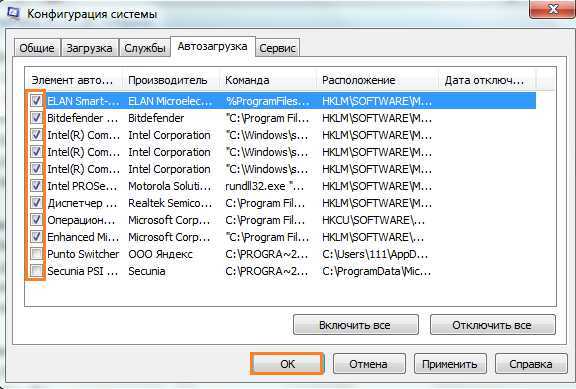
Как отключить визуальные эффекты для повышения производительности?
Теперь перейдем к оформлению, которым так славиться «семерка». Конечно, в данной операционной системе все красиво оформлено, но придется этим пожертвовать.
Открываем «Панель управления» и снова жмем по разделу «Система и безопасность», теперь переходим в пункт «Система» и слева щелкаем по «Дополнительные параметры системы».
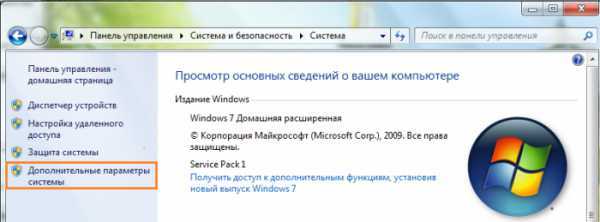
Открывается окно, где переключаемся на вкладку «Дополнительно» и жмем по кнопке «Параметры» раздела быстродействие.
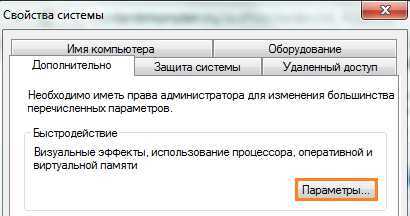
Далее выбираем вкладку «Визуальные эффекты» и переставляем чекбокс в положение «Обеспечить наилучшее быстродействие». Потом применяем настройки.
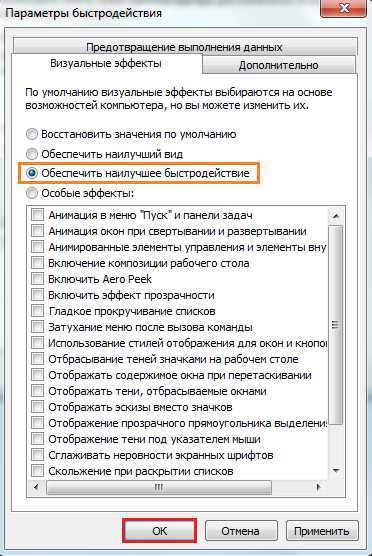
Перейдите на рабочий стол и нажмите по любому пустому месту правой кнопкой мыши, в контекстном меню выбираем пункт «Персонализация».
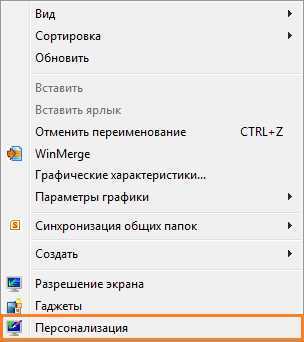
Из предоставленных тем оформления ОС Windows 7 выбираем упрощенный стиль.
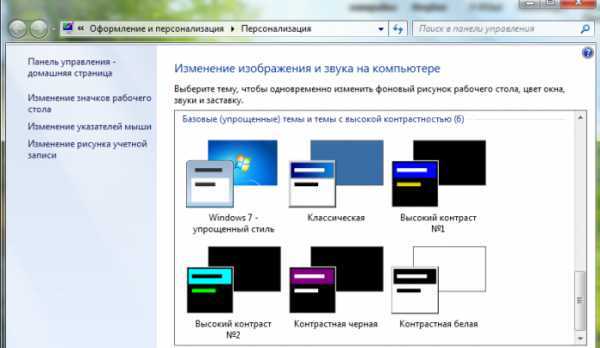
Очистка диска
Если вы только-только переустановили систему, то этого желать не нужно, а если система эксплуатируется уже не один месяц, то делаем следующее:
Заходим в «Мой компьютер» и нажимаем по системному диску (чаще всего C:) правой кнопкой мыши, выбрав тем самым «Свойства», дальше щелкнете на вкладку «Общие». Находим кнопку «Очистка диска», и нажимаем на неё.

Начнется проверка диска, а дальше откроется окошко с разделами, которые вы можете почистить. Скорее всего вы там мало, что найдете, поэтому в том же окне жмем «Очистить системные файлы».

Скорее всего откроется окошко, где переходим в раздел «Дополнительно». Там вы можете удалить некоторые программы, используя утилиту «Программы и компоненты».
Оттуда еще можно удалить контрольные точки восстановления, которые тоже могут занимать определенный объем на диске. Только не удалите последнюю.
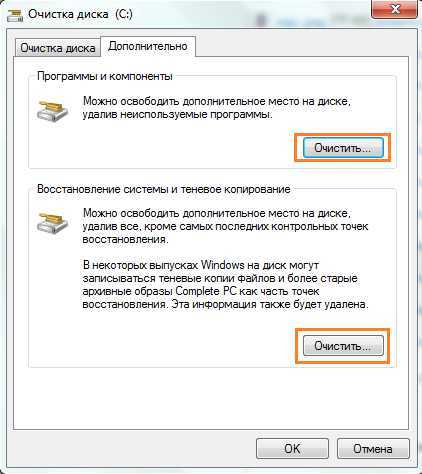
Для удаления и очистки программ и реестра рекомендую воспользоваться софтом широкого применения. К нему относятся CCleaner, Uninstall Tool, Auslogics BootSpeed и другие. При удалении программ вы еще очистите все остатки на разделе и в реестре.
Дефрагментация диска
Это интересно: Дефрагментация жесткого диска. Что же это такое?
Конечно, раньше проблема с фрагментацией файлов была более распространена, но сейчас, начиная с Windows 7 она проводится автоматически, поэтому беспокоится не о чем. Единственное, что можно сделать — настроить расписание, если нынешней дефрагментации недостаточно.
Чтобы открыть утилиту перейдите в Меню Пуск – Все программы, найдите там каталог «Служебные», а уже в нем запустите «Дефрагментация диска».
Читаем: Как ускорить работу компьютера?
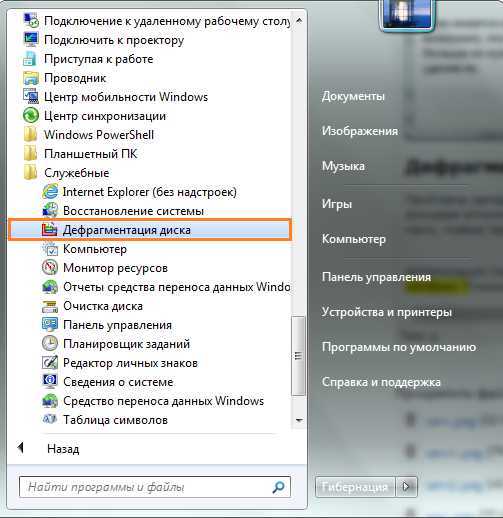
Перед проведение процедуры необходимо провести анализ диска, для этого выберите какой-нибудь, а потом нажмите «Анализировать диск». При сильно фрагментированном диске стоит нажать кнопку «Дефрагментация» и ждать окончания процесса.
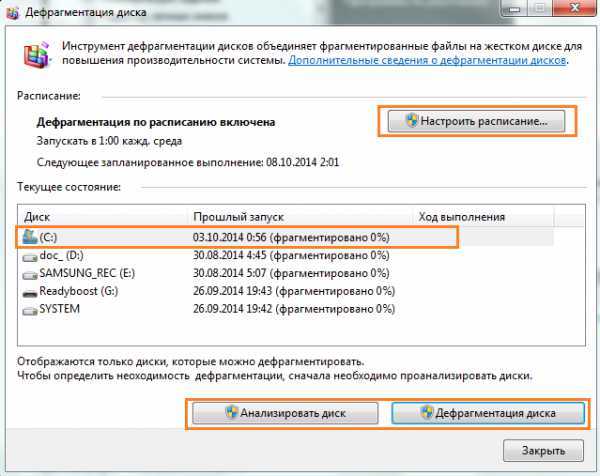
Чтобы настроить расписание просто нажмите на соответствующую кнопку в окне.
Проверка диска
При долгой эксплуатации системы возникает проблемы с дисками, другими словами, есть наличие ошибок. Чтобы выполнить проверку диска на эти самые ошибки идем в свойства системного диска и переходим на вкладку «Сервис», дальше нажимаем кнопку «Выполнить проверку».
Откроется окно, отмечаем две галочки, чтобы в процессе все восстановилось. Жмем «Запуск» и ждем.

Проверка системных файлов на целостность
Во время длительной работы с системой может возникнуть проблема с системными файлами, они могут быть повреждены или удалены. Чтобы проверить их на целостность вам необходимо открыть командную строку от имени администратора и ввести следующую команду:
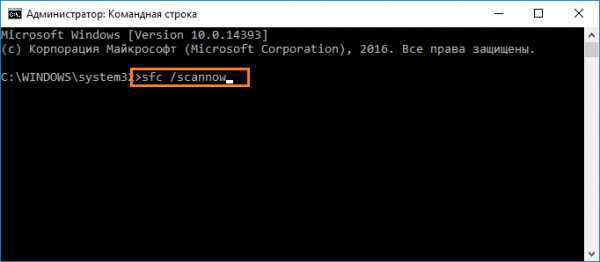
Если проблемы действительно есть, утилита должна их исправить.
Обновление программ и драйверов
Если вы давно не обновляли драйвера на нетбуке, то пора бы это сделать. Устаревшие компоненты могут сильно тормозить систему.
Ясное дело, что вручную искать и обновлять каждый драйвер не очень хорошая идея, для этого уже существуют специальные утилиты, которые сделают все за вас. Аналогов много, например, DriverPack Solution, Driver Genius и другие.
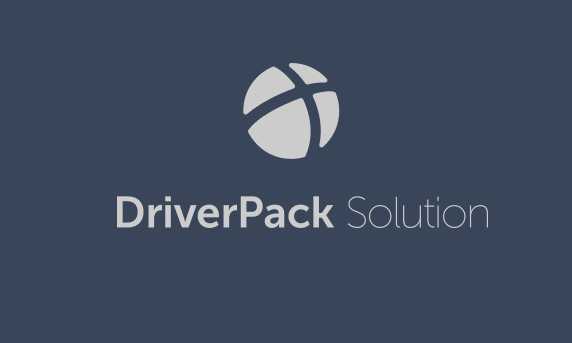
Также, из данных утилит можно установить некоторые программы.
Оптимизация оперативной памяти
В некоторых своих статья я упоминал такие функции, как Prefetcher, SuperFetch и ReadyBoost, но я расскажу о них еще раз в данной статье.
3 совета по ускорению загрузки Windows 7 и 8
Prefetcher
Установленная функция, начиная с Windows 7, называется Prefetcher. Она предназначена для ускорения программ и загрузки системы.
Настройка этой утилиты проводится в реестре, поэтому запустим его с помощью команды regedit, введенной в окне Win+R.
Дальше открываем раздел HKLMSYSTEM – CurrentControlSet и ControlSession – ManagerMemory – ManagementPrefetchParameters и там открываем в правой части окна свойства параметра «EnablePrefetcher». В поле значения введите цифру 3.
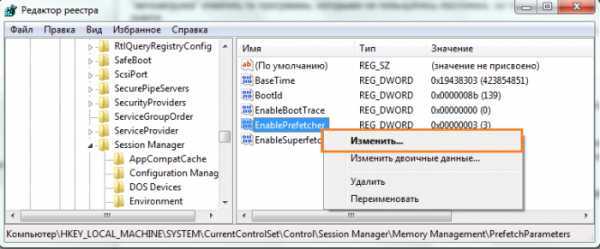
SuperFetch
Для правильного использования файла подкачки в системе есть функция SuperFetch. Данная функция включается там же, где и предыдущая. Вам в реестре нужно изменить параметр «EnableSuperfetch» и тоже вписать цифру 3 в «Значение».
ReadyBoost
ReadyBoost предназначена не для оптимизации оперативной памяти, а для увеличения файла подкачки за счет флешки. Технология использует флешку для файла подкачки. Хорошая флешка с наличием высоких скоростей чтения и записи позволит неплохо увеличить производительность.
Итак, подключите необходимую флешка к компьютеру и перейдите в ее свойства из каталога «Мой компьютер». Дальше переходим на вкладку «ReadyBoost» и переводим че
htfi.ru