Оперативная память больше 4 ГБ в 32-разрядных пользовательских версиях Windows. Оптимизация оперативной памяти windows 7 x64
Как уменьшить нагрузку на оперативную память windows 7
Как уменьшить нагрузку на оперативную память windows 7
На производительность и быстродействие компьютера влияют характеристики всех его компонентов, но наибольшее влияние оказывают процессор и оперативная память (ОЗУ).
ОЗУ является временным хранилищем выполняющихся на ПК приложений, к коду которых обращается процессор по высокоскоростным интерфейсам.
Если для вновь загружаемого файла или процесса не хватает памяти в ОЗУ, то он будет размещён в файле подкачки на жёстком диске, а скорость доступа к нему значительно упадёт.
Следствием этого станут зависания и долгая реакция на действия пользователя. В статье приводятся основные причины большой загрузки оперативной памяти и методы их устранения.
В первую очередь стоит убедиться, что на вашем ПК действительно существует эта проблема.
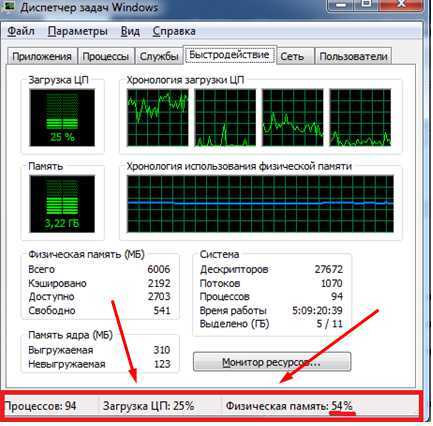
Алгоритм её выявления очень прост:
- Выключить, а затем включить компьютер.
- Ничего не запускать вручную.
- Подождать около 1 часа.
- Запустить диспетчер задач, нажав комбинацию CTRL+SHIFT+ESC.
- Проверить уровень загрузки оперативной памяти в статусной строке. Нормальным будет значение не более 50%.
- Запустить пару часто используемых программ и подождать ещё 30-40 минут.
- Опять проверить загрузку оперативной памяти в диспетчере задач. Нормальное значение не более 60-70%.
Если на любом из этапов проверки обнаружилась повышенная нагрузка ОЗУ, то необходимо перейти к следующему этапу – оптимизации работы программного обеспечения и системы, очистке оперативной памяти.
Настройка программ
Этап заключается в выявлении программ, максимально нагружающих ОЗУ. Для примера запустим браузер Chrome, откроем несколько страничек, запустим Skype, откроем документ Word и запустим торрент-клиент. На рисунке процессы отсортированы по степени загрузки оперативной памяти, сверху вниз.
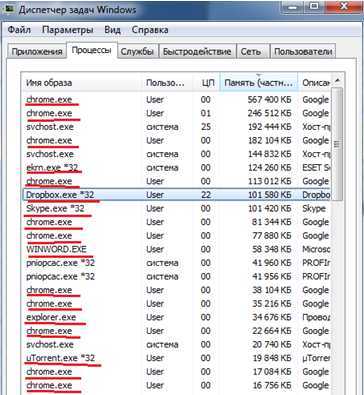
Оставим в стороне вопрос, зачем браузеру при просмотре веб-страниц требуется более 1 Гб (!) оперативки, а сконцентрируемся на том, как уменьшить количество «тяжёлых» процессов.
Вот несколько простых правил:
- Удалите все программы, которыми не пользуетесь. После удаления запустите сборщик «мусора» и очистки системного реестра от ненужных записей — CCleaner, например.
- Удалите из автозапуска приложения, работающие в фоновом режиме. На приведённом рисунке так можно поступить со Skype, торрент-клиентом и клиентом облачного сервиса Dropbox. Подобное программное обеспечение любит при установке прописываться в автозапуск. У вас, естественно, список может быть другим, но принцип, полагаем, понятен. Удалить приложение из автозапуска можно вручную, используя системную утилиту MSConfig, или сторонние утилиты-твикеры. Запускайте подобные приложения только в случае необходимости.
- Отключите, а лучше удалите все неиспользуемые и неизвестные расширения в браузере. При серфинге по Сети, старайтесь не открывать слишком много страниц.
- Своевременно закрывайте неиспользуемые приложения. Если в отношении какой-то программы есть подозрения, что она сильно загружает систему, то закройте её и проверьте, пропал ли процесс из списка запущенных. В случае наличия этого приложения в списке, стоит задуматься, а что оно делает без ведома пользователя? Может полезную работу, а может собирает данные на вашем ПК и пересылает их куда-то. В любом случае, если это программа не проверенного издателя, то рекомендуется её удалить.
- Что касается антивирусов. Поднимать дискуссию о том, какой лучше, а какой хуже и что больше грузит систему мы не будем, а приведём несколько советов для их всех. Настройте автоматическое обновление антивирусных баз на то время, когда компьютер не используется. Тот же принцип относится и к расписанию сканирования на вирусы. Тщательно настройте исключения и фильтры антивируса для работы в Интернете. Это позволит не тратить драгоценные ресурсы системы при нахождении на проверенных и надёжных сайтах.
- Перед установкой ПО не поленитесь прочитать его аппаратные и системные требования. Не устанавливайте приложение, если ваш ПК заведомо не соответствует минимальным требованиям – нормальной работы не получится.
Настройка операционной системы
Содержание этого этапа заключается в решении вопроса как уменьшить нагрузку на оперативную память windows 7, отключив ненужные функции операционной системы и устранив ошибки системного программного обеспечения.
Приведём последовательность действий.
- Обновить драйвера всех устройств до последних стабильных версий. Искать необходимо на сайтах производителей устройств. Наиболее актуально для драйверов видеоадаптера, звуковой платы и сетевых устройств.
- Так как дата окончания основной официальной поддержки windows 7 уже миновала, то после установки пакета обновления SP1, запустите автоматическое обновление и дождитесь его окончания. Затем можно переходить к следующему шагу.
- Для windows 7 установить Service Pack 1, если это ещё не сделано. Ссылка для скачивания и подробная инструкция по установке на сайте Microsoft.
- Опять откроем диспетчер задач и внимательно посмотрим на системные процессы. Отсортируем список по имени, более всего нас интересует svchost.exe.

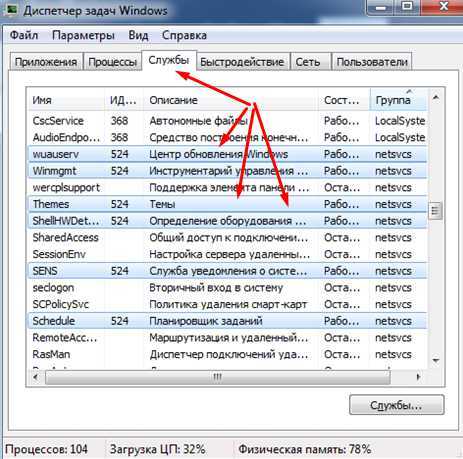 В открывшемся окне видим службы, за работу которых отвечает экземпляр svchost. Если у вас нет программ, работающих по расписанию (Shedule), а обновление системы вы уже выполнили (wuauserv), то зачем вам работающие службы? Теперь необходимо отключить все неиспользуемые системные службы.
В открывшемся окне видим службы, за работу которых отвечает экземпляр svchost. Если у вас нет программ, работающих по расписанию (Shedule), а обновление системы вы уже выполнили (wuauserv), то зачем вам работающие службы? Теперь необходимо отключить все неиспользуемые системные службы.
Приведём краткий список таких, которые не используются на подавляющем большинстве ПК:
- Superfetch, которая оптимизирует работу оперативной памяти.
- Обнаружение SSDP – работа с устройствами IoT (интернета вещей).
- При наличии антивируса отключите «Брандмауэр windows» и «Защитник windows».
- Вы вряд ли заглядывали в него, но журнал событий существует. Отключите службу «Журнал событий windows», если не планируете теперь регулярно знакомиться с его содержимым.
- И множество других.
Рекомендуем нажать кнопку «Службы» в диспетчере задач, откроется список в отдельном окне. Отсортировать их по колонке «Состояние» и проверять каждую со статусом «Работает», отключая ненужные. Для этого дважды кликните мышью на её названии, а в открывшемся окне выберите тип запуска «Отключена» и нажмите кнопку «Остановить».
Будьте внимательны при выполнении этого этапа. При малейшем сомнении в назначении службы, оставьте её работающей или найдите описание на сайте Microsoft, а уж затем принимайте решение.
В заключение следует отметить, что не всегда выполнение описанных действий приводит к существенному снижению нагрузки на оперативную память.
Следующими шагами должны стать:
- Проверка компьютера на вирусы другим антивирусом;
- Проверка исправности аппаратных компонентов (оперативки, жёсткого диска, видеокарты, блока питания), используя программы AIDA, CPU-Z или другие. Если выявлен неисправный элемент, то его следует заменить.
- Попробовать установить утилиту для автоматической очистки оперативной памяти. Выбор достаточно большой, например, Advance System Care, Mem Reduct и т.д.
- Переустановить операционную систему.
В любом случае проблему можно решить, комплексно используя все описанные способы.
vacenko.ru
Как уменьшить использование оперативной памяти? Как очистить ОЗУ
Здравствуйте.
Когда на ПК запускается слишком много программ - то оперативной памяти может перестать хватать и компьютер начнет "притормаживать". Чтобы этого не происходило, рекомендуется перед открытием "больших" приложений (игры, редакторы видео, графики) очистить оперативную память. Так же не лишним будет провести небольшую чистку и настройку приложений для отключения всех мало-используемых программ.
Кстати, данная статья будет особенно актуальна для тех, кому приходится работать на компьютерах с небольшим количеством оперативной памяти (чаще всего не более 1-2 ГБ). На таких ПК нехватка оперативной памяти ощущается, что называется, "на глаз".
1. Как уменьшить использование оперативной памяти (windows 7, 8)
В windows 7 появилась одна функция, которая хранит в ОЗУ памяти компьютера (помимо информации о запущенных программах, библиотеках, процессов и пр.) информацию о каждой программе, которую мог бы запустить пользователь (в целях ускорения работы, конечно же). Называется эта функция - Superfetch.
Если памяти на компьютере не много (не более 2 ГБ) - то эта функция, чаще всего, не ускоряет работу, а наоборот ее замедляет. Поэтому в этом случае рекомендуется ее отключить.
Как отключить Superfetch
1) Зайти в панель управления windows и перейти в раздел "Система и безопасность".
2) Далее открыть раздел "Администрирование" и перейти в список служб (см. рис. 1).
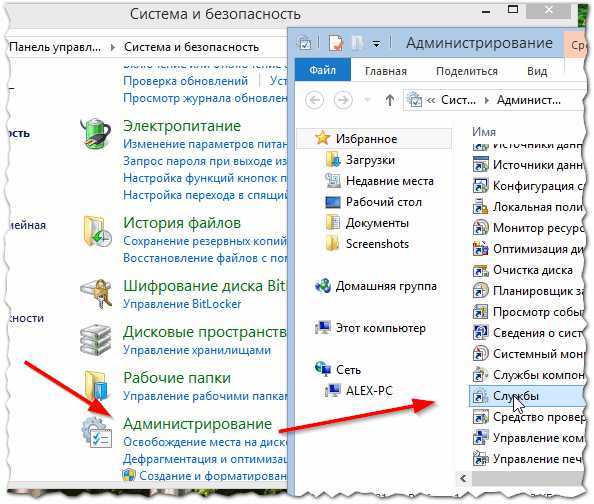
Рис. 1. Администрирование -> службы
3) В списке служб находим нужную (в данном случае Superfetch), открываем ее и ставим в графе "тип запуска" - отключена, дополнительно отключаем ее. Далее сохраняем настройки и перезагружаем ПК.
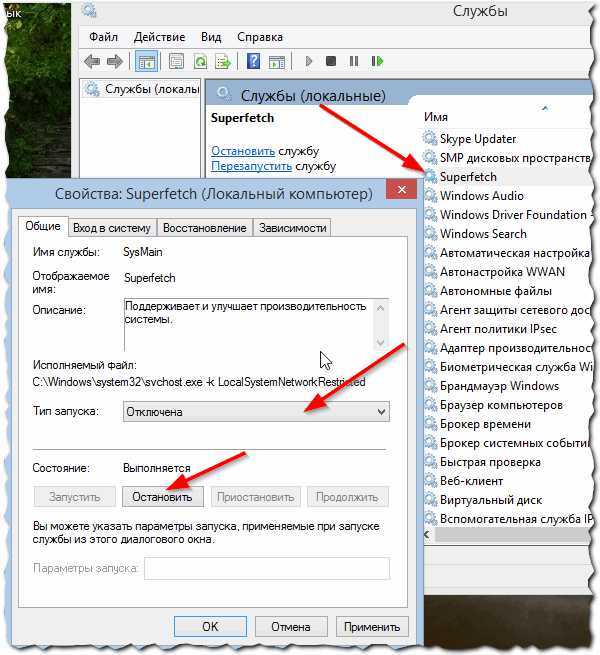
Рис. 2. остановка службы superfetch
После перезагрузки компьютера использование оперативной памяти должно снизиться. В среднем помогае
htfi.ru
Windows 7 с оперативной памятью больше 4 ГБ | IThabits.Ru
Здравствуйте уважаемые читатели блога www.ithabits.ru. Предлагаю вашему вниманию заключительную часть цикла статей о “приключениях” большой оперативной памяти в 32-битных системах.
Коротко повторю выводы, которые были сделаны в предыдущих публикациях этой темы:
4-гигабайтный предел физической памяти был преодолен 32-разрядными процессорами x86 в 1995 году благодаря внедрению технологии PAE (Physical Address Extension). Практически все современные 32-разрядные операционные системы имеют поддержку PAE, что позволяет работать им с физической памятью объемом до 128 ГБ.
Для приложений (программ) работа системы в режиме PAE не эквивалентна переходу на x64, так как они по-прежнему имеют доступ только к 4 ГБ виртуальной памяти (Часть 1).
- Все 32-разрядные операционные системы Windows поддерживают PAE. Начиная с Windows XP SP2 режим PAE включается принудительно для обеспечения работы технологии безопасности DEP (Data Execution Prevention). Не смотря на это, клиентские версии Windows x86 имеют ограничение максимального объема поддерживаемой физической памяти на уровне 4 ГБ. Это ограничение в ядре ОС было сделано Microsoft с целью обеспечения функционирования драйверов устройств, разработанных без учета возможности их работы в режиме PAE (Часть 2).
- Установленный в клиентских версиях Windows x86 4 ГБ лимит физической памяти делает невозможным использование в них всей имеющейся в компьютере памяти. Microsoft вводит пользователей 32-разрядных версий Windows в заблуждение декларируя поддержку 4 ГБ физической памяти (Часть 3).
Сегодня мы протестируем способность Windows 7 x86 работать с оперативной памятью больше 4 ГБ.
Наверное, можно было бы не делать отдельный пост и закончить все в прошлый раз, но очень не хотелось смешивать между собой варианты “= 4 ГБ” и “> 4 ГБ”. Во-первых, 4 ГБ является официально заявленным Microsoft лимитом физической памяти для клиентских версий. Во-вторых, очень важно было разобраться с адресным пространством в этом диапазоне и понять, что тут не так. А именно, почему 4 ГБ на самом деле не поддерживаются.
Причины, которые могут мешать переходу на 64-разрядные версии Windows
Стоит ли вообще пытаться сегодня заставить 32-разрядный Windows работать с оперативной памятью более отмеренных ей Microsoft 4 гигабайт? Не проще сразу перейти на 64-разрядную версию и обо всем забыть?
На моем основном компьютере установлена Windows 7 x64. Системой я полностью доволен, ну или почти всем доволен. Из раздела недовольств:
Отсутствие непосредственной поддержки унаследованного оборудования
У меня есть МФУ Canon LaserBase MF3110, которое, дай бог ему здоровья, до сих пор исправно выполняет свои функции. Однако, печатать на него напрямую из 64-битной Windows я не могу из-за банального отсутствия соответствующих 64-разрядных драйверов. Думаю, что их не будет уже никогда.
Точно такая же ситуация, даже еще хуже, со сканером Hewlett-Packard.
Чуть позднее я обязательно расскажу как можно выйти из положения с помощью виртуализации. Ну не выкидывать же в самом деле по причине отсутствия драйверов исправно работающее, пусть и не новое, оборудование.
Сегодня унаследованное оборудование является одной из причин, которая все еще тормозит переход на 64-битные операционные системы.
То обстоятельство, что по сравнению с x32 системы x64 занимают чуть больше места на диске и в памяти, вряд ли можно считать серьезным минусом, хотя об этом и любят упоминать. Зато они работают быстрее за счет более полного использования возможностей процессора.
Финансовые затраты при смене версии Windows
Еще одна причина, которая может помешать переходу на x64 тем, кто пока еще использует 32-битные версии Windows, является финансово-организационной. Возможно, она даже более веская, чем унаследованное оборудование.
Предположим, что некоторое время назад вы купили в магазине компьютер с предустановленной 32-разрядной версией Windows, а спустя некоторое время, по той или иной причине, приняли решение перейти на 64-разрядную. Очень хорошо, но как реально осуществить это решение?
Допустим, что вас совершенно не пугает процесс перестановки системы «с нуля” с сопутствующими ему и, надо сказать, не всегда удачными, переносом данных и программ.
Цена Windows x64 не отличается от Windows x86, но где ее официально взять и не платить при этом дополнительные деньги? Если честно, то я не знаю. Если кто-то знает, поделитесь. Могу предположить, что легитимное решение проходит все же через магазин. Если при этом учесть, что официально ОЕМ версии Windows поставляются только с новыми компьютерами и выбирать придется из более дорогих коробочных вариантов, то желание немедленно осуществить задуманный переход на x64 может заметно поостыть.
Хорошо совмещать переход на x64 со сменой компьютера, но она происходит не так уж часто.
Тестирование работы Windows 7 x86 с ядром, поддерживающим до 128 ГБ оперативной памяти
Сегодня в качестве тестовой лаборатории будет выступать настольный компьютер с процессором I7 и 6 ГБ оперативной памяти.
Так как система x64 в контексте темы нам не товарищ, а виртуальная машина также не спасет в силу того, что ей не получится отдать больше 4 ГБ памяти, придется специально установить 32-разрядную Windows. Давно хотелось протестировать возможность загрузки операционной системы с виртуального диска. Вот, как раз, очень подходящий случай эту возможность опробовать.
Процесс инсталляции “Windows 7 x86 Корпоративная” на виртуальный диск оказался не очень сложным. Единственное, что не получилось сделать в системе, работающей с виртуального диска, так это определить индекс производительности – начинает мерить, потом говорит, что не может закончить оценку производительности дисковой системы. Жаль, но нам сейчас это не актуально.
P.S. Появилась статья с подробным описанием вариантов установки Windows 8.1 на виртуальный диск.
Использование физической памяти Windows 7 x86 с исходным ядром
Частично повторим то, что делали при исследовании 32-разрядной Windows 7 с 4 ГБ физической памяти >
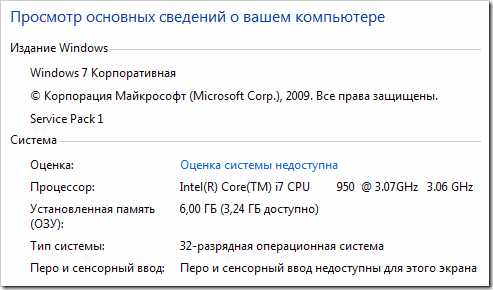
Здесь все достаточно ожидаемо. Из 6 ГБ доступно 3,24 ГБ, что составляет всего 54% от установленной физической памяти. Потери складываются из 4 – 3,24 = 0,76 ГБ на адреса устройств и 2 ГБ, обрезанных выше 4 ГБ.
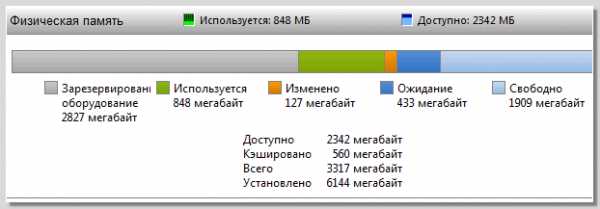
А вот “Монитор ресурсов” говорит, что под оборудование зарезервировано 2,8 ГБ, но мы этому, естественно, не поверим и запустим утилиту MemInfo:
Использование физической памяти Windows 7 x86 с ядром ntkr128g.exe
Теперь еще раз совершим противоправные действия против Microsoft во имя науки и уберем в ядре операционной системы 4 гигабайтное ограничение. В силу того, что в результате наших экспериментов с ноутбуком у меня уже есть готовое “исправленное” ядро, я не буду больше запускать патчер, а просто скопирую его в новую систему и подключу в загрузке. Для этого нужно сделать следующее:
- Копируем нужное нам ядро “ntkr128g.exe” в папку C:\Windows\System32;
- Запускаем в командной строке с правами администратора bcdedit.exe без параметров и находим секцию, которая отвечает за загрузку системы с виртуального жёсткого диска (эту секцию я прописал на предыдущем шаге, когда настраивал загрузку Windows 7 с VHD). В моем случае из основной 64-разрядной системы это будет выглядеть так >
Если загрузить систему с VHD и проделать то же самое, то мы увидим аналогичную картину, но только пути всех “device” поменяются. То, что описано ниже, можно делать из любой системы;
- Во избежание ошибки запускаем “Блокнот”, копируем в него содержимое экрана через буфер обмена (экран командной строки –> правая кнопка мыши –> “Выделить все” –> “Enter” –> “Блокнот” –> “Правка/Вставить”) и сохраняем в произвольный текстовый файл. Собственно говоря, нас интересует “Идентификатор”.
- Создаем новую загрузочную запись путем копирования найденной и даем новое имя этому варианту. Используем теперь сохраненное в блокноте в обратную сторону для удобства подстановки идентификатора:
bcdedit /copy {5c2a7c3c-a04e-11de-9dac-b90d3342b585} /d "Windows 7 VHD 128"— естественно, в вашем варианте идентификатор будет совершенно другим.
Запустим еще раз bcdedit без параметра и убедимся, что новая запись появилась. Пока она ничем кроме имени не отличается от исходной.
- Новую запись надо дополнить:
bcdedit /set {5c2a7c3c-a04e-11de-9dac-b90d3342b585} kernel ntkr128g.exe– указываем, какое ядро нужно грузить;
bcdedit /set {5c2a7c3c-a04e-11de-9dac-b90d3342b585} testsigning Yes– в связи с тем, что контрольная сумма ядра у нас изменилась, говорим, что работаем в тестовом режиме;
bcdedit /set {5c2a7c3c-a04e-11de-9dac-b90d3342b585} pae ForceEnable– на всякий случай;
Смотрим, что получилось >
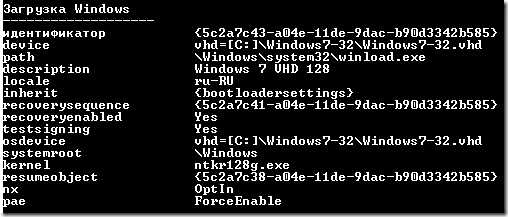
Запускаем новую систему и смотрим результат >
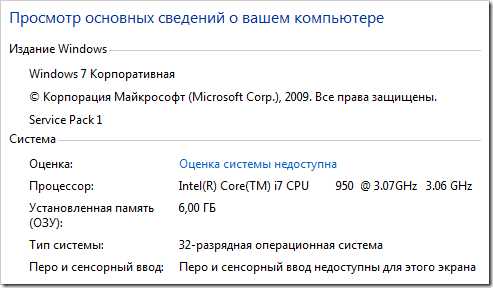
Судя по тому, что говорит о себе система, она теперь работает со всеми 6 ГБ физической памяти.
“Монитор ресурсов” сообщает, что под оборудование практически ничего не зарезервировано. Как мы теперь хорошо понимаем, на самом деле зарезервированы все те же 0,76 ГБ адресного пространства, но оно теперь не вычитается из установленного объема памяти (надо будет при случае посмотреть, как это место звучит в оригинале на английском языке. Возможно это “трудности перевода”).
Смотрим диапазоны зарегистрированной в системе памяти >
Как и ожидалось, добавился новый большой диапазон памяти выше 4 ГБ.
Сравнительное тестирование работы Windows 7 x86 с ядром ntkr128g.exe
Для того, чтобы развеять последние сомнения и подвести окончательный итог наших изысканий, запустим что-нибудь требующее много оперативной памяти. Самое первое, что приходит на ум, это виртуальные машины в VirtualBox. У меня уже есть несколько готовых виртуальных машин, созданных в основной рабочей системе с Windows 7 x64.
Наша тестовая система с Windows 7 x86 хоть и работает с виртуального диска, но ничего общего, кроме диска VHD, с виртуальной машиной не имеет. Она прекрасно видит все физические диски, которые установлены в моем компьютере, благодаря чему подключить готовые виртуальные машины в VirtualBox не составляет труда. Естественно, в новой Windows 7 x86 предварительно надо установить сам VirtualBox.
Назначим каждой виртуальной машине, скажем, по 1 ГБ памяти и начнем запускать их по очереди, сначала в исходной системе, которая видит лишь 3,24 ГБ, а затем в “скорректированной”.

В исходной системе удалось стартовать четырем виртуальным машинам, однако, как видно из представленного фрагмента экрана, на этом все и закончилось – “Unable to allocate and lock memory… Please close applications to free up memory…”. Виртуальные машины ни на что не реагировали и выключать их пришлось аварийно.
А теперь повторим наш экстремальный эксперимент в “скорректированной” Windows 7 x86 >

Как видно из представленного фрагмента экрана, запущены четыре виртуальные машины Linux, которым отведено по 1 ГБ памяти, и одна Windows XP с 512 МБ ОЗУ.
Можете мне поверить, можете проверить, но все замечательно работало. Я поочередно переключался в разные виртуальные системы и запускал в них имеющиеся приложения, параллельно запустил браузер на хосте – ни торможения, ни каких либо ошибок не наблюдалось. Не знаю, как вам, а мне понравилось.
Стоит ли использовать Windows 7 x86 с модифицированным ядром (с поддержкой до 128 ГБ оперативной памяти)
Рекомендовать со страниц блога использовать рассмотренный вариант увеличения доступной физической памяти для 32-разрядных пользовательских версий Windows я, естественно, не могу и не буду. Тому есть две веские причины:
- Нарушение лицензионного соглашения с Microsoft, причем как бы не в трех местах, а мы ничего нарушать не хотим. Конечно, при желании можно найти несколько смягчающих вину обстоятельств. Например, таких как, то, что стоимость однотипных версий Windows разной разрядности одинакова и своими действиями мы не наносим финансового вреда Microsoft. Или то, что при установке в компьютере памяти размером 4 ГБ надо еще посмотреть, кто кому и что должен – в лицензии поддержка такого объема заявлена, но, как мы теперь знаем, на самом деле ее нет. Но, все же, нарушение оно нарушение и есть. Будем считать, что все, что мы делали, было временным и на благо науки ;
- Нет никакой гарантии, что в вашем компьютере не используются устройства с “глупыми” драйверами, работа которых в режиме PAE с адресами физической памяти выше 4 ГБ приведет к краху системы.
Видимо придется закончить наше обсуждение секретов большой памяти в 32-битных операционных системах банальной рекомендацией – если планируете увеличить оперативную память компьютера до 4-х и более ГБ, или собираетесь приобрести новый компьютер с таким объемом памяти, задумайтесь о переходе на 64-разрядную операционную систему.
Ну если уж с x64 отношения не складываются категорически – читайте все еще раз внимательнее.
www.ithabits.ru
Как снять 4 ГБ ограничение оперативной памяти в Windows 7 | IThabits.Ru
Здравствуйте уважаемые читатели блога www.ithabits.ru. При подготовке материала для одной из предыдущих публикаций цикла о проблемах большой оперативной памяти в 32-разрядных операционных системах потребовалось снять лимит, ограничивающий адресное пространство физической памяти на уровне 4 ГБ в Windows x86.
Когда и зачем Microsoft установила это ограничение мы подробно разобрали в другой статье этого же цикла. Я решил не путать “божий дар с яичницей” и описать сам процесс создания “безлимитного” модифицированного ядра Windows в отдельной статье. Этим мы сейчас и займемся.
До начала “славных дел” не лишним будет отметить, что описанные далее действия нельзя признать законными, так как они влекут за собой нарушение лицензионного соглашения с Microsoft. По этой причине сразу же условимся, что проводимая модификация Windows системы будет временной, выполняется исключительно в познавательных целях и реально эксплуатироваться такая система никогда не будет.
Надеюсь, к этому моменту сомнений в том, что 32-разрядные ОС могут работать с физической памятью до 128 ГБ и что 4-гигабайтный лимит установлен Microsoft специально, ни у кого не осталось. Остается разобраться где находится эта 4 ГБ “крыша” и как ее перепрыгнуть.
Ответ на этот вопрос дал Джефф Шапель (Geoff Chappell) в статье “Licensed Memory in 32-Bit Windows Vista”, первая редакция которой была опубликована в 2009 году.
В начале этой достаточно объемной работы автор выражает свое неудовольствие позицией Microsoft, которая вводит в заблуждение пользователей утверждая, что работа с оперативной памятью объемом более 4 ГБ возможна только в 64-разрядных версиях ОС.
Далее непосредственно описывается используемый Microsoft механизм ограничения доступной памяти и способ его модификации:
Описание патча 32-разрядного ядра Windows
Ограничение максимально доступной физической памяти установлено в PAE ядре, которое в Windows 7 / Vista называется NTKRNLPA.EXE. Внутренняя процедура MxMemoryLicense вызывает недокументированную функцию ZwQueryLicenseValue. Такая проверка выполняется два раза.
Патч, предложенный автором, подразумевает очень небольшие изменения в ядре – всего по 7 байт в каждом из двух вхождений. После сделанных изменений ядро продолжает вызывать ZwQueryLicenseValue, но результаты этой проверки подменяются так, что разрешенный верхний предел физической памяти устанавливается в 128 ГБ.
Предполагается, что в дальнейшем модифицированное ядро будет называться NTKR128G.EXE.
Полученное новое ядро может теперь работать со всей установленной памятью, но есть некоторые препятствия для его использования:
Контрольная сумма
Для всех исполняемых файлов, загружаемых WINLOAD, в число которых, естественно, входит ядро, контрольная сумма, записанная в заголовке исполняемого файла, должна быть правильной. В результате модификации ядра контрольная сумма изменилась и стала недействительной. Ее нужно привести в соответствие. Это можно сделать с помощью, например, EDITBIN из Microsoft Visual Studio:editbin /release ntkr128g.exe
Цифровая подпись
Ядро является одним из исполняемых файлов, который должен быть подписан сертификатом, полученным от одного из немногочисленных корневых центов. Публичные ключи корневых центров жестко прописаны в загрузчике. Исправленное ядро будет иметь недействительные цифровые подписи. Это препятствие можно преодолеть одним из следующих способов.
Одним из таких способов является использование тестового режима, который Microsoft предоставляет для тестирования драйверов в процессе их разработки. В тестовом режиме загрузчик позволяет выполнять файлы, подписанные любым корневым сертификатом. Можно создать свой собственный тестовый сертификат и подписать им измененную копию ядра. После этого оно будет загружаться при старте Windows в тестовом режиме (TESTSIGNING). Несущественной неприятностью этого варианта будет появление предупреждающей надписи в правом нижнем углу рабочего стола.
Подходящими инструментами для реализации такого способа могут служить Windows Software Development Kit (SDK) или Windows Driver Kit (WDK). С их помощью можно сделать свой собственный сертификат:makecert -r -ss my -n "CN=My Own Testing Authority"Это команда создаст корневой сертификат с именем “My Own Testing Authority» и установит его в личное хранилище сертификатов. Подписать модифицированное ядро этим сертификатом можно выполнив команду:signtool sign -s my -n "My Own Testing Authority" ntkr128g.exe
Загрузка Windows с модифицированным ядром
Теперь у нас есть модифицированное ядро для тестирования возможности использования в 32-разрядной Windows физической памяти выше 4 ГБ. Его нужно скопировать в каталог C:\Windows\System32 и создать новый вариант загрузки с помощью bcdedit.exe.
Новую загрузочную запись создаем путем копирования текущей (current) и даем ей новое имя, например, «Windows Using All My Memory»:bcdedit /copy {current} /d "Windows Using All My Memory"Запустим bcdedit без параметров и узнаем {идентификатор} новой записи.
Дальше добавляем необходимые директивы:bcdedit /set {идентификатор} kernel ntkr128g.exe– указываем, какое ядро нужно загрузить;bcdedit /set {идентификатор} testsigning Yes– говорим, что работаем в тестовом режиме;bcdedit /set {идентификатор} pae ForceEnable– на всякий случай.
Программы модификации 32-разрядного ядра и загрузки Windows с поддержкой 128 гигабайт оперативной памяти
Применительно к Windows 7 x86 делать все описанное выше “ручками”, скорее всего, не понадобится. В свободном доступе есть программы, которые автоматизируют весь этот процесс. Найти их в сети очень легко, поэтому ссылки на них я приводить не буду, а ограничусь одними названиями.
Первый комплект, который мне попался, назывался ReadyFor4GB. Он примечателен тем, что состоит из трех отдельных модулей, первые два из которых повторяют описанные выше этапы. Третий модуль представляет собой утилиту для удаления Watermark (предупреждающая надпись на рабочем столе после загрузки с новым ядром).
Учитывая, что в комплекте есть руководство на русском языке, в котором четко прописана последовательность запуска программ и ответы на их вопросы, подробное описание процесса будет здесь излишним. Просто делайте все строго по порядку. Все программы нужно запускать с правами администратора. Надеюсь, все знают как это делать. Проще всего в проводнике Windows — «подсвечиваем» мышью файл программы, которую нужно запустить, нажимаем правую кнопку мыши и в появившемся контекстном меню выбираем «Запуск от имени администратора».
Вопросы безопасности и отмены сделанных изменений
В силу того, что “родное” ядро остается в неизменном виде, систему в любой момент можно вернуть в исходное состояние. Благодаря этому, описанный патч можно считать относительно безопасным.
Не смотря на это, я ни за что не стал бы совершать подобные манипуляции не сделав предварительно бекап системы. Кто его знает, как она поведет себя у вас после внесенных изменений. Надеюсь, что вы делаете бекап регулярно… Ну хорошо… не регулярно, но хотя бы время от времени. Вот сейчас как раз появился отличный повод. Если данные лежат отдельно, то их тоже стоит сохранить на внешнем носителе.
Золотое правило системного администратора, в роли которого вы, возможно, сейчас собираетесь выступить, — никогда и ничего не начинать делать, если не приняты меры, позволяющие со 100% гарантией откатиться назад. Если в процессе что-то пойдет не так, или результат окажется отличным от ожидаемого, всегда надо иметь возможность вернуться к первоначальному состоянию.
На предприятиях с этим дело должно (должно — не значит, что так и есть на самом деле) обстоять еще серьезнее. А именно, по ITIL системный администратор или инженер, во-первых, не должен сам себе выдавать задание, во-вторых, не начинать ничего делать до согласования и одобрения предполагаемого изменения со всеми заинтересованными лицами. Впрочем, не будем отвлекаться, это тема точно не этой статьи.
Совершенно не лишним будет до начала запуска патчеров сделать экспорт содержимого системного хранилища в файл. Файл можно сохранить в любом месте и дать ему произвольное имя (главное вспомнить потом название файла и где он лежит). Эту копию впоследствии можно использовать для быстрого и простого восстановления первоначального состояния системного хранилища, что, в нашем случае, равносильно отмене всех сделанных изменений.
Даже если вы пока еще не очень дружите с bcdedit.exe, просто запустите командную строку с правами администратора и наберите:bcdedit /export "C:\Backup\bcd-backup"где C:\Backup\ – произвольно выбранная для хранения папка, а bcd-backup – произвольное имя файла копии хранилища.
Когда захочется прекратить все эксперименты с памятью, достаточно будет набрать:bcdedit /import "C:\Backup\bcd-backup"Второй вариант патчера, который мне довелось протестировать, назывался 4GB-7600_RTM_x86. В нем вообще один единственный исполняемый файл, то есть «все в одном флаконе».
Не так давно появился патч, который позиционируется как универсальный для всех версий Windows, включая и Windows 8.
После выполнения патча, тем или иным описанным выше способом, и последующей перезагрузки должно получиться что-то такого типа >
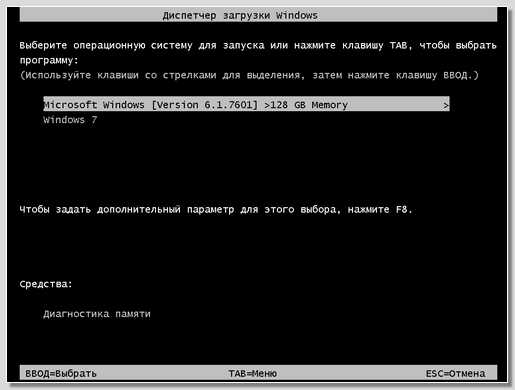
Дальше возвращаемся к этой статье и читаем о замечательных результатах работы Windows 7 x86 с модифицированным ядром в ноутбуке с 4 ГБ памяти. Если эту статью уже прочитали, то смотрим следующую, в которой рассматривается работа аналогичной системы на настольном компьютере с 6 ГБ памяти.
В заключение отметим, что упомянутые выше программы-патчеры добавляют новый вариант загрузки с модифицированным ядром первым пунктом загрузочного меню и отмечают его как дефолтный, то есть загружаемый по умолчанию.
Если это нежелательно, то вернуть исходной операционной системе статус загружаемой по умолчанию можно с помощью элемента “Система” в “Панель управления” или из апплета “msconfig”.
Для более масштабных изменений, например, если нужно изменить порядок показа вариантов загрузки или вовсе удалить новый, придется все же немного разобраться с bcdedit.exe.
_______________________________
P.S.
Появился новый «универсальный» патчер — PatchPae2, который работает в Windows Vista, Windows 7 и Windows 8.
В процессе работы этот патч требует набора некоторого количество команд. Вместо этого можно скачать готовый командный файл “PatchPae2cmd”, который выполнит все необходимые операции.Для того, чтобы скачать этот файл нужно просто подписаться на обновления блога по E-Mail. Ссылка на скачивание будет в почтовом подтверждении подписки.
Внимание! Для тех, кто создал “поправленное” ядро и соответствующий вариант загрузки в BCD до 13.08.2013, обязательной для ознакомления является статья по поводу обновления KB2859537.
www.ithabits.ru







