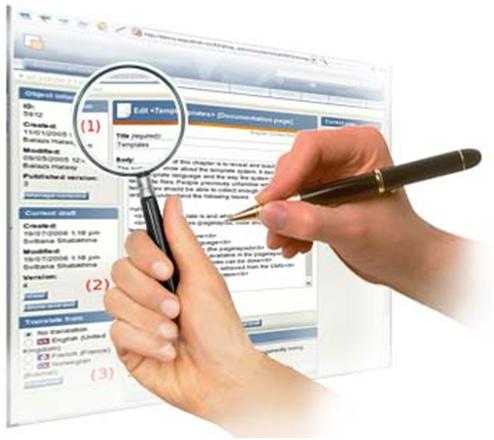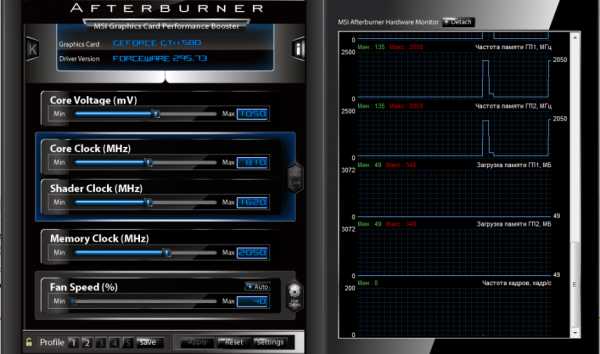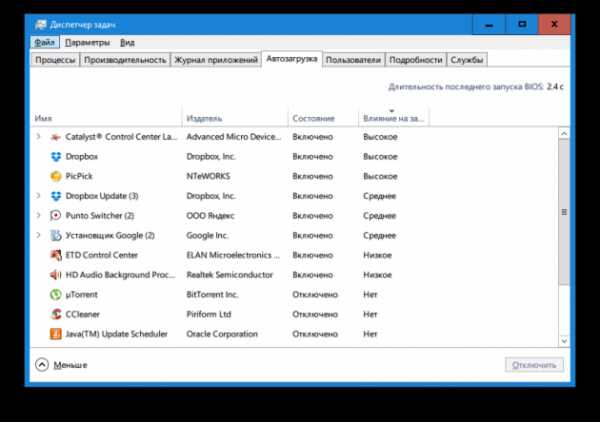Как ускорить работу ноутбука под управлением Windows 10? Оптимизация ноутбука windows 10
как улучшить и повысить быстродействие компьютера, какими способами можно увеличить, как настроить, инструкции со скриншотами и видео
Каждому пользователю всегда хочется, чтобы его компьютер работал максимально быстро, но совершенно не знает как это можно сделать. Есть риск загрузить на свой ПК вирусные программы для разгона или очистки, но они не ускорят технику, а наоборот, принесут лишь вред. Рассмотрим, как же настроить и повысить производительность компьютера на Windows 10 уже проверенными методами. Популярные способы, которые помогут увеличить быстродействие ПК.
Разогоняем на полную: настройка Windows 10 на максимальную производительность
Автозагрузка компьютера
Когда вы запускаете ПК, то в большинстве случаев начинают свою работу установленные вами программы. Некоторые из них могут оказаться совершенно ненужными, и приносят вред вашей операционной системе. Программы сильно замедляют компьютер, работая в фоновом режиме. Вы можете даже не подозревать, что некоторые из них включены, а скорость оставляет желать лучшего. Чтобы улучшить производительность нужно просто отключить некоторые программы в меню автозагрузки.
- Первым делом заходим в «Пуск» зажимая правую кнопку мыши, и в списке ищем «Диспетчер задач».
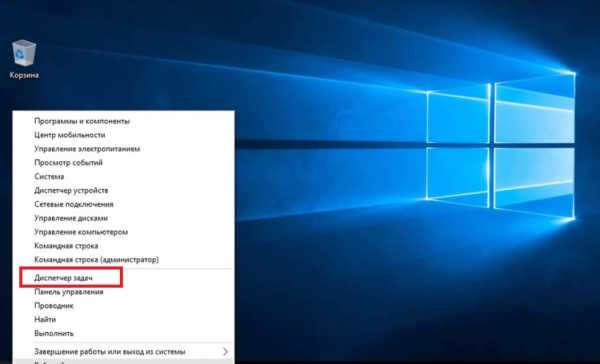 Выбираем в списке Диспетчер задач
Выбираем в списке Диспетчер задач - Нужно дождаться пока Диспетчер загрузиться. После этого всплывёт диалоговое окно, где мы можем увидеть загруженность нашего компьютера различными процессами. Здесь, нам нужно перейти в меню автозагрузки.
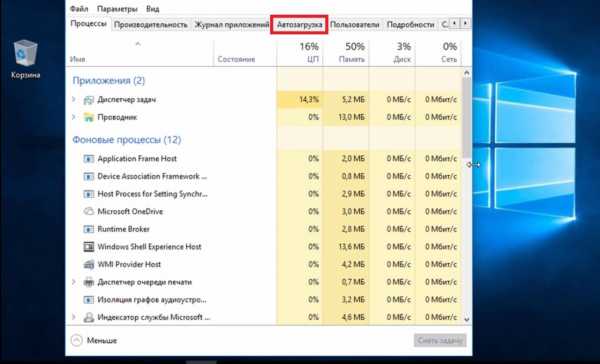 Переходим в меню автозагрузки
Переходим в меню автозагрузки - Внимательно просмотрите, какие программы вам действительно нужны. Уберите их из автозагрузки, чтобы ваш компьютер работал быстрее при запуске системы. Нажмите правой кнопкой мыши по приложению, и выберете «Отключить».
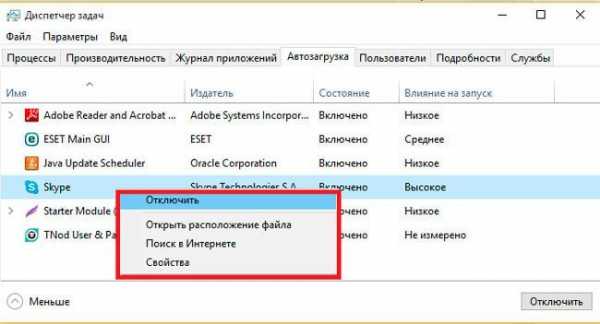 Отключаем программы
Отключаем программы
Очищаем папку Temp
В операционной системе Windows 10, которая хранит файлы как временно, так и промежуточно остается очень много ненужных файлов. Иными словами, замедляет вашу систему из-за большого наличия служб и различных программ, которые наполняют папку Temp.
- Отыскать её можно по пути «//Users/Анна/AppData/Local/Temp/».
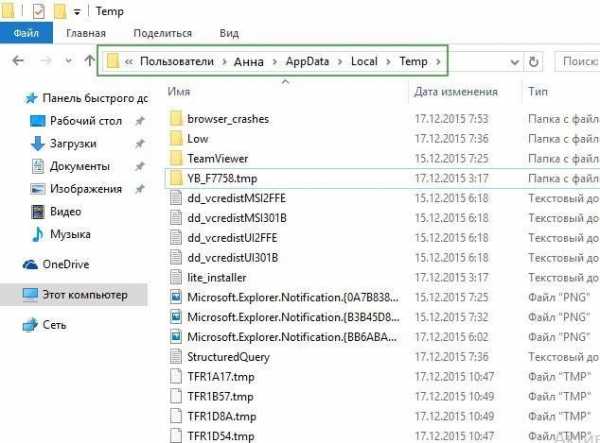 Очистка файлов папки Temp
Очистка файлов папки Temp - Очистите папку.
- Перезагрузите компьютер.
Как очистить диск
- Правой кнопкой мыши ищем в списке свойства системного диска.
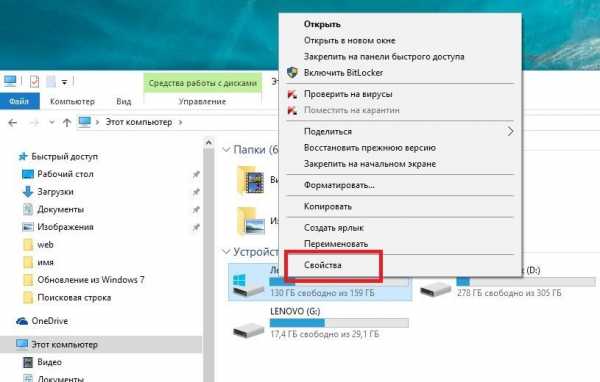 Выбираем «Свойства»
Выбираем «Свойства» - Переходим на вкладку «Общие» и делаем очистку диска.
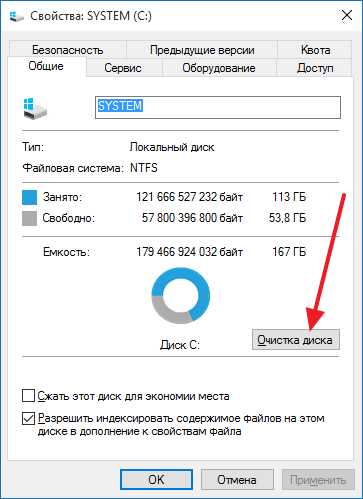 Выбираем «Очистка диска»
Выбираем «Очистка диска» - Галочками отметьте те файлы, которые хотите удалить. Потом нажмите «Ок».
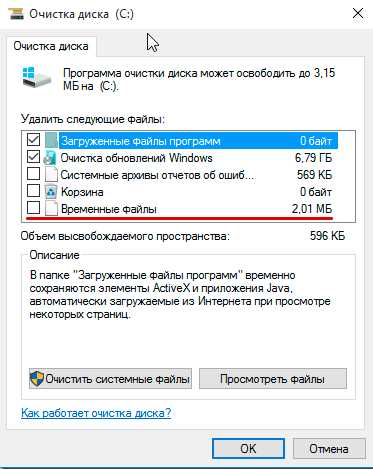 Отмечаем файлы для удаления
Отмечаем файлы для удаления
Как выключить службы, в которых не возникает необходимости
- Нажимаем правой кнопкой мыши по пуску и ищем «Выполнить».
 Выбираем команду «Выполнить»
Выбираем команду «Выполнить» - Нужно подождать, пока появиться диалоговое окно. Потом прописываем в строке «services.msc». Прописываем команду «services.mcs»
- Ищем в списке «Службы».
 Выбираем «Службы»
Выбираем «Службы» - Теперь, в открывшемся окне вы увидите весь список служб. Те службы, которые отключены, и те, что работают в данный момент. Следует перейти в расширенный режим, чтобы вы смогли увидеть больше информации о службах.
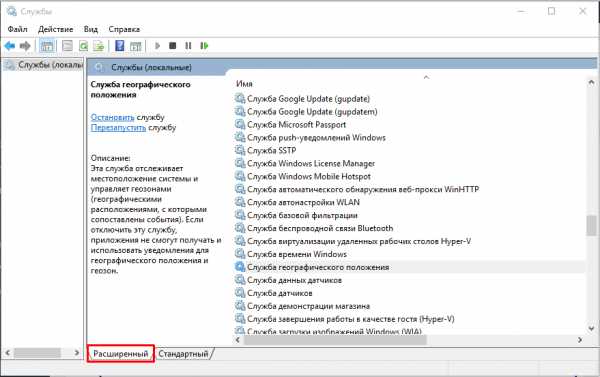 Службы которые работают в данный момент
Службы которые работают в данный момент - Нужно нажать два раза по службе, и появится окно, где нужно будет нажать в типе запуска «Отключена». После выбрать команду «Применить». Будьте очень внимательными, перед тем как отключить какую-либо службу. Обязательно прочтите о каждой из них, и за что служба отвечает, чтобы случайно не отключить важную. Иначе могут возникнуть проблемы в вашей системе.
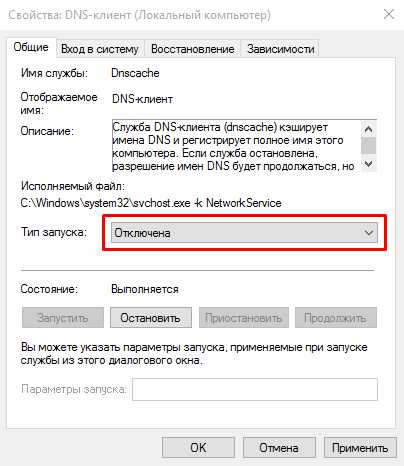 Отключение службы
Отключение службы - Перезагрузите компьютер.
Это основные быстрые способы ускорить ваш компьютер. Отключение служб и программ, которые не несут пользы, а только замедляют систему.
Как правильно настроитьпараметры в Электропитании
- Правой кнопкой мыши нажимаем по пуску и ищем «Параметры».
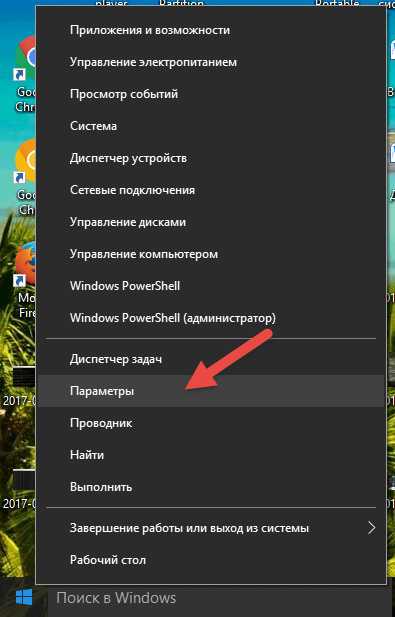 Переход к параметрам
Переход к параметрам - Следующее, что нужно сделать, это выбрать в настройках «Система».
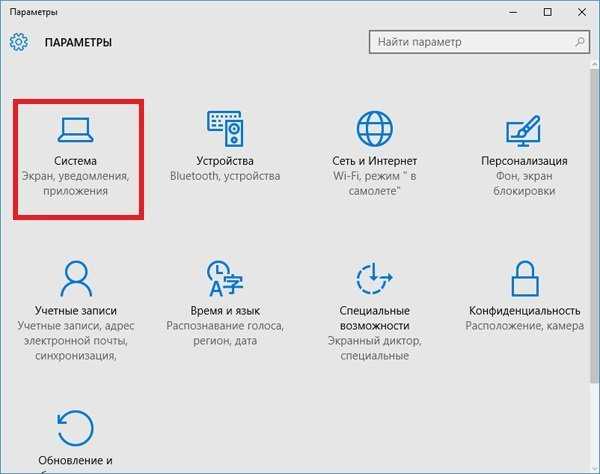 Выбираем «Система»
Выбираем «Система» - Здесь щёлкаем «Питание и спящий режим». Там показаны все настройки и время перехода в энергосберегающий режим. Далее, щёлкаем «Дополнительные параметры».
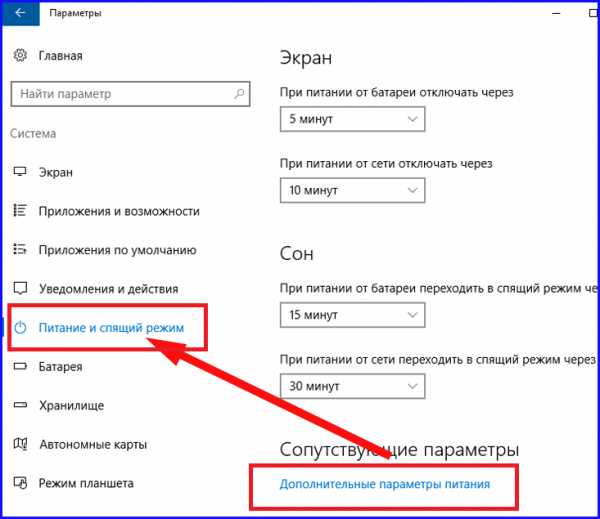 Переход к дополнительным параметрам
Переход к дополнительным параметрам - В окошке электропитания выбираем настройку «Высокая производительность».
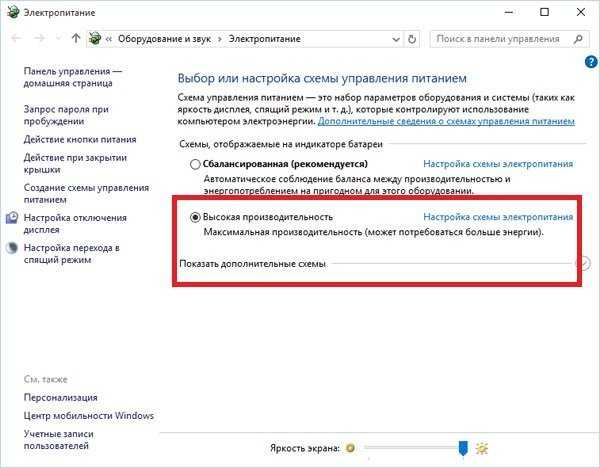 Выбор высокой производительности
Выбор высокой производительности
Как увеличить производительность компьютера на Windows 10: профессиональные советы
- Будьте внимательны по поводу того, что устанавливаете себе на компьютер. Иногда происходит не состыковка некоторых программ и ими очень часто оказываются антивирусы. Особенно если их два на компьютере, иначе может слететь вся операционная система.
- Иногда проблема может скрываться не в опасных программах и даже не в вирусах, а в загрязнённости самих комплектующих компьютера. Следует аккуратно очистить ПК от пыли сухой тряпкой. Старайтесь не задевать мелкие запчасти. После очистки компьютер работает быстрее и перегревается значительно меньше.
- Следует помнить, что не всегда улучшение производительности хорошо влияет на ваш компьютер. Например, настройка «Высокая производительность» влечёт за собой высокое потребление заряда на аккумуляторе. Это касается владельцев ноутбуков. Лучше такие функции использовать на компьютере, который в заряде не нуждается.
- Переустановка операционной системы, как правило, всегда хорошо влияет на работоспособность компьютера. Полностью удалятся нежелательные программы, те, что вы не используете, вирусы, незамеченные при сканировании или различные приложения которые лишь тормозят работу самой системы.
- Обязательно выбрать правильные комплектующие для ПК. Если что-то подобрано неправильно, или, например, оперативная память не подходит по данным, а иногда и вовсе загружена. В таком случае лучше приобрести новые компоненты.
- Можно воспользоваться специальными программами для очистки ненужных файлов, кэша и прочего мусора. Они в несколько раз увеличивают быстродейственность компьютера во всех случаях. Главное, загружать с проверенного источника. И никогда не забывайте проверять список того что хочет удалить программа для очистки файлов!
- Обновление драйверов отлично помогает ПК. Особенно обновление для чипсета материнской платы. Для других устройств новые версии также актуальны.
- Регулярно сканировать компьютер на вирусы. Лучше всего находиться в руках надёжного антивируса. В таком случае вы не будете рисковать лишиться всех данных и информации.
Настройка графики рабочего стола
Визуальные эффекты в операционной системе Windows 10 используют очень много ресурсов. Если у пользователя старый компьютер, то отключение эффектов несколько ускорит работу ПК.
Первый способ
- Чтобы выключить графические эффекты нужно зажать правую кнопку мыши по пуску. Затем перейдите в «Система», потом «Дополнительные настройки системы».
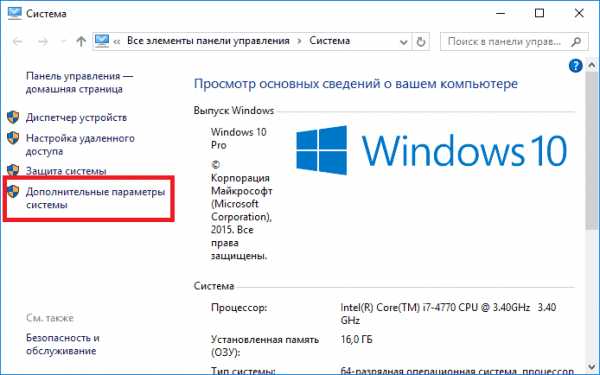 Ищем «Дополнительные параметры системы»
Ищем «Дополнительные параметры системы» - В открывшемся окошке вкладка «Дополнительно». Щёлкаем на «Параметры».
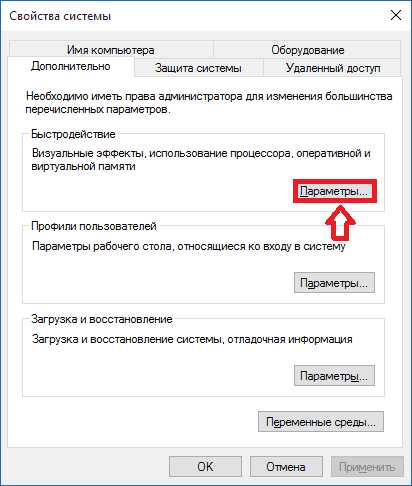 Щелкаем на «Параметры»
Щелкаем на «Параметры» - Здесь вы увидите параметры быстродействия. Нужно щёлкнуть на пункт «Обеспечить наилучшее быстродействие». Снизу виден целый список особых эффектов где пользователь может посмотреть за что каждый эффект отвечает. Выберете необходимые функции для выключения. Просто убирите с них галочки.
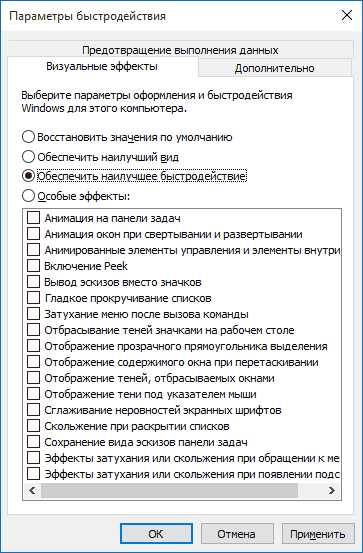 Пункт «Обеспечить наилучшее быстродействие»
Пункт «Обеспечить наилучшее быстродействие»
Второй способ
- Заходим в свойства пуска. Далее, выбираем «Параметры». Дальше заходим в «Цвета». Теперь нам нужно полностью выключить автоматический выбор цвета фона. Для это сдвигаем ползунок влево, чтобы функция отключилась.
 Отключение автоматической установки цвета
Отключение автоматической установки цвета - Зажимаем клавиши Windows + I. Здесь находятся «Специальные возможности». Нажимаем на них один раз.
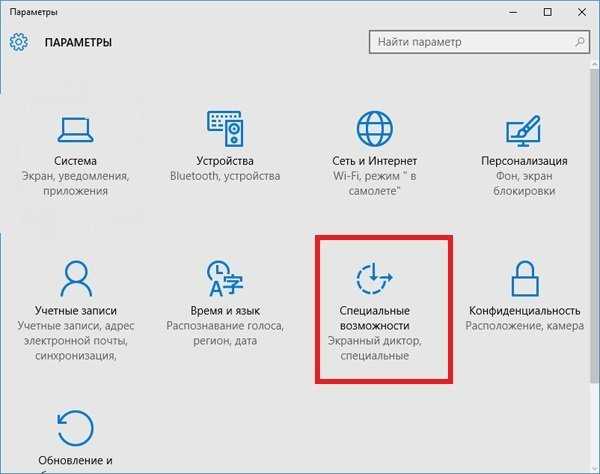 Переходим на «Специальные возможности»
Переходим на «Специальные возможности» - Выбираем «Другие параметры». Чтобы выключить функцию воспроизведения анимации в Windows просто сдвиньте ползунок влево.
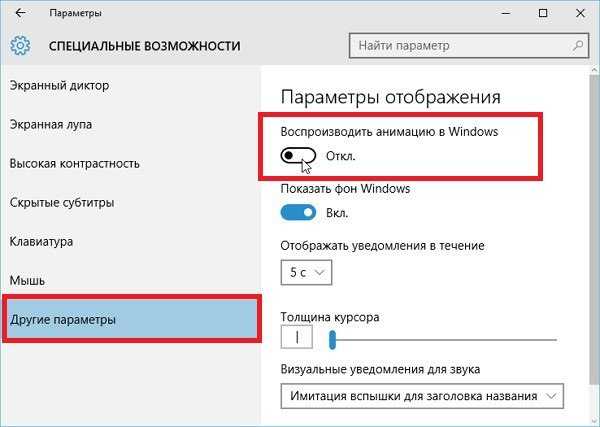 Отключаем анимацию
Отключаем анимацию
Видео: как настроить максимальную производительность в Windows 10
Способов для улучшения быстродейственности компьютера немало. Методы простые, и их всегда можно применить, чтобы позаботиться о своей технике и очистить ненужные файлы. К тому же удобное и быстрое использование ПК приносит удовольствие, и не вызывает раздражения, что немаловажно. А главное, не прибегайте к непроверенным способам, иначе положение компьютера может усугубиться.
Меня зовут Руги. И на сегодняшний день мне всего 20 лет. Поступала на специальность Экономическая кибернетика. Но планирую работать в другой сфере. Оцените статью: Поделитесь с друзьями!dadaviz.ru
Как ускорить ноутбук на Windows 10: инструкция
Многие владельцы ПК и ноутбуков привыкли к седьмой версии операционной системы Windows и никак не хотят переходить на "десятку". А зря. Она гораздо производительнее. Но требует некоторой настройки. Как и любая система. Но при правильной настройке всех параметров разница будет ощутимой. Давайте поговорим о том, как ускорить ноутбук на Windows 10. Ибо это вечная проблема. Ноутбуки, как правило, проблемнее, чем ПК. Займемся тонкой настройкой "десятки" на лэптопах.

Зачем это делать?
Это нужно для того, чтобы компьютер работал быстро и стабильно. Всех раздражают тормоза и глюки. А это действие поможет ноутбуку работать быстро и стабильно. Однако некоторые не особо продвинутые пользователи верят на слово многим "гуру" из интернета и настраивают свой лэптоп таким образом, что ни о какой производительности и речи быть не может. Нужно знать, как ускорить работу ноутбука на Windows 10 и не верить "профи" из Сети. Ибо можно серьезно навредить своему девайсу. Вплоть до летального исхода. Особенно этому подвержены лэптопы с SSD-накопителями.

Оптимизация системы будет полезна и тем, кто любит игры. Известно, что "десятка" отлично оптимизирована для геймеров. Но более тщательная настройка сможет увеличить производительность. Прирост будет заметен "невооруженным глазом". Как ускорить быстродействие ноутбука на Windows 10? Об этом мы и поговорим чуть ниже.
Автозагрузка
Самая большая проблема любой системы семейства Windows. Дело в том, что некоторые программы помещаются в автозагрузку без ведома пользователя и нещадно "едят" системные ресурсы. При этом владелец ноутбука этими программами даже не пользуется. Выход один: убрать ненужные приложения из автозагрузки. Самое интересное, что даже системные приложения неплохо нагружают компьютер. К примеру, никому не нужный One Drive висит в автозагрузке все время и "кушает" оперативную память устройства. Упорядочить автозагрузку системы - вот первый ответ на вопрос о том, как ускорить работоспособность ноутбука на Windows 10.
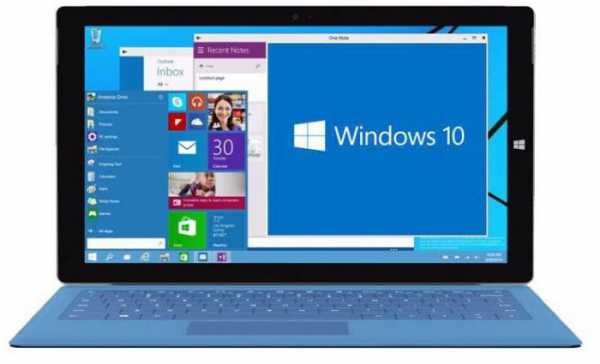
Для этого нужно сначала вызвать диспетчер задач сочетанием клавиш Ctrl, Alt, Del. Там нужно перейти на вкладку "Автозагрузка". Диспетчер выдаст список приложений, которые запускаются автоматически при старте системы. Многие из них не нужны. Но здесь нужно быть осторожным, так как можно отключить приложения оборудования. А это нежелательно. Для того чтобы убрать программу из автозапуска, требуется щелкнуть по названию приложения правой кнопкой мыши и в появившемся меню выбрать пункт "Отключить". После того как отключите все программы, перезагрузите ноутбук. Многие спрашивали о том, как ускорить загрузку Windows 10 на ноутбуке. Сей способ помогает и в этом случае.
Отключение ненужных служб
Проблема Windows в том, что в ней по умолчанию запущена куча служб, которые использоваться даже не будут. А они между тем используют системные ресурсы. Отключение неиспользуемых компонентов - еще один ответ на вопрос о том, как ускорить запуск ноутбука на Windows 10. Но здесь нужно быть предельно осторожным, так как некоторые службы необходимы операционной системе для стабильной работы. Нужно знать, что можно отключать, а что лучше не трогать. Но сначала нужно посмотреть список служб. Для этого нужно зайти в "Панель управления", пункт "Администрирование", подпункт "Службы". В появившемся окне будут отображаться все службы. Даже отключенные.
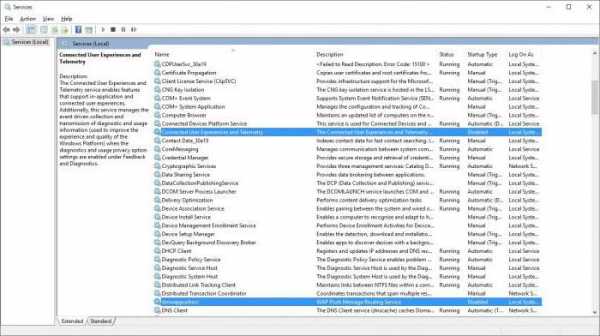
Безболезненно можно отключить службу поиска, ввода планшетного ПК, смарт-карт, брандмауэра Windows и ее защитника (если используется сторонний антивирус), диспетчер печати (если нет принтера или МФУ), службу обновлений (если не планируете обновлять систему). Но последнее не рекомендуется. Разработчик не зря предоставляет обновления операционной системе. Там закрыты многие дыры и уязвимости. Также оптимизировано быстродействие. Чтобы отключить службу, нужно щелкнуть на нее два раза, нажать в появившемся окне кнопку "Остановить" и выбрать тип запуска "Отключено". Затем нажать на "ОК". Такие процедуры полезны и для маломощных лэптопов. Таким образом, ответ на вопрос о том, как ускорить Windows 10 на слабом ноутбуке, тоже имеется.
Отключение графических эффектов
"Десятка" - весьма красивая система. Но для всех графических наворотов требуется изрядное количество оперативной памяти и мощности видеокарты. Из соображений практичности лучше отключить все "красивости". Сделав это, можно будет сразу заметить, насколько компьютер лучше будет соображать. Спрашивали о том, как ускорить ноутбук на Windows 10? Отключите графические навороты - и ваш ноутбук станет гораздо быстрее.

Для отключения достаточно кликнуть правой кнопкой мыши по иконке "Этот компьютер", выбрать "Свойства", а в появившемся окне - пункт "Дополнительные параметры системы". Здесь будет достаточно отметить пункт "Обеспечить наилучшее быстродействие". Все графические эффекты уберутся моментально. Это позволит компьютеру направить всю свою мощь на работу программ, а не на привлекательный внешний вид.
Меню "Пуск"
В "десятке" своеобразное меню "Пуск". В него интегрированы приложения в виде живых плиток. Многим пользователям все эти "приблуды" и даром не нужны. А они потребляют ресурсы компьютера и тормозят систему. Но их можно отключить. Хотя делать это, в принципе, не нужно. Достаточно убрать их из меню. Если они вам вдруг понадобятся, то найти их не составит никакого труда. В меню "Пуск" они всегда есть в списке установленных программ. Это еще один ответ на вопрос о том, как ускорить ноутбук на Windows 10.

Для того чтобы убрать "живые плитки" из меню "Пуск", достаточно щелкнуть правой кнопкой мыши на нужной плитке и в появившемся окне выбрать пункт "Открепить". Для некоторых приложений также будет доступна опция "Удалить". Если вы никак не планируете использовать сию программу в дальнейшем, то можете смело ее удалять. Хуже от этого не будет. После удаления всех плиточных приложений ускорится открытие меню "Пуск", да и общее быстродействие операционной системы улучшится.
Шпионские "фишки"
Уже давно ни для кого не секрет, что "десятка" пристально следит за всеми действиями пользователя и отправляет всю информацию в "Майкрософт". А вот как сия компания использует эту информацию - большой вопрос. Но дело не в этом. Дело в том, что все эти опции тормозят систему и заставляют ноутбук работать медленнее. Соответственно, нужно отключить все службы слежения. Это еще один ответ на вопрос о том, как ускорить ноутбук на Windows 10. Как отключить шпионские опции? Очень просто.
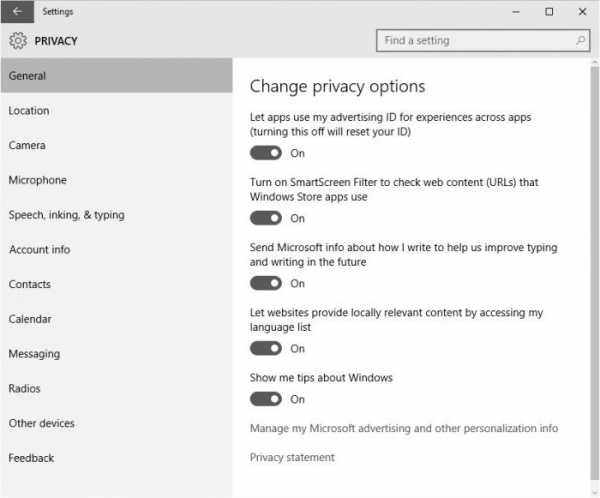
Самый простой способ - использовать программу Ashampoo AntiSpy. Она автоматически отключит все ненужные опции. Но лучше все сделать руками. Нужно открыть "Параметры", пункт "Конфиденциальность". Во вкладке "Общие" следует отключить все, кроме служб SmartScreen. Во вкладке "Отзывы и диагностика" следует выбрать "Никогда" в разделе формирования отзывов. Остальные вкладки дают разрешения приложениям использовать микрофон и камеру ноутбука. Это тоже отключаем. Также неплохо будет выключить приложения, работающие в фоновом режиме в соответствующей вкладке. И в завершение идем в "Панель управления", "Администрирования", "Службы" и отключаем "Службу диагностического исследования". Именно она отвечает за сбор информации и отправку ее в "Майкрософт".
Обновление драйверов
"Десятка" умеет устанавливать драйверы для всех устройств "из коробки". Но не все они работают адекватно. Это тоже может являться причиной тормозов и глюков. Особенно это касается драйверов для Wi-Fi. Замена этих драйверов - ответ на вопрос о том, как ускорить интернет на ноутбуке с Windows 10. Для того чтобы проверить, какой драйвер установлен, достаточно открыть диспетчер устройств, щелкнуть по названию оборудования правой кнопкой мыши и выбрать пункт "Свойства". Если где-нибудь видна надпись Microsoft, то такой драйвер лучше заменить.
Найти нужные драйверы можно на официальном сайте производителя ноутбука или его отдельных компонентов. Там обычно находятся самые свежие продукты для всех устройств. Остается только скачать и установить. После установки всех нужных драйверов следует перезагрузить компьютер для того, чтобы изменения вступили в силу. После всех этих манипуляций производительность ноутбука несколько повысится.
Использование специализированных программ
Это еще один ответ на вопрос о том, как ускорить ноутбук на Windows 10. Но использовать весь этот софт без понимания не рекомендуется. Дело в том, что в автоматическом режиме сии утилиты могут крупно "накосячить", и быстродействие операционной системы только ухудшится. Лучшими программами являются CCleaner и AusLogics BoostSpeed. Они наиболее адекватно работают с опциями операционной системы. Но не всегда хорошо справляются с "десяткой". Просто эти утилиты не оптимизированы для работы в этой ОС.
Использовать такие программы не рекомендуется еще и потому, что они "поселяются" в автозагрузке. И вместо прироста производительности получается один убыток. А такое никому не нужно. Лучше все сделать вручную. Тогда система будет работать так, как положено.
Чего нельзя делать
Нельзя отключать жизненно важные для операционной системы службы. Без них система может вообще отказаться работать. Также лучше не трогать системные процессы в диспетчере задач. Это может привести к неработоспособности ОС. Не стоит ковыряться и в системном реестре. По незнанию там можно такого наворотить, что потом и программисты не разберутся. Также не стоит отключать файл подкачки. Некоторые программы без него вообще отказываются запускаться. Особенно это актуально для ноутбуков, так как у них оперативной памяти много не бывает. Не стоит также производить дефрагментацию SSD-накопителя. Во-первых, это ему не нужно. А во-вторых, долго он не проживет, если его дефрагментировать.
Заключение
Теперь вы знаете все о том, как ускорить ноутбук на Windows 10. Есть для этого множество способов. Но использовать специализированные программные продукты не рекомендуется. Лучше все сделать вручную с глубоким пониманием всех процессов. Тогда ваш лэптоп будет работать быстро и всегда будет радовать своей производительностью в играх и ресурсоемких приложениях.
fb.ru
10 советов, как ускорить Windows 10
1. Упростите интерфейс
Симпатичный полупрозрачный «Пуск» вполне может оказывать влияние на быстродействие системы, особенно если у вас недорогой ноутбук с бюджетным процессором. Отключение прозрачности позволит освободить часть ресурсов, которые могут быть направлены на выполнение более приоритетных задач.
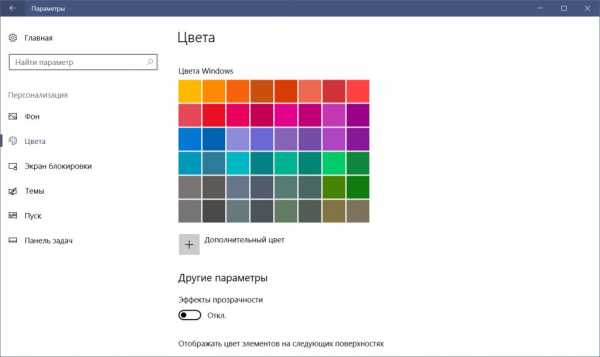
Для этого вам нужно перейти в «Пуск» → «Параметры» → «Персонализация» → «Цвета» и там перевести переключатель «Эффекты прозрачности» в положение «Откл.».
2. Отключите визуальные эффекты
Анимационные эффекты, плавные прокрутки и различные тени ещё больше сказываются на производительности системы. Отключить всё это можно буквально одним нажатием.
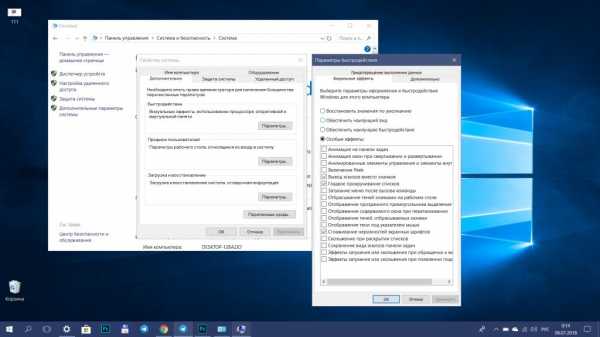
Для этого откройте «Панель управления» (её можно найти через поиск) и далее следуйте по пунктам: «Система и безопасность» → «Система» → «Дополнительные параметры системы» → «Параметры» на вкладке «Дополнительно». Теперь в разделе «Визуальные эффекты» нужно отметить «Обеспечить наилучшее быстродействие».
Там же вы можете просто снять галочки с наименее важных для вас эффектов, оставив только нужные.
3. Разгрузите меню «Пуск»

Если вы не используете живые плитки в меню «Пуск», от них можно полностью отказаться, так как они тоже расходуют ресурсы. Чтобы очистить «Пуск», оставив лишь список программ, нужно поочерёдно открепить все плитки. Для этого на каждую нужно нажать правой кнопкой мыши и выбрать «Открепить от начального экрана».
4. Отключите уведомления и советы
Уведомления от приложений и других отправителей могут нагружать систему при первом же запуске определённых программ и в особенности браузеров. Для отключения всех назойливых уведомлений Windows 10 перейдите в «Пуск» → «Параметры» → «Система» → «Уведомления и действия» и там переведите верхний переключатель в положение «Откл.»
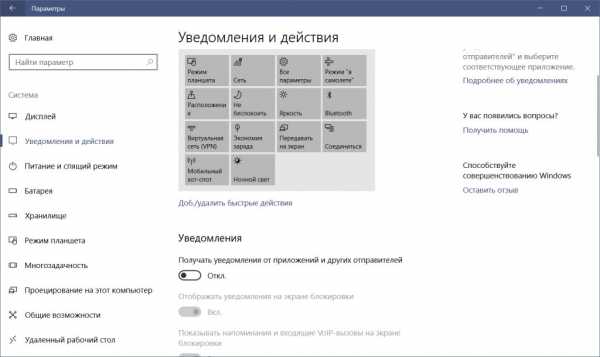
Разгрузить ресурсы системы также позволит отказ от советов, подсказок и рекомендаций Windows. Отключить такую помощь можно в этом же разделе параметров чуть ниже.
5. Почистите диск
Очистку диска и удаление мусора из памяти нужно выполнять систематически. Это обязательная процедура для поддержания высокого уровня производительности системы, особенно в условиях нехватки свободного места на жёстком диске.

Очистку можно выполнить сторонними программами, такими как CCleaner, или же при помощи стандартной утилиты. Для запуска последней можно просто набрать в поиске Windows «Очистка диска» и открыть предложенный вариант. Далее потребуется лишь отметить, что можно удалить.
6. Удалите ненужное из автозагрузки
Если при включении ПК система долго загружается и даже после появления рабочего стола продолжает о чём-то думать, вам стоит проверить список программ в автозагрузке. Вполне вероятно, там найдётся то, что можно удалить, облегчив первоначальный запуск.
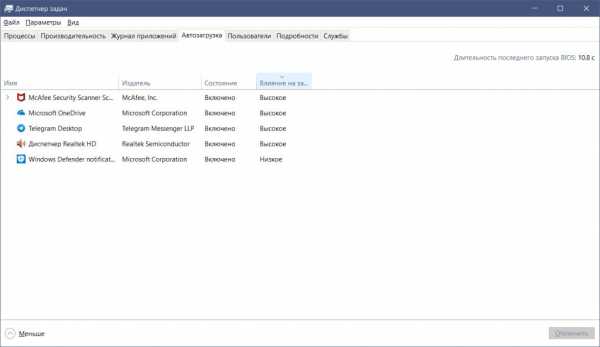
Для этого откройте «Диспетчер задач» комбинацией Ctrl + Alt + Del или Ctrl + Shift + Esc, затем перейдите на вкладку «Автозагрузка». Чтобы выявить самые тяжёлые компоненты, можно отсортировать список по столбцу «Влияние на запуск». Останется выбрать ненужные программы и отключить их.
7. Устраните неполадки в системе
В Windows 10 предусмотрен стандартный инструмент для поиска и исправления проблем. С его помощью вполне можно исправить некоторые всплывающие ошибки, замедляющие работу всей системы.
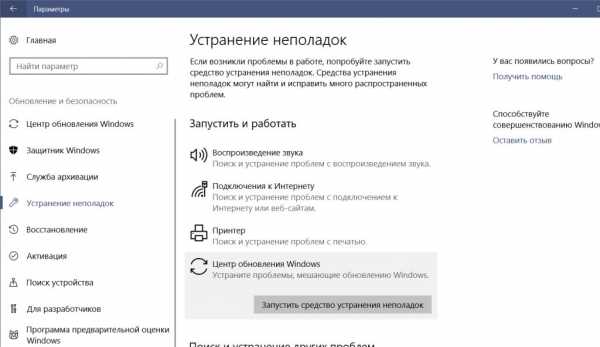
Перейти к такому отладчику можно через «Параметры» → «Обновление и безопасность» → «Устранение неполадок». В открывшемся окне начните проверку с любого раздела, где встречались какие-либо ошибки.
8. Настройте антивирус
Если у вас не топовый компьютер с мощнейшим железом, стоит понизить уровень защиты вашего антивируса, запретив ему выполнять систематическую проверку памяти ПК. Искать потенциальные угрозы можно и в ручном режиме, когда компьютер не выполняет других задач.

Особенно высокую нагрузку на систему могут оказывать два антивируса, установленные на ПК для максимальной надёжности. Сделайте выбор в пользу одного средства защиты и откажитесь от менее полезного.
9. Измените параметры конфиденциальности
Windows 10 по умолчанию следит за некоторыми действиями пользователя и отправляет отчёты в компанию Microsoft. Эти фоновые действия не могут не расходовать ресурсы системы, что особенно заметно на слабых компьютерах.
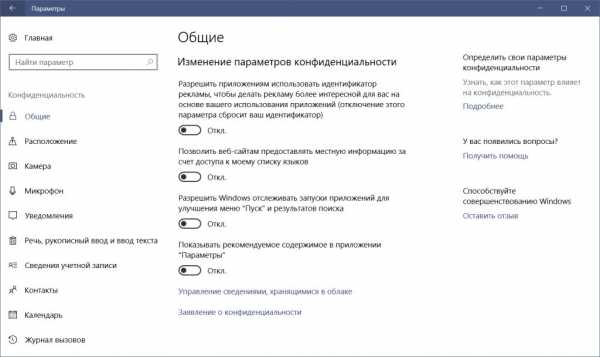
Отключается такая слежка в разделе конфиденциальности в параметрах системы. Там нужно выключить первые три функции в подразделе «Общее», а также выбрать основной объём данных для отправки и частоту формирования отзывов «Никогда» в подразделе «Отзывы и диагностика».
10. Смените схему управления питанием
В случае с ноутбуками влиять на быстродействие системы может и выбранная схема управления питанием. При работе от сети всегда должна быть выбрана схема с высокой или хотя бы сбалансированной производительностью. Вариант «Экономия энергии» предназначен для автономного использования ноутбука, когда важно максимально эффективно расходовать заряд аккумулятора.
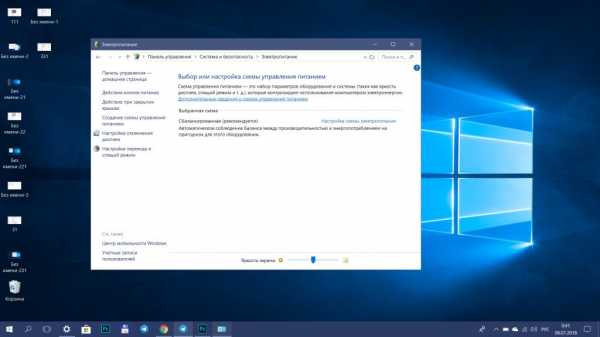
Перейти к управлению питанием можно через «Панель управления» → «Система и безопасность» → «Электропитание».
Читайте также
lifehacker.ru
Как ускорить работу ноутбука Windows 10
После установки новой операционной системы Windows 10 пользователи часто задаются вопросом, почему тормозит ноутбук? Причин тому много: от банального недостатка оперативной памяти до поражения системы вирусом. Однако в любом случае производительность ноутбука с Windows 10 можно изменить. Для этого достаточно выполнить несколько несложных манипуляций, предварительно создав точку восстановления системы.
Читайте также: Как увеличить оперативную память на ПК с Windows 10 с помощью флешки?
Оптимизация работы Windows 10 путём установки корректного ПО
Если вас интересует вопрос, как ускорить работу ноутбука с Windows 10, то в первую очередь, до принятия кардинальных решений, нужно проверить корректность установки драйверов. Часто отсутствие или неоригинальные драйвера тормозят загрузку системы.
Для проверки стоит выполнить следующие действия:
- Жмём правой кнопкой мыши на кнопке «Пуск». Выбираем «Диспетчер устройств».

- Откроется новое окно. Открываем ветку каждого устройства и смотрим, нет ли жёлтого значка.
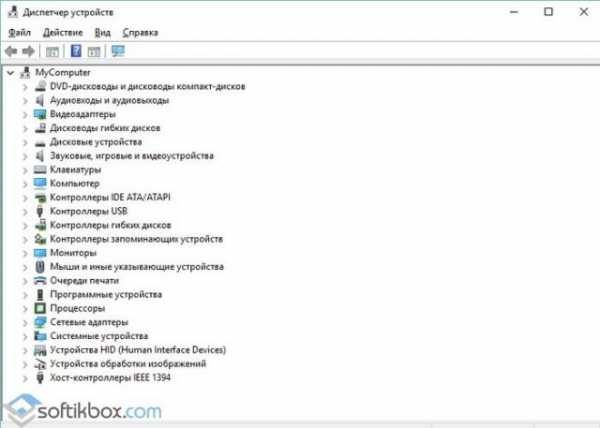
- После нажимаем правой кнопкой мыши на названии устройства и выбираем «Свойства». Далее переходим во вкладку «Драйвер» и кликаем «Сведения».
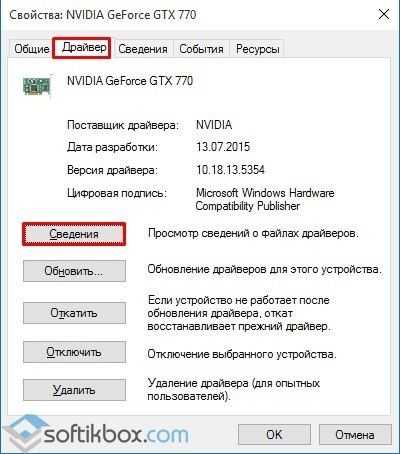
- Стоит проверить оригинальность драйвера. Если его нет, то нужно загрузить с официального сайта производителя. В случае, если нет совместимого c Виндовс 10 программного обеспечения, система сама загрузит и инсталлирует универсальный драйвер Microsoft.
Ускорение работы ноутбука с отключением UAS
Торможение системы может быть вызвано работой контроля учётных записей. Его работу можно остановить. На безопасности системы это не отобразится. Поэтому выполняем следующее:
- Жмём правой кнопкой мыши на значке «Пуск» и выбираем «Панель управления». Переходим в раздел «Учётные записи пользователей».
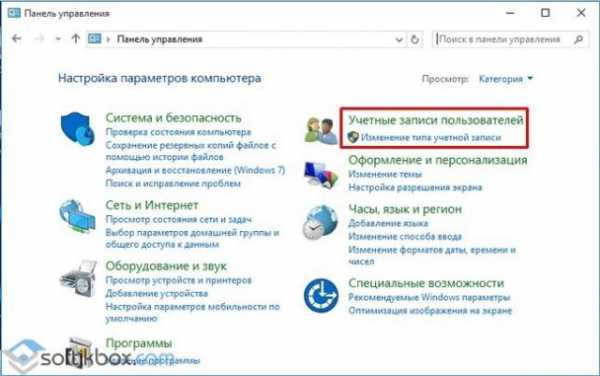
- В меню слева выбираем «Управление профилями пользователей». В основной части окна нажимаем на ссылку «Изменить параметры контроля учётных записей».
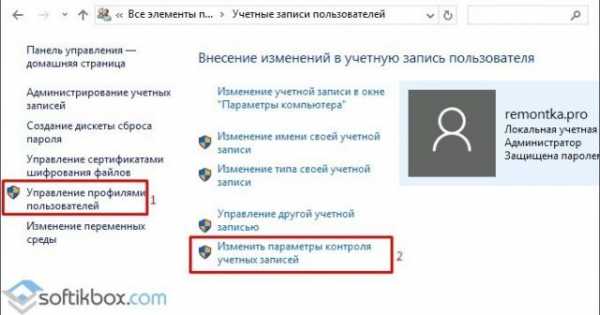
- Откроется новое окно. Уровень «Повышенный» переводим в «Низко».
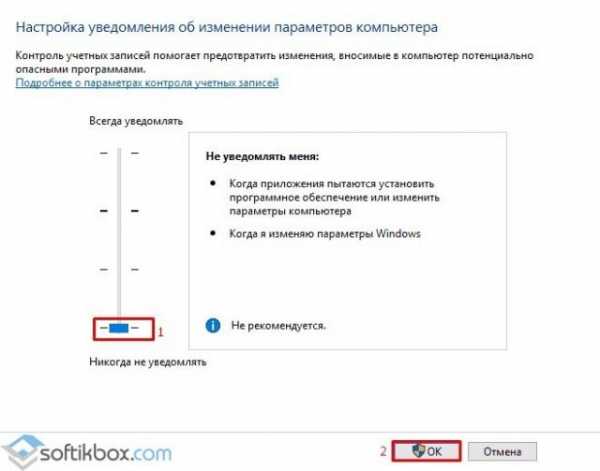
- Перезагрузка системы необязательна.
Настройка параметров питания как метод оптимизации
На ноутбуке с Windows 10 каждый пользователь может самостоятельно выбрать режим питания. От этого режима также зависит скорость работы системы. Поэтому оптимальной будет следующая настройка:
- Переходим в «Панель управления». Выбираем режим просмотра «Мелкие значки». Кликаем «Электропитание».
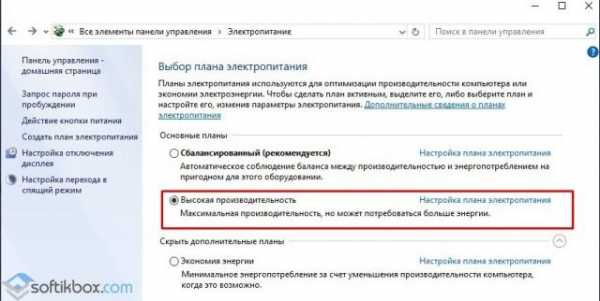
- Ставим отметку «Высокая производительность».
Редактирование автозагрузки системы
О данном способе можно прочитать, ввёл в поисковике запрос, как увеличить производительность ноутбука быстро. С этого способа стоит начинать неопытному пользователю. Он самый простой и безопасный.
- Жмём «Win+R» и вводим «msconfig».
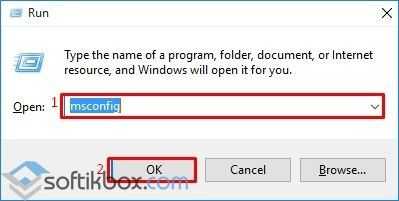
- Переходим во вкладку «Автозагрузка» и отключаем ненужные программы.
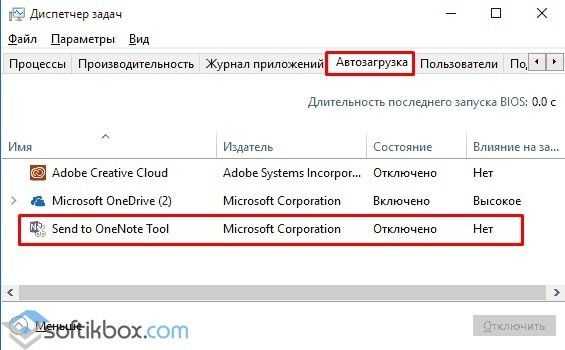
Если вы не используете облачное хранилище или программы для управления принтерами и сканерами, их тоже стоит отключать. На производительность ноутбука на Windows 10 их отключение повлияет положительно.
Настройка графических и звуковых эффектов как способ оптимизации
Работу Windows 10 можно ускорить, разгрузив рабочий стол. Для начала удаляем ярлыки и сами программы, которые не используются. Личные файлы и папки стоит перенести на локальный диск D. Далее действия будут следующие:
- Отключаем визуальные эффекты. Жмём правой кнопкой мыши на значке «Пуск» и выбираем «Система». Далее слева – «Дополнительные параметры системы». Во вкладке «Дополнительно» в разделе «Быстродействие» кликаем «Параметры».
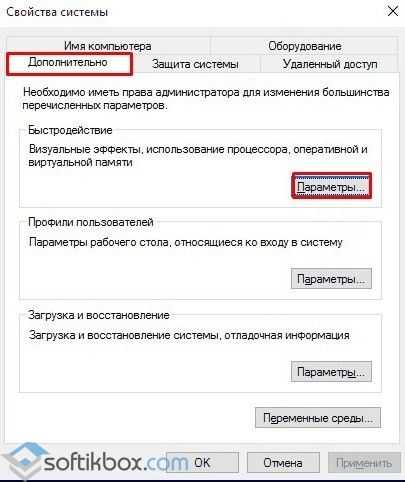
- Если в новом окне поставить отметку «Обеспечить наилучшее быстродействие», то на Windows 10 будут отключены все визуальные эффекты. Поэтому рекомендуем выбрать пункт «Особые эффекты» и указать только необходимые.
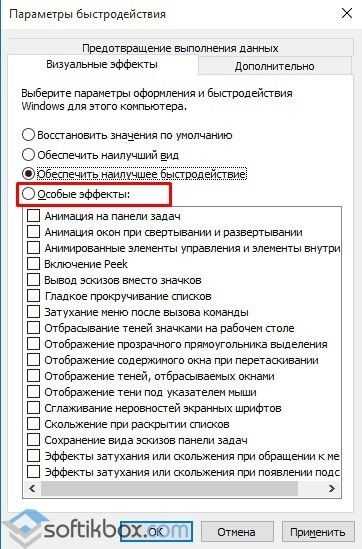
Кроме графических эффектов, которые могут увеличивать время загрузки системы, стоит обратить внимание и на звуковые эффекты. Для отключения звукового сопровождения выполняем следующее:
- Переходим в «Панель управления», выбираем «Звук».
- Откроется новое окно. Во вкладке «Звуки» выбираем схему «Без звука».
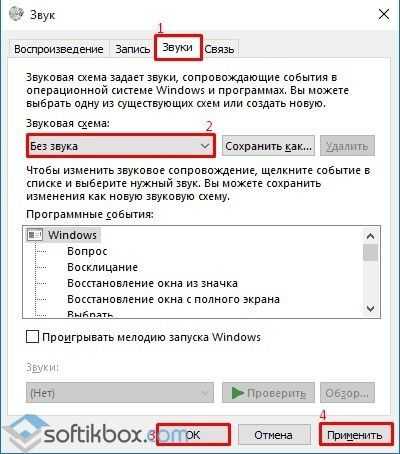
ВАЖНО! Данным действием вы не отключаете звук, а только убираете звуки при сообщениях и прочих действиях.
Читайте также: Как в Windows 10 сделать окна прозрачными?
Дефрагментация и очистка системы от мусора для ускорения работы ноутбука
Если ноутбук тормозит, ускорить его можно путём очистки системы от мусора и дефрагментации диска. Как первое, так и второе действие можно выполнить с помощью сторонних программ и штатными средствами Виндовс.
Рассмотрим очистку системы на примере программы CCleaner, которая совместима с новинкой.
- Запускаем программу, переходим в раздел «Очистка» и выставляем отметки как на скрине.
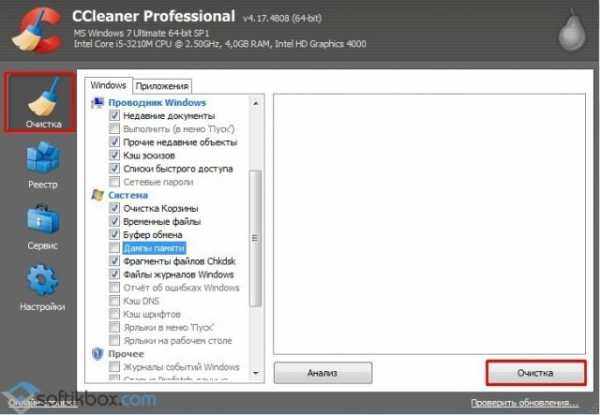
- Оптимизация стандартным способом выполняется следующим образом. Нажимаем правой кнопкой мыши на жестком диске и выбираем «Свойства». В новом окне кликаем «Очистка диска».
Также, если вас интересует, как повысить производительность ноутбука, то стоит обратить внимание на такой процесс как дефрагментация. Этот процесс значительно повышает скорость работы жесткого диска, а соответственно и самой системы. Выполнить дефрагментацию можно с помощью программы Auslogics Disk Defrag. Однако мы рассмотрим пример дефрагментации штатными средствами.
- Переходим в «Проводник». Нажимаем правой кнопкой мыши на значке диска, который нужно дефрагментировать и выбираем «Свойства». Переходим во вкладку «Сервис» и нажимаем «Оптимизировать».
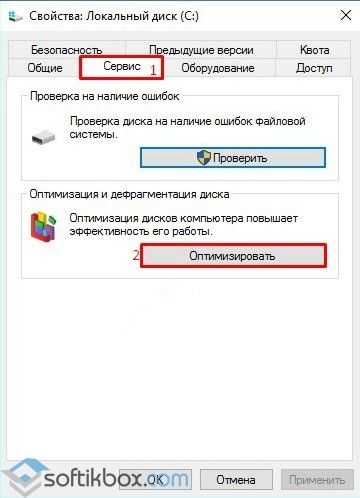
- Откроется окно. Выделяем диск и нажимаем «Анализировать».
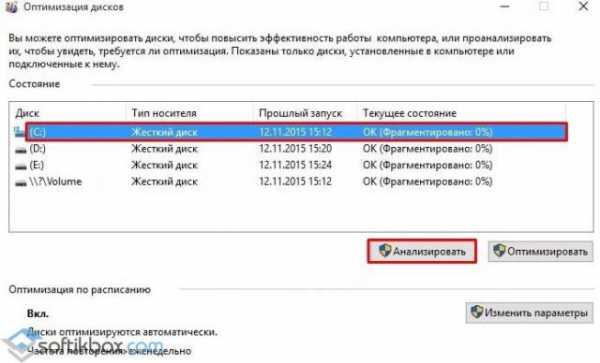
- Некоторое время ПК будет находиться на дефрагментации. В это время не стоит ничего выполнять.
Чего не стоит делать для ускорения Windows 10?
Все вышеперечисленные методы как ускорить работу компьютера абсолютно безопасны и безвредны для системы. Однако часто пользователи прибегают к другим способам оптимизации, которые не подходят для Windows 10. Выделим основные из них:
- Отключение обновлений.
- Отключение служб, которые не знакомы.
- Отключение индексации файлов.
- Отключение файла подкачки.
- Установка программ для ускорения системы и добавление в автозагрузку.
Только соблюдение данных рекомендаций поможет реально ускорить ноутбук.
О том, как ускорить работу Windows 10 смотрите в видео:
softikbox.com
Как ускорить работу компьютера или ноутбука на Windows 10
 Операционные системы компании Microsoft в базовом варианте ориентированы на огромное количество пользователей: офисные работники, игроки, дизайнеры и многие другие. Именно поэтому по умолчанию в Windows всех версий включены практически все заложенные в них возможности. Многие из них не нужны тому или иному пользователю, при этом они загружают ресурсы компьютера, тем самым замедляя скорость работы операционной системы.
Операционные системы компании Microsoft в базовом варианте ориентированы на огромное количество пользователей: офисные работники, игроки, дизайнеры и многие другие. Именно поэтому по умолчанию в Windows всех версий включены практически все заложенные в них возможности. Многие из них не нужны тому или иному пользователю, при этом они загружают ресурсы компьютера, тем самым замедляя скорость работы операционной системы.
Вполне понятным является желание ускорить работу компьютера на Windows 10. Современная операционная система довольно требовательна к ресурсам, и компьютеры с малым объемом оперативной памяти, низкочастотным процессором или без видеокарты могут с трудом справляться с работой системы и приложений. В такой ситуации можно обновить комплектующие компьютера или ускорить работу Windows 10, настроив ее «под себя». Ниже будут даны советы, как сделать, чтобы Windows 10 работала на компьютере быстрее, при этом выполнить можно все рекомендации или только часть из них, в зависимости от потребностей пользователя.
Настройка меню «Пуск»
Одной из особенностей операционной системы Windows 8 были «живые плитки», для которых выделялся отдельный экран. В версии Windows 10 для компьютеров его упразднили, и интерактивные плитки переместились в меню «Пуск». Они серьезно отнимают ресурсы, но многие ими не пользуются. В такой ситуации разумным решением станет отключение плиток в меню «Пуск». Для этого необходимо нажать на плитку правой кнопкой мыши и выбрать вариант «Открепить от начального экрана».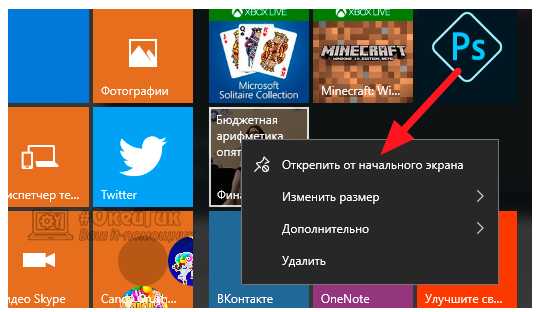
Отключение визуальных и звуковых эффектов
За красоту в работе операционной системы пользователям приходится расплачиваться ее быстродействием. На слабых компьютерах параллакс-эффекты, анимация сворачивания-разворачивания приложений, отображение теней от мыши и многие другие анимационные и звуковые эффекты могут негативно сказываться на скорости работы системы. Если вы стремитесь ускорить работу компьютера с Windows 10, рекомендуется отключить «лишнюю красоту»:
- Чтобы отключить визуальные эффекты, нажмите на кнопку «Пуск» и выберите пункт «Параметры». Далее перейдите в меню «Специальные возможности» и в левой части окна выберите пункт «Другие параметры». Выключите переключатель в пункте «Воспроизводить анимацию в Windows»;
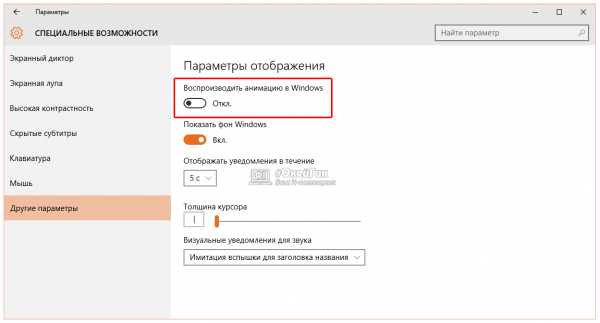
- Далее нажмите правой кнопкой мыши по меню «Пуск» и выберите пункт «Система». В левой части окна нажмите «Дополнительные параметры системы»;
- Откроется окно, где на вкладке «Дополнительно» в пункте «Быстродействие» необходимо нажать «Параметры»;
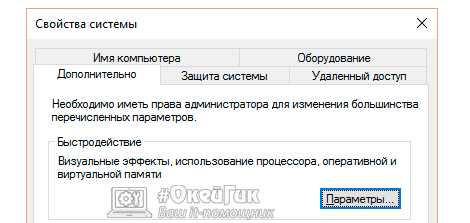
- В новом окне на вкладке «Визуальные эффекты» можно выбрать, какие эффекты будут отключены. С целью максимального повышения производительности Windows 10 на компьютере, рекомендуется выбирать вариант «Обеспечить наилучшее быстродействие», при котором все эффекты отключаются. Когда настройка будет завершена, нажмите «Применить» и «ОК»;
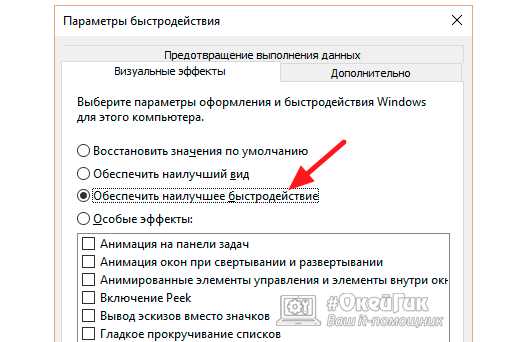
- Также можно отключить звуковые эффекты. Сделать это следует, например, если на компьютере нет источников звука, и тратить лишние ресурсы на звуковые оповещения нет никакого смысла. Чтобы отключить звуковые эффекты, нажмите правой кнопкой мыши на «Пуск» и выберите «Панель управления»;
- Далее в открывшемся окне перейдите в пункт «Звук», после чего откроется новое окно. Сверху выберите вкладку «Звуки» и установите звуковую схему «Без звука», после чего нажмите «Применить» и «ОК».
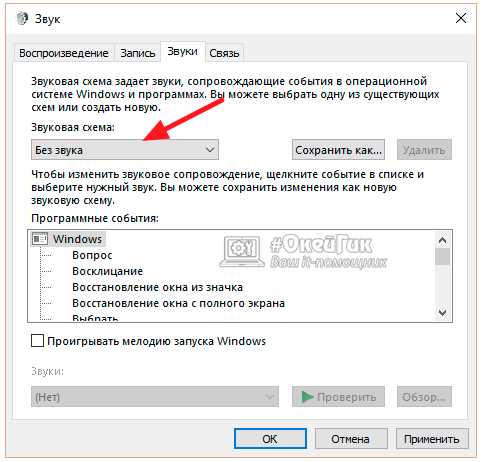
Чтобы все внесенные изменения сработали, рекомендуется перезагрузить компьютер.
Настройка программ в автозагрузке
Многие производители компьютеров устанавливают по умолчанию массу программ, которые не нужны рядовому пользователю. Они не только находятся на компьютере, но и автоматически загружаются при включении компьютера. Часто в автозагрузке даже слабых ноутбуков можно найти огромное количество приложений от производителя, из-за чего оперативная память компьютера постоянно загружается до 100%. Отключение лишних программ в автозагрузке позволяет серьезно ускорить работу компьютера на Windows 10.
Настройка автозагрузки производится следующим образом:
- Нажмите на клавиатуре сочетание клавиш Ctrl+Alt+Del и выберите пункт «Диспетчер задач»;
- Далее нажмите «Подробнее»;
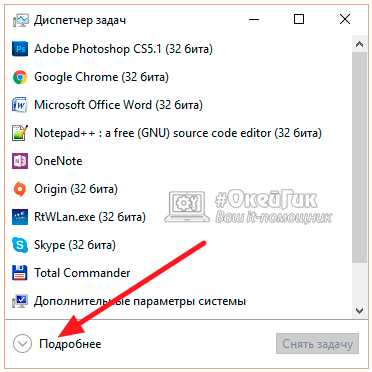
- Выберите сверху вкладку «Автозагрузка»;
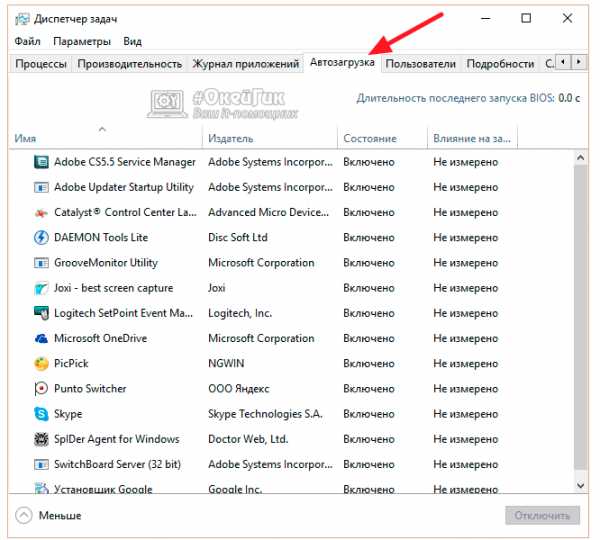
- Отключите автоматическую загрузку приложений, которые вам не нужны. Для этого нажимайте на них правой кнопкой мыши и выбирайте пункт «Отключить».
Рекомендуется регулярно проверять список программ в автозагрузке. Часто пользователи забывают при установке очередного приложения отключить функцию его работы в «фоновом режиме» на регулярной основе. Таким образом, при включении компьютера автоматически загружаются различные программы для управления периферией (принтеры, мышь, сканеры), приложения для загрузки данных из интернета (торрент-трекеры, MediaGet), редко используемые дополнительные утилиты и многое другое. Отключить при этом можно практически все, даже сервисы Microsoft, которые работают в Windows 10 по умолчанию в «фоновом режиме», например, OneDrive.
Установка актуальных драйверов
Одной из особенностей операционной системы Windows 10 является автоматический анализ «железа» и установка драйверов для него. Далеко не всегда стандартные драйвера от Microsoft обновлены до актуальной версии и идеально работают с компонентами компьютера. Особенно часто подобная проблема наблюдается с видеокартами, для которых регулярно выходят обновления программного обеспечения, и его необходимо поддерживать в актуальном состоянии. Чтобы убедиться в правильности выбранных драйверов для видеокарты, CPU или другого компонента компьютера, необходимо:
- Нажать правой кнопкой мыши на меню «Пуск» и выбрать во всплывающем окне «Диспетчер устройств»;
- Далее найти устройство, актуальность драйверов которого необходимо проверить, и нажать на него правой кнопкой мыши;
- Перейти в «Свойства» на вкладку «Драйвер» и изучить графу «Поставщик драйвера». Если в ней указано «Microsoft», то такой драйвер рекомендуется обновить. Для этого зайдите на сайт производителя ноутбука, компьютера или конкретного компонента системы (AMD, NVideo и другие) и загрузите актуальную версию драйвера, после чего установите ее.
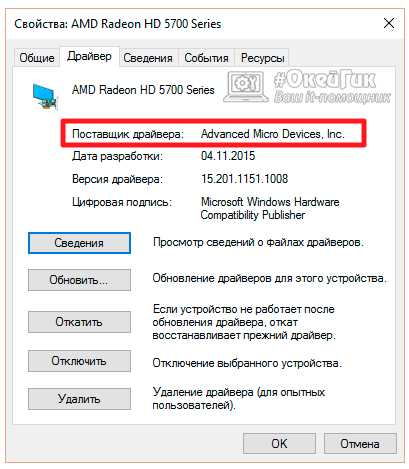
Проверить актуальность драйверов рекомендуется для всех ключевых компонентов компьютера.
Обновление Windows 10
Компания Microsoft не просто так постоянно выпускает обновления операционной системы, и отказываться от них не стоит. С каждым обновлением добавляется поддержка новых комплектующих и оптимизируется работа различного «железа» и приложений с Windows 10. Обновления операционной системы загружаются и устанавливаются автоматически при перезагрузке компьютера. Если вы не отключали обновления Windows 10, беспокоиться об их настройке не стоит, в противном случае их необходимо включить.
Отключение функций «слежки за пользователем»
Распространено мнение, что операционная система Windows 10 следит за действиями пользователей, передавая данные компании Microsoft. Это действительно так, и сразу несколько сервисов работают для регулярной отправки информации о взаимодействии пользователей с компьютером на сервера корпорации. На это расходуются ресурсы системы и интернет-трафик, поэтому на слабых компьютерах лучше данные функции отключить.
Чтобы выключить все настройки «слежки» в Windows 10, потребуется нажать «Пуск» и выбрать пункт «Параметры», а далее зайти в «Конфиденциальность». После этого последовательно отключайте указанные опции:
- «Общие». Отключите все, кроме опции фильтра SmartScreen, который позволяет защититься от посещения нежелательных сайтов.
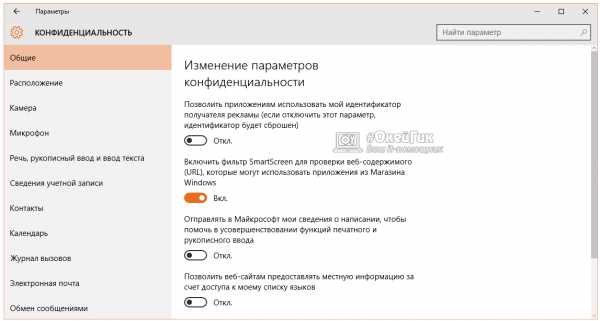
- «Расположение». Здесь необходимо выключить автоматическое определение местоположения для операционной системы Windows 10, а также можно настроить данную опцию для конкретного приложения.

- «Речь, рукописный ввод и ввод текста». Чтобы операционная система Windows 10 не собирала для Microsoft информацию о вводимых вами данных, можно отключить опцию в указанном пункте меню. Для этого нажмите «Остановить изучение». Если вместо этой надписи вы видите «Познакомьтесь со мной», значит, опция уже отключена.
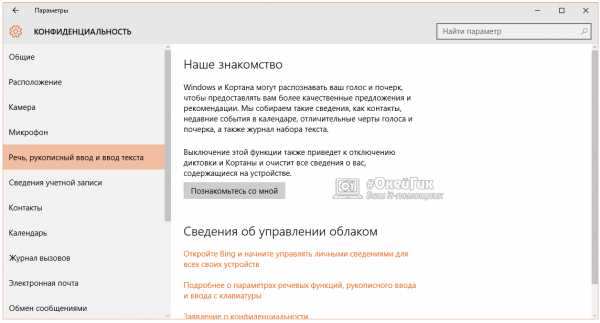
- «Отзывы и диагностика». Важно здесь выбрать параметр «Никогда» в пункте запроса отзывов пользователя и выбрать «Базовые сведения» в пункте об отправке данных в корпорацию Microsoft.
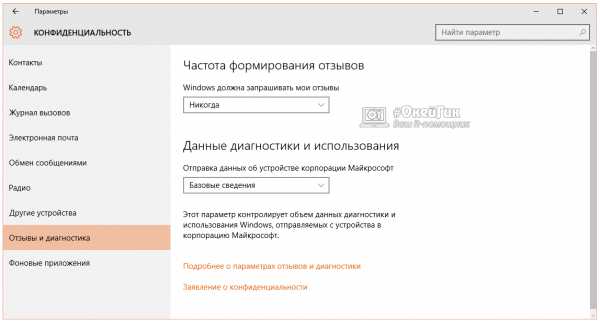
Выше приведены лишь базовые рекомендации по настройке параметров. Отключение указанных выше опций никак не скажется на работе системы с точки зрения удобства. Однако, при желании, пользователь также может выключить и другие настройки в разделе «Конфиденциальность», чтобы Windows 10 не «шпионила» за ним. В частности, можно отключить некоторые стандартные приложения, запретить им использовать камеру или микрофон и установить другие настройки.
Правильная настройка антивируса
Если у вас на компьютере установлен антивирус, необходимо изучить его настройки и, при необходимости ускорить работу Windows 10, понизить уровень защиты или включить только ручную проверку компьютера. Также не лишним будет сразу проверить жесткие диски на наличие вирусов.
Важно: Распространенной ошибкой является установка двух антивирусов одновременно, что сказывается негативно не только на быстродействии системы, но и на безопасности компьютера.
Загрузка...okeygeek.ru
Оптимизация windows 10 для повышения производительности ноутбука: с чего начать?
Ранее я уже писал о подобном, но пользователям свойственно считать, что их случай особый и крайне редко они прибегают к советам, где конкретно не сказано, что этот способ для них. Как ни крути, но ОС семейства Windows имеют одинаковые правила по оптимизации для всех типов устройств (кроме смартфонов – хотя утверждать не буду, просто точно не знаю).
Основные этапы оптимизации
Первым и ключевым этапом является определение источника тормозов. Потому как Windows 10, в отличии от семёрки, применив встроенные драйвера к найденным устройствам в более ранних сборках молчит о наличии иных устройств и драйверов к ним. То есть, при открытии «Диспетчера устройств» (правая кнопка мыши по меню «Пуск» и выбор пункта «Диспетчер устройств») мы видим окно, где всё идеально. Верить нельзя, нужно начинать работу отсюда.
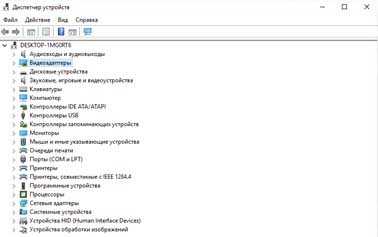
Внешне всё кажется идеальным, да вот только при разворачивании «Видеоадаптеры» вместо старичка GeForce 210m красуется «Видеоадаптер Microsoft». Это должно вызвать подозрение – производитель заявляет иную видеокарту. Установка Chipset драйвера принесла в это окно 10 знаков вопроса и всё стало на свои места.
СОВЕТ! Установку драйверов на новую систему начинайте с Chipset. Без него к работе не допускаются многие устройства (внешняя видеокарта, например). И вроде система рапортует, что никаких проблем нет – она просто о них не знает.
Я специально выделю 3 шага оптимизации, описав каждый из них. Выполняя эти шаги, вы можете проверять быстродействие ноутбука, избегая лишних метаний. Оптимизация windows 10 для повышения производительности ноутбука производится по следующему алгоритму:
- Новая установка драйвера на Chipset (находится на сайте производителя) и проверка подключённых устройств после перезагрузки.
- Настройка автоматического запуска программ.
- Применение профиля быстродействия.
После выполнения любого из шагов оптимизации проверяйте быстродействие системы. Если результат достигнут, то следующий шаг выполнять не обязательно.
Использование этапов
Обычно, основной проблемой ноутбуков является некорректная установка драйверов. Тут совет только один. Идти на официальный сайт и качать последние версии всех драйверов. А после загрузки устанавливать в правильном порядке.
ВАЖНО! Из всех производителей только HP имеет привычку ставить цифры на архивы. Это не случайные цифры, это рекомендуем порядок установки. Но даже если этих цифр нет, то в первую очередь ставится Chipset, потом драйвер встроенной видеокарты, потом внешней, а уже потом всё остальное.
Каждая установка этих ключевых элементов сопровождается перезагрузкой системы.
Теперь, когда драйвера установлены следует отключить автозагрузку программ. Достаточно вызвать Диспетчер задач и открыть вкладку Автозагрузка.

При выделении программы в этом окне появляется возможность включить или отключить её. Я не настаиваю на своём способе (у меня не так уж всё и оптимизировано), но в идеале запускаться должен один только антивирус.
И последнее, пожалуй, крайнее средство. Нажимаем правой кнопкой мыши на меню «Пуск» и выбираем пункт «Система». Появится окно, в котором мы выбираем «Дополнительные параметры системы» (без прав администратора этого не сделать). В новом окне нажимаем там, где показано на изображении.
А в следующем окне отмечаем «Обеспечить наилучшее быстродействие». После небольшой паузы из системы исчезнет множество украшений, но работать она станет ощутимо быстрее.

Если ни один из способов не помог, то скорее всего установка Windows 10 была не лучшей идеей. Но куда как чаще это упирается в невнимательность пользователя. Иногда просто необходимо делать перепроверку каждого действия. Обычно после этих этапов оптимизации прирост FPS в играх составлял порядка 45%, но всякое бывает.
learnwindows.ru
Как лучше ускорить работу компьютера на Windows 10
Вопрос о том, как ускорить работу компьютера, Windows 10 решает радикально, предлагая самый широкий набор функций за всю историю «окон». Система изначально хорошо оптимизирована под новые устройства и показывает высокое быстродействие во многом благодаря автоматическим сервисам. Так, если ранее на Win7/8.1 нужно было вручную чистить папки временного хранения файлов, то сейчас система занимается очисткой от всего устаревшего и ненужного самостоятельно. Например, после обновления уже через 10 дней старая Windows будет удалена. Это же касается старых пакетов обновлений и оптимизации работы накопителей как твердотельных SSD, так и старых HDD. Вопрос о том, как повысить производительность системы, лежит лишь в плоскости аппаратных ограничений (в случае использования старого или очень слабого, бюджетного оборудования).
Поэтому для тех, кто хочет построить дружеские отношения с новой системой на старом ноутбуке или ПК, желательно узнать ряд советов по тонкой настройке.
Windows 10: основы успеха
Как и предыдущие версии, Виндовс 10 была разработана на основе Windows Vista с глубокой модернизацией ядра и оболочки. Это новейшая, наиболее защищенная версия «окон», отличающаяся высокой производительностью, она неплохо оптимизирована под старые системы и «слабые» компьютеры. Изначально, во время релиза, версия не отличалась стабильностью, но по прошествии полутора лет появились драйвера практически под любые устройства, система стала стабильнее и надежнее. Заставить устройство показать синий экран смерти стало довольно проблематично. Если только вы — инсайдер и пользуетесь не релизными, а тестовыми сборками.
Кроме автоматических настроек, пользователь может воспользоваться ручными, которые значительно повысят производительность компьютера — даже весьма слабого, бюджетного.
В первую очередь стоит отказаться от синхронизации с сервисами Microsoft, при условии, что вы ими не пользуетесь постоянно. Это можно сделать или сторонними программами, или с помощью настроек служб в реестре и штатными средствами через меню приватности, настройки сети и учетных записей.
Как снизить нагрузку на старом ПК с Windows 10
Перед тем, как ускорить работу ноутбука на Windows 10, стоит сохранить все важные данные, пароли.
Эта мера предосторожности поможет вам сохранить нервы, информацию и время.
Сохранив данные, можно приступить к отключению всех тех «плюшек», которые так грузят слабую в аппаратном плане систему. Например, желательно зайти в магазин и кликнуть по значку учетной записи, в меню выбрать «Настройки». В данном меню отключить ползунками параметры «Обновления приложений», параметр «Обновлять приложения автоматически», «Живая плитка», параметр «Отображать продукты на плитке». Далее можно отложить «автоматические обновления системы». Для этого нужно пройти путь «Пуск» —«Параметры» — «Сеть и интернет», далее выберите «Wi-Fi» и сеть, которая в данный момент подключена. Кликнув по сети, вы попадаете в ее настройки и тут желательно выбрать пункт «Лимитное подключение» — «Задать как лимитное подключение». Так вы снизите потребление интернета на Windows, избавите компьютер от лишних нагрузок.
Для старых ПК и слабых ноутбуков постоянные обновления слишком сильно «загружают» систему, лучше от них откажитесь, а для безопасности поставьте легкий антивирус.
Увеличение производительности
Отвечая на вопрос, как увеличить производительность Windows 10, стоит вспомнить о дефрагментации диска. Эта процедура улучшит быстродействие даже слабого устройства. Для ее запуска зайдите в «Этот компьютер», кликните ЛКМ по диску C, во всплывающем меню выберите «Свойства», далее «Сервис» и «Оптимизировать». Откроется окно оптимизации (дефрагментации) диска. Выбрав «Анализ», можно узнать степень фрагментации накопителя, если покажет более 10%, лучше произвести процедуру дефрагментации, нажав на соответствующий пункт («Оптимизировать»).
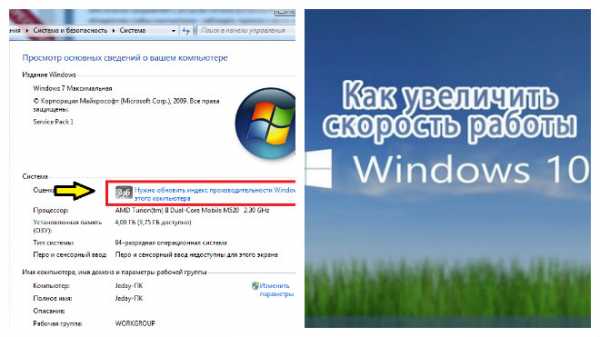
Также на производительность позитивное влияние оказывает постоянная очистка накопителя от старых файлов. Для этого пройдите путь «Пуск» — «Параметры» — «Система» — «Хранилище» — «Диск С» — «Временные файлы». В этом пункте выберите «Временные файлы». По желанию данные можно удалить из папки «Загрузки» и из корзины, выбрав «Очистка корзины».
Компьютер будет загружаться быстрее, если из меню автозагрузки убрать лишние приложения. Для этого клавиатурной комбинацией Control-Alt-Delete запустите «Диспетчер задач».
Во вкладке «Автозагрузка» отметьте только те программы, которые вам нужны.
Бесплатное ускорение ноутбука
Чтобы гарантированно увеличить производительность ноутбука на Windows 10, нежелательно применять программы-оптимизаторы. В сети их много, но, как правило, они только создают видимость повышения эффективности, а на самом деле еще больше загружают компьютер.
Если вы и решили немного ускорить свой ноутбук, то пользуйтесь штатными средствами.
Для снижения нагрузки на ЦП можно отказаться от Metro-софта, удалив «Музыка Groove», «Новости», «Погода» и прочие программы. Вися в фоновом режиме, они постоянно потребляют ресурсы системы. Так, «Музыка Groove» при автоматических настройках отправляет данные о фонотеке на сервера Microsoft и пытается отыскать обложки (картинки по тегам) к каждой песне. Погода и новости постоянно подгружают информацию с информационных порталов, причем на полном автомате. Еще желательно настраивать сам «Пуск». Например, если вы не хотите в нем рекламы, то на рабочем столе кликните ЛКМ и выберите «Персонализация», далее перейдите во вкладку «Пуск» открывшегося меню, а там отключите ползунок «Иногда показывать рекомендации в меню «Пуск». В той же «Персонализации» в меню «Экран блокировки» выберите локальное фото на ПК.
Удаление штатных программ
О том, как ускорить работу Windows 10, написано много, но в большинстве своем все советы основаны на решениях для более старых систем. В новой системе телеметрия Метро-приложения требуют повышенный обмен данными с серверами Microsoft, чем существенно загружают систему. С помощью программы Destroy Windows Spying (DWS) мы ускоряем работу системы, удалив лишние приложения и отключая обновление навсегда (при необходимости его можно включить обратно).
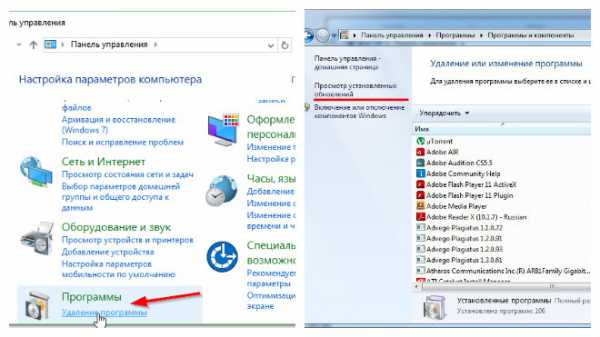
Кроме того, можно убрать все шпионские задачи: запретить сбор отзывов о программах, системе и общей телеметрии (набранных на клавиатуре данных, местоположению, просмотренному в сети контенту). Использование утилиты даст существенное увеличение производительности системы, ведь большое количество ненужных пользователю задач будет отключено. Если вы не доверяете разработчикам DWS, отключить модули можно и вручную через реестр и групповые политики.
Однако помните, что так повышать продуктивность ОС можно только опытным пользователям, неподготовленный человек может только ухудшить состояние своего ноутбука.
Использование «легких антивирусов и программ»
Если вас интересует, как увеличить производительность ноутбука (старого или бюджетного) без аппаратного апгрейда, то лучшим решением будет софтверная оптимизация. Когда вы настроили все что можно в самой системе, остается только переход на более «легкие» программы.
На производительность компьютера под управлением ОС Windows большое влияние оказывает антивирусная программа. Она следит, чтобы вредоносный код не попал на устройство и не нанес вред. Но современные угрозы стали изощренными, что привело к усложнению антивирусов. В итоге эти программы стали неповоротливыми и «прожорливыми», особенно во время «сканирования» (отбирают до 80-100 % всех ресурсов системы). Облегчить жизнь устройству поможет установка легких версий антивирусов. Например, Avast Free или ESET NOD 32, Avira последних версий (более оптимизированных под ОС Win 10).
Также для ускорения работы слабой машины желательно использование старых или облегченных версий браузера. Можно пользоваться Edge или Internet Explorer 11, однако они иногда некорректно отображают страницы и могут вообще зависать. Как альтернатива есть SeaMonkey от Mozilla.
Аппаратное ускорение
Не только программными, но и аппаратными средствами возможно ускорение работы на Windows 10, причем в некоторых случаях такой подход более актуален и надежен. Увеличив оперативную память с 1-2 Гб до 3-4 или 6 Гб, можно получить существенное повышение производительности. Хорошие результаты дает замена накопителя HDD (обычно он на 5400 об/м и с кэш-памятью на 16 Мб) на более быструю версию со скоростью вращения шпинделя в 7200 или 10 000 об/мин и с кешем на 32 или 64 Мб. Еще можно установить твердотельный SSD-накопитель (лучше типа SLC, он надежнее и с большим ресурсом).
С помощью аппаратных средств мы увеличиваем производительность Windows 10 в несколько раз. Никакие «оптимизаторы» не помогут получить значительный прирост в быстродействии, только апгрейд. Конечно, такая процедура не бесплатная, но если речь идет об устаревшем ноутбуке с памятью типа DDR2 или DDR3, то покупка дополнительной планки на 2–4 Гб — не очень дорогостоящее вложение. Кроме того, современный SSD-диск на 64–120 Гб тоже существенно упал в цене. Можно поменять и центральный процессор, если речь идет о стационарном ПК.
Ускорение работы «десятки»
Как и у любых операционных систем, у «десяток» есть масса настроек, помогающих пользователю идеально подстроить систему под свои нужды. По умолчанию установленный софт работает для удовлетворения любого клиента. Но настройки «По умолчанию» не всегда выгодны обладателям слабой техники. Им приходиться или мирится с низким быстродействием, или пытаться оптимизировать свои системы. Причем если денег на апгрейд нет, остается только сделать более поворотливой саму систему. «Оптимизации» были всегда, они стали популярны еще с Windows XP.
Сейчас поднять производительность проще всего, отключив ненужные для российского пользователя сервисы телеметрии, метро-приложений. В англоязычной «десятке» есть голосовой помощник и система имеет глубокую интеграцию с интернетом.
Так как настроить Windows 10 безопасно и надолго? Как минимум стоит отключить обновление и поставить не ресурсоемкий антивирус, отказаться от всех встроенных программ, регулярно проводить чистку системы. По возможности поставить 32-битную версию операционной системы (она менее затратна по ресурсам).
Похожие статьи
owindows.ru