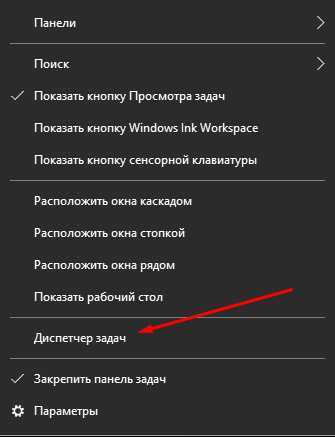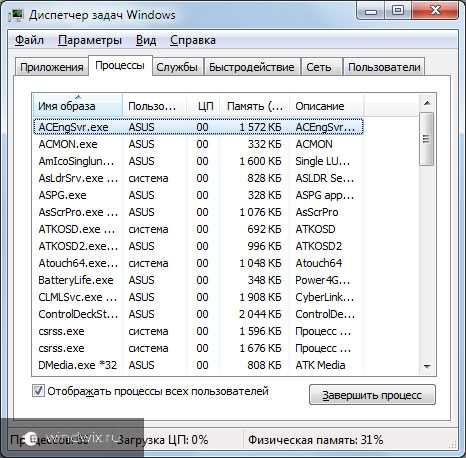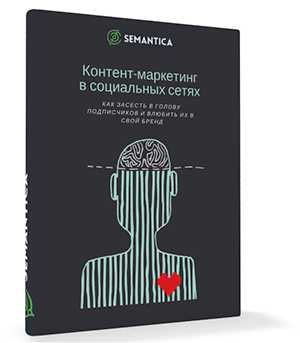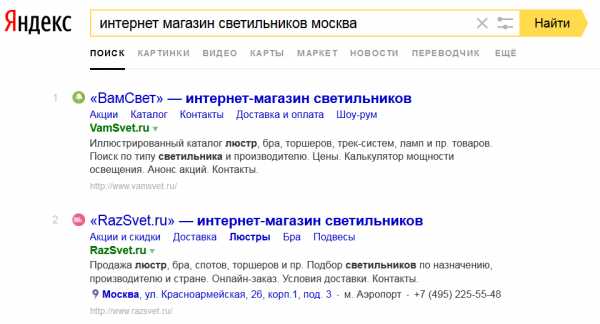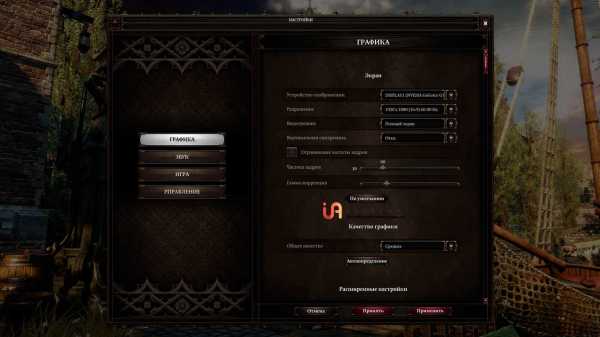Как увеличить скорость Интернет-соединения в Windows 10. Оптимизация интернет соединения windows 10
Способ увеличить скорость Интернет-соединения в Windows 10
Здравствуйте гости и постоянные посетители блога moikomputer.ru
Операционная система Windows 10 иногда влияет на снижения скорости Интернет соединения и причиной всему может является протокол управления передачей – ТСР.
Протокол TCP – это установленная по умолчанию функция в Windows 10, предназначенная для повышения производительности программ, которые автоматически получают данные TCP по сети.
В некоторых случаях данная функция может повлиять на скорость Интернет соединения если у вас появились проблемы с потерей скорости, то есть простое решение по ее увеличению до заявленных значений.
Действия для проверки и увеличения скорости Интернета
1. Для начала нам потребуется проверить скорость Интернет-соединения онлайн, я рекомендую для этого воспользоваться сервисом находящимся по этому адресу https://www.speedtest.net, где нужно кликнуть по кнопке BEGIN TEST.
Пройдет около 30 сек. и вам будет показан результат скорости, у меня он оказался 67.56 Мбит/с это неплохо для меня потому как мой тариф, который использую это 70 Мбит/с. И наверное скорее всего проблем у меня с Windows 10 нет, но проверить все же нужно.
2. Произведите запуск командной строки строго под Администратором (правый клик по меню Пуск).
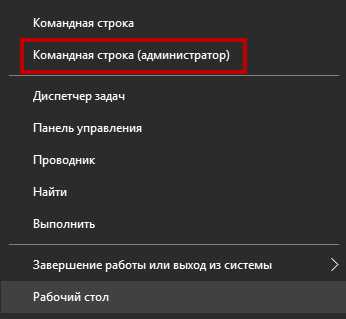
3. Скопируйте и вставьте такое правило:
netsh interface tcp show globalпосле нужно нажать клавишу Enter.
Откроются так называемые Глобальные параметры ТСР, найдите пункт «Уровень автонастройки окна получения», если будет стоять значение normal, то это говорит о том, что функция ТСР включена и работает.
А если скорость, которую показал speedtest не отвечает вашему тарифному плану, то тогда есть смысл отключить значение normal.
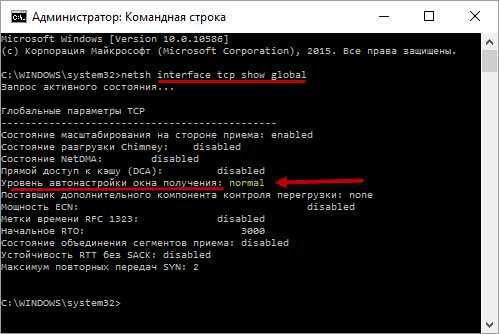
4. Для отключения команды normal необходимо ввести в командную строку это правило:
netsh int tcp set global autotuninglevel=disabledТеперь если мы проверим «Уровень автонастройки окна получения», то увидим значение изменилось на disbled, что примерно означает не работает.
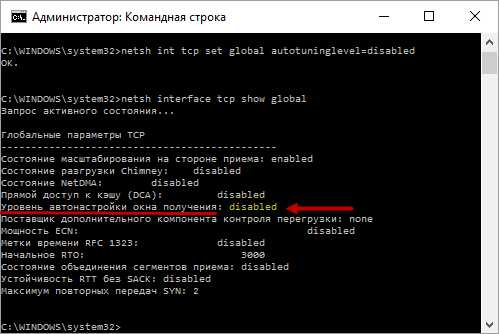
5. Снова тестируем свою скорость если она заметно увеличилась значит вы решили проблему этим способом.
6. Если же ускорить скорость интернет соединения не удалось, а наоборот она упала или осталась на прежнем уровне, то тогда нужно ввести правило по возврату к прежним настройкам:
netsh int tcp set global autotuninglevel=normalНадеюсь кому-то поможет это руководство поднять скорость интернета.
Предлагаю посмотреть видео по теме.
Вот на этом сегодня у меня все, всем пока!Валерий Семенов, moikomputer.ru
moikomputer.ru
бесплатные способы с инструкциями и скриншотами

С каждым днём интернет предоставляет всё больше возможностей. Просмотр трансляций онлайн, связь людей с разных концов мира, игры и прочее. Всё это требует высокой и стабильной скорости интернет-соединения. Именно поэтому почти каждый пользователь сети испытывает потребность в увеличении скорости своего интернета.
Проверка скорости интернета
После повышения скорости интернет-соединения вам, так или иначе, понадобится её проверить. Для этого есть следующие способы:
- проверка скорости интернета через диспетчер задач;
 Вы можете увидеть скорость вашего интернета в диспетчере задач
Вы можете увидеть скорость вашего интернета в диспетчере задач - проверка скорости через сайт SpeedTest;
 SpeedTest и прочие сайты хорошо подойдут для проверки скорости после изменений
SpeedTest и прочие сайты хорошо подойдут для проверки скорости после изменений - проверка с помощью виджета для рабочего стола;
- проверка скорости интернет-соединения через программу skype.
 Есть возможность проверить скорость для конкректной программы
Есть возможность проверить скорость для конкректной программы
Подробно проверка каждым из этих способов для Winodws 7 описывается в статье, которая расположена по адресу: https://skesov.ru/kak-uskorit-internet-v-windows-7.
Изучить разные методы проверки для любой операционной системы вы также можете по ссылке: https://skesov.ru/kak-proverit-skorost-interneta.
Причины замедления интернета
Чем больше интернет-трафика потребляется, тем хуже для пользователя. Даже если он использует безлимитные тарифы, потребление трафика будет загружать канал его соединения. Как следствие из-за этой загруженности канала, будет падать скорость интернета.
Падение скорости из-за аппаратной части компьютера
Другой причиной медленной скорости являются проблемы в оборудовании, которое напрямую задействовано в создании и поддержки интернет-подключения. К такому оборудованию можно отнести:
- роутер — если ваше подключение выполняется через роутер, от него зависит и пропускная способность канала и, как следствие, максимальная скорость. Убедитесь, что ваш роутер работает корректно, если заметили просадки скорости подключения;
- сетевая карта — сетевая карта обеспечивает возможность подключения вашего компьютера к сети. Именно к ней подключается любой интернет-кабель. Если она имеет механические повреждения или неправильно подключена, вы быстро ощутите проблемы со скоростью или стабильностью связи;
- кабель для подключения интернета — если ваш кабель повреждён, перегнут или имеет плохие контакты для подключения — это приведёт к разрывам связи. Скорость же зависит лишь от типа кабеля и обычно устанавливается выбранным тарифом подключения у интернет-провайдера.
Падение скорости из-за установленных программ
Но не только оборудование влияет на скорость подключения к интернету. Установленные на компьютер программы также оказывают существенное влияние, забивая трафик или даже напрямую мешая интернету работать нормально. Среди подобных программ можно выделить:
- uTorrent и другие клиенты для пиринговой загрузки — при включённой программе для p2p загрузки, канал интернета может забиться очень быстро. Сама по себе загрузка файлов производится на максимально возможной скорости, если хватает тех, кто эти файлы раздаёт. Дальнейшая раздача файлов также замедляет интернет-подключение. Не забывайте выключать программу, когда не хотите загружать или раздавать файлы;
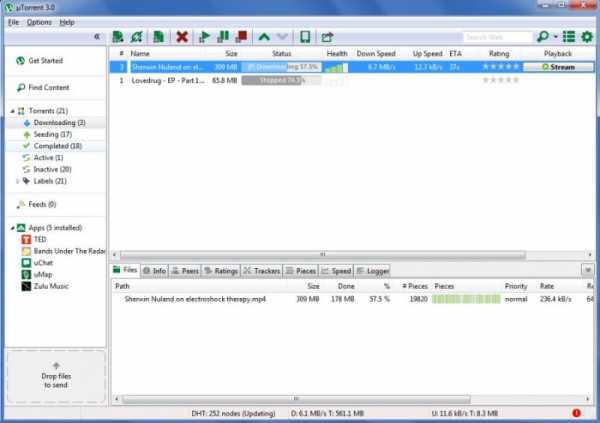 Торрент трекеры очень сильно загружают ваш канал при загрузке файлов
Торрент трекеры очень сильно загружают ваш канал при загрузке файлов - вирусы — есть множество вирусов, которые будут тормозить работу вашей сети. Возможно, эти вирусы используют ваш интернет для атак на различные сайты или тормозят его по иной причине. Если вы подозреваете, что скорость интернета упала из-за вирусов — выполните проверку качественной программой против вредоносного софта;
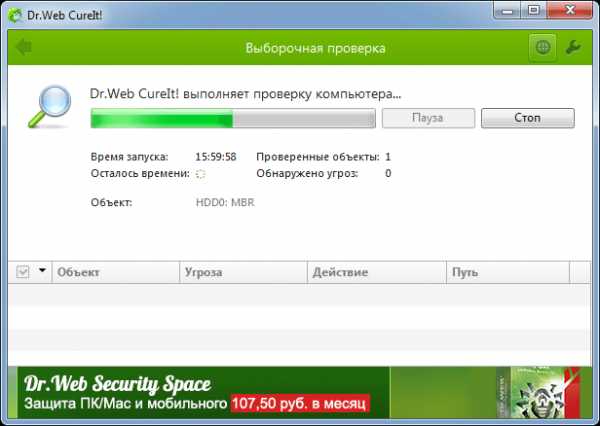 Вы можете использовать любую антивирусную программу для проверки
Вы можете использовать любую антивирусную программу для проверки - клиенты игр — сейчас компьютерные игры весят очень немало, а также требуют частых обновлений. Если обновления настроены на автоматическую загрузку необходимых файлов, вы можете даже не сразу понять в чём причина падения скорости интернета время от времени. Лучшим решением тут будет просто извлечь эти программы из автоматического запуска и включать их самостоятельно по мере необходимости;
 Загрузка обновлений для игр может выполняться автоматически и также загружать сеть
Загрузка обновлений для игр может выполняться автоматически и также загружать сеть - программы для трансляции телеканалов или игровых платформ — просмотр прямой трансляции всегда значительно грузит сеть. Сейчас есть возможность смотреть телевизор и прочие вещи прямо из интернета. Но это значительно снизит его скорость на другие нужды, поэтому если вы любите оставлять фоном телевизионный эфир, убедитесь, что вашей скорости интернет-соединения будет достаточно.
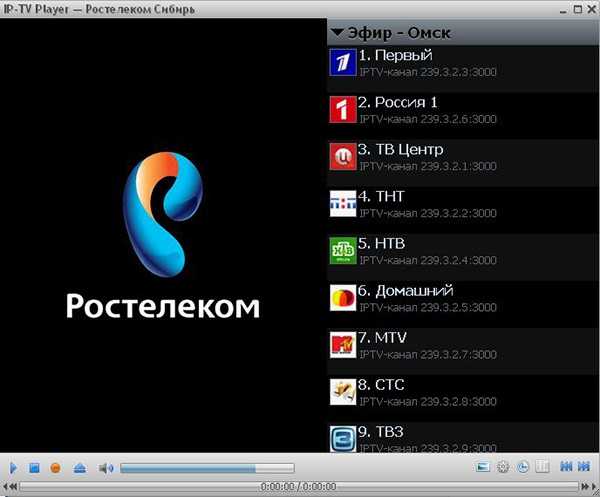 Вы можете смотреть телевизор на компьютере, если ваша скорость интернета позволит делать это
Вы можете смотреть телевизор на компьютере, если ваша скорость интернета позволит делать это
Увеличение скорости интернет-соединения на компьютерах с Windows 10 и 8
Так как же можно увеличить скорость интернет-подключения в современных операционных системах? Для этого есть немало способов, но стоит упомянуть, что мы рассматриваем исключительно увеличение скорости на Windows 8 и Windows 10. Увеличение скорости на операционной системе Windows 7 подробно описано в статье, ссылка на которую приведена выше.
Включение «турбо режима» в браузере
Многие популярные браузеры сейчас имеют специальную «турбо кнопку». При нажатии на эту кнопку включается специальный режим, при работе которого скорость загрузки страниц возрастает. Добиться этого удаётся благодаря тому, что данные поступают через сервера браузера, где они проходят сильное сжатие. В итоге не только страницы грузятся быстрее, но и значительно снижается количество расходуемого трафика. Включается этот режим по-разному, в зависимости от выбранного браузера.
 Многие браузеры поддерживают турбо режим
Многие браузеры поддерживают турбо режимДля включения «турбо кнопки» в браузере Opera, сделайте следующее:
- Нажмите в левый верхний угол экрана, для вызова основного выпадающего меню.
- Найдите в этом меню кнопку Opera Turbo и кликните по ней левой кнопкой мыши.
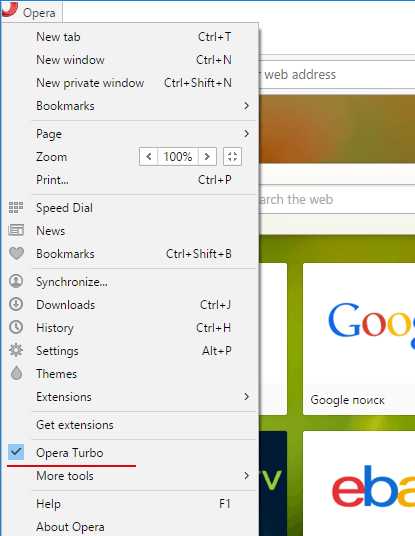 Выберите кнопку Opera Turbo из выпадающего списка
Выберите кнопку Opera Turbo из выпадающего списка - Turbo режим включён и скорость вашей работы в браузере возрастёт.
Для включения «турбо кнопки» в браузере Yandex выполните следующие шаги:
- Откройте аналогичное предыдущей инструкции меню в правой части окна браузера.
- Перейдите в раздел «Настройки», а затем «Отобразить дополнительные настройки».
- Найдите раздел настроек «Турбо» опции и установите «Всегда включён» для немедленной активации этой опции.В яндексе можно настроить автоматическое включение турбо режима
В Яндексе вы также можете настроить автоматическое включение «турбо режима» при низкой скорости интернет-подключения.
Подобная настройка в Google Chrome несколько отличается. Она называется Data Saver и для её включения необходимо выполнить загрузку расширения:
- Выполните установку расширения Data Saver из магазина расширений.
- Оно будет включено по умолчанию или активируется по нажатию на соответствующую иконку.
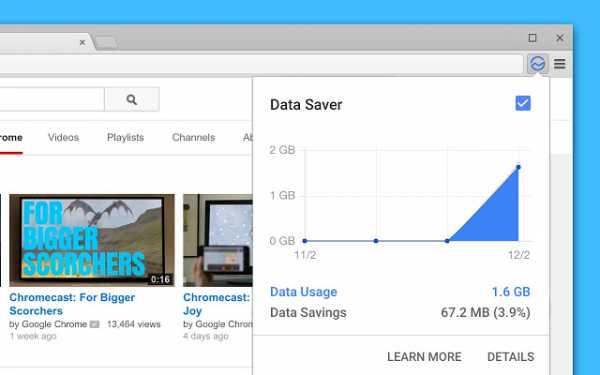 В браузере Google Chrome нет турбо режима, но есть расширения, которые выполняют те же самые задачи
В браузере Google Chrome нет турбо режима, но есть расширения, которые выполняют те же самые задачи
Видео: включение турбо режима в браузере Opera
Выбор и настройка сервера DNS
Настройка DNS сервера позволит вам увеличить скорость загрузки страниц в интернете. По сути, это настройка маршрута, который будет обрабатывать адрес до того, как информация поступит непосредственно на ваш компьютер. И прирост скорости при установке оптимального DNS сервера может быть как довольно небольшим, около 15%, так и повысить скорость работы вашего интернета в несколько раз.
Для начала необходимо выбрать оптимальный для вас DNS сервер. Сделать это проще всего с помощью программы namebench. Эта программа автоматически выберет для вас наилучшие параметры. Работа в ней происходит следующим образом:
- Запустите программу и вы увидите её основное окно. Нажмите Start Benchmark и ожидайте.
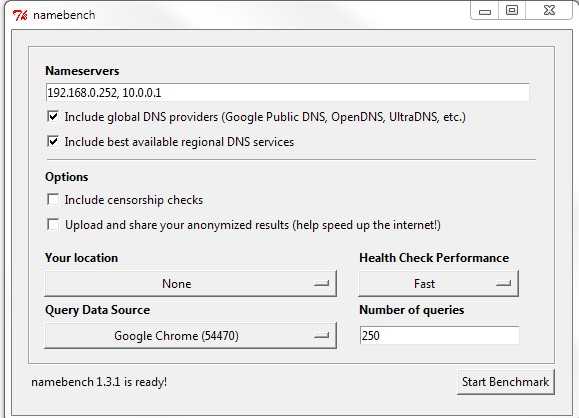 Нажмите клавишу Start Benchmark для начала поиска оптимального сервера
Нажмите клавишу Start Benchmark для начала поиска оптимального сервера - Ждать придётся достаточно долго, но когда ожидание подойдёт к концу, вы увидите итоговую страницу. Там, кроме прочих данных, будет выведен процент, на который увеличится ваша скорость при выборе указанного DNS сервера.
 Программа namebench выведет вам подобную статистику выполненной проверки
Программа namebench выведет вам подобную статистику выполненной проверки - На графиках вы также можете изучить, как меняется скорость в зависимости от выбранного сервера.
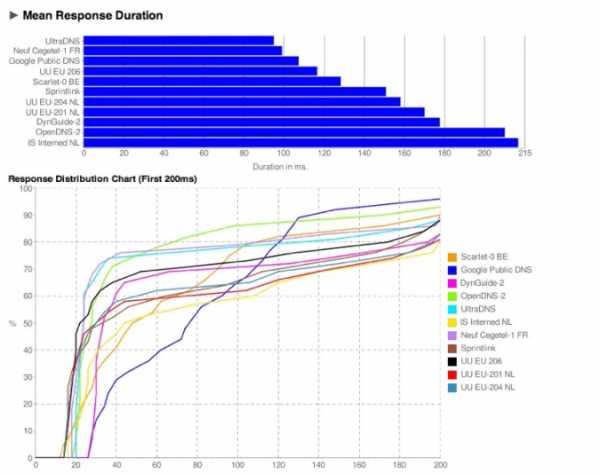 Вы даже можете изучить сравнительные данные по доступу к разным серверам
Вы даже можете изучить сравнительные данные по доступу к разным серверам
Теперь, когда вы узнали какой сервер является для вас оптимальным, необходимо установить его в настройках операционной системы. Делается это так:
- Откройте «Центр управления сетями и общим доступом».
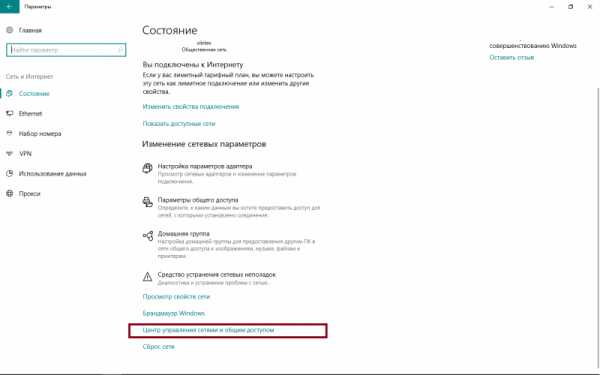 Откройте «Центр управления сетями и общим доступом» в параметрах Windows
Откройте «Центр управления сетями и общим доступом» в параметрах Windows - Выберите раздел «Изменение параметров адаптера».
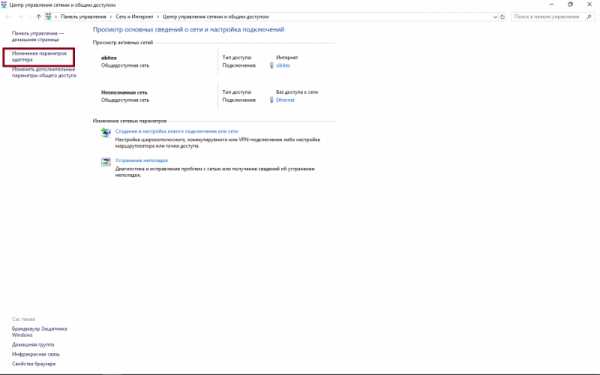 В центре управления сетями выберите раздел «Изменение параметров адаптера»
В центре управления сетями выберите раздел «Изменение параметров адаптера» - Перейдите в свойства вашего интернет-подключения и на вкладке дополнительных настроек укажите рекомендуемые для вас сервера.
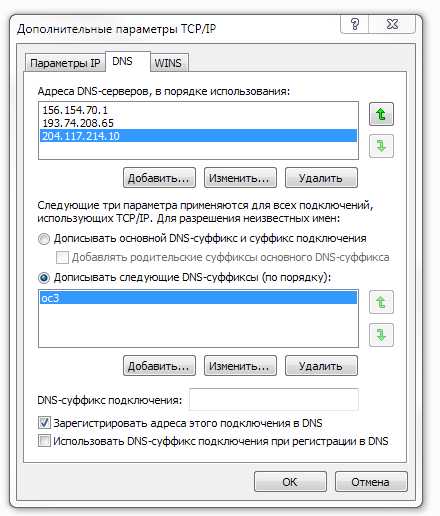 Задайте адреса указанных при проверке серверов
Задайте адреса указанных при проверке серверов
После этого страницы в сети будут открываться для вас значительно быстрее.
Настройка пропускной способности сети
С помощью настройки вашего компьютера также можно увеличить скорость интернета. Следуйте этой инструкции:
- Нажмите сочетание клавиш Win+R для вызова окна «Выполнить». Если у вас имеется классическое меню «Пуск», вы можете открыть это окно и через него.
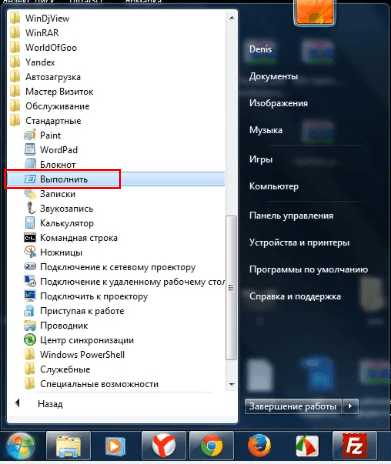 Откройте окно «Выполнить» удобным для вас способом
Откройте окно «Выполнить» удобным для вас способом - Введите в это окно команду gpedit.msc и подтвердите её ввод.
 Введите команду gpedit.msc в окно «Выполнить» и подтвердите ввод
Введите команду gpedit.msc в окно «Выполнить» и подтвердите ввод - Откроется окно настройки локальной политики вашего компьютера. Перейдите в раздел «Конфигурация компьютера».Перейдите в раздел «Конфигурация компьютера» для доступа к дальнейшим настройкам
- В этом разделе откройте «Административные шаблоны».Откройте подраздел «Административные шаблоны»
- И затем перейдите в раздел настроек сети.
 Перейдите в настройки сети
Перейдите в настройки сети - Среди множества папок выберите «Планировщик пакетов QoS»
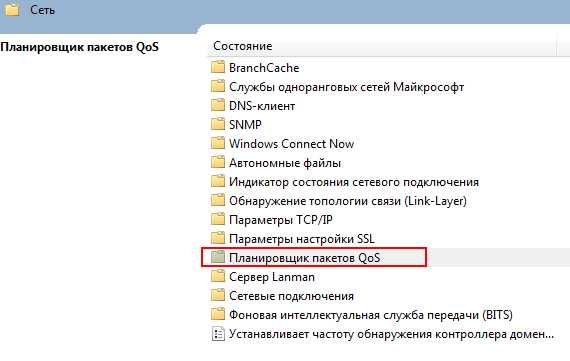 В настрйоках сети откройте раздел «Планировщик пакетов QoS»
В настрйоках сети откройте раздел «Планировщик пакетов QoS» - Вам необходимо выбрать раздел настроек, который посвящён ограничению пропускной способности сети.Откройте параметр «Огранить резервируемую пропусную способность» в текущем разделе
- В появившемся окне выберите «Включить», а затем обязательно выставьте самоограничение на ноль процентов.
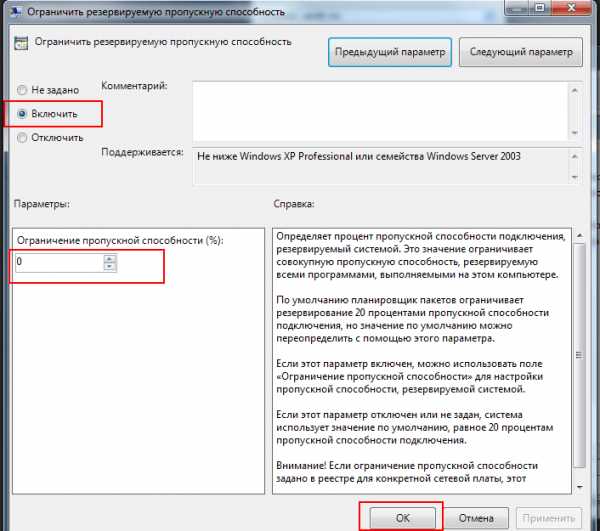 Установите нулевое ограничение пропускной способности и нажмите «ОК»
Установите нулевое ограничение пропускной способности и нажмите «ОК» - Следующие настройки необходимо выполнять в параметрах вашего подключения. Для этого зайдите в раздел «Изменение параметров адаптера» через панель управления вашего компьютера.
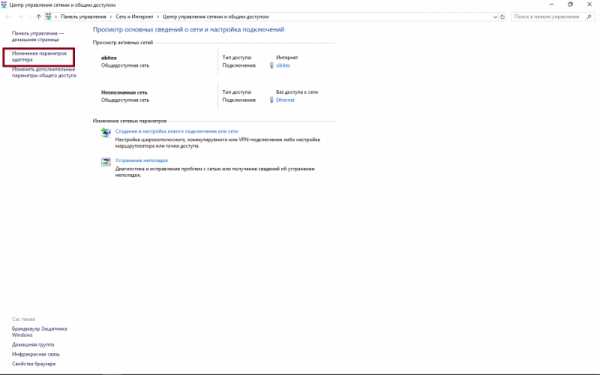 Зайдите в раздел «Изменение параметров адаптера»
Зайдите в раздел «Изменение параметров адаптера» - Используя правую кнопку мыши, перейдите в свойства этого подключения.
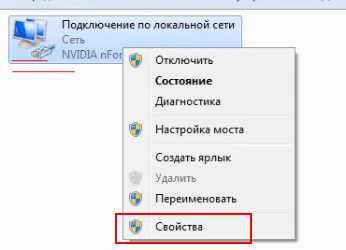 Зайдите в свойства подключения с помощью контекстного меню
Зайдите в свойства подключения с помощью контекстного меню - Убедитесь, что напротив пункта «Планировщик пакетов QoS» установлена галочка. Если её там нет, поставьте её, это необходимо чтобы заданные выше настройки вступили в силу.
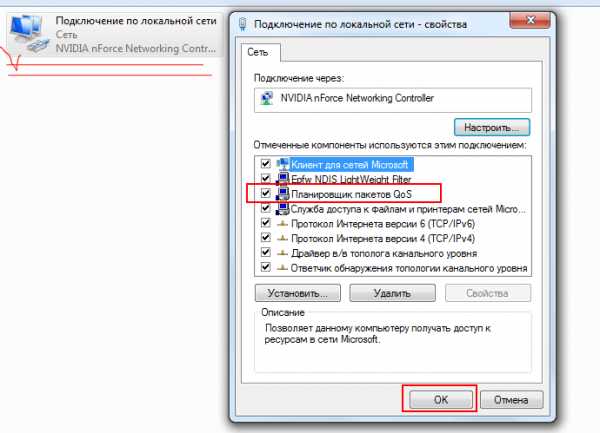 Убедитесь, что включен пункт «Планировщик пакетов QoS»
Убедитесь, что включен пункт «Планировщик пакетов QoS»
Таким образом, вы гарантировано уберёте задержку в пропускной способности вашей сети.
Видео: увеличение скорости интернета простым способом
Отключение автоматического обновления программ
Многие программы автоматически загружают обновления. Отключить эту опцию возможно, но эти настройки индивидуальны для каждой из программ. Стоит проверить следующие варианты:
- при первом запуске программы она может спросить разрешение на автоматическое обновление;
- в настройках программы чаще всего можно выбрать, желаете ли вы, чтобы она обновлялась самостоятельно;
- в редких случаях, например, в программах компании Adobe, выбор производится во время загрузки или установки программы. Тогда для изменения этой настройки вам придётся переустановить её.
 Настройка обновлений программ Adobe задаётся во время установки
Настройка обновлений программ Adobe задаётся во время установки
Проверка подключений к сети Wi-Fi
Если же вы подключены к сети по беспроводной связи, стоит убедиться, что никто не использует ваш интернет без вашего ведома. Ведь если кто-то использует ваш wi-fi — канал интернета может быть загружен. Проверить, кто подключён к вашему роутеру, можно следующим образом:
- Загрузите из интернета программу Wireless Network Watcher. Она распространяется бесплатно и вы можете загрузить её с официального сайта.
- Запустите эту программу и нажмите на клавишу F5 для начала её работы.
- Появится список из всех подключений к вашему роутеру. Остаётся лишь соотнести IP адреса своих устройств с показателями списка и выяснить, какой из них является чужим.Wireless Network Watcher покажет вам устройства в сети
Надёжный пароль гарантирует, что никто незнакомый не сможет выполнить подключение к вашему устройству.
Оптимизация кэша
Хорошо настроенный кэш позволит вам лишний раз не подгружать сайты, которые вы уже посещали. Это снизит потребление трафика и увеличит скорость интернет-соединения. Тем не менее современные браузеры имеют достаточно оптимизированные способы кэширования файлов. Главное для экономии трафика — просматривать уже кэшируемые страницы в автономном режиме, то есть без подключения к сети.
И также вы можете использовать прокси, если кэширование браузера вас не устраивает. Рекомендуются такие программы, как MyProxy и HandyCache.
Программы для ускорения интернета
Так же, как есть программы для оптимизации компьютера, имеются и программы для оптимизации скорости интернета. Все они работают похожим образом, выполняя настройки, которые пользователь может выполнить и руками. Но они действительно могут быть полезны в некоторых случаях. Это такие программы, как:
Работа в программе SpeedyFox
Рассмотрим как использовать Speedy Fox для повышения скорости вашего браузера. Выбор пал именно на эту программу, потому что каждый пользователь со временем начинает замечать замедление работы своего интернет-обозревателя. Поэтому с помощью этой программы вы получите заметные результаты в любом случае. А работа в ней осуществляется следующим образом:
- Загрузите программу с официального сайта. Она полностью бесплатна, поэтому если вас просят заплатить за неё — это мошенники.
- После загрузки запустите программу. Установите галочки напротив браузеров, которые вы хотите ускорить.
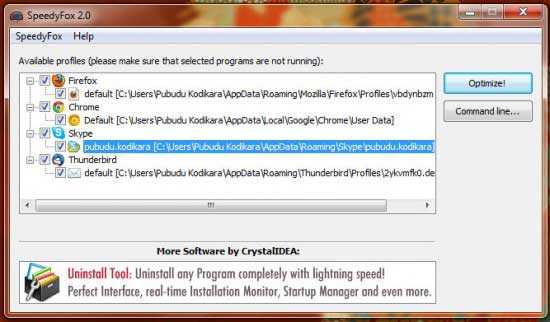 Установите галочки в speedyfox на браузеры, которые вы используете
Установите галочки в speedyfox на браузеры, которые вы используете - После этого нажмите на клавишу Optimize. Дождитесь окончания процесса оптимизации. Он весьма продолжителен и может занимать до одного часа;
 Оптимизация браузеров займёт некоторое время
Оптимизация браузеров займёт некоторое время - Если ваш браузер отсутствует в списке, вы можете добавить его туда самостоятельно с помощью меню. Для этого используйте первую вкладку и выберите пункт «Добавить пользовательский профиль».
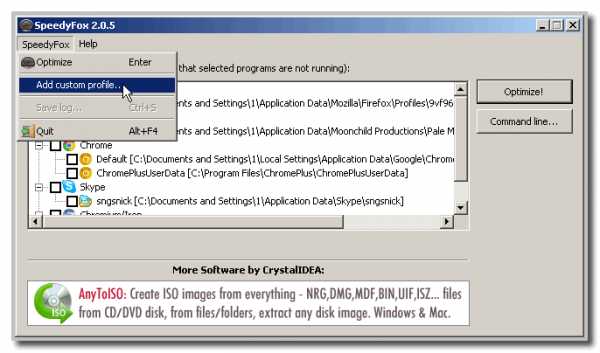 Нажмите Add custom profile для добавления нового браузера
Нажмите Add custom profile для добавления нового браузера - И затем укажите путь до браузера, который вы хотите добавить.
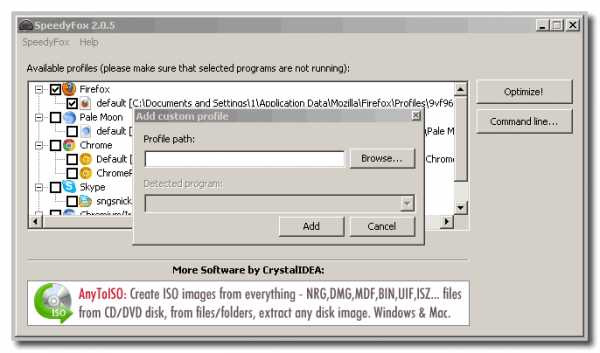 Вы сможете указать путь к вашему браузеру, если программа не может его обнаружить
Вы сможете указать путь к вашему браузеру, если программа не может его обнаружить
Оптимизация будет завершена самостоятельно, участия пользователя в процессе не требуется.
Настройка электропитания под интернет на ноутбуке
Последним советом для улучшения скорости интернета является настройка электропитания. Этот способ важен для владельцев ноутбуков, которые часто используют своё устройство без подключения к электросети. Осуществляется она следующим образом:
- Вызовите контекстное меню, кликнув мышкой на значке батареи и выберите раздел «Электропитание».Выберите раздел электропитания в контекстном меню устройства
- Если не хотите слишком сильно заморачиваться просто выберите режим высокой производительности. При этом все настройки будут выставлены автоматически, но батарея будет садиться быстрее. В случае же, если вы хотите настроить именно интернет, следуйте дальнейшей инструкции.
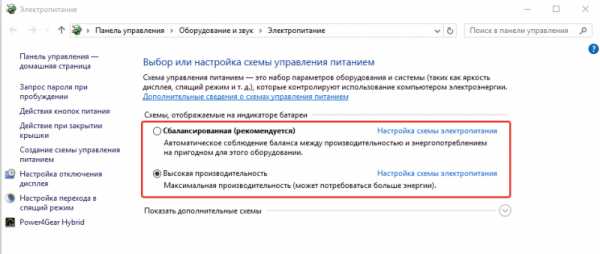 Если выставить схему «Высокая производительность», то потребность в ручной настройке отпадает
Если выставить схему «Высокая производительность», то потребность в ручной настройке отпадает - Выберите раздел «Создание схемы управления…» в левой части экрана.
 Нажмите на кнопку «Создание схемы управления питания» для начала настройки собственного профиля
Нажмите на кнопку «Создание схемы управления питания» для начала настройки собственного профиля - И затем выберите изменение дополнительных параметров.
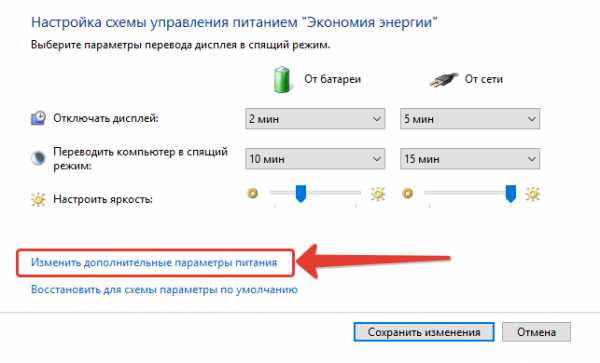 Перейдите в раздел «Дополнительные параметры питания» для тонкой настройки профиля
Перейдите в раздел «Дополнительные параметры питания» для тонкой настройки профиля - Найдите в списке «Параметры адаптера беспроводной сети». Установите работу адаптера на максимальную производительность.
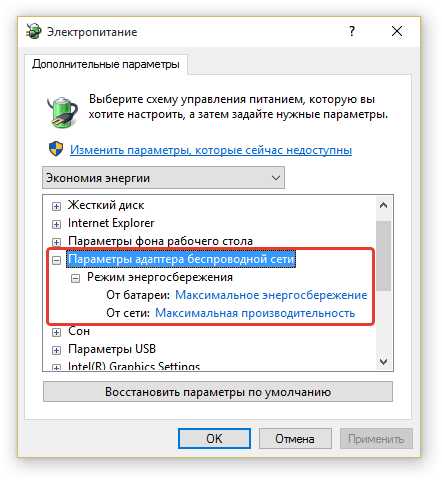 Задайте режим максимальной производительности при работе от батареи для вашего Wi-Fi адаптера
Задайте режим максимальной производительности при работе от батареи для вашего Wi-Fi адаптера
Ускорение интернета на планшетах и сотовых телефонах
На сотовых телефонах также имеется возможность повысить скорость интернет-соединения. Само собой, если вы улучшите ваше оборудование, скорость возрастёт на всех подключённых устройствах. Но есть варианты как повысить скорость именно на планшетах и телефонах.
Использование утилит и приложения для повышения скорости интернета
Опишем использование программы Internet Speed Master. Выбрана была она, так как её можно использовать как если есть рут права на устройстве, так и при их отсутствии. Работа в программе выглядит следующим образом:
- Запустите программу после загрузки.
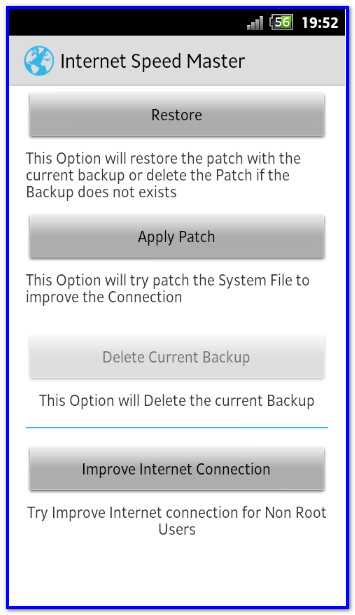 Приложение Apply Patch предназначено для оптимизации интернета
Приложение Apply Patch предназначено для оптимизации интернета - Если у вас есть рут права, нажмите на кнопку Apply Patch для ускорения интернета.Кнопка Apply Patch работает только при наличии рут прав на устройстве
- Если же таких прав нет, стоит выбрать пункт Improve Internet Connection.Кнопка Improve Internet Connection работает и без рут прав, на любых устройствах
- В случае если что-то вам не понравится, выберите пункт Restore.Кнопка Restore позволит вам откатить любые изменения
Таким образом, вы сможете ускорить свой интернет вне зависимости от настроек на вашем телефоне.
В качестве альтернативы вы можете использовать программу Speed Booster. Она также проста в управлении и не требует Root прав вовсе. После её загрузки сделайте следующее:
- Запустите программу Speed Booster.
- Нажмите на кнопку Start Boost для начала ускорения.
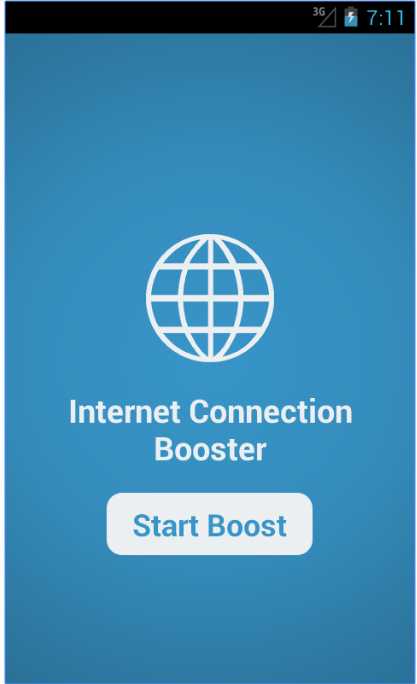 Нажмите Start Boost для начала работы в программе Speed Booster
Нажмите Start Boost для начала работы в программе Speed Booster - Когда вы захотите прекратить работу программу, нажмите клавишу Stop Boost.
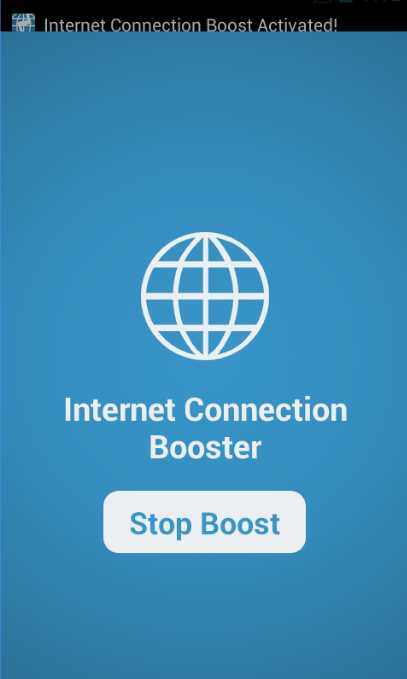 Для прекращения работы в программе нажмите кнопку Stop Boost
Для прекращения работы в программе нажмите кнопку Stop Boost
Оптимизация браузера на мобильном устройстве
На мобильных устройствах также есть способы ускорить работу браузера. Вот самые полезные из них:
- отключите умный поиск браузера — это ускорит обработку вашего запроса и снизит трафик;
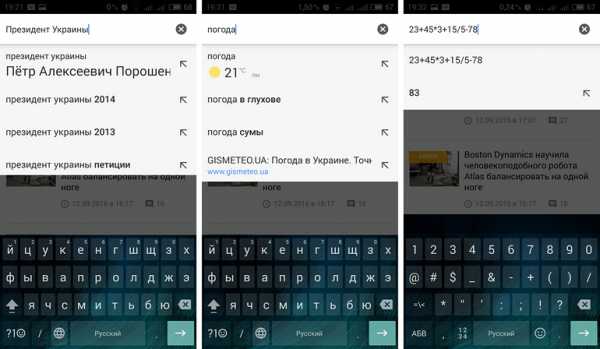 Отключение «Умного поиска» позволит не загружать сеть лишними данными
Отключение «Умного поиска» позволит не загружать сеть лишними данными - включите экономию трафика — эта возможность есть во многих браузерах и она значительно ускорит ваш интернет;
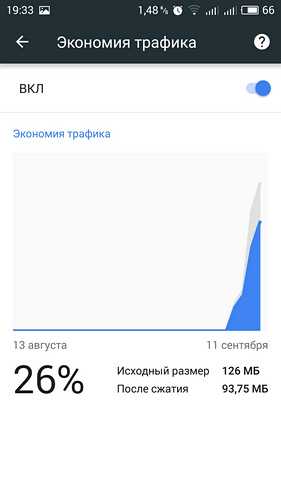 Многие браузеры поддерживают экономию трафика
Многие браузеры поддерживают экономию трафика - не чистите кэш слишком часто — это приводит к необходимости повторно загружать их, что требует трафика.
Особенности интернета у разных операторов
При подключении быстрого интернета важно определиться с интернет-провайдером. У многих из них есть схожие предложения по примерно аналогичной цене. Рассматривать мы будем безлимитный интернет, так как именно он нужен сейчас активному пользователю сети. У каждого провайдера есть свои особенности:
- yota — первый оператор, который предложил действительно безлимитный интернет на мобильных устройствах. К сожалению, у него есть существенное ограничение — провайдер ограничивает p2p соединения. Это значит, что скорость загрузки файлов через торрент будет очень низкой. И хоть такое ограничение сейчас есть и у некоторых других провайдеров, yota также является первопроходцем в этой сфере;
- билайн — этот провайдер был первым из «крупных» операторов, кто предложил безлимитное подключение. Провайдер отличается большим выбором тарифов с постоплатой. Это значит, что вы можете платить после использования услуг связи, а не заранее. А всего у провайдера представлено три безлимитных тарифа;
- мтс — компания мтс имеет всего один безлимитный тариф на текущий момент. Отличается этот провайдер тем, что позволяет раздавать интернет со своего безлимитного тарифа, в то время как большинство провайдеров блокируют эту возможность;
- мегафон — все тарифы провайдера мегафон ограничивают скорость интернета после определённого количества использованного трафика. Но при этом есть опция, которая позволяет преодолеть это ограничение. Плата за неё зависит от региона, но это в любом случае будет не слишком выгодным предложением;
- tele2 не предлагает безлимитного интернета на текущий момент.
Видео: обход ограничений загрузки у мобильных операторов
Когда нельзя улучшить скорость
Любые способы из этой статьи помогают лишь раскрыть потенциал вашего интереса. При этом стоит учитывать, что вы не получите больших преимуществ сверх тарифа, который вы оплачиваете. Кроме того, вы не сможете существенно улучшить интернет в ситуации:
- когда ваше оборудование не сможет обрабатывать большее количество данных;
- в случае если скорость ограничивается провайдером при использовании определённого количества трафика;
- если интернет работает на большом количестве устройств и все они используют сеть единовременно.
Повышение скорости интернета будет полезно для каждого. Пусть вы не сможете превзойти возможности вашего подключения в несколько раз, оптимизация всех доступных ресурсов это всегда полезно. И теперь вы знаете, как сделать это на любом из ваших устройств множеством способов.
Оцените статью:(0 голосов, среднее: 0 из 5)
Поделитесь с друзьями!skesov.ru
| Ограничить соединение с Интернетом | |||||||||
| Описание настройки Указывает, сможет ли Windows выполнять подключение к Интернету для выполнения задач, требующих доступа в Интернет (например, онлайн программа улучшения справки, печать по протоколу http, многие меню вэб-публикаций и др.). | |||||||||
| Корневой ключ реестра HKEY_LOCAL_MACHINE/HKEY_CURRENT_USER | |||||||||
| Путь до изменяемого параметра в реестре \Software\Microsoft\Windows\CurrentVersion\Policies\Explorer | |||||||||
| Изменяемый параметр NoOnlinePrintsWizard | |||||||||
| Тип изменяемого параметра Boolean | |||||||||
| Тюнингованное значение 1 | |||||||||
| Значение по умолчанию 0 (либо можно просто удалить) | |||||||||
Данная настройка подходит для операционных систем
|
|||||||||
Данная настройка подходит для Windows Vista
 |
|||||||||
|
Примечание
Для оптимизации, настройки, очистки и ускорения Windows 10 /8 /7 используйте программу WinTuning. Приобрести лицензию - 495 руб. Вы также можете протестировать эту программу в течение 30 дней. |
www.wintuning.ru
Как увеличить скорость Интернета в Windows 10
Вы, наверное, удивитесь, если узнаете что в настройках Windows 10 по умолчанию выставлено ограничение на пропускную способность Интернет. В данной статье мы не будем выяснять, для чего это сделали разработчики, а разберемся, как снять существующие лимиты.
Убираем резервирование трафика
Чтобы наше Интернет-подключение работало «на полную катушку», выполним небольшой системный твик с помощью редактирования групповых политик. Нажимаем «Win + R», в окошке вводим gpedit.msc.

Заходим в параграф «Конфигурация компьютера», находим и кликаем «Административные шаблоны», затем переходим в подраздел «Сеть». Там кликаем и раскрываем «Планировщик пакетов QoS».
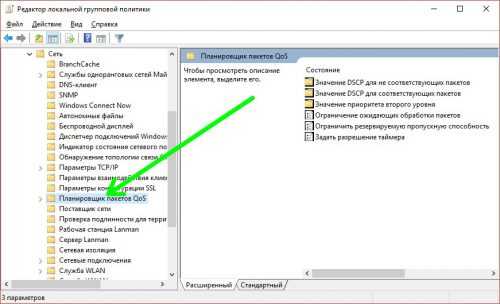
В половине окна «Свойства» (справа) кликаем «Ограничить резервируемую пропускную способность». Выставляем переключатель в позицию «Включено», а в подразделе «Параметры» выставляем соответствующую величину ограничения равную нулю:
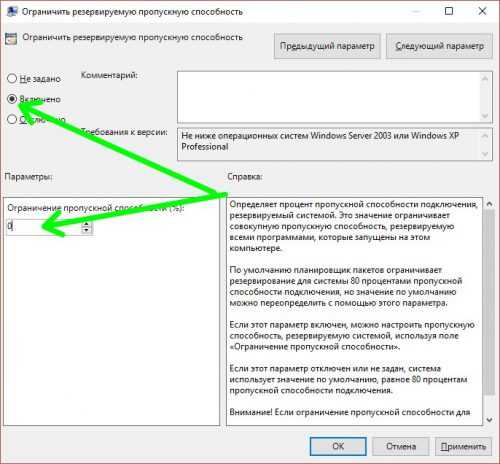
Сохраняем изменения, кликаем «Применить» и «ОК»
Вместо послесловия
Надеемся, теперь Интернет-подключение будет работать на вашем компьютере на полной скорости без системных ограничений.
поделитесь с друзьями:
ВКонтакте
OK
Google+
wd-x.ru