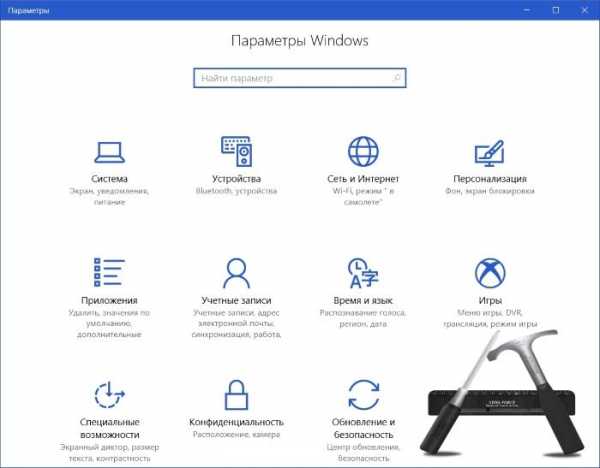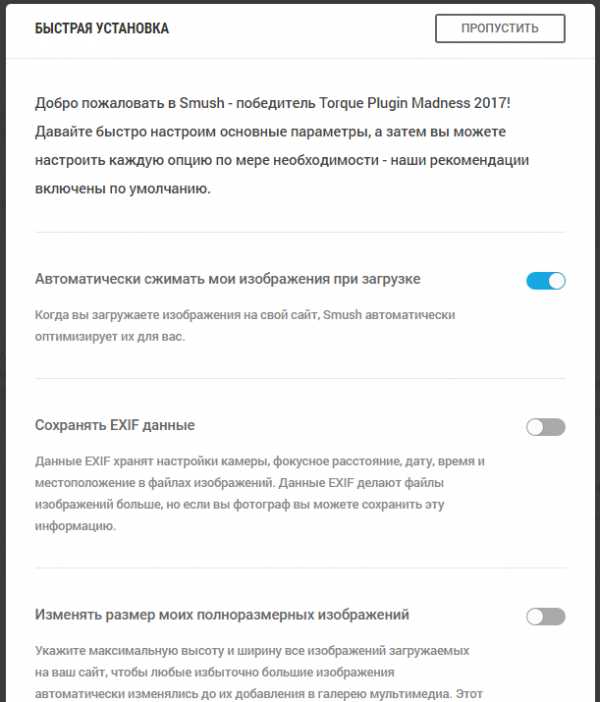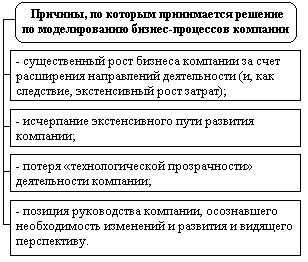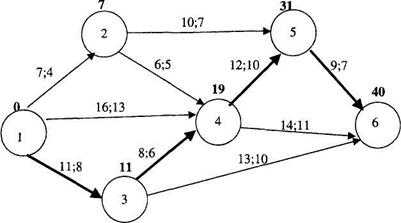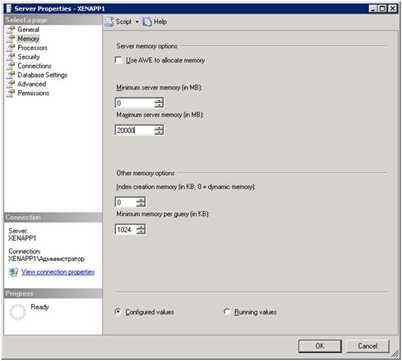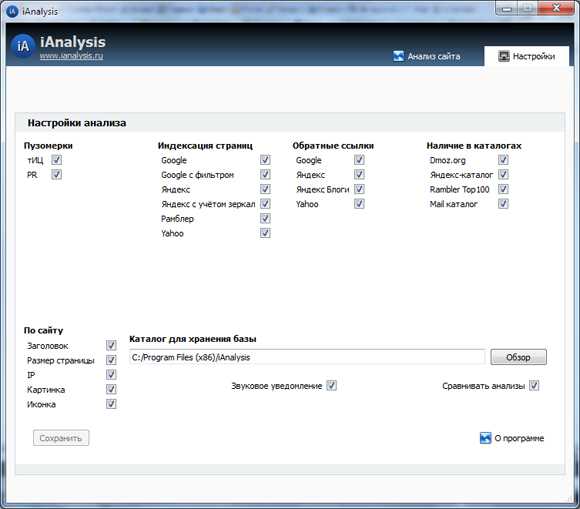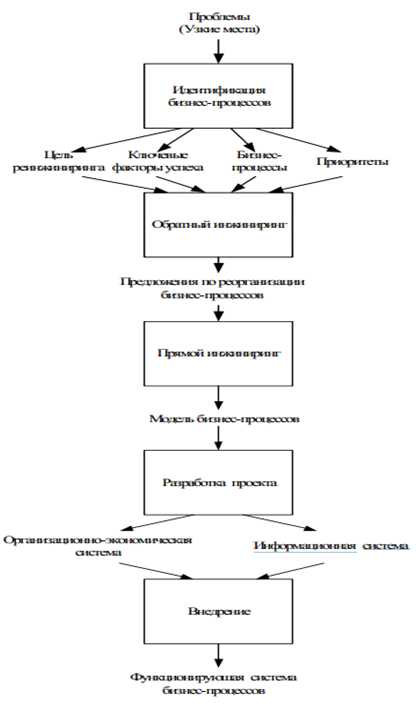Как дефрагментировать диск на Windows 7: основные способы и советы. Оптимизация и дефрагментация жесткого диска
Дефрагментация жёсткого диска компьютера. Что это? — [Pc-Assistent.Ru]
Дефрагментация - мало кто пользуется этой процедурой и есть даже те, кто впервые об этом читают сейчас. А между тем дефрагментация дисков может существенно повысить производительность компьютера в целом. Сегодня мы с вами будем говорить в частности о дефрагментации диска на Windows и вообще о том, что это такое. Если хотите, чтобы привел примеры использования программ в Linux системах в следующих статьях, то пишите в комментариях.
Сегодня мы с вами будем говорить в частности о дефрагментации диска на Windows и вообще о том, что это такое. Если хотите, чтобы привел примеры использования программ в Linux системах в следующих статьях, то пишите в комментариях.
Что такое дефрагментация?
В данной статье вы узнаете: Что такое дефрагментация и для чего она нужна?; Что происходит при дефрагментации?; Как часто нужно делать дефрагментацию жёсткого диска компьютера?; Как сделать дефрагментацию диска?; Программы для дефрагментации диска.Начнём с терминологии.Дефрагментация - процесс обновления и оптимизации логической структуры диска (раздела), при котором файлы (фрагменты файлов) в ячейках диска перераспределяются таким образом, чтобы они хранились в непрерывной последовательности. При записи данных на жёсткий диск, файлы не всегда записываются в ячейки последовательно. Если диск новый, то как правило данные записываются последовательно. Если на диске нет достаточного количества последовательно свободных кластеров (ячеек), то фрагменты данных одного файла могут быть записаны в разные области. Это называется фрагментация. При фрагментации жёсткого диска скорость чтения данных с него снижается, так как для считывания разбросанных (фрагментированных) данных головке приходится перемещаться по всей поверхности диска, что требует тоже времени.
Что происходит при дефрагментации HDD?
Мы узнали, что сильно фрагментированный жёсткий диск значительно замедляет работу системы. Дефрагментация призвана исправить такую ситуацию. В её процессе, специальные программы стараются переписать фрагментированные данные принадлежащие одному файлу в кластеры расположенные подряд друг за другом. Откройте картинку ниже кликнув на нее и вы увидите примерный процесс дефрагментации. 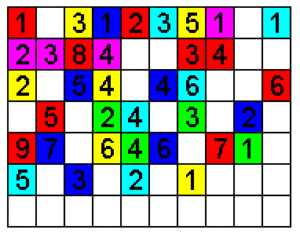
Внимание: Твердотельные SSD накопители ни в коем случае нельзя подвергать дефрагментации. Это может значительно сократить срок их жизни.
Как часто нужно делать дефрагментацию диска?
Программы, которые делают дефрагментацию умеют в процентном соотношении определять фрагментированность раздела. Но вопрос в том, правильно ли они её определяют. Если исходить от того, что правильно, то дефрагментацию нужно проводить, если фрагментированность файловой системы раздела превышает 12-15%Если судить по временному интервалу, то рекомендую проводить оптимизацию раз в 3-4 месяца, а то и полгода. Тут многое зависит от интенсивности и характера использования компьютера. Чем чаще вы записываете и перезаписываете информацию на жесткие диски, тем чаще следует их дефрагментировать.
Как сделать дефрагментацию диска?
Дефрагментацию жёсткого диска можно сделать с помощью программы из самой Windows.  Но качество оставляет желать лучшего. Поэтому рекомендую вам пользоваться сторонними программами, которые справляются с задачей ощутимо лучше. О парочке из них расскажу ниже.
Но качество оставляет желать лучшего. Поэтому рекомендую вам пользоваться сторонними программами, которые справляются с задачей ощутимо лучше. О парочке из них расскажу ниже.
Программы для дефрагментации диска
Существует много программ для дефрагментации дисков на windows. Есть как платные, которые подходят для крупных компаний и людей профессионально занимающихся обслуживанием серверов и прочим, и бесплатные, которые подойдут для простых пользователей. Подробно о каждой из программ в рамках данной статьи я писать не буду, но упомянуть придется.На мой субъективный взгляд, лучшей бесплатной программой для дефрагментации диска на момент написания этой статьи является O&O Defrag Free. Я ставлю её на первое место не из-за каких то функций, а именно за качество дефрагментации.Для быстрой дефрагментации можно воспользоваться ещё программами Defraggler и Auslogics Disk Defrag Free. Обе программы тоже не плохо справляются со своей главной задачей. В одной из следующих статей обязательно подробно расскажу про некоторые из них.
Итоги:Прочитав эту статью, я надеюсь, что все пользователи побегут проверить свои жесткие диски на предмет фрагментированности данных записанных на них. Не игнорируйте данную информацию и воспользуйтесь приобретёнными знаниями и нужными программами и ваш компьютер скажет вам СПАСИБО.
pc-assistent.ru
Лучшие программы для дефрагментации жесткого диска: топ 10
Для улучшения работы компьютера периодически следует наводить порядок на жёстких дисках. Утилиты для дефрагментации позволяют перемещать файлы в пределах одного раздела таким образом, чтобы составляющие одной программы располагались в последовательном порядке. Всё это ускоряет работу компьютера.
Лучшие программы для дефрагментации диска
На сегодняшний день существует несколько популярных инструментов для дефрагментации компьютерного диска. У каждой есть свои преимущества.
Defraggler
Одна из лучших бесплатных утилит для наведения порядка на жёстких дисках компьютера. Позволяет оптимизировать работу не только целого диска, но и отдельно взятых подразделов и каталогов.
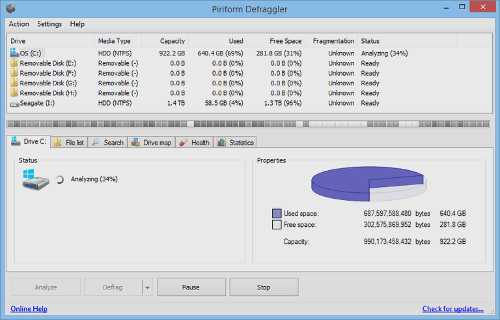
—
Smart Defrag
Ещё одно бесплатное приложение для дефрагментации диска. Можно запустить работу приложения во время загрузки, что позволит переместить системные файлы.
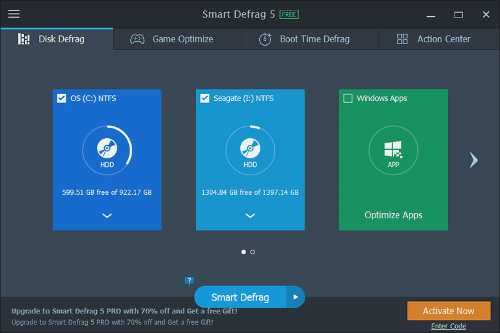
—
Auslogics Disk Defrag
Есть бесплатная и платная версия программы. Последняя обладает более расширенным функционалом. Инструмент позволяет не только навести порядок на носителе информации, но и проверить его на ошибки.
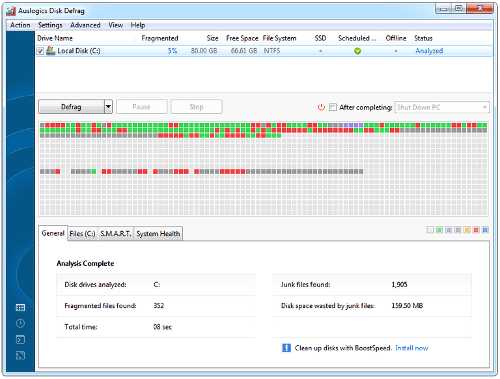
—
Puran Defrag
Обладает всеми функциями выше описанных программ. При этом позволяет запрограммировать расписание дефрагментации дисков.
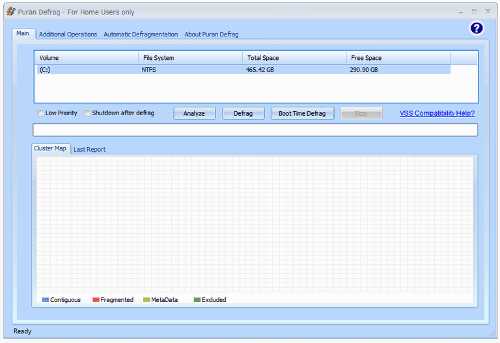
—
Disk Speedup
Бесплатная утилита, работающая не только с дисками, но и с файлами и каталогами. Обладает расширенным функционалом, позволяющим задать определённые настройки для дефрагментации.
Так, можно редко используемые компоненты программ перемещать в конец диска, а часто применяемые — в начало. Это значительно ускоряет работу системы.
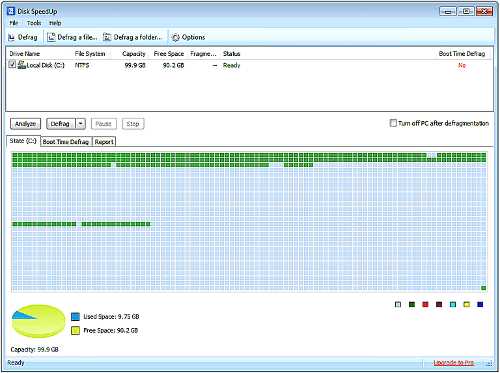
—
Toolwiz Smart Defrag
Программа, оптимизирующая жёсткий диск в несколько раз быстрее, чем обычное приложение ОС. После запуска программы достаточно выбрать нужный раздел и начать дефрагментацию.
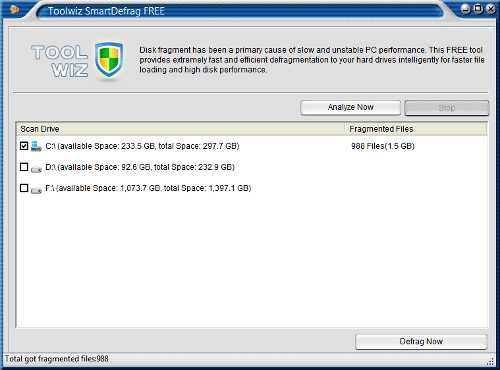
—
WinUtilities Disk Defrag
Система оптимизации, которая включает в себя множество функций, в том числе и дефрагментацию диска.
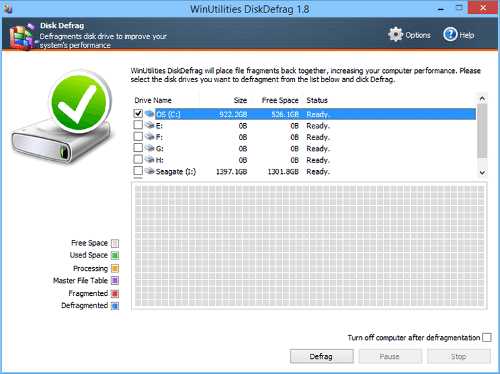
—
O&O Defrag Free Edition
Программа имеет простой интуитивно понятный интерфейс, а также обычные для такого приложения функции, в том числе и возможность проверки диска на ошибки.
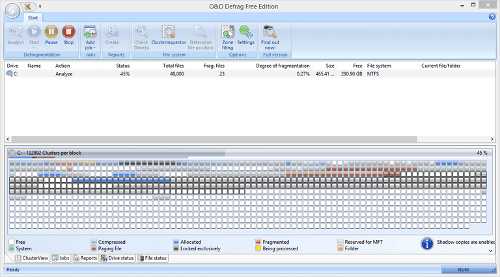
—
UltraDefrag
Инструмент даёт возможность работать и новичкам, и опытным пользователям в зависимости от настроек программы. В последнем случае расширенный функционал позволяет выполнять сложные операции по оптимизации системы.
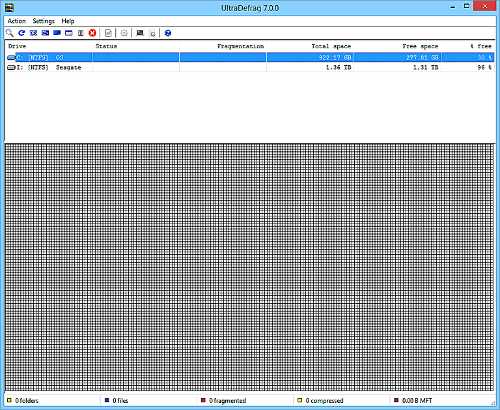
—
MyDefrag
Это почти полный аналог предыдущей программы, созданный одиночкой-программистом для себя.
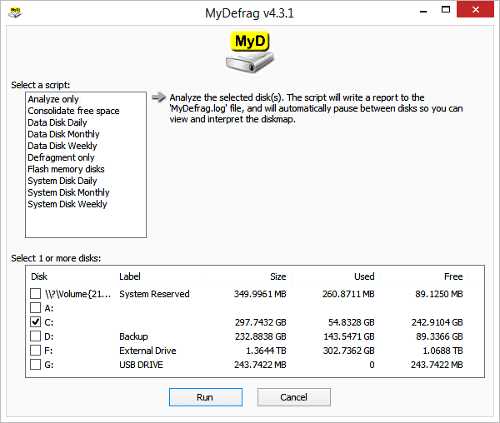
—
Программы для дефрагментации диска позволяют оптимизировать работу системы и повысить быстродействие компьютера. Если вы хотите, чтобы ваше устройство работало долго, то не стоит пренебрегать системными утилитами и приложениями. К тому же существует масса вариантов как для опытных пользователей, так и для новичков.
Оцените статью: Поделитесь с друзьями!pcpro100.info
Дефрагментация жесткого диска: разбираем процесс
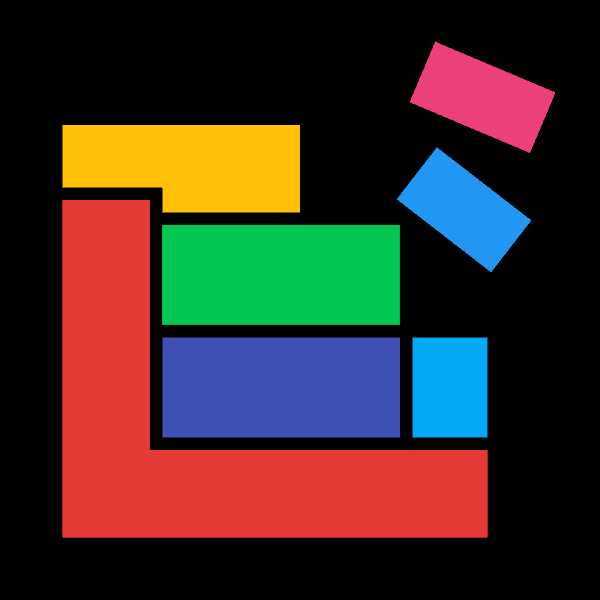
Процесс дефрагментации в определённых случаях помогает ускорить работу компьютера, так как во время него происходит объединение и группирование файлов, что увеличивает скорость их чтения. Однако не всегда дефрагментация помогает улучшить работу ПК.
Принцип работы фрагментации
При записи того или иного файла на жёсткий накопитель происходит его разбивка на несколько сегментов, чтобы его было проще и быстрее записывать. Но такая разбивка оказывает негативное влияние на скорость считывания информации с диска, так как между фрагментами может быть пустое пространство, которое тоже считывается. Если на диске слишком большой процесс фрагментации, то есть много «разбитых» файлов, имеется риск нестабильной работы операционной системы и/или самого накопителя.
Почему бы Windows сразу не записывать файл полностью, а не частями? Всё объясняется тем, что жёсткий диск тоже поделён на сектора, которые имеют ограниченный объём, также не стоит исключать тот факт, что скорость записи тоже ограничена. В итоге проще всего записать файл в несколько секторов и объединить их в кластер. Однако на этом этапе есть затруднение, так как в соседних секторах могут находиться данные о файлах, которые не используются (например, были удалены).
Дефрагментация собирает все файлы в один массив или кластер, благодаря чему ускоряется скорость чтения и увеличивается стабильность работы системы. Также во время данной процедуры удаляются данные о неиспользуемых файлах для освобождения соседних секторов для последующего объединения их в массив с основным сектором.
Необходимость дефрагментации и инструменты для её выполнения
Если у вас установлен HDD-накопитель, то проводить дефрагментацию хотя бы раз в несколько месяцев обязательно. В противном случае вы можете наблюдать ухудшение работы компьютера, различные ошибки, долгую запись/чтение информации на конкретном жёстком диске. Однако частая дефрагментация тоже не несёт в себе ничего хорошего для диска.
Пользователи, у которых установлен SSD-накопитель должны знать, что проводить дефрагментацию для него не нужно, так как производительность это не увеличит, а вот процесс износа накопителя ускорится. Данная особенность SSD-дисков объясняется тем, что данные на него записываются и считываются иначе, чем с HDD.

Для проведения процедуры дефрагментирования вполне хватит встроенного функционала Windows, хотя есть и программы от сторонних разработчиков, предлагающее более широкий функционал. Стороннее ПО может быть платным или бесплатным (условно-бесплатным). Но не стоит забывать и то, что сторонние программы, которые заявлены как «оптимизирующие работу ПК» могут причинить вред вашему компьютеру или оказаться просто ненужным хламом.
Проведение дефрагментации
Проводить дефрагментацию нужно только в том случае, если диск действительно в этом нуждается. К счастью, современные HDD-накопители (особенно те, что имеют ёмкость от 1 Тб) и версии операционной системы стараются максимально рационально записывать большие файлы, тем самым сокращая необходимость проведения данной процедуры до 2-3 раз в год.
Но если вы стали замечать, что компьютер стал работать медленнее, особенно, если увеличилось время открытия программ, переноса файлов из одной папки в другую и т.д., то тогда стоит произвести специальный анализ и по оптимизацию жёсткого диска (последняя только, если она понадобится). Пошаговая инструкция для выполнения этой процедуры штатными средствами Windows выглядит следующим образом:
- Откройте «Этот компьютер» или «Мой компьютер» (название зависит только версии Windows). Найдите там тот жёсткий диск, который вы хотели бы проверить и оптимизировать по необходимости.
- Щёлкните по иконке носителя правой кнопкой мыши. Появиться контекстное меню, где вам нужно перейти в «Свойства».
- Откроется небольшое окошко, где нужно будет перейти во вкладку «Сервис», что расположена в верхней части окна.
- Найдите блок «Оптимизация и дефрагментация диска», где нужно нажать на кнопку «Оптимизировать».
- Теперь в открывшемся окошке выберите «Анализировать». Это нужно, чтобы узнать процент фрагментации каждого накопителя в отдельности и решить, стоит ли проводить дефрагментацию.
- Дождитесь завершения анализа. В зависимости от характеристик вашего компьютера и степени «замусоренности» дисков процесс может изменяться по времени.
- По завершению анализа обратите внимание на колонку «Текущее состояние». Если где-то напротив «Фрагментировано» будет стоять число выше 5%, то значит желательно произвести дефрагментацию. Выберите диск с высоким показателем и нажмите на кнопку «Оптимизировать».
- Дождитесь окончания процедуры. Опять же, в зависимости от характеристик компьютера, степени «Фрагментации» и объёма накопителя, процесс может занять разное время. По завершению нажмите на «Изменить параметры».
- Здесь вам нужно убрать функцию автоматического запуска дефрагментации, так как если сильно часто её производить, то скорость износа диска повысится. Снимите галочку напротив пункта «Выполнять по расписанию (рекомендуется)». Если вы не хотите отключать автоматическую дефрагментацию, то напротив «Частота» поставьте «ежемесячно». Однако даже ежемесячные дефрагментации могут увеличить износ накопителя.
- Для применения изменений нажмите «Ок».
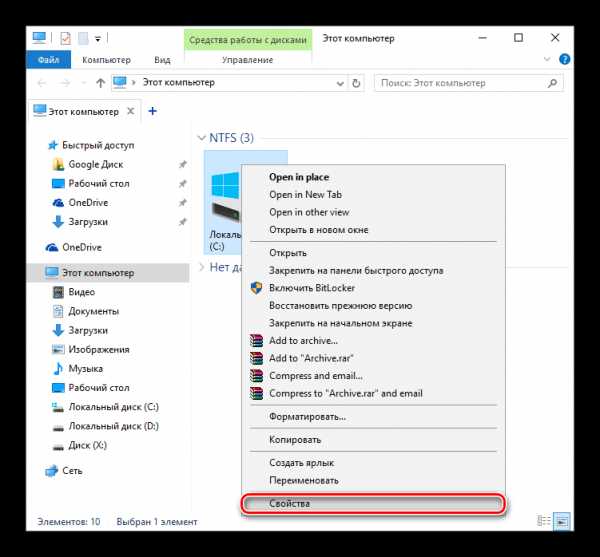
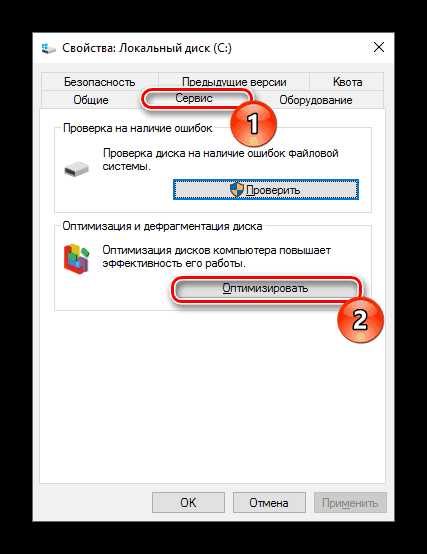
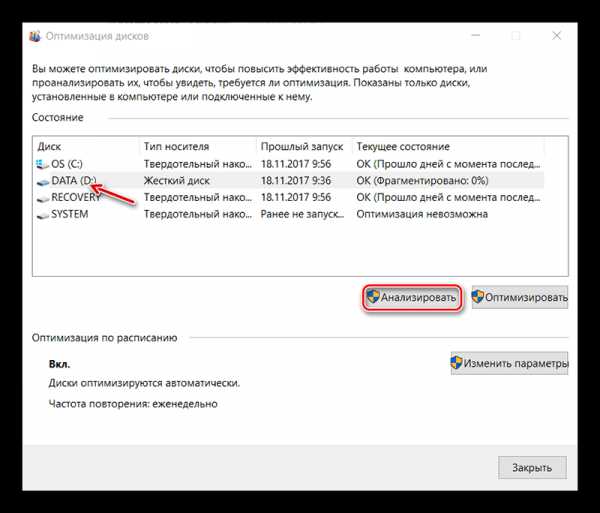
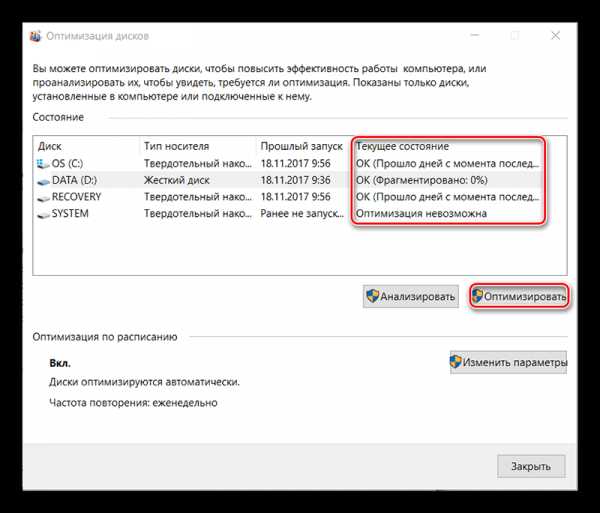
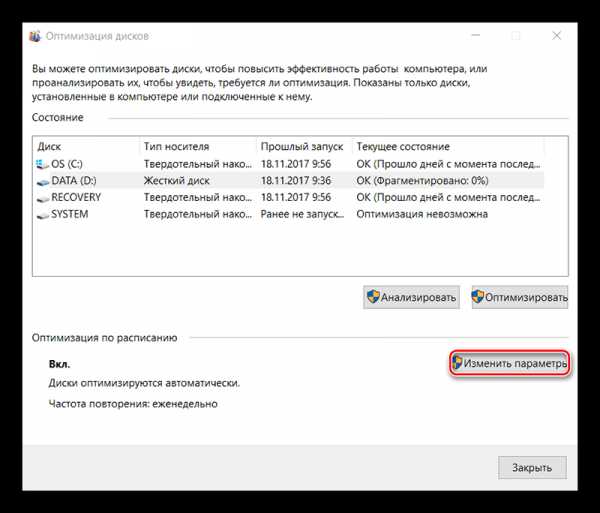
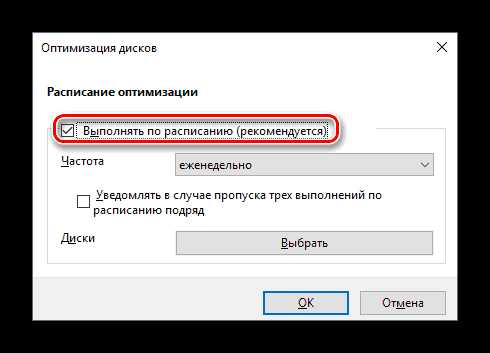
Несмотря на то, что дефрагментация может производиться в фоновом режиме, лучше всего делать её вручную и до её окончания не пользоваться компьютером, либо же выполнять на нём какую-нибудь несложную работу (работа в текстовых файлах, прослушивание музыки и т.д.).
Инструкция для SSD-накопителей
Если у вас установлен SSD-диск, то производить дефрагментацию для него категорически не рекомендуется. Во-первых, она не нужна, так как процесс записи, чтения и хранения информации отличается от HDD. Во-вторых, SSD быстрее изнашиваются, если их регулярно дефрагментировать, чем HDD.
Исходя из этого лучше вообще отключить автоматическую дефрагментацию для такого типа носителя, чтобы Windows не запускала этот процесс в фоновом режиме. Инструкция в этом случае выглядит таким образом:
- Вам нужно перейти в «Расписание оптимизации». Для этого перейдите в «Свойства» любого диска, там откройте раздел «Сервис», нажмите на «Оптимизировать», а потом на кнопку «Изменить параметры». Подробней об этом было написано в инструкции выше.
- Снимите галочку напротив «Выполнять по расписанию» и нажмите «Ок», чтобы применить изменения. В отличии от предыдущей инструкции, здесь нельзя оставлять автоматическую проверку.
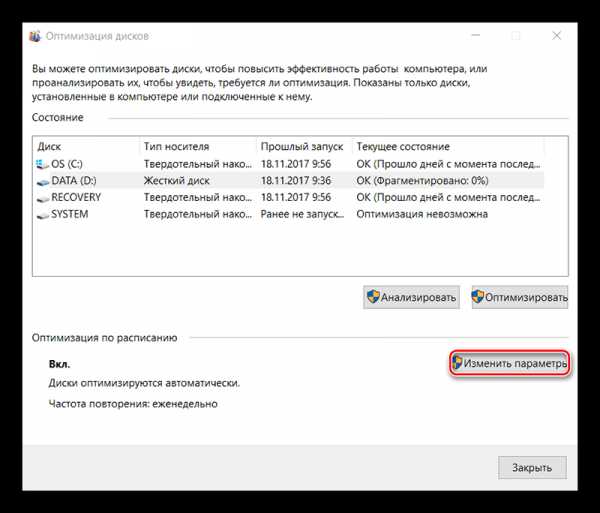
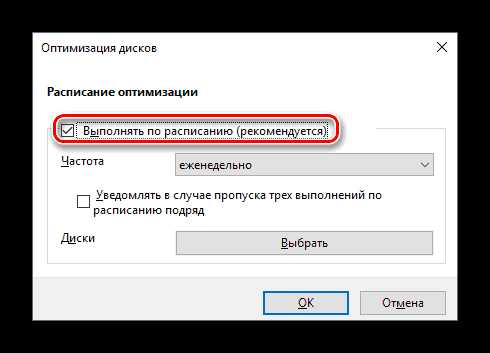
Подводя итог статьи
По итогу всего вышенаписанного рекомендуется принять во-внимание следующее:
- Твёрдые накопители (SSD) дефрагментировать не нужно;
- Желательно отключить дефрагментацию по расписанию или установить частоту проведения не чаще, чем раз в месяц;
- Всегда делать анализ дисков, а потом, основываясь на его данных, проводить оптимизацию;
- Если процент фрагментации диска ниже 5%, то лучше не проводить оптимизацию.
Дефрагментация – необходимый процесс для ускорения работы компьютера, но эффективен он будет только, если использовать его, основываясь на всех полученных данных.
public-pc.com
Как дефрагментировать диск на Windows 7: основные способы и советы
Практически все пользователи Windows, причем любой версии, замечают, что со временем система начинает работать несколько медленнее, нежели после установки. И связано это может не только с накоплением компьютерного мусора, но и с замедлением доступа к винчестеру. Помочь в такой ситуации может дефрагментация. Вопрос только в том, как дефрагментировать диск на Windows 7, чтобы получить максимальный прирост производительности. Давайте вместе в этом разберемся.
Что такое дефрагментация и зачем она нужна?
Для начала краткий обзор теоретических сведений. При постоянном использовании системы с созданием или удалением файлов и папок, большинство объектов разбивается на фрагменты, и хранятся они не в одном месте, а оказываются разбросанными по всему винчестеру.

Именно поэтому, чтобы «собрать» из фрагментов один файл воедино, системе приходится «прыгать» от одного сектора к другому, что, естественно, иногда занимает достаточно много времени, особенно при наличии большого количества фрагментов и объема файла.
Кроме того, если «кирпичики», из которых складывается файл, находятся ближе к внешним областям жесткого диска, время на их поиск и чтение оказывается намного большим, по сравнению с тем, которое затрачивается при выполнении аналогичных процедур с внутренними областями. Таким образом, процесс дефрагментации состоит в том, чтобы переместить наиболее часто используемые файлы (и их фрагменты) в самые быстрые области винчестера и так, чтобы эти фрагменты по возможности находились рядом друг с другом.
Но как дефрагментировать диск на Windows 7, чтобы результат был наилучшим? Для этого есть несколько простых методов. Хотя некоторые из них могут отличаться друг от друга по используемым алгоритмам.
Как дефрагментировать диск на Windows 7 встроенным средством системы?
В любой операционной системе семейства Windows, в том числе и в «семерке», имеется собственный инструмент (стандартный дефрагментатор). Получить доступ к нему можно из обычного «Проводника» или любого другого файлового менеджера через ПКМ с выбором пункта свойств. Вызов дефрагментатора через меню «Пуск» и раздел служебных программ выглядит более долгим и неудобным.

Для начала на общей вкладке желательно произвести очистку диска, удалить весь компьютерный мусор. Можно использовать для этого какую-то стороннюю утилиту (как раз именно это при дефрагментации позволяет достичь наилучшего эффекта).
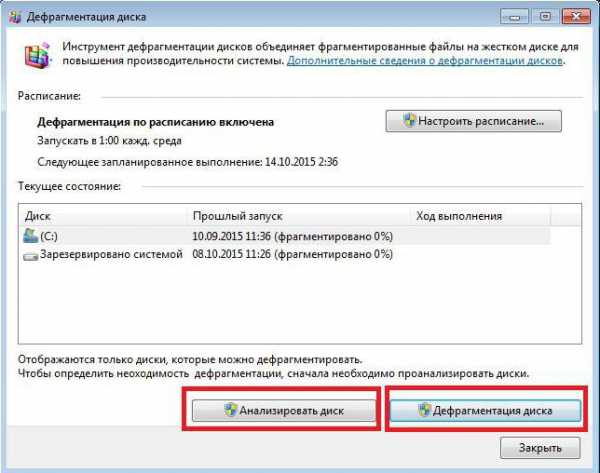
После этого вопрос о том, как дефрагментировать диск на Windows 7, решается совершенно элементарно через использование соответствующего пункта на вкладке сервиса. При входе в стандартное приложение сначала рекомендуется провести анализ, нажав на соответствующую кнопку. Если результат фрагментации окажется на уровне 10% и ниже, дефрагментацию можно и не проводить. В противном случае нужно просто нажать кнопку старта процесса и дождаться его завершения. В зависимости от степени фрагментации и объема винчестера, времени может потребоваться достаточно много.
Как дефрагментировать диск на Windows 7 «Профессиональная» с использованием командной консоли?
Если не нравится такой способ, можно воспользоваться и стандартной командной строкой, которую необходимо запустить с правами администратора (cmd в консоли «Выполнить», которая быстро вызывается через сочетание Win + R).
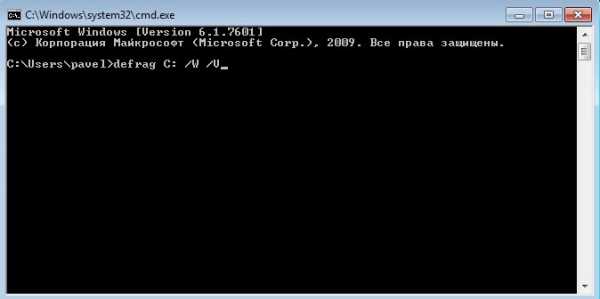
Как дефрагментировать диск на Windows 7 в этом случае? Тоже ничего сложного. В окне консоли нужно прописать строку defrag C: /W /V и нажать Enter. Приведенные атрибуты использовать необязательно. Их полный список можно просмотреть через ввод команды defrag /?, после чего выбрать необходимое сочетание. Соответственно, для других дисков или логических разделов нужно будет поменять литеру, поскольку выше была приведена команда именно для системного диска.
Применение специализированных программ и оптимизаторов
В принципе, можно и не обращаться к штатным средствам самой системы, а воспользоваться специальными программами вроде Smart Defrag или комплексными оптимизаторами наподобие CCleaner.
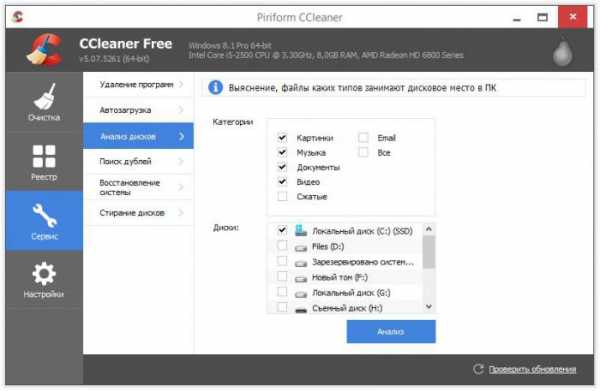
Вопрос того, как дефрагментировать диск на Windows 7, CCLeaner решает достаточно быстро и просто. В этом приложении, как и в любой другой аналогичной программе, можно применить оптимизацию в один клик, отметив галочкой модуль оптимизации диска перед началом сканирования и поиском проблем, или перейти к анализу в сервисном меню.
Алгоритм дефрагментации несколько отличается от того, который применяется в Windows, а сам процесс по времени происходит намного быстрее. Это, кстати, можно заметить по графическому отображению хода выполнения операции, если сравнить оба варианта.
Вместо послесловия
Напоследок стоит ответить еще на один вопрос, который задают некоторые несознательные пользователи: «Как дефрагментировать диск на Windows 7 через БИОС?». Ответ однозначен: НИКАК. Во-первых, сам вопрос поставлен некорректно, поскольку участие операционной системы в процессе дефрагментации в таком случае даже чисто гипотетически не предусмотрено. Во-вторых, в настройках первичной системы таких инструментов нет.

Наконец, для автоматизации процесса, чтобы не вызвать дефрагментатор постоянно, можно воспользоваться встроенным в систему «Планировщиком заданий». Необходимо создать новую задачу, выбрать стандартную дефрагментацию или запуск оптимизатора и указать желаемый период выполнения (запуска).
fb.ru