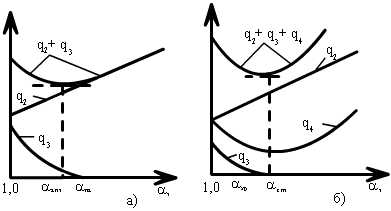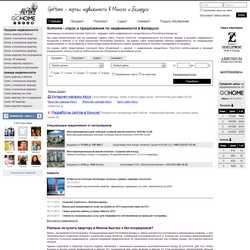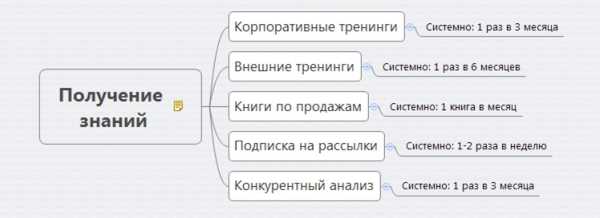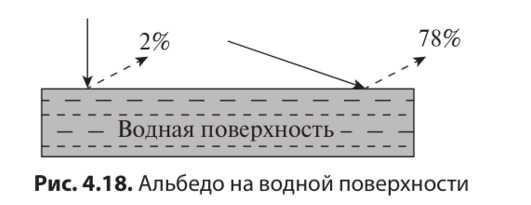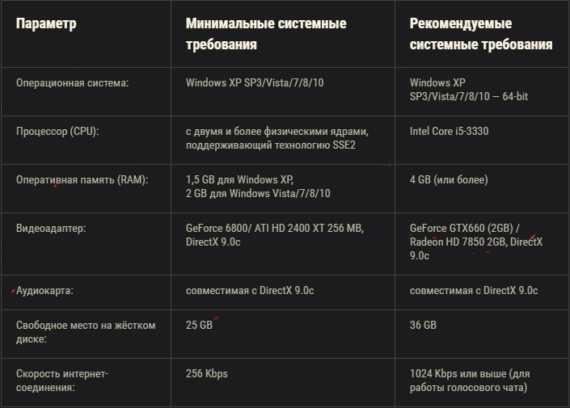Mass Effect: Совет (Настройка и оптимизация игры). Оптимизация графики mass effect andromeda
Mass Effect: Совет (Настройка и оптимизация игры) - Читы
Mass Effect создан на движке Unreal Engine 3.0 и поэтому имеет довольно много скрытых настроек, влияющих на графику, геймплей, производительность. Все настройки игры хранятся в ini-файлах по адресу \Documents and Settings\Имя Юзера\My Documents\BioWare\Mass Effect\Config в Windows XP или \Users\Имя Юзера\Documents\BioWare\Mass Effect\Config в Windows Vista. Эти файлы можно открыть и редактировать любым текстовым редактором, например, Блокнотом. Если что-то пойдёт не так, и вы захотите вернуть значения по-умолчанию, можно просто удалить эти файлы. При запуске игры они будут созданы заново с помощью файлов в папке \Mass Effect\Engine\Config. По этой причине не советую менять файлы, находящиеся в папке с игрой.
Основные ini-файлы – это BIOEngine.ini, который хранит настройки графики и звука, BIOGame.ini, где находятся различные настройки игрового мира и BIOInput.ini, который хранит ваши настройки управления.
Некоторые настройки расположены одновременно в нескольких группах настроек, например, DepthBias имеется в группах [Engine.Engine] и [Engine.GameEngine] файла BIOEngine.in, причём настройка из [Engine.Engine] не имеет влияния на игру, а [Engine.GameEngine] – работает, как нужно. Поэтому изменяйте настройки только из той группы, которые указаны ниже, иначе это ни к чему не приведёт. Многие опции совсем не работают, а некоторые можно изменить через меню игры, поэтому они здесь не рассмотрены.
BIOEngine.ini
[Engine.GameEngine]
bSmoothFrameRate=TrueВключение или снятие ограничения FPS. Возможные значения – True (вкл.) или False (выкл.).
MinSmoothedFrameRate=22 MaxSmoothedFrameRate=62Это установка минимального и максимального FPS. Если включена предыдущая опция, игра попытается не допустить резких скачков FPS.
bUsePostProcessEffects=TrueВключение (True) или отключение (False) всех постфильтров, таких как Bloom, DOF, Motion Blur, Film Grain. Их отключение резко поднимет FPS, но снизит качество картинки.
bEnableBranchingPCFShadows=TrueЭто регулировка качества теней с помощью фильтра PCF. Если установлено False, то тени будут более «квадратными», но скорость возрастёт.
bUseSound=TrueВключение или полное отключение всего звука.
bUseMusicSound=TrueВключение или отключение музыки в игре.
ShadowFilterRadius=2.000000Настройка фильтра теней. Чем выше значение, тем более округлыми и слабыми становятся тени, уменьшение параметра делает тени более чёткими.
DepthBias=.01200Это настройка количества динамических теней. Увеличение значения постепенно уменьшает количество динамических теней; величина, близкая к 1.0 полностью удаляет динамические тени, но статические остаются. Уменьшение значения увеличивает количество динамических теней.
MinShadowResolution=32 MaxShadowResolution=512Эти два параметра определяют минимальное и максимальное разрешение карт теней. Чем выше минимальная величина, тем качественнее тени; и наоборот, более низкая максимальная величина сделает тени менее чёткими. Однако, величины свыше 512 для MinShadowResolution приводят к появлению артефактов и аналогично – слишком низкие величины для MaxShadowResolution. Для лучшего качества установите минимум на 512 и максимум на 2048 или даже 4096.
ModShadowFadeDistanceExp0.200000Это настройка расстояния, на котором тени пропадают из вида. Более высокая величина уменьшает это расстояние и делает все динамические тени тусклыми. Значение 0.0 заставляет игру показывать все тени, даже на больших расстояниях
ShadowVolumeLightRadiusThreshold=1000.000000Эта установка регулирует дистанцию до источника света, на которой объект отбрасывает динамическую тень. Выше значение – больше это расстояние.
[WinDrv.WindowsClient]
StartupResoluti1280 StartupResoluti1024Здесь можно выставить нужное разрешение экрана.
MinDesiredFrameRate=35.000000Установленное здесь число – это минимальный FPS, который игра попытается поддерживать, в случае необходимости снижая на лету качество графики. Но эта опция на деле не работает, возможно, её включат в новых патчах.
[ISACTAudio.ISACTAudioDevice]
MaxChannels=64Эта настройка указывает число используемых игрой звуковых каналов. Старые звуковые карты (или встроенные) могут осилить только 32 канала, тогда как более качественные карты могут поддерживать, по крайней мере, 64 канала (напр. Audigy 2) и даже 128 каналов (напр. серия X-Fi). Если вы наблюдаете звуковые артефакты, попробуйте уменьшить это значение, или увеличить, если уверены в силах своей звуковухи.
NoHALSupport0=Есть несколько строк, начинающихся с NoHALSupport, в них указаны названия звуковых карт, для которых игра не может использовать аппаратное ускорение звука, даже если вы ставите его из меню игры. Удивительно, но здесь присутствуют даже карты Creative – от Audigy до X-Fi. Если у вас стоит такая звуковуха, и вы хотите насладиться всеми красотами hardware surround, то можете попробовать следующее. Вы можете удалить файл BIOEngine.ini, и при запуске игры будет создан новый, при этом игра должна правильно определить возможности вашей звуковой карты. Если это не работает, поставьте знак «//» перед нужной строкой NoHALSupport(). Например, владельцы SoundBlaster Audigy 2 могут изменить строки таким образом: //NoHALSupport3=Sound Blaster Audigy //NoHALSupport4=SB Audigy Знак «//» заставляет игру игнорировать отмеченные строки. Если и сейчас не заработало как надо, можете изменить строку DeviceName=, удалив всё после знака «=», т. е. оставив DeviceName=, и установить UseEffectsProcessing=False (оба параметра рассмотрены ниже).
DeviceName=Generic SoftwareЭта установка определяет, программный или аппаратный звук использовать. Если используется аппаратный звук, то здесь должно стоять =Generic Hardware или название вашей звуковухи. Если у вас проблемы со звуком, удалите всё после знака «=».
UseEffectsProcessing=TrueВключение или отключение дополнительных звуковых эффектов. Если ваша карта их не тянет, и вы наблюдаете звуковые артефакты, установите False.
[SystemSettings]
StaticDecals=TrueВключение (True) или отключение (False) статических Decals – объектов наподобие меток или картинок на стенах и других поверхностях, влияние на производительность незаметно.
DynamicDecals=TrueДинамические Decals – это следы от пуль или взрывов. Их отключение поднимет FPS в бою, но снизит реалистичность.
DynamicLights=TrueВключение (True) или отключение (False) динамического освещения. Имейте в виду, что его отключение, хотя и серьезно поднимет FPS, может привести к появлению артефактов.
LightEnvirTrueВключение (True) или отключение (False) динамических теней. На статические тени (от зданий, объектов местности) не влияет.
CompositeDynamicLights=FalseЕсли поставить здесь True, будет использован более простой метод динамического освещения, что поднимет FPS, различия же в качестве картинки малозаметны.
ShadowFilterQualityBias=0Управление качеством теней. Чем выше число стоит здесь, тем качественнее тени.
DirectiTrueЭта опция задействует улучшенное качество поверхностей – дополнительная детализация, объём. При её отключении хорошо поднимется FPS, но все текстуры, которые использовали DirectionalLightmaps, станут просто чёрными.
DepthOfField=TrueВключение (True) или отключение (False) постфильтра DOF (размытие изображения). Вы можете отключить это для поднятия FPS, или если вы просто не любите этот эффект.
Bloom=TrueВключение (True) или отключение (False) постфильтра Bloom (улучшенные световые эффекты). Если же вы боретесь за каждый FPS, можете отключить все постфильтры разом, установив bUsePostProcessEffects в False (см. выше).
QualityBloom=TrueВключение (True) или отключение (False) качественного Bloom’а. Его отключение может добавить FPS без сильного ухудшения графики.
SpeedTreeLeaves=True SpeedTreeFrTrueЭти две управляют качеством листвы Speed Tree. Их отключение в большинстве случаев не отражается на графике, но скорость может чуть-чуть улучшить.
FalseВключение этой опции может повысить плавность игры за счёт предварительной загрузки текстур.
LensFlares=TrueВключение (True) или отключение (False) постфильтра Lens Flares (проявляет себя при взгляде на яркие объекты – солнце, вспышки выстрелов).
Trilinear=TrueВключение (True) или отключение (False) трилинейной фильтрации текстур. При её отключении текстуры станут менее чёткими, но FPS возрастёт.
SkeletalMeshLODBias=0 ParticleLODBias=0Регулировка уровня детализации живых существ (SkeletalMeshLODBias) и эффектов частиц (ParticleLODBias). Положительные значения уменьшают детализацию, а отрицательные делают картинку более чёткой. Слишком низкие значения могут привести к появлению артефактов, поэтому рекомендую ограничиться -1.
MaxAnisotropy=4В настройках игры вы можете включить или отключить анизотропную фильтрацию (AF), здесь же можно указать действительное значение AF. Возможные значения – 2, 4, 8, 16. Высокий уровень AF делает текстуры, расположенные под углом, более чёткими, но снижает FPS. Современным видеокартам AF даётся нахаляву, так что если у вас GeForse семейства 8800, или Radeon 3800, ставьте здесь 16.
ScreenPercentage=100.000000Установка площади экрана в процентах, занимаемой игрой. Например, если поставить 50, игра займёт только половину экрана. К меню это не относится.
[TextureLODSettings]
TEXTUREGROUP_LightAndShadowMap= (MinLODSize=256,MaxLODSize=4096,LODBias=0)Есть несколько параметров TEXTUREGROUP, управляющих уровнем детализации (LOD) многих объектов в игре – персонажей, предметов, световых эффектов. Каждый параметр имеет MinLODSize, MaxLODSize и LODBias. Поднимая MinLODSize, MaxLODSize и уменьшая LODBias, вы поднимете качество графики. Значения MinLODSize и MaxLODSize должны быть кратны 64.
[D3DDrv.D3DRenderDevice]
DisableHWShadowMaps=TrueЭта опция управляет аппаратным расчётом теней, если стоит True, то задача по расчёту теней будет возложена на процессор, а не на видеокарту. Можно поставить здесь True, если ваш процессор лучше видеокарты (например, Phenom X4 и GeForse 8500 GT), или False, если наоборот (Pentium 4 и Radeon HD 3850).
BIOGame.ini
[Engine.HUD]
bShowHud=trueВключение (true) или отключение (false) всех элементов интерфейса на экране. У вас всё же останется возможность получить доступ к нужным функциям, нажимая соответствующую клавишу. Можно с таким же успехом использовать консольную команду Showhud (см. ниже).
[BIOC_Base.BioActorBehavior]
AllowFriendlyCollateral=falseЕсли стоит true, то члены вашей группы могут случайно ранить вас в бою и наоборот.
[BIOC_Base.BioInventory]
m_nMaxCredits=9999999 m_nMaxGrenades=5 m_fMaxSalvage=999 m_fMaxMedigel=5Ограничение на максимальное число денег, гранат и др.
[BIOC_Base.BioConversation]
m_colSubtitleColor=(R=204,G=255,B=255,A=255)Это опция для изменения цвета текста в игре. Величины в скобках – RGB – Красный, Зеленый, Синий и А – прозрачность. Это не влияет на текст в диалогах
[BIOC_Base.BioPawnBehavior]
m_bAllowPhysicsFalseВключение (True) или отключение (False) физики мёртвых тел. Если включено, то при стрельбе по трупу он будет истекать кровью и двигаться, однако, это может уменьшить FPS, если вокруг вас много трупов.
[BIOC_Base.BioPawn]
m_fCorpseCleanupFirstAttemptTime=5.0Этот параметр определяет, сколько секунд пройдёт до первой попытки удаления трупа. Чем больше значение, тем больше будет количество мёртвых тел – например, 600 – это 10 минут.
[BIOC_Base.BioActivePower]
m_bSkipPowerCooldown=FalseЕсли стоит True, то вы можете использовать способности часто, не ожидая их «перезарядки», что заметно упрощает игру.
BIOInput.ini
[Engine.Console]
CTildeЭтой строки изначально не существует, но, дописав её, вы сможете во время игры вызывать консоль, нажимая клавишу «Ё».
[BIOC_Base.BioPlayerInput]
Bindings=(Name="F6",InputMode=BIO_INPUT_MODE_NONE, Command="QuickSave",CFalse, Shift=False,Alt=False)Вы можете изменить назначение почти всех клавиш из меню игры, здесь же вам доступны для изменения назначения всех используемых игрой клавиш. Например, выше вы видите назначение F6 – быстрое сохранение, вы можете прописать туда любую другую клавишу в английском регистре.
Консольные Команды
Изначально вы не имеете доступа к консоли, но вы можете включить её, дописав строку CTilde в группу [Engine.Console] файла BIOInput.ini (см. выше). Вот наиболее важные консольные команды:
Stat FPS – Показ FPS
Fly – Позволяет вашему персонажу летать
Ghost – Позволяет вашему персонажу проходить сквозь предметы
Walk – Отключает режимы Fly и Ghost
FOV [значение в градусах] – Изменяет поле зрения
Slomo [число] – Изменяет скорость игры. Числа свыше 1 ускоряют игру, величины ниже 1 – замедляют. Минимальное значение – 0.0, по-умолчанию – 1.0.
Showhud – Скрывает или возвращает обратно интерфейс
Teleport – Перемещает ваш отряд на позицию, указанную прицелом
Shot – Снять скриншот в формате .BMP
Exec [имя файла] – Выполняет определенный файл из папки Mass Effect\Binaries
Quit – Выход из игры
www.playground.ru
Mass Effect Andromeda тест GPU(релизная версия) | Action / FPS / TPS
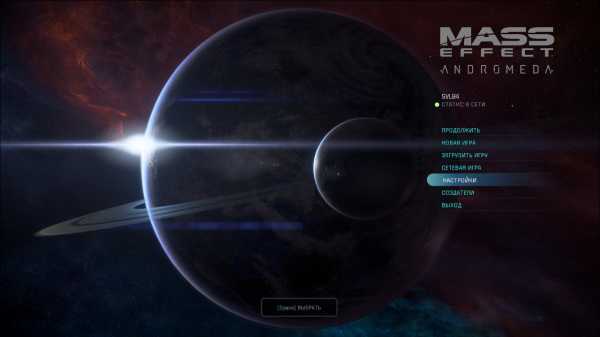
Год выпуска: 23 марта 2017г.Жанр: Action (Shooter) / RPG (Rogue/Action) / 3D Разработчик: BioWareИздатель: Electronic Arts

Mass Effect: Andromeda перенесет игроков в галактику Андромеда, далеко за пределы Млечного пути. Там игроки будут сражаться за новый дом для человечества в роли Следопыта – предводителя готовых к бою исследователей. Это история следующей главы в истории человечества, и решения игрока определят, выживем ли мы.
В данном подразделе нашего обзора выявляются основные графические аспекты данной игры. Особое внимание уделяется версии используемого графического движка, версии использованного API, графическим настройкам и качеству проработки основных визуальных аспектов.
Mass Effect Andromeda поддерживается Windows 7/8 и Windows 10.
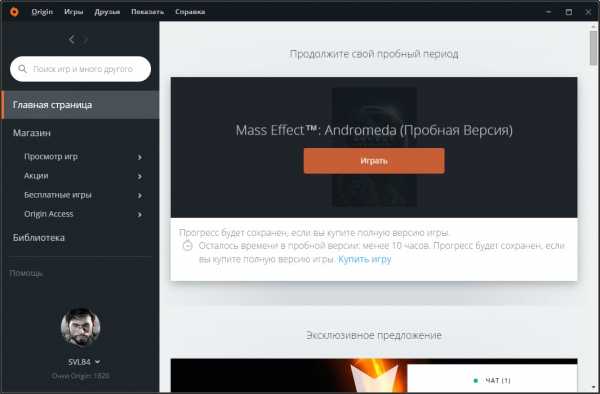
Приоритетным и основным графическим API для Mass Effect Andromeda является DirectX 11.
Mass Effect Andromeda использует в своей основе Frostbite Engine 3.5. Frostbite Engine — игровой движок, разработанный компанией EA Digital Illusions CE; применяется как в собственных разработках, так и проектах других филиалов Electronic Arts. Первой игрой, созданной с использованием этого движка стала Battlefield: Bad Company 2008 года. Движок был разработан для замены технически устаревшей технологии Refractor Engine, которая использовалась в предыдущих играх фирмы.

Существует множество версий движка — 1.0, 1.5, 2, 3, 3.5 а также специальный вариант движка для мобильных систем — Frostbite Go. Движок относится к типу подпрограммного обеспечения и представляет собой связку нескольких компонентов, таких как графический движок, звуковой движок и т. д. В операционной системе Microsoft Windows игровой движок поддерживает отображение графики при помощи DirectX 9, DirectX 10, DirectX 10.1, а начиная с версии 1.5 — и DirectX 11. Одной из заявленных особенностей является оптимизация для работы на многоядерных процессорах.

Технология способна обрабатывать разрушаемость ландшафта и окружения. Поддерживается динамическое освещение и затенение с функцией HBAO, процедурный шейдинг, различные пост-эффекты (например, HDR и depth of field), система частиц и техники текстурирования, такие, как бамп-маппинг. Максимальный размер локации составляет ограничение в 32 × 32 километра отображаемой площади и 4 × 4 километра игрового пространства.

Помимо этого, утверждается о том, что максимальная дистанция прорисовки позволяет увидеть уровень вплоть до горизонта. Также встроен собственный звуковой движок, не требующий использования специализированных средств, подобных EAX.
Mass Effect Andromeda имеет достаточный спектр графических настроек, мы имеем как базовые, так и расширенные настройки.

Ниже мы привели скриншоты игры при различных графических настройках, где наши читатели смогут увидеть разницу между минимальными и максимальными настройками качества графики.
Разница между настройками видна невооруженным взглядом.
Активация сглаживания полностью устарняет все неровности поверхностей, но немного мылит картинку.
Mass Effect Andromeda конечно же визуальный прорыв относительно прошлых частей серии- Frostbite Engine знает своё дело. но все же хотелось с графической стороны чего то более масштабного, как для таких вселенских просторов...




Игра разрабатывалась в тесном сотрудничестве с компанией NVIDIA, так что вооружившись видеокартой серии GeForce GTX 10 это позволит Вам играть в разрешении 4K с поддержкой HDR и делать великолепные скриншоты с углом обзора 360 градусов с помощью NVIDIA Ansel.
Далее мы перейдём непосредственно к игровым тестам и определим, какое влияние оказывает данная игра на современное компьютерное железо.
Все видеокарты тестировались на максимальном качестве графики программой Action!. Целью теста является определить, как ведут себя видеокарты от различных производителей при одинаковых условиях. Ниже приведено видео тестового отрезка:
Наши видеокарты тестировались при разрешениях 1920х1080, 2560х1600 и 3840х2160 при максимальных настройках качества графики(ультра по умолчанию для игры ). AMD CrossFireX игрой не поддерживаются. Тест был обновлён с релизной версией игры и новыми драйверами от NVIDIA. Повторное тестирование коснулось лишь видеокарт- остальные параметры производительности остались на том же уровне.
Тестирование при максимальных настройках качества 1920х1080
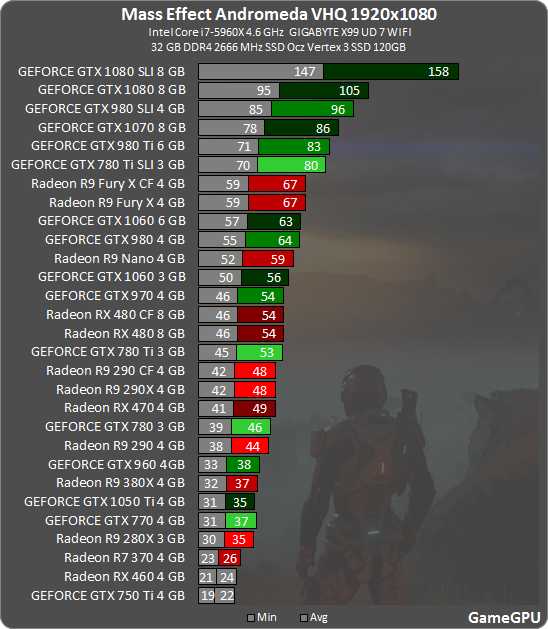
При данных настройках приемлемый показатель FPS показали видеокарты уровня Radeon R7 370 или GeForce GTX 1050 Ti. Оптимальными решениями станут видеокарты уровня Radeon R9 280X или GeForce GTX 770.

Тестирование при максимальных настройках качества 2560x1440
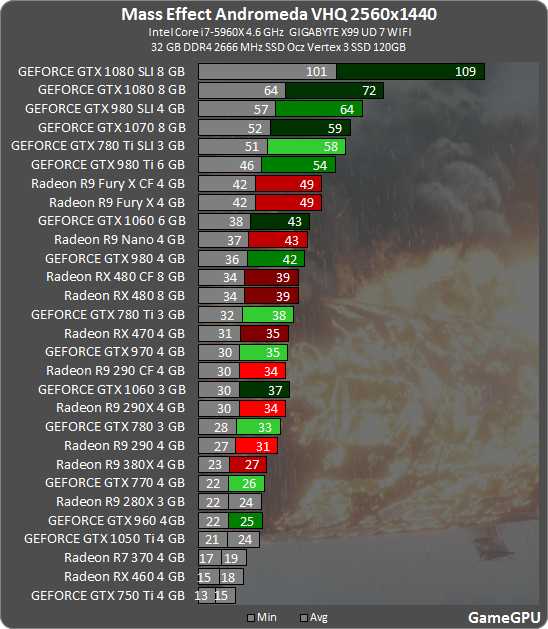
При данных настройках приемлемый показатель FPS показали видеокарты уровня Radeon R9 380X или GeForce GTX 960. Оптимальными решениями станут видеокарты уровня Radeon R9 290 или GeForce GTX 780.

Тестирование при максимальных настройках качества 3840х2160

При данных настройках приемлемый показатель FPS показали видеокарты уровня Radeon R9 Fury X ли GeForce GTX 980 Ti. Оптимальными решениями станут видеокарты уровня GTX 1070.
 |
Тестирование потребляемой игрой видеопамяти проводилось программой MSI Afterburner. За показатель брались результаты на топовых видеокартах от AMD и NVIDIA при разрешениях 1920х1080 и 2560х1440 с различными настройками сглаживания.
Тестирование при максимальных настройках качества memory GPU
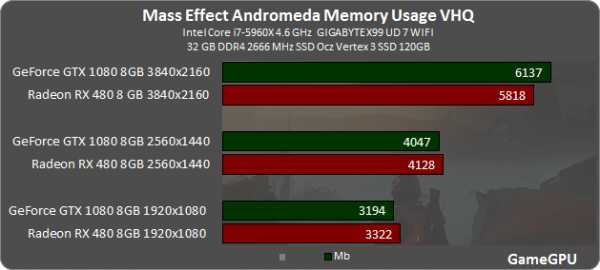
Рекомендуемым объёмом использования видеопамяти для разрешения 1920х1080 станет 3076 мб видеопамяти, для разрешения 2560х1440- 4096 мб видеопамяти и для разрешения 3840х2160 около 6144 мб видеопамяти.
Тестирование процессорозависимости мы провели на 16 моделях базовых конфигураций, которые актуальны на сегодняшний день. Тест проводился в тех местах, где значение видеокарты для игры минимально и её загрузка составляла менее 99%, в этот раз при разрешении 1920х1080.
Тестирование при максимальных настройках качества 1920х1080
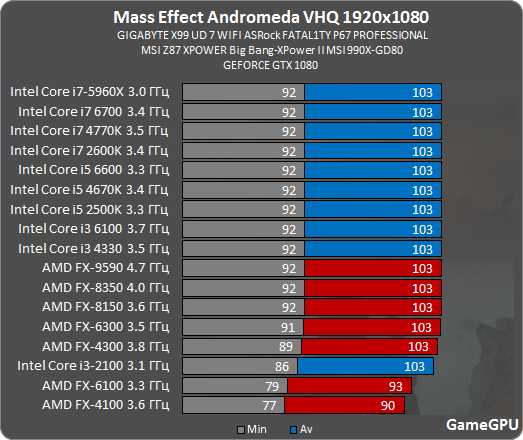
Производительность процессоров в игре на достаточном уровне.
Загрузка процессорных ядер при максимальных настройках качества 1920х1080 Intel %
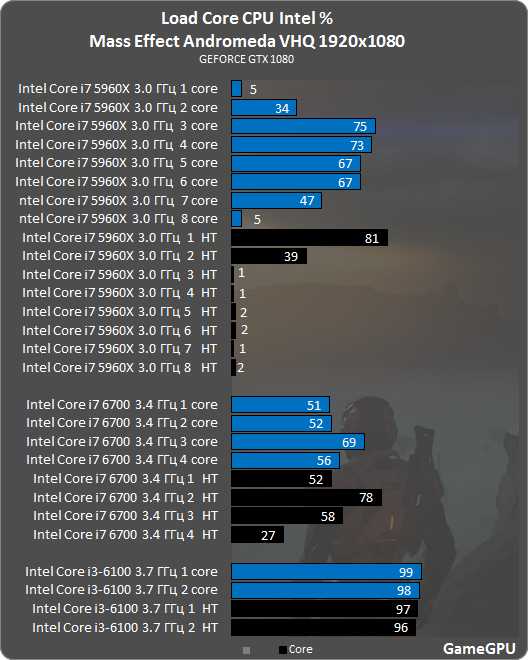
Загрузка процессорных ядер при максимальных настройках качества 1920х1080 AMD %
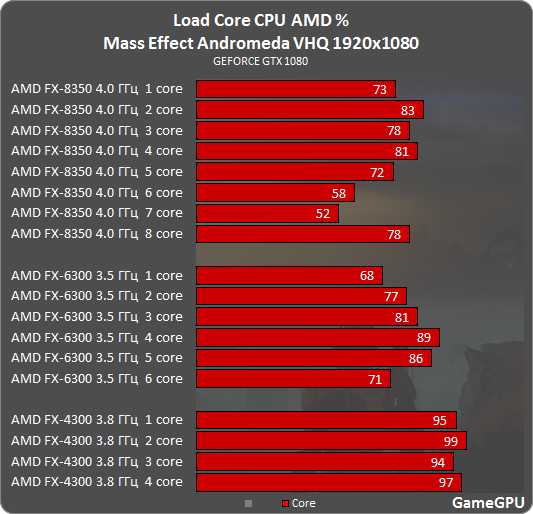
Mass Effect Andromeda задействует до 8 вычислительных потоков.
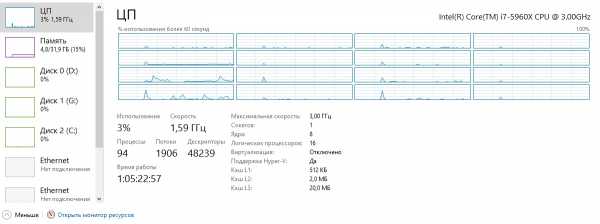 |
Тест проводился на базовой конфигурации Core i 7 5960Х@4.6 ГГц c количеством предустановленной памяти 32 GB DDR4 2400 MGz. За показатель бралась вся используемая оперптивная память. Тест оперативной памяти на всей системе проводился на различных тестовых стендах без запуска постороних приложений(браузеров и т.п.).
Тестирование потребления игрой ОЗУ при различных настройках качества
Как мы видим, при различных установках качества объём потребляемой оперативной памяти в Mass Effect Andromeda находился в пределах 5000 мегабайт.
Тестирование потребления системой ОЗУ
7При наличии системы с 8 гигабайтами Mass Effect Andromeda потреблял 8 гигабайт ОЗУ(для нормальной игры будет мало). При наличии системы с 12-ти гигабайтами потребление ОЗУ всей оперативной памяти составило 9 гигабайт. С системой на 16 гигабайт потребление общей памяти составило почти 10 гигабайт. И при наличии 32 гигабайт оперативной памяти система потребляет 11 гигабайт ОЗУ.
|
Оценка теста |
Оценка графики |
Оптимизация |
.twentytwenty-after-label::before { content: ""; } .twentytwenty-before-label::before { content: ""; }
gamegpu.com
Mass Effect Andromeda v. 1.06 тест GPU/CPU | RPG/Ролевые
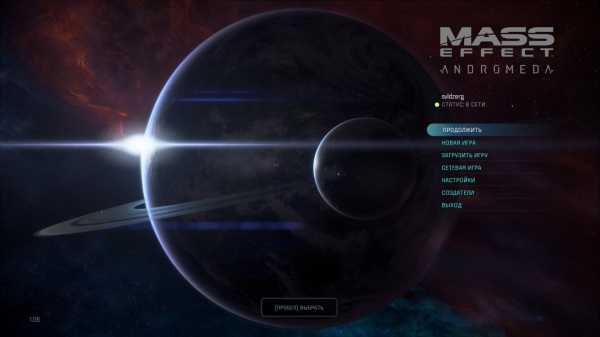
Год выпуска: 23 марта 2017г.Жанр: Action (Shooter) / RPG (Rogue/Action) / 3D Разработчик: BioWareИздатель: Electronic Arts
Mass Effect: Andromeda перенесет игроков в галактику Андромеда, далеко за пределы Млечного пути. Там игроки будут сражаться за новый дом для человечества в роли Следопыта – предводителя готовых к бою исследователей. Это история следующей главы в истории человечества, и решения игрока определят, выживем ли мы.
В данном подразделе нашего обзора выявляются основные графические аспекты данной игры. Особое внимание уделяется версии используемого графического движка, версии использованного API, графическим настройкам и качеству проработки основных визуальных аспектов.
Mass Effect Andromeda поддерживается Windows 7/8 и Windows 10.
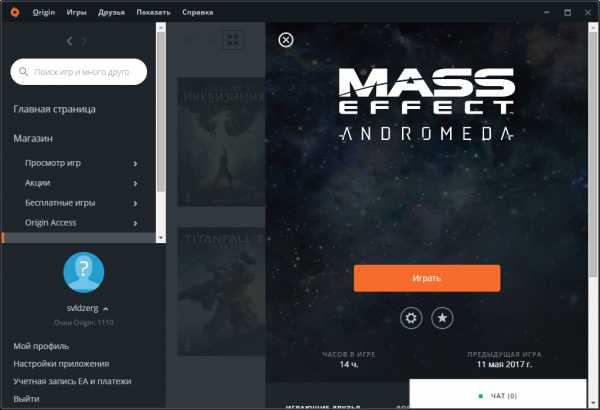
Приоритетным и основным графическим API для Mass Effect Andromeda является DirectX 11.
Mass Effect Andromeda использует в своей основе Frostbite Engine 3.5. Frostbite Engine — игровой движок, разработанный компанией EA Digital Illusions CE; применяется как в собственных разработках, так и проектах других филиалов Electronic Arts. Первой игрой, созданной с использованием этого движка стала Battlefield: Bad Company 2008 года. Движок был разработан для замены технически устаревшей технологии Refractor Engine, которая использовалась в предыдущих играх фирмы.

Существует множество версий движка — 1.0, 1.5, 2, 3, 3.5 а также специальный вариант движка для мобильных систем — Frostbite Go. Движок относится к типу подпрограммного обеспечения и представляет собой связку нескольких компонентов, таких как графический движок, звуковой движок и т. д. В операционной системе Microsoft Windows игровой движок поддерживает отображение графики при помощи DirectX 9, DirectX 10, DirectX 10.1, а начиная с версии 1.5 — и DirectX 11. Одной из заявленных особенностей является оптимизация для работы на многоядерных процессорах.

Технология способна обрабатывать разрушаемость ландшафта и окружения. Поддерживается динамическое освещение и затенение с функцией HBAO, процедурный шейдинг, различные пост-эффекты (например, HDR и depth of field), система частиц и техники текстурирования, такие, как бамп-маппинг. Максимальный размер локации составляет ограничение в 32 × 32 километра отображаемой площади и 4 × 4 километра игрового пространства.

Помимо этого, утверждается о том, что максимальная дистанция прорисовки позволяет увидеть уровень вплоть до горизонта. Также встроен собственный звуковой движок, не требующий использования специализированных средств, подобных EAX.
Mass Effect Andromeda имеет достаточный спектр графических настроек, мы имеем как базовые, так и расширенные настройки.
Ниже мы привели скриншоты игры при различных графических настройках, где наши читатели смогут увидеть разницу между минимальными и максимальными настройками качества графики.
Разница между настройками видна невооруженным взглядом.
Активация сглаживания полностью устарняет все неровности поверхностей, но немного мылит картинку.
Mass Effect Andromeda конечно же визуальный прорыв относительно прошлых частей серии- Frostbite Engine знает своё дело. но все же хотелось с графической стороны чего то более масштабного, так как за вселенски просторами скрывается лишь пустота...




Игра разрабатывалась в тесном сотрудничестве с компанией NVIDIA, так что вооружившись видеокартой серии GeForce GTX 10 это позволит Вам играть в разрешении 4K с поддержкой HDR и делать великолепные скриншоты с углом обзора 360 градусов с помощью NVIDIA Ansel.
Далее мы перейдём непосредственно к игровым тестам и определим, какое влияние оказывает данная игра на современное компьютерное железо.
Все видеокарты тестировались на максимальном качестве графики программой Action!. Целью теста является определить, как ведут себя видеокарты от различных производителей при одинаковых условиях. Ниже приведено видео тестового отрезка:
Наши видеокарты тестировались при разрешениях 1920х1080, 2560х1600 и 3840х2160 при максимальных настройках качества графики(максимум по умолчанию, доступный для игры). SLI и AMD CrossFireX на данный мементимеют полную поддержку игрой, но несколько хромает масштабируемость.
Так же вы можете ознакомиться с релизным тестом оборудования и обзором по настройкам графики в игре. Для данного обзора был выбран новый тестовый отрезок, который соотвественно имеет как графическую(несколько меньшую чем в тесте релизной версии), так и процессорную нагрузку.
В тесте видеокарт по умолчанию выбрано разрешение 1920х1080, остальные разрешения добавляются и убираются вручную. Так же можно убирать и добавлять любые позиции видеокарт. Так же Вы можете выбрать любой наш тестовый процессор из списка в ниспадающем меню, сопоставив его производительность приведённым тестам видеокарт(по умолчанию выбрано самое производительное решение).
При разрешении 1920х1080 средний показатель FPS в 25 кадров показали видеокарты уровня Radeon R7 370 или GeForce GTX 750 Ti. Минимальный FPS не ниже 25 кадров смогут обеспечить видеокарты уровня Radeon RX 460 или GeForce GTX 1050 Ti. Комфортный средний FPS в 60 кадров смогут обеспечить решения уровня Radeon R9 290X или GeForce GTX 970.
При разрешении 2560х1440 средний показатель FPS в 25 кадров показали видеокарты уровня Radeon R9 380X или GeForce GTX 1050 Ti. Минимальный FPS не ниже 25 кадров смогут обеспечить видеокарты уровня Radeon R9 380X или GeForce GTX 960. Комфортный средний FPS в 60 кадров смогут обеспечить решения уровня Radeon R9 Fury X или GeForce GTX 980 Ti.
При разрешении 3840х2160 средний показатель FPS в 25 кадров показали видеокарты уровня Radeon RX 480 или GeForce GTX 980. Минимальный FPS не ниже 25 кадров смогут обеспечить видеокарты уровня Radeon R9 Nano или GeForce GTX 980 Ti. Комфортный средний FPS в 60 кадров смогут обеспечить решения уровня GeForce GTX 1080 Ti.

Тестирование потребляемой игрой видеопамяти проводилось программой MSI Afterburner. За показатель брались результаты на видеокартах от AMD и NVIDIA при разрешениях 1920х1080 и 2560х1440 с различными настройками сглаживания. По умолчанию в графике отображаются самые актуальные решения. Другие видеокарты добавляются и убираются в график по желанию читателя.
GameGPU
- 3840x2160, Mbyte
- 2560x1440, Mbyte
- 1920x1080, Mbyte
При разрешении 1920х1080 потребление видеопамяти у видеокарт с 3-мя гигабайтами набортной памяти составляет 2800 мегабайт, с 4-мя гигабайтами 3200-3600 мегабайт, с 6-ю гигабайтами 3200 мегабайт, с 8-ю гигабайит 3300 мегабайт и с 11-ю гигабайтами 3600 мегабайт.
При разрешении 2560х1440 потребление видеопамяти у видеокарт с 3-мя гигабайтами набортной памяти составляет 3000 мегабайт, с 4-мя гигабайтами 3600-3700 мегабайт, с 6-ю гигабайтами 4100 мегабайт, с 8-ю гигабайит 4300 мегабайт и с 11-ю гигабайтами 4300 мегабайт.
При разрешении 3840х2160 потребление видеопамяти у видеокарт с 3-мя гигабайтами набортной памяти составляет 3000 мегабайт, с 4-мя гигабайтами 3900-4000 мегабайт, с 6-ю гигабайтами 5400 мегабайт, с 8-ю гигабайит 5400-5700 мегабайт и с 11-ю гигабайтами 5400 мегабайт.
Тестировоние проводилось при разрешении 1920х1080. В тесте процессоров можно убирать и добавлять любые позиции процессоров. Так же Вы можете выбрать любую тестируемую видеокарту из списка в ниспадающем меню, сопоставив её производительность приведённым тестам процессоров(по умолчанию выбрано самое производительное решение от NVIDIA).
При использовании видеокарт NVIDIA приемлемый показатель не ниже 25 кадров показали процессоры FX-4100 или Core i 3 2100, а средний показатель FPS в 60 кадров смогут обеспечить решения уровня FX-6100 или Core i 3 2100.
При использовании видеокарт AMD приемлемый показатель не ниже 25 кадров показали процессоры FX-4100 или Core i 3 2100, а средний показатель FPS в 60 кадров смогут обеспечить решения уровня FX-8150 или Core i 3 2100.
Так же приведена загрузка процессорных ядер. По умолчанию отображаются результаты процессоров Core i 7 5960X и Ryzen 7 1800X. В ниспадающем меню можно добавлять и удалять абсолютно любые процессоры по усмотрению читателя.
1 core
2 core
3 core
4 core
5 core
6 core
7 core
8 core
1 HT
2 HT
3 HT
4 HT
5 HT
6 HT
7 HT
8 HT
1 core
2 core
3 core
4 core
5 core
6 core
1 HT
2 HT
3 HT
4 HT
5 HT
6 HT
1 core
2 core
3 core
4 core
1 HT
2 HT
3 HT
4 HT
gamegpu.com
Гайд Mass Effect: Andromeda - Как повысить количество FPS и отключить размытие в движении — Rampaga
Релиз Mass Effect: Andromeda состоялся, но новая игра от Bioware достаточно прожорливая, по крайней мере на данный момент, поэтому получить небольшой прирост в производительности не помешает.
Во-первых, в Mass Effect: Andromeda нельзя отключить размытие в движении отдельным пунктом, только вместе с пост-обработкой. Если вы не хотите жертвовать пост-обработкой, но и играть с дополнительным размытием не хотите, то вот несколько простых шагов:
Как отключить размытие движения в Mass Effect: Andromeda:
- Перейдите в папку с установленной Mass Effect: Andromeda, например: C:\Program Files (x86)\Origin Games\Mass Effect Andromeda.
- Затем в папке с игрой создайте новый текстовый документ.
- Откройте созданный текстовый документ и добавьте строчку “WorldRender.MotionBlurEnable 0”.
- В левом верхнем углу документа выберите “Файл → Сохранить как…”. Теперь введите название “user.cfg” (без кавычек). Затем в выпадающем списке ниже поля с вводом названия документа выберите “Все файлы” и нажмите “Сохранить”.
- Готово.
Теперь у нас есть пользовательский файл с настройками. Теперь перейдем к дополнительным пунктам. Можно использовать несколько дополнительных наборов команд, которые могут немного увеличить количество FPS.
Откройте уже созданный нами документ user.cfg с помощью “блокнота” и добавьте следующие строчки:
- WorldRender.MotionBlurQuality 0
- WorldRender.MotionBlurMaxSampleCount 0
Также, для тех, кто готов пожертвовать некоторым визуальным качеством ради FPS, можно также добавить следующие строки для значительного увеличения FPS. Это особенно полезно для мультиплеера.
- RenderDevice.ForceRenderAheadLimit 0
- RenderDevice.TripleBufferingEnable 0
- RenderDevice.VsyncEnable 0
- PostProcess.DynamicAOEnable 0
- WorldRender.MotionBlurEnable 0
- WorldRender.MotionBlurForceOn 0
- WorldRender.MotionBlurFixedShutterTime 0
- WorldRender.MotionBlurMax 0
- WorldRender.MotionBlurQuality 0
- WorldRender.MotionBlurMaxSampleCount 0
- WorldRender.SpotLightShadowmapEnable 0
- WorldRender.SpotLightShadowmapResolution 256
- WorldRender.TransparencyShadowmapsEnable 0
- WorldRender.LightTileCsPathEnable 0
В любом случае это не панацея, и серьезно увеличить производительность не сможет.
Заметили ошибку в тексте? Выделите ее и нажмите сочетание клавиш CTRL+Enter. Мы узнаем об опечатке/ошибке в кратчайший срок и исправим её.
rampaga.ru