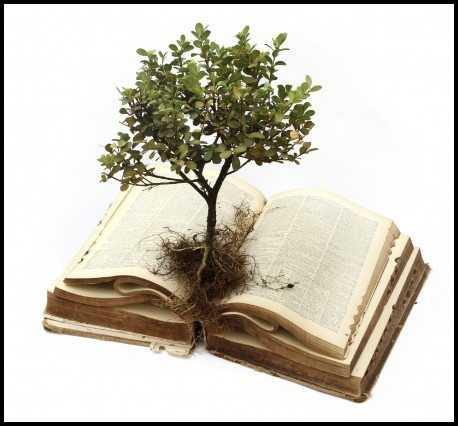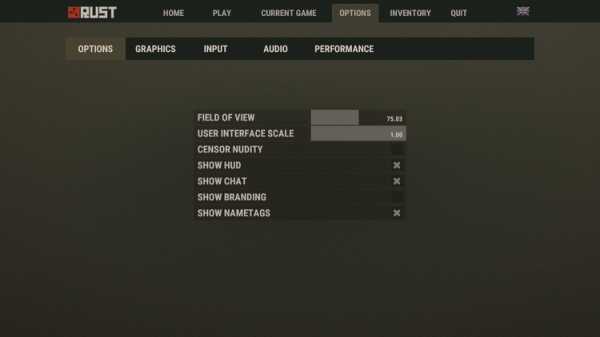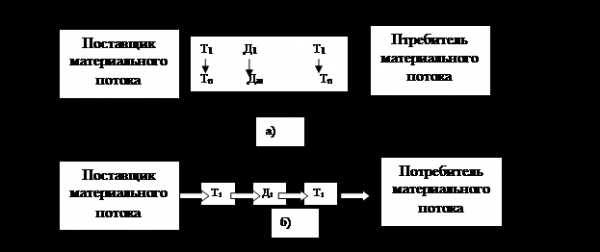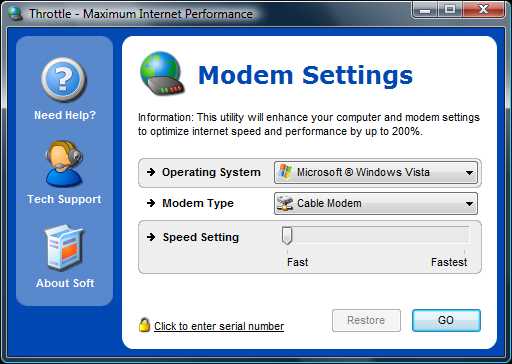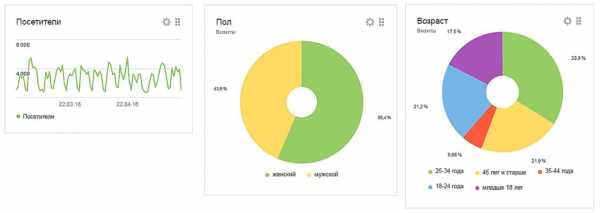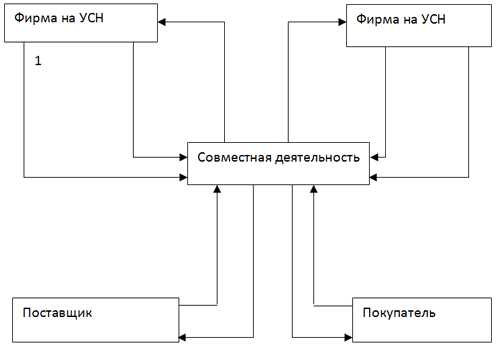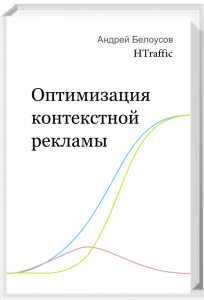Как повысить FPS на ноутбуке. Оптимизация dota 2 для ноутбука
Как повысить (увеличить) FPS в Dota 2 на ноутбуке

Кто-то скажет вам, что играть в игры на ноутбуке — это маразм отбитого геймера, но не слушайте. Играть в игры, в частности Dota 2, на ноутбуке можно, и с помощью этой статьи вы обеспечите себе радужное будущее без лагов.
Параметры запуска
- Открываем библиотеку Steam.
- Кликаем правой кнопкой мыши на Dota 2 и нажимаем Свойства.
- В появившемся окне найдите и нажмите кнопку Установить параметры запуска…
- Вводим следующие команды в поле ввода: -console -high -nod3d9ex -noaafonts -noipx
Это позволит нам получить прирост в ~20 FPS.
- Открываем Панель управления nVidia

- В появившемся окне выбираем Dota 2 из выпадающего списка. Если её там нет, нажимаем на кнопку Добавить и делаем это вручную (ищем dota2.exe).
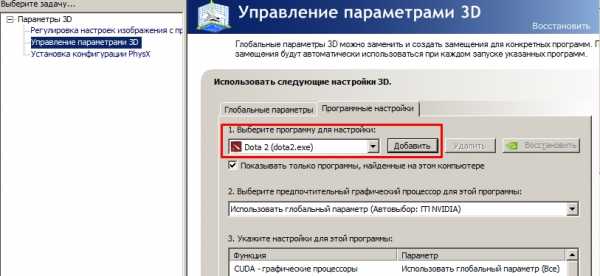
- Проставляем следующие параметры:
- Выберите предпочтительный графический процесор для этой программы: Высокопроизводительный графический процессор nVidia
- CUDA — графические процессоры — Все
- Анизотропная фильтрация — Управление от приложения
- Вертикальный синхроимпульс — Выкл
- Заранее подготовленные кадры виртуальной реальности — 1
- Кэширование шейдеров — Вкл
- Максимальное количество заранее подготовленных кадров — Использовать настройку 3D приложения
- Потоковая оптимизация — Вкл.
- Режим управления электропитанием — Предпочтителен режим максимальной производительности
- Сглаживание FXAA — Выкл
- Сглаживание — параметры — 2x
- Сглаживание прозрачность — Выкл
- Сглаживание — режим — Управление от приложения
- Тройная буферизация — Выкл
- Ускорение нескольких дисплеев/смешанных ГП — Режим однодисплейной производительности
- Фильтрация текстур — анизотропная оптимизация — Вкл
- Фильтрация текстур — качество — Производительность
- Фильтрация текстур — отрицательное отклонение УД — Разрешить
- Фильтрация текстур — трилинейная оптимизация — Вкл
- Нажимаем на кнопку Применить.
Прирост зависит от тех параметров, которые стояли до этого. Минимум 10 FPS.
Визуальные эффекты Windows
Для общей производительности системы рекомендуется отключить визуальные эффекты. Для этого:
- Открываем Мой компьютер.
- Вызываем контекстное меню с помощью ПКМ и выбираем Свойства.
- Затем ищем слева пункт Дополнительные параметры системы.
- В появившемся окне нажимаем на первую кнопку Параметры.

- Далее выбираете Обеспечить наилучшее быстродействие или снимаете все галочки кроме тех, которые указаны на скриншоте, чтобы уж совсем не страдать от потери приятных эффектов.
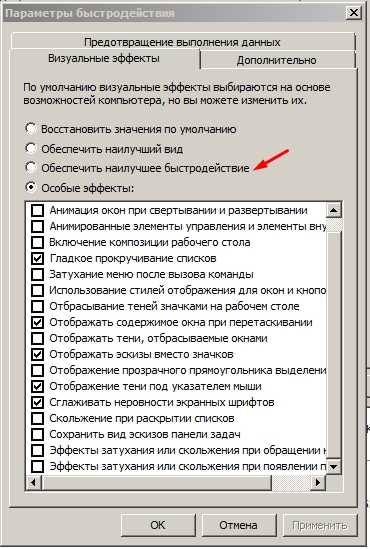
Влияние этого пункта можно посмотреть даже не выходя из игры. В среднем это должно быть +20 FPS.
Настройка видео в Dota 2
- Заходите в игру и переходите в настройки (значок шестеренки в левом верхнем углу).
- Переходим на вкладку Видео.
- Ставим режим В окне без рамки.
- Убираем все дополнительные настройки (можно оставить анимированные портреты, так как без них многим играть может быть непривычно).
- Ползунок Качество обработки экрана должен стоять на максимум (100%) — много FPS изменение этого параметра не даст, но качество картинки испортит изрядно.
- Качество текстур ставим по вкусу. Для сохранения приятности картинки рекомендуем выставить Высокое.
- Качество теней лучше установить на Нет или Среднее.
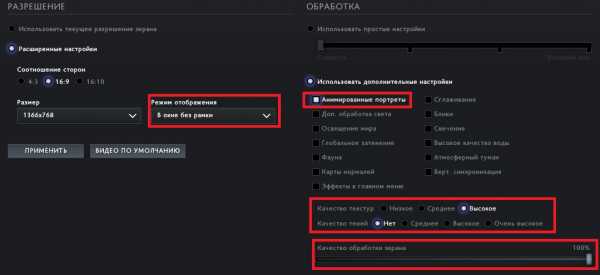
План электропитания
Очень важный пункт, так как многие могут не знать или забыть установить правильный план электропитания, из-за чего система сама ограничивает свои возможности ради экономии энергии. Но нам ведь нужно выжать максимум с нашей лошадки, верно?
- В трее ищем значок нашей батареи и нажимаем на неё ЛКМ.
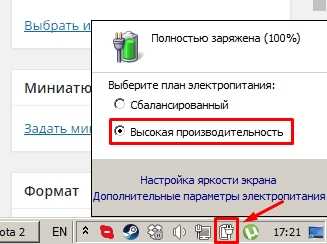
- Выбираем пункт Высокая производительность. Если его нет, нажимаем на Дополнительные параметры электропитания и ищем его там.
Файл подкачки
Рекомендуется устанавливать файл подкачки равный значению х1.5 от объёма вашей оперативной памяти. Так, при 8 гБ файл подкачки должен быть равен 12 гБ.
- Переходим в Мой компьютер и через вызов контекстного меню открываем Свойства.
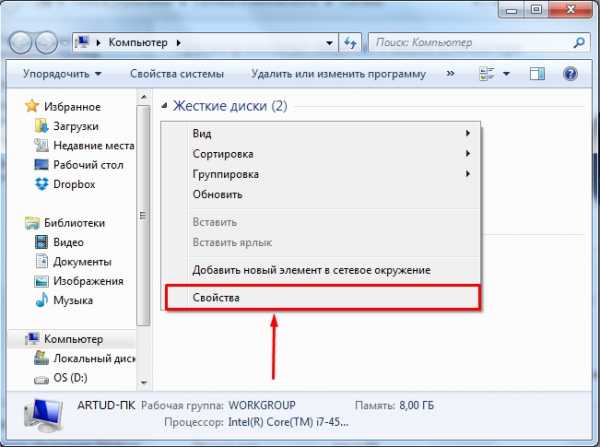
- В появившемся окне справа нажимаем на пункт Дополнительные параметры системы.
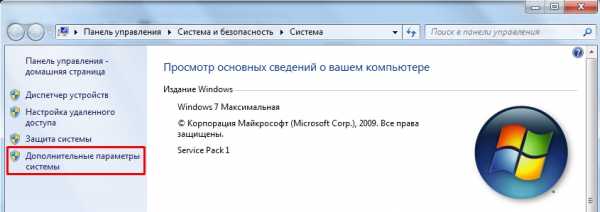
- Нажимаем на кнопку Параметры в пункте Быстродействие.
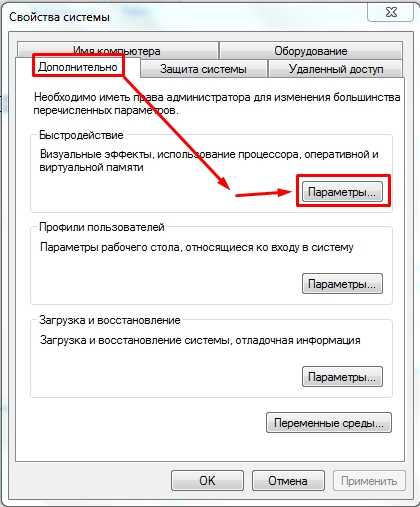
- Переходим на вкладку Дополнительно и нажимаем на кнопку Изменить… в пункте о файле подкачки.
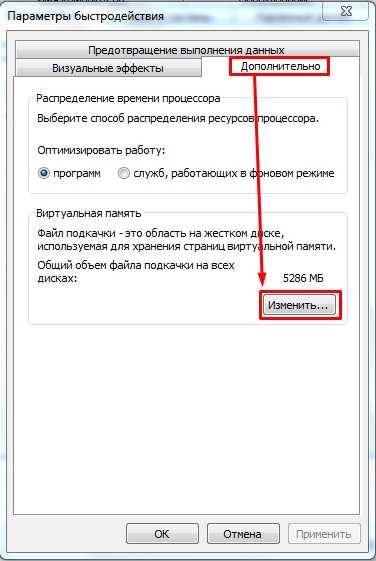
- Устанавливаем рекомендуемое значение (или сами умножаем объём своей оперативной памяти на 1.5, если рекомендуемое значение не совсем верное) в оба поля — Исходный и Максимальный размер.

Рекомендуем проверять целостность кэша Dota 2 хотя бы раз в неделю. Чтобы это сделать:
- Открываете Библиотеку Steam.
- Находите там Dota 2 и открываете её Свойства.
- Затем в открывшемся окне переходите на вкладку Локальные файлы, где нажимаете на кнопку Проверить целостность кэша…
- Далее дожидаемся окончания процесса.
- Всё готово. Запускаем Dota 2 и проверяем результат.
Рекомендации по использованию ноутбука во время игры
- Не держите ноутбук на коленях или одеяле во время игры — так он более подвержен перегреванию.
- Лучше сядьте за стол и докупите охлаждающую подставку.
- Вовремя чистите ноутбук и меняйте термопасту, чтобы не допускать перегревания процессора и видеокарты.
- Закрывайте программы, которые вы не используете в момент игры — браузер, скайп (если играете один) и т.д.
- Включайте ноутбук в розетку во время игры — так он будет работать быстрее.
На этом всё. Надеемся, что мы помогли вам поднять FPS в Dota 2 на ноутбуке, и вы сможете наслаждаться игрой.
infodota.com
Dota 2: Оптимальные настройки графики для комфортной игры
Комфортная игра в Dota 2 – это когда ваш FPS более 60, при этом интернет-соединение позволяет играть с минимальной задержкой.
Чтобы увеличить количество кадров в секунду, приходится жертвовать качеством картинки, но, согласитесь, сам игровой процесс гораздо важнее, чем графика. Разберем, что же нужно сделать, чтобы установить оптимально хороший FPS на компьютерах разной мощности.
Настройки графики для комфортной игры на слабом ПК
Подразумеваются компьютеры, имеющие приблизительно 2 ГБ оперативы, ~512 мб видеопамяти и до 2 GHz частоту процессора.
С такими устройствами, конечно, сильно не разгонишься, но играть можно. Важно правильно настроить графику, а также произвести некоторые оптимизационные операции, о которых мы сейчас и поговорим.
Необходимо выставить на минималки практически все, что имеется в настройках графики Dota 2.
Перетащите ползунок качества в левую сторону для обеспечения лучшей производительности, а после поставьте галочку на функции «Использовать дополнительные настройки» и включите анимированные портреты.
Это практически не влияет на ФПС, зато «мозолит глаза» при игре, если ваш герой даже не шевелится. Очень часто можно даже выставлять качество текстур на средние, однако в редких случаях из-за этого незначительно снижается количество кадров в секунду.
Выставив эти параметры, вы сможете играть с FPS 25-50 на слабом ПК. К сожалению, более высоких результатов на «доисторических» ноутбуках добиться невозможно за счет настроек графики. Однако увеличить количество кадров можно и другими способами, они будут описаны в конце статьи.
Настройки графики для комфортной игры на компьютере средней мощности
Тут подразумеваются ПК с 4-6 ГБ оперативной памяти, 1 ГБ видеопамяти и ~3 GHz частоты процессора.На этом ПК можно добиться порядка 70 FPS, если выставлять все на минимум. Однако в этой ситуации многие предпочтут графику получше, имея стабильное (но не максимальное) быстродействие.
Необходимо вручную включать следующие параметры:
- Анимированные портреты.
- Освещение мира.
- Фауна.
- Сглаживание.
Качество теней и текстур выставьте на среднее (если ФПС 30-45 не устраивает, то лучше на низкое).
Настройки графики для комфортной игры на компьютере высокой мощности
Не каждый человек является счастливым обладателем игровой машины с 16 и более ГБ ОЗУ, 8 ГБ видеопамяти и частотой процессора выше 3-5 GHz. Однако если у вас мощный ПК, то вы можете играть с FPS выше 60 и с хорошим качеством картинки.Можете выставить на максимальные настройки все, но лучше отключить или снизить следующие параметры (в зависимости от удовлетворяющего вас FPS):
- Верт. синхронизация.
- Качество текстур.
- Качество теней.
- Качество воды.
Последние три параметра особенно сильно влияют на ФПС. Их лучше настраивать для каждого компьютера отдельно, пытаясь выставлять значения и сразу же проверять их в лобби.
Обратите внимание, что далеко не все настройки сразу же могут применяться. Лучше всего перезапускать не только игру, но и Steam, т.к. в нем присутствует специальная служба, отвечающая за выставление настроек.
Оптимизация FPS в целом для компьютеров любой мощности
Данная оптимизация будет полезна для любого ПК, т.к. она добавляет 15-25 ФПС. Первым делом нужно установить драйвер последней версии на видеокарту.
После зайдите в его настройки, нажав правой кнопкой мыши по фону рабочего стола и выбрав «Панель управления Nvidia» либо в разделе пуск - панель управления - диспетчер устройств выбрать свою видеокарту. Там нужно выставить оптимальные для производительности настройки (выполняется в один клик), вовсе необязательно вручную регулировать каждый параметр.
Для увеличения FPS можно поработать с совместимостью системы. Для этого нужно зайти в «dota 2 beta/game/bin/win32 и найти там файл dota.exe, нажмите на него правой кнопкой мыши, зайдите в свойства, перейдите на вкладку «Совместимость», после поставьте галочку на параметр «Отключить композицию рабочего стола».
Увеличить количество кадров в секунду можно также за счет увеличения файла подкачки.
Зайдите в «Панель управления – система – дополнительные параметры системы –вкладка «Дополнительно» – жмите на параметры в разделе «Быстродействие».
Там нужно открыть очередную вкладку «Дополнительно» и в разделе «Виртуальная память» нажать на «Изменить». Необходимо увеличить размер файла подкачки в полтора-два раза. После этого потребуется перезагрузить компьютер.
Оптимальные настройки управления для комфортной игры
Если говорить об удобстве, то нельзя не затронуть такую важную составляющую, как быстрое управление и микроконтроль. Речь идет не только о героях с иллюзиями и другими призываемыми юнитами, но и о горячих клавишах, которые большинство малоопытных игроков не используют.
Во-первых, применять способность мышью – это неправильно и очень долго. Ведь гораздо быстрее нажать кнопку на клавиатуре (уже наведя курсор на цель), чем перемещать мышью по экрану сначала на способность, а потом на противника. Горячая клавиша экономит 1-1,5 секунд, а в доте это значительный промежуток времени, который может решить исход драки.
Во-вторых, переключение между призванными юнитами нужно выполнять тоже при помощи клавиатуры, так как в пылу драки вы можете промахнуться курсором, нажав не на того.
И в третьих, научитесь быстро закупаться и использовать курьера. На стадии лайнинга вам частенько может потребоваться тот или иной мелочный предмет, и если вы будете каждый раз отвлекаться от ластхитов, то потеряете значительное количество «фарма».
А если вы – хардлайнер, то должны понимать, что малейшая невнимательность может привести к смерти. Поэтому учитесь закупаться при помощи клавиатуры, чтобы мышью вы могли всегда контролировать происходящее на линии.
Курьер также приносит вещи при нажатии кнопки «F3», вовсе необязательно вести курсор в нижнюю часть экрана и нажимать «Доставить предметы».
dropdota.com
Тормозит Дота 2 на ноутбуке
Если у вас тормозит дота 2 на ноутбуке, хотя раньше такого не было – не спешите проклинать Steam, провайдера, Valve и лично Гейба – возможно (и даже скорее всего), причина неполадок кроется именно в вашем железном друге. В сети относительно недавно было полно сообщений о том, что сильно лагает дота 2 на любом ноутбуке в операционной системой Windows 8, однако вскоре они прекратили появляться. Дело в том, что Microsoft оптимизировали свое детище, и теперь лаги маловероятны.
Если же вам не повезло и у вас лагает dota 2 на ноутбуке, то лучшее, что вы можете сделать – разобраться в причинах и устранить их. Поможет вам в этом простая диагностика, план которой вы найдете ниже.
Проверяем системные характеристики
С улучшением качества выпускаемых игр растут и их системные требования, поэтому неудивительно, если лагает дота 2 на старом ноутбуке, который раньше тянул Dota Allstars и на минималках Dota 2. Связано это с улучшением качества графики, проработки анимации и физики, ведь разработчики стремятся улучшать свое творение и радовать игровое сообщество.
Проделайте следующие действия:
Зайдите на официальный сайт и узнайте рекомендуемые системные требования.
- Найдите в документах или свойствах системы параметры своего устройства.
- Сопоставьте найденные значения.
Если проблем с параметрами нет – переходите к следующему пункту.
Проверяем драйвера
Бывает такое, что лагает дота 2 даже на очень дорогом ноутбуке, а все из-за вовремя не установленных драйверов. Игра, не видя мощную видеокарту, начинает использовать встроенную, не предназначенную для трехмерной графики вовсе.
Чтобы проверить, из-за этого ли у вас тормозит дота 2 на ноутбуке, сделайте следующее:
- Зайдите в диспетчер задач.
- Посмотрите, все ли устройства имеют драйвер (не имеющие будут помечены желтым знаком вопроса).
- Задействуйте неактивные, но нужные устройства (они имеют красный крест на иконке).
- Обновите драйвера до актуальной версии с сайтов производителей. Использовать любые другие сайты крайне не рекомендуется.
- Перезапустите ноутбук для более корректной работы устройств.
Убедившись, что все работает корректно, но игра по-прежнему тормозит или лагает, идем дальше.
Анализируем ОС
Когда тормозит игра на вполне игровом ноутбуке, сразу появляется мысль о засоренность Windows. Лишние фоновые процессы, о которых вы можете даже не подозревать, могут потреблять гораздо больше ресурсов, чем сама Dota 2, поэтому на время игры их нужно отключать.
План действий таков:
Отключите автозагрузку ненужных вам элементов. Это могут быть разные торрент-клиенты, скайп и иные программы, которыми вы пользуетесь редко.
- Перезагрузитесь. Это не только поможет применить изменения системы, но и очистит оперативную память.
- Отключите все программы, которые в данный момент не используются (антивирус, фаервол и так далее).
- Для связи с друзьями используйте легкие мессенджеры вроде Raidcall или даже встроенную связь Steam.
- Переставьте видеокарту и процессор в режим максимальной производительности.
После проделанных манипуляций попробуйте запустить игру. После проделанного дота 2 обычно больше не лагает и не тормозит, ведь она автоматически выставляет нужные параметры. Если это не помогло, двигаемся дальше.
Настраиваем игру
Если лагает, тормозит или зависает только одна игрушка из всей коллекции, значит она неверно настроена. Правильно выставленные настройки могут заставить «летать» требовательные игры даже на весьма средненьких машинах, не говоря уже о профессиональных.
Чтобы настройка была максимально адекватной, проделайте следующие шаги:
- Уточните класс вашего ноута (средний или игровой)
- Найдите оптимальные настройки на тематических форумах или в сообществах. При необходимости можно использовать и специальные утилиты от создателей устройств, с ними ни одно приложение не лагает и не тормозит.
- Установите полученные вами данные в конфигурациях приложения. Если оно во время изменения параметров немного тормозит – ничего страшного, после рестарта это пропадет.
- Выйдите из приложения и запустите Dota 2 снова.
Если у вас все еще тормозит или лагает дота 2 на ноутбуке, то можно перейти к аварийному плану действий.
Аварийный план
Если Дота 2 для вас очень важна и то, что она тормозит, лагает, зависает и вообще ведет себя неправильно, вас не устраивает, вы можете проделать следующие рискованные действия (на свой страх и риск):
- Проверьте работоспособность вашего железа. Мастерские и утилиты анализа вам в этом помогут.
- Переставьте Windows и драйвера. Используйте только лицензионную версию.
- Купите новое устройство или не играйте в Дота 2.
Обычно до последнего пункта не доходит, но в редких случаях устройство реально не помешает поменять.

templeofgamer.com