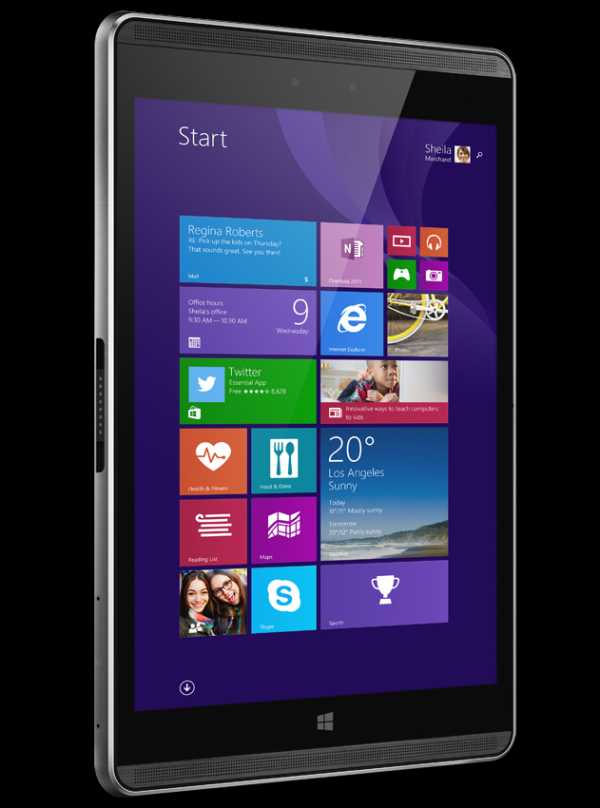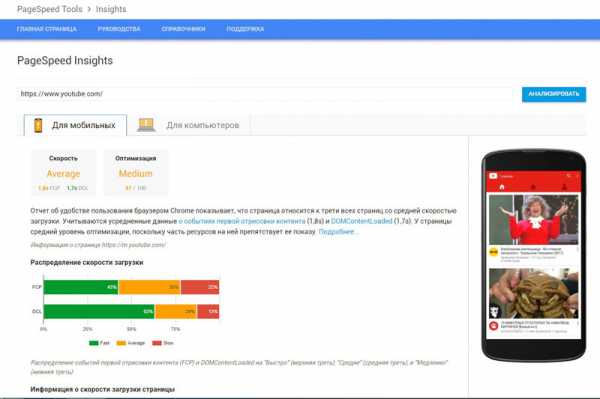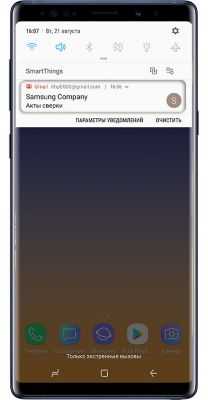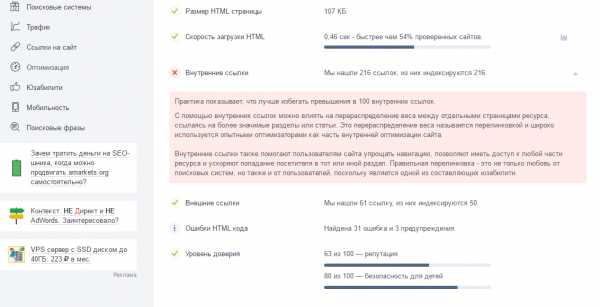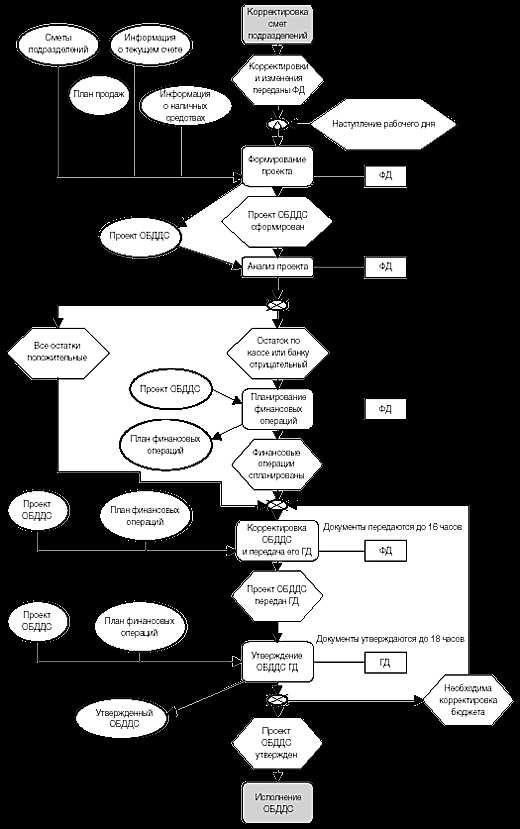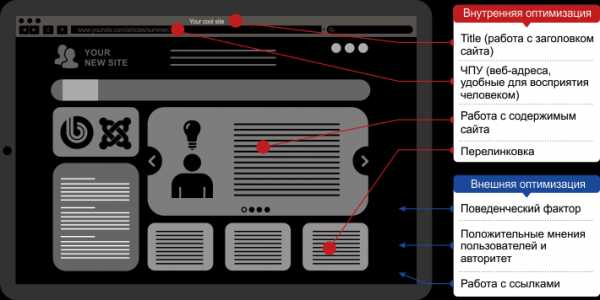Дефрагментация диска на компьютере с Windows 8/8.1. Оптимизация диска в windows 8
Дефрагментация диска на Windows 8: пошаговая инструкция
Для чего нужна дефрагментация диска на Windows 8? Именно благодаря ей появляется возможность значительно ускорить работу вашего компьютера. Дело в том, что каждый файл на жестком диске разбивается на куски, которые расположены в разных секторах. В конце каждого фрагмента находится информация о том, где лежит следующий. «Винда» при запуске файла, прежде чем открыть его, сначала начинает выстраивать цепочку из этих кусков.
Особенно ощутимые замедления в работе заметны при открытии Full-HD фильма или какого-нибудь другого большого файла. Благодаря дефрагментации диска процесс чтения таких видеофайлов будет длиться намного быстрее, поскольку все фрагменты выстраиваются в ряд друг за другом. Головке жёсткого диска намного проще считывать информацию подряд, чем прыгать «туда-сюда».
SSD-диски
Если на вашем компьютере установлен твердотельный накопитель, то дефрагментация не принесёт желаемого результата. Таким образом вы не сможете повысить производительность работы системы. Более того, вы, наоборот, будете способствовать быстрому износу диска, поскольку долговечность таких накопителей определяется количеством циклов записи данных.
Стоит отметить, что на Windows 7 и более поздних версиях автоматический процесс дефрагментации для SSD по умолчанию выключен.
При помощи компонентов Windows
Дефрагментировать жесткий диск проще всего стандартными инструментами. Для этого необходимо выполнить следующие действия.
- Сначала нужно сделать правый клик мыши по выбранному локальному диску и выбрать пункт «Свойства».
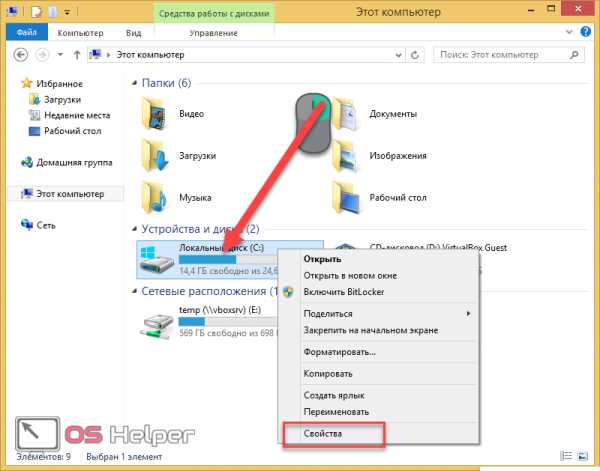
- В открывшемся окне переходим на вкладку «Сервис» и нажимаем на кнопку «Оптимизировать».
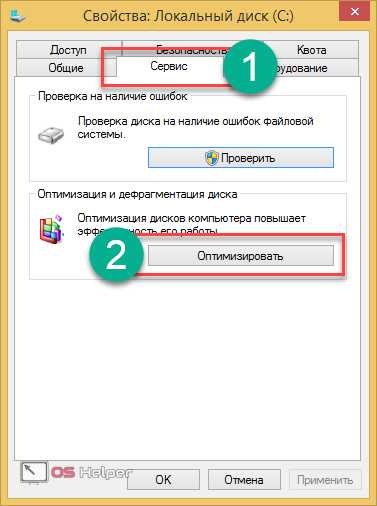
- Сразу после этого откроется утилита «Оптимизация дисков». В ней вы можете увидеть всю подробную статистику: тип носителя, время прошлого запуска и текущее состояние. Выберете нужный раздел и нажмите на кнопку «Оптимизировать».
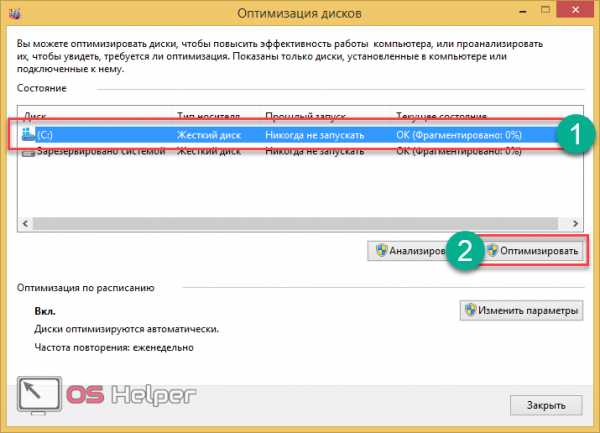
- После этого придется подождать. Дефрагментация будет выполняться в несколько проходов.
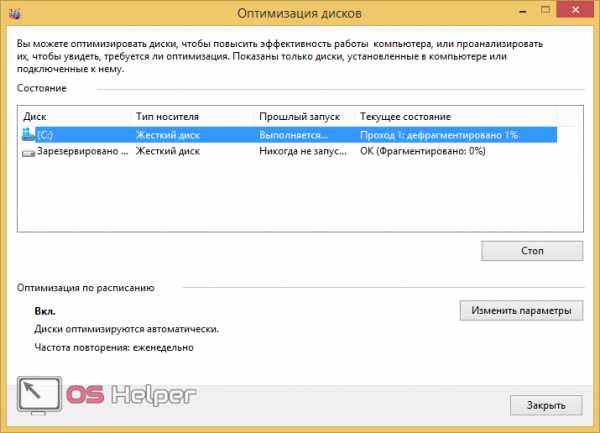
Чем больше размер винчестера, тем дольше будет выполняться процесс. Кроме того, в этот момент не желательно производить какие-либо операции с информацией на выбранном разделе.
- Дождитесь, пока в статусе не будет написано «ОК».
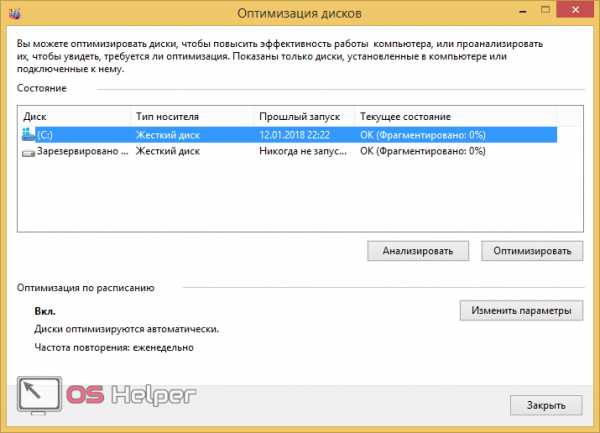
Автоматический запуск
Система сама будет пытаться запустить подобную автоматизацию. Windows 8 тем и хороша, что сама выбирает когда лучше провести дефрагментацию. Как правило, она её выполняет, в то время, когда компьютер находится в режиме «простоя». То есть, вы за ним не работаете, и он стоит просто так.
При желании можно настроить оптимизацию на своё усмотрение. Для этого нужно сделать несколько простых действий.
- Кликните на кнопку «Изменить параметры».
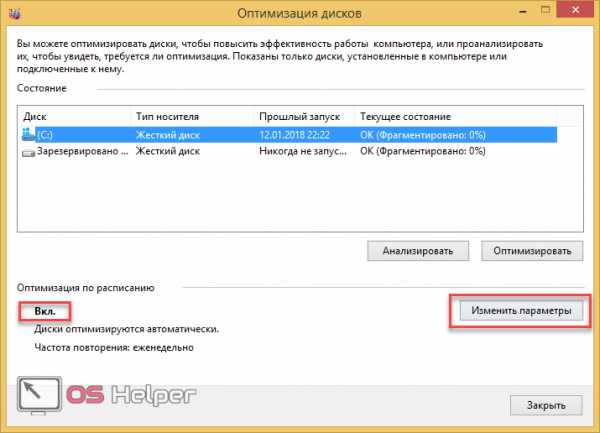
Обратите внимание на то, что данная функция по умолчанию включена.
- Сразу после этого вы увидите окно настроек. При желании можете отключить выполнение по расписанию.
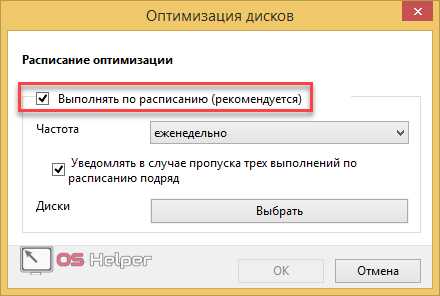
- Также можно указать частоту запусков.
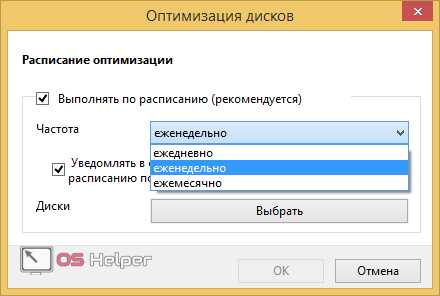
- Кроме этого, существует возможность выбора дисков. Для этого нужно нажать на соответствующую кнопку.
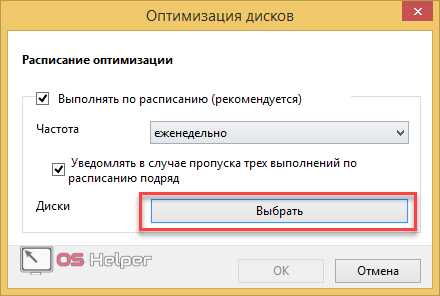
- Если на каком-нибудь разделе данные практически не меняются, то запуск по расписанию на них можно отключить.
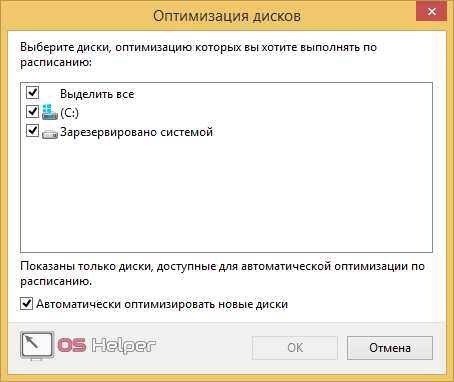
Обратите внимание: тут есть пункт «Автоматически оптимизировать новые диски». То есть, если вы подключите к системе новый винчестер, то он сразу же будет добавлен в расписание для оптимизации.
Командная строка
Запустить дефрагментацию можно и в консоли. Подобные манипуляции с жестким диском можно делать только от имени администратора. Для этого необходимо выполнить следующие действия.
- Нажмите на меню «Пуск».
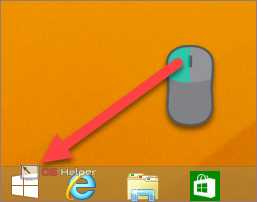
- Кликните на иконку стрелочки вниз.
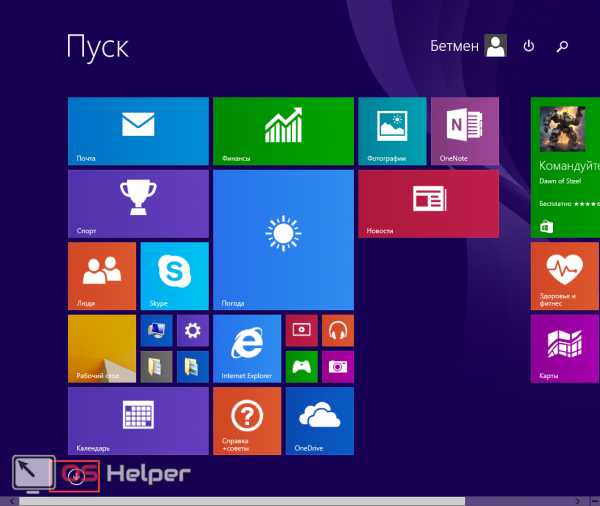
- После этого у вас появится большой список приложений. Нужное нам находится почти в конце.
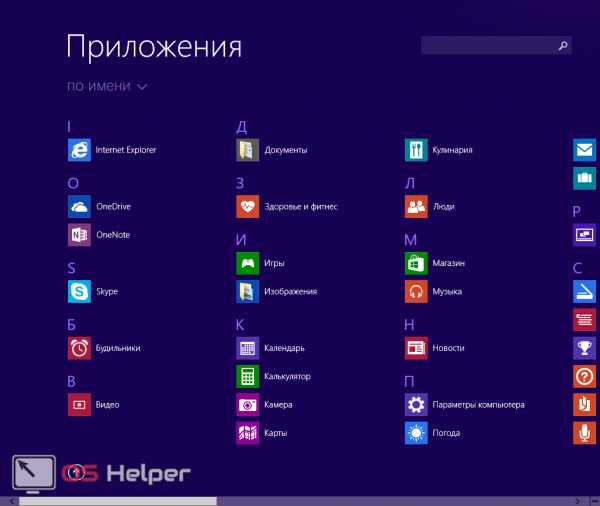
- Прокрутите список до тех пор, пока не увидите в нем пункт «Командная строка».
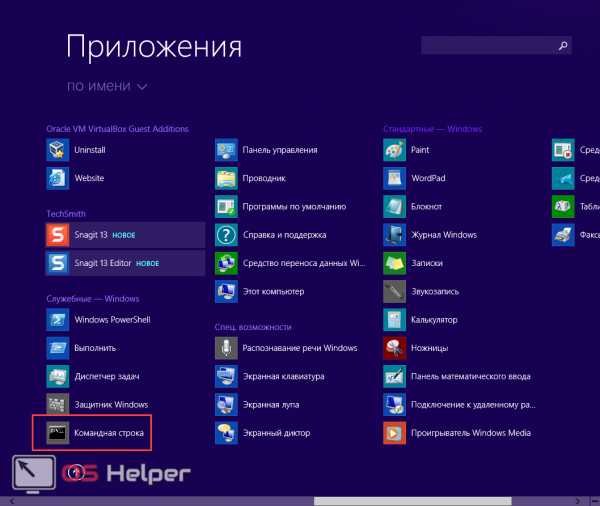
- Сделайте правый клик мыши по программе. В появившемся контекстном меню необходимо выбрать «Запустить от имени администратора».
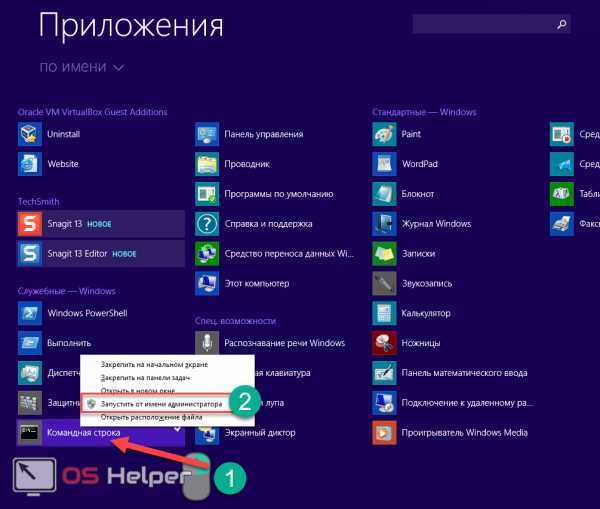
- Если вы сделали всё правильно, то увидите вот такое окно.

- Наберите следующую команду. Для ввода нажмите на клавиатуре Enter.
Благодаря этому вы увидите подробное описание утилиты. Кроме того, будут показаны примеры.
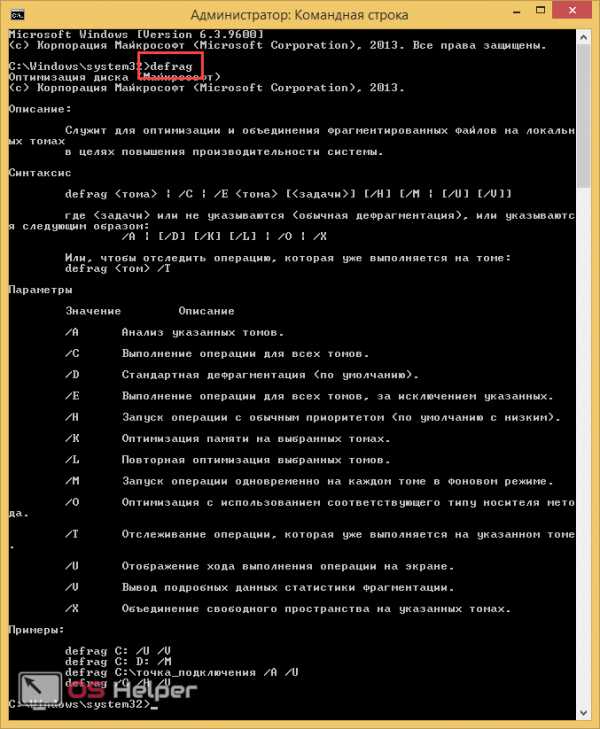
- Для эксперимента можете запустить анализ диска. Для этого нужно ввести следующую команду.

В результате вы сможете увидеть всю важную информацию о данном разделе. И самое главное – будет сказано, нужна ли дефрагментация.
В нашем случае она не требуется. Даже если вы попробуете запустить её принудительно, то ничего из этого не получится. Никакого результата вы не увидите.

Дополнительное ПО
Также можно установить какой-нибудь бесплатный софт. Как правило, любая такая программа имеет в своём арсенале намного больше функций, чем стандартная утилита. Найти подобные приложения несложно. Вы сможете скачать бесплатно на русском языке большое количество таких дефрагментаторов. Рассмотрим некоторых из них.
MyDefrag
Данная утилита выглядит довольно просто, но при этом у неё большие возможности. Для этого можете поочередно выбирать различные пункты начиная с «Data Disk Daily». При нажатии на каждый пункт вы увидите соответствующее описание.
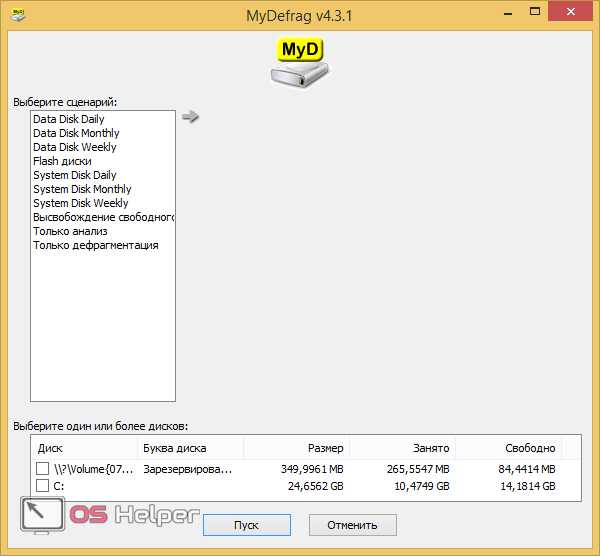
Но нас интересует «Только дефрагментация». Для этого нужно:
- выбрать соответствующий пункт.
- поставить галочку около нужного раздела.
- нажать на кнопку «Пуск».
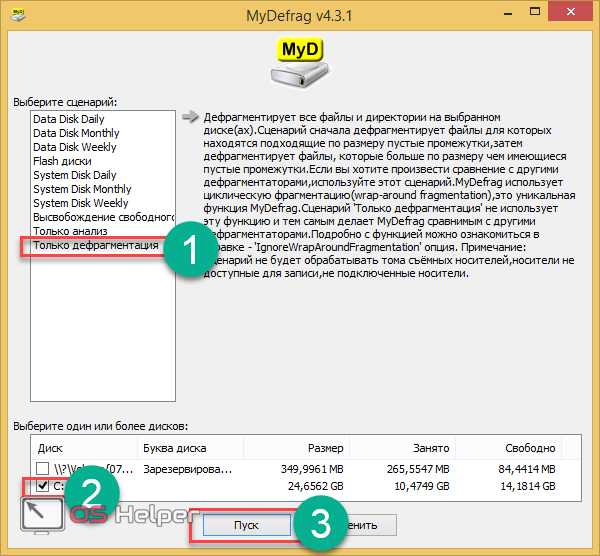
Сразу после этого вы увидите следующее «рабочее» окно. Там будет указано:
- текущий диск;
- процент дефрагментации;
- размер перемещаемых данных;
- текущий файл.
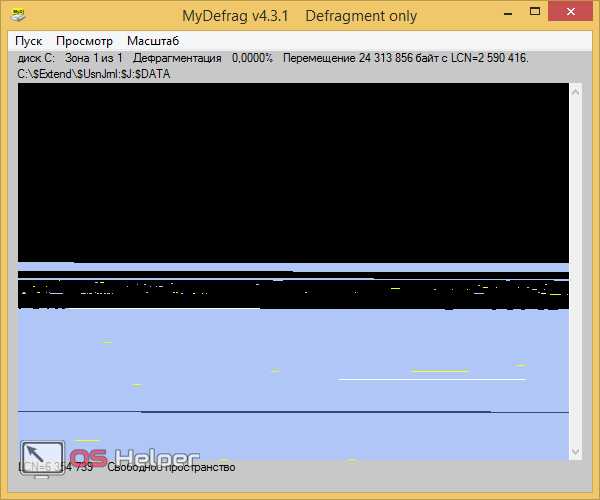
Дождитесь, пока не появится сообщение о завершении работы.
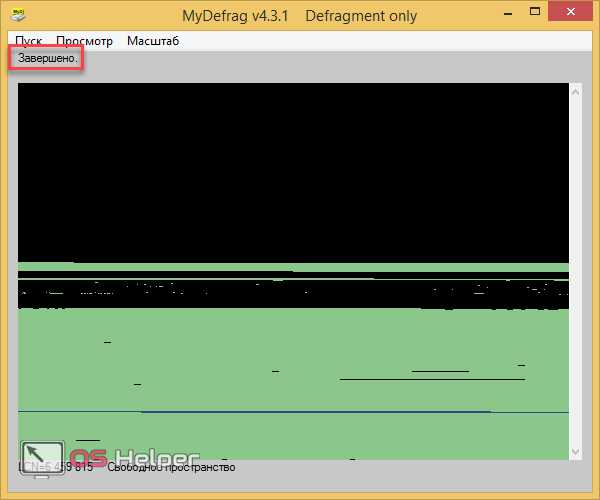
Defraggler
Данное ПО выглядит привлекательнее. Здесь информация выводится в более удобном виде.
Скачать Defraggler
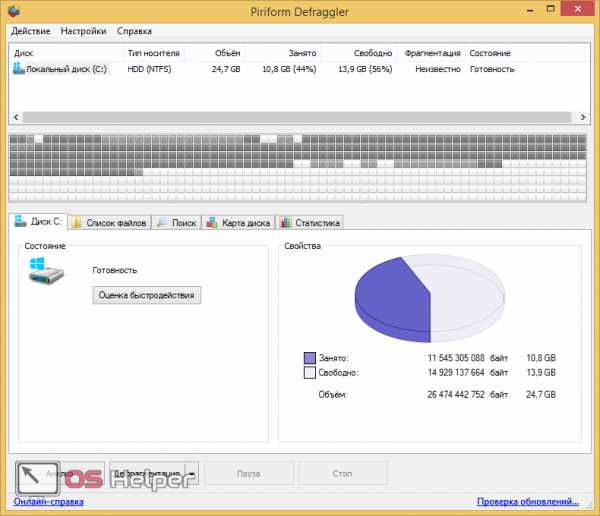
Для начала рекомендуется перейти на вкладку «Карта диска» и запустить «Анализ». После этого вы увидите карту секторов по цветам. Пояснение для каждого цвета можно найти ниже.
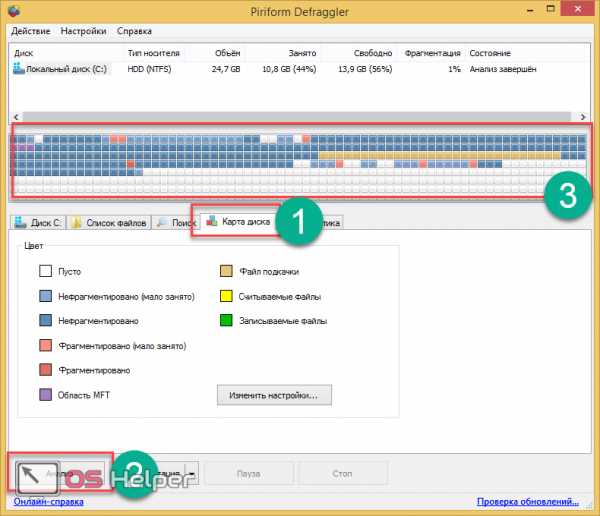
Также вы можете посмотреть список содержимого, которое было найдено на данном разделе. Обратите внимание, что можно увидеть сколько фрагментов приходится на каждый файл.
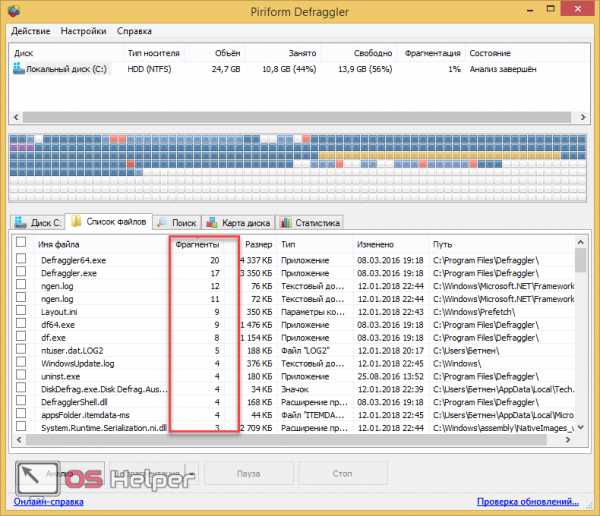
Для того чтобы начать дефрагментацию, нужно сделать правый клик мыши по нужному разделу и выбрать соответствующий пункт меню.
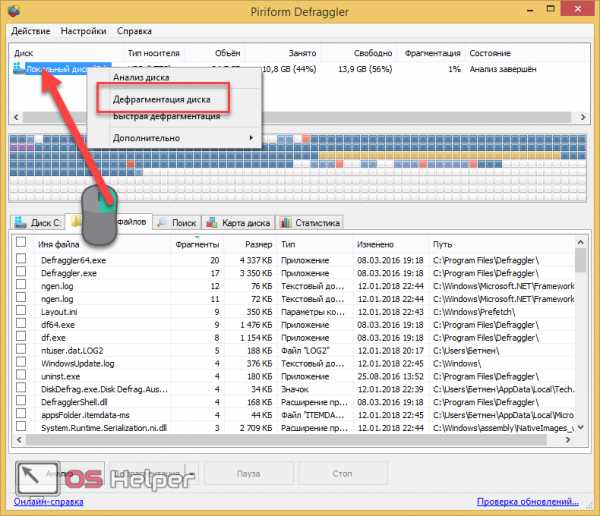
Длительность процесса оптимизации будет зависеть от объема данных.
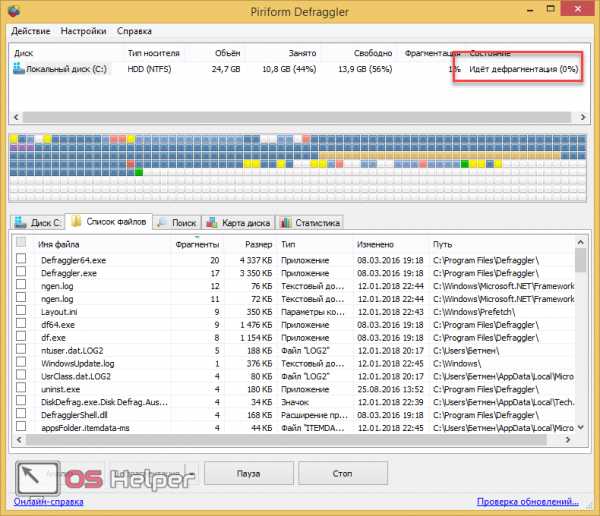
Дождитесь завершения. Обратите внимание, что квадратики после этого будут упорядочены. То есть, пустые ячейки перемещены в конец раздела, так как они не должны находиться где-то в середине.
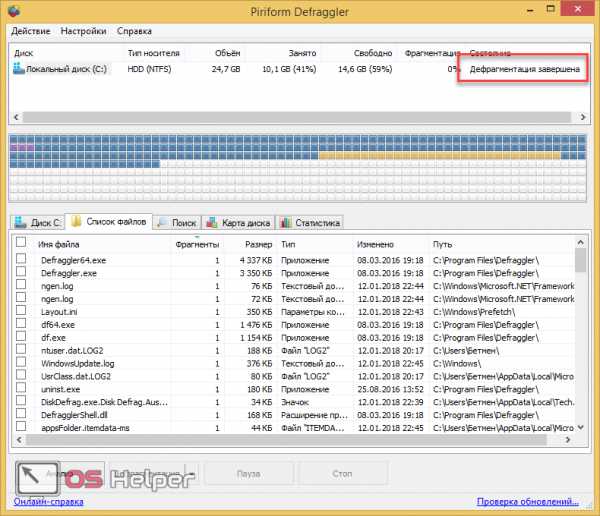
Auslogics Disk Defrag Free
Данная утилита очень похожа на предыдущую. Такой же красивый внешний вид и большой набор возможностей.
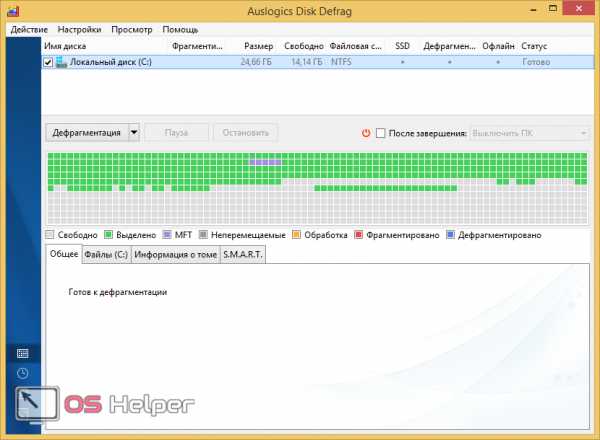
Для запуска оптимизации нужно сделать следующее:
- поставьте галочки около нужных дисков.
- нажмите на выпадающий список и выберите пункт «Дефрагментация».
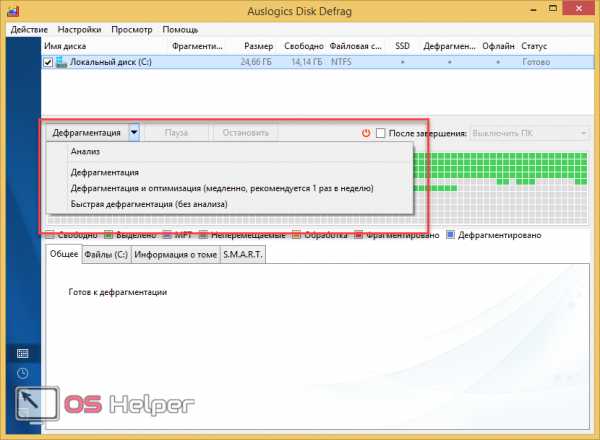
Запустить процесс можно и через главное меню. Для этого сначала выбираем пункт «Действие» и затем – «Дефрагментировать выбранное».
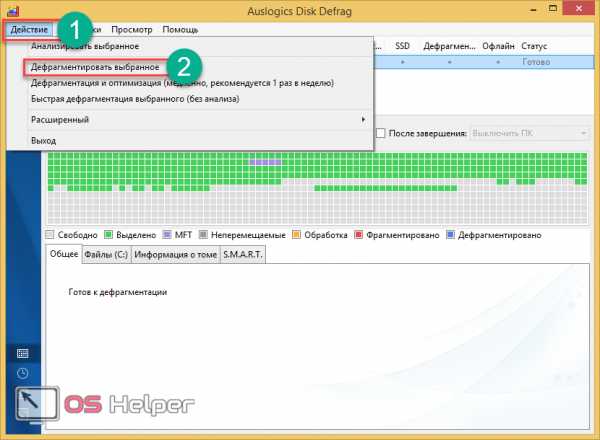
В результате этого запустится процесс обработки данных.
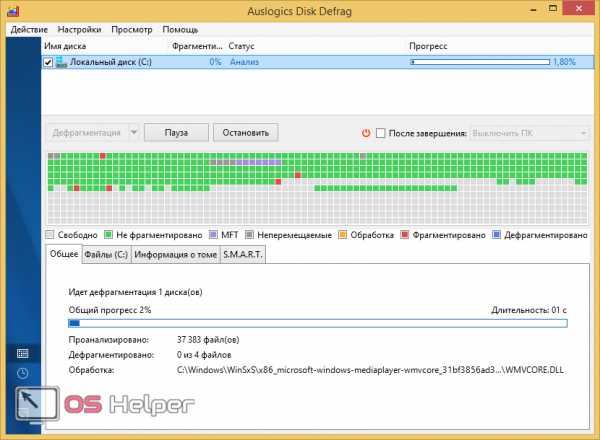
Дождитесь завершения. После этого внизу в статистике можно будет увидеть подробный отчет о выполненной работе.
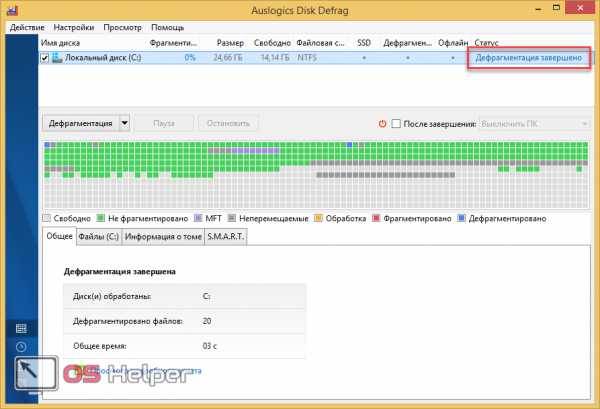
Заключение
В данной статье было рассмотрено, что такое дефрагментация и как её выполнить различными способами. Какой именно выбрать – решать вам. Если вы решите использовать стороннее приложение, то старайтесь избегать англоязычного софта. Поскольку, когда используется русский язык, вы сможете интуитивно разобраться практически в любой программе.
Видеоинструкция
Тем, у кого остались какие-нибудь вопросы, рекомендуется посмотреть видеоролик с подробными комментариями.
Улучшение дефрагментации диска в Windows 8.
Инструмент дефрагментации В Windows 8 эволюционировал и кроме роли дефрагментации диска выполняет и другие роли.В то время как в Windows 7 и Windows Vista,инструмент дефрагментации диска улучшился,он всё ещё продолжает только дефрагментацию фрагментированных файлов и данных.В Windows 8,кроме этого,он также оптимизирует хранение в среде — с помощью Storage Optimizer.Инструмент дефрагментации в Windows 8 теперь называется Defragment and Optimize Tool,и включает в себя Storage Optimizer.
Инструменты дефрагментации и оптимизации в Windows 8
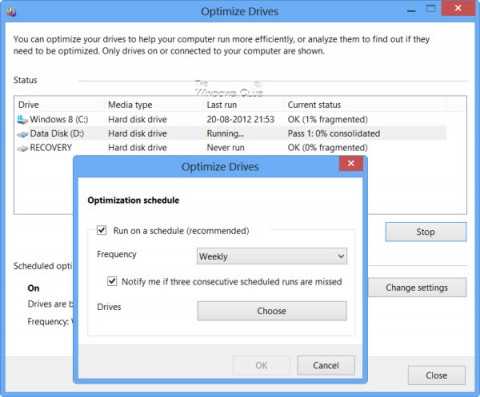
Что такое Storage Optimizer в Windows 8
Storage Optimizer в Windows 8,теперь берёт на себя техническое обслуживание системы,такое как уплотнение данных и уплотнение размещения файлов системы,позволяющие повысить потенциал на предусмотренном диске.Если ваша платформа хранения поддерживает его,Storage Optimizer будет легко консолидироваться и использовать зеркалирование для хранения создавая как минимум две копии данных,каждая на отдельном диске,а затем пересылает их в пул хранения,каждым из которых можно управлять как одним объектом, для использования в других пространствах или LUN.Storage Optimizer делает это периодически,без вмешательства пользователя и выполняет задание, при условии задачи не прерванной пользователем.
В Windows 8,когда Storage Optimizer обнаружит объём установленный на SSD — он посылает полный набор TRIM на весь объём один раз — это делается во время простоя и позволяет разрешить очистку для твердотельных накопителей,которые не могут сделать очистку ранее — возможность реагировать на эти команды и очистка и оптимизация для наилучшей производительности.
Что такое TRIM
TRIM работает на уровне хранилища,NTFS отправляет некоторые обычные операции,такие как встроенный NTFS и пошлет команду,когда файлы будут удалены или перемещены из этих разделов «DeleteFile.»; Твердотельные накопители потребляют получают эти команды и выполняют очистку в фоновом режиме,называется » вернуть `, которая помогает им подготовиться к следующей записи. SSD может выполнить оптимизацию сразу,хранить информацию для последующей оптимизации или выбросить команду полностью,и не использовать её для оптимизации,так как он не имеет времени,чтобы выполнить эту оптимизацию немедленно.
Короче говоря, TRIM была введена в Windows 7 и является способом общения с секторами SSDs дисков,которые больше не нужны.
Твердотельные диски и Windows 8
Твердотельные жесткие диски или твердотельные накопители флэш-памяти,посторены на основе блок-стирающих устройств. Это означает, что при записи данных на SSD,он не может быть переписан на месте и должен быть записан в другом месте,пока блок может быть сборщиком мусора — то есть они могут быть записаны на уровне байтов,но удалять нужно на уровне блоков . Поскольку SSD не имеет внутренний механизм для определения того,что некоторые блоки удаляются, а другие удалять не требуется.Единственный раз, когда SSD может отметить «плохие» сектора, когда он закончится запись. В других случаях, например,когда файл удаляется, SSD сохраняет эти секторы,потому что удаление осуществляется как изменение только MFT,а не как операция по всем секторам файлов.
В Windows 7, Microsoft выключила дефрагментацию твердотельных дисков.В Windows 8, этот инструмент претерпел изменения в общих инструментах оптимизации диска,теперь вы можете увидеть,что он включен по умолчанию для твердотельных накопителей.
В сценарии, где присутствует SSD,инструмент передаёт «TRIM» намеки на весь объем.Традиционная дефрагментация на SSD не выполняется.
Оцените статью: Поделитесь с друзьями!kompkimi.ru
Особенности дефрагментации дисков в Windows 8
В готовящейся к выходу ОС Windows 8 разработчики существенно допилили существующие функции Windows и добавили новые. В частности, дальнейшее свое развитие знакомый все инструмент дефрагментации дисков. В Windows 8 он получил новый интерфейс и новое название. Если в Windows 7 функция дефрагментации называлась Disk Defragmenter, то теперь ее название — Optimize Drives (Оптимизация диска).
Чтобы открыть окно управления оптимизацией и дефрагментации диском нужно в панели поиска набрать «optimize drives» или же в окне проводника Windows (Мой компьютер), выбрать диск и щелкнув по вкладке Manage, нажать кнопку Optimize.
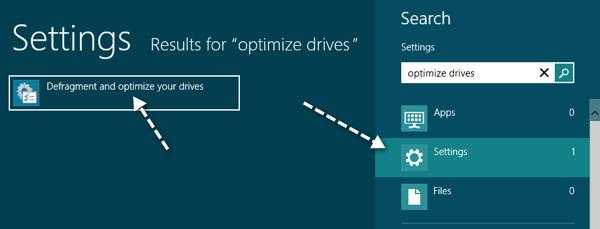
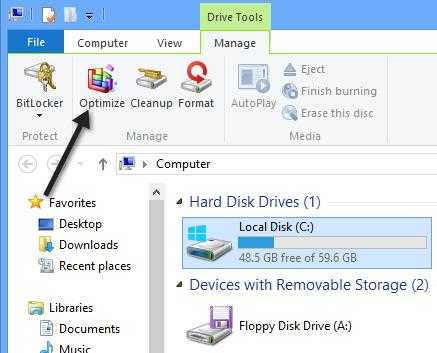
В результате откроется окно оптимизации дисков, в котором будет отображен список всех дисков, имеющихся в системе и текущий процент их дефрагментации. 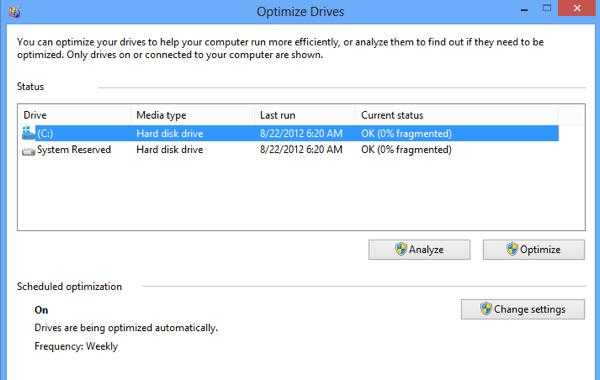
В Windows 8 существует специальное задание планировщика, согласно которому для каждого из дисков еженедельно запускается процедура его оптимизации (это происходит в фоновом режим и пользователь запуск дефрагментации и оптимизации диска может просто не заметить) Дефрагментацию в Windows 8 можно запустить вручную, нажав в окне кнопку Optimize.
Если запустить дефрагментацию вручную, вы увидите, что Windows 8 выполняет эту операцию в два этапа: сначала выполняется анализ, а затем непосредственно дефрагментация. Чтобы узнать текущий процент фрагментации нужно нажать кнопку Analyze.
Чтобы изменить периодичность выполнения автоматической дефрагментации, нажмите на кнопку Change settings. 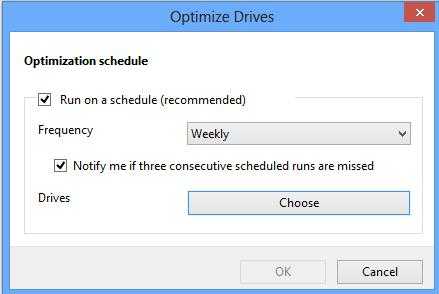
В открывшемся окне можно изменить периодичность выполнения автодефрагментации или совсем отключить ее. Кроме того, здесь можно выбрать диски для которых будет запускаться процедура автоматической дефрагментации. 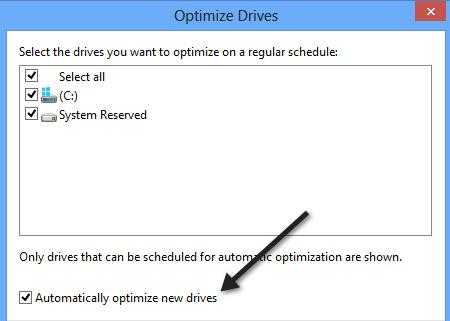
В большинстве случаев параметры автоматической дефрагментации в Windows 8 менять не следует, т.к. они оптимальны для подавляющего количества систем.
Windows 8 и дефрагментация SSD дисков
Вероятно, вы помните, что в предыдущей ОС — Windows 7, в случае если ОС определяет подключенный диск как SSD, дефрагментация для такого типа диска отключалась автоматически (поскольку процедура дефрагментация существенно усиливает ненужный износ SSD накопителя, никак не влияя на производительность). Для твердотельных SSD накопителей Microsoft рекомендовала включать поддержку TRIM.Подробности использования SSD в Windows 8 описаны в статье: «Оптимизируем работы Windows 8 на SSD диске»
Согласно документации Microsoft функция TRIM в Windows предоставляет следующие преимущества:
- Равномерность износа ячеек памяти SSD за счет отключения операций консолидации незанятого пространства
- Скорость операции записи возрастает за счет предварительной очистки ячеек
В Windows 8 утилита дефрагментации (Storage Optimizer) сама понимает подключенный тип накопителя, и в случае определения накопителя как SSD, начинает использовать для этого тома команды TRIM. Поэтому традиционная дефрагментация (перемещение файлов для оптимизации свободного места и производительности) для таких дисков не выполняется.
winitpro.ru
Дефрагментация диска Windows 8: как запустить оптимизацию файлов?
Если спросить у специалистов о том, какими способами можно увеличить быстродействие компьютера или ноутбука, то наверняка будет упомянута такая утилита, как дефрагментация жесткого диска. Действительно, дефрагментация является важной процедурой, которую нужно выполнять хотя бы раз в месяц. Для этого можно пользоваться как встроенной утилитой в операционной системе Windows 8, так и различными посторонними программами.
Зачем нужна дефрагментация?
Дефрагментация диска — это процесс объединения фрагментированных файлов на винчестере. На любом HDD имеется определенное количество секторов, в каждом из которых хранится «кусочек» данных. Вся информация, которая имеется на жестком диске, должна записываться в строгой последовательности и заполнять свободное пространство сектор за сектором. Но часто бывает так, что документы имеют слишком большой размер и не помещаются в один сектор. Тогда система начинает их размещать в соседние секторы. Когда пользователь изменяет один из таких документов и увеличивает его размер, то система снова размещает фрагменты этого документа в другие свободные секторы. Получается так, что сначала фрагменты файла были размещены на «первой полке». Спустя неделю, когда пользователь внес какие-то изменения, новые фрагменты этого файла будут записаны уже на «третьей полке».
Все это происходит совершенно незаметно для пользователя. Когда снова потребуется открыть документ, система начинает искать все его фрагменты на HDD. Но поскольку они находятся в разных местах, то этот процесс занимает намного больше времени, чем обычно. Суть процесса обновления и оптимизации заключается в следующем: он перемещает фрагменты файлов таким образом, чтобы «кусочки» одного документа находились в соседних секторах, а не на разных «полках». Таким образом, системе понадобится меньше времени на считывание этих фрагментов, документы станут открываться заметно быстрее, то есть увеличится быстродействие компьютера.
Дефрагментация в Windows 8
В связи с тем, что в Виндовс 8 многие программы получили другие названия (по сравнению с Win 7), у некоторых пользователей возникают различные трудности, в том числе с дефрагментацией диска.
Если пользователю нужно дефрагментировать винчестер в Windows 8, то ему необходимо знать, что теперь эта процедура называется оптимизацией дисков.
Для того чтобы открыть окно дефрагментации, необходимо выполнить всего два действия: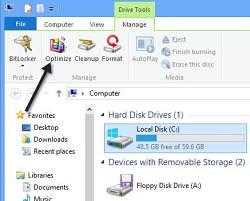
- Нажать комбинацию клавиш Win+Q.
- Ввести в строку поиска «Оптимизация дисков», затем открыть ее.
После этого откроется новое окно, которое выглядит точно так же, как и в Win 7. То есть перед вами будут отображены список дисков, тип носителя, дата прошлого запуска и процент фрагментации. По умолчанию дефрагментация в Windows 8 выполняется один раз в неделю. Эта процедура осуществляется в фоновом режиме, поэтому пользователь может и не знать об этом. Изменить расписание оптимизации можно с помощью кнопки «Изменить параметры». Здесь можно указать, как часто необходимо выполнять оптимизацию, а также выбрать день недели и время выполнения этой процедуры. Кроме того, можно и вовсе отключить автоматическую оптимизацию, убрав галочку с пункта «Выполнять по расписанию».
Оптимизация дисков осуществляется и вручную. Для этого нужно сначала проанализировать их состояние. Если процент фрагментации будет слишком большим, то можно вручную запустить оптимизацию дисков, выбрав кнопку «Оптимизировать».
Дефрагментация SSD накопителей в Windows 8
В последнее время все более популярными становятся SSD винчестеры, главная особенность которых заключается в том, что им не нужна дефрагментация. Эта процедура лишь усиливает ненужный износ SSD накопителя, не влияя на быстродействие компьютера. Для таких винчестеров была разработана специальная функция TRIM. Если Виндовс 8 определяет подключенный винчестер как SSD, то процесс объединения фрагментированных данных тома для такого накопителя автоматически отключается. Запускать традиционную процедуру обновления и оптимизации вручную для такого жесткого диска тоже не нужно.
В общем, дефрагментация файлов в Windows 8 осуществляется точно так же, как и в Win 7. Разница заключается лишь в том, что теперь эта утилита называется оптимизацией.
itguides.ru
Как оптимизировать использование дисков в Windows 8

Как оптимизировать использование дисков в Windows 8
Рассмотрим оптимизацию жестких дисков без всяких программ и не менее эффективен этот способ.
1. С Windows 8 Стартовый экран, поиск "Оптимизация дисков."
2. Нажмите на кнопку "Дефрагментация и оптимизация дисков", чтобы начать.
Оптимизация Диски покажет вам все доступные диски на вашем компьютере, в том числе съемных устройств и оборудования. Вы можете проверить "Текущий статус", чтобы увидеть, какой диск могут быть оптимизированы и которые он не доступен для оптимизации.
Если диск или съемное устройство в настоящее время используется, вы не сможете оптимизировать его. При запуске Оптимизация диска, то лучше оставить компьютер в покое и позволить ему сделать свою работу. Если вы используете другое приложение или редактирования файлов в процессе оптимизации, это повлияет на общую эффективность оптимизации дисков.
Если диск не появляется вообще в этом списке, то, возможно, он поврежден или имеет другую ошибку удерживая его от оптимизируется. Вы можете запустить CHKDSK , чтобы убедиться, что устраняет проблему с тем, чтобы оптимизировать его.
3. Перед анализом и оптимизацией диска, нажмите кнопку "Изменить параметры".
Оптимизация дисков в Windows 8 может быть запущен автоматически в любое отрезке вы выбираете, и это часто лучший способ дефрагментации жесткого диска или съемного устройства. Вы можете запланировать это в течение ночи, таким образом, что она не вмешиваться в вашу повседневную деятельность компьютера. Вы также сможете увидеть уведомления если график был упущен, а также выбрать, какие диски включены в расписание.
4. Когда вы будете готовы, нажмите на диск, который вы хотите проанализировать и нажмите "Анализ".
Как правило, если ваш привод более десяти процентов фрагментированы после анализа, дефрагментации диска будет улучшить его работу.
5. Нажать кнопку "Оптимизировать", чтобы начать процесс.
Окна будут сначала проанализировать диск, а затем делать пас над диска перед его закрепления. В процессе консолидации он будет пытаться организовать данные на диске таким образом, чтобы сделать это быстрее получить доступ. По большей части, вы не заметите разницу, когда с помощью компьютера, но он делает различие в способе компьютеру доступ к информации.
В зависимости от размера диска и действительно ли он был оптимизирован и раньше, этот процесс может занять от тридцати минут до нескольких часов, и именно поэтому он посоветовал планировать этот процесс в течение ночи и отойти от компьютера.
6. Как только процесс завершится, перезагрузите компьютер.
graciastatei.blogspot.com
Почему Windows 8 и 8.1 дефрагментируют ваш SSD, и как этого избежать
В блоге и форуме я не раз писал, что современные ОС Windows не дефрагментируют SSD. Однако в Windows 8 «из коробки» есть баг, из-за которого время от времени выполняется эта ненужная для твердотельных накопителей операция. Сегодня мы разберем проблему всех подробностях.После записи об автоматическом обслуживании Windows 8 читатель блога Владимир Наймушин написал мне, что у него при обслуживании осуществляется дефрагментация твердотельного накопителя. Он также прислал ссылку на форум, где упоминалась эта проблема.
Увидев ее следы у себя, я решил воспроизвести баг и разобраться в причинах.
Как работает оптимизация дисков в Windows 8
Чтобы открыть оптимизатор дисков, наберите dfrgui на начальном экране. Как и в Windows 7, он по расписанию выполняет дефрагментацию жестких дисков, но теперь этим дело не ограничивается.
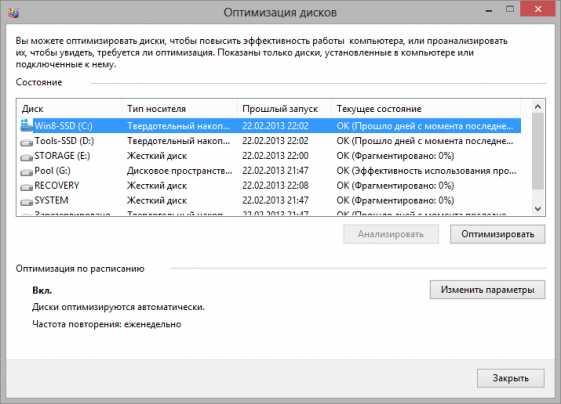
Смена названия утилиты связана с тем, что Windows 8 не просто определяет твердотельные накопители, но и умеет отправлять их томам набор команд TRIM по расписанию, что занимает буквально несколько секунд. Это происходит вдобавок к стандартной отправке команд при удалении файлов.
За автоматическую оптимизацию всех дисков отвечает запланированное задание ScheduledDefrag. Отсутствие видимых триггеров связано с тем, что на свои прогулки оно выходит под зонтом автоматического обслуживания, выполняющегося в периоды бездействия ПК.
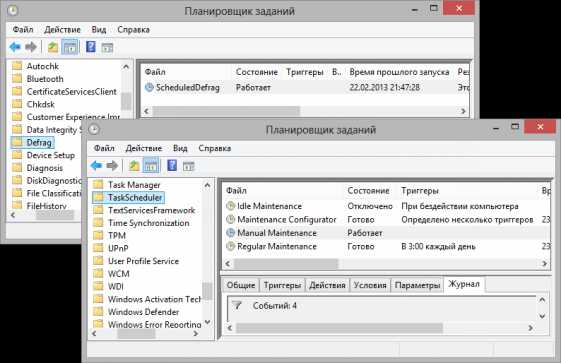
Проблема действительно возникает во время обслуживания, но лишь потому, что она кроется непосредственно в задании ScheduledDefrag. Давайте посмотрим, подвержены ли вы ей.
Как проверить, подвергался ли ваш SSD дефрагу
Начиная с версии 2.0, моя утилита CheckBootSpeed включает необходимую информацию в свой отчет. Если вы желаете сделать все своими руками, отфильтруйте журнал приложений по событию 258 от defrag или выполните команду PowerShell:
Get-EventLog -LogName Application -Source "microsoft-windows-defrag" | sort timegenerated -desc | fl timegenerated, messageВ результатах команды ориентируйтесь по буквам дисков и типу операции, которых ровно три:• анализ• повторная оптимизация (re-trim)• дефрагментация
В приведенном ниже фрагменте наряду с оптимизацией была сделана дефрагментация SSD.
TimeGenerated : 14.03.2013 3:32:24 Message : Модуль оптимизации дисков успешно завершил повторная оптимизация на System (C:) TimeGenerated : 14.03.2013 3:32:24 Message : Модуль оптимизации дисков успешно завершил дефрагментация диска на System (C:)Обновляя утилиту CheckBootSpeed, я специально заложил в нее извлечение событий дефрага из журнала. А публичное бета-тестирование позволило мне собрать данные о проблеме на различных ПК. В комментариях к записи нет недостатка в отчетах, и вы можете убедиться, что большинство систем с Windows 8 на SSD подвержены этой проблеме.Не наблюдалась она только у тех, кто установил систему недавно. В этом случае до дефрага дело могло и не дойти, потому что Windows толерантна к фрагментации дисков.
В каких условиях происходит дефрагментация SSD
Баг воспроизводится «из коробки». Конкретнее, должны быть включены служба планировщика заданий, а также задачи в папках TaskScheduler и Defrag. При этом фрагментация диска по мнению Windows должна быть свыше 10%.
Проверить состояние диска, как и прежде, можно командой:
defrag /a C:С точки зрения файловой системы, данные фрагментируются не только на жестких дисках, но и на твердотельных накопителях.
Другое дело, что их эффективное распределение по ячейкам памяти возлагается на контроллер SSD.
Как воспроизвести баг
Графический интерфейс и утилита defrag.exe работают правильно, если передавать последней документированные параметры. В этом легко убедиться, выполнив оптимизацию в GUI или консоли:
defrag /o /u /v C:Новый параметр командной строки /o отвечает за выбор оптимизации, соответствующей типу накопителя. Жесткие диски дефрагментируются, а твердотельным накопителям посылается набор команд TRIM. Я не нашел проблем с параметром /o, но для отправки команд TRIM есть другой — /l, который мы задействуем позже.В этих случаях дефрагментация SSD не выполняется, даже если утилита командной строки рекомендует ее по результатам анализа.
Запланированное задание ScheduledTask передает утилите defrag.exe таинственный параметр $, который и является виновником. Если у вас SSD фрагментирован более чем на 10%, вы можете увидеть баг в действии, запустив задание.
Но на практике проблема возникает, когда задание дефрага стартует в рамках автоматического обслуживания, запущенного автоматически по расписанию или вручную из центра поддержки.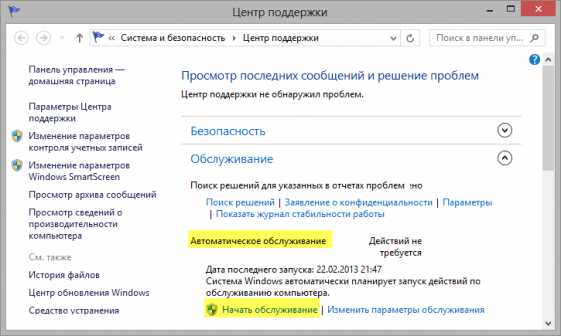
Выделенная ссылка в панели управления просто запускает задание планировщика Manual Maintenance. Оно выполняет те же действия, что и задание Regular Maintenance, работающее по расписанию.
В этом случае ваш SSD внезапно подвергается настоящей дефрагментации в пять проходов, рассчитанной на жесткие диски.
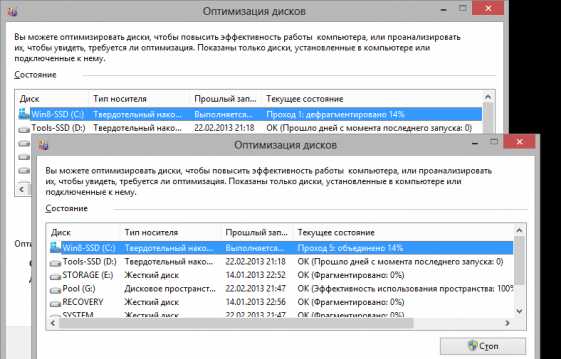
Следы черного дела старательно записывает журнал событий, как вы видели выше. Анализ диска в командной строке по окончании дефрага беспристрастно фиксирует сведенную к нулю фрагментацию.
Анализ defrag.exe до обслуживания:
C:\Windows\system32> defrag /a c: d: Оптимизация диска (Майкрософт) (c) Корпорация Майкрософт, 2012. Вызов анализ на Win8-SSD (C:)... Операция успешно завершена. Post Defragmentation Report: Сведения о томе: Размер тома = 111,44 ГБ Свободное место = 42,28 ГБ Общий объем фрагментированного пространства = 11% Максимальный размер свободного места = 23,55 ГБ Примечание. В статистику фрагментации не включаются фрагменты файлов, размер которых превышает 64 МБ. Рекомендуется выполнить дефрагментацию этого тома.Анализ defrag.exe после обслуживанияPS C:\Windows\system32> defrag /a c: Оптимизация диска (Майкрософт) (c) Корпорация Майкрософт, 2012. Вызов анализ на Win8-SSD (C:)... Операция успешно завершена. Post Defragmentation Report: Сведения о томе: Размер тома = 111,44 ГБ Свободное место = 40,53 ГБ Общий объем фрагментированного пространства = 0% Максимальный размер свободного места = 33,16 ГБ Примечание. В статистику фрагментации не включаются фрагменты файлов, размер которых превышает 64 МБ. Дефрагментация этого тома не требуется.Замечу в скобках, что я также заранее включил ведение журнала для заданий в планировщике, чтобы четко задокументировать связь между автоматическим обслуживанием и дефрагом SSD.Насколько дефрагментация вредна для SSD
В следующей записи я подробно и наглядно объясню, как на самом деле фрагментируются твердотельные накопители и почему им не нужна дефрагментация утилитами для жестких дисков. А сейчас я лишь отмечу, что излишние операции записи во время дефрага так или иначе негативно сказываются на количестве циклов перезаписи ячеек NAND.
Однако вывести количественную оценку вреда затруднительно, поскольку срок службы накопителя зависит от ресурса флэш-памяти, алгоритмов контроллера и выполняемых на ПК задач.
Эти задачи также играют основную роль в скорости фрагментации диска. Поскольку дефраг выполняется лишь при переходе порога 10%, в типичном домашнем компьютере SSD подвергается ему не очень часто.Исходя из своего опыта, я оценивал частоту дефрага примерно как ежемесячную. Получив ваши отчеты, я проанализировал данные с 14 ПК, и оказалось, что в среднем все именно так и происходит (документ Excel доступен тут).
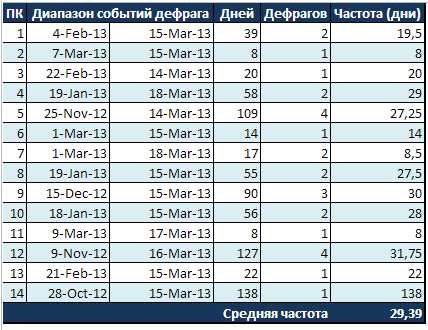
Ежемесячная дефрагментация не смертельна для SSD, но она совершенно не нужна!
Как избежать дефрагментации SSD
В голову сразу приходит отключение задания ScheduledDefrag или автоматического обслуживания, но это решение неэффективно. В первом случае вы блокируете запланированную отправку команд TRIM и дефраг жестких дисков, если таковые имеются, а во втором — выполнение других задач обслуживания.
Изменение задания ScheduledDefrag прямо в планировщике тоже сопряжено с побочным эффектом. Графический интерфейс оптимизатора при запуске проверяет запланированное задание:
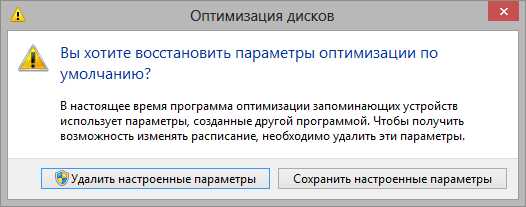
Если сохранить настроенные параметры, утилита не запускается. В противном случае она приводит задание к исходному виду.
При любом раскладе дисков задача решается за несколько минут двумя простыми действиями.
1. Исключите SSD из автоматического обслуживания
Наберите dfrgui на начальном экране, чтобы открыть оптимизатор дисков.
• Нажмите кнопку «Изменить параметры».• Откройте выбор дисков и снимите флажки с разделов твердотельных накопителях.

2. Создайте новое задание для оптимизации SSD
Мой метод может показаться вам странным, но я объясню свой выбор через минуту.
• Щелкните правой кнопкой мыши задание ScheduledDefrag и экспортируйте его с именем TRIM-SSD.• Откройте файл в текстовом редакторе и измените описание и параметры команды. Смотрите выделенные строки в примере.
Пример задания для оптимизации SSD
<?xml version="1.0" encoding="UTF-16"?> <Task version="1.4" xmlns="http://schemas.microsoft.com/windows/2004/02/mit/task"> <RegistrationInfo> <Source>Корпорация Майкрософт</Source> <Author>Корпорация Майкрософт</Author> <Description>Эта задача выполняет оптимизацию SSD.</Description> <SecurityDescriptor>D:AI(A;;FA;;;BA)(A;;FA;;;SY)(A;;FRFX;;;LS)(A;;FR;;;AU)</SecurityDescriptor> </RegistrationInfo> <Triggers /> <Principals> <Principal> <UserId>S-1-5-18</UserId> <RunLevel>HighestAvailable</RunLevel> </Principal> </Principals> <Settings> <MultipleInstancesPolicy>IgnoreNew</MultipleInstancesPolicy> <DisallowStartIfOnBatteries>true</DisallowStartIfOnBatteries> <StopIfGoingOnBatteries>true</StopIfGoingOnBatteries> <AllowHardTerminate>true</AllowHardTerminate> <StartWhenAvailable>true</StartWhenAvailable> <RunOnlyIfNetworkAvailable>false</RunOnlyIfNetworkAvailable> <IdleSettings> <StopOnIdleEnd>true</StopOnIdleEnd> <RestartOnIdle>false</RestartOnIdle> </IdleSettings> <AllowStartOnDemand>true</AllowStartOnDemand> <Enabled>true</Enabled> <Hidden>false</Hidden> <RunOnlyIfIdle>false</RunOnlyIfIdle> <DisallowStartOnRemoteAppSession>false</DisallowStartOnRemoteAppSession> <UseUnifiedSchedulingEngine>true</UseUnifiedSchedulingEngine> <MaintenanceSettings> <Period>P7D</Period> <Deadline>P1M</Deadline> <Exclusive>false</Exclusive> </MaintenanceSettings> <WakeToRun>false</WakeToRun> <ExecutionTimeLimit>PT72H</ExecutionTimeLimit> <Priority>7</Priority> </Settings> <Actions Context="LocalSystem"> <Exec> <Command>%windir%\system32\defrag.exe</Command> <Arguments>C: D: -l -h</Arguments> </Exec> </Actions> </Task>• Импортируйте сохраненный файл в планировщик.Все готово! Задание будет запускаться в рамках автоматического обслуживания, отправляя только перечисленным вами дискам команды TRIM (ключ -l).
Если автоматическое обслуживание у вас по какой-то причине отключено (что не рекомендуется), откройте задание и на вкладке «Триггеры» настройте его запуск еженедельно в любое удобное время.

Что мешает сразу создать в планировщике простое задание?
Ничего, если вы постоянно работаете с правами администратора. Однако мой метод также подходит тем, кто пользуется учетной записью с обычными правами. Оригинальное задание работает в контексте учетной записи «Система», равно как и задание, которое вы только что создали с минимальными усилиями!
Вопросы и ответы
Поскольку вопросы в комментариях уже идут по второму кругу, я буду добавлять некоторые ответы прямо в статью.
В событии 258 нет информации о дефрагментации SSD. Означает ли это отсутствие бага?
Это означает, что SSD не дефрагментировался. Например, дефрагментировать диск еще рано, потому что вы недавно установили систему.
Надо ли следовать инструкциям в статье, если следов дефрагментации SSD не обнаружено?
Инструкции не могут навредить. Они исключают дефрагментацию SSD вне зависимости от наличия бага.
Что делать, если в ПК только один диск (SSD)?
Можно просто отключить задание ScheduledDefrag и создать задание TRIM-SSD, следуя инструкциям выше.
Как быть с разделом «Зарезервировано системой»?
С раздела «System Reserved» файлы не удаляются, поэтому и команд для отправки TRIM нет. Как следствие, достаточно исключить раздел из оптимизации в графическом интерфейсе оптимизатора дисков.
Если вы по неведомой причине считаете необходимым оптимизировать этот раздел, определите его путь на основе GUID и пропишите в XML-файле наряду с остальными томами SSD.
Хочу увидеть дефраг SSD своими глазами, но не получается воспроизвести баг. Почему?
Отключите задание ScheduledDefrag на месяц-полтора, потом запустите автоматическое обслуживание и смотрите, что происходит в dfrgui. См. также мой комментарий.
Есть ли этот баг в Windows 7?
Нет.
Продолжение следует…
Знает ли об этом баге Microsoft
Скорее, вопрос нужно ставить так: знает ли об этом соответствующая продуктовая группа. Я видел сообщение с изложением проблемы на западном форуме Answers, но отвечавший там инженер техподдержки отправил участника в форумы TechNet (sic!), тем самым закрыв тему. Отмечу, что у широкой публики нет другого официального пути доставки багов Windows 8 в Microsoft.
Я задокументировал дефект и занес его на Microsoft Connect единственным доступным мне способом, хотя у меня есть обоснованные сомнения в действенности этого метода. Иногда лучше работает привлечение внимания широкой публики к проблеме, и вы можете помочь в этом, поделившись ссылкой на материал в социальных сетях и технических сообществах, в том числе и на его английскую версию.
Автор: Vadim SterkinИсточник: www.outsidethebox.ms
Оцените статью: Голосов 5www.winblog.ru
Как продлить срок службы ssd в Windows 8.1
Как продлить срок службы ssd в Windows 8.1
Всем привет наверняка многие из вас задавались вопросом как увеличить срок службы ssd диска. Так как в текущей обстановке в нашей стране, при стоимости доллара за 60 рублей, деталька это не из дешевых. Ниже я вам раскрою секрет, как за одни и те же деньги иметь новый SSD диск в вашем компьютере и, чтобы вас совесть не мучила, не стоит жалеть производителей, все эти вещи у них заложены в стоимость, тем более мы же в России живем, у нас это в крови.
По поводу данной темы ведутся холивары уже давно, среди которых есть и мифы, а есть и реальные полезные советы, которые помогут вам в достижении нашей задачи. SSD диск при своем появлении конечно сделал большую революцию в индустрии хранения данных, расширив пределы скорости по отношению к HDD на много вперед. Напомню, что твердотельный диск, работает совсем по другим алгоритмам и технологиям чем жесткие диски, в них нет механики, что очень круто, не страшно и случайно уронить:) А так как он работает по другому то и не все что подходило обычный жестким дискам подходит для них.
Как узнать срок службы ssd
Об этом вопросе я уже писал одну заметку, в которой фигурировали два понятия DWPD и TBW. Если в двух словах один из них дает понимание сколько можно вообще записать данных на ваш твердотельный диск, а вторая показывает расчет записи данных в день на срок 3 или 5 лет, для примера. Советую почитать, это будет полезно при покупке нового ссд диска.
Отключаем дефрагментацию
Дефрагментация была придумана для жестких механических дисков, чтобы при наполнении диска данными более рационально раскладывать их по ячейкам, и тем самым оптимизировать. В случае с ssd дисками, она не нужна, так как у ссд есть ограниченное количество циклов записи, и сам процесс дефрагментации не увеличит скорость вашего ссд. За счет того, что в нем нет механики он читает данные хранящиеся на нем с одинаковой скоростью. В Windows 8.1 по умолчанию стоит расписание на всех дисках системы, которое и будет дрюкать вашего твердотельного друга. Исключим нужный нам. Для этого нажимаем Win+R и вводим там

Либо щелкните правым кликом по нужному диску и выберите свойства, потом вкладка Сервис - Оптимизировать.

У вас откроется окно оптимизация дисков. Как можете обратить внимание оптимизация включена по умолчанию, жмем изменить параметры.
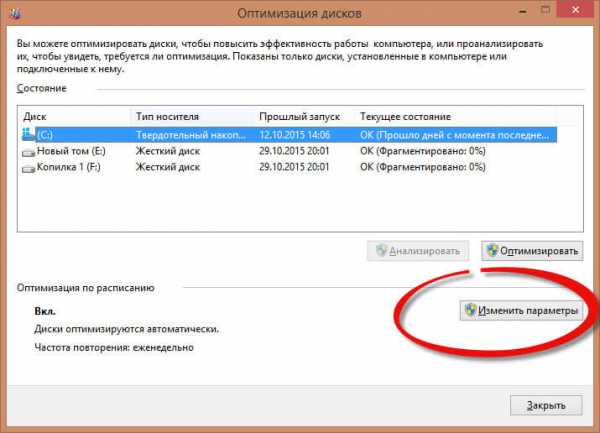
Жмем кнопку Выбрать.

и снимаем птичку с нашего ssd диска
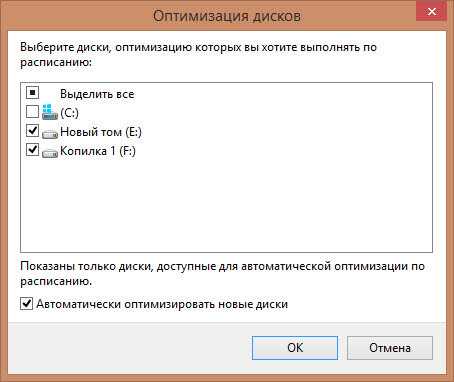
Как включить trim
TRIM это технология, которая сообщает контроллеру SSD диска о том что при удалении файлов, та область SSD больше не используется и ее можно зачистить. Если сказать проще то в случае обычного HDD при удалении данных они не удалялись, а помечались маркером, что удалены, и их можно было восстановить, до тех пор пока на их место не записывались другие данные, в случае с SSD данные за счет технологии TRIM удаляются сразу. В случае с HDD приходилось для удаления данных использовать специальные программы. Начиная с Windows 7 TRIM включена по умолчанию. Для того чтобы проверить ее статус вводим в командной строке
fsutil behavior query disabledeletenotify

Состояние TRIM Windows 8.1
Если стоит DisableDeleteNotify = 0, то TRIM включена, если 1 то нет. Включить trim можно командой
fsutil behavior set DisableDeleteNotify 0
Выключить TRIM в Windows 8.1
fsutil behavior set DisableDeleteNotify 1
Отключаем индексацию Windows 8.1
На счет этого тоже много мнений, но я сторонник ее выключать. Индексация нужна для быстрого поиска файлов на компьютере, теперь вопрос часто ли вы ищите, что то на своем компьютере? Да и прирост в поиске максимум процентов 10, за то операции чтения на твердотельном накопителе она совершает постоянно, что нам не нужно.Вы просто вспомните, что у вас SSD, так что этих 10 процентов вы даже не ощутите. Открываем свойства любого диска и снимаем птичку Разрешить индексировать содержимое файлов на этом диске в дополнение к свойствам файла.
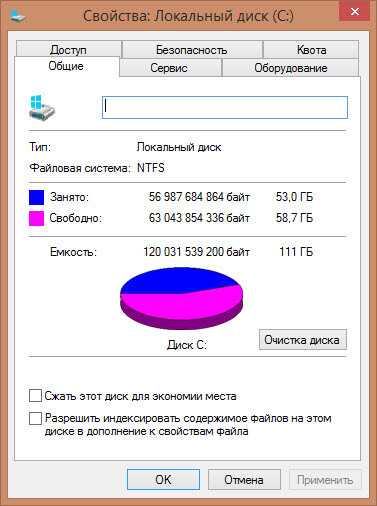
Переносим файл подкачки
Что такое файл подкачки Pagefile.sys, я уже описывал и как его перенастроить можете почитать в данной статье, хочу отметить, что отключать я его не советую даже при наличии 8 и более гигабайт памяти, так как если вдруг вам не хватит памяти, то лучше чтобы в роли дополнительной памяти выступал именно быстрый ssd диск, чем тормозной HDD с 5400 оборотами. Дело конечно ваше, как вам поступить.
Включаем кэширование SSD
Твердотельный жесткий диск будет работать быстрее и дольше если вы включите кэширование. Для этого зайдите в свойства вашего SSd, вкладка Оборудование - Свойства
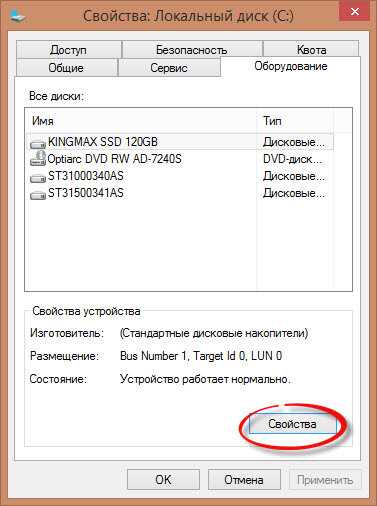
Включаем кэширование SSD-01
На вкладке общие нажимаем кнопку изменить параметры
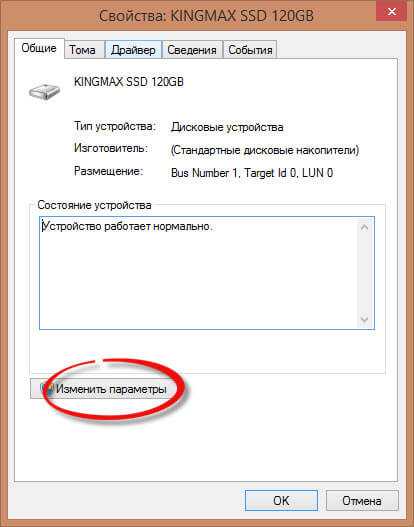
Включаем кэширование SSD-02
Теперь вкладка Политика, проверьте что у вас стоит Разрешить кэширование записей для этого устройства Производительность системы повышается за счет кэширования записей устройством.
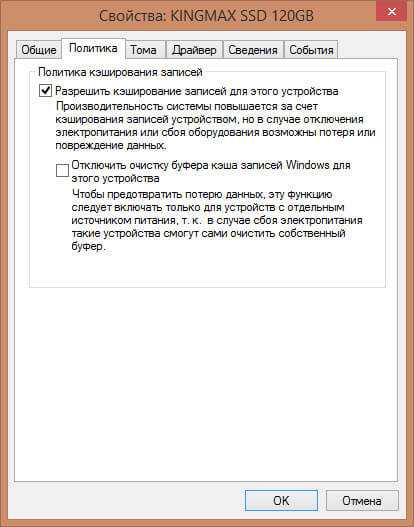
Захламленность ссд диска
Как бы просто это не звучало, но старайтесь чтобы ваш твердотельный жесткий диск хранил только нужные файлы, всякие фильмы и музыку, а тем более места закачек торентов, лучше перенести на механический HDD если есть такая возможность.Старайтесь, не доводить уровень забитости выше 75 процентов, многие вендоры такие как Intel или Samsung, пишут, что это может повлиять на производительность. Неплохо бы хотя бы раз в три месяца производить очистку Windows такими утилитами как ccleaner или PrivaZer, слишком частить не нужно, главный принцип как у врачей не навреди.
Отключить гибернацию
То же спорный вопрос нужно ли отключать гибернацию в Windows 8.1, что такое гибернация и файл hiberfil.sys и как его удалить, читайте тут. Выбор только за вами. У меня лично отключен спящий режим, так что гибернация вообще не нужна для меня.
Отключить Защиту системы
Я настоятельно рекомендую этого не делать. Защита система полезная штука которая поможет в случае чего восстановить Windows за пару минут в рабочее состояние, например точки восстановления делаются перед обновлениями или установкой программ. Если все же решили отключить, то вам Свойства Моего компьютера-Система-Защита системы
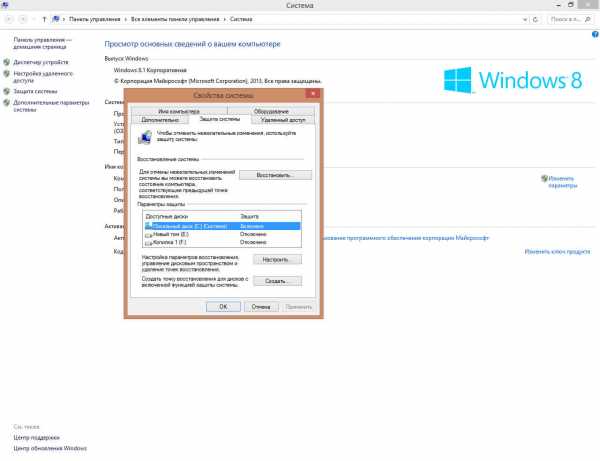
Отключить защиту системы
Свежие драйвера и прошивки
Тут тоже особого секрета нет, все прошивки BIOS и прошивки SSD дисков, желательно держать в актуальном состоянии, так как прошивки с каждым релизом, все более правильно позволяют работать вашим устройствам. Ну и всегда обновляйте драйвера, не оставляйте стандартные драйвера Windows. Как обновить драйвера Windows за один раз читайте тут.
Ну и тот самый секрет
А вообще я вам советую не заморачиваться по поводу всяких настроек, в виду того, что средняя гарантия на SSD диск 3 года, а у кого то 5 лет. Как только начнет подходить срок гарантии, то лично я убиваю свою SSD на проч, иду в магазин, там проверяют что она умерла, механических повреждений нет, и предлагают выбрать на ту сумму, что стоит эта SSd, новую. Понятно, что через три года такого уже не будет, но можно взять другую, более новую в плане поколения и скорости, деньги как в банке, главное чек не потерять.
Материал сайта pyatilistnik.org
pyatilistnik.org