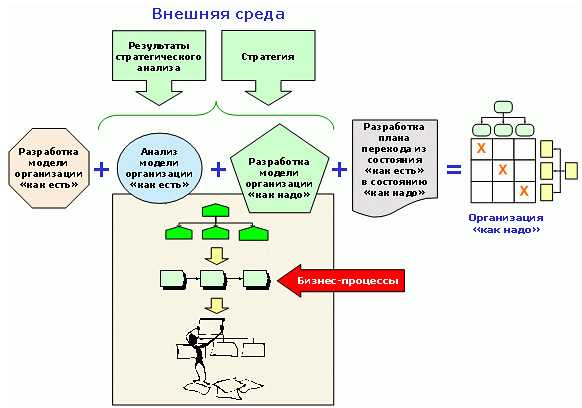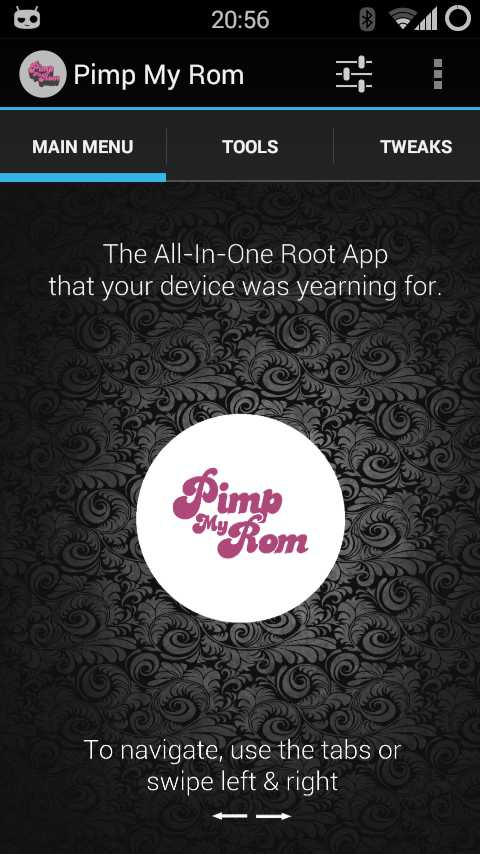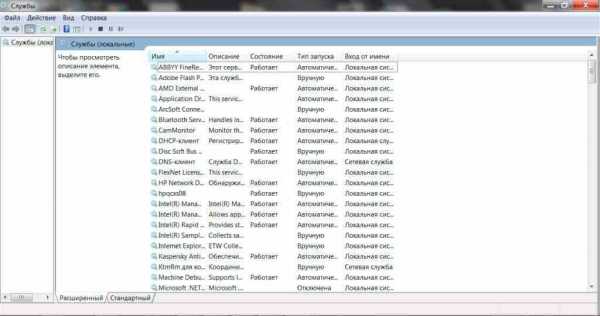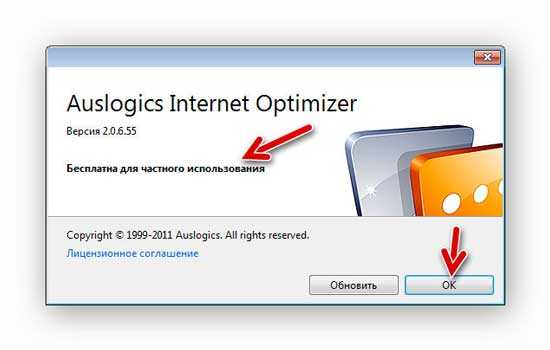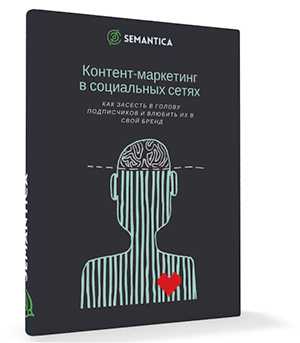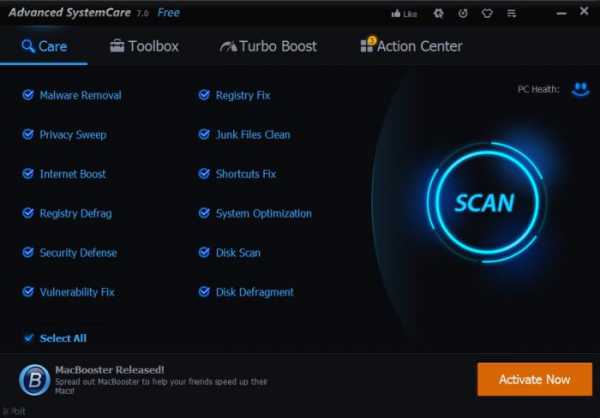Playerunknown's battlegrounds оптимизация, повысить FPS, отключить тени. Оптимизация battlegrounds
Как увеличить FPS в Playerunknown’s Battlegrounds
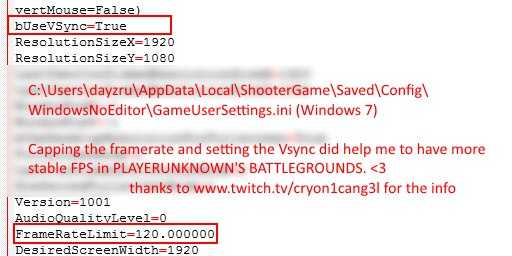 -Перво наперво идем в: [Local] – [ShooterGame] or [TslGame] – [Saved] – [Config] – [WindowsNoEditor] редактируем файл : GameUserSettings.ini Основные настройки: 1. «sg.ResolutionQuality=70»-очень сильно повышает производительность но очень портит картинку ————————————— [ScalabilityGroups] sg.ResolutionQuality=70 sg.ViewDistanceQuality=0 sg.AntiAliasingQuality=0 sg.ShadowQuality=0 sg.PostProcessQuality=0 sg.TextureQuality=0 sg.EffectsQuality=0 sg.FoliageQuality=0 —————————————- (добавляем) sg.TrueSkyQuality=0 sg.GroundClutterQuality=0 sg.IBLQuality=0 sg.HeightFieldShadowQuality=0 —————————————- 1.1 Ищем файл Engine.ini (в папке с GameUserSettings.ini) внутри видим: [Core.System] Paths=../../../Engine/Content Paths=%GAMEDIR%Content Paths=../../../Engine/Plugins/OceanPlugin/Content Paths=../../../Engine/Plugins/Mutable/Content Paths=../../../Engine/Plugins/Runtime/Coherent/CoherentUIGTPlugin/Content Paths=../../../Engine/Plugins/RoadEditor/Content Paths=../../../Engine/Plugins/2D/Paper2D/Content Paths=../../../Engine/Plugins/Wwise/ContentДописываем после этого, вот это (очень сильная магия, делать только в самых тяжелых случаях):[/script/engine.renderersettings] r.DefaultFeature.MotionBlur=False r.ViewDistanceScale=0.1 r.LightFunctionQuality=0 r.ShadowQuality=0 r.Shadow.CSM.MaxCascades=1 r.Shadow.MaxResolution=256 r.Shadow.RadiusThreshold=0.1 r.Shadow.DistanceScale=0.6 r.Shadow.CSM.TransitionScale=0 r.DistanceFieldShadowing=0 r.DistanceFieldAO=0 r.DepthOfFieldQuality=0 r.RenderTargetPoolMin=300 r.LensFlareQuality=0 r.SceneColorFringeQuality=0 r.EyeAdaptationQuality=0 r.BloomQuality=0 r.FastBlurThreshold=0 r.Upscale.Quality=1 r.TonemapperQuality=0 r.LightShaftQuality=0 r.TranslucencyLightingVolumeDim=24 r.RefractionQuality=0 r.SSR.Quality=0 r.SceneColorFormat=3 r.TranslucencyVolumeBlur=0 r.MaterialQualityLevel=0 r.SSS.Scale=0 r.SSS.SampleSet=0 r.EmitterSpawnRateScale=0.75Что еще может помочь но не точно: Ограничение fps: FrameRateLimit=80.000000 2. Задаем параметры запуска игры в стим: -malloc=system +mat_antialias 0 window -USEALLAVAILABLECORES -sm43. (для обладателей nvidia) а) выбираем программу для настройки (в случае если нет нужной игры, добавляем .exe)
-Перво наперво идем в: [Local] – [ShooterGame] or [TslGame] – [Saved] – [Config] – [WindowsNoEditor] редактируем файл : GameUserSettings.ini Основные настройки: 1. «sg.ResolutionQuality=70»-очень сильно повышает производительность но очень портит картинку ————————————— [ScalabilityGroups] sg.ResolutionQuality=70 sg.ViewDistanceQuality=0 sg.AntiAliasingQuality=0 sg.ShadowQuality=0 sg.PostProcessQuality=0 sg.TextureQuality=0 sg.EffectsQuality=0 sg.FoliageQuality=0 —————————————- (добавляем) sg.TrueSkyQuality=0 sg.GroundClutterQuality=0 sg.IBLQuality=0 sg.HeightFieldShadowQuality=0 —————————————- 1.1 Ищем файл Engine.ini (в папке с GameUserSettings.ini) внутри видим: [Core.System] Paths=../../../Engine/Content Paths=%GAMEDIR%Content Paths=../../../Engine/Plugins/OceanPlugin/Content Paths=../../../Engine/Plugins/Mutable/Content Paths=../../../Engine/Plugins/Runtime/Coherent/CoherentUIGTPlugin/Content Paths=../../../Engine/Plugins/RoadEditor/Content Paths=../../../Engine/Plugins/2D/Paper2D/Content Paths=../../../Engine/Plugins/Wwise/ContentДописываем после этого, вот это (очень сильная магия, делать только в самых тяжелых случаях):[/script/engine.renderersettings] r.DefaultFeature.MotionBlur=False r.ViewDistanceScale=0.1 r.LightFunctionQuality=0 r.ShadowQuality=0 r.Shadow.CSM.MaxCascades=1 r.Shadow.MaxResolution=256 r.Shadow.RadiusThreshold=0.1 r.Shadow.DistanceScale=0.6 r.Shadow.CSM.TransitionScale=0 r.DistanceFieldShadowing=0 r.DistanceFieldAO=0 r.DepthOfFieldQuality=0 r.RenderTargetPoolMin=300 r.LensFlareQuality=0 r.SceneColorFringeQuality=0 r.EyeAdaptationQuality=0 r.BloomQuality=0 r.FastBlurThreshold=0 r.Upscale.Quality=1 r.TonemapperQuality=0 r.LightShaftQuality=0 r.TranslucencyLightingVolumeDim=24 r.RefractionQuality=0 r.SSR.Quality=0 r.SceneColorFormat=3 r.TranslucencyVolumeBlur=0 r.MaterialQualityLevel=0 r.SSS.Scale=0 r.SSS.SampleSet=0 r.EmitterSpawnRateScale=0.75Что еще может помочь но не точно: Ограничение fps: FrameRateLimit=80.000000 2. Задаем параметры запуска игры в стим: -malloc=system +mat_antialias 0 window -USEALLAVAILABLECORES -sm43. (для обладателей nvidia) а) выбираем программу для настройки (в случае если нет нужной игры, добавляем .exe)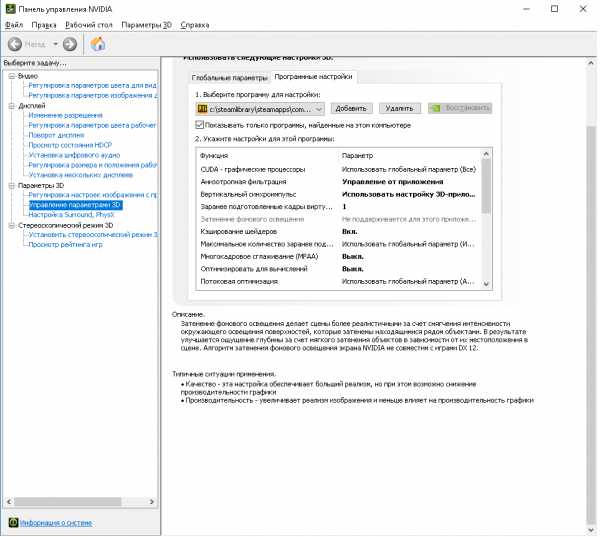
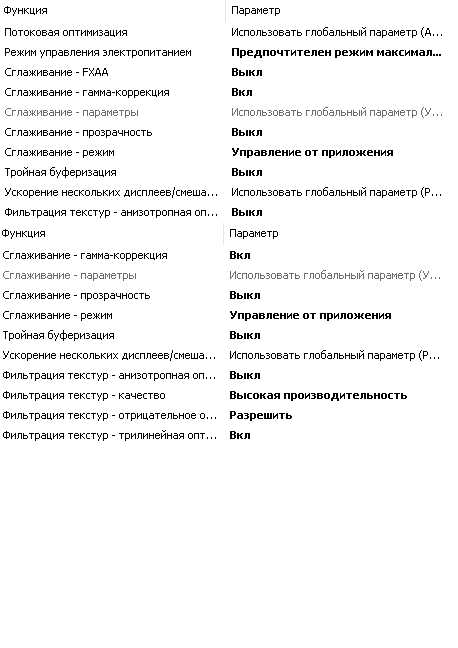
Предупреждаю, что все же из-за нереально хреновой оптимизации сильно ФПС не повысится, удалось достигнуть эффекта повышения на 2-7 фпс в различных частях карты и при различных конфигурациях ПК, те речь идет всего о нескольких процентах от общей производительности.
Также он будет работать только на настройках графики в меню игры — «очень низкие«
Получить некоторый эффект повышения FPS можно при изменении настроек в Engine.ini и Scalability.ini.
Engine.ini находится примерно тут — C:\Users\ИМЯ ВАШЕЙ УЧЕТКИ\AppData\AppData\Local\TslGame\Saved\Config\WindowsNoEditor
Открываем его блокнотом Notepad++ и вписываем дополнительно строки:
[/script/engine.engine]bSmoothFrameRate=trueMinDesiredFrameRate=22.000000SmoothedFrameRateRange=(LowerBound=(Type=»ERangeBoundTypes::Inclusive»,Value=22),UpperBound=(Type=»ERangeBoundTypes::Exclusive»,Value=122))MaxPixelShaderAdditiveComplexityCount=128MaxES2PixelShaderAdditiveComplexityCount=45MinLightMapDensity=0.0IdealLightMapDensity=0.02MaxLightMapDensity=0.05TimeBetweenPurgingPendingKillObjects=30bDisablePhysXHardwareSupport=True
[/script/engine.renderersettings]r.SeparateTranslucency=Falser.CustomDepth=1r.DefaultFeature.Bloom=Falser.DefaultFeature.AmbientOcclusion=Falser.DefaultFeature.AmbientOcclusionStaticFraction=Falser.DefaultFeature.MotionBlur=Falser.DefaultFeature.LensFlare=Falser.DefaultFeature.AntiAliasing=0
После этого, присвойте файлу атрибут — «только чтение» (иначе настройки сбросятся)
Scalability.ini находится примерно тут — C:\Users\ИМЯ ВАШЕЙ УЧЕТКИ\AppData\Local\TslGame\Saved\Config\WindowsNoEditor
Открываем его блокнотом Notepad++ и вписываем дополнительно строки:
[ScalabilitySettings]PerfIndexValues_ResolutionQuality=»50 50 50 50″
[AntiAliasingQuality@0]r.MSAA.CompositingSampleCount=1
[ViewDistanceQuality@0]r.SkeletalMeshLODBias=5
[ShadowQuality@0]r.LightFunctionQuality=0r.ShadowQuality=0r.Shadow.CSM.MaxCascades=0r.Shadow.MaxResolution=32r.Shadow.RadiusThreshold=0.24r.Shadow.DistanceScale=0.1
[PostProcessQuality@0]r.DepthOfFieldQuality=0r.RenderTargetPoolMin=200r.Upscale.Quality=0
[TextureQuality@0]r.MaxAnisotropy=0
[EffectsQuality@0]r.TranslucencyLightingVolumeDim=1r.RefractionQuality=0r.SceneColorFormat=3
[FoliageQuality@0]r.ParticleLightQuality=0
В самой игре необходимо выставить настройку графики на — «Низкие»
После этого, присвойте файлу атрибут — «только чтение» (иначе настройки сбросятся)
Также увеличить FPS можно за счет смены разрешения в файле GameUserSettings.ini.
GameUserSettings.ini находится примерно тут — C:\Users\ИМЯ ВАШЕЙ УЧЕТКИ\AppData\Local\TslGame\Saved\Config\WindowsNoEditor
Открываем его блокнотом Notepad++ и заменяем там строки:
bUseVSync=FalseFrameRateLimit=122.000000ResolutionSizeX=1280ResolutionSizeY=720LastUserConfirmedResolutionSizeX=1280LastUserConfirmedResolutionSizeY=720WindowPosX=-1WindowPosY=-1bUseDesktopResolutionForFullscreen=FalseFullscreenMode=2LastConfirmedFullscreenMode=2PreferredFullscreenMode=1
Параметры X и Y могут быть изменены, как в сторону более низкого, так и более высокого разрешения, на примере указан стандарт HD — 1280 x 720, можно попробовать выставить более низкие значения, например — 640 x 360, 640 x 480, 800 x 600, 854 x 480, 960 x 540, 1024 x 768, 1152 x 864 или более высокие — 1400 x 1050, 1440 x 1080, 1600 x 900, 1920 x 1080 и тд, конечно более низкие значения должны повысить FPS. Также многие ноутбуки или мониторы часто имеют нестандартное разрешение, которое в идеале нужно сюда и вписать. В общем поэкспериментируйте.
После этого, присвойте файлу атрибут — «только чтение» (иначе настройки сбросятся)
Также хочу заметить, что присвоив — «только чтение» файлу GameUserSettings.ini, вы заблокируете сохранение настроек в самой игре, поэтому рекомендую сначала разобраться с настройками в игре, а уж потом проводить работу с конфигами.
Все описываемые действия имеют строго рекомендационный характер, вы их выполняете на свой страх и риск. Будьте осторожны!!!
Обновление на 21.05.2017
- Прописываем в параметрах запуска -USEALLAVAILABLECORES -malloc=system
- Включаем фулл скрин (не оконный)
- В игре выставляем такие настройки (для макс FPS, дальше подкручивайте под себя, советую если это возможно увеличить дистанцию обзора до MEDIUM и текстуры.):
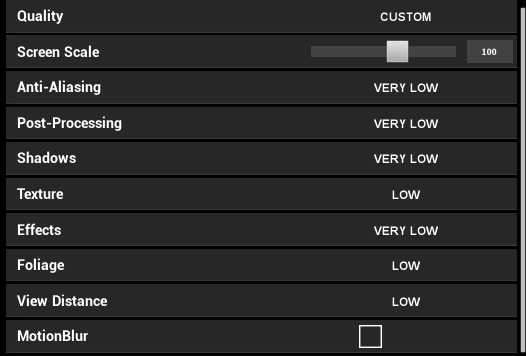 Screen Scale можно выкрутить до 70% (но это уже в самых сложных случаях)
Screen Scale можно выкрутить до 70% (но это уже в самых сложных случаях) - Резолюшен ставим под свой монитор (если нужного FPS манипуляциями ниже не добиваемся, снижаем разрешение вплоть до 1280×720, это дает ощутимый прирост в FPS)
- WIN+R %APPDATA% далее идем по пути AppData\Local\TslGame\Saved\Config
- Начнем из файлика Scalability.iniДобавляем в него след. текст:
[ScalabilitySettings] PerfIndexValues_ResolutionQuality=100 100 100 100 [AntiAliasingQuality@0] r.MSAA.CompositingSampleCount=0 [ViewDistanceQuality@0] r.SkeletalMeshLODBias=5 [ShadowQuality@0] r.ShadowQuality=0 r.Shadow.MaxResolution=16 r.Shadow.RadiusThreshold=0.12 r.Shadow.DistanceScale=0.01 [PostProcessQuality@0] r.RenderTargetPoolMin=100 r.Upscale.Quality=0 [EffectsQuality@0] r.TranslucencyLightingVolumeDim=1 [FoliageQuality@0] r.ParticleLightQuality=0
ВАЖНО: Два следующих пункта на некоторых конфигурациях могут давать меньше FPS чем чистый файлик Engine.ini
(советую после выполнения всех остальных пунктов данного руководства попробовать поочередно использовать дефолтный вариант, потом для слабой машины и для средней)
- Вносим фиксы в Engine.ini (для не очень сильной машины, отрубает все что можно что бы получить побольше FPS)Просто замените содержимое вашего файла тем что находиться здесь:
[Core.System] Paths=../../../Engine/Content Paths=%GAMEDIR%Content Paths=../../../Engine/Plugins/OceanPlugin/Content Paths=../../../Engine/Plugins/Mutable/Content Paths=../../../Engine/Plugins/Runtime/Coherent/CoherentUIGTPlugin/Content Paths=../../../Engine/Plugins/RoadEditor/Content Paths=../../../Engine/Plugins/2D/Paper2D/Content Paths=../../../Engine/Plugins/Wwise/Content [/script/engine.renderersettings] r.DefaultFeature.MotionBlur=False r.LightFunctionQuality=0 r.ShadowQuality=0 r.Shadow.CSM.MaxCascades=1 r.Shadow.MaxResolution=256 r.Shadow.RadiusThreshold=0.1 r.Shadow.DistanceScale=0.6 r.Shadow.CSM.TransitionScale=0 r.DistanceFieldAO=0 r.DepthOfFieldQuality=0 r.RenderTargetPoolMin=300 r.LensFlareQuality=0 r.SceneColorFringeQuality=0 r.EyeAdaptationQuality=0 r.BloomQuality=0 r.FastBlurThreshold=0 r.Upscale.Quality=1 r.TonemapperQuality=0 r.LightShaftQuality=0 r.TranslucencyLightingVolumeDim=24 r.RefractionQuality=0 r.SSR.Quality=0 r.SceneColorFormat=3 r.TranslucencyVolumeBlur=0 r.MaterialQualityLevel=0 r.SSS.Scale=0 r.SSS.SampleSet=0
Если игра для вас стала слишком темной, то выкручиваем гамму на максимум, а если и этого мало удаляем строчку r.EyeAdaptationQuality=0 (но это понизит FPS на некоторых конфигурациях)
- Engine.ini для средней машины, оставляет тени включенными и еще некоторые параметры.
[Core.System] Paths=../../../Engine/Content Paths=%GAMEDIR%Content Paths=../../../Engine/Plugins/OceanPlugin/Content Paths=../../../Engine/Plugins/Mutable/Content Paths=../../../Engine/Plugins/Runtime/Coherent/CoherentUIGTPlugin/Content Paths=../../../Engine/Plugins/RoadEditor/Content Paths=../../../Engine/Plugins/2D/Paper2D/Content Paths=../../../Engine/Plugins/Wwise/Content [/script/engine.renderersettings] r.DefaultFeature.MotionBlur=False r.LightFunctionQuality=0 r.ShadowQuality=4 r.Shadow.CSM.MaxCascades=1 r.Shadow.MaxResolution=256 r.Shadow.RadiusThreshold=0.1 r.Shadow.DistanceScale=5.6 r.Shadow.CSM.TransitionScale=0 r.DistanceFieldAO=0 r.DepthOfFieldQuality=2 r.RenderTargetPoolMin=300 r.LensFlareQuality=0 r.SceneColorFringeQuality=0 r.EyeAdaptationQuality=1 r.BloomQuality=1 r.FastBlurThreshold=0 r.Upscale.Quality=1 r.TonemapperQuality=1 r.LightShaftQuality=1 r.TranslucencyLightingVolumeDim=24 r.RefractionQuality=0 r.SSR.Quality=0 r.SceneColorFormat=3 r.TranslucencyVolumeBlur=0 r.MaterialQualityLevel=2 r.SSS.Scale=1 r.SSS.SampleSet=1
ВАЖНО: на все файлики после редактирования ставим параметр «только чтение».
- Важные фиксы для NVIDIA (зачем 2 варианта? у кого то лучше с первым, у кого то со вторым)
Вариант 1.Заходим в Панель управление NVIDIA -> тянем ползунок напроизводительность
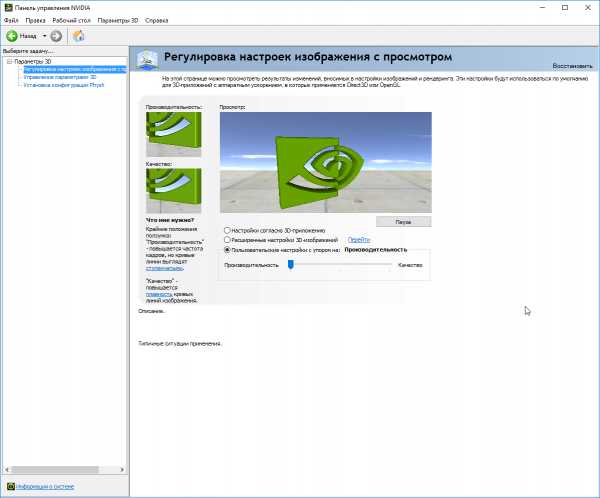 Вариант 2Заходим в Панель управление NVIDIA -> Управление параметрами 3D -> Программные настройки, добавляем нашу игру из спиcка кнопкой «добавить»Устанавливаем след. значения(выделено жирным шрифтом):Самый главный пункт здесь «Оптимизировать для вычислений».
Вариант 2Заходим в Панель управление NVIDIA -> Управление параметрами 3D -> Программные настройки, добавляем нашу игру из спиcка кнопкой «добавить»Устанавливаем след. значения(выделено жирным шрифтом):Самый главный пункт здесь «Оптимизировать для вычислений».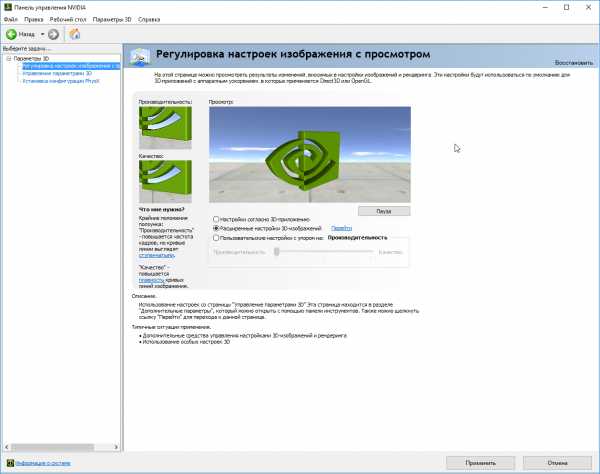
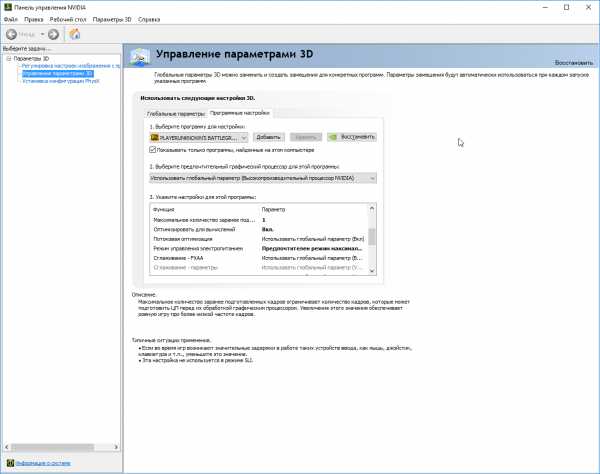
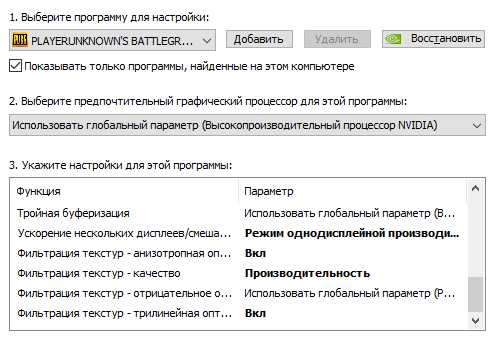
Доп.фиксы
— Вы также можете включить Vsync (убирает горизонтальные полосы при повороте, но может скушать немного FPS), нужно зайти в файл GameUserSettings.ini и заменить bUseVSync=False на bUseVSync=True— еще можно добавить параметр для запуска игры -d3d10 который заставит игру использовать DirectX 10, мы можем здесь выиграть несколько FPS (но в основном только на очень древних тачках) в тоже время игра становиться очень темной. Использовать или нет решайте сами.— Я бы советовал отключить стим оверлей и shadowplay, как это сделать я думаю вы сможете найти в гугле. (эти оверлеи кушают довольно много FPS)— Как посмотреть свой FPS без стим оверлей и шадоуплей? Ставим программу Bandicam.— Не плохо было бы провести дефрагментацию ваших дисков, лучшая программа для этого Smart Defrag 5.— Можно воспользоваться Razer Cortex (легко гуглится)
Теперь вы знаете как увеличить FPS и оптимизировать в Playerunknown’s Battlegrounds. Если у вас есть другие способы решения пишите их в комментариях.
gamemod-pc.ru
Как увеличить FPS в Playerunknown's Battlegrounds
Повышаем FPS в игре Playerunknown’s Battlegrounds
На данный момент игра Playerunknown’s Battlegrounds находится в раннем доступе и имеет много багов. Одним из самых серьезных проблем в этой игре является низкий ФПС, с которым сталкиваются многие игроки. В этой статье вы узнаете как увеличить FPS и оптимизировать в Playerunknown’s Battlegrounds, используя несколько решений.
Решение №1
- C:\Users\PC NAME\AppData\Local\ShooterGame\Saved\Config\WindowsNoEditor
- Откройте файл «GameUserSettings.ini»
- Отредактируйте параметры ShadowQuality, PostProcessQuality
- Сохраните файл, закройте его, откройте свойства и поставьте галочку «Только для чтения/Ready Only»
Решение №2
- Нажмите правой кнопкой мыши на игре в стиме
- Выберите «Свойства»
- Нажмите на «Установить параметры запуска»
- И пропишите следующие параметры: -USEALLAVAILABLECORES -mammoc=system -sm4
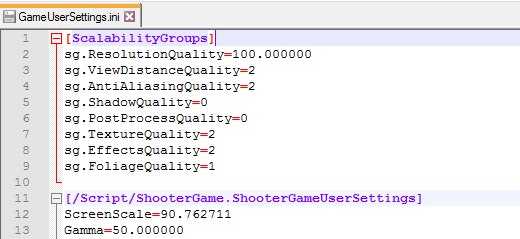
Решение №4
Вы можете включить VSYNC или ограничение частоты кадров вручную в BATTLEGROUNDS. У меня это сработало, FPS стал более ровным. Придётся вручную изменить пару параметров в скрытых файлах с настройками игры.
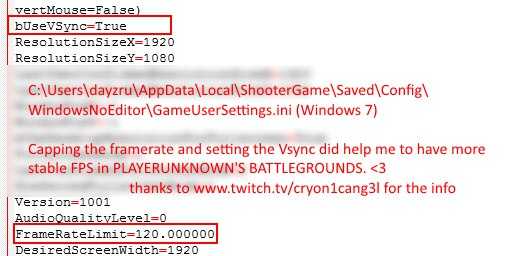
Обновление! Настройки игры!-Перво наперво идем в: [Local] – [ShooterGame] or [TslGame] – [Saved] – [Config] – [WindowsNoEditor] редактируем файл : GameUserSettings.iniОсновные настройки:1. «sg.ResolutionQuality=70»-очень сильно повышает производительность но очень портит картинку—————————————[ScalabilityGroups]sg.ResolutionQuality=70sg.ViewDistanceQuality=0sg.AntiAliasingQuality=0sg.ShadowQuality=0sg.PostProcessQuality=0sg.TextureQuality=0sg.EffectsQuality=0sg.FoliageQuality=0—————————————-(добавляем)sg.TrueSkyQuality=0sg.GroundClutterQuality=0sg.IBLQuality=0sg.HeightFieldShadowQuality=0—————————————-1.1 Ищем файл Engine.ini (в папке с GameUserSettings.ini)внутри видим:[Core.System]Paths=../../../Engine/ContentPaths=%GAMEDIR%ContentPaths=../../../Engine/Plugins/OceanPlugin/ContentPaths=../../../Engine/Plugins/Mutable/ContentPaths=../../../Engine/Plugins/Runtime/Coherent/CoherentUIGTPlugin/ContentPaths=../../../Engine/Plugins/RoadEditor/ContentPaths=../../../Engine/Plugins/2D/Paper2D/ContentPaths=../../../Engine/Plugins/Wwise/ContentДописываем после этого, вот это (очень сильная магия, делать только в самых тяжелых случаях):[/script/engine.renderersettings]r.DefaultFeature.MotionBlur=Falser.ViewDistanceScale=0.1r.LightFunctionQuality=0r.ShadowQuality=0r.Shadow.CSM.MaxCascades=1r.Shadow.MaxResolution=256r.Shadow.RadiusThreshold=0.1r.Shadow.DistanceScale=0.6r.Shadow.CSM.TransitionScale=0r.DistanceFieldShadowing=0r.DistanceFieldAO=0r.DepthOfFieldQuality=0r.RenderTargetPoolMin=300r.LensFlareQuality=0r.SceneColorFringeQuality=0r.EyeAdaptationQuality=0r.BloomQuality=0r.FastBlurThreshold=0r.Upscale.Quality=1r.TonemapperQuality=0r.LightShaftQuality=0r.TranslucencyLightingVolumeDim=24r.RefractionQuality=0r.SSR.Quality=0r.SceneColorFormat=3r.TranslucencyVolumeBlur=0r.MaterialQualityLevel=0r.SSS.Scale=0r.SSS.SampleSet=0r.EmitterSpawnRateScale=0.75Что еще может помочь но не точно:Ограничение fps:FrameRateLimit=80.0000002. Задаем параметры запуска игры в стим: -malloc=system +mat_antialias 0 window -USEALLAVAILABLECORES -sm43. (для обладателей nvidia)а) выбираем программу для настройки (в случае если нет нужной игры, добавляем .exe)
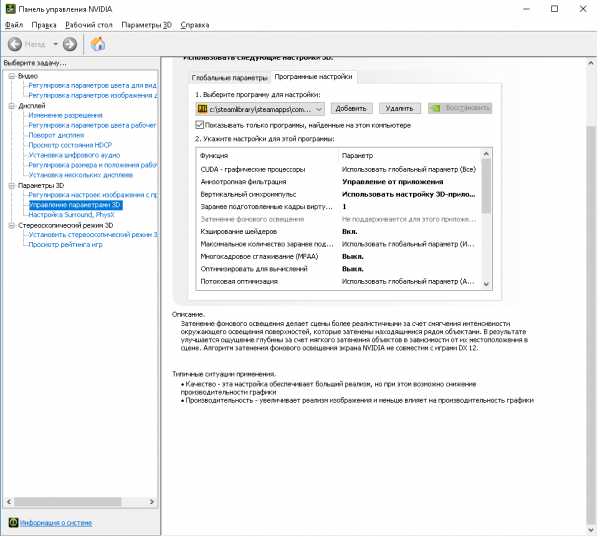
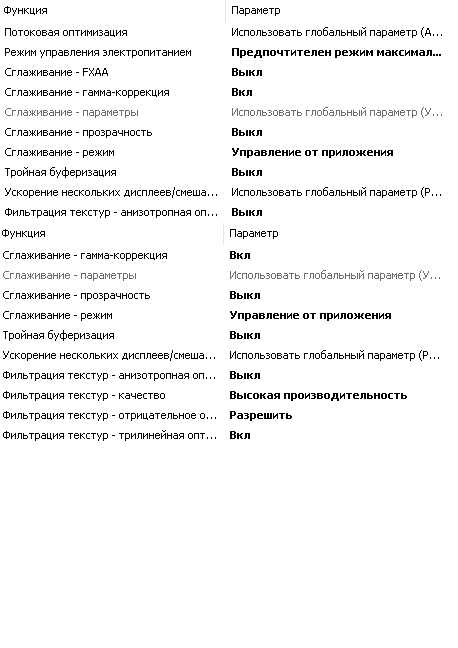
Решение 5
Получить некоторый эффект повышения FPS можно при изменении настроек в Engine.ini и Scalability.ini.
Engine.ini находится примерно тут — C:\Users\ИМЯ ВАШЕЙ УЧЕТКИ\AppData\AppData\Local\TslGame\Saved\Config\WindowsNoEditor
Открываем его блокнотом Notepad++ и вписываем дополнительно строки:
[/script/engine.engine]bSmoothFrameRate=trueMinDesiredFrameRate=22.000000SmoothedFrameRateRange=(LowerBound=(Type=»ERangeBoundTypes::Inclusive»,Value=22),UpperBound=(Type=»ERangeBoundTypes::Exclusive»,Value=122))MaxPixelShaderAdditiveComplexityCount=128MaxES2PixelShaderAdditiveComplexityCount=45MinLightMapDensity=0.0IdealLightMapDensity=0.02MaxLightMapDensity=0.05TimeBetweenPurgingPendingKillObjects=30bDisablePhysXHardwareSupport=True[/script/engine.renderersettings]r.SeparateTranslucency=Falser.CustomDepth=1r.DefaultFeature.Bloom=Falser.DefaultFeature.AmbientOcclusion=Falser.DefaultFeature.AmbientOcclusionStaticFraction=Falser.DefaultFeature.MotionBlur=Falser.DefaultFeature.LensFlare=Falser.DefaultFeature.AntiAliasing=0
После этого, присвойте файлу атрибут — «только чтение» (иначе настройки сбросятся)Scalability.ini находится примерно тут — C:\Users\ИМЯ ВАШЕЙ УЧЕТКИ\AppData\Local\TslGame\Saved\Config\WindowsNoEditorОткрываем его блокнотом Notepad++ и вписываем дополнительно строки:
[ScalabilitySettings] PerfIndexValues_ResolutionQuality=»50 50 50 50″[AntiAliasingQuality@0] r.MSAA.CompositingSampleCount=1[ViewDistanceQuality@0] r.SkeletalMeshLODBias=5[ShadowQuality@0] r.LightFunctionQuality=0 r.ShadowQuality=0 r.Shadow.CSM.MaxCascades=0 r.Shadow.MaxResolution=32 r.Shadow.RadiusThreshold=0.24 r.Shadow.DistanceScale=0.1[PostProcessQuality@0]r.DepthOfFieldQuality=0r.RenderTargetPoolMin=200r.Upscale.Quality=0
[TextureQuality@0]r.MaxAnisotropy=0
[EffectsQuality@0]r.TranslucencyLightingVolumeDim=1r.RefractionQuality=0r.SceneColorFormat=3
[FoliageQuality@0]r.ParticleLightQuality=0
В самой игре необходимо выставить настройку графики на — «Низкие»После этого, присвойте файлу атрибут — «только чтение» (иначе настройки сбросятся)Также увеличить FPS можно за счет смены разрешения в файле GameUserSettings.ini.GameUserSettings.ini находится примерно тут — C:\Users\ИМЯ ВАШЕЙ УЧЕТКИ\AppData\Local\TslGame\Saved\Config\WindowsNoEditor
Открываем его блокнотом Notepad++ и заменяем там строки:
bUseVSync=FalseFrameRateLimit=122.000000ResolutionSizeX=1280ResolutionSizeY=720LastUserConfirmedResolutionSizeX=1280LastUserConfirmedResolutionSizeY=720WindowPosX=-1WindowPosY=-1bUseDesktopResolutionForFullscreen=FalseFullscreenMode=2LastConfirmedFullscreenMode=2PreferredFullscreenMode=1
Параметры X и Y могут быть изменены, как в сторону более низкого, так и более высокого разрешения, на примере указан стандарт HD — 1280 x 720, можно попробовать выставить более низкие значения, например — 640 x 360, 640 x 480, 800 x 600, 854 x 480, 960 x 540, 1024 x 768, 1152 x 864 или более высокие — 1400 x 1050, 1440 x 1080, 1600 x 900, 1920 x 1080 и тд, конечно более низкие значения должны повысить FPS. Также многие ноутбуки или мониторы часто имеют нестандартное разрешение, которое в идеале нужно сюда и вписать. В общем поэкспериментируйте.После этого, присвойте файлу атрибут — «только чтение» (иначе настройки сбросятся)
Также хочу заметить, что присвоив — «только чтение» файлу GameUserSettings.ini, вы заблокируете сохранение настроек в самой игре, поэтому рекомендую сначала разобраться с настройками в игре, а уж потом проводить работу с конфигами.
Все описываемые действия имеют строго рекомендационный характер, вы их выполняете на свой страх и риск. Будьте осторожны!!!
pubg.su
Как правильно оптимизировать PLAYERUNKNOWN'S BATTLEGROUNDS
Для любой новой игры характерны просадки FPS. Недавно в открытом доступе появился игровой проект BATLLEGROUNDS Playerunknown’s. Это революционный шутер, где 100 игроков борются за выживание на необитаемом острове, собирая оружие и снаряжение и отстреливая конкурентов. Победитель будет только один, что подразумевает динамичный геймплей и массу неожиданных ситуаций. Однако игра оказалась очень требовательна к ресурсам ПК, поэтому наблюдаются частые просадки частоты кадров. Разработчики не бросают своё детище, которое имеет хорошие перспективы в игровом сообществе, но полностью решить проблему оптимизации пока не удаётся. Поэтому предлагаем свои варианты повышения FPS для BATLLEGROUNDS Playerunknown’s.
Игра работает на графическом движке UNREAL ENGINE 4, который очень требователен к ресурсам ПК. Поэтому самым простым решением, будет закрыть перед запуском игры сторонние приложения и вэб-браузеры. В большинстве случаев, этого оказывается достаточно для комфортной игры.
Вариант №2
Исправить ситуацию через настройки игры. Здесь важно понимать, что поднимая частоту кадров можно ухудшить общую производительность. Здесь выполняется такая последовательность операций:
- Выполняем переход в нужный раздел указывая путь: C/USERS/PC NAME/APPDATE/LOCAL/TSLGAME/SAVED/CONFIG/WINDOWSNOEDITOR.
- Открываем файл GAMEUSERSETTING в корневом каталоге WINDOWSNOEDITOR.
- Редактируем файлы SHADOWQUALITI, POSTPROCESSQUALITI, VIEVDISTANCEQUALITI, указывая значения 0, 0, 1 соответственно.
Обратите внимание, что при редактировании конфигураций необходимо перейти в раздел «Свойств» и обозначить документ, доступным только для прочтения.
Вариант №3
Через STEAM, кликнув по клиенту правой клавишей мышки. Далее выполняем такие действия:
- Выбираем «Свойства».
- Переходим в настройки параметров запуска.
- Добавляем в каталог команду: USEALLAVAILABLECORES-MALLOC=SYSTEM=SM4
В частных случаях, пользователи утверждают, что хватает сокращённых команд USEALLAVAILABLECORES либо MALLOC=SYSTEM, чтобы получить значительный прирост FPS.
Вариант №4
Можно попробовать и такое решение:
- Открываем диспетчер задач: комбинация горячих клавиш ALT/CTRL/DELETE или щелчок ПКМ по панели задач.
- Открываем раздел запущенных процессов (с обладателей 10 винды она называется «Подробности»).
- Находим запущенный процесс с названием игры: их может быть один или два.
- Кликаем по нему правой клавишей мышки.
- Выбираем раздел соответствия.
- Убираем галочку с пункта CPU 3.
- Подтверждаем выбор.
Внимание!
Компьютер должен соответствовать минимальным требованиям, заявленным разработчиками. Иначе корректная работа продукта будет невозможна. Кроме этого, применение вариантов 3 и 4 может спровоцировать сильное нагревание процессора на слабом «железе».
Оптимизации PLAYERUNKNOWN’S BATTLEGROUNDS
wot-info.ru
Playerunknown's battlegrounds оптимизация, повысить FPS, отключить тени, видео тесты
Playerunknown's battlegrounds оптимизация, повысить FPS, отключить тени, плюс видео тесты
Вэтой статье вы сможте найти многие советы, в том числе, как повысить FPS в Playerunknown's battlegrounds, улучшить оптимизацию. Все эти рекомендации демонстрируются на видео ниже. Можете писать в комментариях ниже, о своих способах и методах улушения производительности в PUBG.
Итак, повышаем FPS в Playerunknown's battlegrounds и отключаем тени
Чтобы полностью отключить тени выполняем такие операции:
- Проходим по такому пути (но, для начала нужно включить показ скрытых файлов в Windows, не то не увидите папку AppData): c:\Users\Admin\AppData\Local\TslGame\Saved\Config\WindowsNoEditor\
- Нужно зайти в файл Scalability.ini и, туда скопировать такой вот эти значения (по умолчанию там вообще пусто)
[ScalabilitySettings] PerfIndexValues_ResolutionQuality=100 100 100 100
[ShadowQuality@0] r.Shadow.MaxResolution=8
- и можно ещё это, оно отключает всякие блики
[PostProcessQuality@0] r.BloomQuality=0
- Дальше сохраняем внесённые изменения в файле Scalability.ini и, что тоже важно ставим у него птичку в свойствах "Только чтение"
Это, что касается полного отключения теней и бликов в игре.
Плюс ещё в свойствах игры в Стиме пропишите эту строку (параметры запуска):
-sm4 -USEALLAVAILABLECORES -malloc=system -high -nomansky -lowmemory
Playerunknown's battlegrounds оптимизация, повысить FPS, отключить тени
(ОБНОВЛЕНО 28.06.17)
- С новым обновлением от 25 июня тени пока полностью отключить нельзя
Тест PlayerUnknown's Battlegrounds запуск на супер слабом ПК (4 ядра, 8 ОЗУ, GeForce GT 630 1 Гб)
(ОБНОВЛЕНО 05.08.17)
- Тест с огромным ежемесячным обновление #4 за август (нововведения на русском здесь)
PlayerUnknown's Battlegrounds запуск на слабом и среднем ПК, обновление #4 за август
Тест Playerunknown's battlegrounds запуск на 2-4 ядра, 8 ОЗУ, GeForce GT 630 1 Гб
Playerunknown's battlegrounds запуск на слабом ПК апдейт сентябрь (туман)
Внимание! Бан в PUBG за любые правки файлов (18.09.2017)!
Внимание! Бан в PUBG за любые правки файлов (18.09.2017)!
PUBG - пробую ReadyBoost когда не хватает оперативки
PUBG - пробую ReadyBoost когда не хватает оперативки
Рекомендуем статьи по PUBG:
Rempc.by
Извините!Но вы уже оставили свой голос.
- 24 Июня 2017
- Автор: Alex Rempc.by
rempc.by
Как повысить FPS в Playerunknown's Battlegrounds
 На данный момент игра Playerunknown’s Battlegrounds находится в раннем доступе и имеет много багов. Одним из самых серьезных проблем в этой игре является низкий ФПС, с которым сталкиваются многие игроки. В этой статье вы узнаете как увеличить FPS в Playerunknown’s Battlegrounds, используя несколько решений.
На данный момент игра Playerunknown’s Battlegrounds находится в раннем доступе и имеет много багов. Одним из самых серьезных проблем в этой игре является низкий ФПС, с которым сталкиваются многие игроки. В этой статье вы узнаете как увеличить FPS в Playerunknown’s Battlegrounds, используя несколько решений.Оптимизация Playerunknown’s Battlegrounds, решение №1
Шаг 1: C:\Users\PC NAME\AppData\Local\ShooterGame\Saved\Config\WindowsNoEditorШаг 2: Откройте файл «GameUserSettings.ini»Шаг 3: Отредактируйте параметры ShadowQuality, PostProcessQualityШаг 4: Сохраните файл, закройте его, откройте свойства и поставьте галочку «Только для чтения/Ready Only»Оптимизация Playerunknown’s Battlegrounds, решение №2
Нажмите правой кнопкой мыши на игре в стимеВыберите «Свойства»Нажмите на «Установить параметры запуска»И пропишите следующие параметры: -USEALLAVAILABLECORES -mammoc=system -sm4
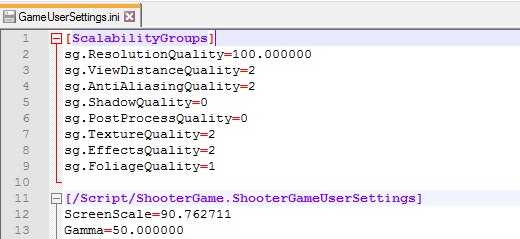 Оптимизация Playerunknown’s Battlegrounds, решение №3
Оптимизация Playerunknown’s Battlegrounds, решение №3Вы можете включить VSYNC или ограничение частоты кадров вручную в BATTLEGROUNDS. У меня это сработало, FPS стал более ровным. Придётся вручную изменить пару параметров в скрытых файлах с настройками игры.
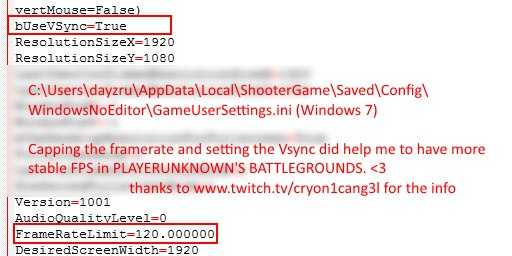 Обновление! Настройки игры!
Обновление! Настройки игры!-Перво наперво идем в: [Local] – [ShooterGame] or [TslGame] – [Saved] – [Config] – [WindowsNoEditor] редактируем файл : GameUserSettings.iniОсновные настройки:1. «sg.ResolutionQuality=70»-очень сильно повышает производительность но очень портит картинку—————————————[ScalabilityGroups]sg.ResolutionQuality=70sg.ViewDistanceQuality=0sg.AntiAliasingQuality=0sg.ShadowQuality=0sg.PostProcessQuality=0sg.TextureQuality=0sg.EffectsQuality=0sg.FoliageQuality=0—————————————-(добавляем)sg.TrueSkyQuality=0sg.GroundClutterQuality=0sg.IBLQuality=0sg.HeightFieldShadowQuality=0—————————————-1.1 Ищем файл Engine.ini (в папке с GameUserSettings.ini)внутри видим:[Core.System]Paths=../../../Engine/ContentPaths=%GAMEDIR%ContentPaths=../../../Engine/Plugins/OceanPlugin/ContentPaths=../../../Engine/Plugins/Mutable/ContentPaths=../../../Engine/Plugins/Runtime/Coherent/CoherentUIGTPlugin/ContentPaths=../../../Engine/Plugins/RoadEditor/ContentPaths=../../../Engine/Plugins/2D/Paper2D/ContentPaths=../../../Engine/Plugins/Wwise/ContentДописываем после этого, вот это (очень сильная магия, делать только в самых тяжелых случаях):[/script/engine.renderersettings]r.DefaultFeature.Motionblur=Falser.ViewDistanceScale=0.1r.LightFunctionQuality=0r.ShadowQuality=0r.Shadow.CSM.MaxCascades=1r.Shadow.MaxResolution=256r.Shadow.RadiusThreshold=0.1r.Shadow.DistanceScale=0.6r.Shadow.CSM.TransitionScale=0r.DistanceFieldShadowing=0r.DistanceFieldAO=0r.DepthOfFieldQuality=0r.RenderTargetPoolMin=300r.LensFlareQuality=0r.SceneColorFringeQuality=0r.EyeAdaptationQuality=0r.BloomQuality=0r.FastBlurThreshold=0r.Upscale.Quality=1r.TonemapperQuality=0r.LightShaftQuality=0r.TranslucencyLightingVolumeDim=24r.RefractionQuality=0r.SSR.Quality=0r.SceneColorFormat=3r.TranslucencyVolumeBlur=0r.MaterialQualityLevel=0r.SSS.Scale=0r.SSS.SampleSet=0r.EmitterSpawnRateScale=0.75
Что еще может помочь но не точно:Ограничение fps:FrameRateLimit=80.000000
2.Задаем параметры запуска игры в стим: -malloc=system +mat_antialias 0 window -USEALLAVAILABLECORES -sm4
3. (для обладателей nvidia)а) выбираем программу для настройки (в случае если нет нужной игры, добавляем .exe)
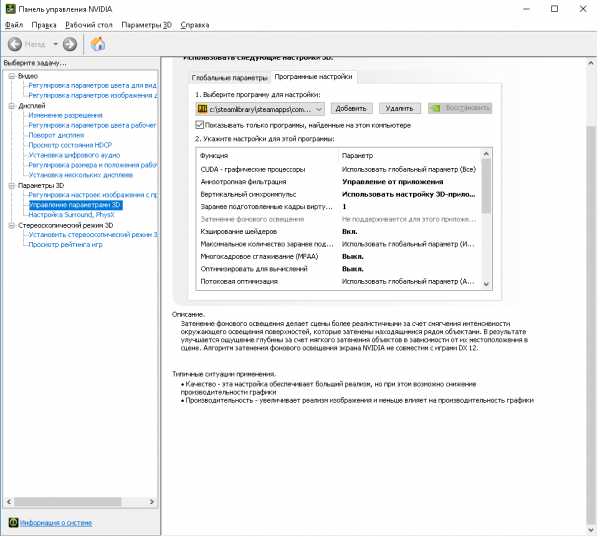
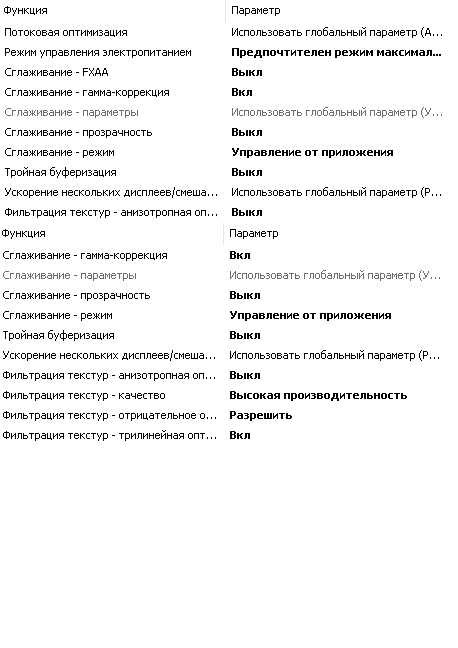 Повышение FPS в Playerunknown’s Battlegrounds (обновлено 24.03.2017)Предупреждаю, что все же из-за нереально хреновой оптимизации сильно ФПС не повысится, удалось достигнуть эффекта повышения на 2-7 фпс в различных частях карты и при различных конфигурациях ПК, те речь идет всего о нескольких процентах от общей производительности.Также он будет работать только на настройках графики в меню игры — «очень низкие«
Повышение FPS в Playerunknown’s Battlegrounds (обновлено 24.03.2017)Предупреждаю, что все же из-за нереально хреновой оптимизации сильно ФПС не повысится, удалось достигнуть эффекта повышения на 2-7 фпс в различных частях карты и при различных конфигурациях ПК, те речь идет всего о нескольких процентах от общей производительности.Также он будет работать только на настройках графики в меню игры — «очень низкие«Получить некоторый эффект повышения FPS можно при изменении настроек в Engine.ini и Scalability.ini.
Engine.ini находится примерно тут — C:\Users\ИМЯ ВАШЕЙ УЧЕТКИ\AppData\AppData\Local\TslGame\Saved\Config\WindowsNoEditor
Открываем его блокнотом Notepad++ и вписываем дополнительно строки:
[/script/engine.engine]bSmoothFrameRate=trueMinDesiredFrameRate=22.000000SmoothedFrameRateRange=(LowerBound=(Type=»ERangeBoundTypes::Inclusive»,Value=22),UpperBound=(Type=»ERangeBoundTypes::Exclusive»,Value=122))MaxPixelShaderAdditiveComplexityCount=128MaxES2PixelShaderAdditiveComplexityCount=45MinLightMapDensity=0.0IdealLightMapDensity=0.02MaxLightMapDensity=0.05TimeBetweenPurgingPendingKillObjects=30bDisablePhysXHardwareSupport=True
[/script/engine.renderersettings]r.SeparateTranslucency=Falser.CustomDepth=1r.DefaultFeature.Bloom=Falser.DefaultFeature.AmbientOcclusion=Falser.DefaultFeature.AmbientOcclusionStaticFraction=Falser.DefaultFeature.Motionblur=Falser.DefaultFeature.LensFlare=Falser.DefaultFeature.AntiAliasing=0После этого, присвойте файлу атрибут — «только чтение» (иначе настройки сбросятся)
Scalability.ini находится примерно тут — C:\Users\ИМЯ ВАШЕЙ УЧЕТКИ\AppData\Local\TslGame\Saved\Config\WindowsNoEditor
Открываем его блокнотом Notepad++ и вписываем дополнительно строки:
[ScalabilitySettings]PerfIndexValues_ResolutionQuality=»50 50 50 50″
[AntiAliasingQuality@0]r.MSAA.CompositingSampleCount=1
[ViewDistanceQuality@0]r.SkeletalMeshLODBias=5
[ShadowQuality@0]r.LightFunctionQuality=0r.ShadowQuality=0r.Shadow.CSM.MaxCascades=0r.Shadow.MaxResolution=32r.Shadow.RadiusThreshold=0.24r.Shadow.DistanceScale=0.1
[PostProcessQuality@0]r.DepthOfFieldQuality=0r.RenderTargetPoolMin=200r.Upscale.Quality=0
[TextureQuality@0]r.MaxAnisotropy=0
[EffectsQuality@0]r.TranslucencyLightingVolumeDim=1r.RefractionQuality=0r.SceneColorFormat=3
[FoliageQuality@0]r.ParticleLightQuality=0
В самой игре необходимо выставить настройку графики на — «Низкие»
После этого, присвойте файлу атрибут — «только чтение» (иначе настройки сбросятся)
Также увеличить FPS можно за счет смены разрешения в файле GameUserSettings.ini.
GameUserSettings.ini находится примерно тут — C:\Users\ИМЯ ВАШЕЙ УЧЕТКИ\AppData\Local\TslGame\Saved\Config\WindowsNoEditor
Открываем его блокнотом Notepad++ и заменяем там строки:
bUseVSync=FalseFrameRateLimit=122.000000ResolutionSizeX=1280ResolutionSizeY=720LastUserConfirmedResolutionSizeX=1280LastUserConfirmedResolutionSizeY=720WindowPosX=-1WindowPosY=-1bUseDesktopResolutionForFullscreen=FalseFullscreenMode=2LastConfirmedFullscreenMode=2PreferredFullscreenMode=1
Параметры X и Y могут быть изменены, как в сторону более низкого, так и более высокого разрешения, на примере указан стандарт HD — 1280 x 720, можно попробовать выставить более низкие значения, например — 640 x 360, 640 x 480, 800 x 600, 854 x 480, 960 x 540, 1024 x 768, 1152 x 864 или более высокие — 1400 x 1050, 1440 x 1080, 1600 x 900, 1920 x 1080 и тд, конечно более низкие значения должны повысить FPS. Также многие ноутбуки или мониторы часто имеют нестандартное разрешение, которое в идеале нужно сюда и вписать. В общем поэкспериментируйте.
После этого, присвойте файлу атрибут — «только чтение» (иначе настройки сбросятся)
Также хочу заметить, что присвоив — «только чтение» файлу GameUserSettings.ini, вы заблокируете сохранение настроек в самой игре, поэтому рекомендую сначала разобраться с настройками в игре, а уж потом проводить работу с конфигами.
Все описываемые действия имеют строго рекомендационный характер, вы их выполняете на свой страх и риск. Будьте осторожны!!!
Просмотров: 6 371 Категория: Игры / Гайды Коментариев: 0
gamelot.su
Playerunknowns Battlegrounds игра - настройка графики, FPS, оптимизация, изменение конфига
Начнём с того, что игра PLAYERUNKNOWN’S BATTLEGROUNDS пока не оптимизирована, поэтому на некоторых компьютерах может возникнуть проблема с производительностью. Разумеется, разработчики трудятся над решением проблемы, но пока наслаждаться визуализацией картинки в высоком разрешении могут лишь счастливые обладатели компьютеров с высокими системными возможностями. Остальным пользователям приходится выкручиваться своими силами, что принять участие в этой увлекательной, но явно недоработанной игре. Предлагаем вам ознакомиться с самой полной настройкой игрового клиента, и практическими советами по оптимизации. Отметим, что все манипуляции являются рекомендательными, и предоставляются в ознакомительных целях. Изменять конфигурации игры или оставить базовые параметры, остаётся на ваше усмотрение.
- Playerunknowns Battleground настройка
- playerunknown’s battlegrounds конфиг
- playerunknowns battlegrounds фпс
- battlegrounds fps
- battlegrounds параметры
- оптимизация battlegrounds
- battlegrounds настройки графики
- battlegrounds ошибка
- playerunknown s battlegrounds гайд
Playerunknowns Battleground настройка
Сразу уточним, что в игре присутствует несколько основных конфигураций, отвечающих за конкретный раздел. Выглядит это так:
- ENGINE. INI. Это конфиг игрового движка, отвечающий за распределение ресурсов, детальные графические настройки и тд.
- SCALABILITY. INI. Директива, отвечающая за базовые графические настройки.
- GAME. INI. Элементарные игровые настройки.
- INPUT. INI. Настройка подключенных и выводных устройств: клавиатура, мышка, тачпад.
Каждая из этих конфигураций делится на отдельные сектора, где можно задавать дополнительные параметры. Данные могут иметь числовое значение или отключаться виртуальным ползунком вкл/откл. В частности, нам нужно отключить один из графических процессов BLOOM. Для этого мы переходим в требуемый раздел настроек конфигурации и прописываем команду FALSE (отключение). Отметим, что значения и название взяты в качестве примера, в игровом клиенте их не существует.
Кроме этого, мы не будем детализировать и рассматривать абсолютно все параметры настроек. Полное изменение конфигов клиента может дать преимущество над другими игроками, что противоречит условиям пользовательского соглашения. Однако мы приведём варианты необходимых изменений, которые принесут практическую пользу.
playerunknown’s battlegrounds конфиг
Начнём с азом. Любая конфигурация в игре – это набор системных команд, которые могут изменяться по желанию пользователя. Рассмотрим пример вымышленного конфига. Например:
[GRAPHICS] ПАРАМЕТР 1=значение. ПАРАМЕТР 2=TRUE. BLOOM=FALSE [Область 2] ПАРАМЕТР 1=1. ПАРАМЕТР 2=0.003. ПАРАМЕТР 3=-1.Важно понимать, что после изменения базовых параметров, каждому изменённому файлу нужно задавать директиву, что данные доступны только к прочтению. Если этого не выполнить, конфиг будет автоматически возвращаться к первоначальным значениям. Помимо этого, советуем использовать для внесения измененяемых дополнений функциональные возможности редактора NOTEPAD++.
playerunknowns battlegrounds фпс
Эта функция будет доступна после внесения дополнений в базовые параметры конфигов ENGINE. INI или GAMEUSERSETTINGS. INI.Чтобы найти скрит ENGINE. INI, требуется задать такой путь: C/USERS/учётная запись/APPDATA/LOCAL/TSLGAME/SAVED/CONFIG/WINDOWSNOEDITOR.Открываем файл в рабочем окне редактора NOTEPAD++ и прописываем такие директивы:
• [SCRIPT/ENGINE.ENGINE]. • BSMOOTH*FRAME*RATE=TRUE. • MIN*DESIRED*FRAME*RATE=22.000000. • SMOOTHED*FRAME*RATE*RANGE=(LOWER*BOUND=(TYPE= «ERANGE*BOUNDTYPES::INCIUSIVE», VALUE=22), UPPER*BOUND=(TYPE= “ERANGE*BOUND*TYPES::EXCLUSIVE“, VALUE=122)).Уточним, что 22 – это минимально допустимое значение ФПС, 122 – номинальное. Если вы являетесь «счастливым» обладателем старого ПК, выжать из видеокарты и системы максимум ФПС не получится в любом случае, поэтому реально оценивайте возможности игрового «железа».Если работа проводится с конфигурациями файла GAMEUSERSETTINGS. INI, то в открытом блокноте нужно задать такие директивы:
• BUSEV*SYNC=FALSE. • FRAME*RATE*LIMIT=122.000000.В обоих случаях, делаем файлы доступными лишь для считывания, чтобы избежать сброса настроек.Важно понимать, что выбирая второй вариант, GAMEUSERSETTINGS. INI, вы отключите возможность запоминания внесённых изменений в игровом клиенте. Поэтому вначале нужно выполнить внутриигровые настройки, только потом приступать к изменению конфигов.Поясним, что BUSEVSYNC=TRUE – это синхронизация частот игры и вертикальной развёртки дисплея.
Как выяснить текущие значения FPS?
Узнать реальные возможности компьютера при воспроизведении частоты кадров можно своими силами. Для этого выполняем такую последовательность действий:1. STEAM.2. Раздел настройки.3. Подпункт «Игра/В Игре».4. Частотность кадров.После проделанных манипуляций, FPS будет находиться в левом верхнем углу экрана. Более подробно читайте — Как посмотреть FPS?
battlegrounds fps
Сразу нужно уточнить, что глобального прироста ФПС можно не ждать. Но как повысить ФПС все равно поможет. Игра оптимизирована откровенно слабо, поэтому максимум, на что можно рассчитывать – это 3-7 ФПС. Однако если вы решили немного повысить производительность клиента, заметим, что существует два способа выполнения этой операции.
Вариант № 1: с помощью файла ENGINE. INI.Опять обращаемся к функциональным возможностям блокнота и придаём конфигурациям следующие изменения:
[SCRIPT/ENGINE.ENGINE]. • BSMOOTH*FRAME*RATE=TRUE. • MIN*DESIRED*FRAME*RATE=22.000000. • SMOOTHED*FRAME*RATE*RANGE=(LOWER*BOUND=(TYPE= «ERANGE*BOUND*TYPES::INCIUSIVE», VALUE=22), UPPER*BOUND=(TYPE= “ERANGE*BOUND*TYPES::EXCLUSIVE“, VALUE=122)). • MAX*PIXELS*HADER*ADITIVE*COMPLEXITY*COUNT=128. • MAX*ES2*PIXELS*HADER*ADITIVE*COMPLEXITY*COUNT=45. • MIN*LIGHT*MAP*DENSITY=0.0. • IDEAL*MIN*LIGHT*MAP*DENSITY=0.02. • MAX*LIGHT*MAP*DENSITY=0.05. • TIME*BETWEEN*PURGING*PENDINGKILL*OBJECTS=30. • BDISABLE*PHYSX*HARD*WARE*SUPPORT=TRUE.Важно! Сделаем небольшое пояснение. Символ «*» присутствует в изменениях конфигурации для улучшения восприятия. В блокноте его прописывать не нужно. Этот символ будет использоваться далее по тексту, поэтому просим быть внимательными и отнестись с пониманием. Напоминаем, что это сделано для удобства восприятия сложносоставных команд.
[SCRIPT/ENGINE.RENDERER*SETTING] • FOLIAGE.DITHERED*LOD=0. • r. Mobile*HDR=False • r. Allow*Occlusion*Queries=False • r. Separate*Translucency=False • r. Custom*Depth=1 • r. Default*Feature.Bloom=False • r. Default*Feature. Ambient*Occlusion=False • r. Default*Feature. Ambient*Occlusion*Static*Fraction=False • r. Default*Feature. Motion*Blur=False • r. Default*Feature. Anti*Aliasing=0 • r. Default*Feature. Auto*Exposure=False • r. EarlyZ*Pass=0 • r. SSAO*Smart*Blur=0 • r.HZB*Occlusion=0 • r. Ambient*Occlusion*Levels=0 • r. Detail*Mode=0 • r. Max*Anisotropy=0 • r. One*frame*threadlag=1 • r. Exposure*Offset=0.3 • r. Reflection*Environment=0 • r. Atwot-info.ru
Playerunknown’s Battlegrounds настройка графики и FPS
Повышение FPS в PUBG.
В этой статье будет рассмотрен вариант как повысить производительность в PUBG. Конечно во всемирной паутине можно найти множество различных способов. Но к сожалению некоторые способы, или устарели, а другие попросту не дают нужного результата. Для начала нужно присмотреться к тому, на каком движке была сделана та или иная игра. Для нашей игры, игроку нужно лишь будет изменить некоторые переменные значения, которые несомненно должны дать соответствующий результат.
Сам тест производительности был успешно проведен на двух различных компьютерах, и в конце дал неплохие результаты.
На первом компьютере стояли настройки графики на ULTRA максимуме, в конце результата долгожданный результат повысился вплоть до 30-40 fps. Помимо всего прочего, нам удалось убрать некоторые фризы и дерганье картинок. Сама производительность игры изменилась на глазах.
Второй компьютер был значительно слаб, чем тот же первый. На нем стояли настройки графики Very Low. В конце, нам удалось повысить производительность до 20-35 fps. Как и в предыдущей машине, нам также удалось значительно убрать некоторые фризы и дерганье картинки.
Способ №1
Прежде чем начать хотелось бы отметить, что данное руководство подойдет не для всех персональных компьютеров. Да и не стоит забывать, что наша игра еще не полноценная версия, и находится еще в режиме разработки.
Для начала нужно отметить некоторые параметры запуска для нашей игры.
Для этого нужно перейти в саму библиотеку с Steam: Для тех кто не знает библиотека находится по следующему адресу, находим игру, делаем правый щелчок мыши по игре и кликаем на надпись УСТАНОВИТЬ ПАРАМЕТРЫ ЗАПУСКА. Следующим шагом будет прописать это значение — -USEALLAVAILABLECORES +mat_antialias 0 -malloc=systemПосле этого сохраняем и смело нажимаем ок.
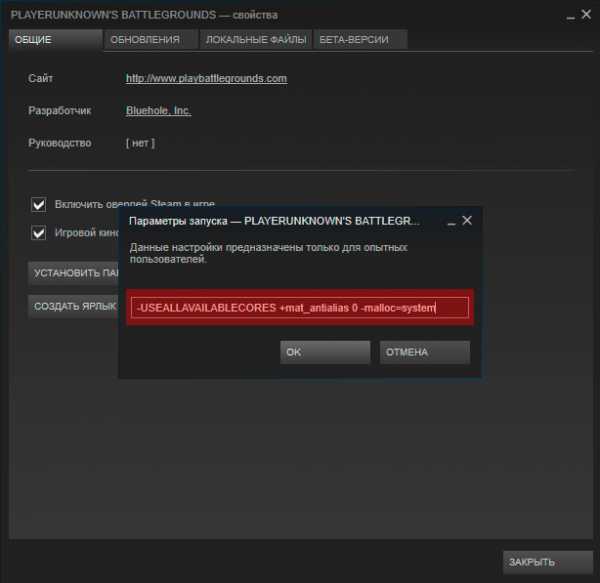
После чего переходим по пути:
C:\Пользователи\Имя пользователя\AppData\Local\TslGame\Saved\Config\WindowsNoEditor
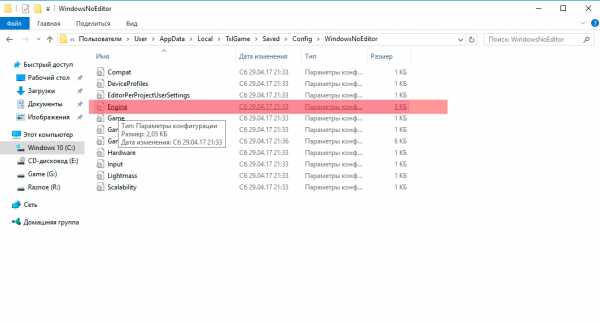 В этой папке находим файл под названием Engine.ini и внутри этого самого файла, прописываем следующие значения:
В этой папке находим файл под названием Engine.ini и внутри этого самого файла, прописываем следующие значения:
КОД
[Core.System]Paths=../../../Engine/Content
Paths=%GAMEDIR%Content
Paths=../../../Engine/Plugins/OceanPlugin/Content
Paths=../../../Engine/Plugins/Mutable/Content
Paths=../../../Engine/Plugins/Runtime/Coherent/CoherentUIGTPlugin/Content
Paths=../../../Engine/Plugins/RoadEditor/Content
Paths=../../../Engine/Plugins/2D/Paper2D/Content
Paths=../../../Engine/Plugins/Wwise/Content
[/script/engine.engine]bSmoothFrameRate=true MinDesiredFrameRate=60
SmoothedFrameRateRange=(LowerBound= (Type=»ERangeBoundTypes::Inclusive»,Value=60),UpperBound= (Type=»ERangeBoundTypes::Exclusive»,Value=144))
MaxPixelShaderAdditiveComplexityCount=128
MaxES2PixelShaderAdditiveComplexityCount=45
TimeBetweenPurgingPendingKillObjects=20
bDisablePhysXHardwareSupport=True FX.MaxCPUParticlesPerEmitter=20
[/script/engine.renderersettings]r.SeparateTranslucency=False
r.CustomDepth=1 r.DefaultFeature.Bloom=False
r.DefaultFeature.AmbientOcclusion=False
r.DefaultFeature.AmbientOcclusionStaticFraction=False
r.DefaultFeature.MotionBlur=False
r.DefaultFeature.LensFlare=False
r.DefaultFeature.AntiAliasing=0
r.ViewDistanceScale=1 r.ShadowQuality=0
r.Shadow.CSM.MaxCascades=0
r.Shadow.MaxResolution=32
r.Shadow.RadiusThreshold=0.1
r.Shadow.DistanceScale=0.0
r.Shadow.CSM.TransitionScale=0
r.DistanceFieldShadowing=0
r.DistanceFieldAO=0
r.DepthOfFieldQuality=0
r.RenderTargetPoolMin=300
r.LensFlareQuality=0
r.SceneColorFringeQuality=0
r.EyeAdaptationQuality=0
r.FastBlurThreshold=0
r.Upscale.Quality=1
r.TonemapperQuality=0
r.RefractionQuality=0
r.SSR.Quality=0
r.SceneColorFormat=3
r.TranslucencyVolumeBlur=0
r.MaterialQualityLevel=0
r.SSS.Scale=0
r.SSS.SampleSet=0
r.EmitterSpawnRateScale=0.75
r.SceneColorFringeQuality=0
r.AllowLandscapeShadows=0
r.CreateShadersOnLoad=1
r.DontLimitOnBattery=1
r.HalfResReflections=1
r.LightFunctionQuality=0
r.LightShaftBlurPasses=0
r.LightShaftQuality=0
r.PostProcessAAQuality=0
r.RefractionQuality=0
r.Shadow.PerObject=0
r.Shadow.Preshadows=0
r.SimpleDynamicLighting=1
[/script/engine.networksettings]net.DormancyEnable=1
Когда значение будет прописано сохраняем полученный результат и нажимаем ок. После этого щелкаем правой кнопкой мыши и переходим в значение свойства файла, там необходимо выставить параметр только чтение.
Вот и все, это был первый пример того, как запустить игру.
После запуска игры замечаем, что из-за выставленной конфигурации яркость в игре значительно уменьшилась. Для того чтобы это исправить, переходим в настройки игры и прибавляем параметры яркости и гаммы. Также яркость можно повысить, путем внесения необходимых параметров в том же файле Engine.ini. Заходим в этот файл и удаляем следующие две строчки.
r.DistanceFieldShadowing=0 r.EyeAdaptationQuality=0
Также не забываем сохранить полученный результат и выставить в свойствах файла Только чтение.
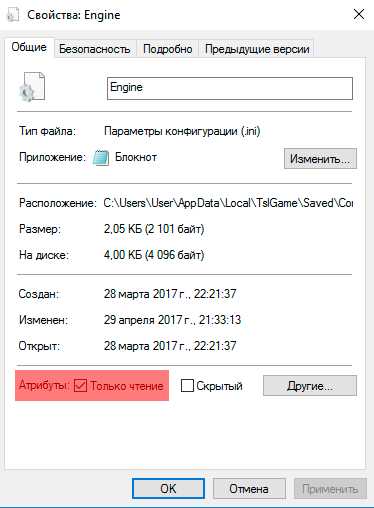
Данный способ несомненно подойдет тем игрокам, которые решили повысить производительность игры на своем компьютере. Но, как и утверждалось выше, этот способ подходит не всем компьютерам. Если же с помощью данного способа вы не достигли нужных результатов, то смело приступаем к способу 2.
Способ №2
Прежде чем начать хотелось бы отметить, что данный способ полностью отключает тени.
Для начала идем по пути C:\Users\Username\AppData\Local\TslGame\Saved\Config\WindowsNoEditor
В этой папке находим файл под названием Scalability.ini и прописываем следующий код. Также не забываем сохранить файл.
КОД
[ShadowQuality@0] r.LightFunctionQuality=0r.ShadowQuality=0
r.Shadow.CSM.MaxCascades=0
r.Shadow.MaxResolution=512
r.Shadow.RadiusThreshold=0.06
r.Shadow.DistanceScale=0
r.Shadow.CSM.TransitionScale=0
r.Shadow.DynamicInsetShadowEnable=0
r.Shadow.DynamicInsetShadowRange=5000
r.Shadow.TexelsPerPixel=1.27324
r.Shadow.NearInstanceShadowOption=0
r.DistanceFieldShadowing=0
r.DistanceFieldAO=0
r.CGV.CustomInterp=0
После этого, в свойствах файла выставляем значение только чтение и нажимаем применить.
После всех этих манипуляций, заходим в настройки игры и в настройках теней, выставляем значение очень низкие.
Как оптимизировать игру PLAYERUNKNOW’S BATTLEGROUNDS
ОПТИМИЗАЦИЯ
Геймеры которые любят поиграть в Playerunknown’s Battlegrounds прекрасно понимают, что разработчики не сочли нужным исправить ужасную оптимизацию. Кроме всего прочего, если даже ваш и без того слабенький компьютер сможет без труда запустить игру, то не факт, что зайдя в игру ваш ФПС будет равен не больше десяти, а исходя из всего этого вам вряд ли удастся как следует насладится игровым процессом. В этой статье мы с вами разберем все способы для того чтобы максимально повысить производительность игры.
Способ оптимизации №1
Первый не мало важный совет, который должен знать любой геймер который хочет поиграть в эту игру, это то, что игровой движок игры всеми популярный Unreal Engine 4, а это значит что для ее запуска требуется не слабый компьютер. Прежде чем запускать игру, следует прежде всего отключить ненужные программы и другие приложения, чтобы хоть немного увеличить производительность.
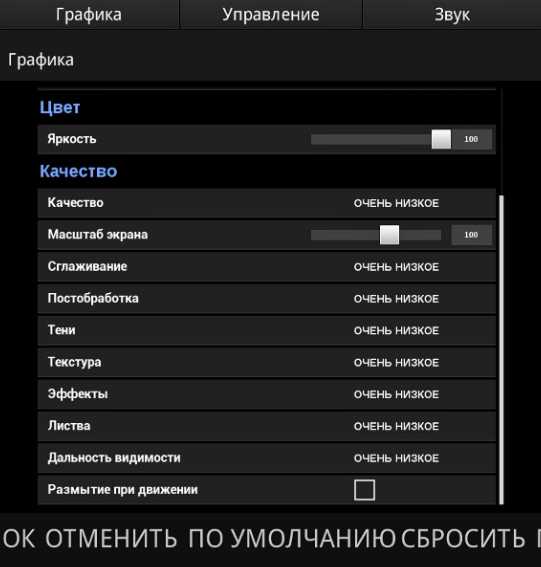
Способ №2
Заходим в настройки игры и выставляем все по минимуму, тут уж самому можно разобраться исходя из настроек.
Способ №3
Чтобы запустить игру в режиме самой высокой производительности и на низком качестве, следует сделать так: Для начала нужно будет зайти на свой аккаунт Steam, далее находим нужную игру и щелкаем правой кнопкой мыши чтобы появились свойства игры, далее нажимаем «Установить параметры запуска», вот сюда нужно будет добавить такую строчку -USEALLAVAILABLECORES -malloc=system -sm4. После всех манипуляций, закрываем все ненужные программы и можно смело запускать игру с минимальными параметрами, войдя в настройки игры также можно понизить некоторые графические настройки.
Способ №4 Производительности на Win 10
Здесь пользователю необходимо будет выполнить проверку файловой системы на наличие ошибок. Для этого используем средство памяти на наличие ошибок в файлах (SFC.exe), после того как проверка будет закончена а неисправный файл будет найден, то необходимо будет заменить его.
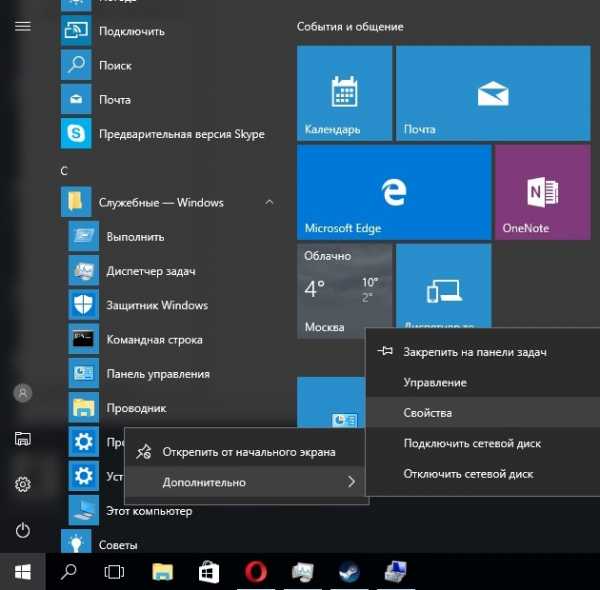
Итак приступаем:
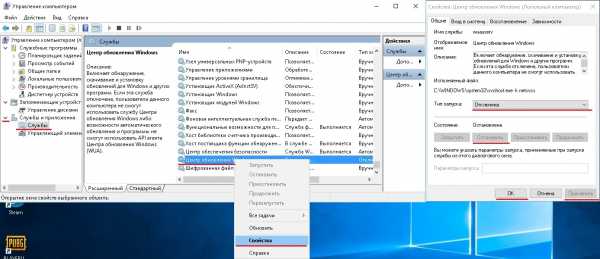
- Поочередно нажимаем клавиши Win+X, далее выбираем командную строку где необходимо прописать команду sfc/scannow. После чего нажимаем ок. Также не забываем, что командную строку необходимо запускать от имени администратора.
- После всех этих манипуляций начнет происходить проверка всех системных файлов, процесс проверки будет предоставлен в процентах.
- Когда проверка подойдет к концу, то система сама заменит испорченные файлы на новые.
Проверьте в чистой загрузке Windows.
Чтобы выяснить конфликтную неполадку можно запустить Windows в безопасном режиме, или чистая загрузка. Благодаря такому запуску, можно посмотреть будут ли выявлены проблемы с игрой, запустится ли она, а в конце выяснить какие программы конфликтуют.
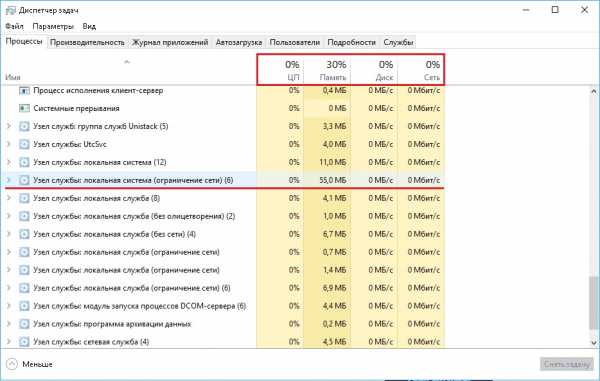
Для того чтобы выполнить чистую загрузку, нужно выполнить следующие шаги.
Для начала нажимаем Ctrl+Shift+Esc, далее переходим во вкладку Автозагрузка, потом отключаем ненужные программы, чтобы загрузка происходила в чистом режиме. После всех манипуляций закрываем все вкладки и переходим на рабочий стол, где нажимаем Win+X, в окне Выполнить вводим следующее msconfig. Открывается конфигурация системы, снимаем флажки Загружать элементы автозагрузки, переходим во вкладку Службы и отмечаем Не отображать службы Майкрософт, далее отключаем все, нажимаем сохранить и ок. Готово, можно перезагрузить компьютер.
Если же на этом проблема не исчезнет, то пробуем сделать такую манипуляцию.
Нажимаем клавиши Win+X, запускаем командную строку от имени администратора и вводим команду bcdedit /set disabledynamictick yes, далее перезагружаем компьютер.
После включения компьютера заходим в меню пуск, Служебные, Windows, Этот компьютер (Правый клик), Дополнительно, Управление. После чего заходим в Центр обновления Windows, нажимаем на свойства и ставим галочку на Тип запуска, отключение.
Когда все сделано, то открываем диспетчер задач и смотрим все работающие процессы, если отключенный процесс еще пожирает системную производительность, то пробуем снять галочку в Узел службы. Если же и этот процесс не поможет, то повторяем эту манипуляцию несколько раз.
Также не стоит забывать обновлять свои драйвера, нередко случается так, что на ту или иную игру выходит отдельный графический драйвер, благодаря которому можно повысить производительность.
Способ №6 Убираем тени
- Для начала переходим по адресу C:\Users\???*\AppData\Local\TslGame\Saved\Config\WindowsNoEditor
- Находим файл с именем Scalability.
- Открываем файл и вписываем туда этот указанный код.
- Когда все будет сделано, сохраняем файл и нажимаем ок. Также не забываем в свойствах файла выставить значение только чтение.
Способ №7
Также можно улучшить графику с помощью программы ReShade. Для этого скачиваем ее с официального сайта и выбираем свою игру в аккаунте Steam, после этого не забываем поставить галочку рядом DirectX10+. Соглашаемся на установку шейдеров, нажимаем да и снимаем все галочки шейдеров. Также можно поэкспериментировать поставить галочки рядом с другими значениями.
Когда установка будет завершена, то в папке с игрой должны появиться файлы ReShade. В случает если вы захотите удалить эти файлы, то достаточно удалить их в папке с игрой.
Когда все закончится запускаем игру, если с верху видим соответствующую надпись, то установка завершена на отлично.
inarena.ru