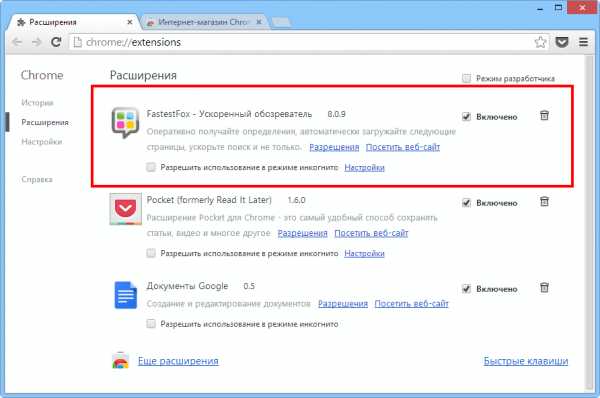Настройка панели управления Nvidia для игр: описание. Nvidia потоковая оптимизация
Sky2Fly. Настройка драйвера видеокарты "nVidia".
Залог качества изображения на вашем компьютере - видеокарта. Но для получения максимальной производительности, а также решения проблем с "тормозами" в играх графический адаптер еще предстоит настроить.
Для настройки драйвера видеокарты выполните следующие действия:
Шаг 1: Нажмите правой кнопкой мыши на пустом месте на рабочем столе (или зайдите в "Панель управления") и в открывшемся списке выберите пункт "Панель управления nVidia".
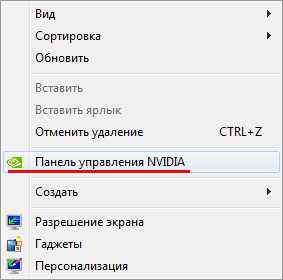
Шаг 2: В списке настроек слева в разделе "Параметры 3D" выберите "Регулировка настроек изображения с просмотром".
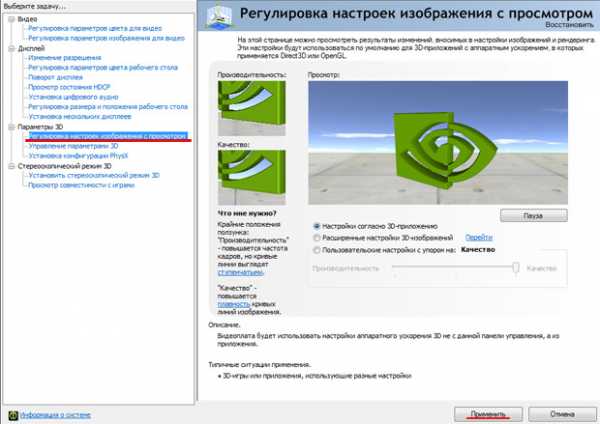
Для корректной работы приложений следует выбрать пункт "Настройки согласно 3D-приложению". Затем нажать кнопку "Применить".
Шаг 3: В списке настроек слева выберите "Управление параметрами 3D".
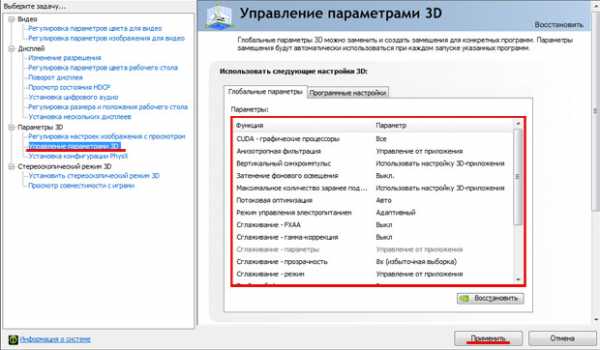
Для корректной работы приложений необходимо выставить следующие параметры:
- "CUDA - графические процессоры" - Все
- "Анизотропная фильтрация" - Управление от приложения
- "Вертикальный синхроимпульс" - Использовать настройку 3D-приложения
- "Затенение фонового освещения" - Выкл
- "Максимальное количество заранее подготовленных кадров" - следует выбрать пункт, который помечен значком nVidia
- "Потоковая оптимизация" - Авто
- "Режим урпавления электропитанием" - Адаптивный
- "Сглаживание - гамма-коррекция" - Выкл
- "Сглаживаени - параметры" - Управление от приложения
- "Сглаживание - прозрачность" - Избыточная выборка (по умолчанию здесь стоит "Выкл", так выше быстродействие, но хуже качество)
- "Сглаживание - режим" - Управление от приложения
- "Тройная буферизация" - Выкл
- "Ускорение нескольких дисплеев/смешанных ГП" - Режим многодисплейной производительности
- "Фильтрация текстур - анизотропная оптимизация по выборке" - Выкл
- "Фильтрация текстур - качество" - Качество
- "Фильтрация текстур - отрицательное отклонение УД" - Разрешить
- "Фильтрация текстур - трилинейная оптимизация" - Выкл
Шаг 4: Перейдите в раздел "Программные настройки" и выберите в списке программ для настройки Adobe Flash Application, если такой пункт присутствует. Затем укажите для всех настроек программы в списке ниже "Использовать глобальный параметр". Нажмите кнопку "Применить".
Шаг 5: После настройки драйвера видеокарты "nVidia" рекомендуется перезагрузить компьютер.
sky2fly.ru
Как настроить видеокарту Nvidia для максимальной производительности :: SYL.ru
В рамках этого материала будут даны рекомендации относительно того, как настроить видеокарту NVidia для максимального быстродействия в играх. Также мы рассмотрим модельный ряд графических ускорителей этого именитого производителя. В дополнение к этому будут приведены рекомендации относительно разгона продукции этой компании и указаны требования к аппаратному обеспечению в таком случае.
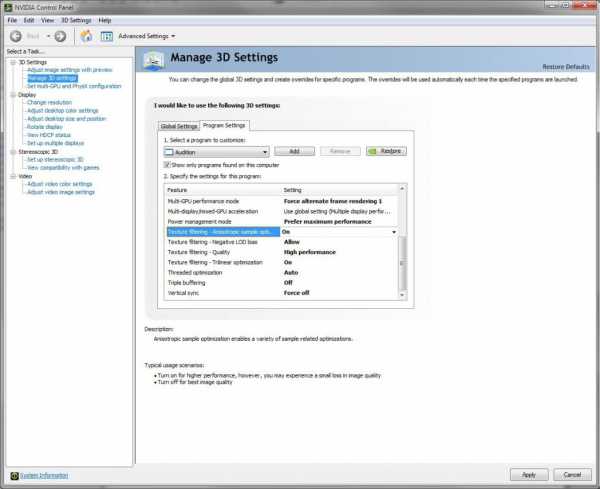
Модельный ряд. Специализация ускорителей
До того как настраивать видеокарту NVidia для игр, разберемся с модельным рядом актуальных графических акселераторов данного производителя. Опять-таки, данная компания выпускает лишь только видеоподсистемы в дискретном исполнении. На текущий момент является актуальной серия видеоадаптеров 10ХХ. Устройства в ее рамках распределяются следующим образом:
- Бюджетный сегмент занимают решения модели GT 1030. По уровню производительности такие акселераторы соответствуют интегрированным ускорителям. Поэтому приобретать такую плату можно лишь в случае поломки встроенного видеоядра.
- Нишу игровых адаптеров начального уровня занимают устройства серии GTX 1050 и GTX 1050Ti. В этом случае технические спецификации улучшаются и это повышает быстродействие. Но и стоимость существенно возрастает. Большинство современных игрушек на таких ускорителях пойдут в формате HD или же FullHD. Качество же картинки необходимо выставить на среднем уровне.
- Графическими акселераторами среднего уровня на текущий момент является GTX 1060, GTX 1070 и GTX 1070Ti. Эти решения укомплектованы увеличенным объемом видеобуфера. Также параметры у данной группы акселераторов существенно улучшены. В итоге большинство игрушек на таком аппаратном обеспечении пойдут в разрешении FullHD или же 2К.
- Премиальными адаптерами являются 1080 и 1080 GTX. В этом случае играть можно уже в разрешении 4К. Но и цена у таких решений действительно очень и очень высокая. В некоторых случаях она может достигать 1000 долларов.

Комплектация
Кроме графического ускорителя в комплект поставки входит компакт-диск с драйверами и документацией, набор дополнительных коммуникационных проводов и гарантийный талон. Также в этом списке есть руководство пользователя, в котором детально описано то, как настроить видеокарту NVidia для игр и любых других прикладных задач. В некоторых случаях производители включают в комплектацию бесплатные игры. Но, как правило, это премиальные решения с высоким быстродействием.

Общий порядок настройки
Алгоритм того, как настроить видеокарту NVidia, имеет следующий вид:
- Установка адаптера.
- Подключение монитора.
- Установка софта. Задание параметров программного обеспечения для максимального уровня производительности.
Также можно повысить частоту графического процессора и видеопамяти. Это тоже позволяет повысить итоговую производительность ПК. Но не для каждого случая эта операция применима.
Монтаж графического адаптера
В случае если вопрос стоит: “Как настроить видеокарту NVidia на ноутбуке?”, то данный этап пропускаем. Адаптер в мобильных компьютерах впаян и его устанавливать нет необходимости. Это же самое можно сказать и про интегрированные видеоядра. Они включены в состав ЦПУ и, как в случае с ноутбуком, дополнительно инсталлировать их нет нужды.
А вот для стационарных системных блоков с дискретными акселераторами этот момент очень важен. Поэтому при отключенном ПК снимаем боковые панели с корпуса. Затем необходимо детально рассмотреть системную плату и найти на ней слоты с маркировкой PCI-E в исполнении 16X. В одной ситуации он может быть один, а на премиальных решениях их, как правило, несколько. В последнем случае находим тот разъем, у которого наиболее низкий порядковый номер: 0 или же 1. После этого устанавливаем графический адаптер в данный слот и защелкиваем все фиксаторы. Также не забываем прикрутить металлическую пластину.
Если модель графического акселератора GTX 1060 или выше, то необходимо подключить дополнительный разъем электроснабжения от блока питания.
Теперь можно обратно собрать системный блок.

Подключение
На следующем этапе настройка видеокарты NVidia сводится к подключению монитора. Для этих целей данная группа устройств оснащена тремя видами портов. Один из них DVI является устаревшим, и использовать его рекомендуется лишь в крайнем случае. А вот DisplayPort и HDMI являются равнозначными. Поэтому к любому из них и подводим провод от монитора.
Некоторые устаревшие модели мониторов не имеют таких разъемов, а укомплектованы лишь портом VGA. В этом случае необходимо установить специальный переходник к гнезду DVI, и лишь только потом осуществлять коммутацию между двумя этими устройствами.
Также не забываем о подключении силового шнура монитора.
Включение ПК. Инсталляция драйверов
Далее необходимо подать напряжение на вычислительную систему и подготовить диск из комплектации графического устройства. По окончании загрузки ПК устанавливаем диск в привод и запускаем процесс инсталляции программного обеспечения. В окне запроса выбираем пункт “Мастер”, и, выполняя его указания, устанавливаем все компоненты софта, к числу которых относятся диагностические утилиты, драйвера и панель NVidia. В конце выходим из системы настройки и перезагружаем системный блок. Собственно, такая операция, как настройка видеокарты NVidia в Windows 7 или в любой другой программной среде, на этом завершена. Но для увеличения производительности рекомендуется некоторые из параметров панели управления все же скорректировать.
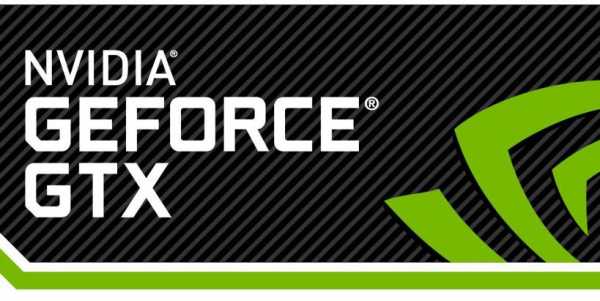
Корректировка параметров
Далее разберемся с тем, как максимально настроить видеокарту NVidia для игр или же прочих ресурсоемких современных приложений. Для этого на включенном ПК вызываем контекстное меню. Это можно сделать с помощью соответствующей клавиши на клавиатуре или же с применением правой кнопки манипулятора. Далее выбираем пункт “Панель NVidia”. После этого откроется ее окно. В нем переходим в пункт “3D - параметры”, а далее - “Управление 3Д”. Затем устанавливаем следующие параметры:
- Включаем все графические ядра CUDA в обязательном порядке.
- Деактивируем опции V-Sync и анизотропной фильтрации.
- Вертикальный синхроимпульс задает используемое приложение.
- Отключаем режим затемнения фонового освещения.
- Максимальное количество заранее подготовленных кадров выбираем по рекомендации компании NVidia. Для этого нужно выбрать тот пункт, возле которого находиться логотип производителя.
- Потоковая оптимизация задается автоматически.
- Электропитание переводим в адаптивный режим.
- Все опции сглаживания, как и тройную буферизацию, отключаем.
- Затем принудительно устанавливаем режим многодисплейной производительности.
- Анизотропную оптимизацию, связанную с фильтрацией текстур, отключаем.
- Качество текстур устанавливаем максимальным.
- Потом необходимо включить отрицательное отклонение и трилинейную оптимизацию.
- Последние три пункта деактивируем, к числу которых относятся анизотропная фильтрация, масштабируемые текстуры и ограничение расширения.
- На завершающем этапе необходимо нажать кнопку “Применить”. Это сохранит ранее введенные параметры.
Разгон. Требования к аппаратному обеспечению
В некоторых случаях настройка видеокарты NVidia, которая была приведена в предыдущем разделе, позволяет повысить скорость работы ПК на 30%. Но также увеличить производительность на дополнительные 10-15% можно за счет разгона. Для этого нужно зайти в диагностическую утилиту адаптера и увеличить тактовые частоты GPU и видеопамяти. Опять-таки, делать это нужно поэтапно. Увеличили минимально возможное значение и проверили работоспособность ускорителя. Как только достигнут предел и система перестает работать стабильно, возвращаемся на предыдущие параметры и сохраняем их.
Поэтому не только такая процедура, как настройка видеокарты NVidia, позволяет повысить быстродействие видеоподсистемы, а и разгон. В последнем случае мощность блока питания должна быть завышена, а корпус в обязательном порядке должен обеспечивать хорошую циркуляцию воздушной среды.

Отзывы. Стоимость устройств. Заключение
Стоимость адаптеров серии 10ХХ от NVidia распределяется на текущий момент следующим образом:
- Устройства серии GT1030 - 2000-4000 рублей.
- Ускорители GTX 1050 - 10 000-13 000 рублей.
- Адаптеры GTX 1050Ti - 15 000-20 000 рублей.
- Акселераторы модели GTX1060 обойдутся 22 000-28 000 рублей.
- В свою очередь, решения серии GTX1070 уже стоят 44 000-50 000 рублей.
- Еще дороже обойдется адаптер модели GTX1070Ti. Его цена варьируется в пределах от 52 000 до 64 рублей.
- Премиальная видеокарта GTX 1080 сейчас стоит 56 000-72 000 рублей.
- В свою очередь, флагман в лице GTX1080Ti можно приобрести за 70 000-100 000 рублей.
К преимуществам данного бренда владельцы относят качество продукции, ее надежность, энергоэффективность и производительность. Минус же в этом случае один - откровенно завышенная стоимость.
Данный материал был посвящен не только тому, как настроить видеокарту NVidia, но и обзору модельного ряда данного производителя. Также даны рекомендации относительно разгона графических акселераторов.
Как настроить видеокарту nVidia ?
 Как настроить видеокарту nVidia ?
Как настроить видеокарту nVidia ?Я расскажу вам Как настроить видео карту nVidia (и переключиться с интегрированной на дискретную)Помимо игровых настроек существует возможность воспользоваться меню настроек видеоадаптера, непосредственно с рабочего стола windows.
Для настройки драйвера видеокарты nVidia выполните следующие действия:
Нажмите правой клавишей мышы на пустом месте на рабочем столе и в выпадающем контекстном меню выберите пункт «Панель управления nVidia».
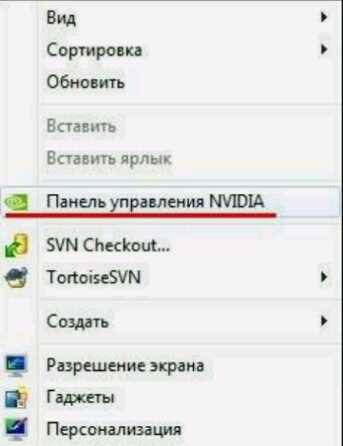 Как настроить видеокарту nVidia ?
Как настроить видеокарту nVidia ?В списке настроек видеокарты nVidia, слева выберите пункт «Регулировка настроек изображения с просмотром»
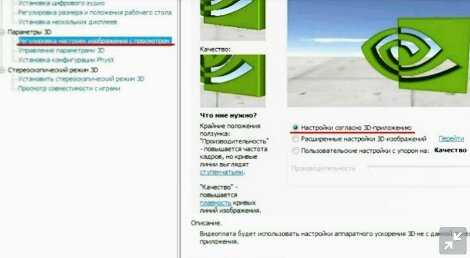 Как настроить видеокарту nVidia ?
Как настроить видеокарту nVidia ?В параметрах 3D.Для корректной работы приложений следует выбрать пункт «Настройки согласно 3D-приложению». Затем нажмите кнопку «Применить».
После выполнения всех придедущих действий переходите в подпункт род названием «Управление параметрами 3D» в списке слева.Для корректной работы приложений необходимо выставить следующие параметры:
«CUDA – графические процессоры» – Все«Анизотропная фильтрация» – Управление от приложения«Вертикальный синхроимпульс» – Использовать настройку 3D-приложения«Затенение фонового освещения» – Выкл.«Максимальное количество заранее подготовленных кадров» – следует выбрать пункт, который помечен значком nVidia«Потоковая оптимизация» – Авто«Режим управления электропитанием» – Адаптивный«Сглаживание – гамма-коррекция» – Выкл«Сглаживание – параметры» – Управление от приложения«Сглаживание – прозрачность» – Выкл«Сглаживание – режим» – Управление от приложения«Тройная буферизация» – Выкл«Ускорение нескольких дисплеев/смешанных ГП» – Режим многодисплейной производительности«Фильтрация текстур – анизотропная оптимизация по выборке» – Выкл«Фильтрация текстур – качество» – Качество«Фильтрация текстур – отрицательное отклонение УД» – Разрешить«Фильтрация текстур – трилинейная оптимизация» – Выкл
Некоторые из перечисленных настроек могут отсутствовать или быть другие в вашей версии видеокарты.Для применения настроек нажмите кнопку Применить.
Затем перейдите в графу «Программные настройки» и выберите в списке программ для настройки те программы или игры которые вы хотите запускать на видео карте nVidia, если конечно такой пункт присутствует. Если вы хотите чтоб рабочий стол windows обрабатывался не встроенной видеокартой, а дискретной, то добавте строчку – “explorer.exe”. Затем укажите для всех настроек программы в списке ниже «Использовать глобальный параметр». Нажмите кнопку Применить.
Все настройка видеокарты nVidia проведена успешно.P.S. хорошей вам игры 😉
Поделиться ссылкой:
- Нажмите, чтобы поделиться на Twitter (Открывается в новом окне)
- Нажмите здесь, чтобы поделиться контентом на Facebook. (Открывается в новом окне)
- Нажмите, чтобы поделиться в Telegram (Открывается в новом окне)
- Нажмите, чтобы поделиться в WhatsApp (Открывается в новом окне)
- Нажмите, чтобы поделиться записями на Pinterest (Открывается в новом окне)
- Нажмите, чтобы поделиться в Google+ (Открывается в новом окне)
- Нажмите, чтобы поделиться записями на Tumblr (Открывается в новом окне)
- Нажмите, чтобы поделиться на Reddit (Открывается в новом окне)
- Нажмите, чтобы поделиться на LinkedIn (Открывается в новом окне)
- Нажмите, чтобы поделиться в liveinternet (Открывается в новом окне)
- Нажмите, чтобы поделиться в Livejournal (Открывается в новом окне)
- Нажмите, чтобы поделиться в Webmoney (Открывается в новом окне)
Похожее
ainotech.com
Настройка панели управления Nvidia для игр: описание
Владельцам персональных компьютеров и ноутбуков с графическими решениями от компании Nvidia крупно повезло: специально для них была разработана удобная панель управления, которая позволяет детально настроить работу видеокарты по собственному желанию. Хотите отличнейшее качество графики? Пожалуйста! Наоборот, нужна производительность на слабом компьютере? Достаточно нажать несколько кнопок, и вы получите рабочую машину. В данной статье рассмотрена настройка панели управления Nvidia для игр.

Зачем настраивать видеокарту?
Для начала необходимо определиться, какого эффекта вы желаете добиться посредством настройки параметров видеокарты. Если вы хотите повысить качество изображения в играх и воспроизведении видео, уверены в достаточной мощности вашей видеокарты, то сделать это можно в пару кликов. И наоборот, если ваш компьютер слаб для современных игр, вы можете выкрутить все параметры в сторону производительности и получить существенный прирост. Некоторые современные игры предоставляют слишком узкий выбор настроек графики через меню. Даже сбросив качество на минимум, иногда сложно добиться приемлемого количества ФПС. Здесь приходит на помощь настройка панели управления Nvidia для игр. Давайте разберемся в ее функционале.
Как найти панель?
Первым делом вы должны установить последнее обновление драйверов с официального сайта Nvidia. Вместе с драйвером на компьютер загрузится инсталлятор панели управления и GeForce Experience. Устанавливается софт автоматически: вам достаточно выбрать директорию на жестком диске. Желательно выбирать системный раздел. Перед установкой обязательно удалите старую версию драйвера, если таковая была установлена. Откройте панель управления Nvidia. Настройка для игр начинается с запуска приложения. Найти программу можно через меню «Пуск» или в трее, нажав на логотип компании.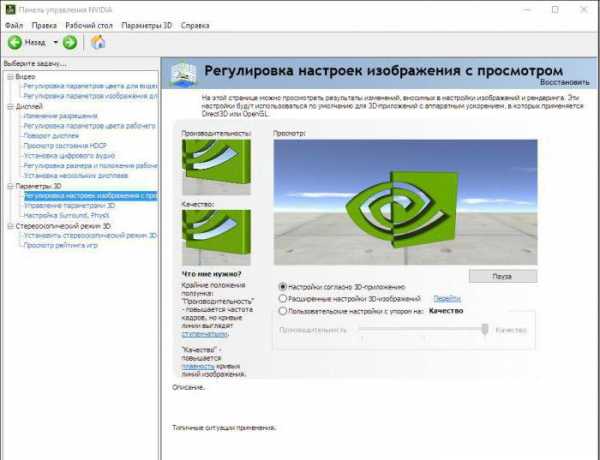
Описание функционала
В программе имеется множество настроек качества графики, изображений на рабочем столе, цветопередачи и многого другого. Поскольку нас интересует настройка панели управления Nvidia для игр, сразу отсекаем следующие разделы: видео и дисплей. Нам потребуется раздел «Параметры 3D».
Первый подраздел представляет собой упрощенный вариант настройки параметров. В нем вам необходимо просто переместить ползунок в одно из положений – производительность, качество или сбалансированное. Над ползунком показана наглядная анимация, которая изменяется в зависимости от положения. Выбрав производительность, вы получите прирост ФПС в играх, но качество картинки будет хуже, чем на самых минимальных внутриигровых настройках. Все грани будут зубчатыми. Переместив ползунок в режим «Качество», вы получите гладкие грани, приятную картинку и прочие прелести, которые подходят мощным видеокартам. По умолчанию стоит сбалансированный режим.
Стоит отметить, что здесь вы можете выбрать один из трех режимов настройки: описанный режим «качество-производительность», «настройка по приложению» или «перейти на расширенные настройки». Рассмотрим последний пункт.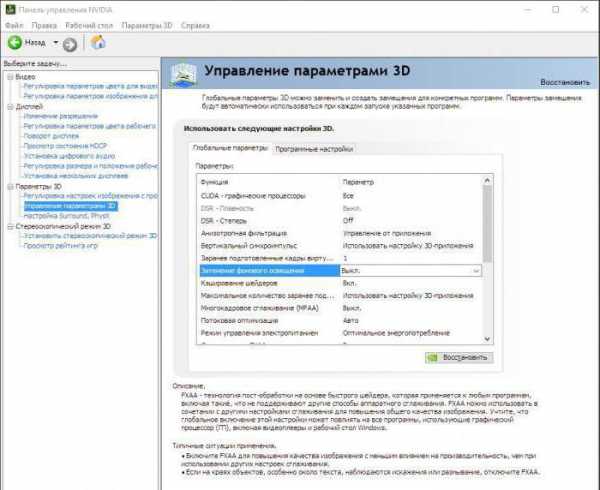
Настройка панели управления Nvidia для игр на ноутбуке
Если у вас в распоряжении имеется слабый ноутбук, а поиграть все-таки хочется, то вам понадобится режим расширенных настроек. В пункте «Управление параметрами 3D» находится полный список детальных настроек видеокарты.
При настройке ноутбука вы можете отключить управление качеством графики от приложения и настроить все вручную.
Вкладка «Глобальные параметры»
Здесь находится полный список всех настроек. В графе «Анизотропная фильтрация» ставим минимальный множитель или вовсе отключаем ее. Отключаем также многократное сглаживание, затенение. Обязательно оставляем включенными пункты «кэширование шейдеров» и «потоковая оптимизация». Для достижения лучшей производительности все параметры, связанные со сглаживанием, рекомендуется отключить. Далее по списку идут параметры фильтрации текстур. Поступаем с ними точно так же – отключаем. Теперь настройка панели управления Nvidia для игр на ноутбуке завершена. Осталось нажать «Применить».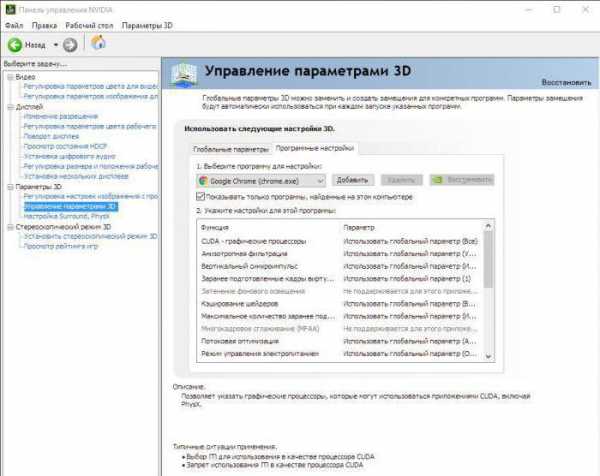
Вкладка «Программные настройки»
Здесь вы сможете произвести настройку параметров видеокарты отдельно для каждой игры. Это позволяет сохранить стандартный режим настроек при работе с операционной системой и оптимизированными приложениями. При запуске той или иной требовательной игры режим будет автоматически переключаться на созданный вами. Для примера разобрана настройка панели управления Nvidia для игр для «Армата». Во вкладке «Выберите программу для настройки» находим пункт с установленной «Armored Warfare: Проект Армата». В окне вы можете либо задать отдельные значения, либо выставить глобальные параметры из предыдущей вкладки. Теперь вы знаете все о настройке панели управления и сможете подобрать оптимальные параметры для своего компьютера и предпочтений.
fb.ru
Одно из решений проблемы низкого FPS (NVIDIA)
Всем салют. Наверно сталкивались с проблемой, из-за которой вроде бы на игровом ПК/ноутбуке FPS был низкий даже на минимальных настройках, т.е. около 15-30. Вообщем если у кого видеокарта nVidia зайдите в Панель Управления NVIDIA (Параметры -> Панель Управления -> Панель управления NVIDIA). Как откроется окно, слева нажимаете вкладку "Управление параметрами 3D''. Далее заходите в "Программные настройки" и добавляете игру (worldoftanks.exe а не wotlauncher.exe).
Ставите во 2 пункте "Высокопроизводительный процессор Nvidia", после чего выставляете следующие значения:
CUDA - графические процессоры - Все
Virtual Reality pre-rendered Frames - 1
Анизотропная фильтрация - Управление от приложения
Вертикальный синхроимпульс - Выкл
Кэширование шейдеров - Вкл
Максимальное количество заранее подготовленных кадров - Использовать настройку 3D приложения
Потоковая оптимизация - Авто
Режим управления электропитанием - Предпочтителен режим максимальной производительности
Сглаживание FXAA - Выкл
Сглаживание Гамма-коррекция - Вкл
Сглаживание прозрачность - Выкл
Сглаживание - режим - Управление от приложения
Тройная буферизация - Выкл
Ускорение нескольких дисплеев/смешанных ГП - Режим однодисплейной производительности
Айтишник что такое ajtishnik значение и толкование слова ...
Что такое Айтишник? Значение и толкование слова ajtishnik, определение термина. Айтишник - фанат компьютерных технологий или просто человек, ...http://www.onlinedics.ru/slovar/slang/a/ajtishnik.html
Фильтрация текстур - анизотропная оптимизация - Вкл
Фильтрация текстур - качество - Производительность
Фильтрация текстур - отрицательное отклонение УД - Разрешить
Фильтрация текстур - трилинейная оптимизация - Вкл
Также можно настроить вкладку "Глобальные параметры" как показано ниже:
Возможно каких-либо пунктов вы у себя не обнаружите, ничего страшного, для разных видеокарт они могут разниться. Возможно они у вас есть, просто под другим названием. И прежде чем это все делать, проверьте наличие свежих драйверов вашей видеокарты на официальном сайте. Выполните выборочную установку, а потом "чистую установку" (т.е. с удалением предыдущего драйвера).
Если же вам это не помогло или только усугубило ситуацию, вы можете восстановить все по умолчанию, нажав на кнопку "Восстановить".
Еще, если у вас ноутбук, можно зайти в настройки Электропитания, которые также находятся в Панели Управления, и выбрать пункт "Высокая производительность". Желательно играть с подключенной зарядкой.
Лично мне данные изменения значительно помогли. Мой FPS на ноутбуке был 15-30 на минимальных с дальней прорисовкой, после 40-60 на высоких настройках с дальней прорисовкой.
xn----7sbbhnalk3aocq1b4e.xn--p1ai
Настройка видеокарты Nvidia для игр
 Первый взгляд на панель управления иногда пугает пользователя своими непривычными терминами и кажущейся сложностью. Многие предпочитают не связываться с этим хитромудрым набором незнакомых слов. Понять, что представляет собой настройка видеокарты Nvidia для игр и выполнить необходимые действия на самом деле достаточно просто.
Первый взгляд на панель управления иногда пугает пользователя своими непривычными терминами и кажущейся сложностью. Многие предпочитают не связываться с этим хитромудрым набором незнакомых слов. Понять, что представляет собой настройка видеокарты Nvidia для игр и выполнить необходимые действия на самом деле достаточно просто.
Не стоит поддаваться иллюзиям о правильности всех параметров. На практике уже не один раз доказано, что только определенные усилия с вашей стороны помогут получить весомое улучшение кадровой частоты. Не стоит пугаться таких незнакомых слов, как тройная буферизация или потоковая оптимизация. Результат в виде повышения FPS – хорошая награда ха потраченное на настройку время.
Клик правой кнопки мыши в любой зоне рабочего стола необходим для входа в меню управлением видеодрайвером.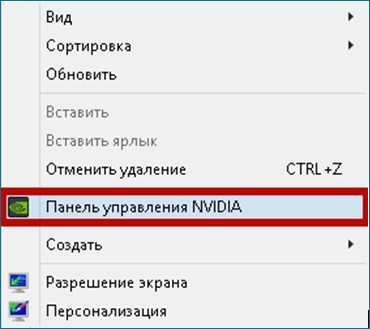
Следующий шаг – переход в «Управление 3D» в появившемся окошке.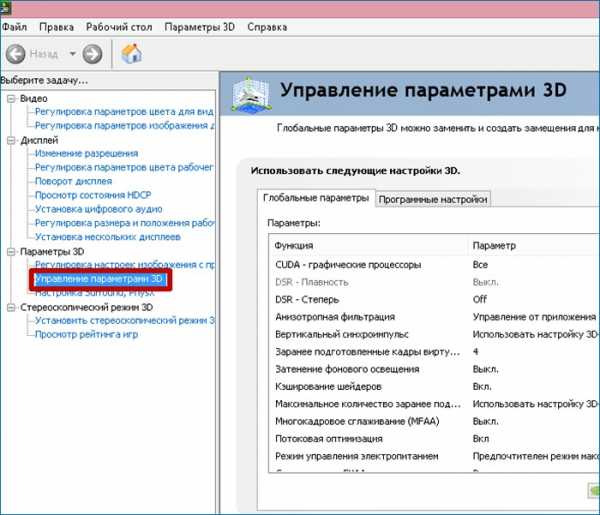
Именно в нем и происходит основная настройка самых важных при показе изображений формата 3D параметров. Не стоит бояться того, что процесс получения самой производительности связан с большими изменениями изображения с точки зрения его качества.
Видеопроцессоры представлены в первом пункте – «CUDA – графические процессоры». Можно сделать выбор для применения приложений с таким названием – Compute United Device Architecture. Практически любой современный процессор графического типа пользуется подобной архитектурой вычислений для повышения своей производительности.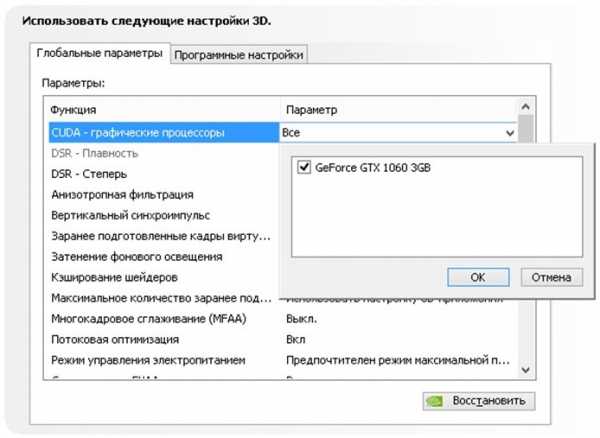
Из-за того, что «DSR-Плавность» входит в перечень компонентов «Степень», пропускаем его. А теперь разберемся в причинах необходимости отключения «DSR-Степень».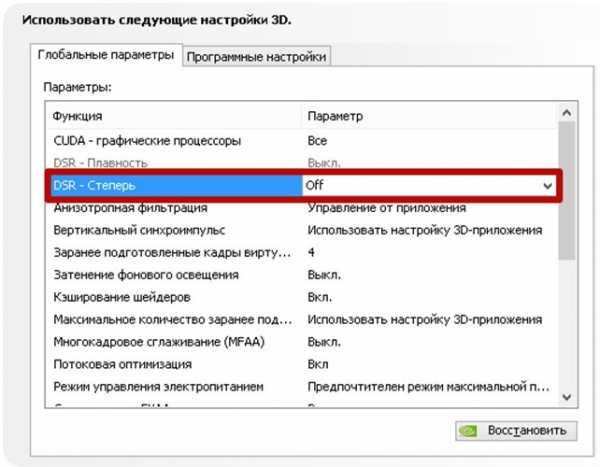
Подобная технология – главный инструмент для расчета параметров картинок в играх с высокими показателями разрешения. Полученный результат воспроизводится в нужном масштабе. В нашем случае ее использование не требуется, что легко доказать на следующем примере.
Каждому из нас знакома ситуация с мерцанием при движении элементов или рябью мелких деталей во время игры. Это вызвано недостаточным количеством точек выборки при минимальном разрешении. Увеличение числа выборочных точек – главная функция технологии DSR. Но для нас это не играет никакой роли при наличии самой большой производительности. А с ее отключением невозможно и производить настройку плавности. Так что двигаемся дальше, выполнив отключение.
Теперь разберемся с алгоритмом под названием антизотропная фильтрация. Она необходима для повышения качества тех текстур, которые расположены относительно камеры под определенным углом. Этот способ позволяет создать более четкие игровые текстуры.
В сравнении с трилинейными и билинейными вариантами новая технология фильтрации очень затратна в плане эксплуатации памяти. Настройка в этом пункте имеется одна – выбор коэффициента. Необходимо выполнить отключение для этой функции.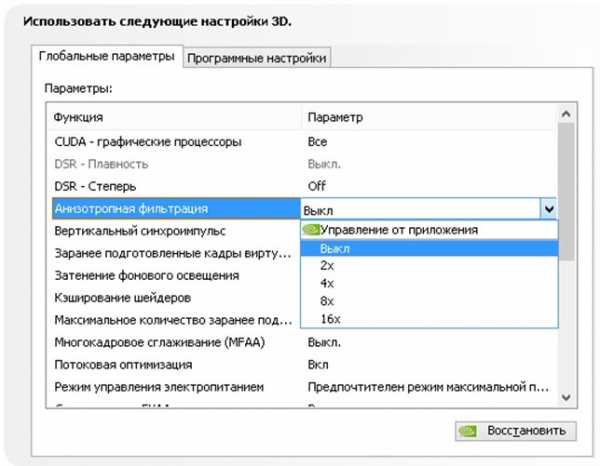
Выполнение синхронизации изображения с одновременной настройкой частоты развертки на мониторе – это возможности следующего пункта. Можно устранить разрывы в обще плане изображения при слишком резких поворотах камеры, но часто происходит просадка кадров ниже номинальной частоты развертки. Лучше всего выполнить отключение для стабильного наличия необходимого числа кадров в секунду.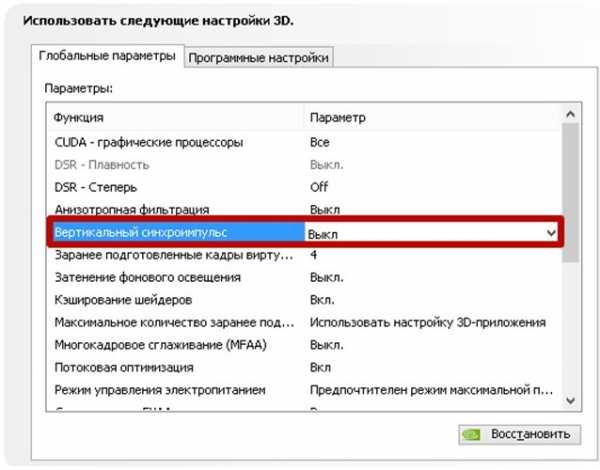
Инструмент для применения очков виртуальной реальности не особенно интересен нам, пока VR не стал еще элементом для постоянного пользования геймерами. Здесь ничего не трогаем в настройке.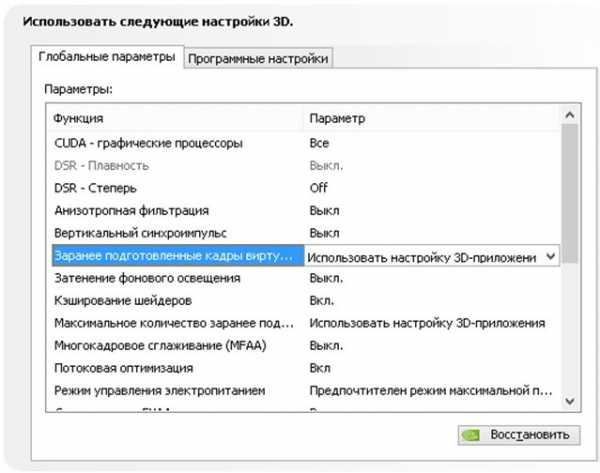
Реалистичными поможет сделать визуальное восприятие процесс «Затенения». Но данная функция не совместима с большим количеством игр. Лучше ее отключить.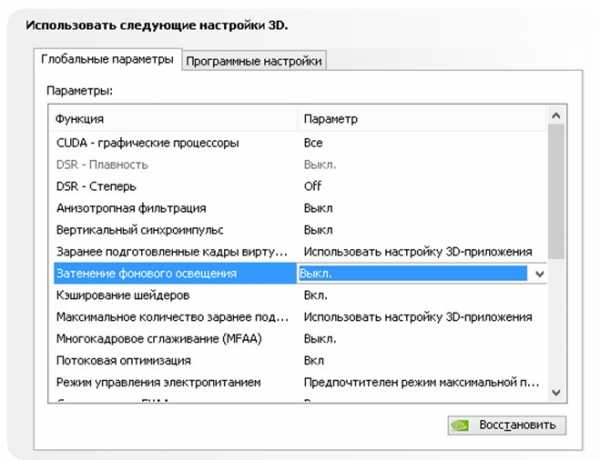
Сохранность скомпилированных шейдеров для центрального процессора – рабочая функция «Кэширование шейдеров». При необходимости повторного использования GPU берет с диска нужный компонент. Отключение данного параметра обязательно негативно отразиться на производительности.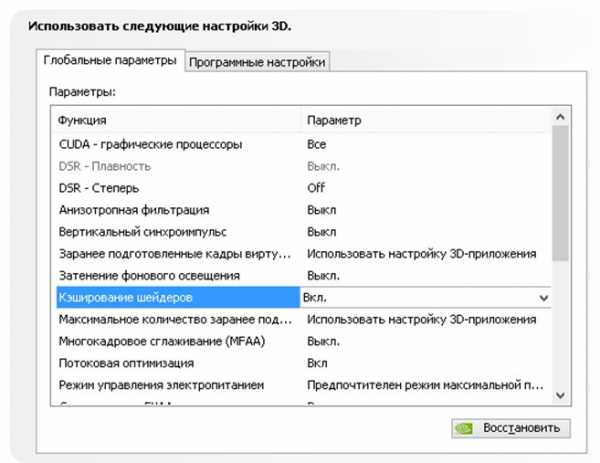
Далее идет пункт по выбору ЦП числа кадров для обработки их ГП. Здесь оптимальным остается самое высокое значение.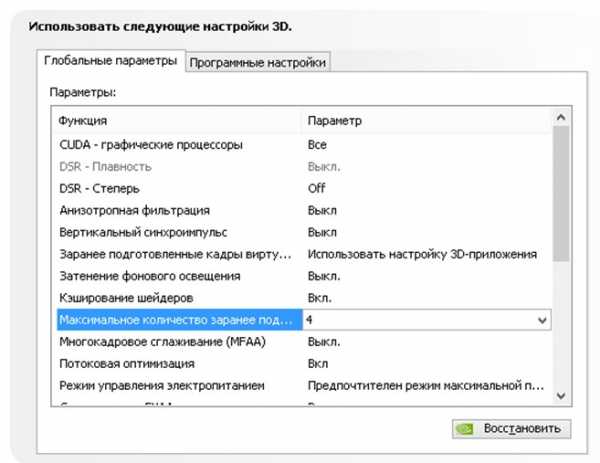
Технология многокадровой корректировки для удаления по краям рабочего изображения своеобразного излома. Все инструменты подобного типа очень прожорлива по отношению к процессору. Вывод однозначен – отключаем ее.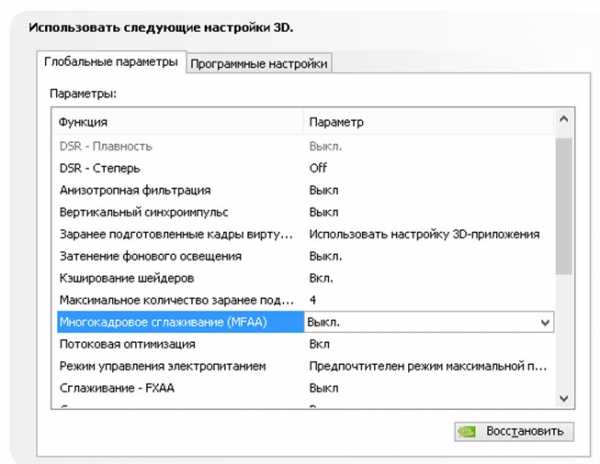
Задействовать одновременно несколько ЦП помогает функция потоковой оптимизации. При некорректной работе отключаем ее или выставляем автоматический вариант.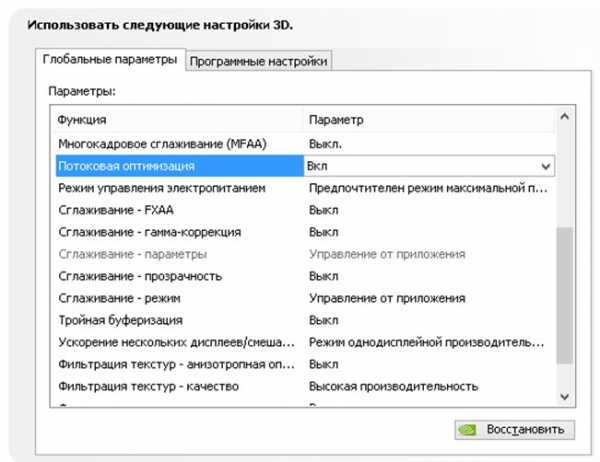
Существует два режима управления электропитанием. Ставим первый максимальный из-за его невосприимчивости к загрузке.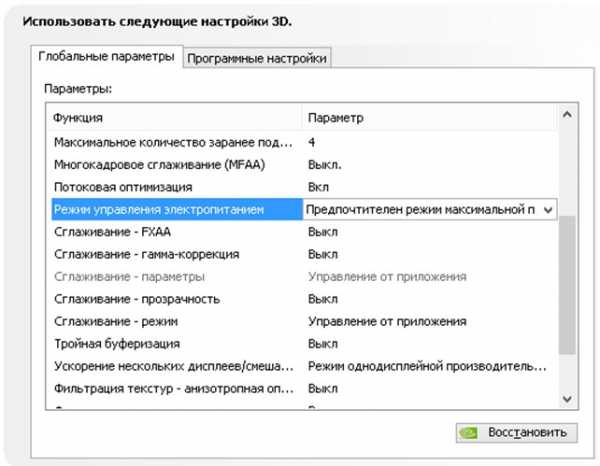
В промежутке от «Сглаживания» до «Сглаживания – режим» отключаем все пункты.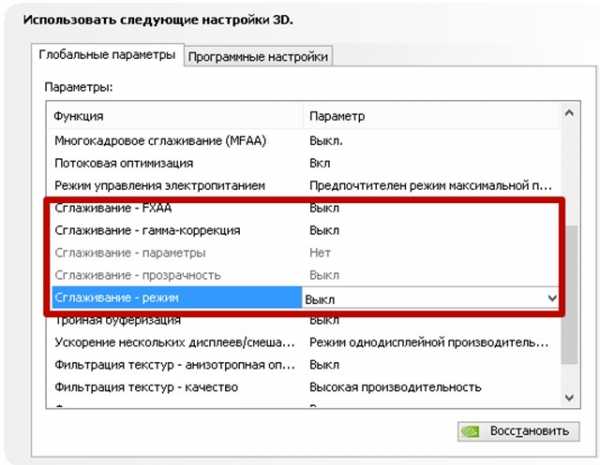
Работа следующего пункта происходит в связке с функцией, уже подвергшейся деактивации. Такое же действие выполняем и для рассматриваемого параметра.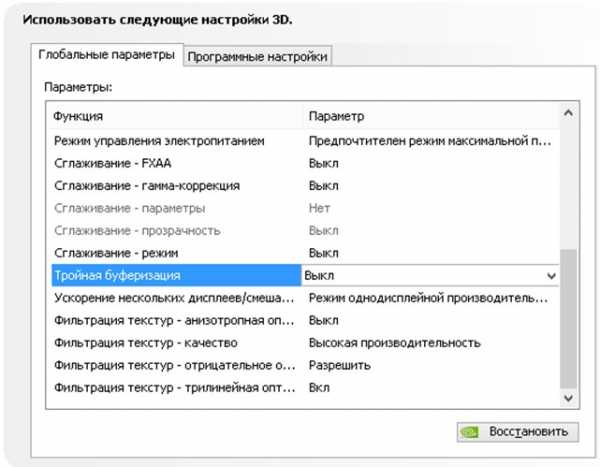
При пользовании несколькими видеокартами применяется ускорение большего числа дисплеев.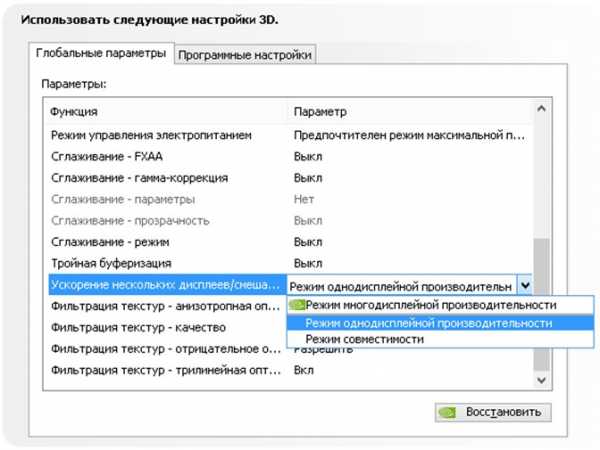
Опция фильтрации текстур поможет добиться нужного нам результата – увеличить производительность.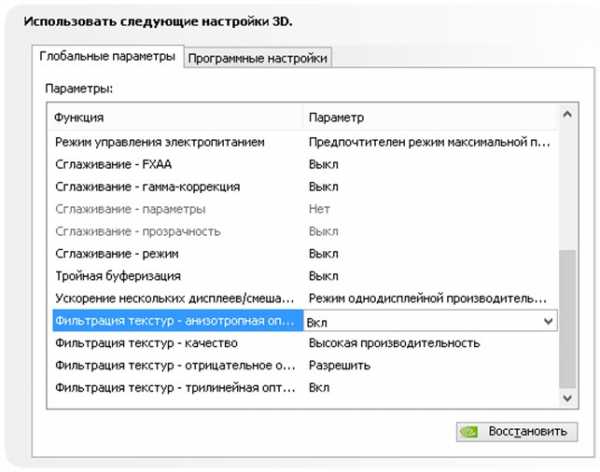
Технология изменения уровня детализации с отрицательным значением способствует получению большей контрастности.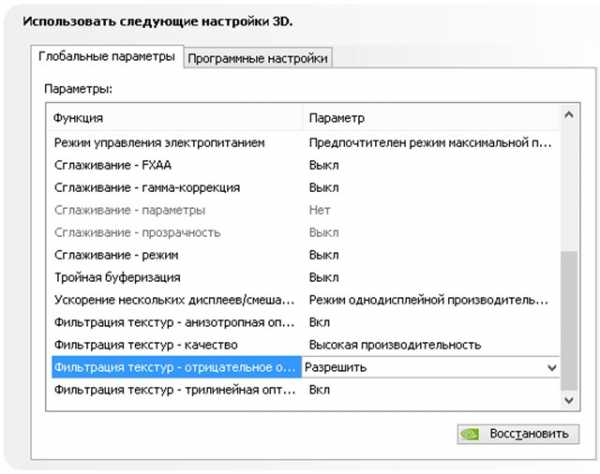
Трехлинейная оптимизация должна быть включена для снижения параметров одноименной фильтрации.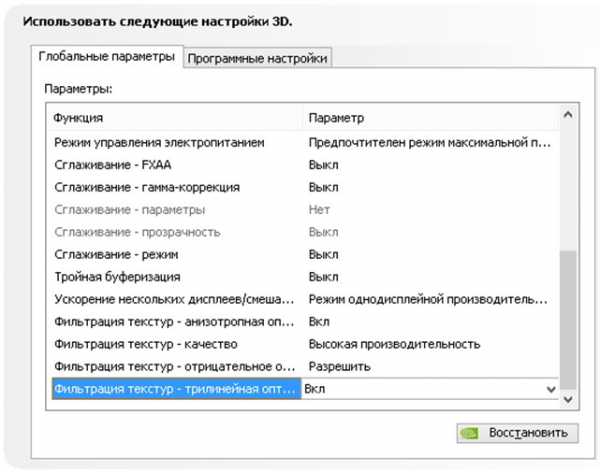
Выполнив эти операции, мы полностью закончим настройки.
computerologia.ru
Оптимальные настройки видеокарт Nvidia для игр - Разное - РАЗНОЕ -
Производительность видеокарты можно увеличить одним из двух способов: изменить характеристики, путем изменения аппаратной части или изменить параметры работы, настроив специальным образом программное обеспечение.
Если вы, по каким-то причинам не желаете менять аппаратные характеристики видеокарты, т.е. разгонять ее, например, чтобы не сжечь. То вам подойдет второй способ — увеличение производительности видеокарты за счет изменения настроек программного обеспечения.
Как узнать модель установленной видеокарты
Модель видеокарты можно получить разными способами. Рассмотрим несколько вариантов для операционной системы Windows.
Через рабочий стол
- В windows 7, щелкаем ПКМ на любом свободном месте Рабочего стола и выбираем Разрешение экрана.
- Выбираем Дополнительные параметры
- Появится окно, в котором есть вся информация о видеоустройстве. На вкладке Адаптер найдете название вашей видеокарты.
Это же окно открывается с помощью команды
- Пуск -> Панель управления -> Экран -> Разрешение экрана (для Windows 7)
- Пуск -> Параметры -> Система -> Дополнительные параметры экрана -> Свойства графического адаптера (для Windows 10)
Смотрим название в диспетчере устройств
Щелкаем ПКМ по «Мой компьютер» и выбираем из меню пункт Свойства В левом краю выбираем пункт Диспетчер устройств.
Пуск -> Панель управления -> Система (в Windows 7)
Пуск -> Параметры -> Система -> О системе -> Диспетчер устройств (в Windows 10)
Раскрываем вкладку Видеодаптеры и видим модель видео адаптера.
С помощью командной строки
Возможно кому-то легче будет использовать команду для того чтобы узнать какая видеокарта установлена на компьютере или ноутбуке.
Нажимаем одновременно клавишу Win+R, в появившемся окне пишем команду dxdiag. Откроется окно с полной информацией о системе, установленных драйверах и компонентах. Во вкладке Экран найдете всю информацию о видеокарте. В плоть до того сколько видео памяти в ней установлено и версию драйвера.
Используя программа Aida
Если по каким-то причинам вы не хотите или не можете использовать стандартные средства, то более расширенную информацию о вашем компьютере или ноутбуке вы узнаете после установки программы Aida. Скачать ее можно с официального сайта http://www.aida64.com/downloads
После запуска программы перейдите на вкладку Отображение – Видео Windows тут вы найдете все о вашем графическом ускорителе.
Настройка видеокарты Nvidia
 Если вы решили разобраться в том, как настроить видеокарту Nvidia, то изначально необходимо на рабочем столе щелкнуть правой кнопкой мыши, а потом в открывшемся окошке выбрать пункт «Панель управления Nvidia». Теперь выбирайте «Управление параметрами 3D». Если вы все сделаете правильно, то увидите окошко, в котором нужно выставить следующие настройки драйвера nvidia:
Если вы решили разобраться в том, как настроить видеокарту Nvidia, то изначально необходимо на рабочем столе щелкнуть правой кнопкой мыши, а потом в открывшемся окошке выбрать пункт «Панель управления Nvidia». Теперь выбирайте «Управление параметрами 3D». Если вы все сделаете правильно, то увидите окошко, в котором нужно выставить следующие настройки драйвера nvidia:
- Анизотропная фильтрация – 16x (Анизотропная фильтрация имеет лишь одну настройку – коэффициентфильтрации (2x, 4x, 8x, 16x). Чем он выше, тем четче и естественнее выглядят текстуры. Обычно при высоком значении небольшие артефакты заметны лишь на самых удаленных пикселах наклоненных текстур.)
- Тройная буферизация – Выкл. (Тройная буферизация в компьютерной графике — разновидность двойной буферизации; метод вывода изображения, позволяющий избежать или уменьшить количество артефактов.)
- Фильтрация текстур / анизотропная оптимизация по выборке – Выкл. (Анизотропная фильтрация нужна для повышение четкости изображения 3д объектов относительно камеры (персонажа, машины и т.д). Выставляем значение Application-controlled (Управление от приложения) — это означает, что приложение будет автоматически выбирать нужный режим анизотропной фильтрации или же фильтрация управляется в самом приложении (программе, игре), чем выше значение фильтрации, тем четче будет изображение. На производительность практически не влияет. Для каждого приложения данный параметр можно настроить отдельно (вкладка программные настройки), получив более высокое качество, если приложение не поддерживает или некорректно обрабатывает анизотропную фильтрацию.)
- Фильтрация текстур / отрицательное отклонение УД – Привязка (Для более контрастной фильтрации текстуры в приложениях иногда используется отрицательное значение уровня детализации (LOD). Это повышает контрастность неподвижного изображения, но на движущихся объектах появляется эффект «шума». Для получения более качественного изображения при использовании анизотропной фильтрации желательно настроить опцию на «привязку», чтобы запретить отрицательного отклонение УД.)
- Фильтрация текстур / качество – производительность
- Фильтрация текстур / трилинейная оптимизация – Выкл. (Фильтрация текстур — трилинейная оптимизация. Возможные значения — «Вкл. » и «Выкл.» . Включение данной опции позволяет драйверу снижать качество трилинейной фильтрации для повышения производительности, в зависимости от выбранного режима Intellisample. Трилинейная фильтрация — усовершенствованный вариант билинейной фильтрации. MIP-текстурирование, повышая чёткость изображения и процент попаданий в кэш на дальних расстояниях, имеет серьёзный недостаток: ясно видны границы раздела между MIP-уровнями. Трилинейная фильтрация позволяет исправить этот недостаток ценой некоторого снижения резкости текстур. Для этого цвет пикселя высчитывается как средневзвешенное восьми текселей: по четыре на двух соседних MIP-текстурах. В случае, если формулы MIP-текстурирования дают самую крупную или самую маленькую из MIP-текстур, трилинейная фильтрация вырождается в билинейную.С недостаточной резкостью борются, устанавливая отрицательный mip bias — то есть, текстуры берутся более детальные, чем нужно было бы без трилинейной фильтрации.)
- Фильтрация текстур / анизотропная оптимизация фильтрацией – Выкл. (Возможные значения — «Вкл.» и «Выкл.». При её включении драйвер форсирует использование точечного мип-фильтра на всех стадиях, кроме основной. Включение опции несколько ухудшает качество картинки и немного увеличивает производительность.)
- Ускорение нескольких дисплеев / смешанных ГП – Режим однодисплейной производительности
- Вертикальный синхроимпульс – Адаптивный ( Вертикальный синхроимпульс выключают чтобы достичь 100 fps, но с 120 герцовым монитором, можно и не выключать. Fps_max больше 100 не поднимится, если не включить develover «1» ( fps_override ))
- Потоковая оптимизация – Вкл. (Управляет количеством GPU, использемых 3D приложениями)
- PhysX – ЦП
- Сглаживание-прозрач. – Выкл.
- Режим управления электропитанием – предпочтителен режим максимальной производительности
- Максимальное количество заранее подготовленных кадров – 1
После выставления этих настроек, нажмите кнопку «Применить». Замечу, что для разных видеокарт количество настроек может быть другим, поэтому меняйте только те, которые доступны для вашей модели. Оценить прирост производительности можно запустив какую нибудь игрушку или с помощью специальных программ, таких как 3DMark, например.
AliExpress | Качество товараls-internet.ml