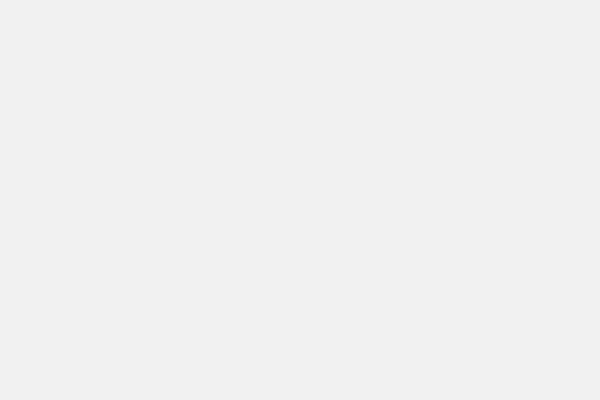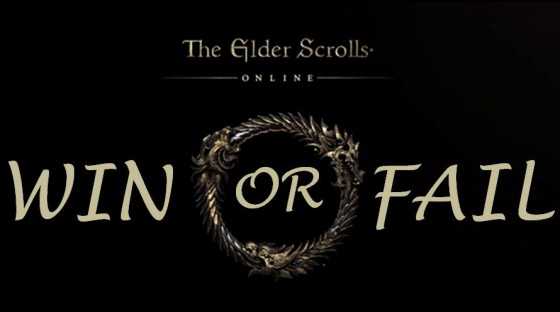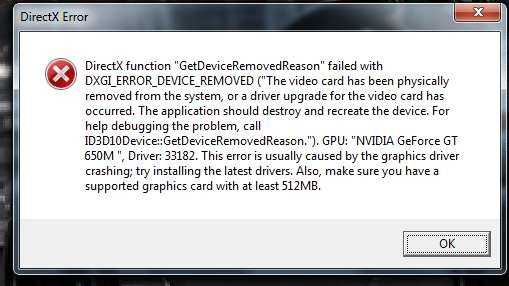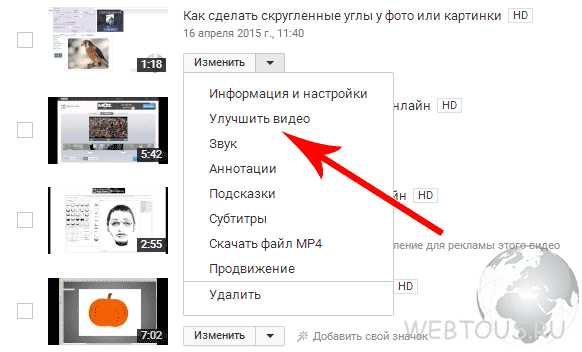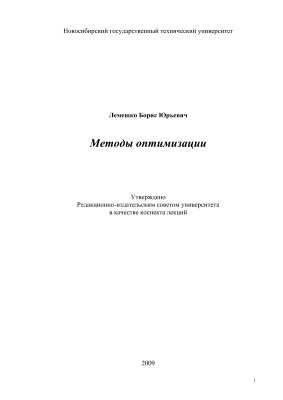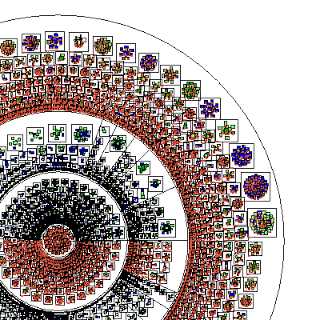Гайд по настройке стрима на Kivvi с Megaline (оптимальные настройки и советы). Многопоточная оптимизация obs
Настройка стримов через Open Broadcaster Software » Aces
 Open Broadcaster SoftwareЭтот гайд посвящен программе Open Broadcaster Software (далее OBS) и её настройкам для стрима на Twitch.tv и Cybergame.tv. Итак начнем по порядку.1. Для начала вам нужна сама программа OBS - для этого переходим на сайт http://obsproject.com/ идем в раздел Download и скачиваем дистрибутив. Устанавливаем его следуя инструкциям установщика.2. Запускаем программу. И сделаем настройки для стрима на Twitch.tv2.1. Далее нам нужно перейти в настройки программы - Настройки -> Настройки
Open Broadcaster SoftwareЭтот гайд посвящен программе Open Broadcaster Software (далее OBS) и её настройкам для стрима на Twitch.tv и Cybergame.tv. Итак начнем по порядку.1. Для начала вам нужна сама программа OBS - для этого переходим на сайт http://obsproject.com/ идем в раздел Download и скачиваем дистрибутив. Устанавливаем его следуя инструкциям установщика.2. Запускаем программу. И сделаем настройки для стрима на Twitch.tv2.1. Далее нам нужно перейти в настройки программы - Настройки -> Настройки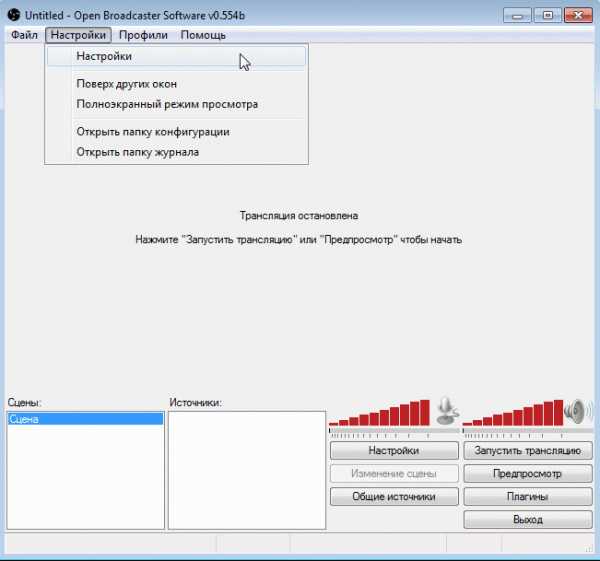 2.2. В появившемся меню мы можем изменить Язык, так же мы сразу можем обозвать наш профиль (Профили являются некими пресетами настроек, например вы можете создать профиль для стрима на Твич в качестве 720p, и создать профиль для стрима на Кибергейм в 1080p, и переключаться между ними всего при помощи пары кликов мышки). Для начала создадим наш первый профиль. Для этого вам нужно нажать в окно правее надписи "Профиль:" стереть всё что там написано и написать своё название, я например напишу "720p Twitch", и нажимаем кнопку Добавить.
2.2. В появившемся меню мы можем изменить Язык, так же мы сразу можем обозвать наш профиль (Профили являются некими пресетами настроек, например вы можете создать профиль для стрима на Твич в качестве 720p, и создать профиль для стрима на Кибергейм в 1080p, и переключаться между ними всего при помощи пары кликов мышки). Для начала создадим наш первый профиль. Для этого вам нужно нажать в окно правее надписи "Профиль:" стереть всё что там написано и написать своё название, я например напишу "720p Twitch", и нажимаем кнопку Добавить.
 Гайд по стримам через Open Broadcaster Software2.3. Переходим к вкладке "Кодирование". В данном окне выставляются одни из самых важных настроек для вашего стрима, в большинстве случаев именно от них будет зависеть качество картинки при динамичных сценах.С 1го сентября Twitch.tv стал требовать от стримеров установки Постоянного битрейта, соответственно ставим галку рядом с CBR (постоянный битрейт) так же проверяем наличие галки у CBR паддинг (при отсутствии - посавить!).Для стрима на Twitch.tv с разрешением 1280x720 я бы советовал использовать битрейт в диапозоне 2000-2500 (при 2000 будет менее четкая картинка, но зато меньше зрителей будут жаловаться на фризы, при 2500 наоборот картинка будет более высокого качества, но зрители могут начать жаловаться на более частые фризы картинки). Для примера возьмем нечто среднее - 2200Ниже мы видим Аудио настройки, тут всё просто, ставим Кодек: AAC и Битрейт: 128.
Гайд по стримам через Open Broadcaster Software2.3. Переходим к вкладке "Кодирование". В данном окне выставляются одни из самых важных настроек для вашего стрима, в большинстве случаев именно от них будет зависеть качество картинки при динамичных сценах.С 1го сентября Twitch.tv стал требовать от стримеров установки Постоянного битрейта, соответственно ставим галку рядом с CBR (постоянный битрейт) так же проверяем наличие галки у CBR паддинг (при отсутствии - посавить!).Для стрима на Twitch.tv с разрешением 1280x720 я бы советовал использовать битрейт в диапозоне 2000-2500 (при 2000 будет менее четкая картинка, но зато меньше зрителей будут жаловаться на фризы, при 2500 наоборот картинка будет более высокого качества, но зрители могут начать жаловаться на более частые фризы картинки). Для примера возьмем нечто среднее - 2200Ниже мы видим Аудио настройки, тут всё просто, ставим Кодек: AAC и Битрейт: 128.
 Настройка Open Broadcaster Softwareнажимаем на нее, и копируем появившийся ключ (начинается с live_). Будьте ОЧЕНЬ внимательны и копируйте ВЕСЬ ключ, ошибка в 1 символе не позволит вам запустить стрим.Автопереподключение: ГалочкаЗадержка автопереподключения: 10 (можно меньше, данное число определяет через сколько секунд при падении стрима OBS будет пытаться заного его запустить.)Задержка (сек): 0 (Как правило задержку выставляют на стриме Ротных или Специальных боев, задержка выставляется в секундах, например что бы выставить задержку в 10 минут нужно написать 600)
Настройка Open Broadcaster Softwareнажимаем на нее, и копируем появившийся ключ (начинается с live_). Будьте ОЧЕНЬ внимательны и копируйте ВЕСЬ ключ, ошибка в 1 символе не позволит вам запустить стрим.Автопереподключение: ГалочкаЗадержка автопереподключения: 10 (можно меньше, данное число определяет через сколько секунд при падении стрима OBS будет пытаться заного его запустить.)Задержка (сек): 0 (Как правило задержку выставляют на стриме Ротных или Специальных боев, задержка выставляется в секундах, например что бы выставить задержку в 10 минут нужно написать 600)
 стрим Open Broadcaster Software2.6. Аудио. Настройки микрофона и звука в целом. Выбираем устройство воспроизведения звука (как правило это Динамики) так же выбираем Микрофон если вы хотите использовать систему Push To Talk (что бы то что вы говорили было слышно на стриме только при нажимании определенной кнопки) то стави галку рядом с Использовать "Нажми и Говори" и правее выбираем окно и жмем кнопку, на которую хотим назначить данную функцию (я например назначил на Q)Задержка НиГ (мс): 200 (если зрители будут жаловаться что часто пропадают окончания ваших фраз то можно увеличить это значение (но не переусердствуйте, советую увеличивать на 200 и проводить тесты. У меня лично всё хорошо и со значением 200)Горячая клавиша Вкл/Откл микрофона и Горячая клавиша Вкл/Откл звука - можете задать горячие клавиши для данных действий (они будут отключать микрофон и звук на стриме)Услиение приложений (множитель): 1 (данная настройка увеличивает звук всех приложений, советую оставить 1, но если вдруг выставляя в игре звук на максимум, зрители жалуются что не слышат звук, можете изменить данное значение (советую прибавлять по 1) (У меня всё хорошо и при значении 1)Усиление микрофона (множитель): 1 (данная настройка увеличивает звук микрофона, советую оставить 1, но если вдруг выкручивая громкость микрофона, зрители жалуются что не слышат вас, можете изменить данное значение (советую прибавлять по 1) (У меня всё хорошо и при значении 1)
стрим Open Broadcaster Software2.6. Аудио. Настройки микрофона и звука в целом. Выбираем устройство воспроизведения звука (как правило это Динамики) так же выбираем Микрофон если вы хотите использовать систему Push To Talk (что бы то что вы говорили было слышно на стриме только при нажимании определенной кнопки) то стави галку рядом с Использовать "Нажми и Говори" и правее выбираем окно и жмем кнопку, на которую хотим назначить данную функцию (я например назначил на Q)Задержка НиГ (мс): 200 (если зрители будут жаловаться что часто пропадают окончания ваших фраз то можно увеличить это значение (но не переусердствуйте, советую увеличивать на 200 и проводить тесты. У меня лично всё хорошо и со значением 200)Горячая клавиша Вкл/Откл микрофона и Горячая клавиша Вкл/Откл звука - можете задать горячие клавиши для данных действий (они будут отключать микрофон и звук на стриме)Услиение приложений (множитель): 1 (данная настройка увеличивает звук всех приложений, советую оставить 1, но если вдруг выставляя в игре звук на максимум, зрители жалуются что не слышат звук, можете изменить данное значение (советую прибавлять по 1) (У меня всё хорошо и при значении 1)Усиление микрофона (множитель): 1 (данная настройка увеличивает звук микрофона, советую оставить 1, но если вдруг выкручивая громкость микрофона, зрители жалуются что не слышат вас, можете изменить данное значение (советую прибавлять по 1) (У меня всё хорошо и при значении 1)
 стримы через OBS3. Настройки для Cybergame.tv3.1. Создаем профиль - для этого заходим во вкладку Общие. справа от Профиль: пишем название профиля, например: "1080p Cybergame" и нажимаем Добавить.
стримы через OBS3. Настройки для Cybergame.tv3.1. Создаем профиль - для этого заходим во вкладку Общие. справа от Профиль: пишем название профиля, например: "1080p Cybergame" и нажимаем Добавить. Настройка стримов на Cybergame OBSОбратите внимание! Если у вас был выбран профиль (например 720p Twitch) и вы создаете новый, то он полностью копирует все настройки предыдущего профиля, и вам нужно будет его лишь немного подкорректировать.
Настройка стримов на Cybergame OBSОбратите внимание! Если у вас был выбран профиль (например 720p Twitch) и вы создаете новый, то он полностью копирует все настройки предыдущего профиля, и вам нужно будет его лишь немного подкорректировать.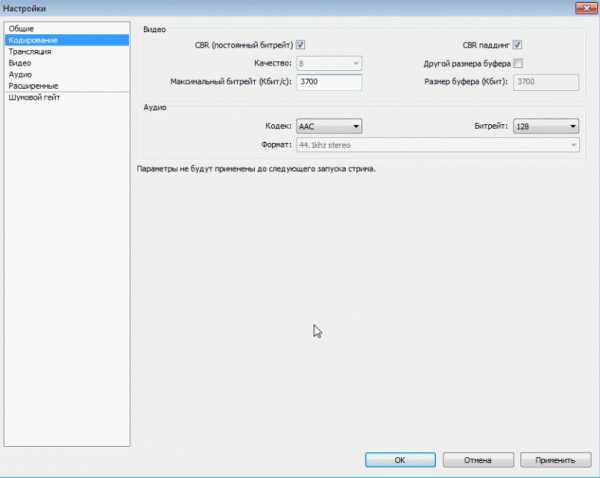 Настраиваем OBS для Кибергейма3.3. ТрансляцияРежим: Прямой эфирСервис вещания: CustomСервер: Для того что бы узнать сервер - нужно залогиниться/зарегистрироваться на сайте Cybergame.tv - зайти в свой кабинет по ссылке http://cybergame.tv/cabinet.php выбрать вкладку "Канал" и скопировать то что рядом с Настройки вещания: (например rtmp://st.cybergame.tv:1953/live)Play Path/Stream Key (при наличии): А сюда копируем то что находится рядом с Stream Name (Path): (но сначала нужно нажать кнопку Отобразить, что бы пропали многочисленные звездочки) как правило начинается с вашего ника. (копировать с той же страницы, с которой копировали Сервер)
Настраиваем OBS для Кибергейма3.3. ТрансляцияРежим: Прямой эфирСервис вещания: CustomСервер: Для того что бы узнать сервер - нужно залогиниться/зарегистрироваться на сайте Cybergame.tv - зайти в свой кабинет по ссылке http://cybergame.tv/cabinet.php выбрать вкладку "Канал" и скопировать то что рядом с Настройки вещания: (например rtmp://st.cybergame.tv:1953/live)Play Path/Stream Key (при наличии): А сюда копируем то что находится рядом с Stream Name (Path): (но сначала нужно нажать кнопку Отобразить, что бы пропали многочисленные звездочки) как правило начинается с вашего ника. (копировать с той же страницы, с которой копировали Сервер)
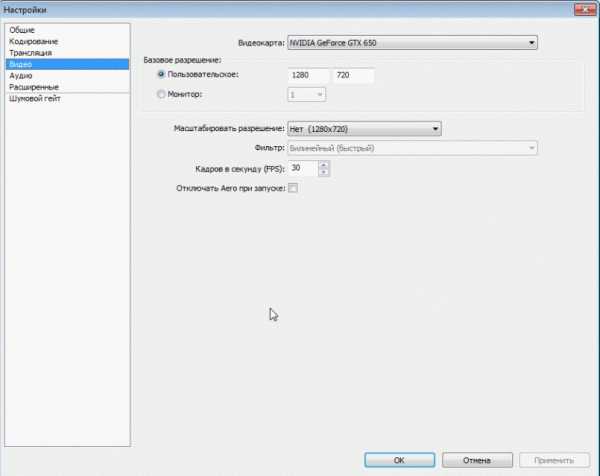 Гайд по стримам через OBS3.5. Настройки Аудио и Расшриенные можно взять точно такие же как и для стрима на Twitch.tv.
Гайд по стримам через OBS3.5. Настройки Аудио и Расшриенные можно взять точно такие же как и для стрима на Twitch.tv.4. Настройки Сцен и ИсточниковДля начала давайте разберемся что такое Сцена а что такое Источник.Сцена - это некий профиль который содержит в себе один и более источник(и). Т.е. для удобства мы можем создать сцены с названием игр: "WoT" "WoWP" "CS" и т.д. а уже в каждой сцене будет настроены свои источники, например в сцене "WoT" будет источник с захватом игры, источник с вашей веб-камерой и т.д. т.е. Источники являются некими слоями, и тот источник что находится выше в списке будет находиться на переднем плане, а тот что ниже, на заднем. Ну давайте перейдем к делу.4.1. Изначально у нас есть Сцена давайте ее переименуем в "WOT" для этого кликаем правой кнопкой мышки на ней и выбираем "Переименовать"

 Вводим название, например WOT.У нас появляется окно. В Приложение: мы в выпадающем меню должны найти нашу игру [WorldOfTanks]: WoT Clientтак же ставим галочку "Растянуть изображение во весь экран" и "Захват мыши" жмем ок
Вводим название, например WOT.У нас появляется окно. В Приложение: мы в выпадающем меню должны найти нашу игру [WorldOfTanks]: WoT Clientтак же ставим галочку "Растянуть изображение во весь экран" и "Захват мыши" жмем ок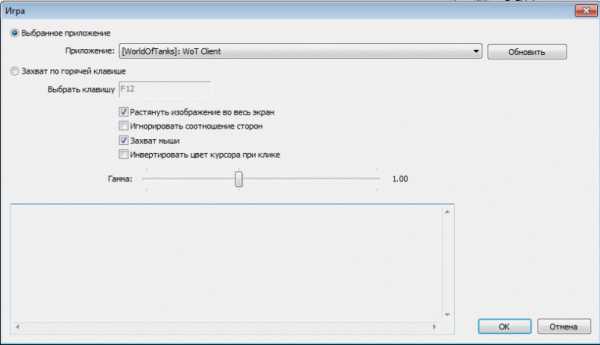 гайд OBSТак же в источниках вы можете добавить Слайд-шоу (несколько картинок периодически меняющихся) Изображение (статическая картинка или gif анимация) Текст (любой текст) Устройство (Веб-камера).Посмотреть результат картинки можете нажав на кнопку "Предпросмотр"
гайд OBSТак же в источниках вы можете добавить Слайд-шоу (несколько картинок периодически меняющихся) Изображение (статическая картинка или gif анимация) Текст (любой текст) Устройство (Веб-камера).Посмотреть результат картинки можете нажав на кнопку "Предпросмотр"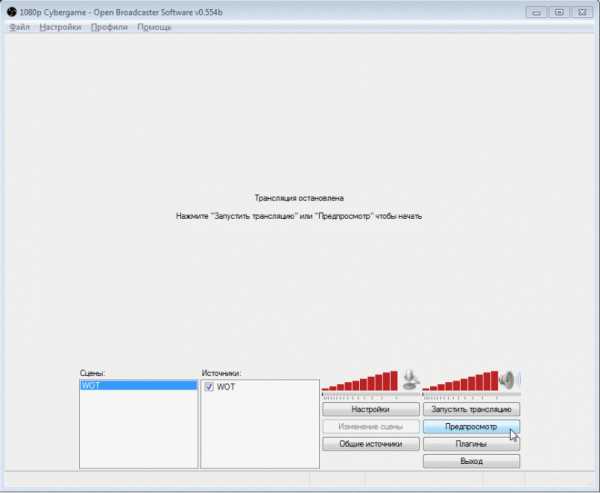 OBS настройкаУ вас появится видео с вашими слоями. Как я писал выше Источник который находится выше - находится на первом плане, а тот который ниже находится на заднем плане. Если вы планируете накладывать картинки/текст поверх игры - то игра должна быть в самом низу списка Источников.
OBS настройкаУ вас появится видео с вашими слоями. Как я писал выше Источник который находится выше - находится на первом плане, а тот который ниже находится на заднем плане. Если вы планируете накладывать картинки/текст поверх игры - то игра должна быть в самом низу списка Источников.
 гайд от ACES по настройке OBSТак же мы видим красные "столбики" которые помогут вам настроить баланс громкости между микрофоном и остальными звуками (тут я вам не советчик, это очень индивидуально и нужно согласовывать со зрителями.)
гайд от ACES по настройке OBSТак же мы видим красные "столбики" которые помогут вам настроить баланс громкости между микрофоном и остальными звуками (тут я вам не советчик, это очень индивидуально и нужно согласовывать со зрителями.)Ну и финишная прямая, для того что бы начать трансляцию - останавливаем предпросмотр и жмем Запустить трансляцию.
Очень важно что бы при стриме у вас не было Потери кадров. Если у вас есть потери кадров, то возможно у вас проблемы с интернетом или вам банально не хватает вашего канала для текущих настроек стрима. Попробуйте уменьшить битрейт.
Гайд подготовил neRRReQuCb специально для зрителей ACES TV.
Настройка стримов через Open Broadcaster Software
Настройка стримов через Open Broadcaster Software
Этот гайд посвящен программе Open Broadcaster Software (далее OBS) и её настройкам для стрима на Twitch.tv и Cybergame.tv. Итак начнем по порядку. 1. Для начала вам нужна сама программа OBS - для этого переходим на сайт http://obsproject.com/ идем в раздел Download и скачиваем дистрибутив. Устанавливаем его следуя инструкциям установщика. 2. Запускаем программу. И сделаем настройки для стрима на Twitch.tv 2.1. Далее нам нужно перейти в настройки программы - Настройки -> Настройки
2.2. В появившемся меню мы можем изменить Язык, так же мы сразу можем обозвать наш профиль (Профили являются некими пресетами настроек, например вы можете создать профиль для стрима на Твич в качестве 720p, и создать профиль для стрима на Кибергейм в 1080p, и переключаться между ними всего при помощи пары кликов мышки). Для начала создадим наш первый профиль. Для этого вам нужно нажать в окно правее надписи "Профиль:" стереть всё что там написано и написать своё название, я например напишу "720p Twitch", и нажимаем кнопку Добавить.
Так же давайте сразу рассмотрим действия необходимые для удаления профиля. При установке программы у вас автоматически создается профиль "Untitled", сейчас мы его с вами удалим. Для этого правее строки "Профиль:" есть стрелочка вниз (выпадающее меню) выбираем там профиль "Untitled" и жмем кнопку "Удалить".
2.3. Переходим к вкладке "Кодирование". В данном окне выставляются одни из самых важных настроек для вашего стрима, в большинстве случаев именно от них будет зависеть качество картинки при динамичных сценах. С 1го сентября Twitch.tv стал требовать от стримеров установки Постоянного битрейта, соответственно ставим галку рядом с CBR (постоянный битрейт) так же проверяем наличие галки у CBR паддинг (при отсутствии - посавить!). Для стрима на Twitch.tv с разрешением 1280x720 я бы советовал использовать битрейт в диапозоне 2000-2500 (при 2000 будет менее четкая картинка, но зато меньше зрителей будут жаловаться на фризы, при 2500 наоборот картинка будет более высокого качества, но зрители могут начать жаловаться на более частые фризы картинки). Для примера возьмем нечто среднее - 2200 Ниже мы видим Аудио настройки, тут всё просто, ставим Кодек: AAC и Битрейт: 128.
2.4. Трансляция. В этой вкладке мы должны выбрать сервис вещания и указать в нем ключ от канала. В нашем случае это будет Twitch.tv. Значит выставляем: Режим: Прямой эфир Сервис вещания: Twitch / Justin.tv Сервер: EU:London, UK (можно другой начинающийся на EU:) Play Path/Stream Key (при наличии): сюда мы должны вставить ключ от нашего канала. Что бы его получить нужно зайти на сайт Твича, создать аккаунт/залогиниться и пройти по следующей ссылке http://ru.twitch.tv/broadcast Справа вы увидите кнопку "Показать Ключ"
нажимаем на нее, и копируем появившийся ключ (начинается с live_). Будьте ОЧЕНЬ внимательны и копируйте ВЕСЬ ключ, ошибка в 1 символе не позволит вам запустить стрим. Автопереподключение: Галочка Задержка автопереподключения: 10 (можно меньше, данное число определяет через сколько секунд при падении стрима OBS будет пытаться заного его запустить.) Задержка (сек): 0 (Как правило задержку выставляют на стриме Ротных или Специальных боев, задержка выставляется в секундах, например что бы выставить задержку в 10 минут нужно написать 600)
Обратите внимание что OBS пишет красным, это как раз связано с новыми требованиями Twitch.tv которые вступили в силу 01.09.2013. (ниже мы это исправим) 2.5. Вкладка Видео. Тут мы выбираем разрешение в котором зрители будут видеть нашу картинку. В Базовое разрешение: выбираем Пользовательское: и вписываем 1280 и 720. Кадров в секунду (FPS): ставим 30
2.6. Аудио. Настройки микрофона и звука в целом. Выбираем устройство воспроизведения звука (как правило это Динамики) так же выбираем Микрофон если вы хотите использовать систему Push To Talk (что бы то что вы говорили было слышно на стриме только при нажимании определенной кнопки) то стави галку рядом с Использовать "Нажми и Говори" и правее выбираем окно и жмем кнопку, на которую хотим назначить данную функцию (я например назначил на Q) Задержка НиГ (мс): 200 (если зрители будут жаловаться что часто пропадают окончания ваших фраз то можно увеличить это значение (но не переусердствуйте, советую увеличивать на 200 и проводить тесты. У меня лично всё хорошо и со значением 200) Горячая клавиша Вкл/Откл микрофона и Горячая клавиша Вкл/Откл звука - можете задать горячие клавиши для данных действий (они будут отключать микрофон и звук на стриме) Услиение приложений (множитель): 1 (данная настройка увеличивает звук всех приложений, советую оставить 1, но если вдруг выставляя в игре звук на максимум, зрители жалуются что не слышат звук, можете изменить данное значение (советую прибавлять по 1) (У меня всё хорошо и при значении 1) Усиление микрофона (множитель): 1 (данная настройка увеличивает звук микрофона, советую оставить 1, но если вдруг выкручивая громкость микрофона, зрители жалуются что не слышат вас, можете изменить данное значение (советую прибавлять по 1) (У меня всё хорошо и при значении 1)
2.7. Вкладка Расширенные. Многопоточная оптимизация: галочка Приоритет процесса: Средний Время буферизации сцены (мс): 400 Предустановка x264 CPU: Veryfast (для обладателей сверхмощных процессоров можно поставить faster или fast, не советую, т.к. очень сильно вырастет нагрузка на ЦП) Интервал ключевых кадров (сек, 0=авто): 2 (требование Твича) CFR (постоянная частота кадров): галочка Подгонять звук под тайминг видео: галочка (бывает редкий баг что звук отстает от видео и эта галочка его исправляет, один наш стример с таким сталкивался)
3.Настройки для Cybergame.tv 3.1. Создаем профиль - для этого заходим во вкладку Общие. справа от Профиль: пишем название профиля, например: "1080p Cybergame" и нажимаем Добавить.
Обратите внимание! Если у вас был выбран профиль (например 720p Twitch) и вы создаете новый, то он полностью копирует все настройки предыдущего профиля, и вам нужно будет его лишь немного подкорректировать.
3.2. Кодирование. Для стрима на Cybergame.tv необязательно использовать CBR (постоянный битрейт) но мы всё же используем, т.к. пользуемся рестримом на Twitch.tv. Максимальный Битрейт (Кбит/с): 3700 (Для стрима 1080p на Cybergame.tv советую использовать битрейт 3500-4000 (т.к. у сервиса Cybergame.tv сервера вещания находятсяв России ,(у Twitch.tv ближайшие в Европе) то битрейт можно поставить повыше, например если вы делаете стрим 720p на Твиче - используете битрейт 2000-2500 то для такого же стрима на Cybergame.tv можно использовать битрейт 2500-3000)) Аудио: AAC - 128
3.3. Трансляция Режим: Прямой эфир Сервис вещания: Custom Сервер: Для того что бы узнать сервер - нужно залогиниться/зарегистрироваться на сайте Cybergame.tv - зайти в свой кабинет по ссылке http://cybergame.tv/cabinet.php выбрать вкладку "Канал" и скопировать то что рядом с Настройки вещания: (например rtmp://st.cybergame.tv:1953/live) Play Path/Stream Key (при наличии): А сюда копируем то что находится рядом с Stream Name (Path): (но сначала нужно нажать кнопку Отобразить, что бы пропали многочисленные звездочки) как правило начинается с вашего ника. (копировать с той же страницы, с которой копировали Сервер)
3.4. Видео т.к. стримить планируем в 1080p то пишем в Пользовательское: 1920 1080 Кадров в секунду (FPS): 30
3.5.Настройки Аудио и Расшриенные можно взять точно такие же как и для стрима на Twitch.tv.
4. Настройки Сцен и Источников Для начала давайте разберемся что такое Сцена а что такое Источник. Сцена - это некий профиль который содержит в себе один и более источник(и). Т.е. для удобства мы можем создать сцены с названием игр: "WoT" "WoWP" "CS" и т.д. а уже в каждой сцене будет настроены свои источники, например в сцене "WoT" будет источник с захватом игры, источник с вашей веб-камерой и т.д. т.е. Источники являются некими слоями, и тот источник что находится выше в списке будет находиться на переднем плане, а тот что ниже, на заднем. Ну давайте перейдем к делу. 4.1. Изначально у нас есть Сцена давайте ее переименуем в "WOT" для этого кликаем правой кнопкой мышки на ней и выбираем "Переименовать"
пишем "WOT" жмем ok. получаем сцену с названием WOT 4.2. Далее давайте в эту сцену добавим источник с изображением игры. Для этого игра обязательно должна быть запущена! Нажимаем правой кнопкой мыши в пустом окне Источники: и выбираем Добавить -> Игра
Вводим название, например WOT. У нас появляется окно. В Приложение: мы в выпадающем меню должны найти нашу игру [WorldOfTanks]: WoT Client так же ставим галочку "Растянуть изображение во весь экран" и "Захват мыши" жмем ок
Так же в источниках вы можете добавить Слайд-шоу (несколько картинок периодически меняющихся) Изображение (статическая картинка или gif анимация) Текст (любой текст)Устройство (Веб-камера). Посмотреть результат картинки можете нажав на кнопку "Предпросмотр"
У вас появится видео с вашими слоями. Как я писал выше Источник который находится выше - находится на первом плане, а тот который ниже находится на заднем плане. Если вы планируете накладывать картинки/текст поверх игры - то игра должна быть в самом низу списка Источников.
Для того что бы настроить тот или иной слой (его размер или положение на экране) - НЕ выходя из режима Предпросмотра, нажмите на Изменение сцены и нажмите на источник который хотите отредактировать. Вокруг выбранного источника появится красная рамочка, растягивая которую вы можете изменять размер самого источника. Так же можете передвигать источник в любое место.
Так же мы видим красные "столбики" которые помогут вам настроить баланс громкости между микрофоном и остальными звуками (тут я вам не советчик, это очень индивидуально и нужно согласовывать со зрителями.)
Ну и финишная прямая, для того что бы начать трансляцию - останавливаем предпросмотр и жмем Запустить трансляцию.
Очень важно: что бы при стриме у вас не было Потери кадров. Если у вас есть потери кадров, то возможно у вас проблемы с интернетом или вам банально не хватает вашего канала для текущих настроек стрима. Попробуйте уменьшить битрейт.
Последнее изменение: sofadm 30.09.2014
mockv.wot.pw
Гайд по настройке OBS - Open Broadcaster Software. Версия 2.0 » Aces
 Этот гайд посвящен программе Open Broadcaster Software (далее OBS) и её настройкам для стрима игры world of tanks и не только, на Twitch.tv. Итак начнем по порядку.
Этот гайд посвящен программе Open Broadcaster Software (далее OBS) и её настройкам для стрима игры world of tanks и не только, на Twitch.tv. Итак начнем по порядку.1. Для начала вам нужна сама программа OBS - для этого переходим на сайт http://obsproject.com/ идем в раздел Download и скачиваем дистрибутив. Устанавливаем его следуя инструкциям установщика.
2. Запускаем программу. И сделаем настройки для стрима на Twitch.tv2.1. Для этого нам нужно перейти в настройки программы - Настройки -> Настройки
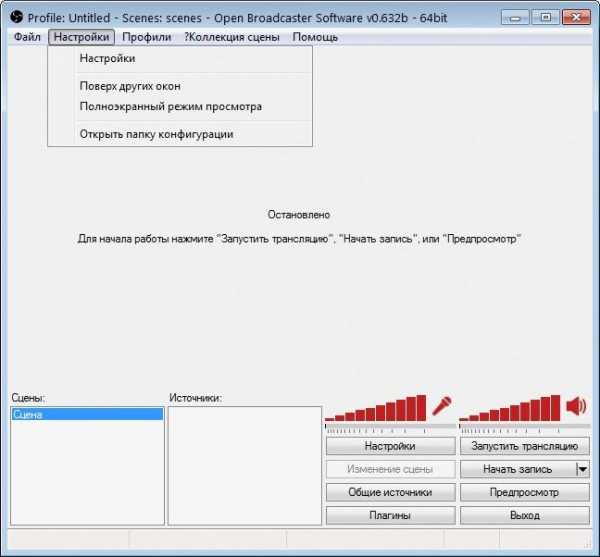
2.2. В появившемся меню мы можем изменить Язык, так же мы сразу можем обозвать наш профиль (Профили являются некими пресетами настроек, например вы можете создать профиль для стрима на Твич в качестве 720p, и создать профиль для стрима в 1080p, и переключаться между ними всего при помощи пары кликов мышки). Для начала создадим наш первый профиль. Для этого вам нужно нажать в окно правее надписи "Профиль:" стереть всё что там написано и написать своё название, например я напишу "720p Twitch", и нажимаем кнопку Добавить.

Так же давайте сразу рассмотрим действия необходимые для удаления профиля. При установке программы у вас автоматически создается профиль "Untitled", сейчас мы его с вами удалим. Для этого правее строки "Профиль:" есть стрелочка вниз (выпадающее меню) выбираем там профиль "Untitled" и жмем кнопку "Удалить"

2.3. Переходим к вкладке "Кодирование". В данном окне выставляются одни из самых важных настроек для вашего стрима, в большинстве случаев именно от них будет зависеть качество картинки при динамичных сценах.Для стримов на Twitch.tv необходима установка следующих параметров: Постоянного битрейта, соответственно ставим галку рядом с CBR (постоянный битрейт) так же проверяем наличие галки у CBR паддинг (при отсутствии - посавить!).Так же для стрима на Twitch.tv с разрешением 1280x720 я бы советовал использовать битрейт в диапозоне 2000-2500 (при 2000 будет менее четкая картинка, но зато меньше зрителей будут жаловаться на фризы (зависания видео), при 2500 наоборот картинка будет более высокого качества, но зрители могут начать жаловаться на более частые фризы картинки). Для примера возьмем что нибудь среднее – 2200 Для 1080p: 3000-3500Для 720p: 1800-2500Для 480p: 900-1200Для 360p: 600-800Для 240p: до 500
Ниже мы видим Аудио настройки, тут всё просто, ставим Кодек: AAC Битрейт: 128 Формат: 48KHz Канал: stereo

2.4. Трансляция. В этой вкладке мы должны выбрать сервис вещания и указать в нем ключ от канала. В нашем случае это будет Twitch.tv. Значит выставляем: Режим: Прямой эфирСервис вещания: Twitch FMS URL: EU:London, UK (можно другой начинающийся на EU:) (Это сервер через который будет осуществляться ваша трансляция)Play Path/Stream Key (при наличии): сюда мы должны вставить ключ от нашего канала. Что бы его получить нужно зайти на сайт http://www.twitch.tv/ , создать аккаунт/залогиниться под уже созданным, сверху справа появится ваш ник (под которым вы зарегистрировались на данном сервисе), нажимаете на него и в выпадающем меню выбираете Информационная панель

Затем, в открывшейся панели открываете раздел Ключ потока и нажимаете на Показать ключ

копируем появившийся ключ (начинается с live_). Будьте ОЧЕНЬ внимательны и копируйте ВЕСЬ ключ, ошибка в 1 символе не позволит вам запустить стрим.Автопереподключение: ГалочкаЗадержка автопереподключения: 10 (можно меньше, данное число определяет через сколько секунд при падении стрима OBS будет пытаться заного его запустить.)Задержка (сек): 0 (Как правило задержку выставляют на стриме Ротных или Специальных боев, задержка выставляется в секундах, например что бы выставить задержку в 10 минут нужно написать 600)Режим низкой задержки: ставим галочкуОтсальное оставляем как есть, должно получиться следующее:

Обратите внимание что OBS пишет красным, это связано с требованиями Twitch.tv к стримам, которые вступили в силу 01.09.2013. Вы можете нажать кнопку Оптимизировать (тогда OBS автоматически внесет необходимые корректировки в ваши настройки, что бы они удовлетворяли требовния Twitch.tv. После нажатия – красные надписи должны пропасть.)
2.5. Вкладка Видео. Тут мы выбираем разрешение в котором зрители будут видеть нашу картинку. В Базовое разрешение: выбираем Пользовательское: и вписываем 1280 и 720.Масштабировать разрешение: Нет (1280x720)Кадров в секунду (FPS): ставим 30Так же можете поставить галочку рядом с Отключать Aero при запуске – эта функция будет отключать в вашей Windows Aero темы (прозрачности окон, и прочие красивости, которые требуют затрат ресурсов, тем самым освобождая эти ресурсы под нужды OBS)

2.6. Аудио. Настройки микрофона и звука в целом. Выбираем устройство воспроизведения звука (как правило этоДинамики) так же выбираем МикрофонЗадержка НиГ (мс): 200 (если зрители будут жаловаться что часто пропадают окончания ваших фраз то можно увеличить это значение (но не переусердствуйте, советую увеличивать на 200 и проводить тесты. У меня лично всё хорошо и со значением 200)Услиение приложений (множитель): 1 (данная настройка увеличивает звук всех приложений, советую оставить 1, но если вдруг выставляя в игре звук на максимум, зрители жалуются что не слышат звук, можете изменить данное значение (советую прибавлять по 1) (У меня всё хорошо и при значении 1)Усиление микрофона (множитель): 1 (данная настройка увеличивает звук микрофона, советую оставить 1, но если вдруг выкручивая громкость микрофона, зрители жалуются что не слышат вас, можете изменить данное значение (советую прибавлять по 1) (У меня всё хорошо и при значении 1)Смещение микрофона (мс): 0

2.7 Горячие клавиши. Здесь вы можете настраивать клавиши для запуска/остановки стрима, Push To Talk и др.В нашем случае я покажу вам как настроить Push To Talk (Нажми и Говори) – эта функция позволит вам включать захват вашей речи только когда вы нажимаете (и держите нажатой определенную клавишу, в нашем случае я назначил “Q”)Ставим галочку у Use Push-to-talkНажимаем в окно правее Push-to-talk Hotkey: и жмем клавишу на которую хотим назначить это действие (например Q)

2.8 Вкладка Расширенные. Многопоточная оптимизация: галочкаПриоритет процесса: СреднийВремя буферизации сцены (мс): 700Предустановка x264 CPU: Veryfast (для обладателей сверхмощных процессоров можно поставить faster или fast, не советую, т.к. очень сильно вырастет нагрузка на ЦП)Профиль кодирования: main (требование Твича)Интервал ключевых кадров (сек, 0=авто): 2 (требование Твича)CFR (постоянная частота кадров) галочкаПодгонять звук под тайминг видео галочка (бывает редкий баг что звук отстает от видео и эта галочка его исправляет.)

3. Настройки Сцен и ИсточниковДля начала давайте разберемся что такое Сцена а что такое Источник.Сцена - это некий профиль который содержит в себе один и более источник(и). Т.е. для удобства мы можем создать сцены с названием игр: "WoT" "WoWP" "CS" и т.д. а уже в каждой сцене будет настроены свои источники, например в сцене "WoT" будет источник с захватом игры, источник с вашей веб-камерой и т.д. т.е. Источники являются некими слоями, и тот источник что находится выше в списке будет находиться на переднем плане, а тот что ниже, на заднем. Давайте перейдем к делу.
3.1. Изначально у нас есть Сцена давайте ее переименуем в "WOT" для этого кликаем правой кнопкой мышки на ней и выбираем "Переименовать"

пишем "WOT" жмем ok. получаем сцену с названием WOT
3.2. Далее давайте в эту сцену добавим источник с изображением игры. Для этого игра обязательно должна быть запущена! (Желательно играть в Оконном режиме (что бы избежать множество проблем, да, большинство стримеров играет именно в оконном режиме)Нажимаем правой кнопкой мыши в пустом окне Источники: и выбираем Добавить -> ИграВводим название, например World Of Tanks.У нас появляется окно. В Приложение: мы в выпадающем меню должны найти нашу игру [WorldOfTanks]: WoT Clientтак же ставим галочку "Растянуть изображение во весь экран" и "Захват мыши" жмем ок

Так же в источниках вы можете добавить Слайд-шоу (несколько картинок периодически меняющихся) Изображение(статическая картинка или gif анимация) Текст (любой текст) Устройство Захвата (Веб-камера).Посмотреть результат картинки можете нажав на кнопку "Предпросмотр"

У вас появится видео с вашими слоями. Как я писал выше Источник который находится выше - находится на первом плане, а тот который ниже находится на заднем плане. Если вы планируете накладывать картинки/текст поверх игры - то игра должна быть в самом низу списка Источников.

Для того что бы настроить тот или иной слой (его размер или положение на экране) - НЕ выходя из режима Предпросмотра, нажмите на Изменение сцены и нажмите на источник который хотите отредактировать. Вокруг выбранного источника появится красная рамочка, растягивая которую вы можете изменять размер самого источника. Так же можете передвигать источник в любое место.
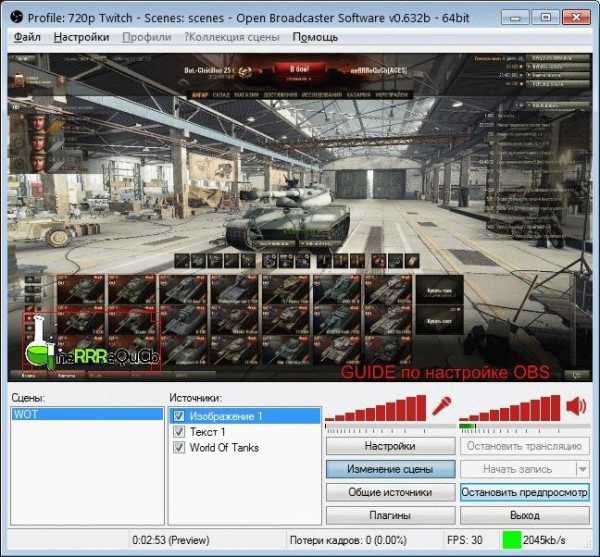
Так же мы видим красные "столбики" которые помогут вам настроить баланс громкости между микрофоном и остальными звуками (тут я вам не советчик, это очень индивидуально и нужно согласовывать со зрителями.)
Ну и финишная прямая, для того что бы начать трансляцию - останавливаем предпросмотр и жмем Запустить трансляцию.
Очень важно что бы при стриме у вас не было Потери кадров. Если у вас есть потери кадров, то возможно у вас проблемы с интернетом или вам банально не хватает вашего канала для текущих настроек стрима. Попробуйте уменьшить битрейт.
Актуальная версия OBS на момент написания статьи: 0.632b
aces.gg
Предустановка использования цп. Использование и настройка Open Broadcaster Software
Этот гайд посвящен программе Open Broadcaster Software (далее OBS) и её настройкам для стрима игры world of tanks и не только, на Twitch.tv. Итак начнем по порядку.
1. Для начала вам нужна сама программа OBS - для этого переходим на сайт http://obsproject.com/ идем в раздел Download и скачиваем дистрибутив. Устанавливаем его следуя инструкциям установщика.
2. Запускаем программу. И сделаем настройки для стрима на Twitch.tv2.1. Для этого нам нужно перейти в настройки программы - Настройки -> Настройки
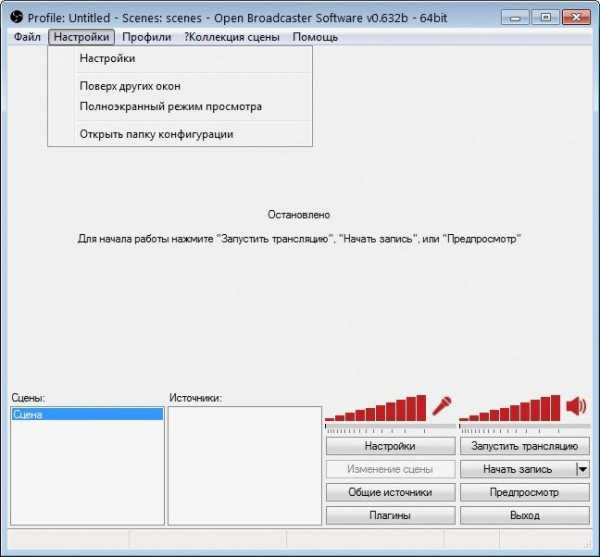
2.2. В появившемся меню мы можем изменить Язык, так же мы сразу можем обозвать наш профиль (Профили являются некими пресетами настроек, например вы можете создать профиль для стрима на Твич в качестве 720p, и создать профиль для стрима в 1080p, и переключаться между ними всего при помощи пары кликов мышки). Для начала создадим наш первый профиль. Для этого вам нужно нажать в окно правее надписи "Профиль:" стереть всё что там написано и написать своё название, например я напишу "720p Twitch", и нажимаем кнопку Добавить.

Так же давайте сразу рассмотрим действия необходимые для удаления профиля. При установке программы у вас автоматически создается профиль "Untitled", сейчас мы его с вами удалим. Для этого правее строки "Профиль:" есть стрелочка вниз (выпадающее меню) выбираем там профиль "Untitled" и жмем кнопку "Удалить"

2.3. Переходим к вкладке "Кодирование". В данном окне выставляются одни из самых важных настроек для вашего стрима, в большинстве случаев именно от них будет зависеть качество картинки при динамичных сценах.Для стримов на Twitch.tv необходима установка следующих параметров: Постоянного битрейта, соответственно ставим галку рядом с CBR (постоянный битрейт) так же проверяем наличие галки у CBR паддинг (при отсутствии - посавить!).Так же для стрима на Twitch.tv с разрешением 1280x720 я бы советовал использовать битрейт в диапозоне 2000-2500 (при 2000 будет менее четкая картинка, но зато меньше зрителей будут жаловаться на фризы (зависания видео), при 2500 наоборот картинка будет более высокого качества, но зрители могут начать жаловаться на более частые фризы картинки). Для примера возьмем что нибудь среднее – 2200 Для 1080p: 3000-3500Для 720p: 1800-2500Для 480p: 900-1200Для 360p: 600-800Для 240p: до 500
Ниже мы видим Аудио настройки, тут всё просто, ставим Кодек: AAC Битрейт: 128 Формат: 48KHz Канал: stereo
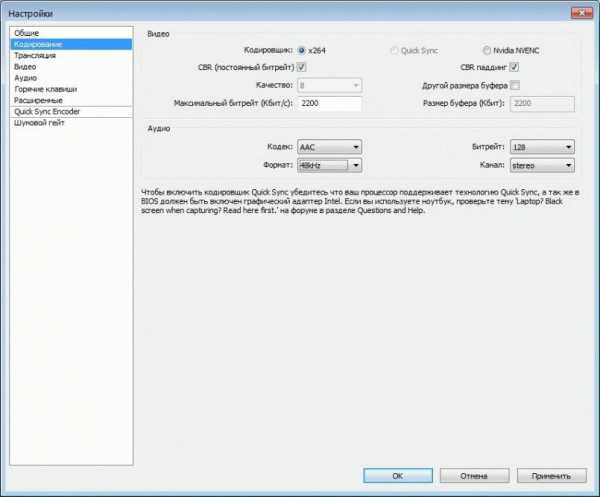
2.4. Трансляция. В этой вкладке мы должны выбрать сервис вещания и указать в нем ключ от канала. В нашем случае это будет Twitch.tv. Значит выставляем: Режим: Прямой эфирСервис вещания: Twitch FMS URL: EU:London, UK (можно другой начинающийся на EU:) (Это сервер через который будет осуществляться ваша трансляция)Play Path/Stream Key (при наличии): сюда мы должны вставить ключ от нашего канала. Что бы его получить нужно зайти на сайт http://www.twitch.tv/ , создать аккаунт/залогиниться под уже созданным, сверху справа появится ваш ник (под которым вы зарегистрировались на данном сервисе), нажимаете на него и в выпадающем меню выбираете Информационная панель

Затем, в открывшейся панели открываете раздел Ключ потока и нажимаете на Показать ключ

копируем появившийся ключ (начинается с live_). Будьте ОЧЕНЬ внимательны и копируйте ВЕСЬ ключ, ошибка в 1 символе не позволит вам запустить стрим.Автопереподключение: ГалочкаЗадержка автопереподключения: 10 (можно меньше, данное число определяет через сколько секунд при падении стрима OBS будет пытаться заного его запустить.)Задержка (сек): 0 (Как правило задержку выставляют на стриме Ротных или Специальных боев, задержка выставляется в секундах, например что бы выставить задержку в 10 минут нужно написать 600)Режим низкой задержки: ставим галочкуОтсальное оставляем как есть, должно получиться следующее:

Обратите внимание что OBS пишет красным, это связано с требованиями Twitch.tv к стримам, которые вступили в силу 01.09.2013. Вы можете нажать кнопку Оптимизировать (тогда OBS автоматически внесет необходимые корректировки в ваши настройки, что бы они удовлетворяли требовния Twitch.tv. После нажатия – красные надписи должны пропасть.)
2.5. Вкладка Видео. Тут мы выбираем разрешение в котором зрители будут видеть нашу картинку. В Базовое разрешение: выбираем Пользовательское: и вписываем 1280 и 720.Масштабировать разрешение: Нет (1280x720)Кадров в секунду (FPS): ставим 30Так же можете поставить галочку рядом с Отключать Aero при запуске – эта функция будет отключать в вашей Windows Aero темы (прозрачности окон, и прочие красивости, которые требуют затрат ресурсов, тем самым освобождая эти ресурсы под нужды OBS)

2.6. Аудио. Настройки микрофона и звука в целом. Выбираем устройство воспроизведения звука (как правило этоДинамики) так же выбираем МикрофонЗадержка НиГ (мс): 200 (если зрители будут жаловаться что часто пропадают окончания ваших фраз то можно увеличить это значение (но не переусердствуйте, советую увеличивать на 200 и проводить тесты. У меня лично всё хорошо и со значением 200)Услиение приложений (множитель): 1 (данная настройка увеличивает звук всех приложений, советую оставить 1, но если вдруг выставляя в игре звук на максимум, зрители жалуются что не слышат звук, можете изменить данное значение (советую прибавлять по 1) (У меня всё
gikk.ru
Гайд по настройке стрима на Kivvi с Megaline (оптимальные настройки и советы) - Стриминг и запись видео - Гайды и туториалы - Каталог статей

Всех приветствую, сейчас я опишу вам основной путь и оптимальные настройки для программы OBS (Open Broadcaster Software) (оптимальные для обычного Megaline конечно), чтобы вы смогли застримить вашу любимую игру, фильм или не менее любимое лицо на видео-портале\стриминговой площадке Kivvi.
Итак, что вполне ожидаемое вам нужна сама программа OBS и аккаунт на сайте КиВи. Программу вы можете раздобыть на официальном сайте, а разжиться аккаунтом на Kiwi можно на странице регистрации сайта. После того как вы скачали программу и обзавелись аккаунтом, вам следует узнать какова скорость у вашего исходящего канала (ведь именно он нам и нужен), дабы это выяснить пройдите на популярный сайт по проверки скорости speedtest.net. На нём вам надо выбрать сервер для проверки и для этой цели подойдёт сервер Казахтелекома в городе Алматы или Астана.
P.S – На сайте исходящая скорость идёт как «скорость передачи».

Узнав скорость вашего исходящего канала, запомните её или запишите ^_^ она вам пригодиться позже. Устанавливаем программу OBS, запускаем её и приступаем к настройке.
Переходим в настройки программы, нажав на кнопку снизу или сверху.

Тут на странице «Общие» можете настроить язык программы, указать название профиля настроек и вывести значок программы в трей (место слева от часов в правом углу экрана), остальные параметры можете не трогать.

Переходим на следующую и практически основную вкладку «Кодирование», тут вам надо выставить следующие параметры (всё будет продублировано в картинках, чтобы было удобнее):
Видео:
Кодировщик – x264.
CBR (Постоянный битрейт) – включен.
CBR паддинг – включен.
Максимальный битрейт – тут надо исходить из скорости которую вы узнали ранее, как правило, у Мегалайна она составляет от 0.6 до 1.0. Исходя из того, какая у вас скорость вы должны выставить битрейт отняв 200кб, то есть если у вас на спидтесте скорость составила 0.86 (860кб) то битрейт вы указываете 660кб и т.д Почему спросите вы не поставить те 860кб что у меня есть? Отвечу! OBS сам поднимает битрейт сверх того, что вы указали и это обычно как раз +200кб, таким образом программа как раз упирается в возможности вашего интернет канала, а если вы выставить изначально весь у вас имеющийся канал (860кб) то программа прибавив свои +200кб начнет сбоить и ваш стрим начнёт лагать из за того, что ваш инет. канал, не может обеспечить битрейт в 1060кб который будет в итоге. Такие вот дела.
Другой размер буфера – выключен.
Аудио:
Кодек – AAC.
Формат – 44.1kHz.
Битрейт – 64.
Канал – Stereo.
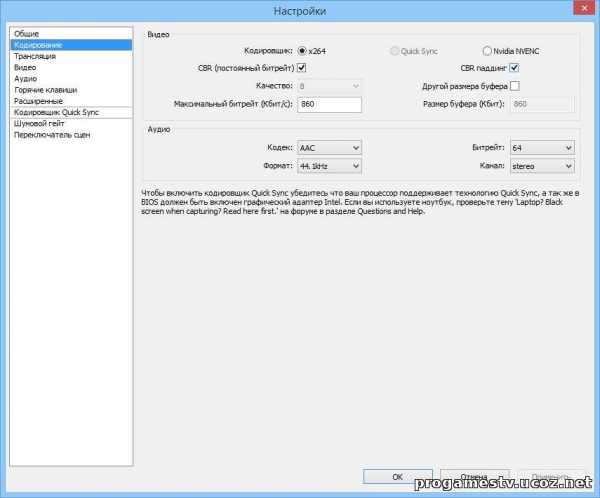
Всё, с данной вкладкой мы закончили, поехали дальше.
Вкладка «Трансляция», тут вам нужно указать адрес сервера, на который вы будите стримить и номер потока, при помощи которого вы будете стримить. Эти данные вы можете взять на сайте Kivvi, перейдя в раздел «Трансляции», нажав на кнопку «Создать трансляцию», заполнив поля и нажав кнопку «Создать».
На странице создания трансляции, указываем её название, пишем описание, выбираем категорию в зависимости от того, что планируется показывать. Ниже представлены следующие настройки:
Широкоформатный плеер - стоит включить если вы стримите в формате 16:9 (у вас не квадратный монитор).Использовать внешний транслятор - включаем обязательно, ибо без этой опции стримить через OBS не получится.Сменить поток - не трогаем.Я принимаю данные условия - читаем правила и принимаем их.
Так же справа есть опции "Ограничение просмотра" в них выбираем то, что нужно лично вам.
Переходим обратно в ОБС, тут вам надо выбрать:
Режим – Прямой эфир.
Сервис вещания – Custom.
Ниже в поле «FMS URL» нужно вставить данные сервера, которые выдаст Киви в поле «Адрес сервера», а в поле «Play Path/Stream Key (при наличии), вам нужно вставить строку из поля «Название потока» на Kiwi. Страницу на которой нам выдают данные не закрываем и пока ничего не нажимаем, она нам пригодиться в конце.

Все остальные параметры в данной вкладке оставьте как есть, за исключением разе что, «сохранение трансляции в файл» её можете включить, если хотите чтобы ваша трансляция сохранилась в файл и вы смогли его потом посмотреть или залить, например на YouTube. Ниже путём нажатия на кнопку «Обзор» указываете путь куда сохранять файл и указываете название сохраняемого файла.
Вкладка «Видео», тут выбирается разрешение вашего монитора в разделе (Базовое разрешение - Пользовательское) можете указать, разрешение которого у вас нет и в помине, но лучше не стоит ^_^ и лучше указать разрешение которое стоит у вас в данный момент.
Параметр «Масштабировать разрешение» укажите 852x480p если изначальное разрешение у вас Full HD (1920x1080p), если нет, то выберите такой масштаб которые не превышал бы 480p, ибо битрейт у нас не высокий и его не хватит на картинку большого размера.
В «фильтре» оставьте «Билинейный (быстрый)», а в «Кадров в секунду (FPS)» поставить значение 30 кадров (опять же битрейт у нас не большой и 60 смысла ставить нет).
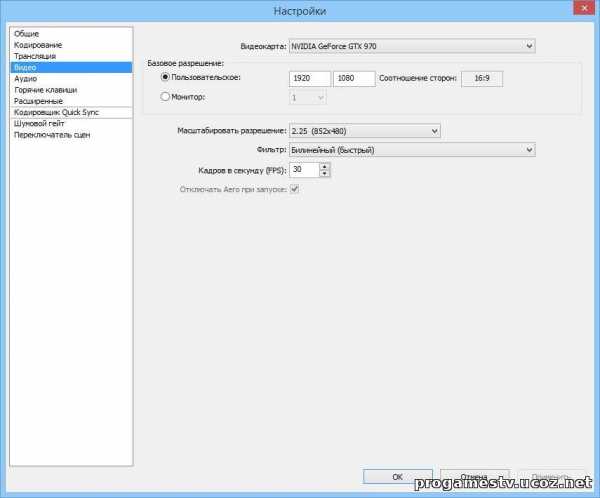
В разделе «Аудио» оставьте всё «По умолчанию» если у вас нет внешней звуковой карты или USB наушников (или выберите свои девайсы), так же все параметры ниже тоже оставьте как есть.
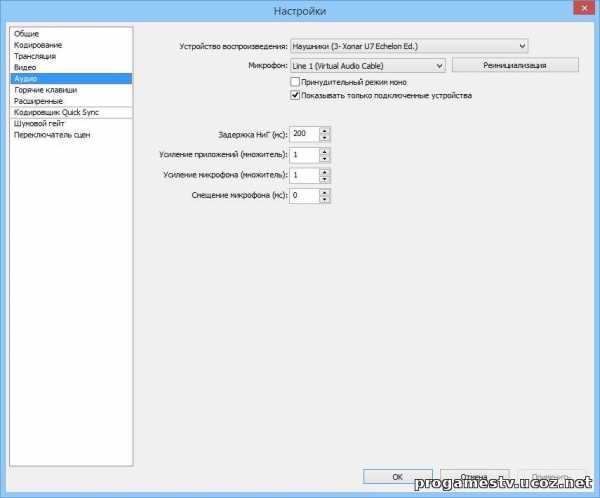
Раздел с горячими клавишами я описывать не буду, в нём и самом всё написано.
Раздел «Расширенные», тут настройки следующие:
Многопоточная оптимизация – включена.
Приоритет процесса – средний.
Время буферизации сцены (мс) – от 400 до 700 мс.
Отключить кодирование при предпросмотре – да.
Разрешить системные модификаторы для горячих клавиш – да.
Предустановка x264 CPU – Veryfast (менять категорически не стоит, не имея высокого битрейта и мощного пк, лучше всего i7 третьего, четвёртого поколения или выше).
Профиль кодирования – Main (разница между ними не большая + при кодировании Main, стрим можно смотреть с телефонов и планшетов, можно смотреть и при профиле High, но у некоторых моделей устройств с ним проблемы).
Интервал ключевых кадров (сек, 0=авто) – ставим 2 кадра.
CFR (постоянная частота кадров) – OBS может плюнуть на эту настройку в зависимости от системы и обстоятельств, поэтому тут тестируйте и смотрите сами.
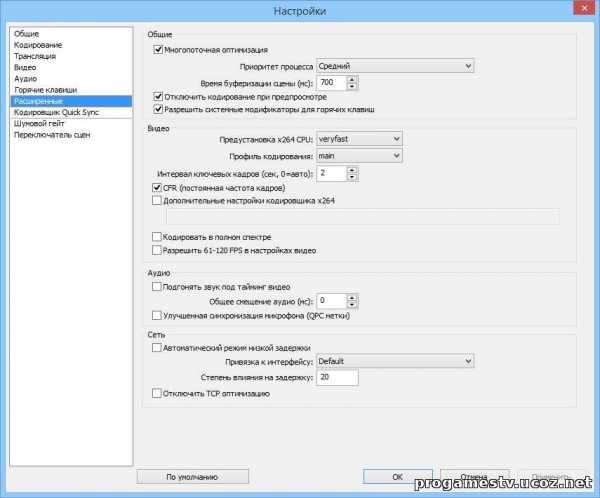
Всё, что ниже оставьте и не трогайте. Так же не трогайте и остальные пункты меню, такие как: «Кодировщик Quick Sync», «Шумовой гейт», «Переключатель сцен».
После того, как мы всё и везде заполнили, нажимаем "ОК" и выходим в главное окно программы.
Видим большое пространство сверху (это место где мы сможем видеть, что и как мы показываем), Так же видим ниже три блока: «Сцены», «Источники» и блок с различными кнопками.

Нажав на пустом поле под надписью «Сцены», мы создаём сцену и называем её как нам угодно.

Теперь жмём правой кнопкой мыши по пустому полю под надписью «Источники» и наведя мышку на слово "добавить" выбираем, что именно мы хотим добавить.

Окно – при выборе указываем, какое именно окно мы хотим выбрать, это может быть как окно браузера или видеоплеера, так и игра, запущенная в оконном режиме.
Рабочий стол – тут я думаю понятно, добавляется рабочий стол и все видят, что на нем происходит.
Изображение – добавляется любая картинка (поддерживаются различные форматы от .jpg до .gif).
Слайд-шоу – просто добавленные картинки сменяют друг друга.
Текст – добавляет текст О_О в специальном окне его можно по всякому настраивать.
Устройство захвата – сюда входят веб камеры, камеры, карты захвата и прочее.
Игра – добавляет запущенную игру или приложение (смотря что выберете в списке).
Добавим изображение, текст и нажмем кнопочку «Предпросмотр» для того чтобы увидеть, что у нас получилось.

Видим, что картинка занимает не весь экран и текст мелковат и находится не там, где хотелось бы. Жмем правой кнопкой на слое с картинкой, выбираем пункт «Позиция/размер» и «По размеру экрана» или что вам больше нравится.

Вот, теперь картинка занимает максимальное количество места для своего формата 4к3. Можно растянуть ее и заполнить экран, выбрав слой с картинкой, нажав на кнопку «Изменение сцены» правее и зажав кнопку shift потянув за нужную сторону (также наведя курсор на текст, картинку или окно, после нажатия на «Изменение сцены» и зажав мышь, можно таскать то, что вы выбрали).

Нажав на слое с текстом правой кнопкой мыши и выбрав «параметры», мы переходим в окно редактирование текста, где можем его видоизменить, как нам хочется.

После того, как мы все добавили и выровняли, так как нам нравится, выключаем предпросмотр и переходим на страницу КиВи, где вы брали данные для OBS (вы же ее не закрыли) и нажимаем там «Просмотр трансляции», а в OBS нажимаем «Запустить трансляцию».

Всё! теперь стрим идёт и люди его увидят если зайдут к вам!
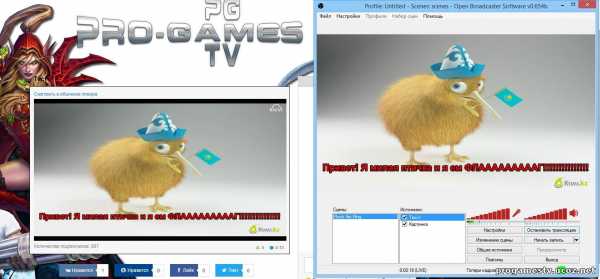
Вам остаётся только с ними общаться, добавлять и редактировать материалы\окна, а так же балансировать звук микрофона и звуки компьютера между собой, путём настройки ползунков громкости над блоком кнопок.
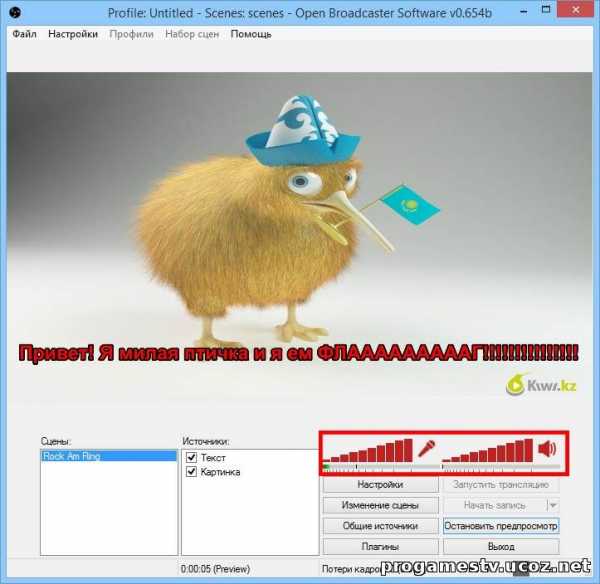
Шкалы можно регулировать, слева собственно микрофон, а справа звуки вашего пк. Под шкалами находится зеленая полоска, которая показывает текущий уровень громкости микрофона или звуков вашего компьютера.
progamestv.ucoz.net