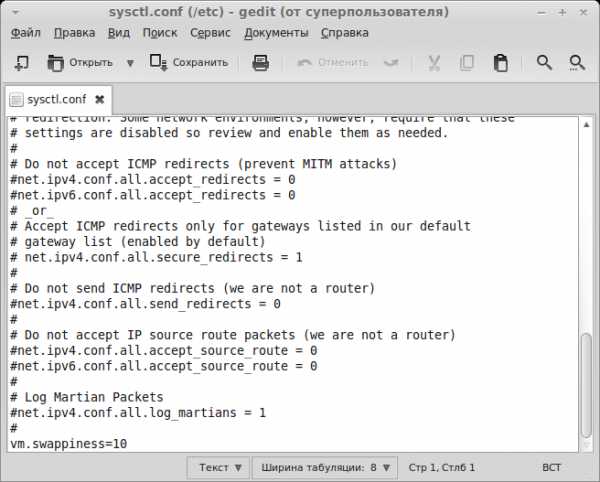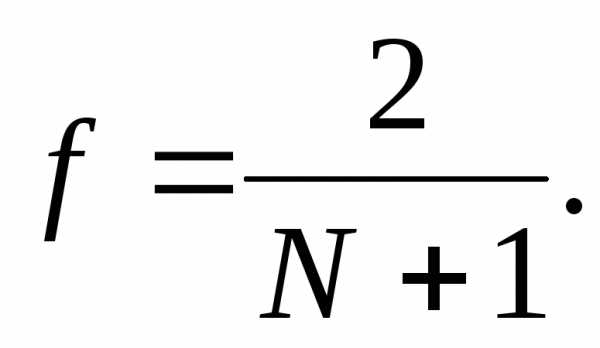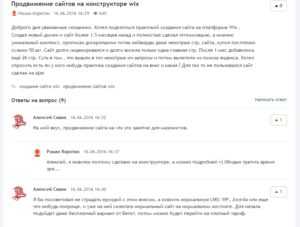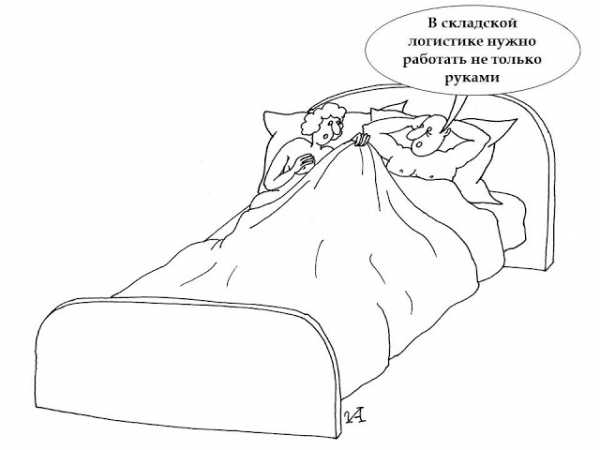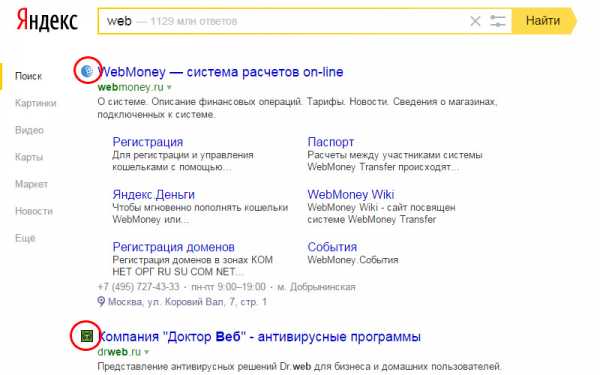Ускорение загрузки Linux. Mint linux оптимизация
Повышение скорости работы дистрибутива Linux Mint
Повышение скорости работы дистрибутива Linux Mint является увлекательным занятием! Благодаря выполнению несложных последовательностей действий вы сможете повысить производительность вашей системы без финансовых вложений.
Существует множество оптимизаций, позволяющих повысить скорость работы дистрибутива Linux Mint. Некоторые из них являются безопасными, некоторые связаны с определенными рисками. В данном разделе вы найдете описания лишь безопасных оптимизаций.
Я не люблю оптимизации, связанные с теми или иными рисками, так как считаю, что стабильность и надежность системы гораздо важнее прироста ее производительности. Именно поэтому я выбрал лишь те оптимизации, которые вы можете безопасно реализовать, повысив тем самым скорость работы вашего дистрибутива Linux Mint в различных условиях.
Данные оптимизации по своей сути являются описаниями последовательностей действий, размещенными в различных разделах данного веб-сайта. Я перенес их в отдельный раздел лишь по той причине, что все они связаны с оптимизацией производительности системы.
Примечание: несмотря на то, что вы можете не опасаться за последствия реализации описанных ниже рекомендаций, ничто в жизни не дается просто так… Вам в любом случае придется пожертвовать каким-либо ресурсом. Таким ресурсом может являться определенная системная служба, набор визуальных эффектов или полезная функция, которую придется отключить.
Таким образом, каждая из описанных оптимизаций будет иметь свою «цену». Исходя из этого, вы должны дополнительно подумать перед реализацией каждой из них о том, готовы ли вы заплатить ее цену.
При описании использовалось редакция дистрибутива с окружением рабочего стола Xfce, хотя сами рекомендации отлично подходят для редакций с окружениями рабочих столов Cinnamon и Mate. При этом рекомендации предназначаются главным образом для пользователей дистрибутива Linux Mint с окружением рабочего стола Xfce, так как именно эта редакция дистрибутива с легковесным рабочим столом чаще всего используется на старых медленных компьютерах, для которых крайне актуальны любые рекомендации по повышению производительности системы.
1. Оптимизация использования системной памяти (оперативной памяти)
Вы можете оптимизировать использование системной памяти, воспользовавшись следующими рекомендациями.
1.1. Рекомендация номер один: Сокращение интенсивности использования раздела подкачки
Использование раздела подкачки особенно заметно при работе с компьютерами с относительно малым объемом оперативной памяти (2 ГБ или меньше): при работе с Linux Mint выполнение различных операций со временем осуществляется медленнее, при этом сама операционная система осуществляет постоянный доступ к жесткому диску. К счастью, подобный эффект можно минимизировать.
На жестком диске существует отдельный раздел для хранения данных, помещенных в оперативную память, который называется разделом подкачки. В том случае, если Linux Mint чрезмерно использует раздел подкачки, работа компьютера значительно замедляется.
Интенсивность использования ядром дистрибутива Linux Mint раздела подкачки может быть изменена с помощью специального параметра конфигурации системы. Чем меньше числовое значение этого параметра конфигурации, тем дольше длительность периода ожидания, после которого ядро дистрибутива Linux Mint начинает использовать раздел подкачки. Значение должно находиться в диапазоне от 0 до 100, причем по умолчанию используется значение 60. Это значение является значительно завышенным для настольного компьютера, но отлично подходит для серверов. При этом изменение данного значения при работе с настольным компьютером не влечет никаких негативных последствий.
Подробное описание рассматриваемого механизма доступно на странице по ссылке.
А теперь рассмотрим механизм изменения значения рассматриваемого параметра конфигурации:
A. Во-первых, следует проверить текущее значение параметра конфигурации swappiness. Для этого необходимо открыть окно терминала. Далее следует ввести в открытое окно терминала следующую команду (используйте функции копирования/вставки для того, чтобы избежать ошибок при вводе):
cat /proc/sys/vm/swappiness
После окончания ввода команды нужно нажать клавишу Enter. В результате будет выведено числовое значение, которое наверняка будет равно 60.
B. Для установки более приемлемого значения параметра конфигурации swappiness следует ввести в окно терминала следующую команду (используйте функции копирования/вставки для того, чтобы избежать ошибок при вводе):
xed admin:///etc/sysctl.conf
После окончания ввода команды также нужно нажать клавишу Enter. Вам будет предложено два раза ввести ваш пароль - сделайте это. В результате с помощью текстового редактора будет открыт файл конфигурации, содержимое которого нужно прокрутить до конца, после чего добавить в него значение параметра swappiness, которое должно использоваться вместо значения по умолчанию. Вы должны скопировать и вставить в файл конфигурации следующие строки:
# Уменьшение значения параметра интенсивности использования раздела подкачки до более приемлемогоvm.swappiness=10
C. Теперь нужно сохранить файл конфигурации и закрыть текстовый редактор. После этого вам придется перезагрузить компьютер.
D. После перезагрузки компьютера следует снова проверить значение параметра конфигурации swappiness. Для этого, как и раньше, в первую очередь придется открыть терминал. В окно терминала следует ввести (с помощью функций копирования/вставки) ранее рассмотренную команду:
cat /proc/sys/vm/swappiness
После ввода команды все так же необходимо нажать клавишу Enter. В результате должно быть выведено значение 10.
Примечание: если вы используете твердотельный накопитель в качестве системного диска, ваша машина может работать лучше даже при более значительном уменьшении значения параметра конфигурации swappiness. Это объясняется тем, что большое количество операций записи, осуществляемое, в том числе, при работе с разделом подкачки, сокращает рабочий ресурс твердотельного накопителя. Я рекомендую использовать значение 1 параметра конфигурации swappiness при работе с твердотельным накопителем. Также обратите внимание на следующие советы относительно оптимизации системы для работы с твердотельными накопителями.
1.2. Рекомендация для компьютеров с 2 ГБ или большим объемом оперативной памяти: изменение стратегии сокращения объема кэша структур inode
Компьютеры с 2 ГБ или большим объемом оперативной памяти наверняка будут работать быстрее после перехода к менее агрессивной стратегии сокращения объема кэша структур inode.
Ценой данной оптимизации является более длительное хранение некоторых системных структур данных в оперативной памяти, обуславливающее уменьшение объема оперативной памяти, доступной для пользовательских приложений. Именно поэтому данная оптимизация рекомендуется лишь для компьютеров как минимум с 2 ГБ оперативной памяти.
Рассмотрим процесс изменения стратегии сокращения объема кэша структур inode.
A. В первую очередь необходимо выполнить с помощью терминала следующую команду (используйте функции копирования/вставки):
xed admin:///etc/sysctl.conf
После окончания ввода команды нужно нажать клавишу Enter. Вам будет предложено два раза ввести ваш пароль - сделайте это. В результате с помощью текстового редактора будет открыт файл конфигурации, содержимое которого нужно прокрутить до конца, после чего добавить в него значение параметра vfs_cache_pressure, которое должно использоваться вместо значения по умолчанию. Вы должны скопировать и вставить в файл конфигурации следующие строки:
# Оптимизация стратегии сокращения объема кэша структур inodevm.vfs_cache_pressure=50
C. Наконец, следует сохранить файл конфигурации, закрыть текстовый редактор и перезагрузить компьютер.
1.3. Рекомендация для компьютеров с 768 МБ или меньшим объемом оперативной памяти: активация механизма zRam
Если в вашем компьютере установлен малый объем оперативной памяти (768 МБ или менее), вам лучше всего подойдет самый легковесный член семьи Linux Mint, а именно, Linux Mint Xfce. Но даже после установки этой редакции дистрибутива малый объем оперативной памяти время от времени будет приводить к замедлению работы системы. Это будет происходить даже после уменьшения значения параметра swappiness до 5.
В данном случае вы можете повысить производительность системы, задействовав экспериментальный модуль ядра ОС под названием zRam. Модуль zRam создает сжатый файл подкачки в оперативной памяти вашего компьютера. Степень сжатия этого файла обуславливает «увеличение» объема оперативной памяти вашего компьютера.
Примечание: использованием данного модуля может привести к нестабильной работе вашей системы! По этой причине не стоит активировать его на компьютерах, работоспособность которых чрезвычайно важна.
Цена данной оптимизации в рамках трех пунктов:
- Центральный процессор вашего компьютера (CPU) будет использоваться более интенсивно, так как будут осуществляться постоянные сжатие и распаковка данных;
- Если система полностью заполнит файл подкачки в оперативной памяти, она начнет дополнительно использовать классический раздел подкачки на жестком диске. При этом она также может переместить в этот раздел часть файла подкачки из оперативной памяти, что еще более замедлит ее работу;
- На данный момент рассматриваемый модуль все еще является экспериментальным, поэтому реализованный в рамках него дополнительный уровень хранения данных может снизить стабильность работы системы.
Именно поэтому на данный момент я рекомендую использовать модуль zRam лишь на компьютерах с малым объемом оперативной памяти и только при условии уменьшения значения параметра swappiness до 30. Более того, на данный момент модуль zRam рекомендуется к использоваться не на компьютерах для промышленной эксплуатации, а на тестовых компьютерах и других компьютерах, на которых не выполняются важные задачи.
Вы можете установить данный модуль следующим образом:
A. В первую очередь следует открыть окно терминала и ввести в него следующую команду (используйте функции копирования/вставки):
sudo apt-get install zram-config
После окончания ввода команды следует нажать клавишу Enter. При запросе пароля вы должны будете ввести свой пароль. Символы вашего пароля не будут отображаться никоим образом, даже с помощью точек, и это нормально. После ввода пароля следует снова нажать клавишу Enter.
B. После окончания процесса установки вам придется перезагрузить ваш компьютер.
C. Теперь следует проверить работоспособность установленного модуля ядра ОС с помощью следующей команды:
cat /proc/swaps
После окончания ввода команды следует нажать клавишу Enter. Если процесс установки модуля ядра ОС прошел успешно, вы должны увидеть отчет о состоянии одного или нескольких «разделов» /dev/zram. В этом случае модуль zRam корректно функционирует; вам не придется выполнять каких-либо дополнительных действий.
1.3.1. Деактивация механизма zRam
Если вы желаете деактивировать и удалить модуль ядра ОС zRam, вы можете воспользоваться простой командой «apt-get purge». Это делается следующим образом:
A. В первую очередь необходимо открыть окно терминала и ввести следующую команду (используйте функции копирования/вставки):
sudo apt-get purge zram-config
После окончания ввода команды следует нажать клавишу Enter. При запросе пароля вы должны будете ввести свой пароль. Символы вашего пароля не будут отображаться никоим образом, даже с помощью точек, и это нормально. После ввода пароля следует снова нажать клавишу Enter.
B. После окончания процесса удаления модуля ядра ОС вам придется перезагрузить ваш компьютер.
C. Теперь следует проверить корректность удаления модуля ядра ОС с помощью следующей команды:
cat /proc/swaps
После окончания ввода команды следует нажать клавишу Enter. Если процесс удаления модуля ядра ОС прошел успешно, вы не должны увидеть отчет о состоянии одного или нескольких «разделов» /dev/zram.
2. Повышение скорости работы твердотельного накопителя (SSD)
Вы используете твердотельный накопитель (SSD)? Оптимизируйте систему для работы с ним в соответствии с рекомендациями из данного раздела.
3. Отключение поддержки виртуальной машины Java в офисном пакете LibreOffice
Производительность офисного пакета LibreOffice может быть значительно повышена путем отключения поддержки виртуальной машины Java. В результате вы не сможете пользоваться несколькими функциями офисного пакета, но эти функции являются настолько специфичными, что вы наверняка не заметите потери.
Вам придется осуществить переход по меню меню приложения LibreOffice Writer «Сервис — Параметры… — LibreOffice — Расширенные возможности» и убрать флажок «Использовать виртуальную машину Java».
4. Отключение автоматического запуска некоторых приложений
Вы можете в некоторой степени повысить скорость загрузки и работы Linux Mint, отключив автоматический запуск нескольких фоновых приложений, которые вам абсолютно не нужны. Данную оптимизацию можно сравнить с настройкой msconfig в ОС Windows.
Рассматриваемые приложения обычно запускаются при входе в систему. Вам придется отключить запуск не используемых приложений и перезагрузить компьютер (или выйти из системы и войти снова).
Linux Mint Cinnamon: для доступа к списку автоматически запускаемых приложений необходимо осуществить переход в рамках главного меню: «Меню — Параметры системы — Автозагрузка».
Linux Mint MATE: для доступа к списку автоматически запускаемых приложений необходимо осуществить переход в рамках главного меню: «Меню — Все приложения — Параметры — Запускаемые приложения».
Linux Mint Xfce: для доступа к списку автоматически запускаемых приложений необходимо осуществить переход в рамках главного меню: «Меню — Настройки — Сеансы и запуск» и в открывшемся окне перейти на вкладку «Автозапуск».
Примечание: вам следует лишь отключать автоматический запуск приложений, а не удалять сами приложения из списка! Постарайтесь осуществить настройки так, чтобы их отмена не представляла каких-либо сложностей (ведь вы вряд ли сможете заранее оценить их эффект). Если вас мучают сомнения относительно определенного приложения, просто не изменяйте связанных с ним настроек, а оставьте все как есть.
Примеры фоновых приложений, которые не нужны большинству пользователей:
- Ctrl Alt Backspace
- mintwelcome
- blueberry
- Bluetooth OBEX Agent
- Support for NVIDIA Prime
Примечание: отключение автоматического запуска приложений осуществляется на уровне учетных записей пользователей, поэтому вам придется повторить описанные действия для всех пользователей системы.
5. Cinnamon, Mate и Xfce: отключение всех визуальных эффектов
Визуальные эффекты украшают рабочий стол, но они также и замедляют вашу систему. Именно поэтому в окружениях рабочих столов Cinnamon, Mate и Xfce по умолчанию активировано лишь несколько визуальных эффектов. Тем не менее, вы можете получить некоторый прирост производительности и повысить стабильность работы системы путем их отключения.
5.1. Отключение всех визуальных эффектов в Linux Mint Cinnamon
A.Для начала необходимо осуществить переход по главному меню: «Меню — Параметры системы — Эффекты» и отключить все эффекты в открывшемся окне.
B. Далее необходимо осуществить еще один переход в рамках главного меню: «Меню — Параметры системы — Общие» и активировать переключатель в пункте списка «Отключить композитинг для полноэкранных окон».
5.2. Отключение всех визуальных эффектов в Linux Mint Mate
A. В первую очередь необходимо осуществить переход по главному меню системы: «Меню — Все приложения — Параметры — Окна», перейти на вкладку «Общие» открывшегося окна и убрать флажок «Включить программный композитный оконный менеджер».
B. После этого необходимо осуществить еще один переход в рамках главного меню системы: «Меню — Все приложения — Параметры — Настройки рабочего стола», перейти на вкладку «Окна» открывшегося окна и в разделе «Оконный менеджер» сменить значение параметра «Manager» с «Marco + Compositing» на «Marco».
C. Далее нужно удалить Compiz. Для этого следует открыть окно терминала и ввести в него следующую команду (используйте функции копирования/вставки):
sudo apt-get remove compiz-core
После окончания ввода команды следует нажать клавишу Enter. При запросе пароля вы должны будете ввести свой пароль. Символы вашего пароля не будут отображаться никоим образом, даже с помощью точек, и это нормально. После ввода пароля следует снова нажать клавишу Enter.
5.3. Отключение всех визуальных эффектов в Linux Mint Xfce
A. В первую очередь необходимо осуществить переход в рамках главного меню системы: «Меню — Настройки — Настройки рабочего стола» и изменить название оконного менеджера с «Xfwm4 Композитинг» на «Xfwm4».
B. После этого нужно удалить Compiz. Для этого следует открыть окно терминала и ввести в него следующую команду (используйте функции копирования/вставки):
sudo apt-get remove compiz-core
После окончания ввода команды следует нажать клавишу Enter. При запросе пароля вы должны будете ввести свой пароль. Символы вашего пароля не будут отображаться никоим образом, даже с помощью точек, и это нормально. После ввода пароля следует снова нажать клавишу Enter.
6. Дополнения и расширения: не превращайте ваш веб-браузер в рождественскую елку
Вы можете установить большое количество дополнений (расширений) для таких веб-браузеров, как Firefox, Chrome и Chromium. Эти дополнения могут быть крайне полезными, но все они имеют по нескольку важных недостатков, так как являются «приложениями в приложении»:
- они замедляют ваш веб-браузер, особенно в том случае, если их много;
- каждое из них может стать причиной некорректной работы как других дополнений, так и самого веб-браузера;
- существуют и вредоносные дополнения. Не стоит относиться легкомысленно к вопросам безопасности.
По этой причине не стоит превращать свой веб-браузер в рождественскую елку: не украшайте его большим количеством дополнений. Ограничьтесь лишь несколькими дополнениями, которые действительно важны для вас.
Примечание: старайтесь избегать установки дополнений, авторы которых утверждают, что после установки их дополнения ваш веб-браузер будет работать быстрее! Обычно данные дополнения приносят больше вреда, чем пользы. Не устанавливайте их: даже в том случае, если одно или два из них действительно позволят увеличить скорость работы вашего веб-браузера, они в любом случае ухудшат стабильность его работы.
7. Сокращение количества операций записи данных на жесткий диск, осуществляемых веб-браузером Firefox
По умолчанию веб-браузер Firefox осуществляет большое количество операций записи на жесткий диск. Для осуществления всех этих операций требуются системные ресурсы.
Вы можете значительно сократить количество операций записи данных на жесткий диск, осуществляемых веб-браузером Firefox, просто отключив функцию восстановления сессий, которая позволяет сохранять адреса посещенных с помощью Firefox страниц в случае неожиданного завершения работы веб-браузера (читайте: некорректного). Это очень полезная функция, которая, тем не менее, связана с множеством операций записи данных на диск. Вы можете деактивировать ее следующим образом.
В первую очередь следует ввести в адресную строку веб-браузера about:config и нажать клавишу Enter. Далее нужно нажать на кнопку Я принимаю на себя риск!.
Теперь следует ввести в поле поиска на открывшейся странице запрос sessionstore и использовать двойной клик для редактирования значения параметра browser.sessionstore.interval. По умолчанию он имеет значение 15000, соответствующее 15 секундам. Вы можете добавить к значению несколько нулей таким образом, чтобы оно превратилось в значение 15000000 и нажать на кнопку OK для сохранения изменений (учтите, что добавление слишком большого количества нулей может вызвать ошибку!).
Теперь пришло время деактивировать три следующих логических параметра рассматриваемого механизма путем двойных кликов по соответствующим строкам списка (в результате которых начальные значения параметров true должны быть изменены на значения false):
- browser.sessionstore.restore_on_demand
- browser.sessionstore.resume_from_crash
- services.sync.prefs.sync.browser.sessionstore.restore_on_demand
Осталось закрыть все окна веб-браузера Firefox и запустить его снова.
8. Размещение директории /tmp на разделе tmpfs при большом объеме оперативной памяти (более 4 ГБ)
В вашей системе установлен достаточный объем оперативной памяти? Если вам доступно как минимум 4ГБ, вы, скорее всего, сможете немного повысить скорость работы системы путем размещения директории /tmp на специальном разделе tmpfs. По сути, это эквивалентно перемещению всех хранившихся ранее на жестком диске временных файлов на виртуальный раздел в оперативной памяти.
Вы можете действовать следующим образом:
A. В первую очередь следует открыть окно терминала, скопировать и вставить в него следующую команду (это одна строка):
sudo cp -v /usr/share/systemd/tmp.mount /etc/systemd/system/
После ввода команды следует нажать клавишу Enter. При запросе пароля вам нужно будет ввести свой пароль. Символы пароля не будут отображаться никоим образом, даже с помощью точек, и это нормально. После ввода пароля следует снова нажать клавишу Enter.
B. Далее следует скопировать и вставить следующую команду в окно терминала:
sudo systemctl enable tmp.mount
После окончания ввода команда также следует нажать клавишу Enter для ее исполнения.
C. Теперь нужно перезагрузить компьютер.
D. После перезагрузки неплохо бы было проверить работоспособность рассматриваемого механизма путем исполнения следующей команды в терминале:
systemctl status tmp.mount
По умолчанию размер раздела tmpfs будет составлять половину объема вашей оперативной памяти. Реальное потребление памяти будет зависеть от заполнения этого раздела, ведь для функционирования раздела tmpfs практически не требуется памяти до того момента, пока в него не будут записаны какие-либо данные.
Примечание: не пытайтесь произвести описанные манипуляции на системах, в которых установлено менее 4 ГБ оперативной памяти! Из-за них такие системы будут работать не быстрее, а заметно медленнее.
8.1. Отказ от использования раздела tmpfs
Вам больше не нужен раздел tmpfs? В этом случае вы должны просто скопировать следующую команду и вставить ее в окно терминала:
sudo rm -v /etc/systemd/system/tmp.mount
После ввода команды следует нажать клавишу Enter. При запросе пароля вам нужно будет ввести свой пароль. Символы пароля не будут отображаться никоим образом, даже с помощью точек, и это нормально. После ввода пароля следует снова нажать клавишу Enter.
После этого останется лишь перезагрузить компьютер.
9. Повышение скорости беспроводного соединения с Интернет
При использовании некоторых чипсетов беспроводных сетевых карт простая оптимизация позволяет повысить скорость и качество соединения с точкой доступа. Данная оптимизация заключается в отключении механизма энергосбережения чипсета беспроводной сетевой карты. Очевидно, что ценой данной оптимизации будет хотя и незначительное, но все же реальное повышение энергопотребления.
Вы можете отключить режим энергосбережения чипсета беспроводной сетевой карты следующим образом:
A. В первую очередь необходимо выяснить, как Linux Mint называет вашу сетевую карту. Для этого нужно снова воспользоваться терминалом, введя в его окно следующую команду:
iwconfig
После окончания ввода команды следует нажать клавишу Enter. В результате вы должны увидеть не только имя вашей беспроводной сетевой карты (например, wlp2s0), но и информацию о том, включен ли режим энергосбережения (при включенном режиме энергосбережения будет выведена строка «Power management:on»). Если вы видите строку «Power management:off» или вообще не видите упоминания о режиме энергосбережения, вам не придется осуществлять какие-либо манипуляции.
B. После этого необходимо ввести в окно терминала следующую команду (используйте функции копирования/вставки, это одна строка):
xed admin:///etc/NetworkManager/conf.d/default-wifi-powersave-on.conf
После окончания ввода команды нужно нажать клавишу Enter. Вам будет предложено два раза ввести ваш пароль - сделайте это. В результате с помощью текстового редактора будет открыт файл со следующим содержимым:
[connection]wifi.powersave = 3
Вам придется лишь заменить 3 на 2, после чего сохранить файл.
С. Теперь следует закрыть все приложения и перезагрузить ваш компьютер.
D. После перезагрузки рекомендуется снова открыть терминал, выполнить с помощью него команду iwconfig и убедиться в том, что механизм энергосбережения чипсета беспроводной сетевой карты отключен (в выводе должна присутствовать строка «Power management:off»). Если это так, то настройку можно считать оконченной!
10. Повышение скорости работы беспроводной сетевой карты на основе чипсета Intel
Если вы используете относительно современную беспроводную сетевую карту на основе чипсета Intel, ваша система наверняка будет взаимодействовать с ней посредством драйвера iwlwifi. В этом случае вы наверняка сможете значительно повысить скорость ее работы, активировав функцию Tx AMPDU.
Функция AMPDU предназначена для ускорения передачи данных путем объединения нескольких наборов данных друг с другом. Таким образом сетевой карте удается значительно сократить объем вспомогательного сетевого трафика.
Раньше данная функция драйвера iwlwifi была активирована по умолчанию, но несколько лет назад она была деактивирована из-за проблем со стабильностью некоторых чипсетов беспроводных сетевых карт. Однако, проблемных чипсетов достаточно мало, а описанные манипуляции легко обратимы, поэтому вы практически ничем не рискуете.
Для того, чтобы активировать упомянутую функцию, достаточно выполнить описанные ниже действия.
A. В первую очередь следует убедиться в том, что для взаимодействия с чипсетом вашей беспроводной сетевой карты используется именно драйвер iwlwifi. Для этого нужно открыть окно терминала и ввести в него следующую команду (используйте функции копирования/вставки):
lsmod | grep iwlwifi
После окончания ввода команды следует нажать клавишу Enter для ее исполнения. Если в окно терминала будет выведена строка «iwlwifi», вы можете переходить к следующему шагу.
B. Теперь следует использовать функции копирования/вставки для переноса следующей команды в окно терминала (это одна строка):
echo "options iwlwifi 11n_disable=8" | sudo tee /etc/modprobe.d/iwlwifi11n.conf
После ввода команды следует нажать клавишу Enter. При запросе пароля вам нужно будет ввести свой пароль. Символы пароля не будут отображаться никоим образом, даже с помощью точек, и это нормально. После ввода пароля следует снова нажать клавишу Enter.
С. Теперь следует закрыть все приложения и перезагрузить ваш компьютер.
D. Наконец, следует проверить скорость работы беспроводного соединения, например, с помощью сервиса speedtest.net. Если же соединение стало нестабильным, вы можете отменить все внесенные в конфигурацию системы изменения описанным ниже образом.
10.1. Проблемы с соединением? Отмените изменения конфигурации системы
Описанные выше изменения конфигурации системы привели к нестабильной работе сетевого соединения? Вы можете отменить их, выполнив следующую команду с помощью терминала:
sudo rm -v /etc/modprobe.d/iwlwifi11n.conf
После ввода команды следует нажать клавишу Enter. При запросе пароля вам нужно будет ввести свой пароль. Символы пароля не будут отображаться никоим образом, даже с помощью точек, и это нормально. После ввода пароля следует снова нажать клавишу Enter.
Как только исполнение команды завершится, вам придется перезагрузить компьютер. После перезагрузки стабильность беспроводного соединения должна значительно повыситься.
11. Очистка Linux Mint
Очищенная система Linux Mint будет работать быстрее, чем слишком захламленная (хотя данный фактор влияет на Linux Mint значительно меньше, чем на Windows). Вы можете очистить Linux Mint, воспользовавшись советами из данного раздела.
Хотите ознакомиться с дополнительными советами?
Хотите узнать о других настройках и приемах работы с дистрибутивом Linux Mint? На данном веб-сайте размещено большое количество подобных материалов.
linux-faq.ru
Оптимизация операционной системы Linux Mint 18 для работы со звуком
Специализированные дистрибутивы Linux, предназначенные для работы с мультимедиа (Ubuntu Studio, AV Linux, KXStudio), включают в себя ядро для работы со звуком в режиме реального времени (a preemptive or realtime kernel) по умолчанию. В случае использования указанных дистрибутивов оптимизировать систему не нужно. В Ubuntu и ее производных, таких как Linux Mint, вы можете установить ядро для работы со звуком в режиме реального времени самостоятельно следующей командой:
sudo apt-get install linux-image-lowlatency linux-headers-lowlatencyи (или) следующей командой sudo apt install linux-lowlatency
После установки указанных пакетов, низколатентное ядро (lowlatency kernel), обеспечивающее малое время отклика системы на поступающую в нее аудио и миди информацию, будет ядром операционной системы по умолчанию. Используя низколатентное ядро вы будете в состоянии добиться снижения времени отклика системы до 20 мс или менее.
Перед началом работы хорошей идеей будет конфигурация вашей системы для работы в режиме реального времени. Если вы используете Linux дистрибутив, предназначенный для работы с мультимедиа (Ubuntu Studio, AV Linux, KXStudio), то в этом нет необходимости. Если нет, то вы должны отредактировать файл /etc/security/limits.conf следующей командой:
sudo xed /etc/security/limits.conf
В открывшийся файл необходимо скопировать следующие строки:
@audio - rtprio 80 @audio - memlock unlimitedПосле чего сохранить изменения в файле и закрыть его.
Данные изменения сообщают ядру о праве пользователей из аудио группы операционной системы работать в режиме реального времени и блокировать доступ к оперативной памяти системы. Кроме того, данные изменения снизят вероятность "заиканий" (xruns) при работе со звуком, так чтобы вы могли использовать малое время отклика при работе со звуком. Это не является обязательным, но рекомендуется.
Далее необходимо убедиться что вы состоите в аудио группе системы. В терминале наберите и запустите команду groups, чтобы увидеть в каких группах вы состоите. Если вы состоите в аудио группе ничего делать не нужно, если нет, то воспользуйтесь этой командой:
sudo usermod -a -G audio yourusername
аналогичным образом необходимо вступить в realtime группу, предварительно создав ееsudo groupadd realtimesudo usermod -a -G realtime yourusername
Вместо yourusername введите свое имя пользователя.
Данные команды добавят вас в audio и realtime группы. Вам необходимо будет выйти из системы, а затем снова зайти, чтобы изменения вступили в силу.Для дальнейшей полноценной работы со звуком в Linux Mint вам потребуется установить и настроить JACK Audio Connection Kit или просто JACK.
Установить JACK вместе с его графическим интерфейсом QJackCtl GUI можно следующей командой:
sudo apt-get install qjacktl jackd2
После установки JACK зайдите в настройки QJackCtl и убедитесь, что напротив параметра "realtime" стоит галочка, а напротив параметра "no memory lock" галочка не стоит. Установите значения в полях Sample Rate, Frames/Period, Periods/Buffer, так чтобы добиться минимального уровня задержки, отображаемого в нижнем правом углу окна QJackCtl. Например: Sample Rate = 48000, Frames/Period = 512, Period/Buffer = 3.
Сохраните указанные изменения и запустите сервер JACK нажатием кнопки start. Если все прошло хорошо, то дисплей QJackCtl должен быть подсвечен и содержать только зеленый и желтый текст. При наличии ошибок в настройках дисплей QJackCtl будет содержать красный текст.
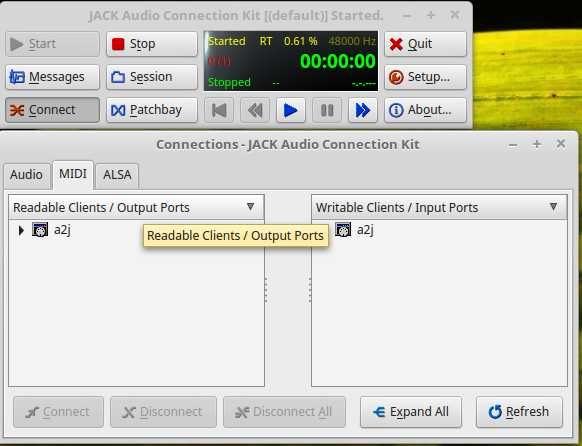
JACK всегда необходимо запускать в первую очередь и только потом какие-либо приложения, поддерживающие работу c JACK, так как в противном случае указанные приложения могут запустить JACK самостоятельно, что может повлечь некорректную работу JACK.
После завершения работы со звуком JACK необходимо отключить нажатием кнопки stop в QJackCtl. В противном случае звук в приложениях, не поддерживающих работу с JACK (браузеры, плееры, скайп), будет отсутствовать.
Для коммутации ваших миди контроллеров через JACK необходимо установить пакет a2jmidid следующей командой:
sudo apt-get install a2jmidid
a2jmidid запускается через терминал командой a2jmidid -e и отключается нажатием клавиш Ctrl+C.
Для автоматического запуска a2jmidid вместе с сервером JACK необходимо произвести следующие настройки в QJackCtl.
Нажмите кнопку Setup в QJackCtl и выберите вкладку Options.
Поставьте галочку напротив параметра "Execute script after Startup:" и введите в появившееся поле скрипт: /usr/bin/a2jmidid -e &
Поставьте галочку напротив параметра "Execute script on Shutdown:" и введите в появившееся поле скрипт: killall a2midid
Сохраните изменения. Теперь вы можете коммутировать свой миди контроллер c приложениями, поддерживающими работу через сервер JACK, нажав кнопку Connect в главном окне QJackCtl.
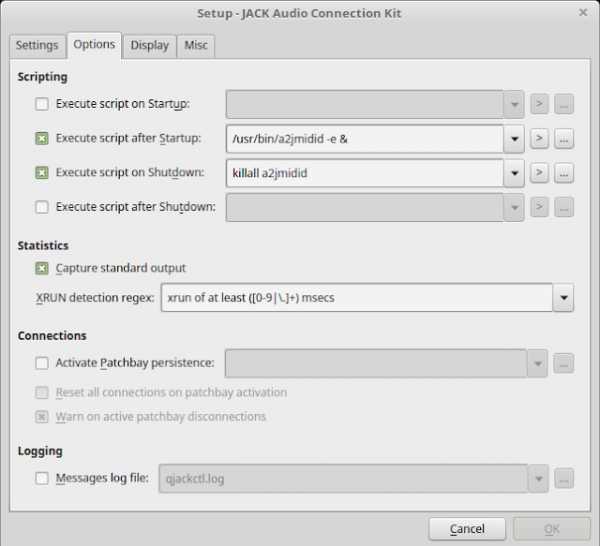
linuxmintaudio.blogspot.com
Система Linux: Ускорение работы Linux.
Preload
Первым шагом установим Preload, который будет кешировать чаще всего запускаемые вами приложения и при этом старт системы будет происходить быстрее. Для тех, кто использует SSD вместо HDD, может данный пункт несущественен, результата особого не заметите.sudo apt-get install preload
Prelink
Вторым установим еще одну утилиту Prelink – с помощью нее система будет перераспределять библиотеки и исполняемые файлы таким образом, что количество запросов в оперативную память сократится, а также будет держать их в оперативной памяти для ускорения работы системы при повторном запуске программ.
sudo apt-get install prelink
Далее нужно привязать Prelink ко всем файлам
prelink --all
Для периодического запуска нужно отредактировать один файл:
sudo gedit /etc/default/prelink
Найдите строку:
PRELINKING=unknown
Смените на
PRELINKING=yes
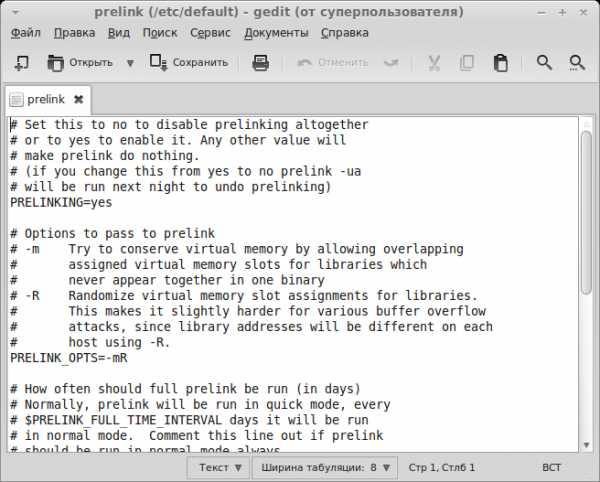
Далее запустите непосредственно Prelink:
sudo /etc/cron.daily/prelink
После этих манипуляций должно пройти некоторое время, пока утилиты соберут нужную информацию и произведут оптимизацию.
Swappiness
Теперь настроим использование раздела подкачки swap. По умолчанию swap задействуется при достижении 40% использовании оперативной памяти, нам же нужно максимально использовать оперативку. Для начала проверим, какое значение в системе установлено у нас, для этого в консоли вводим команду:
cat /proc/sys/vm/swappiness
Если вы видите число 60, значит система использует только 40% ОЗУ, если 40, значит используется 60% оперативной памяти. Нам нужно число 10 – для этого в консоли вводим:
sudo gedit /etc/sysctl.conf
Ищем строку vm.swappiness и устанавливаем значение 10, если такой строки нет – тогда в конце добавим:
vm.swappiness=10
Используем все ядра процессора
Следующим шагом будет задействования всех ядер процессора. Открываем файл:
sudo gedit /etc/init.d/rc
Ищем строку CONCURRENCY и придаем ей значение:
CONCURRENCY=makefile
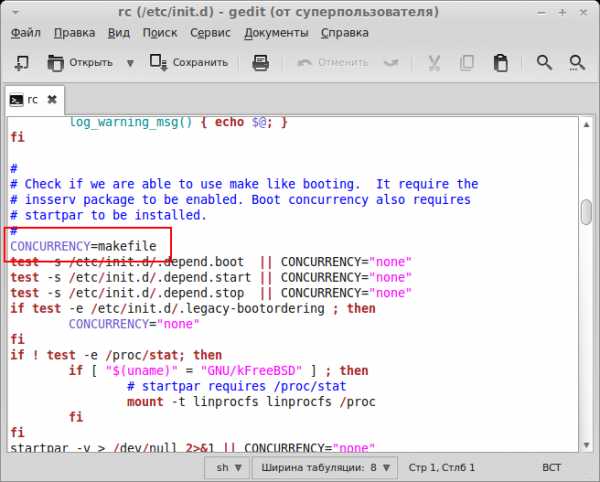
Используем оперативку для временных файлов
Используем TMPFS для уменьшения обращений к разделу /tmp, ведь здесь хранятся временные файлы системы. Перенесем их в оперативную память. В консоли вводим:
sudo gedit /etc/fstab
В конце добавьте:
# Move /tmp to RAM
tmpfs /tmp tmpfs defaults,noexec,nosuid 0 0
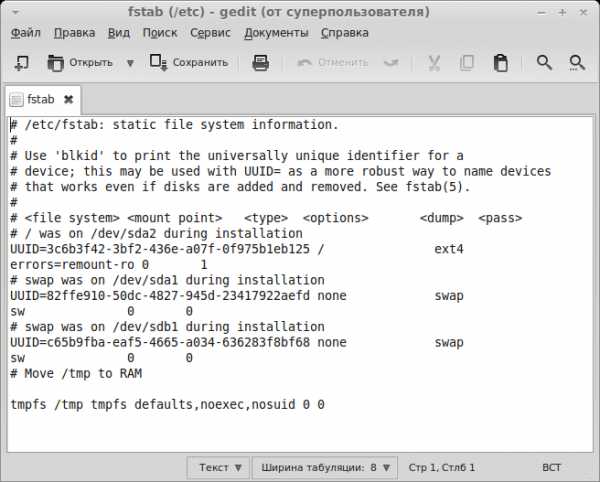
Вот и все, после этих манипуляций вы заметите прирост в производительности. На каком-то компьютере больше, на каком-то меньше но прирост будет обязательно.
k1noxlinux.blogspot.com
Ускоряем Linux Mint на слабых ПК
Мой ноут$ inxi -MCI
Machine: System: Hewlett-Packard product: HP Notebook v: Type1ProductConfigId
Mobo: Hewlett-Packard model: 80C5 v: 97.02
Bios: Insyde v: F.03 date: 04/22/2015
CPU: Dual core Intel Celeron N3050 (-MCP-) cache: 1024 KB
clock speeds: max: 2249 MHz 1: 499 MHz 2: 999 MHz
Info: Processes: 156 Uptime: 1:25 Memory: 681.7/1922.6MB
Client: Shell (bash) inxi: 2.2.28
Оптимизировать порог использования swap-разделаОптимизация выделяемой памяти для кэшейчтоб поменять конфигурацию перманентно - нужно добавь строчки со своими значениями vm.swappiness = 5vm.vfs_cache_pressure = 1000 Примечание: sysctl -w применяет параметры в рамках текущей сессии, после перезагрузки вернутся значения по умолчанию.чтоб поменять конфигурацию перманентно - нужно добавь строчки со своими значениями vm.swappiness = XX vm.vfs_cache_pressure = YY в /etc/sysctl.conf, чтоб они вычитывались при каждой загрузке Активация zRam sudo apt-get install zram-config отключение визуальных эффектовXfce: Меню -> Параметры рабочего стола и поменять значение поля Оконный менеджер с «Xfwm4 + Compositing» на «Xfwm4».Отключение автозапуска приложений при старте Linux
Отключение ненужных служб.
Отключение плагинов и расширений в браузерах
Параметры загрузки ядра находятся в файле /etc/default/grub, а именно в строчке GRUB_CMDLINE_LINUX_DEFAULT. Откройте этот файл (можно и просто через проводник по этому пути зайти):
Теперь приводим интересующую нас строчку к такому состоянию: GRUB_CMDLINE_LINUX_DEFAULT="quiet rootfstype=ext4 libahci.ignore_sss=1 raid=noautodetect selinux=0 plymouth.enable=0 lpj=12053560" Разберем подробнее за что отвечает каждый параметр:quiet - вывод, это долго, поэтому говорим ядру что на экран нужно выводить минимум информацииrootfstype=ext4 - указываем в какую файловую систему отформатирован корень. У меня ext4.libahci.ignore_sss=1 - Ignore staggered spinup flag, ускоряет загрузку жестких дисковraid=noautodetect - raid я не использую, думаю вы тоже поэтому отключаем.selinux=0 - система полномочий selinux на домашней машине тоже ни к чему, без нее будет быстрее.plymouth.enable=0 - заставка plymouth тоже занимает много времени, поэтому убираем заставку (если заставка нужна, то после quiet добавляете параметр splash, а это не пишете)lpj=12053560 - позволяет задать константу loops_per_jiffy, что позволит ядру не вычислять ее каждый раз и сэкономит до 250 миллисекунд. Это значение индивидуально для каждого компьютера.Чтобы узнать значение последнего параметра выполните: Сохраните файл и обновим конфигурацию grub: Проверяем, действительно ли установлены нужные опции:k1noxlinux.blogspot.com
Как использовать систему Ubuntu/Linux Mint стабильно и оптимально?
В связи с переходом системы Linux на Gnome3, многие разработчики поспешили перейти к внедрению новых оболочек. Так например Ubuntu теперь использует Unity(2D и 3D), Linux Mint (клон Ubuntu) разработал две оболочки: Cinnamon и MATE (ответвление Gnome2) и т.д. На этом сайте вы можете найти инструкции по установке данных оболочек, попробовать каждую и выбрать ту, которая больше понравилась. Тут советовать, какую лучше из представленных выбрать, думаю бессмысленно, так же как одевать на себя ту или иную рубашку.Мне хотелось бы дать несколько рекомендаций особенно начинающим пользователям Ubuntu/Linux Mint, как обезопасить систему от нестабильности:
1. После проб различных оболочек, выберите один из дистрибутивов: Ubuntu(2D, 3D) или Linux Mint (MATE или Cinnamon) и установите его на отдельный раздел жёсткого диска, так как установка нескольких оболочек в одном дистрибутиве очень часто приводит к конфликту пакетов, что в свою очередь не способствует стабильности системы.
2. Если всё-таки вам хочется пользоваться разными оболочками, будет лучше, если они будут установлены на разных разделах жёсткого диска компьютера.
3. Как правило, любой дистрибутив несёт в себе установленные программы по умолчанию. Не старайтесь устанавливать любые программы подряд, чтобы попробовать. Сегодня установка и удаление программ как никогда упрощена в Центре приложений Ubuntu и Менеджере программ (Linux Mint). Установили программу, попробовали, понравилась и нужна - оставьте, не понравилась - удалите, т.к. установка дополнительных пакетов программ, в конечном счёте, приводит к увеличению объёма дистрибутива и как следствие, замедлению загрузки и отзывчивости системы (это правило не только для Linux).
4. Держите в чистоте свой любимый дистрибутив, установив очень хороший инструмент для этих целей - Ubuntu Tweak, который подходит как для Ubuntu, так и для Linux Mint.
5. Оптимизируйте работу часто используемых программ в Ubuntu/Linux Mint одной командой в терминале:
sudo apt-get install preload
После выполнения данной команды не стоит ждать какого-то чуда, просто она служит для более быстрой загрузки часто используемых приложений.
Вот те немногие, но очень важные, на мой взгляд, рекомендации, которые способствуют стабильности и оптимизации системы.
P.S. Если у вас есть какие-то дополнения, пишите в комментариях, с удовольствием дополню в статье.
Удачи.
compizomania.blogspot.com
Ускорение загрузки Linux | Losst
Скорость загрузки вашей операционной системы - это очень важный момент в работе компьютера. Никому не хочется смотреть на заставку загрузки по несколько минут. Чем быстрее загрузится система и будет готова к работе, тем лучше.
Но порой система инициализации выполняет много лишних задач во время загрузки, иногда некоторые сервисы ожидают загрузки других и завершаются только по таймауту через некоторое время. В таких случаях система может загружаться до нескольких минут. В этой статье мы рассмотрим как ускорить загрузку Linux, что нужно для этого настроить, что удалить. А также немного поговорим о процессе загрузки. Мы сосредоточимся на системе инициализации systemd.
Содержание статьи:
Как проходит загрузка Linux
Во всех подробностях процесс загрузки Linux описан в отдельной статье, здесь же мы рассмотрим только то, что будет касаться ускорения.
На то как BIOS тестирует устройства и запускает загрузчик мы повлиять не можем. Работу загрузчика тоже ускорить не получится, можно только убрать ожидание выбора пункта меню.
Но самое интересное начинается дальше. Перед тем как начать загрузку системы ядро выполняет несколько проверок, загружает модули и так далее. Не все проверки нужно выполнять и не все модули нам нужны.
После того как ядро передало управление системе инициализации, начинается монтирование дисков. Это тоже отнимает время, лучше не использовать виртуальные разделы дисков, например, raid или lvm, да и вообще, чем меньше разделов - тем лучше. Идеальный вариант - только корневой раздел, тогда скорость загрузки linux будет максимальной. Но это очень невыгодный в плане удобства вариант, поэтому найдите золотую серединку. Перед тем как примонтировать каждый диск, система инициализации пытается проверить файловую систему на ошибки, это тоже замедляет загрузку.
Загрузка сервисов отнимает больше всего времени и больше всего работы придется проделать здесь, определить какие сервисы не нужны и отключить их также скрыть те сервисы, которые отключить нельзя. Чтобы понять что именно отключать нам нужно знать сколько времени занимает загрузка каждого сервиса. Давайте рассмотрим анализ скорости загрузки systemd.
Анализ загрузки Systemd
Анализ скорости загрузки системы важен не только в самом процессе оптимизации, но и для того, чтобы оценить насколько эта оптимизация удалась. Перед и после оптимизации нужно замерять время загрузки, чтобы понять чего мы смогли добиться.
Давайте посмотрим насколько быстро грузится наша система сейчас:
systemd-analyze
Да, здесь 17 секунд, не так уж плохо, но будет еще лучше после завершения ускорения загрузки. На загрузку ядра уходит 5.405, а на все остальные сервисы 11.611. Чтобы понять какие именно сервисы замедляют систему нам нужна более подробная информация, мы можем ее получить с помощью параметра blame:
systemd-analyze blame
У нас есть список сервисов, которые загружаются дольше всего, но этот список ни о чем нам не говорит, потому что в Systemd параллельная загрузка сервисов. Если бы во время загрузки была какая-нибудь проблема, мы бы ее увидели, но проблем здесь нет. Нам нужен более детализованный график с указанием не только времени загрузки сервиса, но и с отображением параллельных загрузок и мы можем его получить командой:
systemd-analyze plot > graph.svf
Утилита сгенерирует svf файл с графиком, откройте его в браузере:
Вот теперь у нас есть вся информация, чтобы оптимизировать систему. Здесь отображается не только время загрузки каждого сервиса, но также время когда он начал загружаться и когда завершил. Дальше начнем ускорение загрузки Linux.
Ускорение загрузки Linux
Начнем мы с оптимизации ядра 5 секунд, это не так много, но можно же еще улучшить. Мы не будем пересобирать ядро, хотя и это дало бы больший эффект, мы просто настроим его работу с помощью параметров загрузки.
Настраивать Grub будем правильно. Параметры загрузки ядра находятся в файле /etc/default/grub, а именно в строчке GRUB_CMDLINE_LINUX_DEFAULT. Откройте этот файл:
vi /etc/default/grub
Теперь приводим интересующую нас строчку к такому состоянию:
GRUB_CMDLINE_LINUX_DEFAULT="quiet rootfstype=ext4 libahci.ignore_sss=1 raid=noautodetect selinux=0 plymouth.enable=0 lpj=12053560"
Разберем подробнее за что отвечает каждый параметр:
- quiet - вывод, это долго, поэтому говорим ядру что на экран нужно выводить минимум информации
- rootfstype=ext4 - указываем в какую файловую систему отформатирован корень. У меня ext4.
- libahci.ignore_sss=1 - Ignore staggered spinup flag, ускоряет загрузку жестких дисков
- raid=noautodetect - raid я не использую, думаю вы тоже поэтому отключаем.
- selinux=0 - система полномочий selinux на домашней машине тоже ни к чему, без нее будет быстрее.
- plymouth.enable=0 - заставка plymouth тоже занимает много времени, поэтому убираем заставку
- lpj=12053560 - позволяет задать константу loops_per_jiffy, что позволит ядру не вычислять ее каждый раз и сэкономит до 250 миллисекунд. Это значение индивидуально для каждого компьютера.
Чтобы узнать значение последнего параметра выполните:
dmesg | grep 'lpj='
Нас будет интересовать значение lpj=, укажите его в своем конфигурационном файле.
Также для указания корневого раздела желательно не использовать всякие там UUID, быстрее будет если написать прямо. Для того чтобы конфигуратор grub не использовал grub добавьте в тот же файл строчку:
GRUB_DISABLE_LINUX_UUID=true
Сохраните файл и обновим конфигурацию grub:
sudo update-grub
Проверяем, действительно ли установлены нужные опции:
vi /boot/grub/grub.cfg
Да, все правильно, перезагружаем компьютер, и смотрим что вышло:
systemd-analyze
Почти на одну секунду быстрее, и то хорошо. Возможно, у вас эффект будет намного лучше. Теперь идем разбираться с сервисами.
Настройка системы
Во-первых SELinux отключен не полностью. Для полного отключения добавляем строку в файл /etc/selinux/config:
sudo vi /etc/selinux/config
SELINUX=disabled
Во-вторых, проверка файловых систем тоже может занять некоторое время. Оставляем проверку на ошибки только для корня. Для этого откройте файл /etc/fstab и приведите строчку для корня к такому виду:
vi /etc/fstab
/dev/sda3 / ext4 defaults 1 1
Последний параметр отвечает за проверку, 1 - проверять, 0 - не проверять. Установите для всех других разделов 0. К тому же boot раздел лучше монтировать по требованию. Для этого изменяем его запись:
/dev/sda1 /boot ext4 noauto,comment=systemd.automount 1 0
Затем давайте перенесем папку /tmp в оперативную память, чтобы уменьшить количество операций на жестком диске:
tmpfs /tmp tmpfs defaults 0 0
Ускорение загрузки Linux отключением сервисов
Вот мы и добрались к сервисам. Оптимизация сервисов заключается в том, чтобы отключить лишнее, а также использовать только возможности, встроенные в systemd, так будет быстрее. Сначала перенесем всю функциональность на systemd.
Первым отключим rsyslog. В systemd используется свой механизм записи логов journald, поэтому вести еще один не нужно. Для отключения выполните:
sudo systemctl disable rsyslog$ sudo systemctl mask rsyslog
Опция mask позволяет спрятать юнит, система будет думать что его не существует и не сможет загрузить. Восстановить такой юнит можно командой systemctl unmask.
В systemd реализована своя служба настройки сети - networkd, поэтому необязательно использовать NetworkManager. Работа со встроенной службой будет намного быстрее. Здесь нужно заметить, что если вы используете wifi и не хотите настраивать его вручную, через консоль, то отключать NetworkManager не стоит.
Отключаем NetworkManager и включаем networkd:
sudo systemctl disable NetworkManager$ sudo systemctl enable systemd-networkd
Службу networking тоже можно отключить, если не используете:
sudo systemctl disable networking
Включаем resolved, который отвечает за настройку DNS серверов:
sudo systemctl enable systemd-resolved$ sudo systemctl start systemd-resolved
Даем символическую ссылку на файл /etc/resolv.conf
sudo rm /etc/resolv.conf$ sudo ln -s /run/systemd/resolve/resolv.conf /etc/resolv.conf
Осталось настроить динамическое получение ip адреса при загрузке:
sudo vi /etc/systemd/network/20-dhcp.network
[Match]Name=enp*
[Network]DHCP=yes
enp0* значит, что сеть нужно подымать только для устройств, имена которых начинаются на enp0. Готово, сеть настроена.
В systemd есть свое решение для выполнения задач по расписанию, поэтому cron можно не использовать:
sudo systemctl disable cron
С заменой разобрались, перейдем к удалению лишнего. Отключаем фаервол, на домашней машине, за маршрутизатором он не нужен:
sudo systemctl disable ufw$ sudo systemctl mask ufw
Отключаем apport (служба отчетов об ошибках):
sudo systemctl disable apport
Я не использую ppp и мобильные соединения, поэтому и эти сервисы можно отключить.
sudo systemctl disable pppd-dns$ sudo systemctl mask pppd-dns
sudo systemctl disable ModemManager$ sudo systemctl mask ModemManager
Если вы не используете Avahi, его тоже можно отключить:
sudo systemctl disable avahi-daemon
Систему AppArmor тоже можно отключить:
sudo systemctl disable apparmor
Также если у вас загружаются такие программы, как postfix (почтовый сервер), apache (веб-сервер), mysql (сервер баз данных) лучше их тоже убрать из автозагрузки и запускать потом вручную.
Перезагружаемся и проверяем скорость загрузки:
У меня скорость загрузки linux выросла на пять секунд. Но это нормально, учитывая, что используется VirtualBox, на реальной машине можно получить и больше. А самая лучшая оптимизация - купить SSD, там можно достичь даже скорости загрузки до двух-трех секунд.
Выводы
Вот и все, в этой статье мы рассмотрели как ускорить загрузку Linux. Если у вас долго грузится Linux вы уже знаете что нужно делать. Если вы знаете другие способы ускорить загрузку Linux, напишите в комментариях!
Оцените статью:
Загрузка...losst.ru
Настройка Linux Mint 18 Cinnamon после установки
Linux Mint - отличный дистрибутив, разрабатываемый и поддерживаемый сообществом пользователей на основе Ubuntu. По сравнению с Ubuntu он содержит больше программ по умолчанию, например, много проприетарных драйверов, а также собственное программное обеспечение, которое облегчает работу с системой, например, программа для резервного копирования или обновления.
Оболочка Cinnamon основана на Gnome, но стремится быть более простой для пользователей, имеет привычный внешний вид и поддержку виджетов. Последняя версия Linux Mint 18.1 вышла несколько недель назад. В этом релизе обновлена версия Cinnamon, стек программного обеспечения, обновлены Xeader, Xviewer, Xplayer и исправлено несколько ошибок. В этой статье будет рассмотрена настройка Linux Mint 18 Cinnamon после установки.
Содержание статьи:
1. Фон рабочего стола
Я ничего не имею против логотипа Linux Mint и темного фона, но более приятно работать в системе, когда в качестве фона рабочего стола установлено красивое изображение. Поэтому первым делом поменяем фон. Откройте Меню -> Параметры -> Фоновые рисунки:
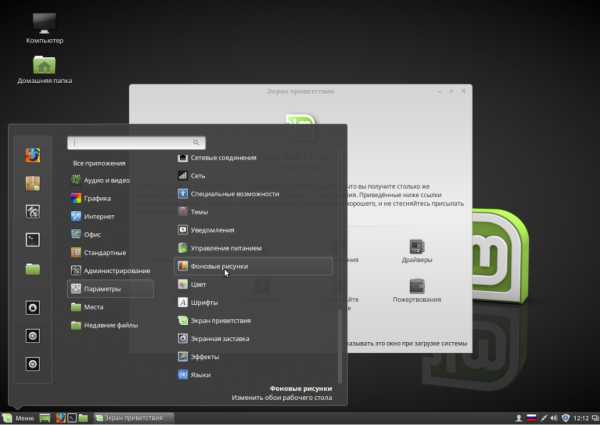
Затем перейдите на вкладку Serena и выберите понравившуюся картинку. На вкладке изображения можно загрузить свою:
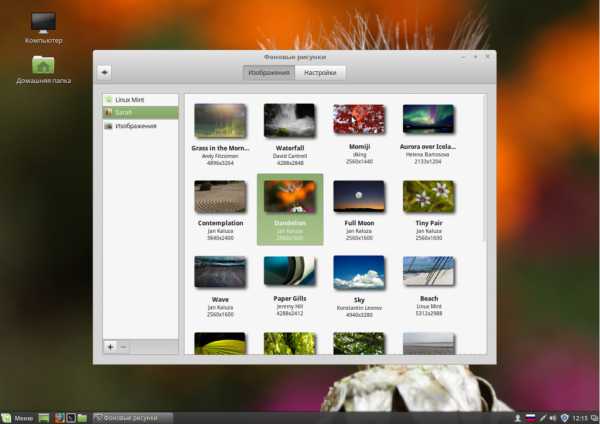
2. Тема оформления
Еще в Mint 18 была добавлена тема оформления Mint-Y. Она выполнена в современном плоском стиле и выглядит достаточно красиво. Вы можете активировать ее в настройках. Для этого откройте Меню -> Параметры -> Темы и выберите для всех параметров значения Mint-Y:
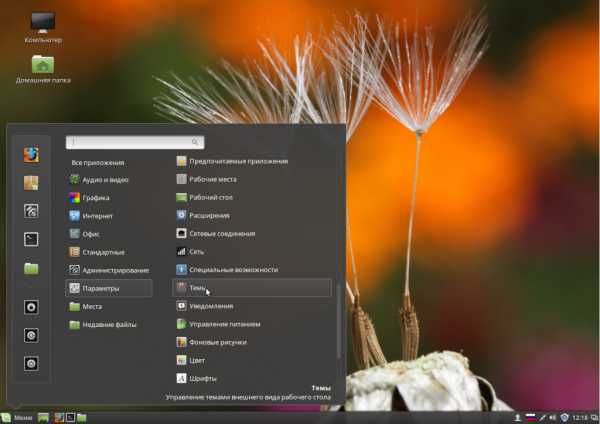
Выглядит достаточно красиво.
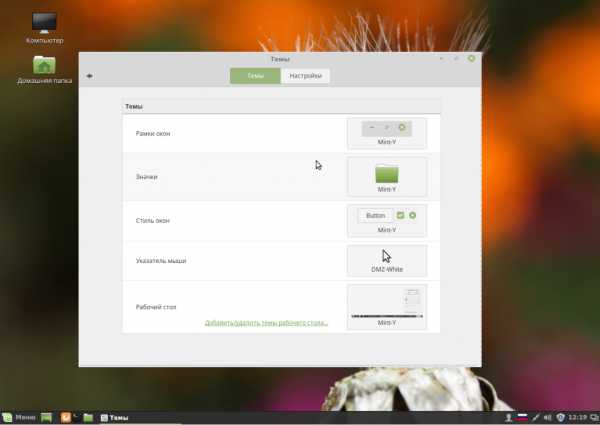
3. Добавьте виджеты
Cinnamon поддерживает виджеты, которые здесь называются десклеты. Вернитесь в главное меню утилиты Настройки и выберите Десклеты:
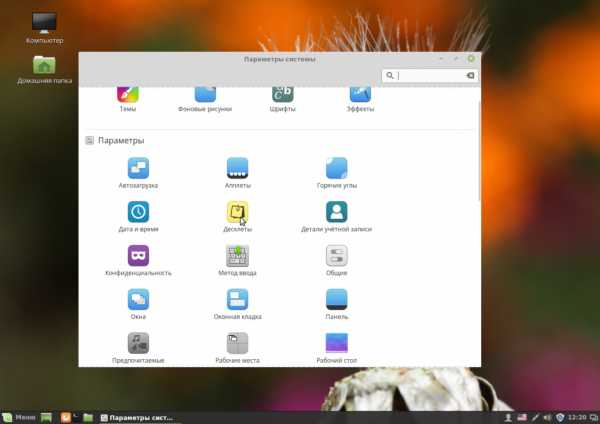
Здесь вы можете добавить нужный виджет на рабочий стол с помощью кнопки Добавить на рабочий стол:
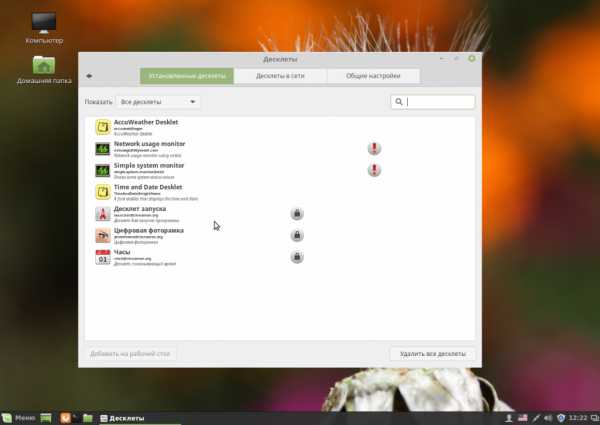
Или же установить дополнительные виджеты из сети:
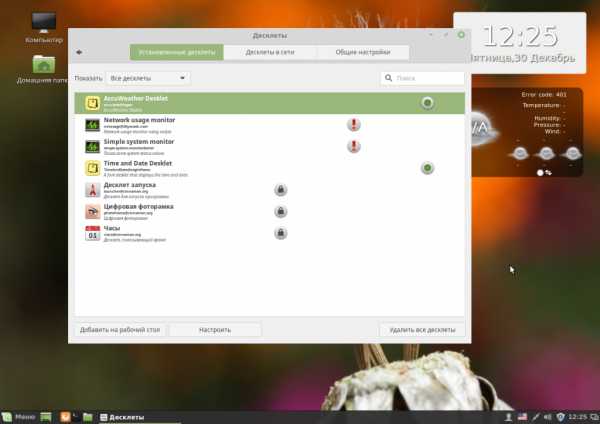
4. Обновите систему
Важно, чтобы ваша система всегда была в актуальном состоянии. В Linux Mint есть специальный инструмент для обновления, запустите его из главного меню:
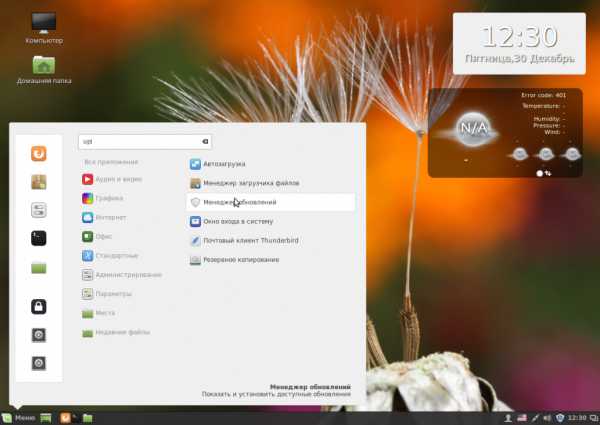
При первом запуске система предложит выбрать какие обновления устанавливать, рекомендуется оставить как есть чтобы получить новый софт:
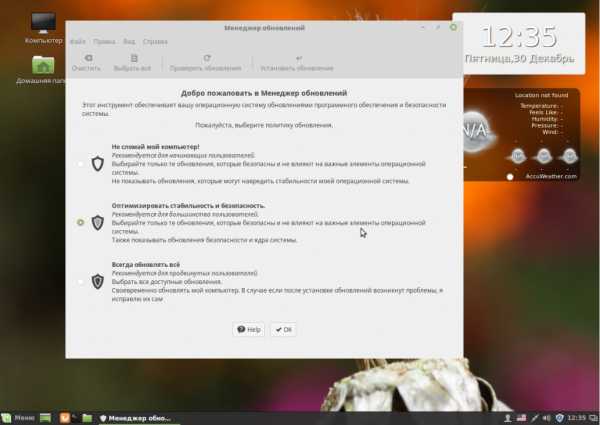
Затем вы можете выбрать нужные обновления и нажать Установить обновления:
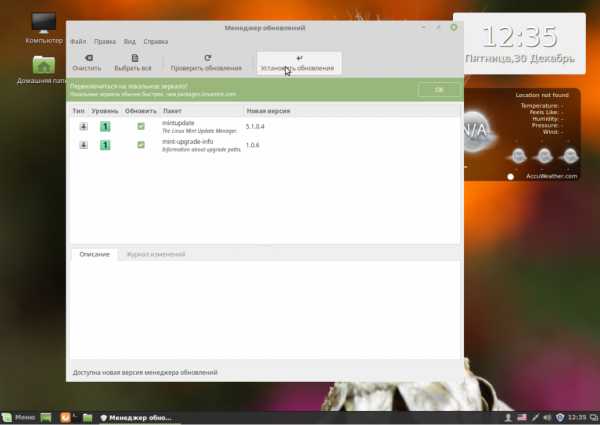
Скорее всего, нужно будет проделать процедуру два раза, так как сначала может понадобиться обновить сам менеджер обновлений.
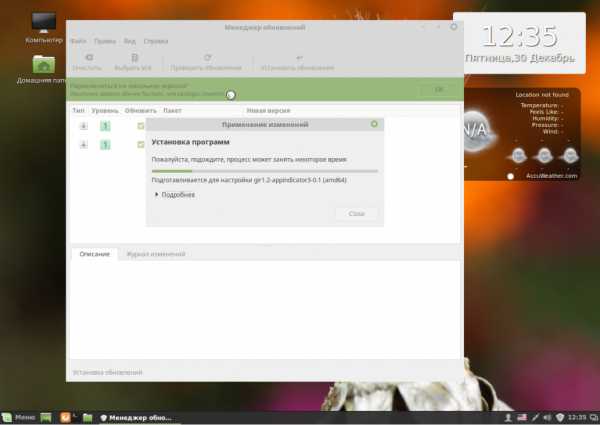
5. Установка кодеков
Раньше кодеки поставлялись вместе с дистрибутивом и с этим проблем не было. Но потом разработчики решили их убрать. Но мы можем установить кодеки linux mint из официальных репозиториев. Для этого у нас есть центр приложений:
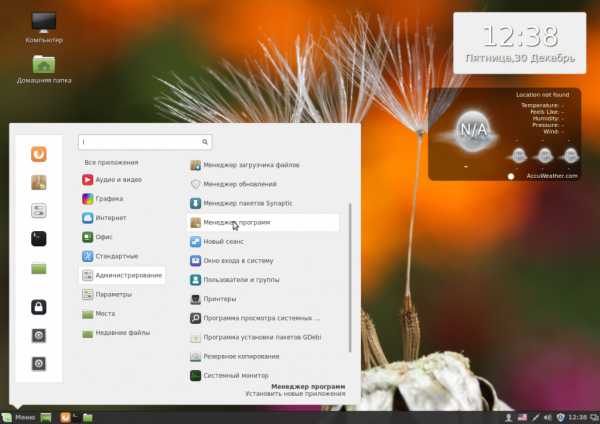
В поиске наберите mint-meta-codecs или просто codecs, вы сразу увидите найденный пакет, а также его оценку:
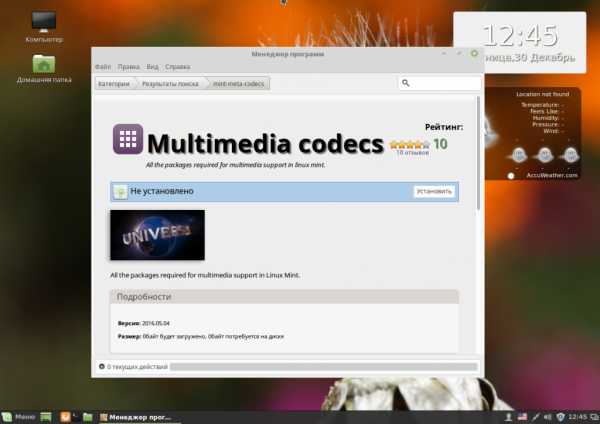
Чтобы открыть окно описания пакета кликните два раза по нему, а затем нажмите Установить для установки.
Для установки всех доступных кодеков, откройте терминал и выполните команду:
sudo apt-get install gstreamer1.0-libav gstreamer1.0-plugins-ugly-amr gstreamer1.0-plugins-ugly libgstreamer-plugins-bad1.0-0 gstreamer1.0-plugins-bad-videoparsers gstreamer1.0-plugins-bad-faad gstreamer1.0-plugins-bad libdvdnav4 libdvdread4
6. Установите драйвера
Система уже содержит драйвера для многих периферийных устройств, даже если они имеют закрытый исходный код, но не все. Например, драйвера для видеокарты нужно устанавливать отдельно. Откройте менеджер драйверов через главное меню:
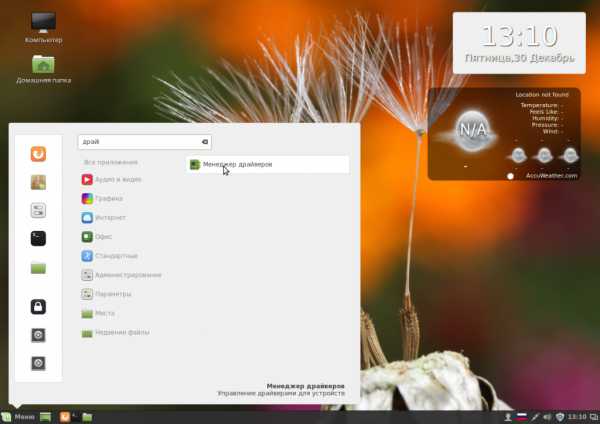
Когда программа загрузиться выберите драйвера, которые нужно установить и нажмите Применить изменения. После установки драйвера нужно будет перезагрузить компьютер.
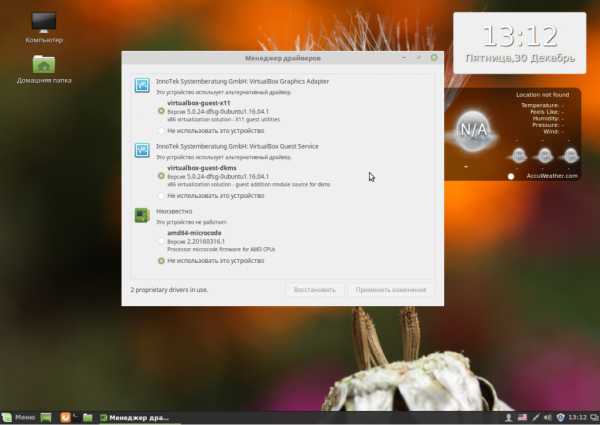
7. Установка программ
Несмотря на то что система уже содержит множество необходимых вам программ, там есть далеко не все. Все что вам нужно, вы можете установить через центр приложений. Программа для связи Skype:
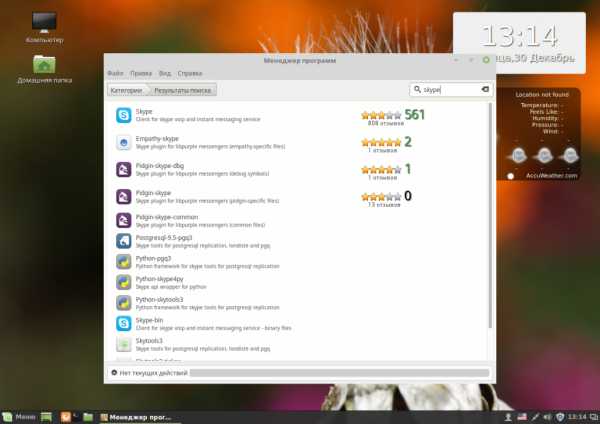
Медиаплеер VLC:
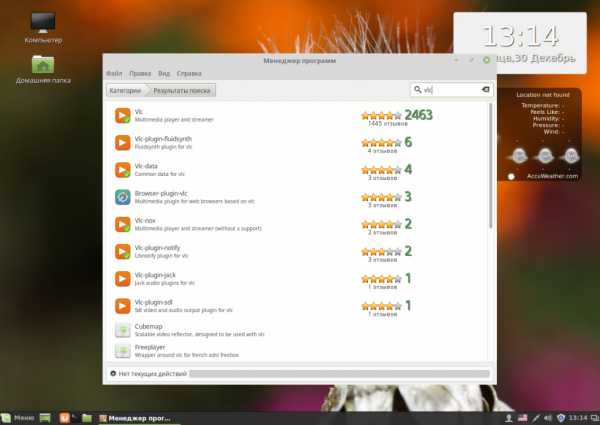
Аудиоплеер Clementine:
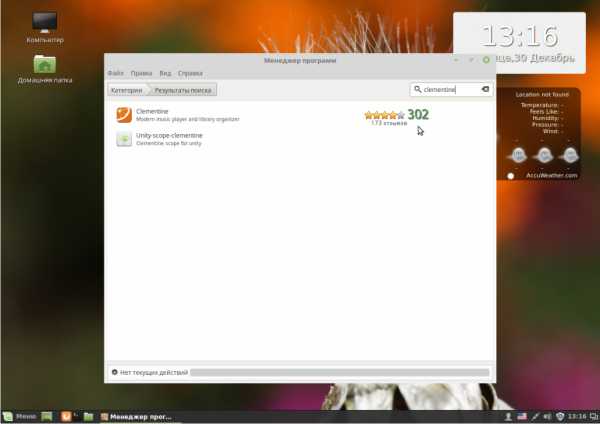
Графический редактор Inkscape:
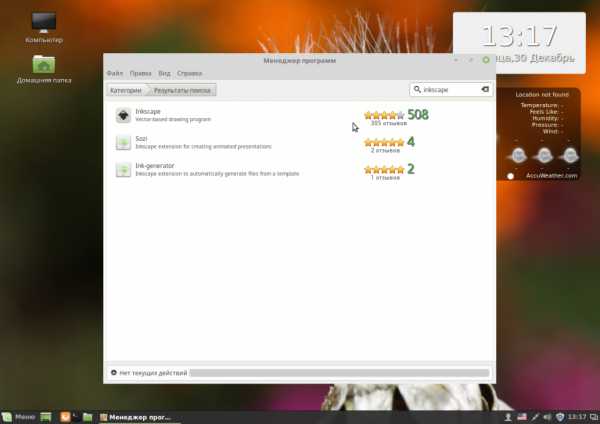
Торрент клиент qBittorrent:
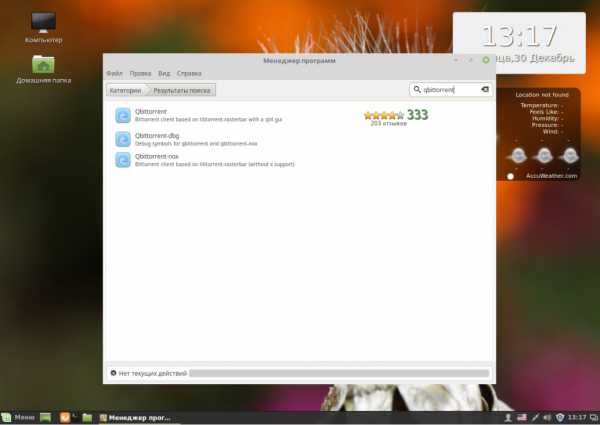
Менеджер загрузок Aria2:
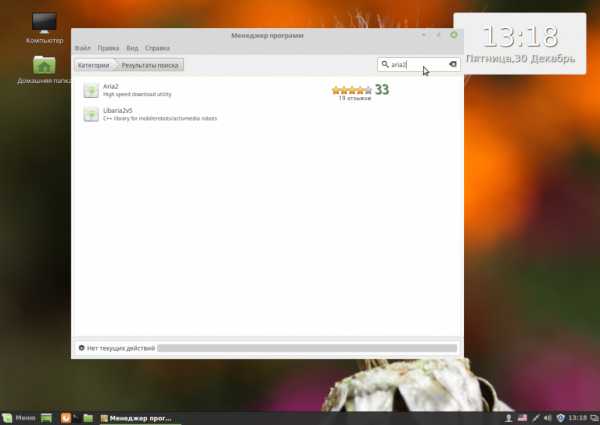
Почтовый клиент Mozilla Thunderbird:
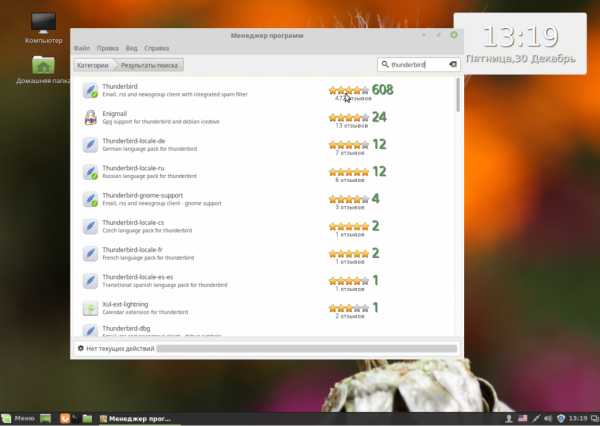
Браузер Chromium:
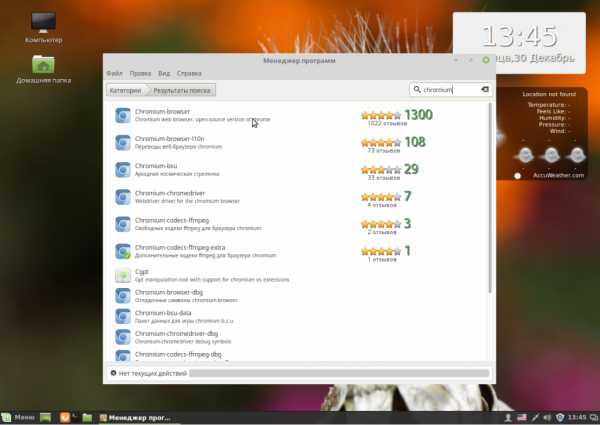
Программа для очистки системы BleachBit:
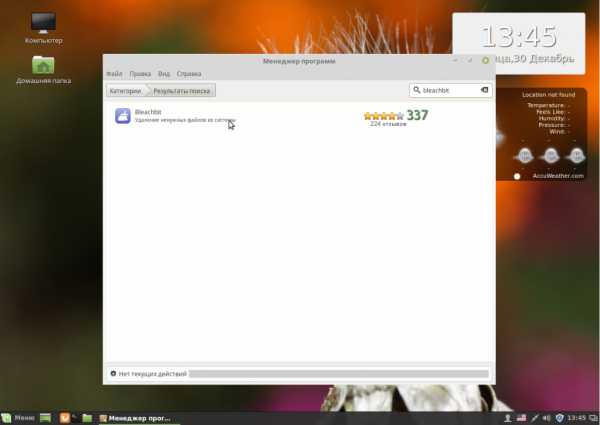
Вы можете найти и установить другие популярные программы в разделе Избранное:
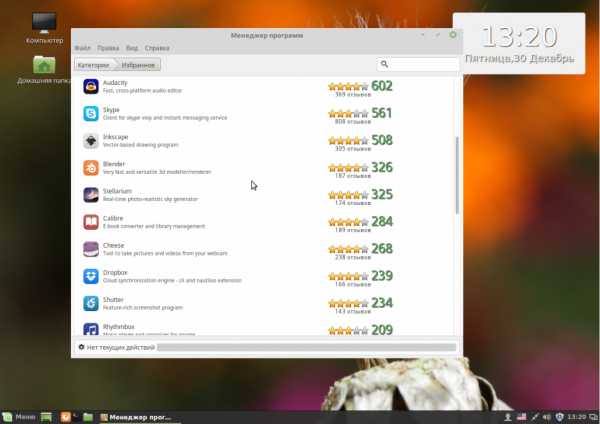
8. Установка Adobe Flash
Технологии Flash все реже используются на сайтах, а на замену им приходит HTML5, но все же многим пользователям еще нужен Flash плеер. Для его установки используйте такие команды в терминале:
sudo apt-get install pepperflashplugin-nonfree$ sudo dpkg-reconfigure pepperflashplugin-nonfree
9. Установка Java
Многим программам необходима Java машина для работы. Вы можете установить ее из репозитория PPA. Сначала добавьте репозиторий:
sudo add-apt-repository ppa:webupd8team/java$ sudo apt-get update
Затем установите пакет:
sudo apt-get install oracle-java8-installer
10. Резервное копирование системы
Настройка Linux Mint 18 cinnamon после установки должна включать резервное копирование. Пока система еще чистая вы можете создать резервную копию, чтобы потом очень быстро ее восстановить. Для этого можно использовать утилиту TimeShift. Сначала установите ее из PPA:
sudo apt-add-repository -y ppa:teejee2008/ppa$ sudo apt-get update$ sudo apt-get install timeshift
Затем запустите программу из главного меню, затем настройте периодичность резервного копирования и создайте свою первую копию с помощью кнопки Create:
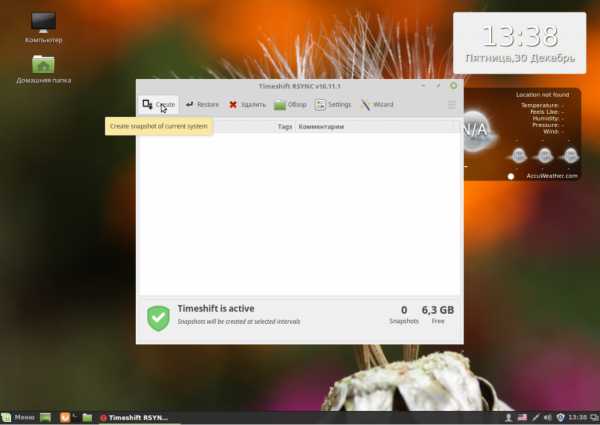
Теперь вы сможете восстановить систему если это будет нужно.
Выводы
Несмотря на то, что Linux Mint содержит больше улучшений по сравнению с Ubuntu, здесь тоже требуется настройка linux mint 18 после установки. Мы рассмотрели все достаточно подробно чтобы даже новичок смог разобраться как приготовить свою систему к повседневному использованию. Если у вас остались вопросы, спрашивайте в комментариях!
losst.ru