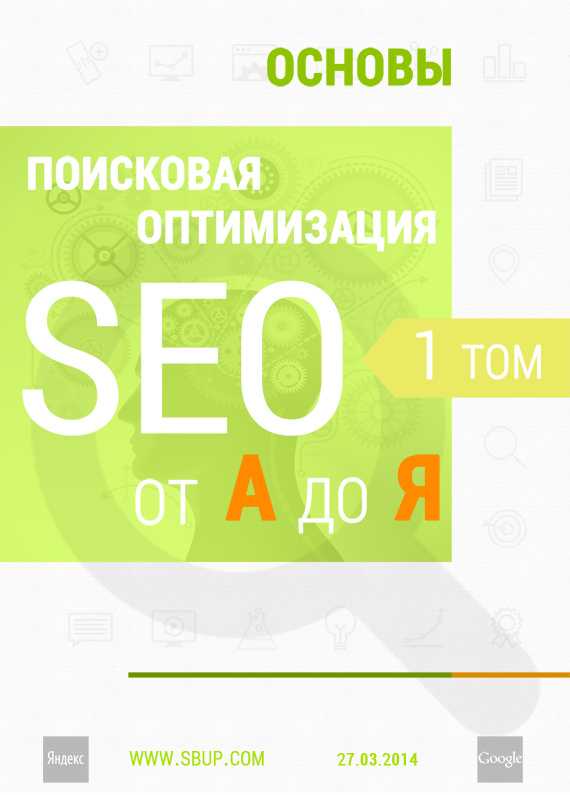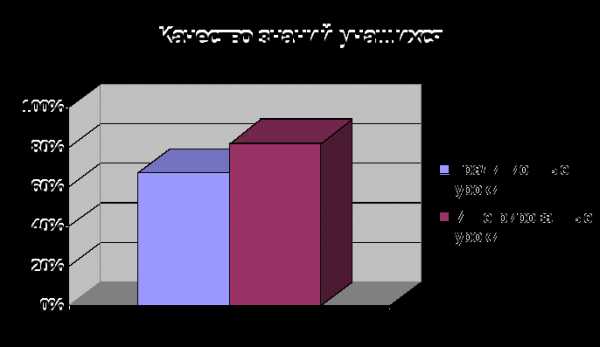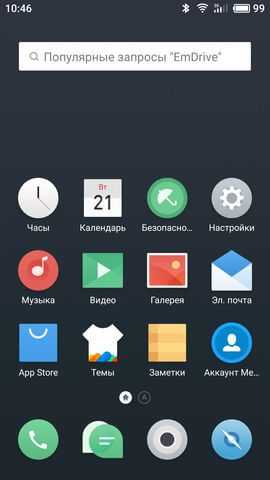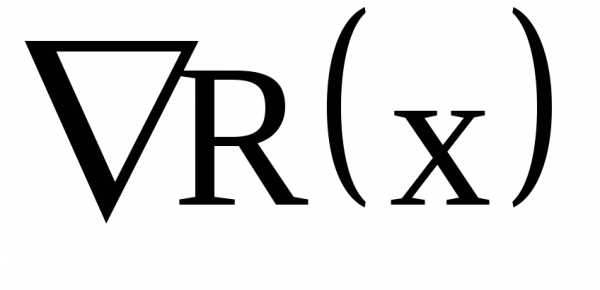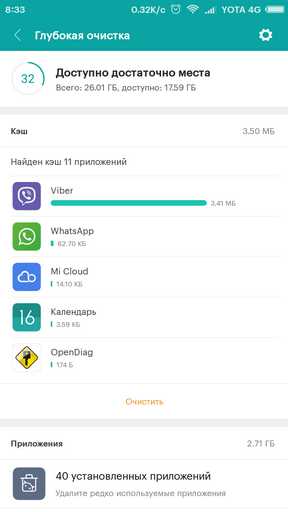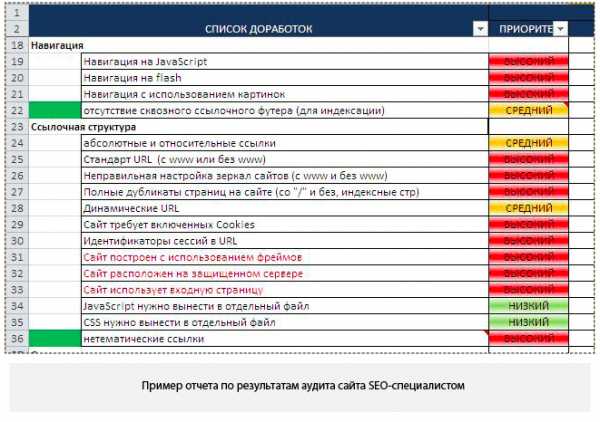compizomania. Linux mint оптимизация
10 операций которые следует выполнить сразу же после установки дистрибутива Linux Mint с окружением рабочего стола Cinnamon
Поздравляем, вы только что установили новую версию дистрибутива Linux Mint 19 Tara с окружением рабочего стола Cinnamon! Но какие операции следует выполнить в сразу же после установки для оптимальной настройки дистрибутива?
Я разделил эти операции на три категории:
Это список операций, благодаря выполнению которых можно получить практически не требующую обслуживания операционную систему, беспроблемно работающую в течение многих лет! К тому же, это крэш-курс по работе с дистрибутивом Linux Mint.
Примечание: на данной странице вы найдете лишь описания относительно безопасных операций, так как, по моему мнению, стабильность и надежность вашей операционной системы не должна снижаться ни при каких обстоятельствах. Данный веб-сайт содержит достаточно полезной информации о дистрибутиве Linux Mint, поэтому подход к его настройке является скорее консервативным.
В тех случаях, когда операции будут связаны с каким-либо риском, их описания будут сопровождаться предупреждениями, позволяющими принимать сбалансированные решения.
Примечание: данная страница посвящена настройке исключительно дистрибутива Linux Mint 19 с окружением рабочего стола Cinnamon; страница, посвященная настройке этого же дистрибутива с окружением рабочего стола Mate расположена здесь, а с окружением рабочего стола Xfce — здесь.
Совет: вы можете скачать список операций и распечатать его на бумаге. После этого вы сможете вычеркивать выполненные операции.
Не уверены в том, какая версия дистрибутива Linux Mint используется? Вы можете получить информацию о версии дистрибутива следующим образом: для начала откройте окно терминала, осуществив переход в рамках главного меню системы: «Меню — Администрирование — Терминал». После этого введите в него следующую команду (скопируйте и вставьте ее для того, чтобы не ошибиться):
lsb_release -a
После окончания ввода команды нажмите клавишу Enter для ее исполнения. В результате с помощью окна терминала будет выведена информация о версии дистрибутива Linux Mint.
Часть 1. Десять необходимых операций
1.1. Установка всех доступных обновлений
В первую очередь обновления, потом — все остальное...
Для начала осуществите переход в рамках главного меню системы: «Меню — Администрирование — Менеджер обновлений». Ознакомьтесь с текстом привествия, нажмите на кнопку «OK» в нижней части окна, дождитесь появления списка обновлений, нажмите кнопку «Установить обновления» на верхней панели и дождитесь окончания процесса обновления системы. Вам может быть предложено установить обновления в несколько этапов - устанавливайте все, что предлагает система.
Примечание: в процессе установки обновлений вам может быть задан вопрос о том, желаете ли вы заменить файл конфигурации. Не заменяйте его: несмотря на то, что замена этого файла в общем случае безопасна, на данном этапе для нее нет веских причин.
После установки обновлений перезагрузите ваш компьютер (перезагрузка не должна осуществляться после каждой установки обновлений, но в данном случае все же следует перезагрузить компьютер для гарантии последующего корректного функционирования системы).
1.2. Оптимизация настроек терминала, менеджера обновлений, а также механизма для установки программного обеспечения
Терминал (окно терминала), менеджер обновлений и механизм для установки программного обеспечения являются тремя наиболее важными инструментами для обслуживания вашей системы. Именно поэтому важно использовать оптимальные настройки при работе с ними. Вы можете изменить их настройки следующим образом.
1.2.1. Оптимизация настроек терминала
Вы наверняка будете пользоваться терминалом время от времени, так как он является швейцарским ножом для любой системы Linux. При этом стандартные настройки его внешнего вида могли бы быть более практичными. Вы можете оптимизировать их следующим образом.
Для начала следует открыть окно терминала, осуществив переход в рамках главного меню: «Меню — Администрирование — Терминал».
Окно терминала является полупрозрачным. Это красиво, но не всегда практично. Вы можете исправить ситуацию, осуществив переход в рамках меню окна терминала: «Правка — Параметры» (или воспользовавшись правой кнопкой мыши в рабочем пространстве терминала и выбрав элемент меню «Параметры»).
После этого следует перейти на вкладку «Цвета» и убрать флажок «Use transparency from system theme».
1.2.2. Возможная оптимизация настроек менеджера обновлений
Вы можете ознакомиться с дополнительной информацией о настройках менеджера обновлений, обратившись к данному материалу.
1.2.3. Оптимизация настроек механизма установки программного обеспечения
Дистрибутив Linux Mint основан на кодовой базе дистрибутива Ubuntu, следовательно он также может обрабатывать списки «рекомендуемых» пакетов ПО. При установке ПО в ручном режиме в дистрибутиве Ubuntu по умолчанию осуществляется автоматическая установка рекомендуемых пакетов ПО, но в дистрибутиве Linux Mint данные пакеты ПО по умолчанию не устанавливаются.
Подобный подход, хотя и позволяет сэкономить дисковое пространство, имеет два важных недостатка: во-первых, в дистрибутиве Linux Mint возможности устанавливаемых в ручном режиме приложений могут быть необоснованно урезаны. Во-вторых, по этой же причине некоторые руководства по работе с дистрибутивом Ubuntu не будут работать в случае использования дистрибутива Linux Mint. И все это ради освобождения дискового пространства...
Вы можете исправить данное положение следующим образом:
Для начала следует осуществить переход в рамках главного меню: «Меню — Администрирование — Менеджер пакетов Synaptic». После этого следует осуществить переход в рамках главного меню открывшегося окна Менеджера пакетов Synaptic «Настройки — Параметры», перейти на вкладку «Основные», и в разделе «Отметка изменений» установить флажок «Рассматривать рекомендуемые пакеты как зависимости». Наконец, следует нажать кнопки «Применить» и «OK».
Более того, вам придется изменить значение одного из параметров с «false» на «true» в файле конфигурации /etc/apt/apt.conf.d/00recommends. Проще всего это сделать следующим образом. Во-первых, необходимо открыть окно терминала, осуществив переход «Меню — Администрирование — Терминал». После этого следует скопировать следующую строку в окно терминала:
sudo sed -i 's/false/true/g' /etc/apt/apt.conf.d/00recommends
После окончания ввода команды следует нажать клавишу Enter. При запросе пароля вы должны будете ввести свой пароль. Символы вашего пароля не будут отображаться никоим образом, даже с помощью точек, и это нормально. После ввода пароля следует снова нажать клавишу Enter.
1.2.4. Русификация компонентов системы
В том случае, если вы устанавливали систему без подключения к сети Интернет, некоторые приложения могут остаться не русифицированными. К счастью, это легко исправить.
Для начала следует установить соединение с сетью Интернет, после чего осуществить переход в рамках главного меню системы «Меню - Параметры - Параметры системы». В открывшемся окне нужно найти и активировать иконку «Языки». В результате откроется диалоговое окно, в котором нужно перейти на страницу «Язык», выбрать пункт «Языковая поддержка» и нажать на кнопку «Установка и удаление языков». Наконец, следует выбрать из списка язык «Russian, Russia UTF-8» и нажать на кнопку «Установить языковые пакеты».
1.3. Установка отсутствующих драйверов и мультимедийных кодеков
Для установки отсутствующих драйверов и мультимедийных кодеков вам придется действовать описанным ниже образом. Разумеется, также нужно предварительно установить соединение с сетью Интернет.
1.3.1. Установка отсутствующих драйверов
Установка драйверов обычно не является необходимой операцией, так как они уже интегрированы в ядро Linux. Исключением являются пропиетарные драйверы для графических карт Nvidia (а также некоторых других устройств).
A. Вы можете установить драйверы для вашего принтера и сканера следующим образом.
B. Для достижения оптимальной производительности вашей видеокарты от Nvidia, а также модуля беспроводной сети от Broadcom, вам придется установить драйверы с закрытым исходным кодом (или пропиетарные драйверы). Для этого следует осуществить переход в рамках главного меню системы: «Меню — Администрирование — Менеджер драйверов».
Данное приложение выведет список доступных для установки пропиетарных драйверов, совместимых с устройствами вашего компьютера. Выберите драйвер для каждого из устройств, но не выбирайте пакеты с микрокодами для центральных процессоров производства Intel или AMD (они называются intel-microcode и amd64-microcode соотвественно), если таковые предлагаются к установке. Микрокоды не стоит устанавливать потому, что ваш центральный процессор уже корректно функционирует с использованием микрокода из состава прошивки BIOS/UEFI. Установка дополнительных микрокодов в случае использования определенных моделей центральных процессоров может привести к невозможности загрузки системы. В результате выбранные драйверы будут автоматически загружены из расположенных в сети Интернет репозиториев ПО дистрибутива Linux Mint и установлены в вашу систему (также автоматически). По окончании данного процесса вам придется перезагрузить компьютер.
Примечание: в некоторых случаях вам может быть предложено несколько версий пропиетарных драйверов для видеокарты от Nvidia. Следует выбирать их в следующей последовательности:
- nvidia-(от наибольшей до наименьшей версии)
- nvidia-(от наибольшей до наименьшей версии)-updates
- nvidia-experimental
Выбирайте лишь из тех версий драйверов, которые предлагаются приложением, так как лишь эти версии поддерживают вашу видеокарту! Начните с наиболее предпочтительного драйвера и переходите к другим версиям лишь в том случае, если после его установки ваша видеокарта не начнет работать с приемлемой производительностью.
У вас новейшая графическая карта от Nvidia? Она может не поддерживаться пропиетарным драйвером из репозитория ПО дистрибутива Linux Mint. В этом случае менеджер драйверов не сможет предложить вам драйвера для нее.
В подобной ситуации вы можете рассмотреть альтернативное решение для видеокарт от Nvidia. В случае использования видеокарты от AMD/ATI лучшим вариантом является использование поставляемого по умолчанию драйвера с открытым исходным кодом, так как он является более качественным, чем драйвер с закрытым исходным кодом.
1.3.2. Установка отсутствующих мультимедийных кодеков
В вашей системе уже наверняка имеются все необходимые мультимедийные кодеки в том случае, если в процессе установки дистрибутива Linux Mint вы не забыли активировать опцию «Установить стороннее программное обеспечение для видеокарт и устройств Wi-Fi, а также Flash, MP3 и других медиаданных». Если же вы не активировали эту опцию, вам придется осуществить переход в рамках главного меню системы: «Меню — Аудио и видео — Установка мультимедиа-кодеков».
Примечание: данный пункт меню отображается лишь в том случае, если в систему не были установлены все необходимые мультимедийные кодеки (а именно, пакет программного обеспечения mint-media-codecs). После их установки он автоматически пропадет из главного меню системы.
Вы сможете просматривать защищенные от копирования диски DVD, установив в свою систему мультимедийный проигрыватель VLC Media Player, но при этом у вас также имеется возможность активации поддержки таких дисков в стандартном мультимедийном проигрывателе, что является более разумным решением. Вы можете действовать следующим образом.
A. В первую очередь следует открыть окно терминала, осуществив переход в рамках главного меню системы «Меню — Администрирование — Терминал».
B. Далее следует ввести в окно терминала следующую команду (используйте функции копирования/вставки, чтобы не ошибиться):
sudo apt-get install libdvd-pkg
После окончания ввода команды следует нажать клавишу Enter. При запросе пароля вы должны будете ввести свой пароль. Символы вашего пароля не будут отображаться никоим образом, даже с помощью точек, и это нормально. После ввода пароля следует снова нажать клавишу Enter.
При появлении в окне терминала запроса следует активировать выбранную по умолчанию кнопку «OK» с помощью клавиши Enter.
C. После окончания процесса установки программных компонентов следует вставить в окно терминала следующую команду:
sudo dpkg-reconfigure libdvd-pkg
После окончания ввода команды следует нажать на клавишу Enter для ее исполнения, которое может растянуться на некоторое время, особенно на старых компьютерах. Просто дождитесь окончания процесса.
1.4. Оптимизация дистрибутива для работы с твердотельным накопителем (SSD)
Вы используете твердотельный накопитель (SSD) вместо обычного жесткого диска? Оптимизируйте дистрибутив Linux Mint для работы с ним.
1.5. Установка полезных инструментов для обслуживания системы
Для управления файлами с привилегиями пользователя root (администратора) лучше использовать отдельный файловый менеджер, не интегрированный с окружением рабочего стола вашей операционной системы. В противном случае вы рискуете нарушить права доступа к элементам вашей домашней директории. Таким простым, не интегрированным в окружение рабочего стола файловым менеджером является GNOME Commander.
Не стоит также забывать об удобной утилите для управления параметрами звуковых карт под названием pavucontrol.
И наконец, еще одним полезным инструментом является простая, дружелюбная утилита для поиска файлов под названием Catfish.
Вы можете установить все описанные программные продукты с помощью терминала. Для его открытия следует осуществить переход по главному меню: «Меню — Стандартные — Терминал».
После открытия окна терминала следует ввести с помощью него следующую команду (используйте команды копирования/вставки):
sudo apt-get install gnome-commander libgnomevfs2-extra pavucontrol catfish
После окончания ввода команды следует нажать клавишу Enter. При запросе пароля вы должны будете ввести свой пароль. Символы вашего пароля не будут отображаться никоим образом, даже с помощью точек, и это нормально. После ввода пароля следует снова нажать клавишу Enter.
1.6. Сокращение интенсивности использования раздела подкачки
Использование раздела подкачки особенно заметно при работе с компьютерами с относительно малым объемом оперативной памяти (2 ГБ или меньше): при работе с Linux Mint выполнение различных операций со временем осуществляется медленнее, при этом сама операционная система осуществляет постоянный доступ к жесткому диску. К счастью, подобный эффект можно минимизировать.
Примечание: в вашем компьютере установлено 4 ГБ оперативной памяти или больше? В таком случае вы можете смело пропускать эту операцию, так как при работе с таким большим объемом оперативной памяти эффект от описанных ниже манипуляций будет практически незаметен.
На жестком диске существует отдельный раздел для хранения данных, помещенных в оперативную память, который называется разделом подкачки. В том случае, если Linux Mint чрезмерно использует раздел подкачки, работа компьютера значительно замедляется.
Интенсивность использования ядром дистрибутива Linux Mint раздела подкачки может быть изменена с помощью специального параметра конфигурации системы. Чем меньше числовое значение этого параметра конфигурации, тем дольше длительность периода ожидания, после которого ядро дистрибутива Linux Mint начинает использовать раздел подкачки. Значение должно находиться в диапазоне от 0 до 100, причем по умолчанию используется значение 60. Это значение является значительно завышенным для настольного компьютера, но отлично подходит для серверов.
Подробное описание рассматриваемого механизма доступно на странице по ссылке.
А теперь рассмотрим механизм изменения значения рассматриваемого параметра конфигурации:
A. Во-первых, следует проверить текущее значение параметра конфигурации swappiness. Для этого необходимо осуществить переход в рамках главного меню: «Меню — Администрирование — Терминал». После этого следует ввести в окно терминала следующую команду (используйте функции копирования/вставки для того, чтобы избежать ошибок при вводе):
cat /proc/sys/vm/swappiness
После ввода команды следует нажать клавишу Enter. В результате будет выведено числовое значение, которое наверняка будет равно 60.
B. Для установки более приемлемого значения параметра конфигурации swappiness введите в окно терминала следующую команду (используйте функции копирования/вставки для того, чтобы избежать ошибок при вводе):
xed admin:///etc/sysctl.conf
После ввода команды следует нажать клавишу Enter. В результате откроется текстовый редактор с содержимым файла конфигурации, которое следует прокрутить до конца, после чего добавить в него свое значение параметра swappiness, которое должно использоваться вместо значения по умолчанию. Вы можете скопировать и вставить в файл конфигурации следующие строки:
# Уменьшение значения параметра интенсивности использования раздела подкачки до более приемлемогоvm.swappiness=10
C. Теперь нужно сохранить файл конфигурации и закрыть текстовый редактор. После этого вам придется перезагрузить компьютер.
D. После перезагрузки компьютера следует снова проверить значение параметра конфигурации swappiness. Для этого, как и раньше, придется осуществить переход в рамках главного меню: «Меню — Администрирование — Терминал». В окно терминала следует ввести (с помощью функций копирования/вставки) ранее рассмотренную команду:
cat /proc/sys/vm/swappiness
После ввода команды все так же необходимо нажать клавишу Enter. В результате должно быть выведено значение 10.
Примечание: если вы используете твердотельный накопитель в качестве системного диска, ваша машина может работать лучше даже при более значительном уменьшении значения параметра конфигурации swappiness. Это объясняется тем, что большое количество операций записи, осуществляемое, в том числе, при работе с разделом подкачки, сокращает рабочий ресурс твердотельного накопителя. Я рекомендую использовать значение 1 параметра конфигурации swappiness при работе с твердотельным накопителем. Также обратите внимание на следующие советы относительно оптимизации системы для работы с твердотельными накопителями.
1.7. Исправление некоторых известных ошибок
Если вы столкнулись с какой-либо проблемой при работе с новой ОС, следует в первую очередь ознакомиться с описанием исправлений известных ошибок. Не пропускайте этот раздел! С 90-процентной вероятностью вы сможете продуктивно использовать как минимум одно из описанных в нем решений. Несмотря на то, что данный раздел в основном содержит информацию, относящуюся к дистрибутиву Ubuntu, описанные решения применимы и в случае использования дистрибутива Linux Mint.
1.8. Постарайтесь избежать 10 фатальных ошибок!
Существует 10 фатальных ошибок, которых вы наверняка захотите избежать, если вас заботит работоспособность вашей системы. Данный раздел также содержит информацию, относящуюся к дистрибутиву Ubuntu, но описанные решения применимы и в случае использования дистрибутива Linux Mint.
1.9. Активация межсетевого экрана и установка пароля пользователя root
Безопасность системы Linux Mint может быть дополнительно улучшена сразу же после установки. В частности, пользователь может самостоятельно активировать межсетевой экран и установить пароль пользователя root. Порядок действий описан ниже.
1.9.1. Активация межсетевого экрана
В дистрибутиве Linux Mint межсетевой экран отключен по умолчанию, но его включение обычно является разумным решением. Это особенно актуально для мобильных устройств, таких, как ноутбуки, которые могут соединяться даже с теми сетями, которые не контролируются вами.
Служба межсетевого экрана в дистрибутиве Linux Mint носит имя «Uncomplicated Firewall (ufw)» («Несложный межсетевой экран») и может обслуживаться с помощью терминала. Для того, чтобы открыть терминал, вам, как и ранее, придется осуществить переход в рамках главного меню: «Меню — Администрирование — Терминал». Для активации рассматриваемой службы в окно терминала следует ввести (с помощью функций копирования/вставки) следующую команду:
sudo ufw enable
После окончания ввода команды следует нажать клавишу Enter. При запросе пароля вы должны будете ввести свой пароль. Символы вашего пароля не будут отображаться никоим образом, даже с помощью точек, и это нормально. После ввода пароля следует снова нажать клавишу Enter.
Служба «Uncomplicated Firewall (ufw)» использует разумный набор стандартных параметров конфигурации (объединенных в рамках профиля), которые являются приемлемыми для подавляющего числа домашних пользователей дистрибутива. Таким образом, в том случае, если у вас нет каких-либо специфических требований к межсетевому экрану, его настройку можно считать оконченной!
Вы можете проверить состояние межсетевого экрана в вашей системе с помощью следующей команды:
sudo ufw status verbose
После ввода команды нужно нажать клавишу Enter. В том случае, если межсетевой экран активен, вы должны увидеть аналогичный вывод:
alex@notebook:~$ sudo ufw status verbose[sudo] password for alex:Состояние: активенЖурналирование: on (low)Default: <strong>deny (incoming)</strong>, allow (outgoing), disabled (routed)Новые профили: skipalex@notebook:~$
Я специально выделил наиболее важное сообщение: оно означает, что на уровне межсетевого экрана запрещены все входящие соединения и разрешены все исходящие соединения.
Несмотря на то, что данные настройки используемого по умолчанию профиля межсетевого экрана совместимы с большинством приложений, существуют некоторые исключения: например, при использовании Samba вы не столкнетесь ни с какими проблемами. При этом вы также сможете осуществлять загрузку файлов с торрентов; но в случае размещения ваших файлов на торрентах вам все же придется временно деактивировать службу ufw.
Отключение межсетевого экрана не связано с какими-либо сложностями и осуществляется с помощью команды:
sudo ufw disable
После ввода команды необходимо нажать клавишу Enter. Если вас интересует информация обо всем наборе правил межсетевого экрана, вы можете ознакомиться с выводом команды:
sudo ufw show raw
Также вы можете изучить файлы правил межсетевого экрана из директории /etc/ufw (а именно, те файлы, имена которых оканчиваются на .rules).
Дополнительная информация о межсетевом экране и общей безопасности системы приведена в данном разделе.
1.9.2. Установка пароля пользователя root
Начиная с Linux Mint 18.2 пароль пользователя root не устанавливается по умолчанию. В результате злоумышленник, имеющий физический доступ к вашему компьютеру, может просто использовать режим восстановления для доступа к командной оболочке с правами пользователя root без необходимости ввода пароля, то есть, получить полный контроль над системой. Разумеется, он сможет сделать с вашей системой все, что угодно, например, сменить ваш пароль.
Для защиты системы достаточно установить пароль пользователя root (лучше использовать тот же пароль, что использовался для вашей учетной записи).
A. В первую очередь следует открыть окно терминала, осуществив переход в рамках главного меню системы «Меню — Администрирование — Терминал».
B. Далее следует вставить в окно терминала следующую команду:
sudo passwd
После окончания ввода команды следует нажать клавишу Enter. При запросе пароля вы должны будете ввести свой пароль. Символы вашего пароля не будут отображаться никоим образом, даже с помощью точек, и это нормально. После ввода пароля следует снова нажать клавишу Enter.
После ввода вашего пароля вам будет предложено два раза ввести новый пароль пользователя root. Для передачи нового пароля системе также нужно будет нажимать клавишу Enter. Символы пароля также будут скрыты.
Примечание: я рекомендую использовать в качестве пароля пользователя root ваш собственный пароль для того, чтобы не путаться в будущем.
И это все, проблема решена! Разумеется, при наличии физического доступа к компьютеру злоумышленник все еще сможет получить доступ к его системе, пусть и не таким очевидным способом. По этой причине данная операция не позволяет полностью защитить систему от злоумышленников, имеющих физический доступ к ней. Она позволяет лишь заблокировать очевидный способ получения доступа к системе с правами пользователя root, что не так уж и плохо.
1.10. Улучшение поддержки шрифтов и установка виртуальной машины Java
A. Поддержка шрифтов дистрибутивом Linux Mint может быть немного улучшена. Для начала следует осуществить переход в рамках главного меню системы «Меню — Администрирование — Терминал» и вставить в открывшееся окно терминала следующую команду:
sudo apt-get install fonts-crosextra-carlito fonts-crosextra-caladea
После окончания ввода команды следует нажать клавишу Enter. При запросе пароля вы должны будете ввести свой пароль. Символы вашего пароля не будут отображаться никоим образом, даже с помощью точек, и это нормально. После ввода пароля следует снова нажать клавишу Enter.
B. Теперь нужно использовать Менеджер программ или Менеджер пакетов Synaptic для установки дополнительных шрифтов от компании Microsoft. Для начала следует осуществить переход в рамках главного меню системы: «Меню — Администрирование — Менеджер программ». В поле запроса Менеджера программ следует ввести запрос «microsoft». Из предложенных вариантов с помощью двойного клика нужно выбрать «ttf-mscorefonts-installer», после чего нажать кнопку «Установить».
Забавная деталь: в процессе установки шрифтов от компании Microsoft, которые могут понадобиться в некоторых случаях, вам придется согласиться с лицензионным соглашением… компании Microsoft.
Примечание: в некоторых случаях может показаться, что процесс установки шрифтов остановился. Но это всего лишь иллюзия; вам следует немного подождать. По прошествии некоторого времени (иногда нескольких минут!) процесс установки шрифтов корректно завершится.
C. Также (в очень редких случаях) вам может понадобится виртуальная машина Java от компании Oracle (Sun), процесс установки которой описан в данном разделе.
Часть 2. Одиннадцать рекомендуемых (необязательных) операций
2.1. Удаление Mono и Orca
По умолчанию в дистрибутиве Linux Mint установлены все компоненты для корректного функционирования программ, разработанных с использованием Mono. Соответствующие пакеты программного обеспечения могут негативно повлиять на безопасность вашей системы, так как эта реализация технологии .Net от компании Microsoft является кроссплатформенной, то есть, позволяет запускать некоторые приложения в нескольких операционных системах (включая ОС Windows). Можно предположить, что рано или поздно специально для Mono будет разработано кроссплатформенное вредоносное программное обеспечение.
Хотя данная угроза безопасности системы является лишь гипотетической, ее не стоит игнорировать: при наличии в системе Mono вы, сами того не желая, автоматически устанавливаете связь с небезопасной экосистемой Windows. При этом Mono не является незаменимым программным компонентом — существует огромное количество приложений, способных заменить все существующие приложения, созданные с использованием Mono.
Кроме того, дистрибутив Linux Mint по умолчанию содержит приложение для чтения экранного текста под названием Orca (gnome-orca). Это приложение может оказаться очень полезным в том случае, если у вас плохое зрение, но оно будет бесполезным в противном случае. К тому же, вас может привести в замешательство низкий голос, которым ваш компьютер начнет говорить с вами после ошибочного нажатия комбинации клавиш…
Вы можете избавиться ото всех перечисленных программных компонентов следующим образом.
Для начала следует осуществить переход по главному меню: «Меню — Администрирование — Терминал». После этого следует ввести в окно терминала следующую команду (используйте функции копирования вставки для ее переноса в терминал):
sudo apt-get remove mono-runtime-common gnome-orca
После окончания ввода команды следует нажать клавишу Enter. При запросе пароля вы должны будете ввести свой пароль. Символы вашего пароля не будут отображаться никоим образом, даже с помощью точек, и это нормально. После ввода пароля следует снова нажать клавишу Enter.
В результате данной операции удаления пакетов программного обеспечения будет также удалено приложение, основанное на Mono, а именно, менеджер записок Tomboy. С помощью следующей команды вы можете установить аналогичное приложение, которое не зависит от Mono:
sudo apt-get install xpad
После ввода команды следует также нажать клавишу Enter для ее исполнения.
Примечание: при возникновении в будущем необходимости в установке приложения, зависящего от Mono, вам, очевидно, придется переустановить Mono. По этой причине стоит обращать внимание на список зависимостей устанавливаемых приложений.
2.2. Оптимизация работы веб-браузера Firefox
Вы можете повысить производительность веб-браузера Firefox из состава Linux Mint, изменив несколько значений параметров его конфигурации. Настройки, описанные в данном разделе, помогут оптимизировать производительность этого отличного веб-браузера.
2.3. Оптимизация работы офисного пакета LibreOffice
LibreOffice является офисным пакетом, поставляемым в составе дистрибутива Linux Mint. Для оптимизации работы этого офисного пакета вы можете прибегнуть к изменению параметров его конфигурации, описанных в данном разделе.
2.4. Отключение режима гибернации (suspend-to-disk)
К сожалению, режим сна с сохранением данных на диске или режим гибернации (suspend-to-disk) активирован в дистрибутиве Linux Mint по умолчанию. Это особенно странно, потому, что в дистрибутиве Ubuntu он деактивирован по умолчанию…
Данный агрессивный режим сна обычно связан с различными проблемами, так как большинство производителей прошивок BIOS и UEFI не следует стандартам в плане реализации режимов энергосбережения. Из-за этого ваш компьютер может работать некорректно после выхода из данного режима или же вообще не выходить из него, не оставляя вам никаких вариантов кроме перезагрузки.
Исходя из вышесказанного, лучшим вариантом решения проблем с режимом гибернации является деактивация этого режима.
Примечание: режим сна с сохранением данных в оперативной памяти «suspend» («suspend-to-ram») является менее агрессивным и, следовательно, реже связан с какими-либо проблемами.
Вы можете деактивировать режим гибернации («suspend-to-disk») следующим образом.
A. Для начала вам необходимо осуществить переход в рамках главного меню: «Меню — Администрирование — Терминал».
B. После этого следует скопировать следующую команду в окно терминала для того, чтобы избежать ошибок при вводе (это одна строка):
sudo mv -v /etc/polkit-1/localauthority/50-local.d/com.ubuntu.enable-hibernate.pkla /
После окончания ввода команды следует нажать клавишу Enter. При запросе пароля вы должны будете ввести свой пароль. Символы вашего пароля не будут отображаться никоим образом, даже с помощью точек, и это нормально. После ввода пароля следует снова нажать клавишу Enter.
С помощью данной команды вы переносите файл конфигурации, позволяющий использовать режим гибернации, в главную директорию файловой системы / (которую называют корневой директорией). Таким образом, данный файл больше не будет использоваться для изменения конфигурации системы. С другой стороны, он перемещен в безопасное хранилище, из которого он может быть снова извлечен в том случае, если вы захотите снова активировать режим гибернации.
C. Теперь вы должны перезагрузить ваш компьютер. Режим гибернации должен пропасть из меню завершения работы системы.
D. В случае использования ноутбука рекомендуется проверить параметры менеджера питания: вам придется выбрать альтернативы режиму гибернации для таких событий, как закрытие крышки ноутбука…
E. Я считаю, что проблемный режим гибернации не должен быть активирован в Linux Mint. Если вы согласны со мной, пожалуйста помогите улучшить Linux Mint, поддержав мою идею: http://community.linuxmint.com/idea/view/5482.
2.4.1. Восстановление режима гибернации
Желаете повторно активировать режим гибернации? К счастью, описанные выше действия легко обратимы.
A. Для начала вам придется осуществить переход по меню: «Меню — Администрирование — Терминал».
B. Теперь нужно скопировать и вставить в окно терминала следующую команду (это одна строка):
sudo mv -v /com.ubuntu.enable-hibernate.pkla /etc/polkit-1/localauthority/50-local.d
После окончания ввода команды следует нажать клавишу Enter. При запросе пароля вы должны будете ввести свой пароль. Символы вашего пароля не будут отображаться никоим образом, даже с помощью точек, и это нормально. После ввода пароля следует снова нажать клавишу Enter.
C. Теперь перезагрузите ваш компьютер. Режим гибернации должен снова появиться в меню завершения работы системы.
2.5. Установка дополнительного веб-браузера
Всегда полезно иметь возможность использовать дополнительный веб-браузер. Firefox является отличным веб-браузером, но в некоторых случаях (особенно при установке большого количества дополнений) он работает не так хорошо, как хотелось бы.
Отличной альтернативой веб-браузеру Firefox является веб-браузер Google Chrome. К сожалению, данные репозитория, в котором находится соответствующий пакет программного обеспечения, не добавлены в список источников программного обеспечения дистрибутива Linux Mint, но вы можете самостоятельно загрузить установщик со страницы загрузок Google Chrome. Данная веб-страница должна автоматически установить тот факт, что вы используете дистрибутив Linux Mint: вам будет предложен установщик для дистрибутивов Debian/Ubuntu, который отлично подойдет для Linux Mint.
Вы можете активировать файл установщика с расширением .deb точно так же, как и файл установщика с расширением .exe в ОС Windows с помощью двойного клика. После активации установка будет осуществляться в автоматическом режиме. Более того, данный установщик добавит данные репозитория в список источников программного обеспечения вашего дистрибутива для того, чтобы менеджер обновлений предлагал вам установку обновлений для Google Chrome по мере их выпуска.
Примечание: вы используете 32-битную операционную систему? В этом случае вы не сможете установить Google Chrome. Отличной альтернативой данному веб-браузеру для 32-битных систем является веб-браузер Chromium, который может быть установлен с помощью Менеджера программ.
Вы можете ознакомиться с описанием дополнительных настроек веб-браузера Google Chrome в данном разделе.
2.6. Повышение скорости работы дистрибутива Linux Mint
Высока вероятность того, что вы ощутимо повысите скорость работы дистрибутива Linux Mint, воспользовавшись безопасными советами, описанными в данном разделе.
2.7. Оптимизация настроек системы управления питанием для ноутбука
Стандартные настройки системы управления питанием могут быть оптимизированы в случае использования ноутбука.
A. По умолчанию в области системного трея на панели рядом с иконкой апплета управления питанием не выводится информация об оставшемся заряде батареи в процентах. Это не очень удобно. Данная недоработка исправляется следующим образом: необходимо открыть меню апплета управления питанием на панели путем нажатия правой кнопки мыши над иконкой батареи, выбрать пункт меню «Настройка...» и в открывшемся окне выбрать параметр «Показывать процент заряда».
B. Более того, на данный момент не должен быть выбран вариант действия «Выключить немедленно» для события снижения заряда батареи до критически низкого уровня («Когда батарея практически разряжена»).
Для выбора данного варианта действия следует нажать на иконку системы управления питанием в системном трее (на этот раз следует использовать левую кнопку мыши), выбрать пункт «Параметры энергосбережения», найти событие «Когда батарея почти разряжена» и выбрать вариант действия «Выключить немедленно».
2.8. Дополнительные визуальные эффекты: чем меньше, тем лучше
Это не описание операции, а скорее предупреждение: при работе с дистрибутивом Linux Mint с окружением рабочего стола Cinnamon вы можете активировать множество дополнительных визуальных эффектов. Да, они добавят привлекательности вашему рабочему столу, а некоторые из них будут выглядеть чрезвычайно красиво.
Но при этом они также будут являться источником дополнительной нагрузки на систему и замедлять ее работу. Кроме того, они могут стать причиной снижения стабильности работы вашей системы.
Таким образом, для того, чтобы получить наиболее надежную и стабильную систему, лучше всего не активировать дополнительные визуальные эффекты. А если вы хотите, чтобы ваш компьютер работал быстрее, имеет смысл отключить некоторые из визуальных эффектов, активированных по умолчанию.
2.9. Несколько учетных записей: предотвращение доступа других пользователей к файлам из вашей домашней директории
На вашем компьютере используется несколько учетных записей пользователей? В этом случае вы можете достаточно просто предотвратить доступ всех пользователей к файлам из вашей домашней директории без использования таких радикальных мер, как их шифрование.
linux-faq.ru
Как ускорить загрузку программ в Ubuntu/Linux Mint и производные
В этой статье мне хотелось бы рассказать о двух утилитах, которые помогут ускорить работу системы Linux, а конкретно — запуск приложений: prelink и preload.1. Prelink преобразовывает разделяемые библиотеки и выполняемые файлы таким образом, чтобы уменьшить количество требуемых перераспределений памяти при разрешении зависимостей и, таким образом, ускоряет запуск программ.
2. Preload кеширует часто запускаемые программы и библиотеки в памяти системы. После некоторого использования демон составляет список часто запускаемых программ и будет держать их в памяти для повторных запусков.Примечание. Кеш (Cache) — накопитель, быстродействующая память, куда складываются программы, с которыми вы работаете.
Обе утилиты есть в Центре приложений Ubuntu/Менеджере программ (Linux Mint), откуда вы можете их установить, а лучше следуйте инструкции, которая поможет не только установить, но и настроить.
Установка и настройка Prelink
Выполните следующую команду в терминале для установки:
sudo apt-get install prelink
Следующая команда применит предварительное связывание ко всем выполняемым файлам:
prelink --all
Для периодического запуска демона нужно отредактировать файл prelink, открыв его следующей командой в текстовом редакторе:
sudo gedit /etc/default/prelink
Найдите строку и измените параметр:
PRELINKING=unknownнаPRELINKING=yes
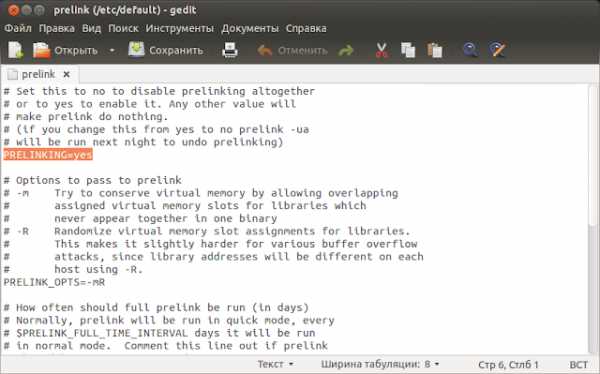 А теперь запустите prelink:
А теперь запустите prelink:sudo /etc/cron.daily/prelink
Установка Preload
Выполните следующую команду:
sudo apt-get install preload
Как правило конфигурация preload после установки, по умолчанию не требует изменений.
Заключение
Почему не одна программа, а две? Всё просто. Prelink, запускается раз в день и модифицирует ELF файлы. Preload программа-демон, которая постоянно отслеживает интенсивность запуска программ и на основании собранной статистики загружает компоненты в память.
Вот и всё. Теперь вы можете проверить скорость запуска программ в системе.
Удачи.
compizomania.blogspot.com
Linux Mint — как установить и настроить компьютер на нём / Заметки Сис.Админа
Приветствую, дорогие друзья, знакомые, читатели и прочие личности. Сегодня, как Вы поняли из заголовка, мы поговорим про Linux Mint.
Как Вы помните, мы постепенно развиваем тему Linux'а, знакомя Вас, посвященных и не очень пользователей, с концепцией, командами, теорией и практикой, а так же всякими интересными штуками, вроде создания универсального медиа/файло/торренто-сервера (прочесть первую часть на эту тему можно по этой ссылке, если пропустили) на основе Ubuntu.
Те, кто по какой-то причине упустил эти интересные материалы, могут прочитать их в соответствующей рубрике, благо тут есть и про файловую систему, и про графические оболочки, и про пользователей, и вообще про всякое-разное-полезное.
Что ж, пришла пора идти дальше и продолжать начатое. В данной статье мы научимся устанавливать программы с помощью терминала/репозитория/менеджера программ и сразу сделаем вполне полноценную рабочую станцию под Linux Mint, установив необходимый минимум, попутно получив небольшую врезку по базовым знаниям и работе в Linux.
В общем, если Вы боялись Линукса и всегда думали, что он страшный, там нет всего необходимого и тыры-пыры, то эта статья как раз то, что Вам нужно. Пригодится новичкам.. И может даже не очень новичкам :) Этакий полезный базис для всех.
Поехали.
Первичная установка программ в Linux. Несколько базовых вариантов
Для начала нам, само собой, потребуется какой-нибудь дистрибутив Linux. Вы можете использовать любой подручный, а мы возьмем тот же дистрибутив любимого нами Mint.
Установка ничем не отличается от других дистрибутивов Linux и полностью на русском языке, впрочем, если сомневаетесь, то можете воспользоваться статьей [2 в 1: “Система в системе. Виртуализация” или “Установка и использование Linux из-под Windows” [Virtual Box]], благо там описана и виртуализация, и установка упомянутого выше дистрибутива.
Впрочем, на всякий случай, остановлюсь на разметке диска.
к содержанию ↑Разметка диска при установке Linux Mint. Что к чему
В двух словах простейшая разметка выглядит так:
- Точка монтирования. Минимальный объем данного раздела - 8 Gb, но нужно учитывать, что мы будем устанавливать программы и, соответственно, нам понадобится больший объем. Лично мне хватает 20 Gb.
- Файл подкачки. Мы изначально условились, что у нас не совсем современный компьютер, и поэтому предлагаю установить раздел swap размером хотя бы в 2 Gb.
- Раздел home. Здесь будет храниться информация пользователей. Оставляем всё прочее пространство, что у нас сохранилось после первых двух пунктов.
В итоге получаем примерно следующую картину:
- / - 20-50 Gb
- swap - 2 Gb
- home - всё остальное
Скриншот:
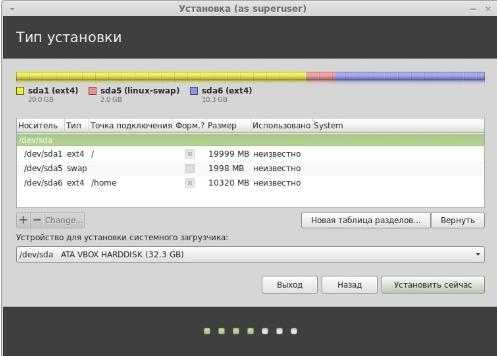
После установки мы обычно видим приветствие, т.е. следующее:
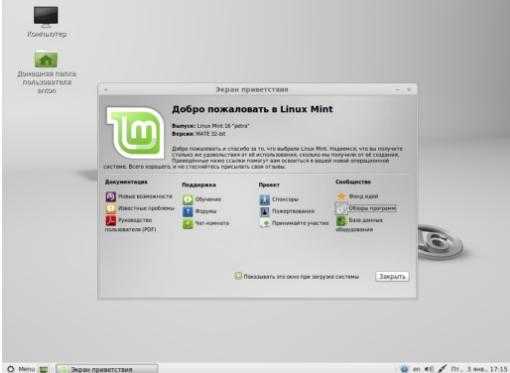
Собственно, изучив здесь всё необходимое (если еще не изучили ранее и вообще, если оно Вам нужно), не долго думая, начинаем настройку системы, а точнее, установку всяких разностей. Ничего сложного тут нет, так что поехали.
к содержанию ↑Выполняем обновление системы и всего сопутствующего
В терминале (Вы ведь уже умеете его запускать? ;) ) выполняем следующие команды:
sudo apt-get updatesudo apt-get upgrade
Что значительно поспособствует дальнейшей комфортной работе.
Наводим красоту. Например, устанавливаем шрифт "Tahoma"Многих, кто решил мигрировать с Windows на Linux, порой не устраивают шрифты. Пользователи скучают, скажем, по любимому шрифту Tahoma. Давайте установим его в Mint, что послужит примером для установки других шрифтов.
Делается это тоже довольно легко, а именно, в терминале мы переходим в директорию “Загрузки” следующей командой:
cd ~/Загрузки/
Далее мы скачиваем шрифт следующей командой:
wget
И распаковываем архив с перемещением шрифта в нужную нам папку:
sudo unzip -d /usr/share/fonts/truetype/msttcorefonts ~/Загрузки/tahoma.zip
После чего обновляем кэш шрифтов (или же банально и долго перегружаем компьютер, если Вам лень вводить очередную команду :))
fc-cache -fv
Вуаля. Почти готово. Теперь переходим по пути "Меню -> Центр управления -> Внешний вид -> Вкладка -> Шрифт, где и меняем все шрифты на установленный только что "Tahoma". В строке Моноширинный шрифт необходимо указывать Monospace, так как терминал по умолчанию использует данный шрифт, и при изменении оного у вас появятся проблемы с отображением букв в терминале.
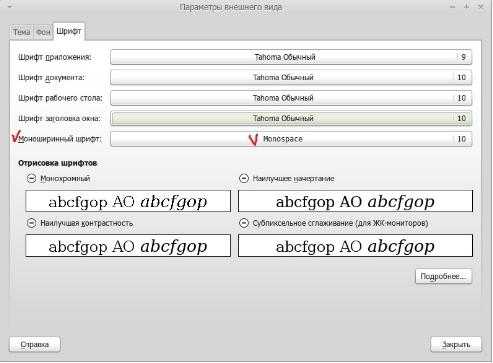
Идем дальше, к остальным вкусностям.
к содержанию ↑Простейшая первичная оптимизация Linux Mint
Начнем с отключения автоматически запускаемых приложений и служб. Для сего идем по пути "Меню -> Параметры -> Запускаемые приложения" или в поиске меню набираем на клавиатуре всё те же "Запускаемые приложения"..
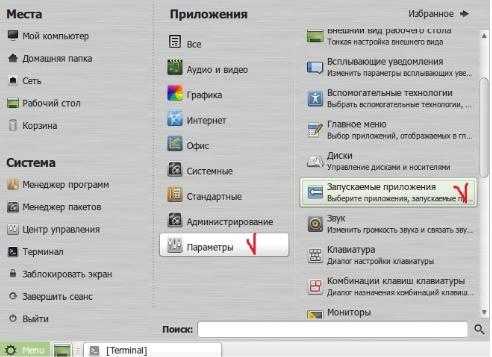
..где, собственно, отключаем ненужные нам службы и программы:
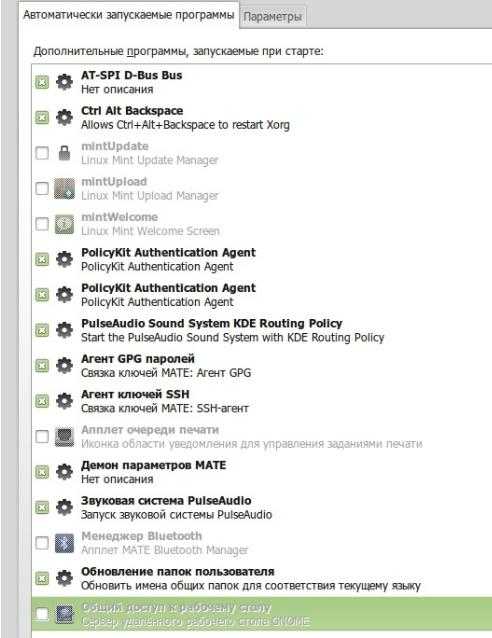
Встаёт резонный вопрос, что именно отключать. Тут, в общем-то, кому что, но для примера и в качестве рекомендаций, перечислим, что сделал автор статьи:
- Отключил всё автоматическое обновление, ибо оным лучше управлять вручную, да и при отключении данной службы потребляется меньше ресурсов.
- Отключил экран приветствия за ненадобностью и, опять же, в целях оптимизации.
- Отключил апплет очереди печати, так как дома нет принтера.
- Отключил апплет BlueTooth, опять же из-за отсутствия сего девайса.
- Отключил общий доступ к рабочему столу.
Это такой странный суровый минимум, но пусть будет так для начала (когда-нибудь рассмотрим эту тему подробней), а пока продолжим нашу оптимизацию, для чего займемся установкой демона Preload.
к содержанию ↑Установка Preload в целях оптимизации
Для начала немного про странное слово "демон". Нет, речь идет не об исчадие ада. Де?мон (daemon, d?mon, др.-греч. ?????? божество ) — компьютерная программа в системах класса UNIX, запускаемая самой системой и работающая в фоновом режиме без прямого взаимодействия с пользователем.
Конкретно "Preload" - это демон, который работает в фоновом режиме, определяет наиболее часто используемые приложения, а потом хранит их в кэше, благодаря чему они быстрее запускаются. Для его установки выполним в терминале следующую команду:
sudo apt-get install preload
Немного ожидания — и готово. Теперь можно наслаждаться еще одним проделанным шагом и перейти к такой штуке, как оптимизация работы оперативной памяти.
к содержанию ↑Включение zRAM и оптимизация памяти
Если у Вас старый компьютер с небольшим количеством оперативной памяти, то можно оптимизировать его с помощью модуля ядра zRAM. Он (модуль) увеличивает производительность путем предотвращения подкачки страниц на диск, используя сжатое блочное устройство в оперативной памяти, пока не появится необходимость использовать файл подкачки на жестком диске.
Скорость обмена с оперативной памятью быстрее, чем с жестким диском, следовательно zRam позволяет Linux производить большее число операций подкачки, особенно на старых компьютерах с малым объемом оперативной памяти.
Для установки zRAM воспользуйтесь следующей командой:
sudo apt-get install zram-config
А после установки перегрузите компьютер.С памятью поработали. Перейдем, так сказать, к сердцу, а именно к процессору.
к содержанию ↑Используем все ядра процессора. Оптимизация Linux Mint
Если у Вас многоядерный процессор, то стоит настроить операционную систему так, чтобы при загрузке были задействованы все ядра (для Windows мы делали это таким вот образом). Для этого введите данную команду:
sudo gedit /etc/init.d/rc
После чего найдите следующую строчку..
CONCURRENCY=none
..и замените её на такую:
CONCURRENCY=makefile
Далее сохраните файл и перезагрузите компьютер.
к содержанию ↑Работа с файлами в Linux Mint. Устанавливаем файловый менеджер
С оптимизацией расправились. Давайте обустраиваться дальше.
Предлагаю вашему вниманию файловый менеджер под названием krusader. Он достаточно прост, нагляден и при этом поддерживает, в общем-то, всё необходимое. В версии Linux Mint 16 (petra) этот самый krusader включен в официальные репозитории (о репозиториях и прочем читайте в статье "Репозитории, пакеты, менеджеры пакетов и зависимости в Linux"), так что давайте поэтому просто выполним в терминале следующую команду:
sudo apt-get install krusader
После чего, дождавшись окончания процесса, переходим по пути "Меню -> Стандартные -> krusader", где видим следующее:
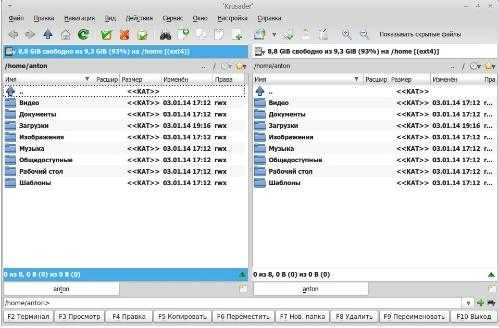
Т.е. этот самый файловый менеджер, которым, думаю, каждый из Вас сам сможет легко воспользоваться, благо ничего сложного в оном нет ;)Идём дальше.
к содержанию ↑Подключение Яндекс.Диска через webdav
Многострадальный Яндекс.Диск поддерживает один такой удобный протокол - webdav, а посему, воспользовавшись данной радостью, мы подключим яндекс диск как сетевой. Делается этого следующим образом:
Которым можем преспокойно пользоваться.
к содержанию ↑Устанавливаем другие интернет-программы: браузер, Skype и прочие радости
Теперь перейдем к едва ли не самому важному, а именно, давайте установим любимые браузеры, а так же средства коммуникации, вроде того же Skype. Впрочем, тут стоит упомянуть, что Firefox установлен по умолчанию в Linux, но, если вдруг кого-то данный браузер не устраивает, то установить можно, в общем-то, любой другой, например, тот же Google Chrome.
Процесс установки Chrome под Linux почти полностью идентичен установке под Windows, а именно..
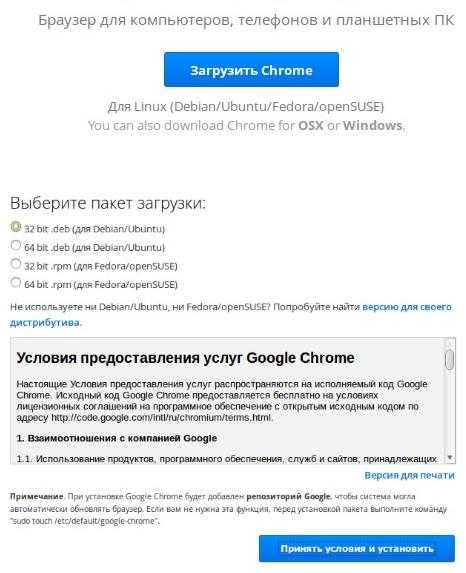
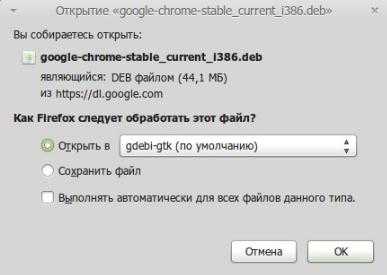
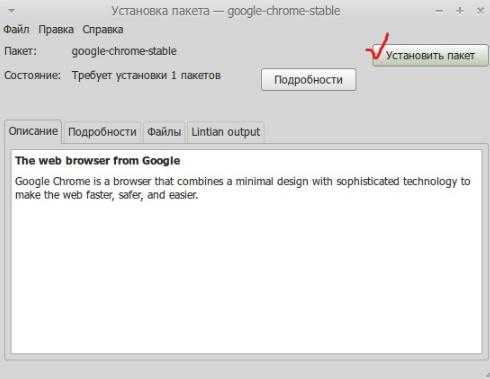
..переходим на официальный сайт программы, где скачиваем пакет установки, который запускаем и инсталлируем соответствующей кнопочкой.
Совершенно аналогичным образом ставится та же Opera или другие браузеры, которые поддерживают установку под Linux и имеют собственные версии для этого. Впрочем, недалеко ушла установка и того же Skype, тем более, что тут всё еще проще, благо Скайп находится в стандартных репозиториях, и поэтому нам даже не надо ничего качать, просто выполняем следующую команду:
sudo apt-get install skype
И наслаждаемся установленной программой.
Кстати, можно добавить его в автозапуск, если Вам, конечно, сие необходимо. Процесс не представляет особой сложности, мы снова проделываем знакомую процедуру, т.е. идем по пути "Меню - Параметры - Запускаемые приложения" или в поиске меню набираем "Запускаемые приложения", где пользуемся кнопочкой "Добавить" и добавляем программу несложными манипуляциями:
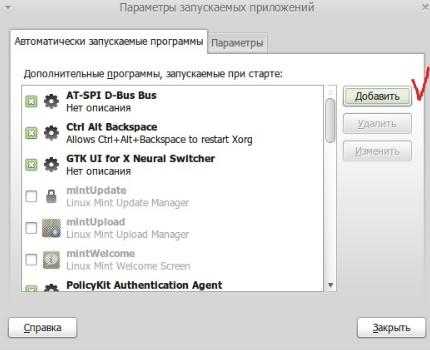
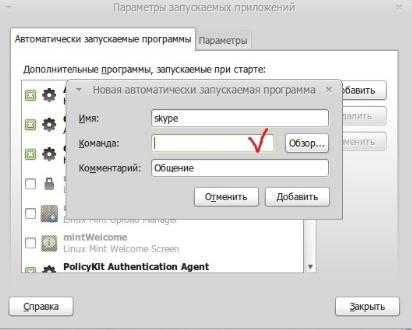
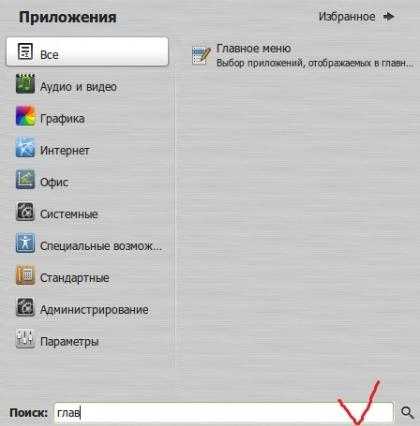
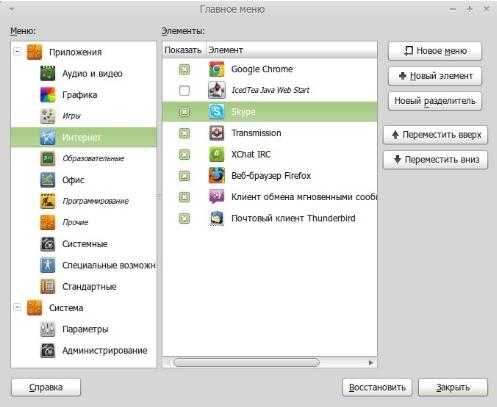
Ах да, предвкушая вопрос, отвечаю, что команда для запуска узнаётся двойным щелчком мыши или через "ПКМ - Свойства" (см.скриншоты).
Т.е. команду мы копируем и вставляем:
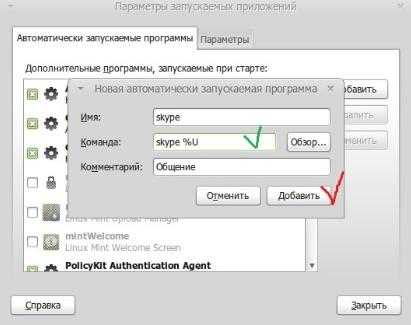
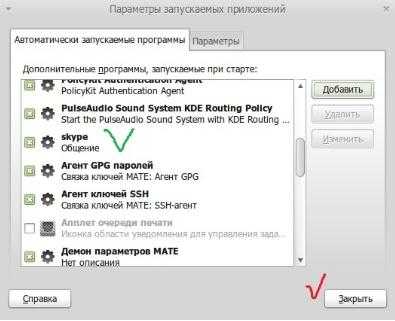
Ну и, соответственно, если всё сделали правильно, то после перезагрузки Skype автоматически запустится. Аналогичным образом можно добавлять в автозагрузку практически любые программы.
Что там еще? А, ну да, если Вы не сторонник проверки почты в браузере, то делать это можно в почтовом клиенте Mozilla Thunderbird, который изначально установлен в Linux и про который уже писали на сайте (он есть и под Windows).

Т.е. никаких лишних телодвижений по установке почтового клиента, во всяком случае в том же Mint (да и в большинстве дистрибутивов), не нужно. Равно так же ситуация выглядит с теми же торрентами, скачивание коих осуществляется с помощью, скажем, программы Transmission, что тоже предустановлена изначально.
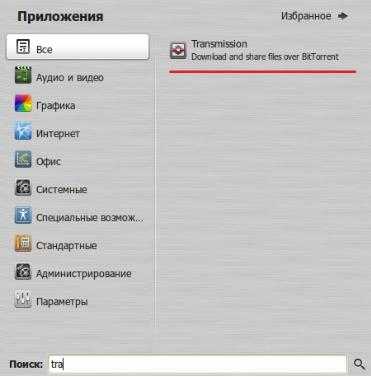
Найти оную, как видите, тоже не составит труда, используя всё тот же старый метод.
Что там дальше.. Ах, да.
к содержанию ↑Раскладка клавиатуры и её настройки
Настройку раскладки клавиатуры можно выполнить тут (правый нижний угол, где часы), используя правую кнопку мышки и пункт с параметрами клавиатуры:
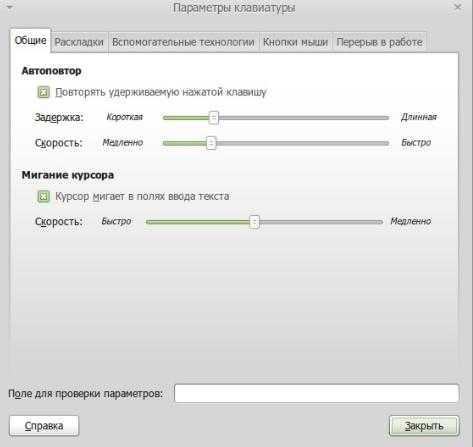
Думаю, что желающие легко настроят всё под себя, а посему не будем останавливаться на деталях. Кстати, некоторые, как я и, работая в Windows, привыкли использовать Punto Switcher. Для Linux есть неплохой аналог сей программы, а именно - gxneur.
Установка из официального репозитория проста (как всегда, используем команду в терминале):
sudo apt-get install gxneur
После установки давайте сделаем первоначальные настройки:
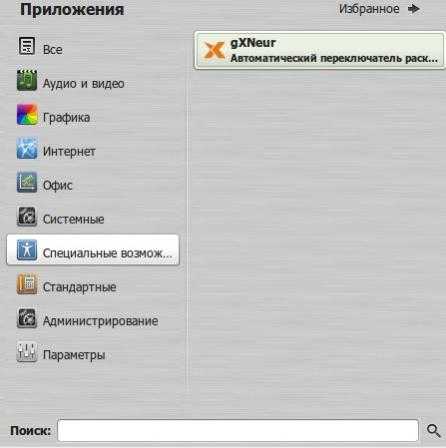
Например я, для начала, всегда отключаю следующие два пункта:
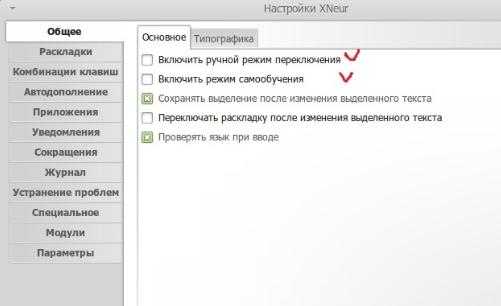
И активирую автозапуск программы:
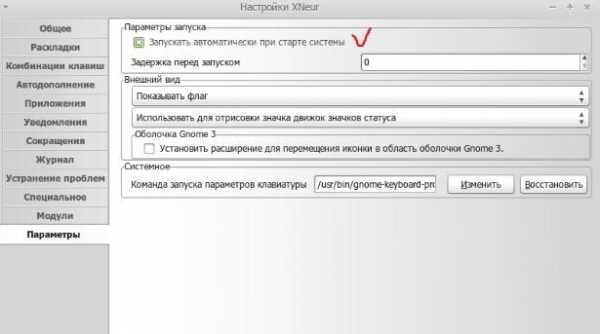
Ну, а остальное уже по настроению, так что пробуйте, ковыряйтесь, думаю, что найдете для себя то, что Вам нужно, ведь даже комбинации клавиш для переключения у всех индивидуальны (я, например, вообще переключаю по одному левому шифту). Поехали далее.
к содержанию ↑Добавляем всяческие Windows-программы в Linux Mint
Для того, чтобы под Linux работали некоторые простые программы из Windows, нам потребуется такая штука как, можно сказать, своеобразный эмулятор под названием Wine. Установка Wine тоже не занимает много сил и делается командой терминала:
sudo apt-get install wine
После установки у Вас появится виртуальный диск С:\ с реестром операционной системы Windows. Детально работу с Wine мы еще рассмотрим в одной из статей, а пока просто покажем запуск программы BlueScreenView (оная, как Вы уже возможно знаете, занимается помощью в анализе дампов синих экранов смерти), которая работает только под Windows и не имеет дистрибутива под Linux-системы.

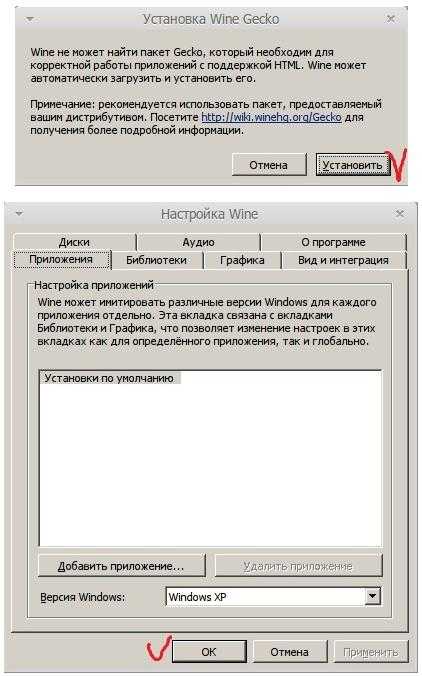


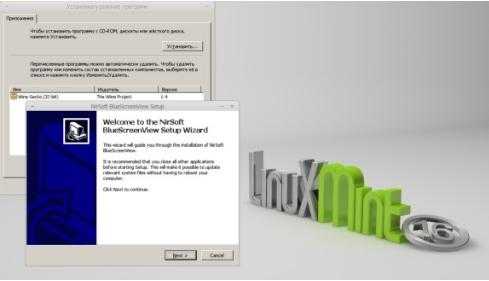

 я
яВыше кратко в картинках изложен процесс донастройки Wine и финальный этап - возможность запуска BlueScreenView один в один как в Windows, т.е. просто кликом мышки по exe-файлу. Внимательные, думаю, разберутся как запускать другие приложения и всё такое прочее, а мы же пойдем дальше.
Бывают случаи, что некоторые программы невозможно запустить в Wine, а программа очень нужна. К нам на помощь придет VirtualBox, что был упомянут в самом начале данного материала (равно как и статья о нём [2 в 1: “Система в системе. Виртуализация” или “Установка и использование Linux из под Windows” [Virtual Box]]).
Установку можно произвести через диспетчер программ, для чего переходим в "Меню -> Администрирование -> Менеджер программ":
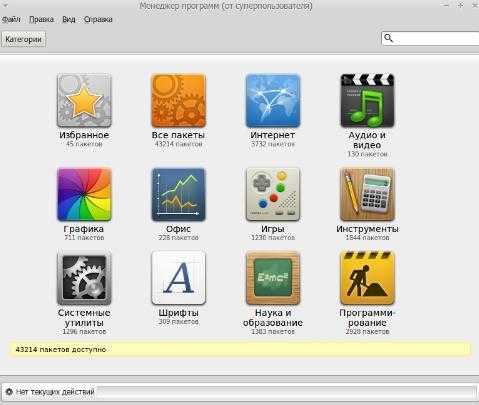
Где далее, в поиске, вводим название программы, т.е. VirtualBox:
В списке, собственно, выбираем VirtualBox-nonfree двойным щелчком мыши и устанавливаем программу..
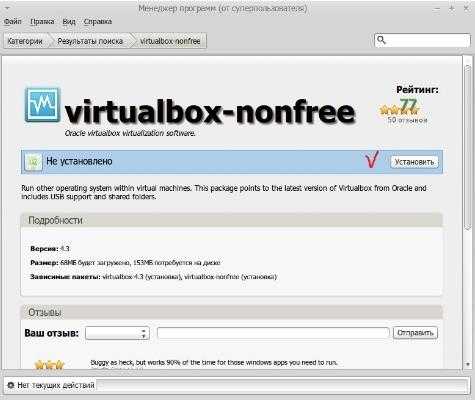
И, что логично, после недолгого ожидания увидим, что программа установлена:
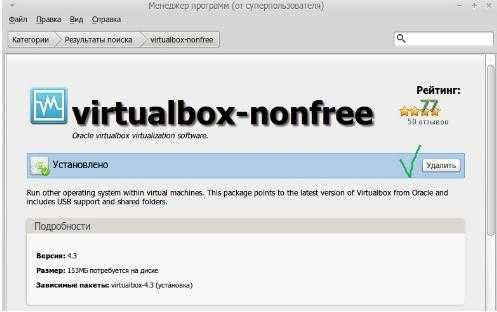
К слову, как видно на скриншоте выше, с помощью "Менеджера программ" можно не только устанавливать, но и удалять программы.
Установленный же VirtualBox находится тут - "Mеню -> Системные".
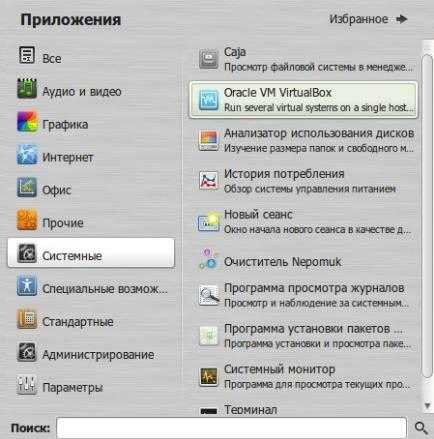
Как им пользоваться (в общих чертах), ищите в статье, что уже дважды упомянута выше.
к содержанию ↑Работа с документами в Linux Mint. Таблицы, текст и прочее
В Linux по умолчанию установлен бесплатный пакет Libre Office, который справляется со своими обязанностями вполне прилично.

Об оном мы уже писали в статье "Open Office и Libre Office как альтернатива Microsoft Office", а посему повторяться не будем. К слову, автор статьи полностью перешел на Google Docs (статья про него тоже есть), что позволяет редактировать рабочую документацию в любом месте, где есть интернет и на любом устройстве. Чем пользоваться, собственно, как и всегда, - это Ваш выбор.
к содержанию ↑Мультимедийные программы и прочие полезности в Mint
Ну и куда же без музыки, фотографий и прочего. Давайте кратенько пробежимся по базовым программам в этой области.
По умолчанию в Linux Mint встроен мощный редактор изображений Gimp и этакая смотрелка-редактор gThumb. Предлагаю дополнить данный софт программой Pinta - аналог Paint для любимого многими Windows. Устанавливается следующей командой:
sudo apt-get install pinta
После установки, что естественно, прячется в разделе "Меню - Графика":
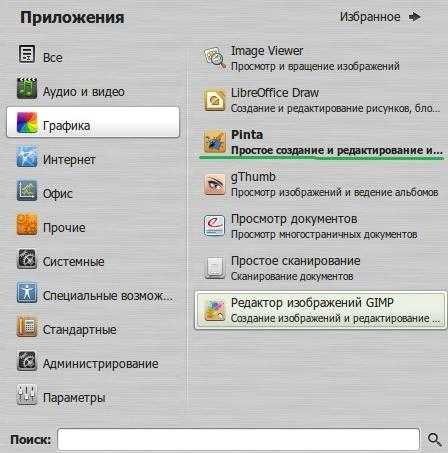 я
яКак пользоваться, думаю, разберетесь, если захотите, благо всё на русском и ничего сложного из себя, опять же, не представляет. Ну, а нет - есть много других интересных программ в этой сфере.
Что касается просмотра видео.. Ну, для всяких там фильмов вполне подходит известный, наверное, многим VLC-плеер, который опять же включен в программы по умолчанию Linux и живет в соответствующем разделе.

Касаемо музыки.. Автор материала не держит фонотеку на домашнем компьютере, а всю музыку слушает в онлайн-сервисах или социальных сетях. Впрочем, если необходимо, то стандартные проигрыватели Linux вполне справляются со своими задачами по локальному воспроизведению - примером может служить тот же плеер Banshee.
Ну и на закуску..
к содержанию ↑Программы, которые могут пригодиться в последующем использовании Linux Mint
Быстро и кратенько про прочее:
- Gedit - удобный текстовый редактор, пригодится для редактирования конфигурационных файлов. Устанавливается:sudo apt-get install gedit
- Нужен, само собой, тем, кто с этими файлами имеет дело.
- Для тех, кто работает с PDF-файлами, пригодится легкий инструмент PDF-Shuffler.
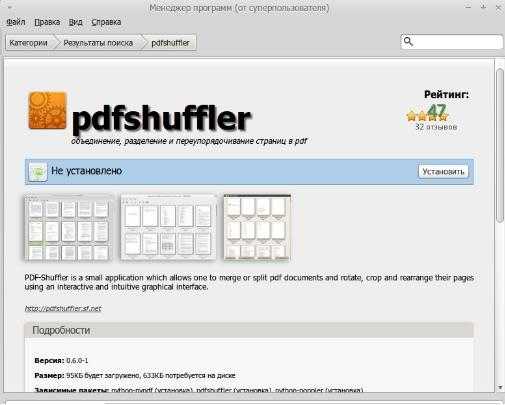 Установить можно из знакомого нам менеджера программ, с чем Вы уже сами прекрасно справитесь.
Установить можно из знакомого нам менеджера программ, с чем Вы уже сами прекрасно справитесь.
На сим всё. Давайте сворачиваться, а то мы так еще долго можем писать.
к содержанию ↑Послесловие
В итоге мы получаем бесплатную стабильную операционную систему, бесплатный софт и минимальные требования к аппаратной части компьютера. Как говорится, найди 10 отличий:
Самой собой, что искать ничего не надо, а скриншоты приведены, дабы показать, что Линукс не такая уж страшная штука, как многие всё еще, так сказать, по инерции, привыкли считать. По факту это уже давно вполне себе комфортная, стабильная и шустрая операционная система для решения самых различных задач, дружелюбная к пользователю и всё такое прочее.
Как и всегда, если есть какие-то вопросы, дополнения и всё такое прочее, то будем рады видеть Вас в комментариях. Оставайтесь с нами и до новых встреч!
PS: За существование данной статьи спасибо члену команды toscha_svPS2: Вторая часть статьи обитает по этой ссылке, правда от другого автора, но тоже из нашей команды ;)
sonikelf.ru
10 операций которые следует выполнить сразу же после установки дистрибутива Linux Mint с окружением рабочего стола Mate
Поздравляем, вы только что установили новую версию дистрибутива Linux Mint 19 Tara с окружением рабочего стола Mate! Но какие операции следует выполнить в сразу же после установки для оптимальной настройки дистрибутива?
Я разделил эти операции на три категории:
Это список операций, благодаря выполнению которых, можно получить практически не требующую обслуживания операционную систему, беспроблемно работающую в течение многих лет! К тому же, это крэш-курс по работе с дистрибутивом Linux Mint.
Примечание: на данной странице вы найдете лишь описания относительно безопасных операций, так как, по моему мнению, стабильность и надежность вашей операционной системы не должна снижаться ни при каких обстоятельствах. Данный веб-сайт содержит достаточно полезной информации о дистрибутиве Linux Mint, поэтому подход к его настройке является скорее консервативным.
В тех случаях, когда операции будут связаны с каким-либо риском, их описания будут сопровождаться предупреждениями, позволяющими принимать сбалансированные решения.
Примечание: данная страница посвящена настройке исключительно дистрибутива Linux Mint 19 с окружением рабочего стола Mate; страница, посвященная настройке этого же дистрибутива с окружением рабочего стола Cinnamon расположена здесь, а с окружением рабочего стола Xfce — здесь.
Совет: вы можете скачать список операций и распечатать его на бумаге. После этого вы сможете вычеркивать выполненные операции.
Не уверены в том, какая версия дистрибутива Linux Mint используется? Вы можете получить информацию о версии дистрибутива следующим образом: для начала откройте окно терминала, осуществив переход в рамках главного меню системы: «Меню — Система — Терминал». После этого введите в него следующую команду (скопируйте и вставьте ее для того, чтобы не ошибиться):
lsb_release -a
После окончания ввода команды нажмите клавишу Enter для ее исполнения. В результате с помощью окна терминала будет выведена информация о версии дистрибутива Linux Mint.
Часть 1. Десять необходимых операций
1.1. Установка всех доступных обновлений
В первую очередь обновления, потом — все остальное...
Для начала осуществите переход в рамках главного меню системы: «Меню — Система — Центр управления — Администрирование — Менеджер обновлений». Ознакомьтесь с текстом привествия, нажмите на кнопку «OK» в нижней части окна, дождитесь появления списка обновлений, нажмите кнопку «Установить обновления» на верхней панели и дождитесь окончания процесса обновления системы. Вам может быть предложено установить обновления в несколько этапов - устанавливайте все, что предлагает система.
Примечание: в процессе установки обновлений вам может быть задан вопрос о том, желаете ли вы заменить файл конфигурации. Не заменяйте его: несмотря на то, что замена этого файла в общем случае безопасна, на данном этапе для нее нет веских причин.
После установки обновлений перезагрузите ваш компьютер (перезагрузка не должна осуществляться после каждой установки обновлений, но в данном случае все же следует перезагрузить компьютер для гарантии последующего корректного функционирования системы).
1.2. Оптимизация настроек терминала, менеджера обновлений, а также механизма для установки программного обеспечения
Терминал (окно терминала), менеджер обновлений и механизм для установки программного обеспечения являются тремя наиболее важными инструментами для обслуживания вашей системы. Именно поэтому важно использовать оптимальные настройки при работе с ними. Вы можете изменить их настройки следующим образом.
1.2.1. Оптимизация настроек терминала
Вы наверняка будете пользоваться терминалом время от времени, так как он является швейцарским ножом для любой системы Linux. При этом стандартные настройки его внешнего вида могли бы быть более практичными. Вы можете оптимизировать их следующим образом.
Для начала следует открыть окно терминала, осуществив переход в рамках главного меню: «Меню — Система — Терминал».
Окно терминала является полупрозрачным. Это красиво, но не всегда практично. Вы можете исправить ситуацию, осуществив переход в рамках меню окна терминала: «Правка — Параметры профиля» (или воспользовавшись правой кнопкой мыши в рабочем пространстве терминала и осуществив переход по меню «Профили — Параметры профиля»).
После этого следует перейти на вкладку «Фон» и выбрать тип фона «Сплошной цвет».
1.2.2. Возможная оптимизация настроек менеджера обновлений
Вы можете ознакомиться с дополнительной информацией о настройках менеджера обновлений, обратившись к данному материалу.
1.2.3. Оптимизация настроек механизма установки программного обеспечения
Дистрибутив Linux Mint основан на кодовой базе дистрибутива Ubuntu, следовательно он также может обрабатывать списки «рекомендуемых» пакетов ПО. При установке ПО в ручном режиме в дистрибутиве Ubuntu по умолчанию осуществляется автоматическая установка рекомендуемых пакетов ПО, но в дистрибутиве Linux Mint данные пакеты ПО по умолчанию не устанавливаются.
Подобный подход, хотя и позволяет сэкономить дисковое пространство, имеет два важных недостатка: во-первых, в дистрибутиве Linux Mint возможности устанавливаемых в ручном режиме приложений могут быть необоснованно урезаны. Во-вторых, по этой же причине некоторые руководства по работе с дистрибутивом Ubuntu не будут работать в случае использования дистрибутива Linux Mint. И все это ради освобождения дискового пространства...
Вы можете исправить данное положение следующим образом: осуществите переход в рамках главного меню системы: «Меню — Система — Центр управления — Администрирование — Менеджер пакетов Synaptic». После этого следует осуществить переход в рамках главного меню открывшегося окна Менеджера пакетов Synaptic «Настройки — Параметры», перейти на вкладку «Основные», и в разделе «Отметка изменений» установить флажок «Рассматривать рекомендуемые пакеты как зависимости». Наконец, следует нажать кнопки «Применить» и «OK».
Более того, вам придется изменить значение одного из параметров с «false» на «true» в файле конфигурации /etc/apt/apt.conf.d/00recommends. Проще всего это сделать следующим образом. В первую очередь необходимо открыть окно терминала, осуществив переход в рамках главного меню системы «Меню — Система — Терминал». После этого следует скопировать следующую строку в окно терминала:
sudo sed -i 's/false/true/g' /etc/apt/apt.conf.d/00recommends
После окончания ввода команды следует нажать клавишу Enter. При запросе пароля вы должны будете ввести свой пароль. Символы вашего пароля не будут отображаться никоим образом, даже с помощью точек, и это нормально. После ввода пароля следует снова нажать клавишу Enter.
1.2.4. Русификация компонентов системы
В том случае, если вы устанавливали систему без подключения к сети Интернет, некоторые приложения могут остаться не русифицированными. К счастью, это легко исправить.
Для начала следует установить соединение с сетью Интернет, после чего осуществить переход в рамках главного меню системы «Меню — Система — Центр управления — Оформление — Языки». В результате откроется диалоговое окно, в котором нужно перейти на страницу «Язык», выбрать пункт «Языковая поддержка» и нажать на кнопку «Установка и удаление языков». Наконец, следует выбрать из списка язык «Russian, Russia UTF-8» и нажать на кнопку «Установить языковые пакеты».
1.3. Установка отсутствующих драйверов и мультимедийных кодеков
Для установки отсутствующих драйверов и мультимедийных кодеков вам придется действовать описанным ниже образом. Разумеется, также нужно предварительно установить соединение с сетью Интернет.
1.3.1. Установка отсутствующих драйверов
Установка драйверов обычно не является необходимой операцией, так как они уже интегрированы в ядро Linux. Исключением являются пропиетарные драйверы для графических карт Nvidia (а также некоторых других устройств).
A. Вы можете установить драйверы для вашего принтера и сканера следующим образом.
B. Для достижения оптимальной производительности вашей видеокарты от Nvidia, а также модуля беспроводной сети от Broadcom, вам придется установить драйверы с закрытым исходным кодом (или пропиетарные драйверы). Для этого следует осуществить переход в рамках главного меню системы: «Меню — Система — Центр управления — Администрирование — Менеджер драйверов».
Данное приложение выведет список доступных для установки пропиетарных драйверов, совместимых с устройствами вашего компьютера. Выберите драйвер для каждого из устройств, но не выбирайте пакеты с микрокодами для центральных процессоров производства Intel или AMD (они называются intel-microcode и amd64-microcode соотвественно), если таковые предлагаются к установке. Микрокоды не стоит устанавливать потому, что ваш центральный процессор уже корректно функционирует с использованием микрокода из состава прошивки BIOS/UEFI. Установка дополнительных микрокодов в случае использования определенных моделей центральных процессоров может привести к невозможности загрузки системы. В результате выбранные драйверы будут автоматически загружены из расположенных в сети Интернет репозиториев ПО дистрибутива Linux Mint и установлены в вашу систему (также автоматически). По окончании данного процесса вам придется перезагрузить компьютер.
Примечание: в некоторых случаях вам может быть предложено несколько версий пропиетарных драйверов для видеокарты от Nvidia. Следует выбирать их в следующей последовательности.
- nvidia-(от наибольшей до наименьшей версии)
- nvidia-(от наибольшей до наименьшей версии)-updates
- nvidia-experimental
Выбирайте лишь из тех версий драйверов, которые предлагаются приложением, так как лишь эти версии поддерживают вашу видеокарту! Начните с наиболее предпочтительного драйвера и переходите к другим версиям лишь в том случае, если после его установки ваша видеокарта не начнет работать с приемлемой производительностью.
У вас новейшая графическая карта от Nvidia? Она может не поддерживаться пропиетарным драйвером из репозитория ПО дистрибутива Linux Mint. В этом случае менеджер драйверов не сможет предложить вам драйвера для нее.
В подобной ситуации вы можете рассмотреть альтернативное решение для видеокарт от Nvidia. В случае использования видеокарты от AMD/ATI лучшим вариантом является использование поставляемого по умолчанию драйвера с открытым исходным кодом, так как он является более качественным, чем драйвер с закрытым исходным кодом.
1.3.2. Установка отсутствующих мультимедийных кодеков
В вашей системе уже наверняка имеются все необходимые мультимедийные кодеки в том случае, если в процессе установки дистрибутива Linux Mint вы не забыли активировать опцию «Установить стороннее программное обеспечение для видеокарт и устройств Wi-Fi, а также Flash, MP3 и других медиаданных». Если же вы не активировали эту опцию, вам придется осуществить переход в рамках главного меню системы: «Меню — Все приложения — Аудио и видео — Установка мультимедиа кодеков».
Примечание: данный пункт меню отображается лишь в том случае, если в систему не были установлены все необходимые мультимедийные кодеки (а именно, пакет программного обеспечения mint-media-codecs). После их установки он автоматически пропадет из главного меню системы.
Вы сможете просматривать защищенные от копирования диски DVD, установив в свою систему мультимедийный проигрыватель VLC Media Player, но при этом у вас также имеется возможность активации поддержки таких дисков в стандартном мультимедийном проигрывателе, что является более разумным решением. Вы можете действовать следующим образом.
A. В первую очередь следует открыть окно терминала, осуществив переход в рамках главного меню системы «Меню — Система —Терминал».
B. Далее следует ввести в окно терминала следующую команду (используйте функции копирования/вставки, чтобы не ошибиться):
sudo apt-get install libdvd-pkg
После окончания ввода команды следует нажать клавишу Enter. При запросе пароля вы должны будете ввести свой пароль. Символы вашего пароля не будут отображаться никоим образом, даже с помощью точек, и это нормально. После ввода пароля следует снова нажать клавишу Enter.
При появлении в окне терминала запроса следует активировать выбранную по умолчанию кнопку «OK» с помощью клавиши Enter.
C. После окончания процесса установки программных компонентов следует вставить в окно терминала следующую команду:
sudo dpkg-reconfigure libdvd-pkg
После окончания ввода команды следует нажать на клавишу Enter для ее исполнения, которое может растянуться на некоторое время, особенно на старых компьютерах. Просто дождитесь окончания процесса.
1.4. Оптимизация дистрибутива для работы с твердотельным накопителем (SSD)
Вы используете твердотельный накопитель (SSD) вместо обычного жесткого диска? Оптимизируйте дистрибутив Linux Mint для работы с ним.
1.5. Установка полезных инструментов для обслуживания системы
Для управления файлами с привилегиями пользователя root (администратора) лучше использовать отдельный файловый менеджер, не интегрированный с окружением рабочего стола вашей операционной системы. В противном случае вы рискуете нарушить права доступа к элементам вашей домашней директории. Таким простым, не интегрированным в окружение рабочего стола файловым менеджером является GNOME Commander. Не стоит также забывать об удобной утилите для управления параметрами звуковых карт под названием pavucontrol. И наконец, еще одним полезным инструментом является простая, дружелюбная утилита для поиска файлов под названием Catfish.
Вы можете установить все описанные программные продукты с помощью терминала. Для открытия его окна следует осуществить переход в рамках главного меню системы: «Меню — Система — Терминал».
После открытия окна терминала следует ввести в него следующую магическую команду (используйте функции копирования/вставки):
sudo apt-get install gnome-commander libgnomevfs2-extra pavucontrol catfish
После окончания ввода команды следует нажать клавишу Enter. При запросе пароля вы должны будете ввести свой пароль. Символы вашего пароля не будут отображаться никоим образом, даже с помощью точек, и это нормально. После ввода пароля следует снова нажать клавишу Enter.
1.6. Сокращение интенсивности использования раздела подкачки
Использование раздела подкачки особенно заметно при работе с компьютерами с относительно малым объемом оперативной памяти (2 ГБ или меньше): при работе с Linux Mint выполнение различных операций со временем осуществляется медленнее, при этом сама операционная система осуществляет постоянный доступ к жесткому диску. К счастью, подобный эффект можно минимизировать.
Примечание: в вашем компьютере установлено 4 ГБ или больший объем оперативной памяти? В этом случае вы можете пропустить эту операцию, так как при работе с таким большим объемом оперативной памяти вы, скорее всего, не заметите положительного эффекта после выполнения описанных ниже манипуляций.
На жестком диске существует отдельный раздел для хранения данных, помещенных в оперативную память, который называется разделом подкачки. В том случае, если Linux Mint чрезмерно использует раздел подкачки, работа компьютера значительно замедляется.
Интенсивность использования ядром дистрибутива Linux Mint раздела подкачки может быть изменена с помощью специального параметра конфигурации системы. Чем меньше числовое значение этого параметра конфигурации, тем дольше длительность периода ожидания, после которого ядро дистрибутива Linux Mint начинает использовать раздел подкачки. Значение должно находиться в диапазоне от 0 до 100, причем по умолчанию используется значение 60. Это значение является значительно завышенным для настольного компьютера, но отлично подходит для серверов.
Подробное описание рассматриваемого механизма доступно на странице по ссылке.
А теперь рассмотрим механизм изменения значения рассматриваемого параметра конфигурации:
A. Во-первых, следует проверить текущее значение параметра конфигурации swappiness. Для этого необходимо осуществить переход в рамках главного меню системы: «Меню — Система — Терминал». После этого следует ввести в окно терминала следующую команду (используйте функции копирования/вставки для того, чтобы избежать ошибок при вводе):
cat /proc/sys/vm/swappiness
После ввода команды следует нажать клавишу Enter. В результате будет выведено числовое значение, которое наверняка будет равно 60.
B. Для установки более приемлемого значения параметра конфигурации swappiness введите в окно терминала следующую команду (используйте функции копирования/вставки для того, чтобы избежать ошибок при вводе):
xed admin:///etc/sysctl.conf
После ввода команды следует нажать клавишу Enter. Далее вам придется несколько раз ввести свой пароль. В результате откроется текстовый редактор с содержимым файла конфигурации, которое следует прокрутить до конца, после чего добавить в него свое значение параметра swappiness, которое должно использоваться вместо значения по умолчанию. Вы можете скопировать и вставить в файл конфигурации следующие строки:
# Уменьшение значения параметра интенсивности использования раздела подкачки до более приемлемогоvm.swappiness=10
C. Теперь нужно сохранить файл конфигурации и закрыть текстовый редактор. После этого вам придется перезагрузить компьютер.
D. После перезагрузки компьютера следует снова проверить значение параметра конфигурации swappiness. Для этого, как и раньше, придется осуществить переход в рамках главного меню системы: «Меню — Система — Терминал». В окно терминала следует ввести (с помощью функций копирования/вставки) ранее рассмотренную команду:
cat /proc/sys/vm/swappiness
После ввода команды все так же необходимо нажать клавишу Enter. В результате должно быть выведено значение 10.
Примечание: если вы используете твердотельный накопитель в качестве системного диска, ваша машина может работать лучше даже при более значительном уменьшении значения параметра конфигурации swappiness. Это объясняется тем, что большое количество операций записи, осуществляемое, в том числе, при работе с разделом подкачки, сокращает рабочий ресурс твердотельного накопителя. Я рекомендую использовать значение 1 параметра конфигурации swappiness при работе с твердотельным накопителем. Также обратите внимание на следующие советы относительно оптимизации системы для работы с твердотельными накопителями.
1.7. Исправление некоторых известных ошибок
Если вы столкнулись с какой-либо проблемой при работе с новой ОС, следует в первую очередь ознакомиться с описанием исправлений известных ошибок. Не пропускайте этот раздел! С 90-процентной вероятностью вы сможете продуктивно использовать как минимум одно из описанных в нем решений. Несмотря на то, что данный раздел в основном содержит информацию, относящуюся к дистрибутиву Ubuntu, описанные решения применимы и в случае использования дистрибутива Linux Mint.
1.8. Постарайтесь избежать 10 фатальных ошибок!
Существует 10 фатальных ошибок, которых вы наверняка захотите избежать, если вас заботит работоспособность вашей системы. Данный раздел также содержит информацию, относящуюся к дистрибутиву Ubuntu, но описанные решения применимы и в случае использования дистрибутива Linux Mint.
1.9. Активация межсетевого экрана и установка пароля пользователя root
Безопасность системы Linux Mint может быть дополнительно улучшена сразу же после установки. В частности, пользователь может самостоятельно активировать межсетевой экран и установить пароль пользователя root. Порядок действий описан ниже.
1.9.1. Активация межсетевого экрана
В дистрибутиве Linux Mint межсетевой экран отключен по умолчанию, но его включение обычно является разумным решением. Это особенно актуально для мобильных устройств, таких, как ноутбуки, которые могут соединяться даже с теми сетями, которые не контролируются вами.
Служба межсетевого экрана в дистрибутиве Linux Mint носит имя «Uncomplicated Firewall (ufw)» («Несложный межсетевой экран») и может обслуживаться с помощью терминала. Для того, чтобы открыть окно терминала, вам, как и раньше, придется осуществить переход в рамках главного меню системы: «Меню — Система — Терминал». Для активации службы в окно терминала следует ввести (с помощью функций копирования/вставки) следующую команду:
sudo ufw enable
После окончания ввода команды следует нажать клавишу Enter. При запросе пароля вы должны будете ввести свой пароль. Символы вашего пароля не будут отображаться никоим образом, даже с помощью точек, и это нормально. После ввода пароля следует снова нажать клавишу Enter.
Служба «Uncomplicated Firewall (ufw)» использует разумный набор стандартных параметров конфигурации (объединенных в рамках профиля), которые являются приемлемыми для подавляющего числа домашних пользователей дистрибутива. Таким образом, в том случае, если у вас нет каких-либо специфических требований к межсетевому экрану, его настройку можно считать оконченной!
Вы можете проверить состояние межсетевого экрана с помощью следующей команды:
sudo ufw status verbose
После ввода команды нужно нажать клавишу Enter для ее исполнения. В том случае, если межсетевой экран активен, вы должны увидеть аналогичный вывод:
alex@notebook:~$ sudo ufw status verbose[sudo] password for alex:Состояние: активенЖурналирование: on (low)Default: <strong>deny (incoming)</strong>, allow (outgoing), disabled (routed)Новые профили: skipalex@notebook:~$
Я специально выделил наиболее важное сообщение: оно означает, что на уровне межсетевого экрана запрещены все входящие соединения и разрешены все исходящие соединения.
Несмотря на то, что данные настройки используемого по умолчанию профиля межсетевого экрана совместимы с большинством приложений, существуют некоторые исключения: например, при использовании Samba вы не столкнетесь ни с какими проблемами. При этом вы также сможете осуществлять загрузку файлов с торрентов; но в случае размещения ваших файлов на торрентах вам все же придется временно деактивировать службу ufw.
Отключение межсетевого экрана не связано с какими-либо сложностями и осуществляется с помощью команды:
sudo ufw disable
После ввода команды необходимо нажать клавишу Enter для ее исполнения. Если вас интересует информация обо всем наборе правил межсетевого экрана, вы можете ознакомиться с выводом команды:
sudo ufw show raw
Также вы можете изучить файлы правил межсетевого экрана из директории /etc/ufw (а именно, те файлы, имена которых оканчиваются на .rules).
Дополнительная информация о межсетевом экране и безопасности системы в общем приведена в данном разделе.
1.9.2. Установка пароля пользователя root
Начиная с Linux Mint 18.2 пароль пользователя root не устанавливается по умолчанию. В результате злоумышленник, имеющий физический доступ к вашему компьютеру, может просто использовать режим восстановления для доступа к командной оболочке с правами пользователя root без необходимости ввода пароля, то есть, получить полный контроль над системой. Разумеется, он сможет сделать с вашей системой все, что угодно, например, сменить ваш пароль.
Для защиты системы достаточно установить пароль пользователя root (лучше использовать тот же пароль, что использовался для вашей учетной записи).
A. В первую очередь следует открыть окно терминала, осуществив переход в рамках главного меню системы: «Меню — Система — Терминал».
B. Далее следует вставить в окно терминала следующую команду:
sudo passwd
После окончания ввода команды следует нажать клавишу Enter. При запросе пароля вы должны будете ввести свой пароль. Символы вашего пароля не будут отображаться никоим образом, даже с помощью точек, и это нормально. После ввода пароля следует снова нажать клавишу Enter.
После ввода вашего пароля вам будет предложено два раза ввести новый пароль пользователя root. Для передачи нового пароля системе также нужно будет нажимать клавишу Enter. Символы пароля также будут скрыты.
Примечание: я рекомендую использовать в качестве пароля пользователя root ваш собственный пароль для того, чтобы не путаться в будущем.
И это все, проблема решена! Разумеется, при наличии физического доступа к компьютеру злоумышленник все еще сможет получить доступ к его системе, пусть и не таким очевидным способом. По этой причине данная операция не позволяет полностью защитить систему от злоумышленников, имеющих физический доступ к ней. Она позволяет лишь заблокировать очевидный способ получения доступа к системе с правами пользователя root, что не так уж и плохо.
1.10. Установка шрифтов и виртуальной машины Java
A. Поддержка шрифтов дистрибутивом Linux Mint может быть немного улучшена. Для начала следует осуществить переход в рамках главного меню системы «Меню — Система — Терминал» и вставить в открывшееся окно терминала следующую команду:
sudo apt-get install fonts-crosextra-carlito fonts-crosextra-caladea
После окончания ввода команды следует нажать клавишу Enter. При запросе пароля вы должны будете ввести свой пароль. Символы вашего пароля не будут отображаться никоим образом, даже с помощью точек, и это нормально. После ввода пароля следует снова нажать клавишу Enter.
B. Теперь нужно использовать Менеджер программ или Менеджер пакетов Synaptic для установки дополнительных шрифтов от компании Microsoft. Для начала следует осуществить переход в рамках главного меню системы: «Меню — Система — Менеджер программ». В поле запроса Менеджера программ следует ввести запрос «microsoft». Из предложенных вариантов с помощью двойного клика нужно выбрать «ttf-mscorefonts-installer», после чего нажать кнопку «Установить».
Забавная деталь: в процессе установки шрифтов от компании Microsoft, которые могут понадобиться в некоторых случаях, вам придется согласиться с лицензионным соглашением… компании Microsoft.
Примечание: в некоторых случаях может показаться, что процесс установки шрифтов остановился. Но это всего лишь иллюзия; вам следует немного подождать. По прошествии некоторого времени (иногда нескольких минут!) процесс установки шрифтов корректно завершится.
C. Также (в очень редких случаях) вам может понадобится виртуальная машина Java от компании Oracle (Sun), процесс установки которой описан в данном разделе.
Часть 2. Девять рекомендуемых (необязательных) операций
2.1. Удаление Mono и Orca
По умолчанию в дистрибутиве Linux Mint установлены все компоненты для корректного функционирования программ, разработанных с использованием Mono. Соответствующие пакеты программного обеспечения могут негативно повлиять на безопасность вашей системы, так как эта реализация технологии .Net от компании Microsoft является кроссплатформенной, то есть, позволяет запускать некоторые приложения в нескольких операционных системах (включая ОС Windows). Можно предположить, что рано или поздно специально для Mono будет разработано кроссплатформенное вредоносное программное обеспечение.
Хотя данная угроза безопасности системы является лишь гипотетической, ее не стоит игнорировать: при наличии в системе Mono вы, сами того не желая, автоматически устанавливаете связь с небезопасной экосистемой Windows. При этом Mono не является незаменимым программным компонентом — существует огромное количество приложений, способных заменить все существующие приложения, созданные с использованием Mono.
Кроме того, дистрибутив Linux Mint по умолчанию содержит приложение для чтения экранного текста под названием Orca (gnome-orca). Это приложение может оказаться очень полезным в том случае, если у вас плохое зрение, но оно будет бесполезным в противном случае. К тому же, вас может привести в замешательство низкий голос, которым ваш компьютер начнет говорить с вами после ошибочного нажатия комбинации клавиш…
Вы можете избавиться ото всех перечисленных программных компонентов следующим образом.
Для начала следует осуществить переход по главному меню: «Меню — Система — Терминал». После этого следует ввести в окно терминала следующую команду (используйте функции копирования вставки для ее переноса в терминал):
sudo apt-get remove mono-runtime-common gnome-orca
После окончания ввода команды следует нажать клавишу Enter. При запросе пароля вы должны будете ввести свой пароль. Символы вашего пароля не будут отображаться никоим образом, даже с помощью точек, и это нормально. После ввода пароля следует снова нажать клавишу Enter.
В результате данной операции удаления пакетов программного обеспечения будет также удалено приложение, основанное на Mono, а именно, менеджер записок Tomboy. С помощью следующей команды вы можете установить аналогичное приложение, которое не зависит от Mono:
sudo apt-get install xpad
После ввода команды следует также нажать клавишу Enter для ее исполнения.
Примечание: при возникновении в будущем необходимости в установке приложения, зависящего от Mono, вам, очевидно, придется переустановить Mono. По этой причине стоит обращать внимание на список зависимостей устанавливаемых приложений.
2.2. Проверка корректности настройки хранителя экрана
В редакции дистрибутива Linux Mint с окружением рабочего стола Mate хранитель экрана активирован по умолчанию. При этом некоторые хранители экрана настолько требовательны к ресурсам компьютера, что могут стать причиной прекращения его корректной работы. Исходя из этого, в качестве темы хранителя экрана разумно использовать «пустой экран».
Для выбора этой темы хранителя экрана следует осуществить переход в рамках главного меню системы: «Меню — Система — Центр управления — Оформление — Хранитель экрана», после чего в открывшемся окне настроек хранителя экрана выбрать из списка «Тема хранителя экрана» тему «Пустой экран».
2.3. Установка приложения MATE Tweak
Иногда бывает полезно использовать специализированное приложение MATE Tweak для тонкой настройки системы. Для его установки необходимо открыть окно терминала, осуществив переход по главному меню: «Меню — Система — Терминал». После этого в окно терминала следует ввести команду:
sudo apt-get install mate-tweak
После окончания ввода команды следует нажать клавишу Enter. При запросе пароля вы должны будете ввести свой пароль. Символы вашего пароля не будут отображаться никоим образом, даже с помощью точек, и это нормально. После ввода пароля следует снова нажать клавишу Enter.
Для запуска приложения необходимо осуществить переход по главному меню: «Меню — Все приложения — Параметры — MATE Tweak».
2.4. Оптимизация работы веб-браузера Firefox
Вы можете повысить производительность веб-браузера Firefox из состава Linux Mint, изменив несколько значений параметров его конфигурации. Настройки, описанные в данном разделе, помогут оптимизировать производительность этого отличного веб-браузера.
2.5. Оптимизация работы офисного пакета LibreOffice
LibreOffice является стандартным офисным пакетом, поставляемым в составе дистрибутива Linux Mint. Для оптимизации работы этого офисного пакета вы можете прибегнуть к изменению параметров его конфигурации, описанных в данном разделе.
2.6. Отключение режима гибернации (suspend-to-disk)
К сожалению, режим сна с сохранением данных на диске или режим гибернации (suspend-to-disk) активирован в дистрибутиве Linux Mint по умолчанию. Это особенно странно, потому, как в дистрибутиве Ubuntu он деактивирован по умолчанию…
Данный агрессивный режим сна обычно связан с различными проблемами, так как большинство производителей прошивок BIOS и UEFI не следует стандартам в плане реализации режимов энергосбережения. Из-за этого ваш компьютер может работать некорректно после выхода из данного режима или же вообще не выходить из него, не оставляя вам никаких вариантов кроме перезагрузки.
Исходя из вышесказанного, лучшим вариантом решения проблем с режимом гибернации является деактивация этого режима.
Примечание: режим сна с сохранением данных в оперативной памяти «suspend» («suspend-to-ram») является менее агрессивным и, следовательно, реже связан с какими-либо проблемами.
Вы можете деактивировать режим гибернации («suspend-to-disk») следующим образом.
A. Для начала вам необходимо осуществить переход в рамках главного меню системы: «Меню — Система — Терминал».
B. После этого следует скопировать следующую команду в окно терминала для того, чтобы избежать ошибок при вводе (это одна строка):
sudo mv -v /etc/polkit-1/localauthority/50-local.d/com.ubuntu.enable-hibernate.pkla /
После окончания ввода команды следует нажать клавишу Enter. При запросе пароля вы должны будете ввести свой пароль. Символы вашего пароля не будут отображаться никоим образом, даже с помощью точек, и это нормально. После ввода пароля следует снова нажать клавишу Enter.
С помощью данной команды вы переносите файл конфигурации, позволяющий использовать режим гибернации, в главную директорию файловой системы / (которую называют корневой директорией). Таким образом, данный файл больше не будет использоваться для изменения конфигурации системы. С другой стороны, он перемещен в безопасное хранилище, из которого он может быть снова извлечен в том случае, если вы захотите снова активировать режим гибернации.
C. Теперь вы должны перезагрузить ваш компьютер. Режим гибернации должен пропасть из меню завершения работы системы.
D. В случае использования ноутбука рекомендуется проверить параметры менеджера питания: вам придется выбрать альтернативы режиму гибернации для таких событий, как закрытие крышки ноутбука…
E. Я считаю, что проблемный режим гибернации не должен быть активирован в Linux Mint. Если вы согласны со мной, пожалуйста помогите улучшить Linux Mint, поддержав мою идею: http://community.linuxmint.com/idea/view/5482.
2.6.1. Восстановление режима гибернации
Желаете повторно активировать режим гибернации? К счастью, описанные выше действия легко обратимы.
A. Для начала вам придется осуществить переход в рамках главного меню системы: «Меню — Терминал».
B. Теперь нужно скопировать и вставить в окно терминала следующую команду (это одна строка):
sudo mv -v /com.ubuntu.enable-hibernate.pkla /etc/polkit-1/localauthority/50-local.d
После окончания ввода команды следует нажать клавишу Enter. При запросе пароля вы должны будете ввести свой пароль. Символы вашего пароля не будут отображаться никоим образом, даже с помощью точек, и это нормально. После ввода пароля следует снова нажать клавишу Enter.
C. Теперь вы можете перезагрузить ваш компьютер. Режим гибернации должен снова появиться в меню завершения работы системы.
2.7. Оптимизация параметров механизма управления питанием ноутбука
Вы используете ноутбук? В этом случае не лишним будет оптимизировать параметры механизма управления его питанием следующим образом.
A. В первую очередь следует нажать на иконку Менеджера управления питанием в системном трее и выбрать пункт меню «Настройки».
B. На вкладке «От сети» следует изменить значение параметра «При закрытии крышки ноутбука» на «Завершение работы».
C. На вкладке «От батареи» следует изменить значение параметра «При закрытии крышки ноутбука» на «Завершение работы» и значение «При критическом снижении заряда батареи» на «Завершение работы».
2.8. Установка дополнительного веб-браузера
Всегда полезно иметь возможность использовать дополнительный установленный веб-браузер. Firefox является отличным веб-браузером, но в некоторых случаях (особенно при установке большого количества дополнений) он работает не так хорошо, как хотелось бы.
Отличной альтернативой веб-браузеру Firefox является веб-браузер Google Chrome. К сожалению, данные репозитория, в котором находится соответствующий пакет программного обеспечения, не добавлены в список источников программного обеспечения дистрибутива Linux Mint, но вы можете самостоятельно загрузить установщик со страницы загрузок Google Chrome. Данная веб-страница должна автоматически установить тот факт, что вы используете дистрибутив Linux Mint: вам будет предложен установщик для дистрибутивов Debian/Ubuntu, который отлично подойдет для Linux Mint.
Вы можете активировать файл установщика с расширением .deb точно так же, как и файл установщика с расширением .exe в ОС Windows с помощью двойного клика. После активации установка будет осуществляться в автоматическом режиме. Более того, данный установщик добавит данные репозитория в список источников программного обеспечения вашего дистрибутива для того, чтобы менеджер обновлений предлагал вам установку обновлений для Google Chrome по мере их выпуска.
Примечание: вы используете 32-битную операционную систему? В этом случае вы не сможете установить Google Chrome. Отличной альтернативой данному веб-браузеру для 32-битных систем является веб-браузер Chromium, который может быть установлен с помощью Менеджера программ.
Вы можете ознакомиться с описанием дополнительных настроек веб-браузера Google Chrome в данном разделе.
2.9. Повышение скорости работы окружения рабочего стола Mate
Вы можете повысить скорость работы и увеличить отзывчивость окружения рабочего стола Mate, осуществив переход в рамках главного меню системы «Меню — Система — Центр управления — Оформление — Окна» и убрав флажок «Включить программный композитный оконный менеджер» на вкладке «Общие».
Более того, вы наверняка сможете заметно увеличи
linux-faq.ru
Флагом по производительности. Соревнования по скоростному забегу: Linux Mint 9 vs Calculate Linux Desktop 10.9
Содержание статьи
Gentoo обрел популярность именно благодаря возможности оптимизировать всю систему, выжав из оборудования максимум. Гентушники сутками напролет ищут волшебную комбинацию gcc’шных флагов и пересобирают свой дистр, убунтовцы же в это время занимаются своими делами. Давай проверим, насколько эффективна оптимизация.
Зачем оптимизировать Linux?
Действительно, зачем нужно пересобирать систему? Ведь мощности современных компьютеров уже давно преодолели тот рубеж, когда нужно было выжать максимум из железа и ОС, чтобы посмотреть фильм или поиграть в игру. В начале 21 века я почти два года работал в source-based дистрибутивах Gentoo и затем — Crux. И только из-за того, что только полностью оптимизированная система позволяла нормально смотреть сжатое видео на компе с CPU Celeron 300A.
Подход, принятый во FreeBSD, вызывал тогда большой энтузиазм и, несомненно, дал еще один импульс развитию Linux. Но сегодня разница в производительности между дистрибутивами уже не так ощутима, многие стали переходить на более удобные в работе Debian и Ubuntu. Например, свой двухъядерный атлон я видел полностью нагруженным только два раза, и то в тех режимах, которые нельзя назвать штатными. Теперь для меня на первый план выходит удобство в развертывании системы и установке программ. Ждать, пока скомпилируется прога, уже тяжело. В Gentoo, кстати, тоже это понимают, и в настоящее время проект вообще не предлагает Stage 1 и Stage 2, использование которых в свое время позволяло максимально оптимизировать систему, но увеличивало время на установку, отнимало место на харде, и главное — увеличивало риск возникновения ошибки. Поэтому прирост производительности в 3-5%, которые давали Stage 1 и 2, по сравнению со Stage 3, стал многим неинтересен.
C другой стороны, пользовательские дистрибутивы сегодня выпускаются с двумя видами оптимизации: x86 и x64 (то есть фактически оптимизированный). Первый позиционируется как универсальный, подходящий под большинство систем, второй обеспечивает максимальную производительность. Имея на руках два и более компьютера с разными процессорами, удобнее вариант с x86 — так проще обновлять системы, создав локальный репозиторий. Но все равно некоторым юзверям проблема «неполной оптимизации» системы не дает спать спокойно, ведь из компа выжата «не вся производительность».
Поэтому, чтобы снять все вопросы, проведем небольшой тест производительности, в котором сравним два дистрибутива: пакетного Linux Mint 9 и source-based Calculate Linux Desktop 10.9 beta (CLD). Первый построен на Ubuntu и имеет несколько дополнительных приложений, которые делают работу более понятной новичку. Второй основан на Gentoo, полностью с ним совместим, причем сегодня его часто используют сами гентушники, чтобы быстро установить свой любимый дистрибутив (при желании из CLD легко делается «чистый» Gentoo).Оба решения достаточно популярны среди пользователей, и стать первыми им мешает только отсутствие должного PR.
В Linux Mint посмотрим, как влияет на производительность оптимизация системы под i386 и amd64. Версия CLD 10.9 beta доступна пока только в i686 сборке — ее мы и будем тестить, немного поэкспериментировав с флагами оптимизации.
Linux Mint 9 «Isadora»
- Сайт проекта: linuxmint.com
- Дата выхода: 18 мая 2010
- Лицензия: GNU GPL
- Аппаратные платформы: x86_32, x86_64
- Основные компоненты: kernel 2.6.32, glibc 2.11.1, GCC 4.4.3, UDEV 151, HAL 0.5.14, X.Org 1.7.6, Compiz 0.8.4, GNOME 2.30.0, Mesa 7.7.1
Calculate Linux Desktop 10.9 beta
- Сайт проекта: calculate-linux.ru
- Дата выхода: 26 августа 2010
- Лицензия: GNU GPL
- Аппаратные платформы: x86_32, x86_64 (пока недоступна)
- Основные компоненты: kernel 2.6.34.4, glibc 2.11.2, GCC 4.4.3, UDEV 151, HAL 0.5.14, X.Org 1.7.7, Compiz 0.8.4, GNOME 2.30.0, Mesa 7.8.2
Все системы находились в одинаковых условиях, устанавливались в один и тот же раздел. В качестве видеодрайвера использовался стандартный из поставки X.Org. Конфигурация тестового компьютера: AMD Athlon 64 X2 Dual-Core 3600+/2 Гб ОЗУ/Seagate Barracuda ST3160815A/ATI Radeon X800 GTO. Бенчмарки будем снимать при помощи свободно распространяемого мультиплатформенного фреймворка Phoronix Test Suite 2.8 «Lyngen» (phoronix-test-suite.com), который удобен в использовании и содержит более 130 профилей тестов для самых разных подсистем. Для Debian/Ubuntu на сайте проекта доступен deb-пакет.
В портежах Gentoo также есть нужный ebuild, но более ранней версии, поэтому в CLD для установки будем использовать Generic Pаckage. Для его работы понадобится php cli, который мы поставим самостоятельно при помощи emerge. Список всех доступных тестов можно получить, введя команду «phoronix-test-suite list-tests», получить данные по тесту — «phoronix-test-suite info <test name>» (строка Test Type покажет тип теста) и, наконец, запустить тест — «phoronix-test-suite benchmark <test name>». После ввода последней команды будут автоматически скачаны и установлены необходимые для проведения теста зависимости и компоненты, затем будет проведен тест и выдан результат. Все файлы и результаты сохраняются в каталоге ~/.phoronix-test-suite. Учитывая, что для некоторых тестов общий размер файлов, которые необходимо скачать из инета, может достигать 1,5 Гб, после проведения всех замеров лучше их сохранить для повторного использования. Для этого выполни команду «phoronix-test-suite make-download-cache». Все скачанные файлы будут перемещены в подкаталог download-cache.
Результаты самих тестов сохраняются в подкаталоге test-result. При тестировании на другой системе следует перенести оба этих каталога.Теперь тесты, которые были выбраны. Естественно, что все 133 прогонять не имело смысла (кроме того, некоторые из них требуют платных компонентов), поэтому мы остановились на 10 самых популярных (из VERIFIED, FREE). Приведу несколько тестов, нагружающих процессор: build-mplayer, john-the-ripper (Traditional DES), compress-gzip (сжатие 2 Гб файла) encode-flac, encode-ogg, mencoder (кодирование AVI to LAVC), openssl. Чтобы нагрузить еще и графическую подсистему, попробуем тест warsow (с разрешением 800×600), основой которого является одноименный FPS (warsow.net), и несколько OpenGL-тестов из qgears2. К слову, чтобы заработал qgears2 в CLD, потребовалось выполнить:
# emerge qt-opengl
Общая производительность системы замерялась при помощи теста phpbench, который проверял количество PHP-запросов. Phoronix Test Suite прогоняет тест 3-5 раз и выдает средний показатель и отклонение. В тех случаях, когда результат выбивался из общей картины, бенчмарк запускался повторно.
32 бита vs 64 бита
Большинство современных дистрибутивов Linux выпускается в двух вариантах сборки: под 32- и 64-битные процессоры. Первый по идеологии обеспечивает большую совместимость, второй — производительность. В случае 32-битного варианта в зависимости от конкретного дистрибутива встречаются сборки под i386, i486, i586 и i686, которые означают архитектуру процессора — чем ниже номер, тем больше совместимость. К слову, архитектура P6 (i686, Pentium Pro) представлена в конце 1995 года, и на меньших процессорах сегодня мало кто работает. Поэтому не совсем понятно, почему некоторые современные дистрибутивы до сих пор используют оптимизацию под младшие типы процессора i386-i586, тем более, что они уже не соответствуют минимальным системным требованиям (Крис разбирался с этим вопросом в статье «Подводные камни оптимизации», опубликованной в ][ от 04.2007 — прим.ред.) Кроме этого, в старших типах процессоров появились дополнительные инструкции (вроде MMX, SSE, 3DNow и т.д.), что теоретически увеличивает производительность при работе с мультимедиа.
Версия 32 бита Linux Mint 9 (как и Ubuntu) собрана с i386 оптимизацией, то есть самый-самый минимум. Стоит отметить, на сайте Ubuntu версия 32 бита отмечена как «Recommended for most users», 64-битная же наоборот: «Not recommended for daily desktop usage». И такое читаем при том, что современные ПК сплошь и рядом 64-битные. Смотрим результаты бенчмарков:
Linux Mint 9 (32bit)
- warsow — 2.57 FPS
- build-mplayer — 260.97 sec
- john-the-ripper — 950160333 Real C/S
- compress-gzip — 54.61 sec
- encode-flac — 25.70 sec
- encode-ogg — 36.87 sec
- mencoder (AVI to LAVC) — 54.27
- openssl — 11.90 Signs PS
- phpbench — 19573.00 Score
QGears2:
- CPU-based Raster — Test: Gears — 24.49 FPS
- XRender Extension — Test: Gears — 42.32 FPS
- OpenGL — Test: Gears — 67.68 FPS
Linux Mint 9 (64bit)
- warsow — 2.60 FPS
- build-mplayer — 194 sec
- john-the-ripper — 928921000 Real C/S
- compress-gzip — 55.17 sec
- encode-flac — 14.57 sec
- encode-ogg — 25.39 sec
- mencoder (AVI to LAVC) — 53.24 sec
- openssl — 37.75 Signs PS
- phpbench — 28621 Score
QGears2:
- CPU-based Raster — Test: Gears — 25.64 FPS
- XRender Extension — Test: Gears — 48.72 FPS
- OpenGL — Test: Gears — 87.56 FPS
Прекрасно видно преимущество 64-битной системы над ее 32-битным собратом. Практически во всех процессорных тестах выигрыш составляет 2-8%. Общая производительность системы в PHPBench вообще выросла на 46%. Единственный тест, где 64-битная система уступила 32 битам — это перебор пароля в John the Ripper. Возможно, код JTR настолько вылизан, что оптимизация под 64 бита его только ухудшает. Интересно теперь посмотреть, как покажет себя CLD, который со своей i686-оптимизацией теоретически должен находиться посередине.
Calculate Linux Desktop 10.9 beta (без оптимизации)
- warsow — 2.60 FPS
- build-mplayer — 68.85 sec
- john-the-ripper — 949247333 Real C/S
- compress-gzip — 55.83 sec
- encode-flac — 15.87 sec
- encode-ogg — 32.80 sec
- mencoder (AVI to LAVC) — 53.10 sec
- openssl — 11.8 SPS
- phpbench — 24907 Score
QGears2:
- CPU-based Raster — Test: Gears — 25.30 FPS
- XRender Extension — Test: Gears — 53.86 FPS
- OpenGL — Test: Gears — 135.79 FPS
Результат интересен и неоднозначен. Так, в тесте по сборке MPlayer 32-битная версия CLD «сделала» 64-битную версию Linux Mint в 3 раза. В тесте по кодированию WAV-файла в FLAC CLD лишь немного уступил 64-битному Linux Mint, но при кодировании в OGG преимущество 64-битной системы очевидно. Все это наталкивает на еще один вывод — на результирующую производительность влияет и само приложение.
В тесте OpenSSL, в котором генерируются ключи, 32-битные системы однозначно проиграли 64-битным. В PHPBench 32-битный CLD уступил 64-битной системе 25%, опередив почти на столько же 32-битный Linux Mint.
Количество FPS в Warsow уперлось, скорее всего, в производительность графической подсистемы, которую обеспечивал свободный видеодрайвер Mesa. Зато в OpenGL тесте QGears2 CLD взял верх, возможно, это заслуга более новой версии Mesa.
Как видишь, произведенные замеры показывают, что подход Gentoo имеет смысл, и для конкретной задачи следует подбирать свой дистрибутив. Следуя статистике, можно предположить, что 64-битная версия CLD покажет большую производительность, чем Linux Mint x64. Теперь самое время разобраться, какой прирост дает использование флагов оптимизации.
Оптимизируем CLD
В отличие от пакетных дистрибутивов, source-based дают в руки пользователя полный арсенал средств оптимизации, которую можно производить по двум направлениям — сборка под конкретную марку процессора и установка дополнительных параметров. Первый случай понятен (через параметры «-march» или «-mtune» задается нужный тип процессора; если в качестве аргумента подставить native, то возможности системы будут определены автоматически по /proc/cpuinfo), мы его разобрали выше, и прирост, как видишь, он дает.
Второй вариант оптимизации интересней и, как правило, вызывает много споров, так как единого мнения, что лучше/хуже, на форумах не встретишь. При дефолтовой сборке системы, то есть без каких-либо параметров оптимизации, компилятор обеспечивает меньшее время сборки, максимальную совместимость и возможность отладки программ. Так GCC поддерживает пять уровней оптимизации: от «-O0» (без оптимизации) до «-O3» (максимальная оптимизация) и «-Qs» (оптимизация по размеру). Активация любых параметров оптимизации теоретически позволяет добиться большей производительности программ, уменьшить размер кода, но за счет увеличения времени компиляции и отказа от добавления отладочной информации. Оптимальным считается вариант «-O2», вариант «-O3» используют редко.
Кроме этого, доступен ряд флагов оптимизации, которые уточняют поведение компилятора (например, «-fomit-frame-pointer», «-ffastmath », «-funroll-loops»). Чтобы узнать, какие из них можно указать в CFLAGS, следует ввести команду:
$ gcc -Q --help=optimizers | grep enabled
Все подробности по параметрам компилятора можно найти в «man gcc» или онлайновой документации GCC (gcc.gnu.org/onlinedocs/).В Gentoo флаги, которые использует при сборке система Portage, хранятся в файле /etc/make.conf. Синтаксис файла весьма прост. Так переменная CHOST указывает на архитектуру, CFLAGS — на флаги сборки и тип процессора. При помощи MAKEOPTS задается количество потоков компиляции, нормальным считается число, равное количеству процессоров плюс один (хотя это не всегда идеальный вариант). Язык пакетов указывается при помощи LINGUAS. Разработчики CLD предложили в make.conf свой вариант параметров оптимизации, который оптимален для большинства случаев (подробнее смотри в документе «Оптимизация системы» — calculate-linux.ru/main/ru/optimization_of_system). Нам остается лишь снять комменты в конфиге и скорректировать опции:
# cat /etc/make.conf/usr/share/calculate/templates/install/merge/portage/make.confLINGUAS="en ru"ACCEPT_LICENSE="*"source /var/lib/layman/make.confCFLAGS="-march=native -O2 -pipe -fomit-frame-pointer"CXXFLAGS="${CFLAGS}"MAKEOPTS="-j3"EMERGE_DEFAULT_OPTS="--jobs=4"Далее пересобираем:
И повторяем тесты.
Calculate Linux Desktop 10.9 beta (с оптимизацией)
- warsow — 2.60 FPS
- build-mplayer — 68.14 sec
- john-the-ripper — 949691333 Real C/S
- compress-gzip — 52.10 sec
- encode-flac — 15.92 sec
- encode-ogg — 32.44 sec
- mencoder (AVI to LAVC) — 50.59 sec
- openssl — 11.8 SPS
- phpbench — 24511 Score
QGears2:
- CPU-based Raster — Test: Gears — 25.35 FPS
- XRender Extension — Test: Gears — 53.78 FPS
- OpenGL — Test: Gears — 142.39 FPS
Как видим из результатов, однозначного вывода от использования такой оптимизации сделать нельзя. В чем-то получили совсем небольшой прирост (build-mplayer, john-the-ripper, compress-gzip, encode-ogg, mencoder, QGears2), где-то практически столько же проиграли (encodeflac, phpbench). Хотя все, что есть, вполне укладывается в погрешность, которая есть у любого теста. Зато ресурсы и время, затраченные на пересборку системы, можно было бы использовать более продуктивно.
Выводы
Тесты показывают, что оптимизация под конкретный тип процессора дает результат, но насколько он будет ощутим — зависит от приложения. Поэтому по возможности используй 64-битную версию системы. А вот пересборка настольных приложений с применением флагов оптимизации на новых компах уже не так заметна. Тратить ли на это время, рисковать ли стабильностью ради минимального прироста — решать уже тебе.
Links
Оптимизация Ubuntu/Debian
Если пользователи Gentoo говорят о возможности пересборки системы на каждом форуме, то убунтийцы и дебианщики об этом скромно умалчивают, считая эту операцию как минимум нецелесообразной. Хотя, при желании, произвести ее самостоятельно не намного сложнее, чем в Gentoo.
Проверяем, что у нас в /etc/apt/sources.list подключены репозитории исходников, такие записи начинаются с deb-src. В Linux Mint по умолчанию загрузка исходников отключена. Обновляем список репозиториев «apt-get update» и ставим пакет apt-build:
$ sudo apt-get install apt-build
В процессе установки будет задан вопрос об уровне оптимизации и типе процессора. Впоследствии изменить настройки можно командой «dpkg-reconfigure apt-build».
Теперь для установки приложений вместо apt-get и aptitude используем apt-build, параметры которого не отличаются. Так, чтобы установить программу, вводим сначала «apt-build update», затем «apt-build install название_пакета». Чтобы проапгрейдить все пакеты, вводим «aptbuild upgrade», а команда «apt-build world» пересоберет систему. Ключ «—force-yes» позволит полностью автоматизировать весь процесс.
Хотя при первом запуске прога попросит тебя прочитать файл /usr/share/doc/apt-build/README.Debian, в нем найдешь ответы на все вопросы. В частности, нужно создать список установленных пакетов командой:
$ sudo dpkg --get-selections | awk '{if ($2 == "install") print $1}'> /etc/apt/apt-build.list
xakep.ru
10 операций которые следует выполнить сразу же после установки дистрибутива Linux Mint с окружением рабочего стола Xfce
Поздравляем, вы только что установили новую версию дистрибутива Linux Mint 19 Tara с окружением рабочего стола Xfce! Но какие операции следует выполнить в сразу же после установки для оптимальной настройки дистрибутива?
Я разделил список всех этих операций на три категории:
- Десять необходимых операций (часть 1);
- Рекомендованные операции (не являются необходимыми, часть 2);
- Полезные в некоторых случаях операции (часть 3).
Это всего лишь список операций, благодаря выполнению которых можно получить практически не требующую обслуживания операционную систему, беспроблемно работающую в течение многих лет! К тому же, это крэш-курс по работе с дистрибутивом Linux Mint.
Примечание: на данной странице вы найдете лишь описания относительно безопасных операций, так как, по моему мнению, стабильность и надежность вашей операционной системы не должна снижаться ни при каких обстоятельствах. Данный веб-сайт содержит достаточно полезной информации о дистрибутиве Linux Mint, поэтому подход к его настройке будет скорее консервативным.
В тех случаях, когда операции будут связаны с каким-либо риском, их описания будут сопровождаться предупреждениями, позволяющими принимать сбалансированные решения.
Примечание: данная страница посвящена настройке исключительно дистрибутива Linux Mint 19 с окружением рабочего стола Xfce; страница, посвященная настройке этого же дистрибутива с окружением рабочего стола Cinnamon расположена здесь, а с окружением рабочего стола Mate — здесь.
Совет: вы можете скачать список операций и распечатать его на бумаге. После этого вы сможете вычеркивать выполненные операции.
Не уверены в том, какая версия дистрибутива Linux Mint используется? В этом случае вы можете воспользоваться надежным вариантом получения соответствующей информации: откройте эмулятор терминала, осуществив переход по главному меню: «Меню — Система — Терминал Xfce». Введите следующую команду в терминал (скопируйте и вставьте ее для того, чтобы не ошибиться):
lsb_release -a
После окончания ввода команды нажмите клавишу Enter для ее исполнения. В результате с помощью окна эмулятора терминала будет выведена информация о версии дистрибутива Linux Mint.
Часть 1. Десять необходимых операций
1.1. Установка всех доступных обновлений
В первую очередь обновления, потом — все остальное...
Для начала осуществите переход по главному меню: «Меню — Система — Менеджер обновлений». Ознакомьтесь с текстом привествия, нажмите на кнопку «OK» в нижней части окна, дождитесь появления списка обновлений, нажмите кнопку «Установить обновления» на верхней панели и дождитесь окончания процесса обновления системы. Вам может быть предложено установить обновления в несколько этапов - устанавливайте все, что предлагает система.
Примечание: в процессе установки обновлений вам может быть задан вопрос о том, желаете ли вы заменить файл конфигурации. Не заменяйте его: несмотря на то, что замена этого файла в общем случае безопасна, на данном этапе для нее нет веских причин.
После установки обновлений перезагрузите ваш компьютер (перезагрузка не должна осуществляться после каждой установки обновлений, но в данном случае все же следует перезагрузить компьютер для гарантии последующего корректного функционирования системы).
1.2. Оптимизация настроек терминала, менеджера обновлений, а также механизма для установки программного обеспечения
Терминал (эмулятор терминала), менеджер обновлений и механизм для установки программного обеспечения являются тремя наиболее важными инструментами для обслуживания вашей системы. Именно поэтому важно использовать оптимальные настройки при работе с ними. Вы можете изменить их настройки следующим образом.
1.2.1. Оптимизация настроек эмулятора терминала
Вы наверняка будете пользоваться терминалом время от времени, так как он является швейцарским ножом для любой системы Linux. При этом стандартные настройки его внешнего вида могли бы быть более практичными. Вы можете оптимизировать их следующим образом.
Для начала следует открыть окно терминала, осуществить переход в рамках главного меню: «Меню — Система — Терминал Xfce».
Окно терминала является полупрозрачным. Скорее всего, разработчики дистрибутива считают, что полупрозрачный терминал более привлекателен для пользователей, но на самом деле, подобная прозрачность не всегда является практичной. Исправьте ситуацию следующим образом: осуществите переход в рамках меню окна терминала: «Правка — Настройки» (или воспользуйтесь правой кнопкой мыши в рабочем пространстве терминала и выберите пункт меню «Настройки...»).
После этого перейдите на вкладку «Вид» и выберите вариант «Нет (сплошной цвет)» в меню из раздела «Фон».
1.2.2. Возможная оптимизация настроек менеджера обновлений
Вы можете ознакомиться с дополнительной информацией о настройках менеджера обновлений, обратившись к данному материалу.
1.2.3. Оптимизация настроек механизма установки программного обеспечения
Дистрибутив Linux Mint основан на кодовой базе дистрибутива Ubuntu, следовательно он также может обрабатывать списки «рекомендуемых» пакетов ПО. При установке ПО в ручном режиме в дистрибутиве Ubuntu по умолчанию осуществляется автоматическая установка рекомендуемых пакетов ПО, но в дистрибутиве Linux Mint данные пакеты ПО по умолчанию не устанавливаются.
Подобный подход, хотя и позволяет сэкономить дисковое пространство, имеет два важных недостатка: во-первых, в дистрибутиве Linux Mint возможности устанавливаемых в ручном режиме приложений могут быть необоснованно урезаны. Во-вторых, по этой же причине некоторые руководства по работе с дистрибутивом Ubuntu не будут работать в случае использования дистрибутива Linux Mint.
Вы можете исправить данное положение следующим образом:
Осуществите переход в рамках главного меню: «Меню — Система — Менеджер пакетов Synaptic». После этого следует осуществить переход в рамках главного меню открывшегося окна Менеджера пакетов Synaptic «Настройки — Параметры», перейти на вкладку «Основные», и в разделе «Отметка изменений» установить флажок «Рассматривать рекомендуемые пакеты как зависимости». Наконец, следует нажать кнопки «Применить» и «OK».
Более того, вам придется изменить значение одного из параметров с «false» на «true» в файле конфигурации /etc/apt/apt.conf.d/00recommends. Проще всего это сделать следующим образом. Во-первых, необходимо открыть окно терминала, осуществив переход «Меню — Система — Терминал Xfce». После этого следует скопировать следующую строку в окно терминала:
sudo sed -i 's/false/true/g' /etc/apt/apt.conf.d/00recommends
После окончания ввода команды следует нажать клавишу Enter. При запросе пароля вы должны будете ввести свой пароль. Символы вашего пароля не будут отображаться никоим образом, даже с помощью точек, и это нормально. После ввода пароля следует снова нажать клавишу Enter.
1.2.4. Русификация компонентов системы
В том случае, если вы устанавливали систему без подключения к сети Интернет, некоторые приложения могут остаться не русифицированными. К счастью, это легко исправить.
Для начала следует установить соединение с сетью Интернет, после чего осуществить переход в рамках главного меню системы «Меню — Все настройки» (это небольшая кнопка в верхней части меню). В открывшемся окне нужно найти и активировать иконку «Языки». В результате откроется диалоговое окно, в котором нужно перейти на страницу «Язык», выбрать пункт «Языковая поддержка» и нажать на кнопку «Установка и удаление языков...». Наконец, следует выбрать из списка язык «Russian, Russia UTF-8» и нажать на кнопку «Установить языковые пакеты».
1.3. Установка отсутствующих драйверов и мультимедийных кодеков
Для установки отсутствующих драйверов и мультимедийных кодеков вам придется действовать описанным ниже образом. Разумеется, также нужно предварительно установить соединение с сетью Интернет.
1.3.1. Установка отсутствующих драйверов
Установка драйверов обычно не требуется, так как они уже интегрированы в ядро Linux. Исключением являются пропиетарные драйверы для графических карт Nvidia, а также некоторых других устройств. Разумеется, для установки отсутствующих драйверов вам придется настроить соединение с Интернет!
A. Драйверы для вашего принтера и сканера вы можете установить следующим образом.
B. Для достижения оптимальной производительности вашей видеокарты от Nvidia или модуля беспроводной сети от Broadcom, вам придется установить драйверы с закрытым исходным кодом (или пропиетарные драйверы). Для этого следует осуществить переход в рамках главного меню системы: «Меню — Система — Менеджер драйверов».
Данное приложение выведет список доступных для установки пропиетарных драйверов, совместимых с устройствами вашего компьютера. Выберите драйвер для каждого из устройств, но не выбирайте пакеты с микрокодами для центральных процессоров производства Intel или AMD (они называются intel-microcode и amd64-microcode соотвественно), если таковые предлагаются к установке. Микрокоды не стоит устанавливать потому, что ваш центральный процессор уже корректно функционирует с использованием микрокода из состава прошивки BIOS/UEFI. Установка дополнительных микрокодов в случае использования определенных моделей центральных процессоров может привести к невозможности загрузки системы. В результате выбранные драйверы будут автоматически загружены из расположенных в сети Интернет репозиториев ПО дистрибутива Linux Mint и установлены в вашу систему (также автоматически). По окончании данного процесса вам придется перезагрузить компьютер.
Примечание: в некоторых случаях вам может быть предложено несколько версий пропиетарных драйверов для видеокарты. Следует выбирать их в следующей последовательности:
Nvidia
- nvidia-(от наибольшей до наименьшей версии)
- nvidia-(от наибольшей до наименьшей версии)-updates
- nvidia-experimental
Выбирайте лишь из тех версий драйверов, которые предлагаются приложением, так как лишь эти версии поддерживают вашу видеокарту! Начните с наиболее предпочтительного драйвера и переходите к другим версиям лишь в том случае, если после его установки ваша видеокарта не начнет работать с приемлемой производительностью.
У вас новейшая графическая карта от Nvidia? Она может не поддерживаться пропиетарным драйвером из репозитория ПО дистрибутива Linux Mint. В этом случае менеджер драйверов не сможет предложить вам драйвера для нее. В подобной ситуации вы можете рассмотреть альтернативное решение для видеокарт от Nvidia. В случае использования видеокарты от AMD/ATI лучшим вариантом является использование поставляемого по умолчанию драйвера с открытым исходным кодом, так как он является более качественным, чем драйвер с закрытым исходным кодом.
1.3.2. Установка мультимедийных кодеков
Вы наверняка уже установили все мультимедийные кодеки в процессе установки Linux Mint, если установили галочку «Установить стороннее программное обеспечение для видеокарт, устройств Wi-Fi, а также Flash, MP3 и других медиаданных». В противном случае вы можете действовать следующим образом.
В первую очередь следует осуществить переход в рамках главного меню системы «Меню — Мультимедиа — Установка мультимедиа-кодеков».
Примечание: данный пункт меню будет отображаться лишь в том случае, если вы не устанавливали мультимедийные кодеки в процессе установки системы. После их установки он автоматически пропадет из меню.
Сразу же после установки кодеков вы сможете смотреть зашифрованные диски DVD лишь с помощью мультимедийного проигрывателя VLC, причем все остальные проигрыватели не смогут воспроизводить их. Вы можете исправить ситуацию следующим образом.
A. В первую очередь следует осуществить переход в рамках главного меню системы «Меню — Система — Терминал Xfce».
B. После этого следует ввести в него следующую команду (используйте функции копирования/вставки):
sudo apt-get install libdvd-pkg
После окончания ввода команды следует нажать клавишу Enter. При запросе пароля вы должны будете ввести свой пароль. Символы вашего пароля не будут отображаться никоим образом, даже с помощью точек, и это нормально. После ввода пароля следует снова нажать клавишу Enter.
При появлении в окне терминала запроса следует активировать выбранную по умолчанию кнопку «OK» с помощью клавиши Enter.
C. После окончания процесса установки программных компонентов следует вставить в окно терминала следующую команду:
sudo dpkg-reconfigure libdvd-pkg
После окончания ввода команды следует нажать на клавишу Enter для ее исполнения, которое может растянуться на некоторое время, особенно на старых компьютерах. Просто дождитесь окончания процесса.
1.4. Оптимизация дистрибутива для работы с твердотельным накопителем (SSD)
Вы используете твердотельный накопитель (SSD) вместо обычного жесткого диска? Оптимизируйте дистрибутив Linux Mint для работы с ним.
1.5. Установка полезных инструментов для обслуживания системы
Для управления файлами с привилегиями пользователя root (администратора) лучше использовать отдельный файловый менеджер, не интегрированный с окружением рабочего стола вашей операционной системы. В противном случае вы рискуете нарушить права доступа к элементам вашей домашней директории. Таким простым, не интегрированным в окружение рабочего стола файловым менеджером является GNOME Commander.
Вы можете установить этот программный продукт с помощью терминала. Для открытия его окна следует осуществить переход в рамках главного меню: «Меню — Система — Терминал Xfce».
После открытия окна терминала следует ввести с помощью него следующую команду (используйте функции копирования/вставки):
sudo apt-get install gnome-commander libgnomevfs2-extra
После окончания ввода команды следует нажать клавишу Enter. При запросе пароля вы должны будете ввести свой пароль. Символы вашего пароля не будут отображаться никоим образом, даже с помощью точек, и это нормально. После ввода пароля следует снова нажать клавишу Enter.
1.6. Сокращение интенсивности использования раздела подкачки
Использование раздела подкачки особенно заметно при работе с компьютерами с относительно малым объемом оперативной памяти (2 ГБ или меньше): при работе с Linux Mint выполнение различных операций со временем осуществляется медленнее, при этом сама операционная система осуществляет постоянный доступ к жесткому диску. К счастью, подобный эффект можно минимизировать.
Примечание: в вашем компьютере установлено 4 ГБ оперативной памяти или больше? В таком случае вы можете смело пропускать эту операцию, так как при работе с таким большим объемом оперативной памяти эффект от описанных ниже манипуляций будет практически незаметен.
На жестком диске существует отдельный раздел для хранения данных, помещенных в оперативную память, который называется разделом подкачки. В том случае, если Linux Mint чрезмерно использует раздел подкачки, работа компьютера значительно замедляется.
Интенсивность использования ядром дистрибутива Linux Mint раздела подкачки может быть изменена с помощью специального параметра конфигурации системы. Чем меньше числовое значение этого параметра конфигурации, тем дольше длительность периода ожидания, после которого ядро дистрибутива Linux Mint начинает использовать раздел подкачки. Значение должно находиться в диапазоне от 0 до 100, причем по умолчанию используется значение 60. Это значение является значительно завышенным для настольного компьютера, но отлично подходит для серверов.
Подробное описание рассматриваемого механизма доступно на странице по ссылке.
А теперь рассмотрим механизм изменения значения рассматриваемого параметра конфигурации:
A. Во-первых, следует проверить текущее значение параметра конфигурации swappiness. Для этого необходимо осуществить переход в рамках главного меню: «Меню — Система — Терминал Xfce». После этого следует ввести в окно терминала следующую команду (используйте функции копирования/вставки для того, чтобы избежать ошибок при вводе):
cat /proc/sys/vm/swappiness
После ввода команды следует нажать клавишу Enter. В результате будет выведено числовое значение, которое наверняка будет равно 60.
B. Для установки более приемлемого значения параметра конфигурации swappiness введите в окно терминала следующую команду (используйте функции копирования/вставки для того, чтобы избежать ошибок при вводе):
xed admin:///etc/sysctl.conf
После ввода команды следует нажать клавишу Enter. Вам будет предложено ввести ваш пароль два раза - следует сделать это. Далее следует прокрутить содержимое текстового файла конфигурации до конца и добавить в него свое значение параметра swappiness, которое должно использоваться вместо значения по умолчанию. Вы можете скопировать и вставить в файл конфигурации следующие строки:
# Уменьшение значения параметра интенсивности использования раздела подкачки до более приемлемогоvm.swappiness=10
C. Теперь нужно сохранить файл конфигурации и закрыть текстовый редактор. После этого вам придется перезагрузить компьютер.
D. После перезагрузки компьютера следует снова проверить значение параметра конфигурации swappiness. Для этого, как и раньше, придется осуществить переход в рамках главного меню: «Меню — Система — Терминал Xfce». В окно терминала следует ввести (с помощью функций копирования/вставки) ранее рассмотренную команду:
cat /proc/sys/vm/swappiness
После ввода команды все так же необходимо нажать клавишу Enter. В результате должно быть выведено значение 10.
Примечание: если вы используете твердотельный накопитель в качестве систмного диска, ваша машина может работать лучше даже при более значительном уменьшении значения параметра конфигурации swappiness. Это объясняется тем, что большое количество операций записи, осуществляемое, в том числе, при работе с разделом подкачки, сокращает рабочий ресурс твердотельного накопителя. Я рекомендую использовать значение 1 параметра конфигурации swappiness при работе с твердотельным накопителем. Также обратите внимание на следующие советы относительно оптимизации системы для работы с твердотельными накопителями.
1.7. Исправление некоторых известных ошибок
Если вы столкнулись с какой-либо проблемой при работе с новой ОС, следует в первую очередь ознакомиться с описанием исправлений 17 известных ошибок. Не пропускайте этот раздел! С 90-процентной вероятностью вы сможете продуктивно использовать как минимум одно из описанных в нем решений. Несмотря на то, что данный раздел в основном содержит информацию, относящуюся к дистрибутиву Ubuntu, описанные решения применимы и в случае использования дистрибутива Linux Mint.
1.8. Постарайтесь избежать 10 фатальных ошибок!
Существует 10 фатальных ошибок, которых вы наверняка захотите избежать, если вас заботит работоспособность вашей системы. Данный раздел также содержит информацию, относящуюся к дистрибутиву Ubuntu, но описанные решения применимы и в случае использования дистрибутива Linux Mint.
1.9. Активация межсетевого экрана и установка пароля пользователя root
Безопасность системы Linux Mint может быть дополнительно улучшена сразу же после установки. В частности, пользователь может самостоятельно активировать межсетевой экран и установить пароль пользователя root. Порядок действий описан ниже.
1.9.1. Активация межсетевого экрана
В дистрибутиве Linux Mint межсетевой экран отключен по умолчанию, но его включение обычно является разумным решением. Это особенно актуально для мобильных устройств, таких, как ноутбуки, которые могут соединяться даже с теми сетями, которые не контролируются вами.
Служба межсетевого экрана в дистрибутиве Linux Mint носит имя «Uncomplicated Firewall (ufw)» («Несложный межсетевой экран») и может обслуживаться с помощью терминала. Для того, чтобы открыть терминал, вам, как и ранее, придется осуществить переход в рамках главного меню: «Меню — Система — Терминал Xfce». Для активации службы с помощью терминала необходимо выполнить следующую команду:
sudo ufw enable
После окончания ввода команды следует нажать клавишу Enter. При запросе пароля вы должны будете ввести свой пароль. Символы вашего пароля не будут отображаться никоим образом, даже с помощью точек, и это нормально. После ввода пароля следует снова нажать клавишу Enter.
Служба «Uncomplicated Firewall (ufw)» использует разумный набор стандартных параметров конфигурации (объединенных в рамках профиля), которые являются приемлемыми для подавляющего числа домашних пользователей дистрибутива. Таким образом, в том случае, если у вас нет каких-либо специфических требований к межсетевому экрану, его настройку можно считать оконченной!
Вы можете проверить состояние межсетевого экрана с помощью следующей команды:
sudo ufw status verbose
После ввода команды нужно нажать клавишу Enter. В том случае, если межсетевой экран активен, вы должны увидеть аналогичный вывод:
alex@notebook:~$ sudo ufw status verbose[sudo] password for alex:Состояние: активенЖурналирование: on (low)Default: <strong>deny (incoming)</strong>, allow (outgoing), disabled (routed)Новые профили: skipalex@notebook:~$
Я специально выделил наиболее важное сообщение: оно означает, что на уровне межсетевого экрана запрещены все входящие соединения и разрешены все исходящие соединения.
Несмотря на то, что данные настройки используемого по умолчанию профиля межсетевого экрана совместимы с большинством приложений, существуют некоторые исключения: например, при использовании Samba вы не столкнетесь ни с какими проблемами. При этом вы сможете осуществлять загрузку файлов с торрентов; но в случае размещения ваших файлов на торрентах вам все же придется временно деактивировать службу ufw.
Отключение межсетевого экрана не связано с какими-либо сложностями и осуществляется с помощью команды:
sudo ufw disable
После ввода команды необходимо нажать клавишу Enter. Если вас интересует информация обо всем наборе правил межсетевого экрана, вы можете ознакомиться с выводом команды:
sudo ufw show raw
Также вы можете изучить файлы правил межсетевого экрана из директории /etc/ufw (а именно, те файлы, имена которых оканчиваются на .rules).
Дополнительная информация о межсетевом экране и общей безопасности системы приведена в данном разделе.
1.9.2. Установка пароля пользователя root
Начиная с Linux Mint 18.2 пароль пользователя root не устанавливается по умолчанию. В результате злоумышленник, имеющий физический доступ к вашему компьютеру, может просто использовать режим восстановления для доступа к командной оболочке с правами пользователя root без необходимости ввода пароля, то есть, получить полный контроль над системой. Разумеется, он сможет сделать с вашей системой все, что угодно, например, сменить ваш пароль.
Для защиты системы достаточно установить пароль пользователя root (лучше использовать тот же пароль, что использовался для вашей учетной записи).
A. В первую очередь следует открыть окно терминала, осуществив переход в рамках главного меню системы «Меню — Система — Терминал Xfce».
B. Далее следует ввести в окно терминала следующую команду:
sudo passwd
После окончания ввода команды следует нажать клавишу Enter. При запросе пароля вы должны будете ввести свой пароль. Символы вашего пароля не будут отображаться никоим образом, даже с помощью точек, и это нормально. После ввода пароля следует снова нажать клавишу Enter.
После ввода вашего пароля вам будет предложено два раза ввести новый пароль пользователя root. Для передачи нового пароля системе также нужно будет нажимать клавишу Enter. Символы пароля также будут скрыты.
Примечание: я рекомендую использовать в качестве пароля пользователя root ваш собственный пароль для того, чтобы не путаться в будущем.
И это все, проблема решена! Разумеется, при наличии физического доступа к компьютеру злоумышленник все еще сможет получить доступ к его операционной системе, пусть и не таким очевидным способом. По этой причине данная операция не позволяет полностью защитить систему от злоумышленников, имеющих физический доступ к ней. Она позволяет лишь заблокировать очевидный способ получения доступа к системе с правами пользователя root, что не так уж и плохо.
1.10. Установка дополнительных шрифтов и виртуальной машины Java
A. Поддержка шрифтов дистрибутивом Linux Mint может быть немного улучшена. Для начала следует осуществить переход в рамках главного меню системы «Меню — Система — Терминал Xfce» и вставить в открывшееся окно терминала следующую команду:
sudo apt-get install fonts-crosextra-carlito fonts-crosextra-caladea
После окончания ввода команды следует нажать клавишу Enter. При запросе пароля вы должны будете ввести свой пароль. Символы вашего пароля не будут отображаться никоим образом, даже с помощью точек, и это нормально. После ввода пароля следует снова нажать клавишу Enter.
B. Теперь нужно использовать Менеджер программ для установки дополнительных шрифтов от компании Microsoft. Для начала следует осуществить переход в рамках главного меню системы: «Меню —Система — Менеджер программ». В поле запроса Менеджера программ следует ввести запрос «microsoft». Из предложенных вариантов с помощью двойного клика нужно выбрать «ttf-mscorefonts-installer», после чего нажать кнопку «Установить».
Забавная деталь: в процессе установки шрифтов от компании Microsoft, которые могут понадобиться в некоторых случаях, вам придется согласиться с лицензионным соглашением… компании Microsoft.
Примечание: в некоторых случаях может показаться, что процесс установки шрифтов остановился. Но это всего лишь иллюзия; вам следует немного подождать. По прошествии некоторого времени (иногда нескольких минут!) процесс установки шрифтов корректно завершится.
C. Также (в очень редких случаях) вам может понадобится виртуальная машина Java от компании Oracle (Sun), процесс установки которой описан в данном разделе.
Часть 2. Девять рекомендуемых (необязательных) операций
2.1. Удаление Mono и Orca
A. По умолчанию в дистрибутиве Linux Mint установлены все компоненты для корректного функционирования программ, разработанных с использованием Mono. Соответствующие пакеты программного обеспечения могут негативно повлиять на безопасность вашей системы, так как они позволяют запускать некоторые приложения для ОС Windows в Linux. К сожалению, в число этих приложений также входят вредоносные приложения для Windows, такие, как вирусы и другие подобные приложения.
Хотя данная угроза безопасности системы является лишь гипотетической, ее не стоит игнорировать. Поэтому стоит удалить все пакеты программного обеспечения, относящиеся к Mono. Вы можете сделать это, осуществив переход в рамках главного меню: «Меню — Система — Терминал Xfce». После этого следует ввести в окно терминала следующую команду (используйте функции копирования/вставки):
sudo apt-get remove mono-runtime-common
После окончания ввода команды следует нажать клавишу Enter. При запросе пароля вы должны будете ввести свой пароль. Символы вашего пароля не будут отображаться никоим образом, даже с помощью точек, и это нормально. После ввода пароля следует снова нажать клавишу Enter.
В результате выполнения данной операции, направленной на удаление пакетов программного обеспечения, будет также удалено приложение, основанное на Mono, а именно, менеджер записок Tomboy. С помощью следующей команды вы можете установить аналогичное приложение, которое не зависит от Mono:
sudo apt-get install xpad
После ввода команды следует нажать клавишу Enter для ее исполнения.
Примечание: в случае последующей установки приложения, основанного на Mono, в вашу систему будут автоматически установлены все удаленные конпоненты Mono... По этой причине всегда стоит обращать внимание на список дополнительных программных компонентов, необходимых для функционирования устанавливаемых приложений.
B. Также дистрибутив Linux Mint по умолчанию содержит приложение для чтения экранного текста под названием Orca (gnome-orca). Это приложение может оказаться очень полезным в том случае, если у вас плохое зрение. Но оно будет бесполезным в противном случае. К тому же, вас может привести в замешательство низкий голос, которым ваш компьютер начнет говорить с вами после ошибочного нажатия комбинации клавиш…
Рассматриваемое приложение может быть удалено с помощью следующей команды:
sudo apt-get remove gnome-orca
После ввода команды следует нажать клавишу Enter для ее исполнения.
2.2. Оптимизация работы веб-браузера Firefox
Вы можете повысить производительность веб-браузера Firefox из состава Linux Mint, изменив несколько значений параметров его конфигурации. Настройки, описанные в данном разделе, помогут оптимизировать производительность этого отличного веб-браузера.
2.3. Оптимизация работы офисного пакета LibreOffice
LibreOffice является офисным пакетом, поставляемым в составе дистрибутива Linux Mint. Для оптимизации работы этого офисного пакета вы можете прибегнуть к изменению параметров его конфигурации, описанных в данном разделе.
2.4. Отключение режима гибернации (suspend-to-disk)
К сожалению, режим сна с сохранением данных на диске или режим гибернации (suspend-to-disk) активирован в дистрибутиве Linux Mint по умолчанию. Это особенно странно, потому, что в дистрибутиве Ubuntu он деактивирован по умолчанию…
Данный агрессивный режим сна обычно связан с различными проблемами, так как большинство производителей прошивок BIOS и UEFI не следует стандартам в плане реализации режимов энергосбережения. Из-за этого ваш компьютер может работать некорректно после выхода из данного режима или же вообще не выходить из него, не оставляя вам никаких вариантов кроме перезагрузки.
Исходя из вышесказанного, лучшим вариантом решения проблем с режимом гибернации является деактивация этого режима.
Примечание: режим сна с сохранением данных в оперативной памяти «suspend» («suspend-to-ram») является менее агрессивным и, следовательно, реже связан с какими-либо проблемами.
Вы можете деактивировать режим гибернации («suspend-to-disk») следующим образом.
A. Для начала вам необходимо осуществить переход в рамках главного меню: «Меню — Система — Терминал Xfce».
B. После этого следует скопировать следующую команду в окно эмулятора терминала для того, чтобы избежать ошибок при вводе (это одна строка):
sudo mv -v /etc/polkit-1/localauthority/50-local.d/com.ubuntu.enable-hibernate.pkla /
После окончания ввода команды следует нажать клавишу Enter. При запросе пароля вы должны будете ввести свой пароль. Символы вашего пароля не будут отображаться никоим образом, даже с помощью точек, и это нормально. После ввода пароля следует снова нажать клавишу Enter.
С помощью данной команды вы переносите файл конфигурации, позволяющий использовать режим гибернации, в главную директорию файловой системы / (которую называют корневой директорией). Таким образом, данный файл больше не будет использоваться для изменения конфигурации системы. С другой стороны, он перемещен в безопасное хранилище, из которого он может быть снова извлечен в том случае, если вы захотите снова активировать режим гибернации.
C. Теперь вы должны перезагрузить ваш компьютер. Режим гибернации должен пропасть из меню завершения работы системы.
D. В случае использования ноутбука рекомендуется проверить параметры менеджера питания: вам придется выбрать альтернативы режиму гибернации для таких событий, как закрытие крышки ноутбука…
E. Я считаю, что проблемный режим гибернации не должен быть активирован в Linux Mint. Если вы согласны со мной, пожалуйста помогите улучшить Linux Mint, поддержав мою идею: http://community.linuxmint.com/idea/view/5482.
2.4.1. Восстановление режима гибернации
Желаете повторно активировать режим гибернации? К счастью, описанные выше действия легко обратимы.
A. Для начала вам придется осуществить переход в рамках главного меню: «Меню — Система — Терминал Xfce».
B. Теперь нужно скопировать и вставить в окно эмулятора терминала следующую команду (это одна строка):
sudo mv -v /com.ubuntu.enable-hibernate.pkla /etc/polkit-1/localauthority/50-local.d
После окончания ввода команды следует нажать клавишу Enter. При запросе пароля вы должны будете ввести свой пароль. Символы вашего пароля не будут отображаться никоим образом, даже с помощью точек, и это нормально. После ввода пароля следует снова нажать клавишу Enter.
C. Теперь перезагрузите ваш компьютер. Режим гибернации должен снова появиться в меню завершения работы системы.
2.5. Установка дополнительного веб-браузера
Всегда полезно иметь возможность использовать дополнительный установленный веб-браузер. Firefox является отличным веб-браузером, но в некоторых случаях (особенно при установке большого количества дополнений) он работает не так хорошо, как хотелось бы.
Отличной альтернативой веб-браузеру Firefox является веб-браузер Google Chrome. К сожалению, данные репозитория, в котором находится соответствующий пакет программного обеспечения, не добавлены в список источников программного обеспечения дистрибутива Linux Mint, но вы можете самостоятельно загрузить установщик со страницы загрузок Google Chrome. Данная веб-страница должна автоматически установить тот факт, что вы используете дистрибутив Linux Mint: вам будет предложен установщик для дистрибутивов Debian/Ubuntu, который отлично подойдет для Linux Mint.
Вы можете активировать файл установщика с расширением .deb точно так же, как и файл установщика с расширением .exe в ОС Windows с помощью двойного клика. После активации установка будет осуществляться в автоматическом режиме. Более того, данный установщик добавит данные репозитория в список источников программного обеспечения вашего дистрибутива для того, чтобы менеджер обновлений предлагал вам установку обновлений для Google Chrome по мере их выпуска.
Примечание: вы используете 32-битную операционную систему? В этом случае вы не сможете установить Google Chrome. Отличной альтернативой данному веб-браузеру для 32-битных систем является веб-браузер Chromium, который может быть установлен с помощью Менеджера программ.
Вы можете ознакомиться с описанием дополнительных настроек веб-браузера Google Chrome в данном разделе.
2.6. Деактивация дополнительных рабочих столов
По умолчанию в рамках окружения рабочего стола Xfce пользователю предлагается работать с несколькими виртуальными рабочими столами, между которыми он может переключаться по мере необходимости. Многим пользователям очень нравится эта функция. Но для некоторых пользователей эта функция становится лишь источником дополнительной головной боли каждый раз, когда окна запущенных ими приложений «внезапно пропадают с рабочего стола». Это происходит внезапно из-за того, что переход на другой виртуальный рабочий стол может осуществляться после случайного нажатия комбинации клавиш (горячих клавиш).
Если вы не планируете пользоваться виртуальными рабочими столами, вам следует выполнить одно простое действие: деактивировать виртуальные рабочие столы. Для этого следует осуществить переход в рамках главного меню системы: «Меню — Настройки — Рабочие места» и в открывшемся окне на вкладке «Основные» в разделе «Раскладка» уменьшить значение «Количество рабочих мест» до 1.
2.7. Отказ от использования функции быстрого переключения пользователей
У каждого пользователя рассматриваемого дистрибутива имеется возможность быстро перейти из одной учетной записи к другой с помощью синей кнопки в главном меню системы под названием «Сменить пользователя». Лучше не пользоваться данной кнопкой, так как нередко после ее использования система начинает работать некорректно.
Более того, с технической точки зрения при возникновении необходимости в работе с другой учетной записью пользователя лучшим вариантом является обычное завершение работы с учетной записью пользователя A с последующим входом в систему с использованием учетной записи пользователя B. В этом случае все ресурсы системы будут использоваться системными приложениями, а также пользовательскими приложениями, запущенными в рамках одной учетной записи пользователя, используемой вами, вместо двух.
Для удаления соотвествующей кнопки с синей иконкой следует поместить указатель мыши над кнопкой главного меню системы, после чего нажать правую кнопку мыши, выбрать пункт меню «Свойства», в открывшемся окне перейти на вкладку «Команды» и убрать галочку «Сменить пользователя».
Примечание: данная манипуляция осуществляется на уровне учетной записи пользователя, поэтому вам придется повторить описанные выше действия для всех учетных записей пользователей на компьютере.
2.8. Оптимизация скорости мыши и тачпада
Скорость вашей мыши и вашего тачпада могут быть оптимизированы в соответствии с вашими предпочтениями. Для этого следует осуществить переход в рамках главного меню системы «Меню — Настройки — Мышь и тачпад». Для того, чтобы повысить скорость перемещения указателя, вы можете выбрать устройство мыши или тачпада с помощью раскрывающего списка «Устройство» и воспользоваться ползунком «Ускорение» (например, установить с помощью него значение 4x). На вкладке «Тачпад» следует выбрать режим «Edge scrolling» из раскрывающегося списка «Режим прокрутки».
Примечание: данные настройки осуществляются на уровне учетной записи пользователя, поэтому вам придется повторить их для учетных записей всех пользователей.
2.9. Повышение скорости работы дистрибутива Linux Mint
Высока вероятность
linux-faq.ru
Решение 17 проблем Ubuntu и Linux Mint
Ни одна из операционных систем не лишена недостатков. Ubuntu и Linux Mint не являются исключениями.
В данном разделе вы найдете описания решений некоторых стандартных проблем Ubuntu и Linux Mint (а также приложений из комплекта поставки Ubuntu и Linux Mint).
1. Невозможно загрузить систему с установочного диска DVD: используется компьютер с центральным процессором без поддержки технологии PAE
В вашем компьютере установлен старый центральный процессор без поддержки технологии PAE? Во многих центральных процессорах без поддержки технологии PAE из серий Pentium M и Celeron M поддержка технологии PAE может быть активирована вручную. После этого они будут отлично работать с современными версиями Ubuntu и Linux Mint.
Вы можете активировать поддержку технологии PAE такого центрального процессора, выбрав пункт «Start with PAE forced» меню загрузки DVD. Для того, чтобы сделать этот пункт меню загрузки видимым, вам придется прервать процесс автоматической загрузки с помощью клавиши «пробел» в процессе обратного отсчета.
2. Компьютер вообще не загружается после установки Ubuntu или Linux Mint
После на первый взгляд беспроблемной установки Ubuntu или Linux Mint некоторые компьютеры вообще отказываются загружаться. Я опишу решения двух возможных проблем.
A. Вы можете увидеть следующий вывод на черном экране в процессе загрузки системы:
error: unknown filesystemgrub rescue>
В этом случае вы наверняка использовали флеш-накопитель с интерфейсом USB для установки системы (Live USB). Иногда система ставит флеш-накопителю в соответствие файл устройства sda, а жесткому диску — файл устройства sdb. Причем в процессе настройки системного загрузчика используется аналогичный идентификатор жесткого диска!
После завершения процесса установки системы системный загрузчик GRUB будет настроен для загрузки с устройства, соответствующего файлу sdb, которое просто исчезнет: после отключения флеш-накопителя с интерфейсом USB жесткому диску будет соответствовать файл устройства sda. Таким образом, в данном случае установщик системы корректно конфигурирует все компоненты все компоненты операционной системы... за исключением системного загрузчика GRUB.
В данном случае достаточно перенаправить системный загрузчик на диск, соответствующий файлу устройства sda, следующим образом. Самый простой метод связан с использованием установочного диска Ubuntu или Linux Mint, так как в этом случае после запуска Live-сессии имя файла устройства жесткого диска гарантированно не изменится с sdb на sda.
Если у вас нет возможности использования установочного диска, вы можете попытаться использовать Live USB Xubuntu 14.04 LTS, который не подвержен описанной проблеме (по крайней мере, я не сталкивался с ней).
B. Совершенно другая ситуация сопровождается выводом одного из следующих сообщений об ошибке в процессе загрузки системы на черном экране в процессе загрузки системы:
error: invalid arch independent ELF magic.grub rescue>
error: file '/boot/grub/i386-pc/normal.mod' not found.grub rescue>
В этом случае, вероятнее всего, установщик Ubuntu или Linux Mint установил системный загрузчик неподходящего типа. Если говорить точнее, GRUB для EFI/UEFI (grub-efi) вместо обычной версии GRUB для BIOS.
В частности, это нередко случается при установке системы на ноутбук Lenovo B570e. Несмотря на то, что этот ноутбук поставляется с прошивкой UEFI, а не BIOS, его прошивка UEFI настроена компанией Lenovo таким образом, что ее очень сложно отличить от BIOS. Именно по этой причине для корректной загрузки ноутбука необходим системный загрузчик GRUB для BIOS.
Исправление данной проблемы также достаточно простое: следует установить системный загрузчик GRUB для BIOS с помощью установочного DVD Ubuntu или Linux Mint.
3. После организации двойной загрузки загружается лишь Windows 8.x или 10
В некоторых случаях после, по всей видимости, успешной установки Ubuntu или Linux Mint рядом с Windows 8.x или 10, на вашем компьютере может загружаться лишь Windows 8.x или 10 так, как будто никакая другая система даже не устанавливалась. При этом меню загрузки, в котором можно выбрать Ubuntu или Linux Mint, может просто не отображаться.
Причина данного поведения может состоять в некорректном приоритете загрузочных устройств в UEFI. В этом случае вы можете прибегнуть к следующему исправлению (см. раздел 2.2).
4. Процесс установки Ubuntu или Linux Mint не завершается: он прекращается на середине
Процесс установки Ubuntu или Linux Mint может внезапно завершаться, особенно на старых компьютерах. Причиной такого поведения может быть слайдшоу.
В процессе установки Ubuntu или Linux Mint вы будете видеть слайдшоу с красивыми иллюстрациями, демонстрирующими возможности вашей новой системы. Но в некоторых случаях данное слайдшоу создает проблемы: графическая карта может просто не справляться с ним из-за отсутствия необходимого драйвера, в результате чего процесс установки системы завершится.
Вы этом случае вы можете деактивировать слайдшоу следующим образом: следует открыть терминал и перенести в него следующую команду с помощью функций копирования/вставки:
sudo apt-get remove ubiquity-slideshow-*
Для исполнения команды следует нажать клавишу Enter. После удаления пакетов программного обеспечения, связанных с слайдшоу, вы можете снова запустить установщик.
5. Чрезмерное использование раздела подкачки (завышенное значение swappiness): Ubuntu или Linux Mint работает слишком медленно и часто использует жесткий диск
Использование раздела подкачки особенно заметно при работе с компьютерами с относительно малым объемом оперативной памяти (1 ГБ или меньше): при работе с Ubuntu или Linux Mint выполнение различных операций со временем осуществляется медленнее, при этом сама операционная система осуществляет постоянный доступ к жесткому диску. К счастью, подобный эффект можно минимизировать.
На жестком диске существует отдельный раздел для хранения данных, помещенных в оперативную память, который называется разделом подкачки. В том случае, если Ubuntu или Linux Mint чрезмерно использует раздел подкачки, работа компьютера значительно замедляется.
Интенсивность использования ядром дистрибутива Ubuntu или Linux Mint раздела подкачки может быть изменена с помощью специального параметра конфигурации системы. Чем меньше числовое значение этого параметра конфигурации, тем дольше длительность периода ожидания, после которого ядро дистрибутива Ubuntu или Linux Mint начинает использовать раздел подкачки. Значение должно находиться в диапазоне от 0 до 100, причем по умолчанию используется значение 60. Это значение является значительно завышенным для настольного компьютера, но отлично подходит для серверов.
Подробное описание рассматриваемого механизма доступно на странице по ссылке (если ссылка не работает, вы можете загрузить файл формата PDF с содержимым упомянутой страницы).
А теперь рассмотрим механизм изменения значения рассматриваемого параметра конфигурации:
1. Во-первых, следует проверить текущее значение параметра конфигурации swappiness. Для этого необходимо открыть терминал. После этого следует ввести в терминале следующую команду (используйте функции копирования/вставки для того, чтобы избежать ошибок при вводе):
cat /proc/sys/vm/swappiness
После ввода команды следует нажать клавишу Enter. В результате будет выведено числовое значение, которое наверняка будет равно 60.
2. После этого необходимо убедиться в том, что вы установили такие необходимые для изменения значения параметра конфигурации приложения, как gksu и leafpad. Для этого необходимо ввести в окно терминала следующую магическую команду (используйте функции копирования/вставки для того, чтобы избежать ошибок при вводе):
sudo gpt-get install gksu leafpad
После окончания ввода команды следует нажать клавишу Enter. При запросе пароля вы должны будете ввести свой пароль. Символы вашего пароля не будут отображаться никоим образом, даже с помощью точек, и это нормально. После ввода пароля следует снова нажать клавишу Enter.
3. Для установки более приемлемого значения параметра конфигурации swappiness введите в терминал следующую команду (используйте функции копирования/вставки для того, чтобы избежать ошибок при вводе):
gksudo leafpad /etc/sysctl.conf
После ввода команды нажмите клавишу Enter. Прокрутите содержимое текстового файла конфигурации до конца и добавьте в него свое значение параметра swappiness, которое должно использоваться вместо значения по умолчанию. Скопируйте и вставьте в файл конфигурации следующие строки:
# Уменьшение значения параметра интенсивности использования раздела подкачки до более приемлемогоvm.swappiness=10
4. Сохраните файл конфигурации и закройте текстовый редактор. После этого вам придется перезагрузить компьютер.
5. После перезагрузки компьютера следует снова проверить значение параметра конфигурации swappiness. Для этого как и раньше придется открыть терминал. В окно терминала следует ввести (с помощью функций копирования/вставки) ранее рассмотренную команду:
cat /proc/sys/vm/swappiness
После ввода команды все так же необходимо нажать клавишу Enter. В результате должно быть выведено значение 10.
Примечание: ваша машина может работать лучше даже при более значительном уменьшении значения параметра конфигурации swappiness. При уменьшении значения данного параметра конфигурации следует пользоваться следующим правилом: при использовании компьютера с объемом оперативной памяти, равным или превышающим 1 ГБ, следует устанавливать значение swappiness, равное 10, а при использовании компьютера с объемом оперативной памяти, меньшим 1 ГБ следует устанавливать значение swappiness, равное 5.
6. После установки пропиетарного драйвера для графической карты NVIDIA используется некорректное разрешение экрана
Примечание: данный совет относится лишь к графическим картам NVIDIA, работающим с пропиетарным драйвером.
A. Во-первых, следует убедиться в том, что в вашей системе установлены такие приложения, как gksu и nvidia-settings. Следует открыть терминал и ввести в него следующую команду (используйте функции копирования/вставки):
sudo apt-get install gksu nvidia-settings
После окончания ввода команды следует нажать клавишу Enter. При запросе пароля вы должны будете ввести свой пароль. Символы вашего пароля не будут отображаться никоим образом, даже с помощью точек, и это нормально. После ввода пароля следует снова нажать клавишу Enter.
B. После этого следует ввести в терминал следующую команду (также используйте функции копирования/вставки):
gksudo nvidia-settings
После окончания ввода команды следует нажать клавишу Enter для ее исполнения. Теперь вы можете воспользоваться запущенным приложением от компании NVIDIA для установки корректных параметров экрана. Это делается следующим образом.
Вначале следует выбрать пункт «X Server Dispaly Configuration» (в верхней левой части окна). После этого следует перейти на вкладку «Display» (справа, она наверняка будет уже открыта). Теперь необходимо воспользоваться раскрывающимся меню «Resolution» и вместо значения «Auto» выбрать желаемое разрешение экрана. Наконец, следует нажать на кнопку «Save to X Configuration File», после чего — на кнопку «Save and exit». Для применения изменений следует перезагрузить компьютер. После перезагрузки должно использоваться установленное разрешение экрана.
7. Некорректная работа инструментов для установки и обновления программного обеспечения
Иногда инструменты для обновления системы или установки программного обеспечения (Менеджер обновлений, Менеджер программ, Центр обновлений Ubuntu, Центр приложений Ubuntu) перестают корректно функционировать даже несмотря на наличие работоспособного соединения с Интернет. Обычно это происходит из-за проблем со списками источников пакетов программного обеспечения.
В этом случае обычно выводится сообщение об ошибке, в котором помимо всех остальных присутствуют следующие строки:
E: encountered a section with no package: headerE: problem with Mergelist/var/lib/apt/lists
Вы можете исправить данную проблему следующим образом.
Linux Mint: проблема решается достаточно просто — достаточно осуществить переход в рамках главного меню системы «Меню — Система — Источники приложений», в открывшемся окне нажать на кнопку «Обслуживание», после чего нажать на кнопку «Исправление проблем списка пакетов».
Ubuntu: решение проблемы является более сложным. Во-первых, вам придется открыть терминал и ввести в него следующую команду (используйте функции копирования/вставки):
sudo rm /var/lib/apt/lists/* -vf
После окончания ввода команды следует нажать клавишу Enter. При запросе пароля вы должны будете ввести свой пароль. Символы вашего пароля не будут отображаться никоим образом, даже с помощью точек, и это нормально. После ввода пароля следует снова нажать клавишу Enter.
Теперь следует получить новые списки пакетов программного обеспечения из Интернет, введя в терминале следующую команду (также используйте функции копирования/вставки):
sudo apt-get update
После окончания ввода команды следует нажать клавишу Enter для ее исполнения. Проблема должна быть решена.
8. Невозможность перезагрузки системы
Некоторые ноутбуки не перезагружаются после соответствующей команды в Linux. Обычно после исполнения команды перезагрузки ноутбук просто «зависает». В подавляющем большинстве случаев проблема заключается в прошивке BIOS или (U)EFI. Вы можете вы можете исправить ее следующим образом.
A. Во-первых, следует убедиться в том, что в вашей системе установлены такие приложения, как gksu и leafpad. Для этого следует открыть терминал и ввести в него следующую команду (используйте функции копирования/вставки):
sudo apt-get install gksu leafpad
После окончания ввода команды следует нажать клавишу Enter. При запросе пароля вы должны будете ввести свой пароль. Символы вашего пароля не будут отображаться никоим образом, даже с помощью точек, и это нормально. После ввода пароля следует снова нажать клавишу Enter.
B. Теперь следует ввести в терминале следующую команду (также используйте функции копирования/вставки):
gksudo leafpad /etc/default/grub
В результате откроется текстовый редактор с файлом конфигурации системного загрузчика GRUB. Вам придется найти в нем следующую строку:
GRUB_CMDLINE_LINUX=""
И заменить ее на следующую строку:
GRUB_CMDLINE_LINUX="reboot=efi"
После окончания редактирования файла конфигурации системного загрузчика следует сохранить его и закрыть текстовый редактор.
C. Теперь следует ввести в терминал следующую команду для обновления конфигурации системного загрузчика (как и раньше, используйте функции копирования/вставки):
sudo update-grub
После окончания ввода команды следует нажать клавишу Enter. При запросе пароля вы должны будете ввести свой пароль. Символы вашего пароля не будут отображаться никоим образом, даже с помощью точек, и это нормально. После ввода пароля следует снова нажать клавишу Enter.
Теперь вы должны выключить компьютер (а не перезагрузить!). После повторного включения компьютера и входа в систему вы можете попытаться перезагрузить его. Компьютер должен корректно перезагружаться.
9. Некорректная работа режимов сна и гибернации
Режимы сна и гибернации, к сожалению, все еще некорректно работают на некоторых аппаратных конфигурациях, причем не существует какого-либо приемлемого решения данной проблемы, ведь производители прошивок BIOS и UEFI не всегда соблюдают стандарты реализации режимов энергосбережения. Исходя из этого, лучшим решением является деактивация соответствующих режимов энергосбережения в рамках вашей системы в том случае, если они работают некорректно.
Режим гибернации (с сохранением данных на диске) является самым агрессивным режимом энергосбережения, который является более проблемным, чем режим сна (с сохранением данных в памяти). В том случае, если режим сна в вашем случае работает корректно, разумеется, не стоит его деактивировать.
В Ubuntu режим гибернации деактивирован по умолчанию, а режим сна — активирован. Я считаю, что это вполне разумный компромисс. В Linux Mint, однако, режимы гибернации и сна активированы по умолчанию. Для гарантии корректной работы системы я рекомендую деактивировать режим гибернации в Linux Mint в любом случае. Вы можете сделать это следующим образом.
9.1. Деактивация режима гибернации (suspend-to-disk)
Вы можете деактивировать режим гибернации («suspend-to-disk») следующим образом. Для начала вам необходимо открыть терминал. После этого следует скопировать следующую команду в окно терминала для того, чтобы избежать ошибок при вводе (это одна строка):
sudo mv -v /etc/polkit-1/localauthority/50-local.d/com.ubuntu.enable-hibernate.pkla /
После окончания ввода команды следует нажать клавишу Enter. При запросе пароля вы должны будете ввести свой пароль. Символы вашего пароля не будут отображаться никоим образом, даже с помощью точек, и это нормально. После ввода пароля следует снова нажать клавишу Enter.
С помощью данной команды вы переносите файл конфигурации, позволяющий использовать режим гибернации, в главную директорию файловой системы / (которую называют корневой директорией). Таким образом, данный файл больше не будет использоваться для изменения конфигурации системы. С другой стороны, он перемещен в безопасное хранилище, из которого он может быть снова извлечен в том случае, если вы захотите снова активировать режим гибернации. Теперь вы должны перезагрузить ваш компьютер. Режим гибернации должен пропасть из меню завершения работы системы. В случае использования ноутбука рекомендуется проверить параметры менеджера питания: вам придется выбрать альтернативы режиму гибернации для таких событий, как закрытие крышки ноутбука…
Я считаю, что проблемный режим гибернации не должен быть активирован в Linux Mint. Если вы согласны со мной, пожалуйста помогите улучшить Linux Mint, поддержав мою идею: http://community.linuxmint.com/idea/view/5482.
9.1.1. Восстановление режима гибернации
Желаете повторно активировать режим гибернации? К счастью, описанные выше действия легко обратимы. Для начала вам придется открыть терминал. Теперь нужно скопировать и вставить в окно терминала следующую команду (это одна строка):
sudo mv -v /com.ubuntu.enable-hibernate.pkla /etc/polkit-1/localauthority/50-local.d
После окончания ввода команды следует нажать клавишу Enter. При запросе пароля вы должны будете ввести свой пароль. Символы вашего пароля не будут отображаться никоим образом, даже с помощью точек, и это нормально. После ввода пароля следует снова нажать клавишу Enter.
Теперь перезагрузите ваш компьютер. Режим гибернации должен снова появиться в меню завершения работы системы.
9.2. Деактивация режима сна (suspend-to-ram)
Вы можете деактивировать режим сна («suspend-to-ram») следующим образом (следует деактивировать его лишь в том случае, если он работает некорректно, ведь в некоторых случаях он может пригодиться). Для начала вам следует убедиться в том, что в вашей системе установлены такие приложения, как gksu и leafpad. Для этого следует открыть терминал и ввести в него следующую команду (используйте функции копирования/вставки):
sudo apt-get install gksu leafpad
После окончания ввода команды следует нажать клавишу Enter. При запросе пароля вы должны будете ввести свой пароль. Символы вашего пароля не будут отображаться никоим образом, даже с помощью точек, и это нормально. После ввода пароля следует снова нажать клавишу Enter.
Пока не стоит закрывать окно терминала. Вместо этого следует скопировать в него следующую команду для того, чтобы избежать ошибок при вводе (это одна строка):
sudo touch /etc/polkit-1/localauthority/90-mandatory.d/disable-suspend.pkla
После окончания ввода команды следует нажать клавишу Enter для ее исполнения.
Теперь следует скопировать в это же окно терминала еще одну команду (рекомендую также использовать функции копирования/вставки для того, чтобы избежать ошибок при вводе):
gksudo leafpad /etc/polkit-1/localauthority/90-mandatory.d/disable-suspend.pkla
И снова для исполнения команды следует нажать клавишу Enter. В результате в текстовом редакторе откроется пустой файл конфигурации, в который необходимо будет вставить следующий текст:
[Disable suspend (upower)]Identity=unix-user:*Action=org.freedesktop.upower.suspendResultActive=noResultInactive=noResultAny=no
[Disable suspend (logind)]Identity=unix-user:*Action=org.freedesktop.login1.suspendResultActive=no
[Disable suspend for all sessions (logind)]Identity=unix-user:*Action=org.freedesktop.login1.suspend-multiple-sessionsResultActive=no
После вставки текста в окно текстового редактора следует сохранить изменения в файле конфигурации и закрыть текстовый редактор. Теперь вы должны перезагрузить ваш компьютер. Режим сна должен пропасть из меню завершения работы системы. В случае использования ноутбука рекомендуется проверить параметры менеджера питания: вам придется выбрать альтернативы режиму сна для таких событий, как закрытие крышки ноутбука…
9.2.1. Восстановление режима сна
Желаете повторно активировать режим сна? К счастью, описанные выше действия легко обратимы. Для начала вам придется открыть терминал. Теперь нужно скопировать и вставить в окно терминала следующую команду (это одна строка):
sudo rm -v /etc/polkit-1/localauthority/90-mandatory.d/disable-suspend.pkla
После окончания ввода команды следует нажать клавишу Enter. При запросе пароля вы должны будете ввести свой пароль. Символы вашего пароля не будут отображаться никоим образом, даже с помощью точек, и это нормально. После ввода пароля следует снова нажать клавишу Enter.
Теперь перезагрузите ваш компьютер. Режим сна должен снова появиться в меню завершения работы системы.
10. Постоянные щелчки жесткого диска ноутбука
Некоторые жесткие диски, устанавливаемые в ноутбуки, имеют серьезную проблему: они постоянно щелкают, останавливаются и снова запускаются. Разумеется, это не относится ко всем жестким дискам для ноутбуков: обычно таким образом ведут себя лишь лишь определенные модели жестких дисков некоторых производителей. Проблема напрямую связана с пошивкой жесткого диска: нередко производители реализуют чрезмерно жесткие режимы энергосбережения. Разумеется, такой режим работы негативно влияет на жесткий диск, значительно сокращая его ресурс. В некоторых операционных системах реализован специальный механизм для обхода данной ошибки, допущенной на уровне прошивки жесткого диска, но во многих дистрибутивах Linux такого механизма попросту нет.
Решение данной проблемы не является чрезмерно сложным. Во-первых, вам следует открыть терминал. После этого следует ввести в него следующую команду (используйте функции копирования/вставки):
sudo hdparm -B 254 /dev/sda
После окончания ввода команды следует нажать клавишу Enter. При запросе пароля вы должны будете ввести свой пароль. Символы вашего пароля не будут отображаться никоим образом, даже с помощью точек, и это нормально. После ввода пароля следует снова нажать клавишу Enter.
После исполнения данной команды надоедливые щелчки должны прекратиться. С помощью нее осуществляется не полное отключение режима энергосбережения жесткого диска, а снижение его интенсивности до минимума. Благодаря данной команде вы также можете добиться позитивного стороннего эффекта: ваш ноутбук будет работать немного быстрее. Ценой, которую вы заплатите за данную оптимизацию, является повышение энергопотребления, и, следовательно, уменьшение времени работы ноутбука от батареи. Но это повышение будет практически незаметным.
Эффект, достигнутый с помощью данной команды, продлится до следующей перезагрузки ноутбука. Если вы хотите сделать его бесконечным, вам придется выполнить несколько дополнительных манипуляций.
В первую очередь следует убедиться в том, что в вашей системе установлены такие приложения, как gksu и leafpad. Для этого следует открыть терминал и ввести в него следующую команду (используйте функции копирования/вставки):
sudo apt-get install gksu leafpad
После окончания ввода команды следует нажать клавишу Enter. При запросе пароля вы должны будете ввести свой пароль. Символы вашего пароля не будут отображаться никоим образом, даже с помощью точек, и это нормально. После ввода пароля следует снова нажать клавишу Enter.
Теперь следует ввести в терминал следующую команду (используйте функции копирования/вставки):
gksudo leafpad /etc/hdparm.conf
После окончания ввода команды следует нажать клавишу Enter для ее исполнения. В результате в текстовом редакторе будет открыт файл конфигурации ранее использованной утилиты hdparm. Следует добавить в него следующий текст (используйте функции копирования/вставки для того, чтобы избежать ошибок при вводе):
/dev/sda { apm = 254 apm_battery = 254}
После вставки текста в окно текстового редактора следует сохранить изменения в файле конфигурации и закрыть текстовый редактор.К сожалению, данная утилита не будет автоматически активироваться после выхода из режимов сна и гибернации, поэтому стоит также деактивировать эти режимы (см. раздел 9).
Данная проблема связана не с недоработками ядра Linux, а с недоработками прошивок, созданных производителями для своих устройств. Ситуации, в которых операционная система должна исправлять ошибки производителей прошивок устройств являются достаточно неприятными, но, к сожалению, не редкими.
11. Адаптер беспроводной сети блокируется при активации адаптера Bluetooth
На некоторых ноутбуках адаптер беспроводной сети (Wi-Fi или 3G) блокируется при активации адаптера Bluetooth. В этом случае вы можете прибегнуть к достаточно простому решению: временно отключить адаптер Bluetooth, нажав на соответствующую иконку на панели или воспользовавшись центром управления. После отключения адаптера следует перезагрузить компьютер. После загрузки системы адаптер Bluetooth должен быть отключен, следовательно, у вас должна появиться возможность создания соединения с помощью адаптера Wi-Fi или 3G.
Если адаптер Bluetooth автоматически активируется после перезагрузки системы, вы можете попытаться деактивировать его на уровне BIOS вашего ноутбука.
12. Документы PDF с большим количеством страниц не печатаются полностью
По умолчанию для чтения документов PDF в дистрибутивах Ubuntu, Linux Mint и Fedora используется приложение «Просмотр документов» («Evince»). В некоторых случаях Evince не может корректно обработать файлы PDF с большим количеством страниц, в результате чего они печатаются не полностью. Для печати таких документов вы можете использовать аналогичное приложение под названием xpdf. В отличие от Evince, xpdf отично обрабатывает и печатает документы с любым количеством страниц.
Вы можете установить приложение xpdf с помощью Центра приложений Ubuntu, Менеджера программ Linux Mint или Центра приложений GNOME, так как оно присутствует в стандартных репозиториях всех дистрибутивов.
13. Adobe Flash Player: некорректная цветопередача и аварийное завершение работы браузера
Эта проблема не связана с самими компонентами дистрибутивов Ubuntu, Linux Mint или Fedora, но весьма раздражает: на некоторых компьютерах при просмотре видео с помощью Adobe Flash Player наблюдается некорректная цветопередача: видео имеет легко отличимый синий, фиолетовый или розовый оттенок. Кроме того, веб-браузер Firefox нередко аварийно завершает свою работу при использовании плагина Adobe Flash Player.
Причина данной проблемы заключается в активации функций аппаратного ускорения декодирования видео на уровне плагина Adobe Flash Player: соответствующие механизмы работают некорректно при использовании некоторых графических карт. К счастью, существует простое решение данной проблемы: достаточно отключить функции аппаратного ускорения на уровне плагина Adobe Flash Player.
Примечание: для корректного изменения значения соответствующего параметра конфигурации рекомендуется временно отключить визуальные эффекты (это не актуально для дистрибутивов с окружениями рабочего стола Xfce и LXDE).
Вам следует перейти на веб-сайт http://moodstream.gettyimages.com (или любой другой веб-сайт с Flash-контентом, но не на Youtube, так как на этом веб-сайте используется другой тип контента). После этого следует дождаться окончания загрузки веб-сайта. Наконец, следует использовать правую кнопку мыши в области контента веб-браузера, открыть вкладку «Settings» и удалить флажок «Enable hardware acceleration». Обратите внимание не приведенный ниже снимок экрана.
После окончания изменения значений параметров конфигурации плагина следует нажать кнопку «Close».
14. Невозможность установки плагина Adobe Flash Player
Установка плагина Adobe Flash Player обычно не связана с какими-либо сложностями. Но при работе с некоторыми старыми компьютерами плагин попросту не работает, так как их центральные процессоры не поддерживают набор инструкций SSE2. Поддержка этого набора инструкций необходима для функционирования последних версий плагина Adobe Flash Player для Linux. Вы можете проверить, поддерживает ли центральный процессора вашего компьютера набор инструкций SSE2, открыв терминал и введя в него следующую команду (используйте функции копирования/вставки):
cat /proc/cpuinfo | grep sse2
После окончания ввода команды следует нажать клавишу Enter для ее исполнения. В выводе команды должно содержаться название набора инструкций SSE2. Если вы не получили какого-либо вывода, вы, к сожалению, не сможете использовать плагин Adobe Flash Player на данной машине. Тем не менее, вы все же сможете смотреть видео на Youtube благодаря поддержке технологии HTML5 всеми популярными браузерами, причем в некоторых случаях поддержка данной технологии также должна активироваться на следующей странице сервиса Youtube: http://www.youtube.com/html5.
Примечание: в некоторых руководствах в аналогичной ситуации рекомендуется устанавливать одну из более старых версий плагина Adobe Flash Player, для работы которой не требуется поддержки набора инструкций SSE2. Ни в коем случае не делайте этого! Плагин Adobe Flash Player является одним из наиболее часто атакуемых программных компонентов. Большое количество вредоносного программного обеспечения, распространяемого через различные веб-сайты, использует уязвимости в плагине Adobe Flash Player. Ввиду этого использование более старых версий данного плагина является чрезвычайно небезопасной практикой как в Linux, так и в других системах.
15. Бесконтрольное увеличение объема файлов журналов из директории /var/log
К счастью, описанная проблема является довольно редкой, но все-таки заслуживает внимания: при определенных неполадках в системе создаются фалы журналов большого объема, из-за которых теряется доступное дисковое пространство. Если вы столкнулись с подобной проблемой, вы, разумеется, должны исправить неполадки, приведшие к бесконтрольному увеличению объема файлов журналов, так быстро, как это возможно. Для чтения содержимого гигантских файлов журналов лучше не использовать обычный текстовый редактор, так как он, скорее всего, не сможет справиться с файлами большого объема. Вместо него следует использовать специальную команду.
Для начала следует открыть терминал и воспользоваться аналогичной командой:
tail -100 /path-to-logfile/logfile > disk_eater.log
После окончания ввода команды следует нажать клавишу Enter для ее исполнения. Таким образом вы создадите небольшой текстовый файл с именем disk_eater.log, который будет содержать последние 100 строк файла журнала. Этот файл будет расположен в вашей домашней директории. Вы можете использовать обычный двойной клик для чтения его содержимого. Таким образом вы сможете разобраться в причинах неполадок. Например, в том случае, если вы хотите прочитать последние 100 строк файла системного журнала, вы можете воспользоваться следующей командой:
tail -100 /var/log/syslog > disk_eater.log
Вы также можете ограничить максимальный объем файлов журналов на время поиска и устранения неполадок. Для этого следует создать резервную копию файла конфигурации системы журналирования в вашей корневой директории с помощью следующей команды (используйте функции копирования/вставки):
sudo cp -v /etc/logrotate.d/rsyslog /rsyslogbackup
После окончания ввода команды следует нажать клавишу Enter. При запросе пароля вы должны будете ввести свой пароль. Символы вашего пароля не будут отображаться никоим образом, даже с помощью точек, и это нормально. После ввода пароля следует снова нажать клавишу Enter.
После этого следует убедиться в том, что в вашей системе установлены такие приложения, как gksu и leafpad. Для этого следует ввести в терминал следующую команду (также используете функции копирования/вставки):
sudo apt-get install gksu leafpad
После окончания ввода команды следует нажать клавишу Enter для ее исполнения. Далее введите следующую команду (и снова воспользуйтесь функциями копирования/вставки):
gksudo leafpad /etc/logrotate.d/rsyslog
После окончания ввода команды следует нажать клавишу Enter для ее исполнения. В результате в текстовом редакторе leafpad будет открыт файл конфигурации системы журналирования. Вам придется удалить все содержимое этого файла конфигурации и заменить его на следующий текст (в данном случае вам просто не обойтись без функций копирования/вставки):
/var/log/syslog( rotate 1 maxsize 10M hourly missingok notifempty delaycompress compress postrotate reload rsyslog >/dev/null 2>&1 || true endscript)
/var/log/mail.info/var/log/mail.warn/var/log/mail.err/var/log/mail.log/var/log/daemon.log/var/log/kern.log/var/log/auth.log/var/log/user.log/var/log/lpr.log/var/log/cron.log/var/log/debug/var/log/messages( rotate 1 maxsize 10M hourly missingok notifempty compress delaycompress sharedscripts postrotate reload rsyslog >/dev/null 2>&1 || true endscript)
После вставки текста в окно текстового редактора следует сохранить изменения в файле конфигурации и закрыть текстовый редактор. Данная конфигурация позволяет ограничить объем каждого из файлов журналов 10 мегабайтами, а количество создаваемых резервных копий — 1 копией. Ротация файлов журналов будет производиться через каждый час.
Наконец, следует перезагрузить ваш компьютер.
Вы уже нашли и устранили причину неполадок? В этом случае вы можете просто удалить файл /etc/logrotate.d/rsyslog, переименовать файл /rsyslogbackup в /rsyslog и переместить его в директорию /etc/logrotate.d.
16. Система очень долго загружается
При использовании некоторых аппаратных конфигураций, особенно на ноутбуках, процесс загрузки системы может занимать слишком много времени (до нескольких минут!). Причиной такого поведения может быть некорректная работа службы для управления широкополосными беспроводными модемами (никак не связанной с Wi-Fi). Если это так, вы можете попутаться сократить время загрузки системы, удалив эту службу, конечно же, если вы не пользуетесь широкополосными модемами. Для этого следует открыть терминал и ввести в него следующую команду (используйте функции копирования/вставки):
sudo apt-get purge modemmanager
После окончания ввода команды следует нажать клавишу Enter. При запросе пароля вы должны будете ввести свой пароль. Символы вашего пароля не будут отображаться никоим образом, даже с помощью точек, и это нормально. После ввода пароля следует снова нажать клавишу Enter.
После того, как в результате исполнения команды соответствующий пакет программного обеспечения будет удален, вы можете перезагрузить компьютер для того, чтобы убедиться в сокращении времени загрузки системы.
Примечание: в некоторых случаях удаление пакета программного обеспечения, связанного с данной службой, может вызвать проблемы с загрузкой системы, например, после обновления пакета программного обеспечения с компонентами для подключения к защищенным беспроводным сетям WPA Supplicant. Если вы столкнулись с такими проблемами, следует повторно установить пакет программного обеспечения с компонентами службы для управления широкополосными беспроводными модемами с помощью следующей команды:
sudo apt-get install modemmanager
17. Маломощная графическая карта: деактивация аппаратного ускорения в Firefox, Chrome и Chromium
Некоторые устаревшие или малопроизводительные графические карты могут медленно выполнять отрисовку элементов веб-страниц, так как в веб-браузерах Firefox, Chrome и Chromium при отрисовке элементов страниц по умолчанию используется аппаратное ускорение. Если вы столкнулись с низкой производительностью этих веб-браузеров (задержках при вводе текста или проблемах при показе видео), вы можете деактивировать соответствующий механизм:
Firefox: нажмите на кнопку с тремя горизонтальными линиями в правом верхнем углу, нажмите кнопку «Настройки», выберите раздел «Дополнительные» и уберите флажок «По возможности использовать аппаратное ускорение». После этого закройте закладку с настройками и перезапустите веб-браузер.
Chrome/Chromium: нажмите на кнопку с тремя горизонтальными линиями в правом верхнем углу, выберите элемент меню «Настройки», перейдите по ссылке «Показать дополнительные настройки» на открывшейся странице и уберите флажок «Использовать аппаратное ускорение (при наличии)» в разделе «Система». После этого закройте веб-браузер Chrome/Chromium и запустите его снова.
18. Официальные списки ошибок Ubuntu и Linux Mint
Изучите официальные списки ошибок Ubuntu и Linux Mint (обращайте внимание на заголовки «Known issues» и «Known problems»):
19. Хотите ознакомиться с дополнительными советами?
Хотите узнать о других настройках и приемах работы с Linux-системами? На данном веб-сайте размещено большое количество подобных материалов.
linux-faq.ru