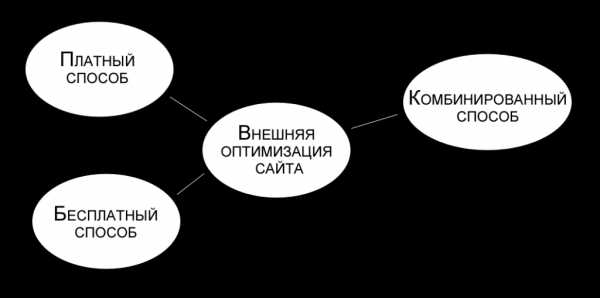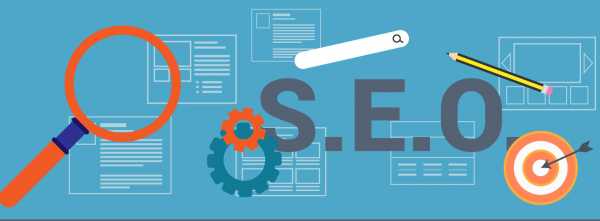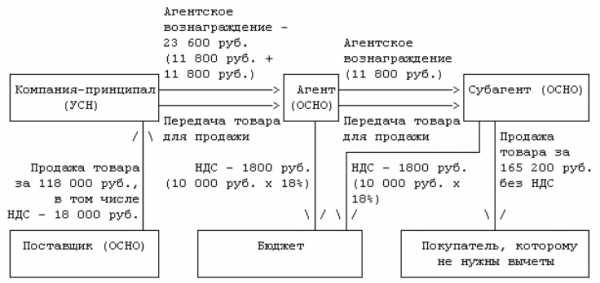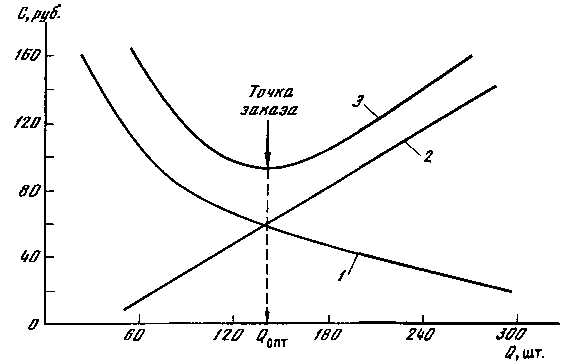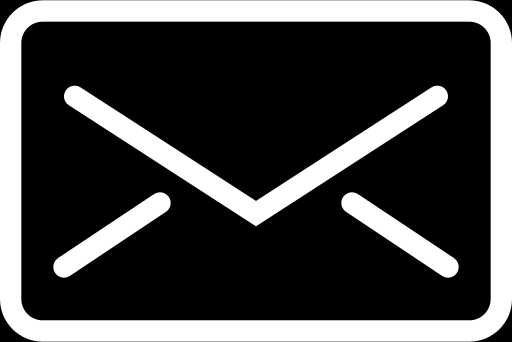Как увеличить производительность компьютера без покупки новых запчастей? Как увеличить оптимизацию компьютера
[Решено] Как увеличить производительность компьютера?
Чтобы увеличить производительность ПК, вам нужно:
1. Пуск – в поисковой строке введите "services.msc" – Enter.
2. Появится список активных служб. Вы можете смело отключить следующие из них (в скобках указано примечание):
3. Если у вас многоядерный процессор – можно включить дополнительные ядра для увеличения производительности.Для этого жмем Пуск – в поисковой строке вводим "msconfig" – Enter.
4. Далее перейдите во вкладку "Загрузка" – "Дополнительные параметры" и выберите число процессоров, которые будут задействованы в системе. Нажмите Ок и примените изменения.
Система предложит вам перезагрузку, но вы пока этот процесс отложите.
5. Пуск – Компьютер. Кликаем правой кнопкой по диску "С" и переходим в Свойства.
6. Далее переходим во вкладку Оборудование, выбираем наш жесткий диск и заходим в его свойства.
7. Во вкладке "Политика" нужно поставить галочки напротив пунктов, касающихся кешированию данных на вашем ПК.
8. Пуск – Панель управления – Программы и компоненты. Далее нужно перейти во вкладку "Включение или отключение компонентов Windows".
9. Здесь нужно убрать флажок напротив папок "Игры", "Платформа гаджетов Windows" и "Компоненты планшетного ПК".
10. Запустите программу Ccleaner и почистите программы и реестр с ее помощью.Подробнее об этом- вопросе:"Как почистить реестр ccleaner и не повредить Windows?"
softobase.com
Как увеличить производительность компьютера
Пожалуй, все пользователи ПК рано или поздно сталкиваются с ситуацией, когда компьютер начинает «тормозить».
Более того, согласно законам Мерфи, это случается в самый неподходящий момент.

Содержание:
Какие действия предпринять, чтобы увеличить производительность компьютера.
Шаг 1. Устанавливаем новые драйвера
Установка новых драйверов, может помочь в увеличении производительности ПК, особенно в случаях, когда установлены либо стандартные драйвера от Windows, либо откровенно старые драйвера.
Наибольшее влияние имеет драйвер материнской платы.
Найти драйвера можно на сайтах производителей соответствующего аппаратного обеспечения либо воспользоваться одной из программ для автоматического обновления драйверов.
Одной из лучших таких программ для автоматического обновления, является Carambis Driver Updater.

Если вы являетесь пользователем любой из версий операционной системы Windows, необходимо помнить о том, что для корректной работы необходимо обеспечить связь аппаратных и программных компонентов системы.
Настроить такое взаимодействие могут драйверы – отдельный тип программного обеспечения, который является «связующим звеном» между материнской платой и операционной системой.
Драйверы можно устанавливать вручную, однако, часто можно столкнуться с проблемой конфликта версий ОС и драйверного ПО.
Чтобы избежать подобных неполадок следует использовать специальные программы, которые помогут максимально быстро подобрать и установить драйвер для подключенного устройства.
Carambis Driver Updater – одна из таких программ. Она позволяет быстро скачать необходимые драйвера, а также обновить версии установленных ранее драйверов.
Особенности утилиты:
- Возможность поиска драйверного ПО для всех типов подключенных устройств;
- Работа в фоновом режиме. Таким образом происходит минимальное потребление ресурсов ОС;
- Наличие актуальной на сегодняшний день базы драйверов для всех версий ОС «Виндовс»;
- Полная поддержка пользователей разработчиками. Владельцы программ могут получить персональную консультацию по любому вопросу.
Шаг 2. Чистим список автозагрузки
Пожалуй, первым пунктом, с которого необходимо начинать увеличение производительности компьютера – это чистка автозагрузки от ненужных программ и служб.
Некоторые программы (например, Skype) в процессе установки добавляют себя в автозагрузку.
Делается это для того, чтобы программа запускалась сама, без участия пользователя сразу после включения компьютера.
Проблема в том, что, во-первых, компьютер начинает тормозить на этапе загрузки операционной системы, выполняя запуск всех программ автозагрузки, а во-вторых, программы, которые были запущены при включении компьютера, как правило, так и остаются работать в течение всего рабочего сеанса, расходуя оперативную память.
Следует отметить, что если внимательно следить за процессом установки или выполнять установку программы в ручном режиме такая проблема, как правило, не возникает.
Итак, необходимо зайти в Пуск – Все программы – Автозагрузка и удалить все ненужные программы. Очень часто, в папке автозагрузки нет программ, но, тем не менее, они продолжают запускаться.
Для этого рекомендуем запомнить эти программы, после чего зайти в меню настройки каждой из них и убрать флажок автозапуска.
Также можно воспользоваться встроенной утилитой Windows, для ее запуска необходимо нажать клавиши «Win + R», после чего в открывшемся окне ввести команду «msconfig», в окне конфигурации системы переходим во вкладку «Автозагрузка» и снимаем флажки с программ, в автоматическом запуске которых нет необходимости.
Следует отметить, что вы должны понимать, какие программы вы убираете с автозагрузки.
вернуться к меню ↑Шаг 3. Оптимизируем работу компьютера
В процессе работы операционной системы, программ и приложений на компьютере появляется значительное количество ненужных файлов, записей в реестре, пр., которые влияют на быстродействие системы.
Особенно данное явление характерно для компьютера, на котором часто изменяются программы – устанавливаются новые, удаляются старые.
Дело в том, что большинство современных программ не корректно удаляются с компьютера, т.е. после удаления некоторые файлы все же остаются на системном диске, равно как и записи в реестре.
Для борьбы с компьютерным мусором служат специальные программы-чистильщики (Auslogics BootSpeed, CCleaner, Glary Utilities, пр.), которые оптимизируют работу системы, удаляя ненужные файлы и записи в реестре.
В нашем случае необходимо скачать одну из таких программ и выполнить очистку системы.

Другим обязательным действием при работе с программами-оптимизаторами, является проверка файлов, которые программа будет удалять.
Может случиться так, что в список файлов, которые будут удалены, программа внесла ваши персональные данные.
Будьте внимательны при работе с программами-оптимизаторами, т.к. без должной проверки вместо пользы они могут привести вред.
Рекомендуем одну из лучших программ для оптимизации работы компьютера — Carambis Cleaner. Стоимость программы небольшая. Подписка обойдется пользователю всего лишь в 130 рублей/месяц.
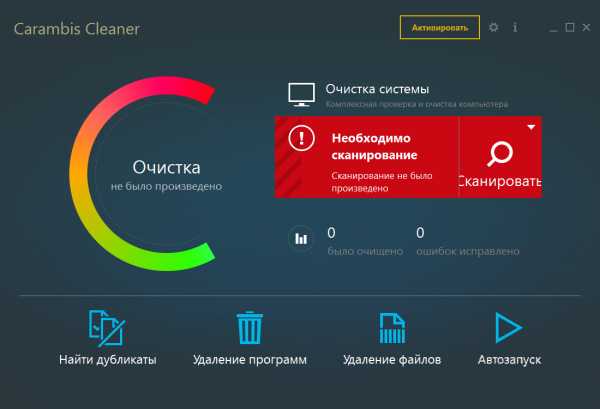
Внешний вид программы достаточно приятный и интуитивно понятный. Если вы хотите улучшить быстродействие компьютера, сначала необходимо провести сканирование.
Для этого нажмите на соответствующую клавишу в главном окне программы.
Далее все просто: в выпадающем списке нужно отметить компоненты системы, быстродействие которых необходимо проанализировать (система, браузер, реестр).
Процесс сканирования проводится максимально быстро (не более 5-ти минут).
За это время программа найдет все ненужные файлы и папки, а также процессы, которые требуют немедленного удаления.
После сканирования вы сможете очистить каждый из компонентов с помощью одного клика мышкой. Также можно посмотреть, какие файлы и отчеты об ошибках будут удалены.
С помощью клавиши «Найти дубликаты» вы можете быстро просканировать ОС на наличие повторяющихся файлов и папок и удалить их.
В целом программа Carambis Cleaner показывает очень хорошие результаты. После сканирования и очистки системы работа становится в разы быстрее и продуктивнее.
Выполняйте оптимизацию регулярно, чтобы поддерживать свой ПК или ноутбук в надлежащем состоянии.
вернуться к меню ↑Шаг 4. Проверяем компьютер на отсутствие вирусов
Наличие вирусов на компьютере крайне негативно сказывается на его быстродействии.
Рекомендуем проверить антивирусом ПК на наличие вирусов, троянских программ и другого вредоносного программного обеспечения.

Шаг 5. Переустанавливаем ОС
Если все предыдущие пункты не помогли, рекомендуем выполнить переустановку операционной системы (ОС).
Как правило, переустановка ОС решает все предыдущие пункты, за исключением разве что вирусов, которые могут находиться помимо системного на других локальных дисках.
Поэтому сразу после переустановки ОС рекомендуем установить антивирус и выполнить проверку всего компьютера.
Важно! Рекомендуем не пользоваться различными сборкам и ставить чистую ОС, не напичканную ненужными программами, т.к. снижение причинами зависаний могут быть именно они.
вернуться к меню ↑Шаг 6. Чистка компьютера
После того как были опробованы программные методы увеличения производительности ПК, перейдем к аппаратным.
Как правило, процедуру очистки ПК от пыли необходимо проводить один раз в полгода.
Откройте крышку системного блока и посмотрите на уровень пыли на платах. Выполните очистку компьютера кисточкой. Проверьте систему охлаждения компьютера.

Шаг 7. Модернизация компьютера
Последним шагом, который можно предпринять для повышения производительности компьютера является его модернизация — апгрейд. (от англ. upgrade — модернизация).
Для повышения производительности ПК рекомендуется выполнить замену оперативной памяти (ОЗУ), жесткого диска, процессора, а для любителей игр также и видеокарты.
В большинстве случаев, увеличение оперативной памяти дает неплохой прирост производительности, а цена апргрейда по сравнению с заменой других комплектующих будет меньшей.
Перед покупкой необходимо узнать какой тип памяти уже установлен (скорее всего, это DDRII или DDRIIII), а также частоту и приобретать дополнительные модули ОЗУ лишь большего объема, ориентируясь на эти показатели.
Общий объем ОЗУ 2 ГБ является вполне достаточным для решения большинства задач, с которыми сталкивается среднестатистический пользователь.
Как увеличить производительность компьютера?
Проголосоватьgeek-nose.com
Как увеличить производительность компьютера
Один из основных вопросов, который уже несколько десятилетий не позволяет многим владельцам компьютеров спокойно спать, следующий: «Как увеличить производительность своей вычислительной системы?». Особенную актуальность он приобретает при запуске какого-либо современного приложения, требовательного к быстродействию компонентов. К счастью, решение есть, причем несколько. Как говорится, на любой вкус и кошелек.
Три способа повышения быстродействия. Обновление всей системы
 Наиболее кардинальный метод увеличить производительность – это приобрести новый компьютер, а старый отправить на заслуженный отдых на полку или продать за полцены. Недостаток этого способа – в значительных денежных тратах, поэтому его можно рекомендовать лишь в том случае, если компьютер был приобретен (собран) более пяти лет назад и с тех пор не обновлялся. Почему именно такой промежуток времени? Все просто: хотя рост быстродействия комплектующих происходит ежегодно, улучшение составляет всего десятки процентов, а вот чтобы получить компонент, в несколько раз лучший предыдущего и по доступной цене, как раз и необходимо пять лет.
Наиболее кардинальный метод увеличить производительность – это приобрести новый компьютер, а старый отправить на заслуженный отдых на полку или продать за полцены. Недостаток этого способа – в значительных денежных тратах, поэтому его можно рекомендовать лишь в том случае, если компьютер был приобретен (собран) более пяти лет назад и с тех пор не обновлялся. Почему именно такой промежуток времени? Все просто: хотя рост быстродействия комплектующих происходит ежегодно, улучшение составляет всего десятки процентов, а вот чтобы получить компонент, в несколько раз лучший предыдущего и по доступной цене, как раз и необходимо пять лет.
Апгрейд компонентов
Если же поискать на форумах рекомендации, как увеличить производительность, то становится очевидным второй способ. Он заключается в целенаправленной смене определенных компонентов, являющихся тем самым «слабым звеном», ограничивающим суммарное быстродействие вычислительной системы.
Часто возникает необходимость увеличить производительность процессора. Именно он ответственен за скорость выполнения математических операций. Основные характеристики, определяющие скорость расчетов – это частота в гигагерцах и количество ядер. Чем больше – тем лучше.
 Некоторые, рассматривая, как увеличить производительность компьютера, упускают из вида винчестер. И напрасно. Так как все файлы пользователя и системные программы размещаются на этом носителе, то от скорости чтения/записи устройства в значительной мере зависит итоговая производительность. На скорость влияют объем кэш-памяти, быстрота оборотов шпинделя (5400, 7200, 10000) и системный интерфейс (ATA, SATA, USB и пр.). При наличии свободных средств, имеет смысл приобрести носитель SSD, скорость работы которого в разы выше, чем у классического HDD.
Некоторые, рассматривая, как увеличить производительность компьютера, упускают из вида винчестер. И напрасно. Так как все файлы пользователя и системные программы размещаются на этом носителе, то от скорости чтения/записи устройства в значительной мере зависит итоговая производительность. На скорость влияют объем кэш-памяти, быстрота оборотов шпинделя (5400, 7200, 10000) и системный интерфейс (ATA, SATA, USB и пр.). При наличии свободных средств, имеет смысл приобрести носитель SSD, скорость работы которого в разы выше, чем у классического HDD.
Следующий компонент, замена которого позволяет улучшить производительность, это оперативная память. Сейчас негласным стандартом является 4 Гигабайта. Если в компьютере установлено меньше, то обязательно стоит нарастить объем. Современные модули DDR3 недорогие.
И последний элемент, влияющий на скорость работы, это видеоадаптер. Его замена интересна, прежде всего, любителям компьютерных игр и людям, работа которых связана с трехмерной графикой.
 Существует способ, позволяющий ориентировочно определить компонент, нуждающийся в замене. Для этого понадобится установленная система Windows 7 (или 8). Необходимо вызвать свойства ярлыка «Компьютер» и в появившемся окне нажать «Индекс производительности». Здесь есть подсказка – «Что означают цифры». Чем меньше число, тем медленнее компонент.
Существует способ, позволяющий ориентировочно определить компонент, нуждающийся в замене. Для этого понадобится установленная система Windows 7 (или 8). Необходимо вызвать свойства ярлыка «Компьютер» и в появившемся окне нажать «Индекс производительности». Здесь есть подсказка – «Что означают цифры». Чем меньше число, тем медленнее компонент.
Программная настройка
Существует третий способ того(бесплатный, но наименее эффективный), как увеличить производительность. Он заключается в более оптимальной работе с программами. Например, известно, что система Windows XP менее требовательна к ресурсам, чем последующие версии. Следовательно, установив ее на морально устаревшем компьютере, можно освободить часть ресурсов. Улучшить быстродействие часто удается посредством установки новых драйверов (для дисковой подсистемы, видеокарты) и настройки БИОС материнской платы.
fb.ru
Как увеличить производительность компьютера быстро! |
Приветствую Вас дорогие посетители блога WebMasterDima. На связи с Вами как всегда Дмитрий Смирнов, и в данной статье я хочу Вам рассказать о том, как увеличить производительность компьютера. В действительности, увеличить производительность очень просто, и в данной статье Вы сможете об этом узнать!

Для многих людей очень актуальна проблема медленной работы компьютера. Причем это касается не только процесса включения загрузки основных его параметров, а и работы в целом. Даже те, кто использует компьютер только для работы с интернетом или приложениями офиса, могут столкнуться с проблемами медленной работы компьютера.
Чаще всего задаваясь вопросом, как увеличить производительность компьютера, следует прибегнуть к приведенным ниже способам. Вероятнее всего причина медлительности компьютера кроется в одной из них.
Требует замены какая-либо деталь
Чаще всего для того, чтобы значительно ускорить процесс работы компьютера, достаточно заменить одну из его комплектующих. Лучше всего сделает это специалист – он сможет с максимальной вероятностью определить, как с минимальными вложениями можно добиться наибольшей результативности. В большинстве случаев самые эффективные результаты дает замена:
Процессора – заметно возрастет скорость, если данная комплектующая будет работать быстрее минимум на треть. В том случае, если средства не позволяют выполнить данную замену, рекомендуется постараться добиться большей результативности от имеющегося процессора и материнской платы. Сделать это не просто, кроме того существует большая вероятность поломки деталей после использования таких методов.
Оперативной памяти – при помощи диспетчера задач следует определить степень загруженности в пик работы (т.е. при открытии основных программ, которые вы регулярно используете в процессе работы). Если этот показатель превышает 80%, то рекомендуется вдвое увеличить оперативную память – стоит это недорого, работа не сложная.
Жесткого диска – здесь следует обратить внимание на скорость устройства, а не на его объем. В том случае, если в вашем компьютере установлен бюджетный жесткий диск, хороших результатов можно добиться, заменив его на новый, скорость вращения шпинделя которого составляет не менее 7200 оборотов в секунду.
Видеокарты – данная замена актуальна в том случае, если компьютер используется для игр. Если Вы часто играете в популярные игры, то нужно думать о том, какую игровую видеокарту лучше купить, и как увеличить производительность компьютера.
Оценить, какой именно компонент компьютера требует замены можно, используя оценку производительности в панели управления. Там, где будет получен самый низкий показатель, следует обратить свое внимание.
Компьютер требует чистки либо ремонта
Иногда случается, что компьютер работает медленнее, если в нем имеются неисправности. Устранить поломки чаще всего просто даже своими силами, а производительность при этом значительно возрастает. Самой распространенной поломкой такого рода выступает неисправность системы охлаждения, когда компьютер начинает тормозить из-за перегрева либо загрязнения материнской платы. За чистотой системного блока необходимо следить, регулярно выполнять чистку.
Освобождение места на диске, его дефрагментация
Проводить дефрагментацию следует регулярно – в такой способ вы реже будете сталкиваться с такой проблемой, как увеличить производительность компьютера. В такой способ вся хранящаяся на жестком диске разрозненная информация будет собрана воедино. Как результат, считывающей головке придется совершать меньше действий, за счет чего возрастет производительность компьютера.
Если на системном диске не будет хотя бы 1 Гб незанятой памяти, это может существенно снизить производительность компьютера. Для успешной дефрагментации на этом диске рекомендуется иметь не менее трети свободно памяти.
Переустановите операционную систему
В такой способ производительность компьютера может возрасти минимум вдвое, а то и втрое. Ни одна операционная система не может служить вечно, через время нужно переустанавливать любую из них. Однако, такой способ не всегда является эффективным – лучше оптимизировать имеющийся вариант под требуемые параметры, а переустанавливать не чаще раза в полтора – два года. Регулярность данной процедуры зависит от того, какие именно программы используются на компьютере, как часто они обновляются и т.д.
Специальные программы-оптимизаторы настроек
С использованием таких программ скорость работы компьютера можно увеличить в несколько раз в кратчайшие сроки. Существуют как платные, так и бесплатные варианты. В зависимости от этого изменяется качество и скорость их работы, степень автоматизации процесса и прочие параметры.
Кроме того, эффективно использовать очистительные программы, которые удаляют все лишнее из реестров, временные файлы, неиспользуемые программы и т.д. Перед удалением в обязательном порядке следует создать точку восстановления системы, а также всю информацию, которую предлагается удалить. Так можно избежать нежелательной потери информации, важных ключей и файлов.
Иногда ускорению компьютера в WINDOWS 7 способствует смена интерфейса.
BIOS параметры материнской платы компьютера
Здесь хранятся текущие и исходные настройки операционной системы. Случается, что компьютер работает медленно из-за неверно установленный здесь данный. Лучше всего использовать оптимальные рекомендуемые настройки.
Очистка автозапуска
Сегодня при установке большинства программ они автоматически отправляются в автозагрузки без малейшей на то необходимости. Как результат, операционная система загружается значительно дольше, чем необходимо. Для оптимизации работы рекомендуется убрать лишнее из автозагрузки, а лучше совсем удалить из компьютера. В крайнем случае, если в работе будет не хватать нужного, то в автозапуск можно всегда вернуть именно то, что требуется для работы.
Проверка драйверов
Для качественной скорости работы операционной системы драйвера должны регулярно поддерживаться в оптимальном состоянии, самостоятельно или вручную обновляться. Сделать можно это при помощи специальной программы, контролирующей состояние драйверов, либо скачать самые важные на официальном сайте их производителя…………
В действительности, чтобы увеличить производительность компьютера, достаточно выполнить данные советы, ну а ежели Вам компьютер очень сильно устарел, то нужно задуматься над покупкой нового. Увеличить производительность компьютера очень просто!
Кстати, в прошлой статье я писал о том, что купил шестой айфон, и вот что о нем думаю, можете прочитать в следующей статье.
webmasterdima.ru
Как увеличить быстродействие компьютера - 10 способов
Тематика всегда пользуется спросом — способы повышения быстродействие компьютера. В последнее время гонка за информацией становится все более насыщенной, каждый решает поставленную задачу как может. А компьютер в этом вопросе играет определяющую роль. Как же не вовремя он включает тормоза, в самый ответственный момент!В меньшей степени эта проблема касается тех, кто регулярно сталкивается с общеизвестными офисными пакетами или просто путешествует по просторам интернета. К примеру, на ровном месте начинают тормозить браузеры.Замена деталей (комплектующих)
Самое первое, что приходит на ум – это полная замена компьютера на более мощную модель, но этот метод в конкретной статье рассматривать не вижу смысла.А вот поиск в системе с дальнейшей заменой определенной детали (комплектующей) выглядит, как вполне доступный вариант. Надо только выяснить что можно реально заменить по доступной цене, получив при этом оптимальный ресурс для повышения быстродействия компьютера.А. Новый процессор стоит покупать лишь в том случае, если он будет хотя бы на 30% быстрее предыдущего. При других показателях ощутимого прироста в скорости работы не ждите, а затраты потребуются приличные.
Отчаянные пользователи могут рискнуть выжать все соки из своего процессора.Методика не для массового применения, но вместе с тем предоставляет шанс отложить покупку нового процессора еще на несколько лет, если только есть разгонный потенциал у процессора и материнской платы. Метод заключается в расширении числа штатных частот функционирования видеокарты, ЦП (центрального процессора) или оперативной памяти. Данный способ осложнен индивидуальными возможностями определенной конфигурации и вероятностью преждевременной поломки. Есть отдельный портал, который заточен под тему разгона железа.
B. Оперативная память. По-любому требует расширения, если в процессе работы большая часть памяти занята. Увидеть можно с помощью «Диспетчера задач», при загруженном ритме работы (когда открыто много разнообразных приложений) и загружено около 75-85% оперативки, то неплохо бы ее увеличить на 50-100%.
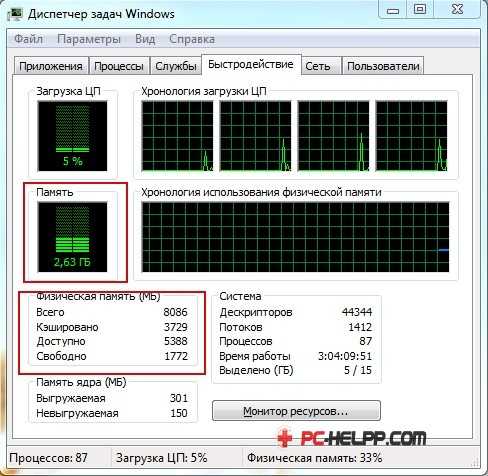 C. Жёсткий диск. Дело не в объемных показателях вашего диска, а в его скоростных качествах. Если у вас слабый жесткий диск из бюджетной линейки со скоростным режимом вращения шпинделя порядка 5400 об./сек., то поиск его замены на более скоростную модель со скоростью около 7200 оборотов повысит производительность. В большинстве случаев переход на SSD-накопитель полностью оправдана - уровень скорости до и после заметно отличается.
C. Жёсткий диск. Дело не в объемных показателях вашего диска, а в его скоростных качествах. Если у вас слабый жесткий диск из бюджетной линейки со скоростным режимом вращения шпинделя порядка 5400 об./сек., то поиск его замены на более скоростную модель со скоростью около 7200 оборотов повысит производительность. В большинстве случаев переход на SSD-накопитель полностью оправдана - уровень скорости до и после заметно отличается. D. Видеокарта. Тут все предельно ясно, для тяжелых игр выбираем более производительный вариант, но обязательно учитываем, что процессор должен «совпадать» с мощностью видеокарты. Тут конкретно указано какой тип видеокарты лучше.
D. Видеокарта. Тут все предельно ясно, для тяжелых игр выбираем более производительный вариант, но обязательно учитываем, что процессор должен «совпадать» с мощностью видеокарты. Тут конкретно указано какой тип видеокарты лучше.Приблизительно можно узнать слабое место в периферии компьютера через стандартное средство оценки работоспособности Windows 7. Для этого выбираем меню «Панель управления -> Система и безопасность -> Система».
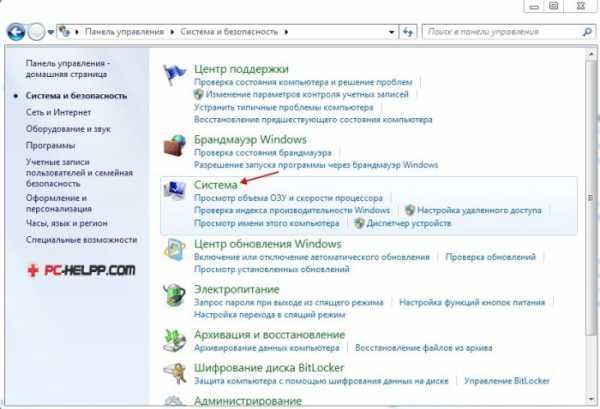 Далее заходим в «Оценить производительность» или «Индекс производительности Windows».
Далее заходим в «Оценить производительность» или «Индекс производительности Windows».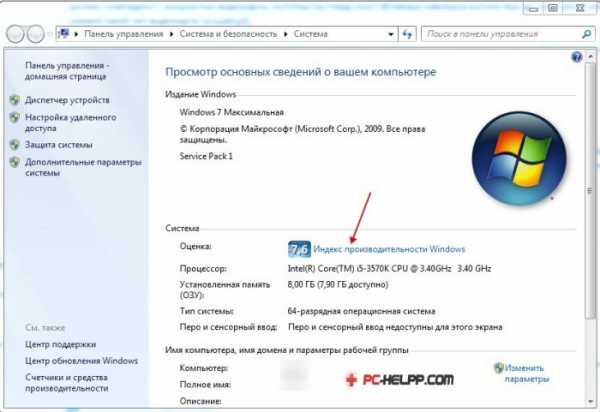 Общий коэффициент производительности указан с учетом наименьшего показателя, так что особого труда не составит выбрать слабое звено. К примеру, если показатели оценки жесткого диска на порядок меньше чем оценка видеокарты и оперативной памяти, то следует поразмыслить о приобретении более производительного жесткого диска.
Общий коэффициент производительности указан с учетом наименьшего показателя, так что особого труда не составит выбрать слабое звено. К примеру, если показатели оценки жесткого диска на порядок меньше чем оценка видеокарты и оперативной памяти, то следует поразмыслить о приобретении более производительного жесткого диска.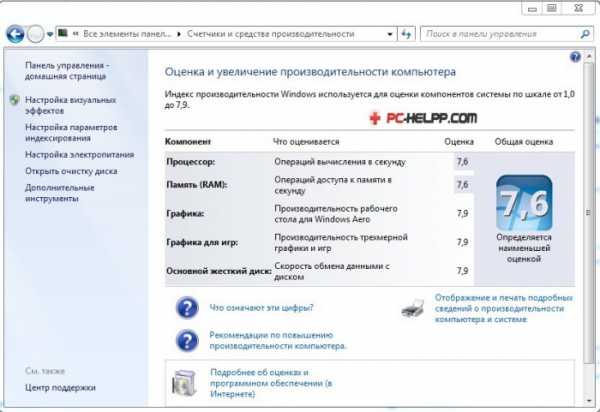 Для Windows 8.1 и 10 можно использовать для оценки производительности программу WSAT
Для Windows 8.1 и 10 можно использовать для оценки производительности программу WSAT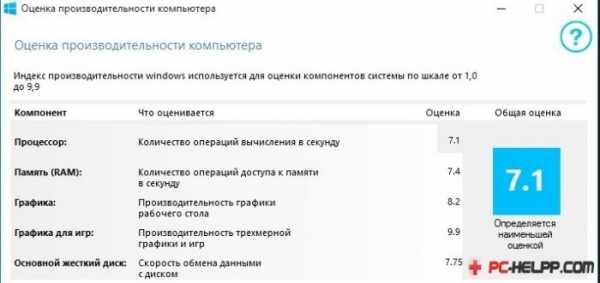
Ремонт, профилактическая чистка компьютера
Компьютер иногда медленно выполняет свои функции по причине наличия какой-то неисправности, и качественный ремонт поможет вернуть требуемое быстродействие. К примеру, при отклонениях в работе системы охлаждения процессора его тактовая частота значительно снижается, а далее страдает производительность. Также снижаться скорость работы ПК может банально из-за повышенного нагрева элементов материнской платы по причине плотной запыленности! В любом случае хорошенькая чистка системному блоку не помешает.
Дефрагментация и наличие свободного места на диске
Если вы первый раз слышите этот термин или откладывали дефрагментацию на потом, то это первая задача, которую надо будет выполнить для повышения быстродействия компьютера. Дефрагментация - это объединение отдельных фрагментов информационных блоков жесткого диска в одно целое, благодаря такой операции сокращается число перемещений считывающей головки и растет быстродействие.Если в резерве нету хотя бы 1-1,5 Гб чистого пространства на системном диске (там где находится ОС), то может последовать заметное снижения общей производительности. Регулярно контролируйте загруженность своих дисков, особенно тех, на которых установлена системная информация.
Переустановка операционной системы Windows XP/7/8/10
Переустановка ОС в 80-90% позволяет повысить быстродействие компьютера. Причем увеличение скорости возможно в 2-3 раза в зависимости от степени ее «засоренности». Такой уж принцип работы операционной системы, что через некоторое время возникает потребность в ее повторной инсталляции. Мне знакомы конкретные люди, которые «переустанавливают ОС» по несколько раз в месяц. Я не поддерживаю такую настойчивость, уж лучше попытаться оптимизировать систему, определить истинный источник замедления работы ПК, но в любом случае, не реже одного раза в год переустанавливаю Windows, и то, исходя из того, что постоянно меняются некоторые комплектующие. По большому счету, если бы у меня не было такой необходимости, то можно спокойно проработать и 8-10 лет без переустановки системы. Но такой период стабильной эксплуатации можно встретить довольно редко, к примеру, в частных офисах, где используется только 1С:Бухгалтерия и офисный пакет, и долгое время ничего не меняется. В большинстве случаев повторная установка относится к проверенным способам, если у вас никак не выходит увеличить производительность компьютера.Использование программ оптимизаторов состояния операционной системы
Иногда существенно увеличить качество работы можно, прибегнув к помощи определенных программных пакетов. Причем в ряде случаев это чуть ли ни самый доступный, быстрый и действенный метод.Можно задействовать достаточно хорошую утилиту PCMedic.Изюминка программы заключается в полной автоматизации процесса оптимизации. Все приложение работает в одном окошке, в рамках которого следует определить свою операционную систему, указать название производителя процессора и желаемый вид оптимизации – Boost (ускорение) или Maximum Boost (максимальное ускорение). Выбираем кнопку «Optimize now» и вперед.
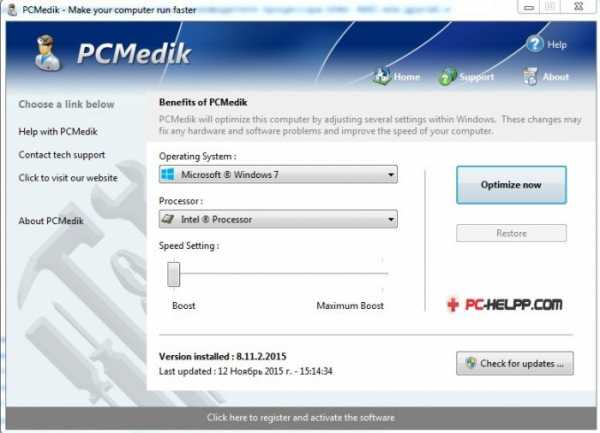 А одной из самых популярных системных программ признана Auslogics BoostSpeed, правда она платная. Это реальный «зверь», который состоит из нескольких утилит для увеличения скоростных характеристик компьютера по всем направлениям. В ней есть и быстрый оптимизатор, и мощный дефрагментатор, и очистка компа от скопившегося мусора, и работа с реестром, и ускоритель интернета, и еще много «фишек». Кроме всего прочего, в меню программы находится советник, который готов выдать большое число подсказок на любую тематику по усовершенствованию работы с ПК. Но нужно всегда анализировать его советы, не следует применять сразу все без разбора. К примеру, один из советов предлагает включить автоматический режим обновления Windows. Те, кто установил не совсем лицензионный продукт Windows догадываются чем открытое автообновление может закончиться…
А одной из самых популярных системных программ признана Auslogics BoostSpeed, правда она платная. Это реальный «зверь», который состоит из нескольких утилит для увеличения скоростных характеристик компьютера по всем направлениям. В ней есть и быстрый оптимизатор, и мощный дефрагментатор, и очистка компа от скопившегося мусора, и работа с реестром, и ускоритель интернета, и еще много «фишек». Кроме всего прочего, в меню программы находится советник, который готов выдать большое число подсказок на любую тематику по усовершенствованию работы с ПК. Но нужно всегда анализировать его советы, не следует применять сразу все без разбора. К примеру, один из советов предлагает включить автоматический режим обновления Windows. Те, кто установил не совсем лицензионный продукт Windows догадываются чем открытое автообновление может закончиться…Для выполнения оптимизации разработаны еще и другие программы-чистильщики, например CCleaner, которые освобождают компьютер от лишних временных файлов и тщательно чистят реестр. Чистка дисков от мусора действительно способна помочь определить свободное пространство. Работа по оптимизации реестра не вызывает существенного увеличения быстродействия, но часто приводит к неприятным последствиям в случае удаления (повреждения) важных ключей.
Обязательно проверяйте все файлы, особенно крупные, которые намерен стереть чистильщик! Я выполнил сканирование своего компа утилитой Auslogics Disk Cleaner и немного удивился, что моя корзина содержит около 20 Гб мусора. Но вспомнив, что не так давно чистил корзину, я просмотрел файлы предложенные для удаления этой программой и немного офигел! В этом перечне находились ВСЕ мои самые ценные документы и файлы, вся моя работа и жизнь за последнее время. Причем находились на компьютере они не в корзине, а в отдельной директории диска D. Вот так бы и очистил их, если бы не проверил.
Windows 7 имеет определенный ресурс для улучшения производительности: выбираем «Панель управления -> Система -> Дополнительно -> Параметры» и снимаем часть галочек или выбираем «Обеспечить наилучшее быстродействие».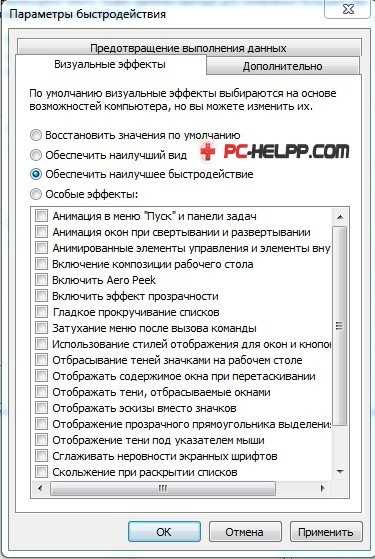
BIOS
BIOS содержит главные настройки компьютера. В него можно попасть в процессе включения компьютера, нажав определенные клавиши (Delete, F2, F10 - указано на экране во время загрузки компьютера). Обычно BIOS настроен правильно и вмешиваться туда не стоит, а иногда даже вредно.Оптимизация автозапуска (отключение ненужных служб)
Большая половина современных программ и приложений во время инсталляции пытается закрепиться в автозагрузке. В результате скорость загрузки операционной системы падает, да и сама работа замедляется. Посмотрите на системный трей (это возле даты/время), сколько там собрано иконок? Желательно удалить лишние программы или отключить их запуск из автозагрузки.Эту процедуру можно выполнить с помощью полезной утилиты Windows «Конфигурация системы». Чтобы ее активировать нажмите комбинацию клавиш «Win+R» и в окне задач введите
msconfig Далее перейдите по вкладке «Автозагрузка» и снимите галочки с лишних приложений. Если вы после перезагрузки обнаружите, что чего-то не хватает, то галочки можно установить снова. Вы должны четко понимать для чего нужна конкретная программа и сможет ли система корректно работать без нее. Один проверенный способ резко поднять быстродействие – это… отключение антивируса. Рискованно конечно, но в процессе реализации ресурсоемких задач я иногда пользуюсь этой возможностью.
Один проверенный способ резко поднять быстродействие – это… отключение антивируса. Рискованно конечно, но в процессе реализации ресурсоемких задач я иногда пользуюсь этой возможностью.Обновление драйверов
Этот метод тоже может помочь, ведь часто установлены устаревшие драйвера. Наибольшее значение имеют драйвера чипсета материнской платы, но и другие способны препятствовать нормальной работе компьютера. Отыскать актуальные версии драйверов помогут официальные сайты производителей.Обновлять драйвера желательно в ручном режиме, но для этого потребуется определенный набор знаний. Также доступно обновление с помощью специальной программы Driver Checker (можете воспользоваться статьей лучшие программы для обновления драйверов), она сама просканирует устройства и определит драйвера, которым рекомендована замена на новые версии.

Разумный подход к выбору операционной системы
Если вы все еще используете Windows XP при 2 Гб оперативной памяти, то рекомендую поскорее перейти на Windows 7-8, производительность заметно увеличится. А если ваша оперативка имеет запас в 4 Гб или больше, то сразу ставьте Windows 7-8, 64-битную версию. Теперь работоспособность вашей машины увеличиться в 1,5-2 раза!Вирусы
Хоть и занимают десятую позицию, вирусы тоже могут испортить общую картину работы компьютера. Трояны способны не только существенно снизить быстродействие компа, но и вообще «заморозить» его. Если появились странные подвисания системы, то нужно просканировать компьютер одним из сканеров, отлично подойдет DrWeb CureIt! Но лучше использовать постоянный, лицензионный антивирус.В этой статье были предложены общепринятые способы повышения быстродействия компьютера. Я надеюсь этот материал поможет вам сберечь нервы и время, и оградит от непредвиденных неприятных сюрпризов в виде внезапного «падения» системы.
pc-helpp.com
Как повысить производительность компьютера
 Производительность компьютера зависит не только от аппаратных частей, но и правильной эксплуатации устройства. Наличие вирусов, мусорных файлов и неправильно установленного программного обеспечения серьезно влияет на скорость работы операционной системы и может значительно снизить FPS в играх.
Производительность компьютера зависит не только от аппаратных частей, но и правильной эксплуатации устройства. Наличие вирусов, мусорных файлов и неправильно установленного программного обеспечения серьезно влияет на скорость работы операционной системы и может значительно снизить FPS в играх.
Повышение производительности компьютера
Для повышения производительности компьютера можно использовать встроенные инструменты Windows или специальный софт. Он доступен для бесплатной загрузки и позволяет удалять лишние временные файлы, исправлять ошибки в реестре.
Читайте также: Причины снижения производительности ПК и их устранение
Способ 1: Оптимизация всей ОС
Со временем ОС неизбежно теряет свою производительность и пользователю требуется регулярно
Windows 10
Windows 10 использует различные визуальные эффекты и анимацию. Они потребляют системные ресурсы и нагружают ЦП, память. Поэтому на слабых компьютерах могут появиться заметные «подтормаживания» и зависания. Как ускорить работу ПК:
- Отключить визуальные эффекты;
- Убрать лишние программы из автозагрузки;
- Удалить временные и другие «мусорные» файлы;
- Отключить службы;
- Настроить режим энергосбережения (особенно актуально для ноутбука).
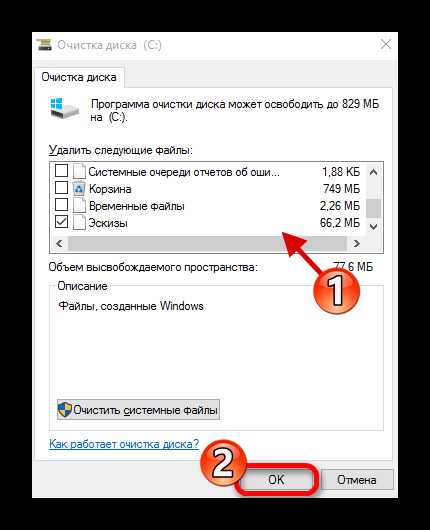
Сделать это можно, используя системные утилиты Виндовс или специализированное программное обеспечение. Это позволит ускорить работу ПК, а в некоторых случаях избавиться от тормозов и проседания FPS в играх. Как грамотно оптимизировать Windows 10, читайте в нашей статье.
Подробнее: Как улучшить производительность компьютера на Windows 10
Windows 7
Со временем скорость работы любой операционной системы неизбежно падает. Окна в проводнике открываются с задержкой, во время просмотра фильмов появляются артефакты, а страницы в веб-браузере почти не грузятся. В таком случае ускорить работу компьютера на Windows 7 можно следующим образом:
- Обновить компьютерное «железо»;
- Удалить ненужные программы;
- Исправить ошибки в реестре;
- Проверить жесткий диск на битые сектора;
- Провести дефрагментацию.
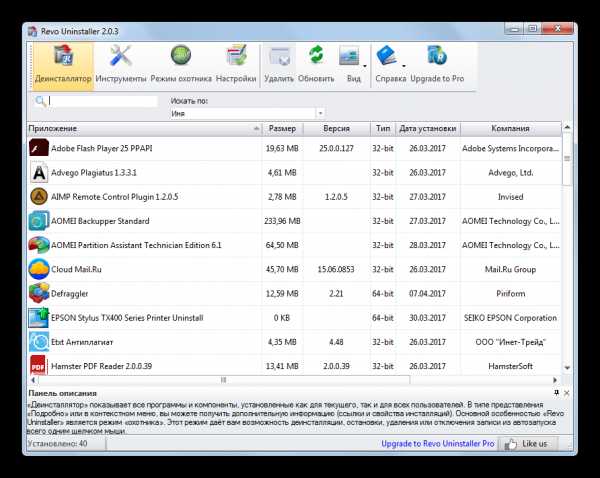
Все это можно сделать, используя штатные инструменты Виндовс. Они устанавливаются вместе с операционной системой и доступны всем пользователям по умолчанию. Проделанные действия позволят значительно ускорить работу компьютера и снизить время запуска системы. В статье по ссылке ниже вы сможете ознакомиться с подробной инструкцией по оптимизации Windows 7.
Подробнее: Как убрать тормоза на компьютере Windows 7
Способ 2: Ускорение жесткого диска
На жесткий диск устанавливается операционная система и другие приложения, игры. Как и любой другой аппаратной части компьютера, у HDD есть технические характеристики, которые влияют на общую скорость работы ПК.
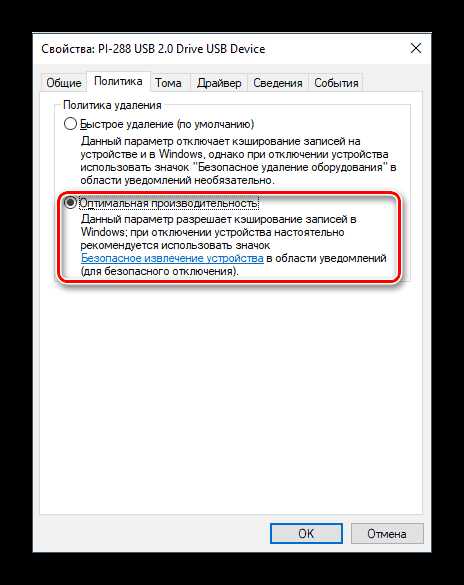
Оптимизация работы винчестера позволяет значительно снизить время запуска устройства. Достаточно провести дефрагментацию, найти и исправить битые сектора. Для этого можно использовать специальный софт или встроенные инструменты Виндовс. О способах повышения производительности вы можете почитать по ссылке ниже.
Подробнее: Как ускорить работу жесткого диска
Способ 3: Ускорение видеокарты
Для того чтобы запускать последние новинки игровой индустрии, не обязательно покупать последнюю модель графического адаптера. Особенно, если видеокарта отвечает минимальным или рекомендуемым системным требованиям. Сперва можно попробовать выполнить следующие действия:
- Загрузить последнюю версию драйвера с официального сайта;
- Изменить настройки отображения 3D-приложений;
- Отключить вертикальную синхронизацию;
- Установить специальный софт для оптимизации.
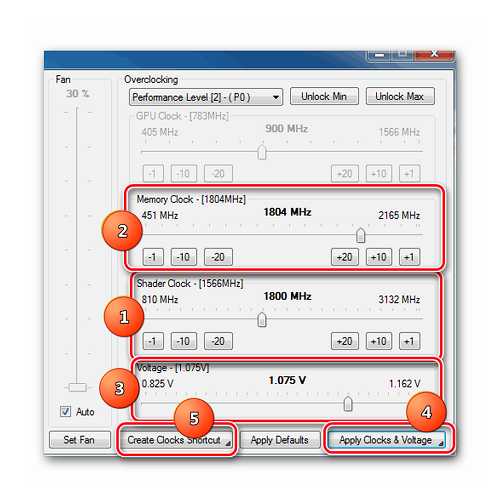
Иногда увеличить FPS помогает разгон. Но из-за слишком большой нагрузки видеокарта может быстро выйти из строя или сгореть. О правильном разгоне и других способах настройки GPU читайте тут:
Подробнее: Как увеличить производительность видеокарты
Способ 4: Ускорение процессора
Именно тактовая частота и производительность процессора влияют на скорость работы операционной системы, время отклика приложений. Чем мощнее эти показатели, тем быстрее будут запускаться программы.
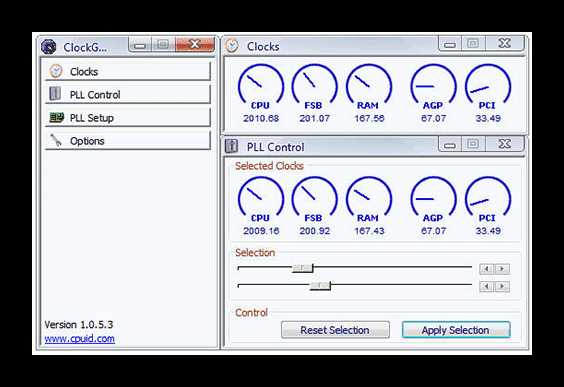
Базовые характеристики процессора не всегда являются его максимальными. С помощью специального софта его можно разогнать, тем самым избавившись от лишних тормозов и зависаний компьютера.
Подробнее:Как увеличить производительность процессораМожно ли разогнать процессор на ноутбуке
Способ 5: Аппаратный апгрейд
Если компьютер сам по себе уже устарел в плане технических характеристик или давно не обслуживался, все вышеприведенные рекомендации могут дать лишь незначительный прирост производительности, которого недостаточно для комфортной работы. Далее мы приведем несколько советов, предназначенных для опытной категории пользователей:
- Замените термопасту на CPU и GPU. Это несложный процесс, который защищает от перегрева и высоких температур, пагубно сказывающихся не только на сроке жизни комплектующих, но и на качестве работы всего ПК.
Подробнее:Учимся наносить термопасту на процессорМеняем термопасту на видеокарте
Не забудьте ознакомиться с рекомендациями по выбору термопасты.
Подробнее:Выбор термопасты для компьютераКак выбрать термопасту для ноутбука
- Позаботьтесь об охлаждении, ведь после разгона тех или иных компонентов ПК повышается уровень тепловыделения и прежняя мощность кулеров может стать недостаточной.
Для процессора:Тестируем процессор на перегревУстановка и снятие процессорного кулераДелаем качественное охлаждение процессора
Для видеокарты:Рабочие температуры и устранение перегрева видеокарты
Читайте также: Программы для управления кулерами
В некоторых случаях может потребоваться покупка нового блока питания, чтобы разогнанные устройства могли без проблем потреблять необходимую мощность.
Подробнее: Как выбрать блок питания для компьютера
- Замените одно или несколько комплектующих. Если хотя бы одно звено системного блока имеет низкий уровень производительности, от этого будет страдать общая мощность ПК. Первым делом необходимо протестировать основные компоненты компьютера и узнать, что требует замены.
Подробнее: Тестируем производительность компьютера
Для грамотного выбора и установки определенных устройств рекомендуем ознакомиться со следующими статьями:
Материнская плата:Выбираем материнскую плату для компьютераМеняем материнскую плату на компьютере
Процессор:Выбираем процессор для компьютераУстановка процессора на материнскую плату
Видеокарта:Выбираем видеокарту для компьютераПодключаем видеокарту к материнской плате
Оперативная память:Выбираем оперативную память для компьютераУстанавливаем оперативную память в компьютер
Накопитель:Выбираем SSD для компьютераПодключаем SSD к компьютеру
Читайте также:Подбираем материнскую плату к процессоруВыбираем видеокарту под материнскую плату
Скорость работы компьютера зависит не только от технических характеристик устройства, но и параметров системных приложений. Повышение производительности должно осуществляться комплексно. Для этого используйте встроенные инструменты Windows или специализированный софт.
Читайте также:Программы для ускорения компьютераКак собрать игровой компьютер
Мы рады, что смогли помочь Вам в решении проблемы. Задайте свой вопрос в комментариях, подробно расписав суть проблемы. Наши специалисты постараются ответить максимально быстро.Помогла ли вам эта статья?
Да Нетlumpics.ru
чистка, оптимизация, оптимизаторы для игр
 Для замеров производительности, воспользуйтесь индексом производительности Windows.
Для замеров производительности, воспользуйтесь индексом производительности Windows.
В Windows 7 он проверяется в окне «Информация о системе», в новых редакциях ОС в командной строке.
Индекс производительности ПК
Чтобы посмотреть на индекс производительности ПК, закройте все работающие приложения и сделайте следующее:
- нажмите Win+X → “Командная строка (администратор)”;
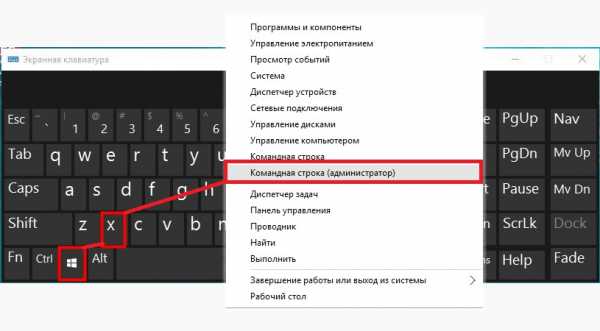
- введите Powershell → Enter;
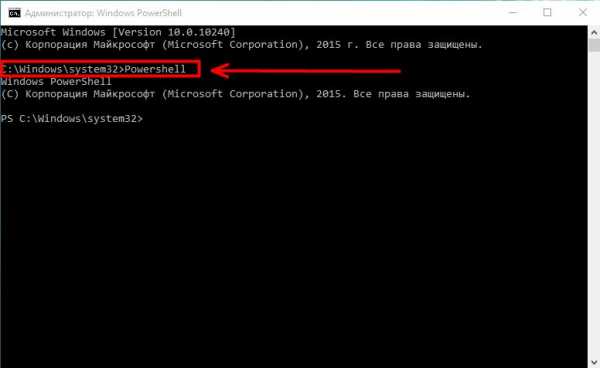
- введите winsat formal, нажмите кнопку Enter;
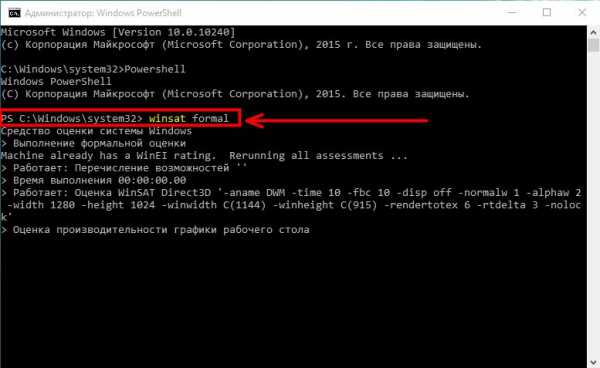
- запустится тест. Время выполнения зависит от производительности системы.
Чтобы увидеть оценку характеристик, введите в окне интерфейса PowerShell команду Get-CimInstance Win32_WinSAT и нажмите Ввод. Эта же команда подходит для запроса оценки производительности без проведения предыдущего теста. Запускать командную строку с правами администратора, при этом, необязательно.
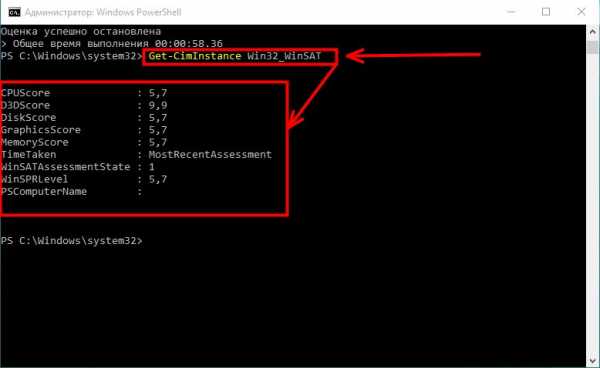
Для просмотра сведений о процессоре (см. Как выбрать лучший процессор), оперативной памяти и прочем «железе» сделайте следующее:
- Нажмите сочетание клавишь “Win+R” → откроется окошко выполнения команд, введите msinfo32 (актуально для всех версии Windows)

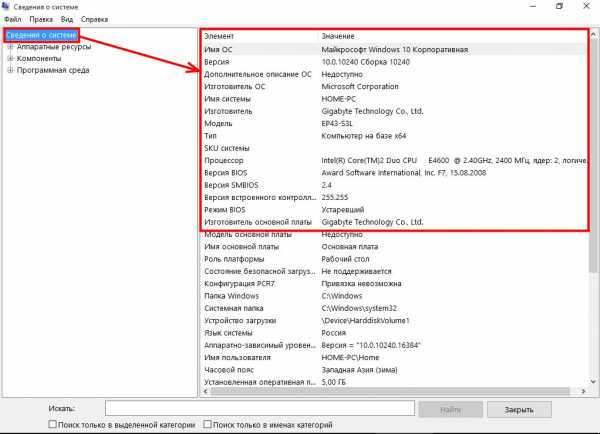
Прежде чем переходить к программным средствам оптимизации, почистите компьютер физически. Обесточите ПК, снимите боковую крышку системного блока и осторожно удалите из него пыль. Желательно при этом пользоваться сухими салфетками.
В труднодоступные места дунуть бытовым феном, установить на холодный воздух. Сделать это нужно потому, что пыль первая причина перегрева компьютера, а при перегреве производительность снижается.
Рекомендуется чистить компьютер как можно чаще, минимум — два раза в год.
Программная чистка компьютера
Во время работы Windows накапливает большое количество «мусорных» файлов на жестком диске. Это временные файлы, которые не были удалены, журналы системы и прочая мелочь. Для очистки, зайдите в «Этот компьютер», нажмите правой кнопкой мыши на системном диске и выберите «Свойства».
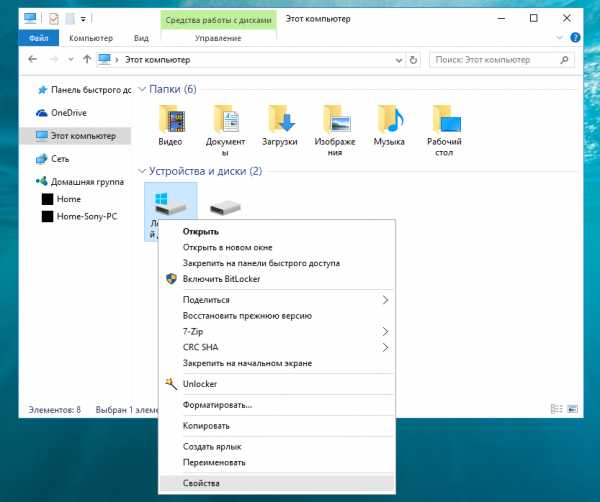
Теперь нажмите на кнопку «Очистка диска» (если нет во вкладке «Общие», проверьте вкладку «Сервис») и подождите до тех пор, пока Windows не покажет вам список файлов, которые она может безболезненно удалить.
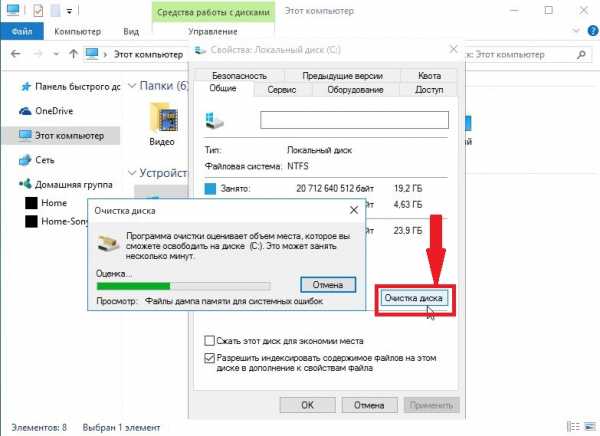
Если какой-либо элемент списка не выделен галочкой – Windows не уверена в бесполезности для вас этих файлов и просит подтвердить удаление. Чтобы сделать это, поставьте галочки напротив ненужных вам пунктов, после чего нажмите на кнопку «ОК».
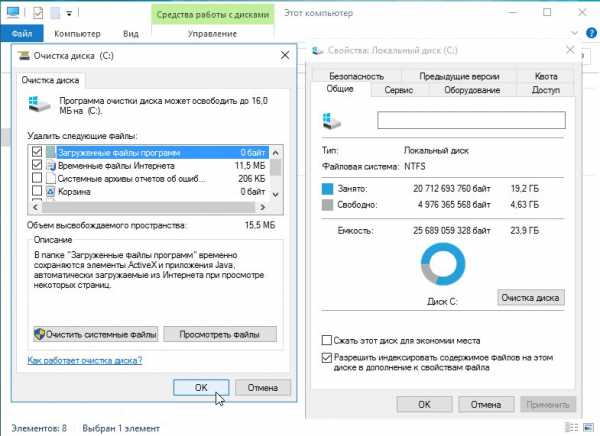
ВАЖНО: Чтобы освободить больше места либо же провести полную чистку системы, вместо «ОК» нажмите кнопку «Очистить системные файлы», что повторит поиск, включив в него ещё и «мусор» самой Windows — временные файлы, резервные копии программ и предыдущие установки Windows.
Помимо мусорных файлов, существуют в реестре Windows — хранилище параметров системы. Для этого вам понадобится специальная программа-оптимизатор.
Рекомендуется использовать CCleaner, так как она хорошо чистит компьютер и не устанавливает никаких рекламных блоков или панелей на него.Чтобы почистить реестр с помощью CCleaner, нажмите на кнопку “Реестр”, после чего – на “Поиск проблем”, начнется поиск проблем с реестром. Когда он закончится – нажмите на кнопку «Исправить…». Программа предложит вам сохранить текущее состояние реестра.
Откажитесь, нажав «Нет» (или согласитесь, нажав «Да», после чего вам предложат выбрать место для сохранения резервной копии). После этого нажмите на вторую кнопку “Исправить отмеченные”. Когда исправление ошибок закончится закройте программу.
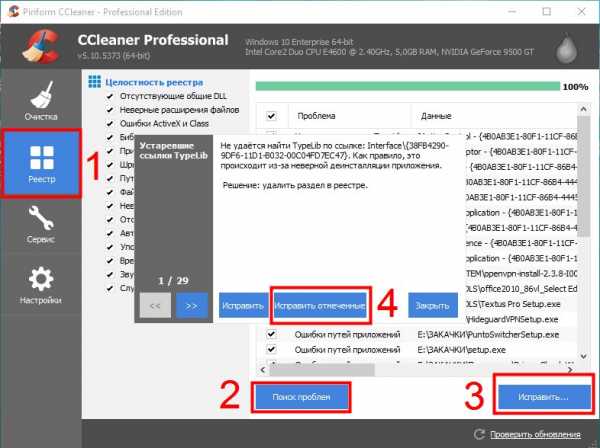
Если вам нужен больший функционал – попробуйте AVGPCTuneUp. Эта программа бесплатна только в течение пробного периода, потом за использование придется заплатить 900 рублей. Интересной может стать функция продления срока работы от одной зарядки аккумулятора.
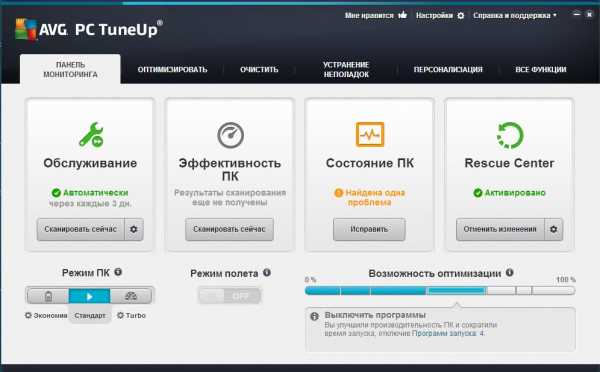
Если же вы решили воспользоваться AVG, то сразу после установки программы начнётся сканирование ПК. Внимательно читайте то, что TuneUp показывает в панели трей и отменяйте те решения, которые вас не устраивают.А для очистки реестра и жесткого диска запустите программу с рабочего стала, нажмите кнопку «Decidelater» и на “Startanalysisnow” в появившемся окне. Процесс этого анализа может занять до часа времени. По окончанию нажмите “Runmaintenance”, дождитесь окончания чистки ПК и закройте программу.
Также, если вы устанавливаете на компьютер много программ, некоторые из них прописались в автозагрузку и теперь автоматически загружаются вместе с Windows.
Очистить список автозагрузки таких программ может тот же CCleaner, но при желании можно сделать это и встроенными средствами Windows.Оптимизация визуальных эффектов для быстродействия ПК
Если у вас тормозит сам интерфейс Windows, ваша видеокарта не справляется с отображением. Это случается на старых нетбуках и других устройствах со встроенной видеокартой (см. Какая видеокарта лучше). Но эти эффекты можно и отключить, что и рекомендуется сделать.
Для этого нажмите комбинацию клавиш Win+X, что вызовет контекстное меню. Выберите “Система” → “Дополнительные параметры системы” → (на вкладке “Дополнительно” → “Быстродействие”) “Параметры”
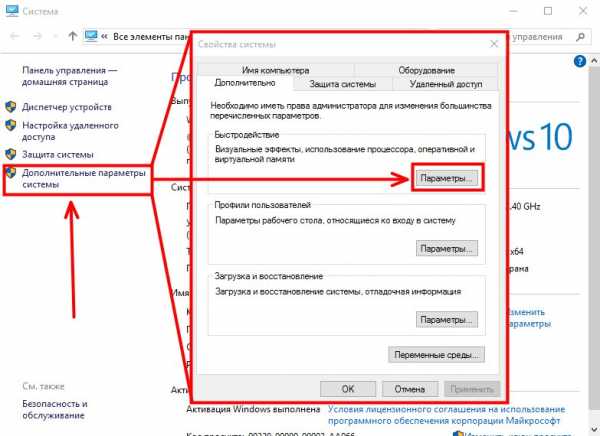
выберите какие визуальные эффекты требуется отключить или включить. Если нет желания вникать в подробности — поставьте галочки как на скриншоте «Сглаживание неровностей экранных шрифтов» — они слабо влияют на производительность и улучшают внешний вид Windows.
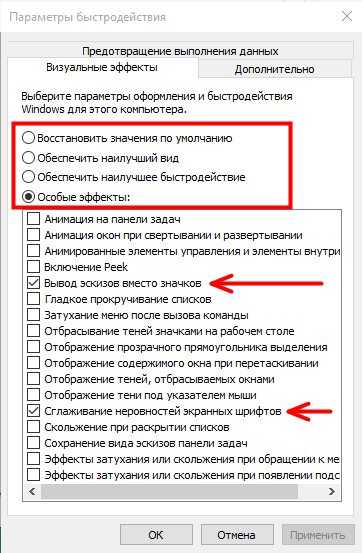
Если же у вас не встроенная видеокарта, а интерфейс Windows всё равно тормозит — возможно вы не установили видеодрайвера.
Драйвера видеокарт Intel обновляются операционной системой. Для видеокарт Nvidia перейдите по этой ссылке. Владельцы AMD Radeon могут скачать новый драйвер тут.
Если вы не знаете производителя своей видеокарты — откройте корпус системного блока и посмотрите, на ней должно быть написано.
На ноут— и нетбуках имеются информационные наклейки (см. Как узнать характеристики компьютера).Планшеты и нетбуки выпускаются только с видеокартами Intel. Либо, воспользуйтесь программой AIDA64, которая покажет вам производителей и модели комплектующих ПК.
Дефрагментация диска на ПК
Из-за особенностей технологии работы жёстких дисков, фрагменты одного и того же файла часто записываются в противоположных областях HDD. Со временем число таких фрагментов начинает расти и скорость чтения падает. Исправить это можно с помощью дефрагментации, которую рекомендуется делать раз в неделю.
Для дефрагментации откройте «Этот компьютер», нажмите правой кнопкой мыши на “диске” и выберите “Свойства”. Перейдите на вкладку “Сервис”, после чего нажмите на кнопку «Оптимизировать». Появится новое окно со списком жёстких дисков.
Выберите системный диск в появившемся окне и нажмите кнопку «Анализировать». По окончании процесса анализа, вы увидите результат. Если фрагментация жёсткого диска составляет меньше 5 процентов – дефрагментация не требуется. Если же она больше – нажмите на кнопку «Оптимизировать» и подождите окончания операции.
ВАЖНО: Дефрагментация дисков объемом в несколько терабайт занимает до шести часов.
Оптимизация оперативной памяти и процессора компьютера
Нехватка оперативной памяти и процессорного времени проявляется в виде «тормозов» и длительной загрузки приложений, вылетов на рабочий стол с системным оповещением, которая требует закрыть слишком требовательную программу.
Чтобы решить эту проблему, заведите привычку закрывать прочие программы и ненужные вкладки браузера перед запуском требовательных приложений, а также очищать оперативную память от оставшихся в ней файлов – либо перезагрузкой, либо специальной программой для чистки памяти, например, RAMRush. Установите программу, после чего русифицируйте её, скачав файл Russian.lng и сохранив его по адресу «C:\Program Files (x86)\RAMRush».
Теперь запустите RAMRush (если она уже запущена – наведите курсор на иконку программы в трее), нажмите «Options» и выберите русский язык в поле «Language».
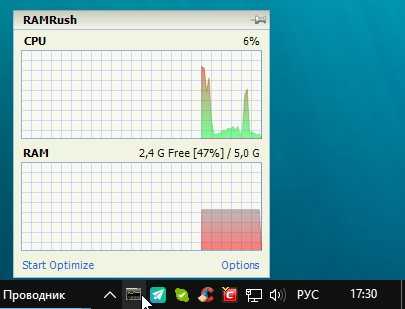
Для использования программы, нажмите кнопку «Начать оптимизацию». Она выдаст сообщение о её начале, а примерно минуту спустя – сообщение о её конце и эффективности. Для примера, на проработавшем 20 часов компьютере с 4 Гб оперативной памяти, оптимизация очистила 869 Мб.
ВАЖНО: Использование RAMRush может привести к нестабильной работе других программ, так как эта утилита автоматически очищает память, если её не хватает для основного приложения.
Также в некоторых случаях помогает увеличенный файл подкачки (актуально для Windows X32, так как более 3,75ГБ ОЗУ не сможет использовать). Чтобы увеличить его размер, откройте окно «Дополнительные параметры системы» там где вы отключали визуальные эффекты. Теперь нажмите на кнопку «Параметры» (ту, что в поле «Быстродействие»), перейдите на вкладку «Дополнительно» и нажмите «Изменить».
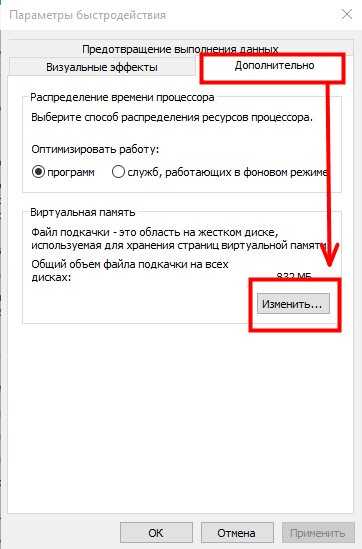
Теперь снимите галочку с «Автоматически выбирать размер файла подкачки», поставьте напротив «Указать размер» и впишите в поле «Исходный размер» значение установленной оперативной памяти умноженное на два (пример: у вас 2ГБ ОЗУ * 2 = 2048 / 1ГБ = 1024МБ).
В поле «Максимальный размер» нужно вписать те же значения, файл подкачки установиться фиксированным, а не динамическим. После этого перезагрузите компьютер.

ВАЖНО: Объём файла подкачки вычитается из объема жесткого диска, обратите внимание на строчку “Выбранный диск С → свободно:***”. Если в системе установлено более 8ГБ ОЗУ файл подкачки можно отключить.
Если же проблема только с одним приложением, а остальные продолжают работать нормально, стоит попробовать увеличить его системный приоритет. Для этого вызовите «Диспетчер задач» (Ctrl+Shift+Esc), нажмите правой кнопкой на тормозящем приложении и выберите «Подробно».
Вас перенесет в окно со списком процессов. Нажмите правой кнопкой на уже выделенном процессе и в подменю «Задать приоритет» выберите «Высокий». Также, старые приложения из эпохи Windows XP не умеют использовать многоядерные процессоры, из-за чего и тормозят. Для исправления этого, вместо «Задать приоритет», выберите «Задать соответствие» и снимите галочки, кроме «ЦП0».
Следующие инструкции для геймеров.
Как улучшить производительность компьютера для игр
Для нормальной работы игр требуются: DirectX, Microsoft .NET Framework, Microsoft C++ Runtime (2008, 2010, 2013), Adobe AIR и Java Runtime. Если вы устанавливаете игры из Steam/Origin/GOG — это уже у вас есть (см. Какие программы нужны для компьютера).
Если же вы устанавливаете игры с дисков или других источников — вам нужно дополнительно всё это скачать. Все пакеты С++ есть в составе RunTimePack, DirectX обновится автоматически, вместе с Windows, Adobe AIR можно скачать отсюда, а ссылка на Java Runtime тут.
Но перед улучшением быстродействия, стоит узнать, насколько производителен ПК в настоящий момент. Для этого установите FRAPS и запустите ту игру, которая у вас тормозит — после этого в углу экрана появится количество кадров в секунду, которые игра выдаёт.
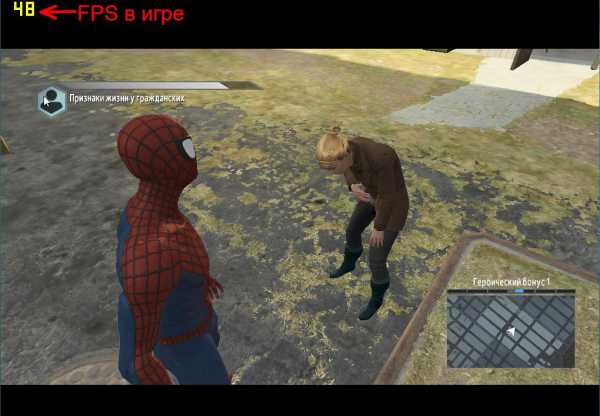
Минимальным значением для комфортной игры 25–30 FPS (frames-per-second – кадров в секунду), хотя для пошаговых игр сойдёт и 20. Наилучший эффект достигается в том случае, когда FPS совпадает с частотой обновления монитора — тогда картинка становится динамичной и «живой».
Использование игровых оптимизаторов
Помимо RAMRush, который подходит для тяжелых приложений, существуют также специальные игровые оптимизаторы, созданные для повышения производительности ПК во время игры.
Помимо очистки оперативной памяти, они также отключают прочие программы и даже компоненты Windows, которые потребляют ресурсы ПК в фоновом режиме, предоставляя мощность компьютера для игры.
Несколько лет назад существовали подобные приложения, но развивается остался только один проект — Razer Game Booster. Также можно воспользоваться Турбо-режимом из AVGTune-Up, но он не так эффективен.
Нынешняя версия Razer Game Booster некорректно работает с русской версией Windows 10 (не отображаются некоторые надписи и не работает функция онлайн-входа), так что, если вы пользуетесь свежей ОС Microsoft – придётся подождать обновления Windows, либо самой программы. Если же вы используете предыдущую версию Windows – создайте в программе учётную запись Razer, добавьте игру в Game Booster и запустите через него.
Эффект ускорения через Gamer Booster отличается между компьютерами, и стоит помнить, что указанное на сайте Razer ускорение в два раза – это частный случай. На бытовом ПК ускорение составит 20–30%. Также, если вы используете урезанную версию Windows (Gamer Edition или другую подобную сборку), использование Game Booster не даст никакого положительного результата.
ВАЖНО: Если параллельно с игрой вы используете другие программы (браузер, блокнот, Word, TeamSpeak), Game Booster закроет их тогда, когда игре перестанет хватать ресурсов.
Заключение
В заключение хочется сказать только то, что любая оптимизация – конечна. Офисный компьютер 2008 года выпуска не заработает так, как только выпущенный моноблок премиум-класса, что бы с ним ни сделали. Но то, что после всех вышеописанных операций он будет работать лучше, чем до них – факт.
Читайте также:
pchelp.one