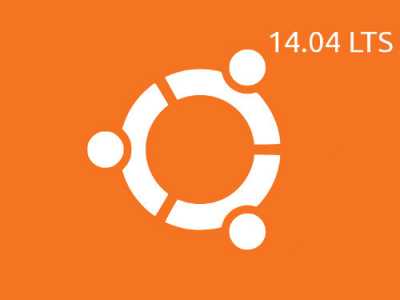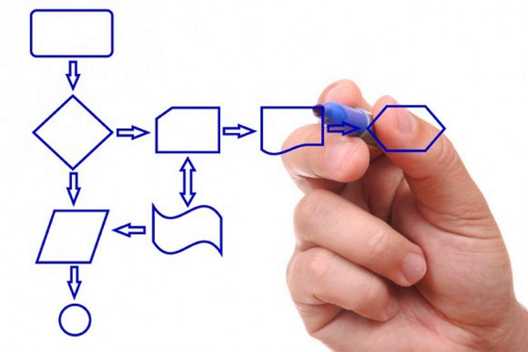Как повысить производительность компьютера на Windows 7: способы, советы и рекомендации. Как улучшить оптимизацию компьютера
Как повысить производительность компьютера на Windows 7: способы, советы и рекомендации
С относительно недавних пор в Windows-системах появился довольно необычный инструмент, позволяющий определить так называемый индекс производительности, который характеризует быстродействие и установленной ОС, и всех присутствующих «железных» или виртуальных устройств. Но такую оценку производительности компьютера с Windows 7 или с системами на борту рангом выше рядовой пользователь использовать для улучшения быстродействия системы будет вряд ли, а вот многим опытным юзерам она может дать достаточно много поводов для размышлений. Тем не менее попробуем рассмотреть решения, которые действительно позволят любому компьютеру работать намного быстрее, чем при использовании стандартных настроек операционной системы, установленных по умолчанию. Ориентироваться большей частью будем в основном как раз на инструментарий системы, а сторонние средства, хоть они многим и кажутся намного более действенными, приведем только в качестве альтернативных решений для понимания общей картины, ведь в нужный момент под рукой их может и не оказаться.
Оценка производительности компьютера с Windows 7: что это такое и для чего нужна такая информация?
Итак, что же подразумевается под таким индексом? На самом деле, как считают подавляющее большинство специалистов, такая информация является весьма условной, поскольку выход все более новых, мощных и постоянно совершенствующихся компьютерных конфигураций сводит на нет все оценки в плане объективности. В списке результатов оценки можно встретить информацию, относящуюся к процессору, оперативной памяти, жесткому диску, обработке графики и т. д. Но многие пользователи достаточно часто недоумевают по поводу того, что индекс производительности для мощной конфигурации оказывается, мягко говоря, чрезмерно заниженным. Связано это только с тем, что общий балл (причем даже не усредненный, как этого можно было ожидать) выставляется исключительно по самому слабому показателю после тестирования каждого отдельно взятого компонента компьютера. И именно поэтому отношение к такой информации со стороны экспертов выглядит весьма скептичным.
Как посмотреть производительность компьютера с Windows 7?
Однако для начала давайте все же обсудим, каким именно образом можно просмотреть необходимые данные, касающиеся общей оценки быстродействия компьютерной системы.
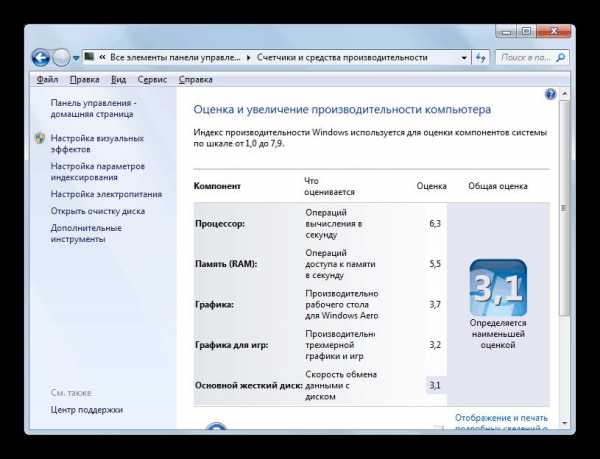
Для проверки производительности компьютера с Windows 7 на борту нужно воспользоваться разделом счетчиков и средств производительности, который находится в стандартной «Панели управления». Не удивляйтесь, если общий индекс окажется ниже того, что вы ожидали увидеть. Это нормальное явление, поскольку даже при использовании стандартных параметров системы после первой инсталляции Windows в самой системе может быть активировано слишком много компонентов и служб, которые не только не нужны пользователю в повседневной работе, но и способны еще очень сильно нагружать ресурсы любого, даже самого мощного ПК или ноутбука. По большому счету на такую оценку особого внимания обращать не стоит, но некоторые действия, позволяющие добиться максимального повышения производительности компьютера с Windows 7, выполнить все же придется. Предлагаемые ниже решения в равной степени можно применять и ко всем последующим релизам и сборкам, поскольку в основе своей все они практически полностью идентичны между собой (за исключением некоторых незначительных параметров и настроек).
Основные направления действий для увеличения производительности
Итак, как повысить производительность компьютера на Windows 7 или в системах, вышедших позже? Для этого необходимо выполнить следующие действия:
- деактивация слишком «прожорливых» элементов графического интерфейса;
- отключение ненужных элементов автозагрузки, стартующих вместе с ОС;
- отключение неиспользуемых и нагружающих ресурсы компонентов системы и служб;
- оптимальная настройка применяемой схемы электропитания;
- максимальное задействование ядер процессора;
- поддержание драйверов устройств в актуальном состоянии;
- корректное использование виртуальной памяти за счет настройки параметров файла подкачки;
- своевременное обслуживание жесткого диска и т.д.
Конечно, можно привести еще массу дополнительных аспектов, но пока остановимся на тех, которые представлены в основном списке.
Настройка интерфейса
Начнем с самого простого. По всей видимости, нет необходимости говорить, что в интерфейсе именно седьмой модификации Windows было применено максимально возможное количество своеобразных "украшательств", ведь по умолчанию используется тема Aero с ее округлыми и полупрозрачными панелями, всевозможными эффектами плавных переходов и т. д. Почему-то рядовые пользователи особо никогда не задумываются над тем, что все эти эффекты оказывают достаточно весомое влияние на задействование ресурсов графического ускорителя, который и отвечает за визуализацию, а при наличии интегрированных видеокарт частично может задействоваться еще и оперативная память. Из-за этого при запуске ресурсоемких игр может наблюдаться торможение или снижение FPS, поскольку адаптер просто не в состоянии обработать такое огромное количество информации. То же самое может относиться и к некоторым программам для обработки мультимедиа. В частности, очень сильно снижение производительности замечается при работе с видео. Таким образом, при рассмотрении вопроса о том, как улучшить производительность компьютера на Windows 7 или любой другой аналогичной ОС, ответ напрашивается сам собой: все это ненужное украшательство следует отключить.
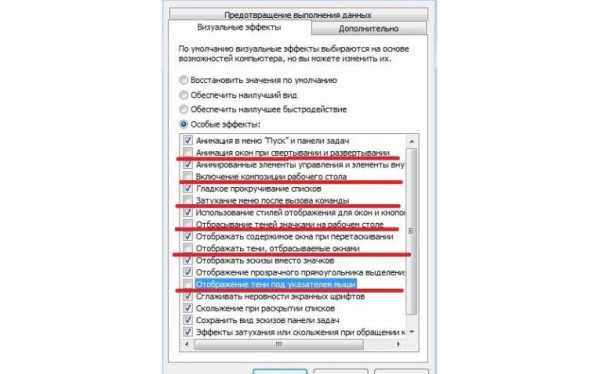
Для этого в самом простом варианте можете воспользоваться разделом свойств системы, вызываемым через ПКМ на значке компьютера на «Рабочем столе» или в «Проводнике», перейти к дополнительным настройкам, нажать кнопку опций быстродействия и отметить пункт обеспечения наилучшего быстродействия вместо наилучшего вида, который активирован по умолчанию. Естественно, после применения таких изменений система немного станет похожа на устаревшие модификации Windows, но по желанию можете не отключать все, что имеется в списке, а оставить некоторые важные опции, например, отвечающие за сглаживание экранных шрифтов.
Проверка автозагрузки
Элементы автостарта тоже нагружают систему, поскольку загружаемые вместе с Windows процессы, которые постоянно висят мертвым грузом, могут достаточно сильно использовать оперативную память. Кроме того, если их в списке автозагрузки очень много, старт системы, как, наверное, уже понятно, будет происходить намного дольше. Как повысить оценку производительности компьютера с Windows 7 за счет деактивации таких элементов? Это можно сделать за счет применения стандартного средства конфигурации, которое можно вызвать через консоль «Выполнить» командой msconfig.
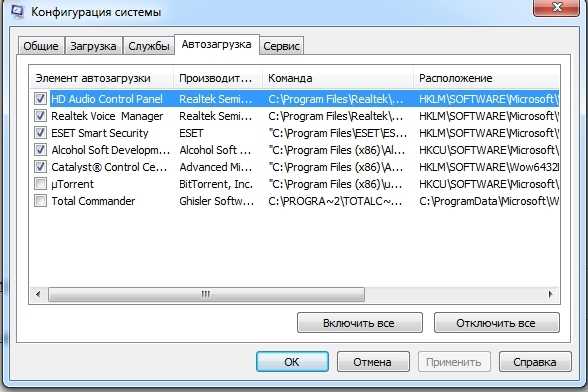
На вкладке автозагрузки необходимо отключить все, что там есть. Оставить рекомендуется только модуль штатного антивируса, а также службу ctfmon, которая отвечает за корректную работу языковой панели и переключение языков с соответствующими раскладками.
К сожалению, стандартный список отображает далеко не полный перечень автоматически запускаемых служб, а запуск некоторых из них может быть прописан, например, в том же «Планировщике заданий». Чтобы настроить все элементы автостарта максимально тонко, лучше воспользоваться небезызвестной программой CCleaner, в которой будут показаны абсолютно все компоненты автозагрузки.
Отключение ненужных компонентов системы
Если спросить у пользователей, как повысить оценку производительности компьютера с Windows 7, многие почему-то сразу вспоминают о «железе», а не о программной среде. В Windows изначально активировано столько всего лишнего, что просто диву даешься. Понятно, что разработчики постарались учесть все возможные ситуации, но некоторые компоненты рядовым пользователям часто просто не нужны. Ради интереса зайдите через «Панель управления» в раздел программ и компонентов и перейдите к пункту включения и отключения компонентов системы.
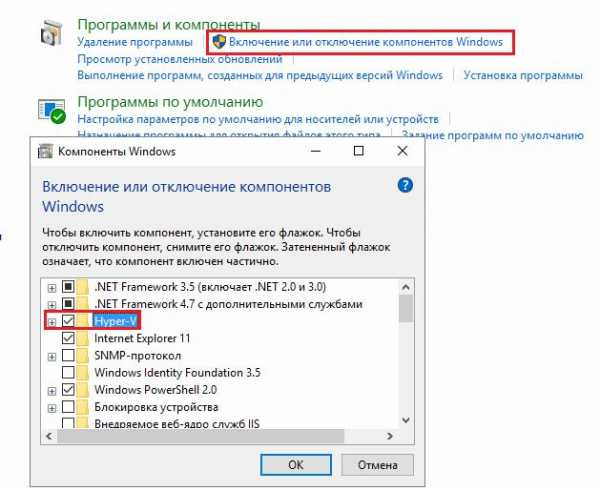
В представленном списке можете полностью деактивировать службы печати, если у вас нет принтера. Если вы не используете виртуальные машины, смело выключайте модуль Hyper-V. Если предпочитаете браузеру Internet Explorer сторонние обозреватели, деактивируйте и его. В общем, вариантов достаточно много.
Параметры электропитания
Теперь несколько слов о том, как правильно настроить электропитание и как улучшить производительность компьютера с Windows 7 для игр. Два варианта настройки схем (от сети и от батареи) присутствуют только на ноутбуках, а специальный игровой режим, появившийся в десятой модификации системы, в седьмой версии отсутствует.
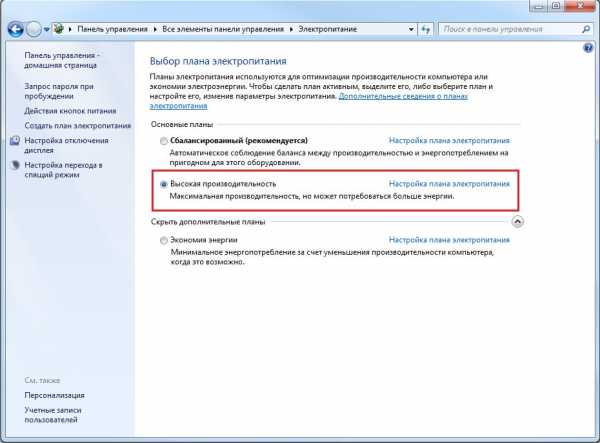
Для получения максимального быстродействия при прохождении современных игр с их текстурами и высоким уровнем FPS устанавливайте схему высокой производительности, а не сбалансированную. Но при этом стоит помнить, что при работе, например, с офисными программами переключаться в обычный или экономный режим придется вручную, поскольку в седьмой модификации автоматизация попросту не предусмотрена. Зато при использовании схемы высокой производительности система сама отключит все ненужные процессы, выделив максимум ресурсов исключительно под запущенное приложение.
Нужно ли задействовать все ядра процессора?
Иногда можно встретить и вопросы по поводу того, можно ли повысить производительность компьютера на Windows 7 за счет включения всех ядер процессора. Надо сказать, что такие действия многие специалисты называют весьма спорными, поскольку одно неправильное действие может привести к полному отказу всей системы. Тем не менее всеми признано, что абсолютно вся мощность ЦП не используется никогда. И если уж назрела такая необходимость, можете изменить некоторые важные параметры, но учтите, что выполнять такие действия придется на свой страх и риск.
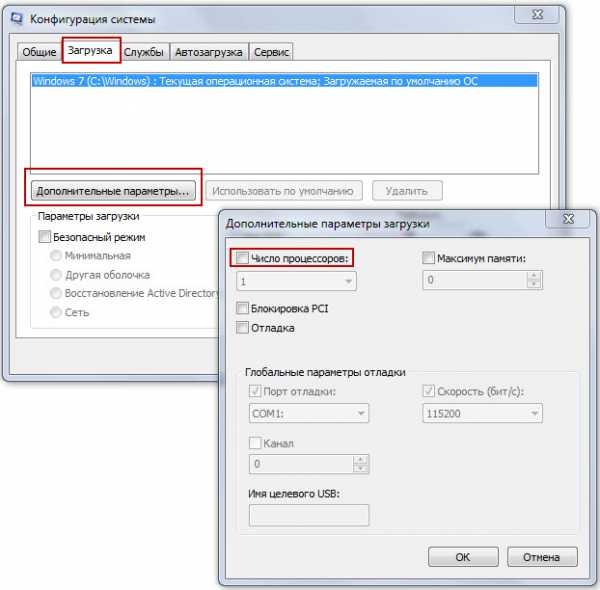
Для начала войдите в конфигуратор (msconfig), затем на вкладке загрузки нажмите кнопку дополнительных параметров, в новом окне отметьте пункт установки максимального числа процессоров, а из выпадающего списка выберите наибольшее значение. Указывать максимум ОЗУ не нужно, однако, если вы решитесь и на этот шаг, устанавливать значение необходимо, исходя из общего объема, но не менее 1024 Мб на каждое ядро. Перед установкой таких параметров лучше почитайте техническую документацию к своему компьютеру или посетите сайт производителя процессора, чтобы получить дополнительные сведения о безопасном использовании всех ядер.
Деактивация лишних служб
Теперь посмотрим, как улучшить производительность компьютера с Windows 7 за счет отключения ненужных служб, некоторые из которых уже были деактивированы в разделе автозагрузки и в списке компонентов системы. Доступ к управлению службами производится из меню «Выполнить» командой services.msc. В представленном списке будет слишком много непонятного, однако некоторые элементы выбрать можно.
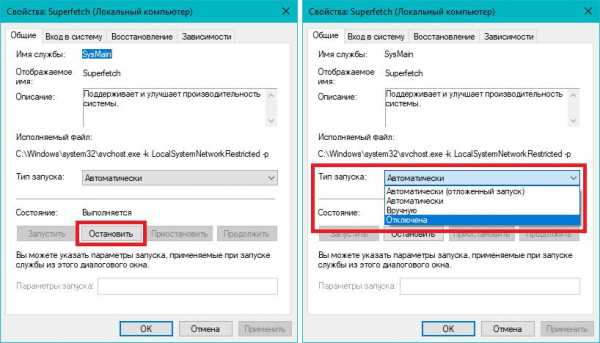
Так, вы можете полностью отключить сервис Superfetch, службу печати, если она не была отключена ранее, и многое другое. Просто отсортируйте службы по состоянию и посмотрите на те, которые выполняются.
Зачастую некоторые пользователи улучшение производительности компьютера с Windows 7 пытаются произвести за счет отключения автоматического обновления, но это тоже можно назвать весьма спорным вопросом. Да, конечно, среди пакетов апдейтов именно для «семерки» можно встретить недоделанные или сбойные решения, однако деактивировать установку обновлений целиком и полностью не рекомендуется. Если уж на то пошло, лучше настройте отложенную инсталляцию или используйте опции для указания времени установки - промежуток бездействия, когда за компьютером вы не работаете.
Обновление драйверов
Увеличение производительности компьютера с Windows 7 на борту или с любой другой аналогичной ОС невозможно себе представить без поддержания драйверов в актуальном состоянии. Тут нужно понимать, что обновленное управляющее ПО как раз и позволяет высвободить все скрытые ресурсы или заложенный в оборудование потенциал в полной мере. Настройка производительности компьютера с Windows 7 в этом случае сводится именно к своевременному апдейту драйверов. На средства самих Windows-систем можно особо не рассчитывать, поскольку устанавливать драйверы они будут из собственных баз, причем автоматический режим обновления для этого не предусмотрен вообще (разве что некоторые драйверы будут содержаться в пакетах апдейтов для самой системы). В этом случае на компьютере целесообразно держать программы вроде Driver Booster, которые, постоянно работая в фоновом режиме, будут отслеживать выход обновленного ПО, а затем устанавливать его либо автоматически, либо при согласовании с пользователем. Правда, наличие постоянно активного интернет-подключения в этом случае является обязательным условием.
Действия с файлом подкачки
Теперь рассмотрим, как поднять производительность компьютера с Windows 7 за счет выполнения некоторых действий с настройками виртуальной памяти, за которую отвечает так называемый файл подкачки (pagefile.sys). Для чего, собственно, она нужна? Система изначально резервирует некоторое место на жестком диске, а в случае нехватки оперативной памяти выгружает компоненты активных программ именно на винчестер. Но ведь скорость обращения к жесткому диску в разы ниже, нежели к ОЗУ! С одной стороны, такой подход частично разгрузить оперативную память позволяет, но при резервировании слишком большого объема на винчестере может наблюдаться и обратная ситуация, когда операционная система начинает игнорировать ОЗУ, а в качестве приоритетного обращения использует как раз место на жестком диске, вследствие чего начинается даже торможение компьютера. В этой ситуации доверять установленным по умолчанию настройкам Windows целесообразно не всегда. Так, многие специалисты в области оптимизации Windows-систем рекомендуют использование виртуальной памяти отключать вовсе. Обычно такие советы касаются тех случаев, когда на компьютере имеется порядка 8 Гб ОЗУ и более, однако, если вы работаете только с офисными приложениями и не занимаетесь обработкой мультимедиа или не играете в игры, отключить задействование виртуальной памяти можно даже при объемах ОЗУ на уровне 2 Гб. Повышение быстродействия будет заметно сразу же после отключения файла подкачки и перезагрузки системы.
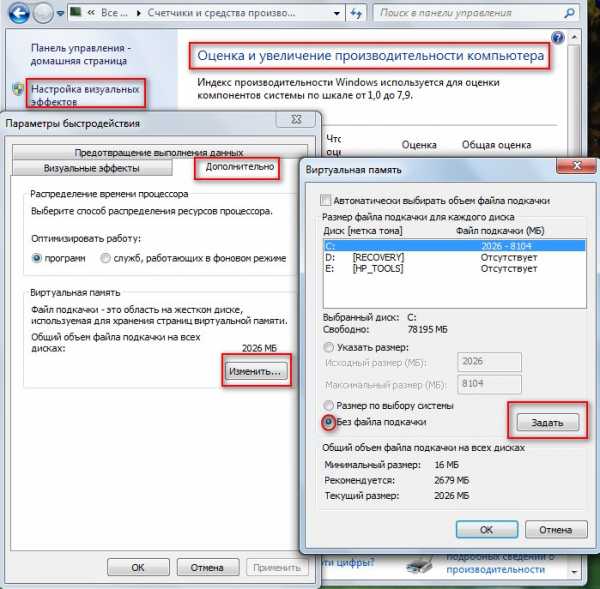
Для выполнения таких действий необходимо использовать дополнительные параметры системы, как было описано для визуальных эффектов, но для доступа к настройкам виртуальной памяти необходимо нажать кнопку изменения размера файла подкачки на вкладе дополнительных опций. Сначала деактивируется пункт автоматического выбора размера системой (причем для каждого из имеющихся разделов), а затем отмечается пункт, отключающий использование виртуальной памяти. После сохранения установленных опций рестарт компьютерной системы производится в обязательном порядке.
Обслуживание диска
Наконец, отдельно стоит остановиться на том, как повысить производительность компьютера с Windows 7 в плане обеспечения ускоренного доступа к жесткому диску и освобождения свободного места. Начнем со второго пункта. Если кто не знает, для нормальной работы любой из последних модификаций Windows в системном разделе должно оставаться свободным не менее 10-15% пространства от общего его размера. Это аксиома! Но как и за счет чего высвободить дополнительное свободное место?
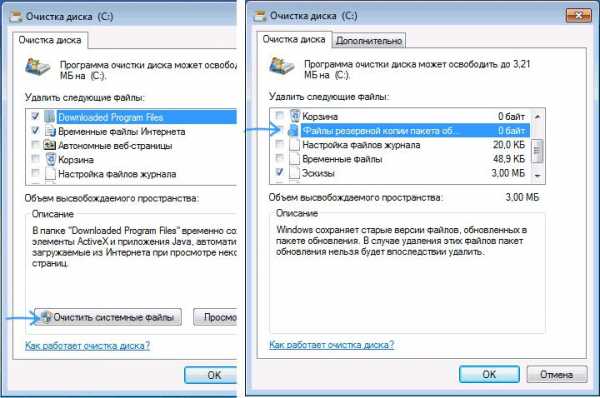
Для этого можно воспользоваться хотя бы стандартной очисткой диска, попутно задействовав удаление системных файлов, а затем отметив в списке все компоненты, которые будут найдены. Таким способом можно избавиться даже от старых пакетов обновлений или от файлов предыдущих сборок. Также не следует забывать и о том, что можно удалить неиспользуемые или редко используемые программы. Для удаления даже встроенных в систему приложений можно воспользоваться специальными деинсталляторами наподобие iObit Uninstaller, которые не только деинсталлируют основные, но и подчищают остаточные элементы удаленных приложений без участия пользователя.
В качестве дополнительного решения можно посоветовать отключить режим перевода компьютера или ноутбука в режим гибернации, оставив только использование обычного сна. Такой метод позволяет удалить файл с сохраняемыми данными hyberfil.sys, который в системном разделе может раздуваться до огромных размеров. Выполнить такую операцию можно исключительно через командную строку, запущенную с правами администратора, где нужно ввести команду «powercfg –h off» (без кавычек), а после ее выполнения перезагрузить компьютер. Файл гибернации будет не только отключен, но и удален автоматически, чего в ручном режиме система сделать не даст ни под каким предлогом.
Говоря о том, как повысить производительность компьютера с Windows 7, не следует забывать и о том, что во множестве устанавливаемых и удаляемых программ при постоянном открытии, сохранении или удалении каких-то файлов все они оказываются разбросанными по жесткому диску. А для того чтобы ускорить доступ к часто используемым приложениям или документам, их нужно переместить в самые быстрые области жесткого диска. Но как это сделать?

Для этого можно использовать либо встроенный инструмент дефрагментации, либо специализированные приложения (например, iObit SmartDefrag), либо программы комплексного обслуживания, о которых далее и будет сказано.
Оптимизация системы сторонними утилитами
В заключение посмотрим, как проверить производительность компьютера с Windows 7, а заодно и добиться максимального повышения быстродействия системы с минимумом затрат. Для таких целей на сегодняшний день разработано очень много утилит. Самыми качественными, по мнению большинства пользователей и специалистов, являются такие известные программы, как CCleaner, Advanced SystemCare, AVZ, Windows 7 Manager и многие другие. Их преимущество состоит не только в полной автоматизации процессов, а еще и в том, что большинство таких приложений позволяют запросто привести в порядок системный реестр, удаляя из него устаревшие или неправильные ключи, что достаточно сильно ускоряет загрузку ОС (при старте любой Windows сначала выполняется сканирование реестра, и чем больше в нем записей, тем большее время требуется на выполнение таких действий). Кроме того, такие программы постоянно отслеживают состояние компьютера, позволяя автоматически или по требованию оптимизировать те или иные параметры, включая даже выгрузку ненужных компонентов программ из оперативной памяти. Как ускорить производительность компьютера в Windows 7 с их помощью?
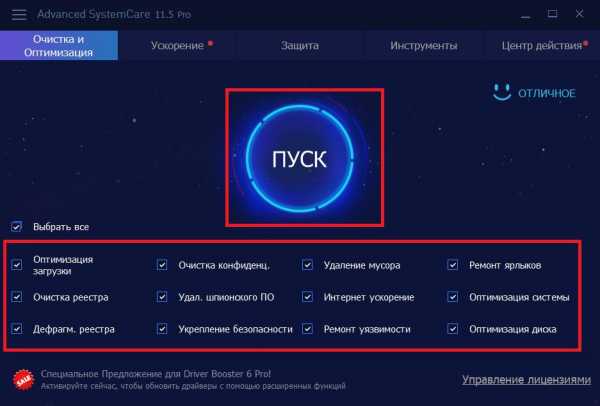
Для этого в большинстве утилит предусмотрен специальный режим комплексной оптимизации, при использовании которого следует всего лишь отметить нужные модули, а затем выполнить сканирование на предмет наличия проблем с последующим автоматическим их устранением. Кстати сказать, многие программы такого класса позволяют выполнить описанные выше настройки по управлению службами и компонентами системы, но в гораздо более широком диапазоне, нежели при использовании стандартного инструментария Windows, заодно и проверяя компьютер на наличие вирусов, потенциально опасного или нежелательного программного обеспечения.
fb.ru
Как улучшить производительность компьютера – практические советы
Производительность компьютерного устройства играет очень важную роль в работе с самим компьютером. Те или иные виды деятельности за компьютером будут выполняться намного проще и легче, если ПК будет правильно настроен и оптимизирован под ваш вид работы. Например, если речь идет об оптимизации игрового ПК, здесь нужно будет уделить куда больше внимания настройкам и оптимизации, чем настройкам для обычного рабочего ПК. Но существует ряд практических советов, которые помогут наладить работу устройства и облегчить пользование.

Как улучшить производительность компьютера основные нюансы
Практические советы по улучшению производительности вашего ПК
Если вам нужен быстро работающий и качественно выполняющий свои функции компьютер, достаточно просто приобрести новый, который в любом случае уже будет оптимизирован на максимальную производительность. Но если такая дорогостоящая покупка не входит в планы, нижеуказанные советы помогут улучшить производительность любого компьютерного устройства, независимо от модели и года выпуска.
Освобождаем пространство на жестком диске
Максимально простой способ улучшить производительность на вашем ПК – просто очистить жесткий диск. Процессы, производимые компьютером, в большинстве случаев тормозят именно из-за заполненного жесткого диска. Если ваш диск заполнен более чем на 85%, компьютер определенно не будет выполнять свою работу быстро и хорошо.

Жесткий диск
Есть два варианта очистки жесткого диска от ненужной информации:
- вручную – самостоятельно очистить винчестер, переходя от папки к папке, от документа к документу, удаляя то, что вам больше не пригодится;
- с помощью утилиты Disk – компьютер самостоятельно очистит жесткий диск с помощью утилиты, необходимо только запустить ее, перейдя в «Мой компьютер» − правой кнопкой мыши нажать на «Диск С» − далее «Свойства» − «Общие» − «Очистка диска».
Проверка обновлений ОС или установка дополнительных драйверов
Совершенно легкий и быстрый способ наладить работу вашего ПК. Необходимо перейти в «Пуск» − оттуда в «Параметры» − «Обновление и безопасность» − «Центр обновления» − «Проверка наличия обновлений». Если у вас не стоит последняя версия обновлений, необходимо только нажать на «Установить сейчас» и продолжить установку. Но если же установлено последнее обновление, и устройство сообщает вам об этом фразой «Устройство обновлено», значит, необходимо перейти к следующему пункту советов.

Центр обновления Windows
Перезагрузка ПК
Иногда достаточно перезагрузить компьютер, чтобы добиться полной его оптимизации. Многие пренебрегают необходимостью перезагрузки, редко выключают компьютер (особенно если он стационарный, а не ноутбук), или в случае ноутбуков просто закрывают крышку, тем самым погружая устройство в спящий режим. Любой компьютер нуждается в перезагрузке, особенно если он часто находится в спящем режиме, или хозяин просто ленится его выключать. Чтобы запустить перезагрузку, нужно зайти в «Пуск» − далее «Выключение» − «Перезагрузка компьютера».
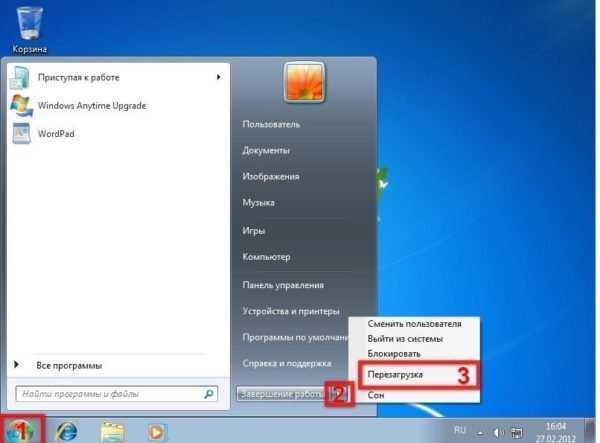
Перезагрузка компьютера
Узнайте подробные способы, диск очистить от мусора, в новой статье — «Как очистить диск С».
Восстановление ПК
Если вы уже успели покопаться в настройках, изменить конкретные показатели или установили сторонние программы, а ваш компьютер не стал работать лучше, а еще сильнее замедлился в работе, стоит обратить внимание на пункт «Восстановление ПК». Это восстановление позволяет сбросить настройки и отменить изменения в системе, которые проводились недавно. Вполне возможно, что недавно установленные программы, дополнения и т.д. могут замедлить производительность компьютера, поэтому необходимо вернуть все в первоначальное до этого момента состояние. Причем ПК можно восстановить до точки восстановления, т.е. до конкретного момента. Для этого вбейте в поисковую строку компьютера «Точка восстановления» и выберите из предложенных пунктов «Создать точку восстановления». В разделе «Свойства системы» в пункте «Защита системы» перейдите в «Восстановление системы». После этого выберите точку, которая относится к конкретному приложению, драйверу или обновлению, которое вы хотите сбросить. Жмите «Далее» и «Готово». После этого желательно перезагрузить компьютер и проверить, повысилась ли производительность после этого совета.

Восстановление системы через точку восстановления
Проверка вредоносных программ и вирусов, их удаление
Самой частой причиной сбоя в работе компьютера являются вирусы и вредоносные программы, в коде которых прописаны данные, способные навредить вашему ПК. Чтобы изначально не столкнуться с такой проблемой, необходимо установить антивирусное программное обеспечение и следить за тем, чтобы оно периодически обновлялось. Такие программы очень хорошо блокируют все вирусы, предупреждают вас в случае перехода на вредоносный сайт и помогают избежать проблем с установкой вредящих программ. Однако, не каждая антивирусная программа может уследить за всеми вирусами, учитывая факт существования вирусов, которые не особо вредят компьютеру, и программа может не увидеть их. Но эти вирусные программы, которые зачастую устанавливаются на ваш ПК дополнительно к одной конкретной программе, могут тормозить работу устройства. Предлагаем два способа проверки компьютера на наличие вирусов:
- с помощью сторонней антивирусной программы;
- с помощью «Защитника Windows».
Подробнее о «Защитнике Windows»:
- Переходим в «Пуск» − «Параметры» − «Обновление и безопасность» − «Защитник Windows». Открываем его.
- Открываем «Обновление» − нажимаем «Обновить определения».
- Далее выбираем «Главная» − «Проверить сейчас».
- Дожидаемся, пока Windows выявит все вирусы и вредоносные программы.
Важно! В некоторых версиях «Защитника Windows» есть возможность провести дополнительное сканирование, которое поможет более подробно изучить компьютер на наличие вирусов.

«Защитник Windows»
Переустановка ОС или ее чистка
Еще один из самых простых, но затяжных по времени способов, – переустановка ОС или ее чистка. Для переустановки ОС понадобятся дополнительные драйвера и помощь мастера, если вы раньше этого не делали, а для чистки нужна сторонняя программа, например, CCleaner. Эта программа отлично справляется со своей задачей и дополнительно чистит реестр.
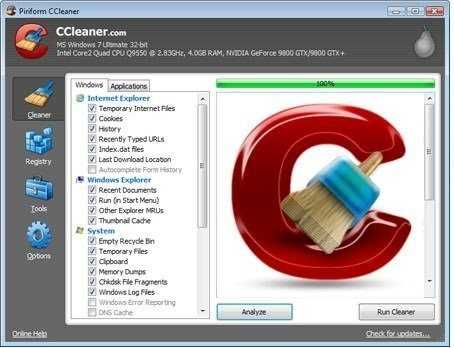
CCleaner
Удаление программ и приложений из автозагрузки
В большинстве случаев при загрузке того или иного приложения, программы или утилиты на ваш компьютер устанавливаются дополнительные лишние утилиты, которые часто прячутся в автозагрузке или других незаметных папках. Именно эти небольшие документы и файлы часто замедляют работу компьютера, а значит, от них нужно избавляться. Чтобы контролировать загрузку всех документов, нужно установить утилиту Startup Cop, и она будет автоматически отслеживать все загрузки и предлагать вам выбрать, что именно вы хотите скачать.
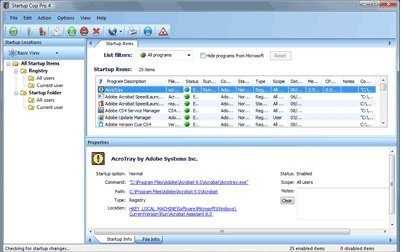
Startup Cop
Замена жесткого диска, оперативной памяти, процессора или видеокарты
В случае, если вашему компьютеру не помогают вышеуказанные советы, возможно, ваш ПК уже не в самом лучшем состоянии, и ему необходима замена комплектующих. В таких ситуациях лучше обращаться к профессионалам, но если вы весьма продвинутый пользователь, то сможете самостоятельно заменить такие комплектующие, как процессор, жесткий диск, оперативную память или видеокарту.
Советы по замене.
- При замене жесткого диска необходимо покупать диск со скоростью вращения 7200 оборотов. Он будет дороже обычных, зато совершенно точно оптимизирует работу вашего ПК.
- При покупке нового процессора необходимо брать тот, что мощнее как минимум на 30% от того, что стоит в вашем ПК. Иначе вы не увидите разницы и зря потратите деньги.
- Видеокарта – для игроков и игровых ПК необходимо выбирать карту, совместимую с процессором. Лучше обратиться к специалистам.
Видео — Как улучшить производительность компьютера: основные нюансы
Заключение
Существует еще множество других способов оптимизации компьютера и улучшения его производительности. Вышеуказанные способы помогут облегчить вам работу с компьютером. А в этом видео можно посмотреть один из способов, как ускорить работу компьютера на Windows 7.
Понравилась статья? Сохраните, чтобы не потерять!
pc-consultant.ru
Как увеличить работоспособность компьютера: все способы
Здравствуйте, мои читатели!
Компьютер уже давно вошёл в нашу жизнь. Сегодня мы не можем себе представить, как бы мы могли жить без этого верного друга и помощника.
Благодаря этой умной технике мы можем не только продуктивно работать, но и хорошо отдохнуть после напряжённого рабочего дня за просмотром любимого кинофильма либо за видеоигрой. А еще можно найти интересную информацию, поговорить со старыми друзьями и найти новых, отправить электронные письма и т.д.
Уровень эффективности выполнения выше описанных процессов зависит в первую очередь от работоспособности ПК. Постоянное «торможение», «зависание» во время онлайн-общения либо в играх, мягко говоря, не радует.
Большинство пользователей предпочитает не обращать внимание на подобное поведение своего ПК, полагая, что это временное явление. Некоторые осознают необходимость профилактики и диагностики, однако понятия не имеют, как это следует делать. В данном материале я представлю вам несколько вариантов, как увеличить работоспособность компьютера.
Способы, позволяющие повысить производительность ПК, можно разделить на:
- Программные
- Системные
- Как настроить автозагрузку
- Как отключить службы
- Увеличение файла подкачки
- Технические
Разберём их все по порядку.
Программные

К данной группе следует отнести программные продукты, ориентированные на увеличение уровня производительности ПК либо ноутбука.
Они созданы для устранения захламлённости ОС Windows путём устранения ненужных файлов. Кроме того эти приложения осуществляют мониторинг наличия нужных компонентов и библиотек, состояния целостности реестра и исправляют обнаруженные ошибки.
Одна из наиболее важных их функций – дефрагментация (обновление логической структуры) жесткого диска, что дает возможность системе с большей эффективностью и скоростью находить нужные системные файлы. Таких программ существует довольно много, о них написано в статьях:
- Очистка и оптимизация компьютера
- Программы для ускорения компьютера.
Системные

Функционирование системы Windows обеспечивается огромным количеством всевозможных ресурсов: разных служб, процессов. Большая часть из них не нужна для работы вашего ПК. При его включении происходит загрузка всех элементов, входящих в операционную систему, что приводит к замедлению работы компьютера.
Чтобы увеличить скорость включения и поднять уровень работоспособности компа либо ноутбука, следует подкорректировать автозагрузку и отключить все ненужные службы, также можно подкорректировать размер файла подкачки. Для разгона этого вполне достаточно.
Как настроить автозагрузку?
Сначала одновременно нажмите клавиши Win и R, в появившейся строчке напишите слово «msconfig».
В окошке, которое вам откроется, перейдите на вкладку под названием «Автозагрузка».

Перед вами предстанут все приложения и службы, загрузка которых происходит без вашего ведома. Чтобы отключить и тем самым значительно увеличить производительность, а также быстродействие компа, достаточно лишь убрать птичку в той строчке, которая соответствует ненужной загрузке.
Важно! Осуществляя выше описанные действия, нужно понимать, что можно отключить, а что нельзя.
Как отключить службы?
Большинство служб любой версии системы Windows действуют «вхолостую», и они совсем не нужны пользователю для осуществления каких-либо задач. Чтобы ускорить компьютер и тем самым улучшить его работу, их необходимо отключить. Для этого из предыдущего окошка «Автозагрузка» перейдите на вкладку под названием «Службы». Далее отключаете ненужные вам службы.
Но для выполнения этой задачи вы должны иметь некий опыт в этой сфере и знать, что можно отключить без последствий, а что нельзя.
Нужно помнить о том, что большинство ранее установленных на компьютер программ тоже при загрузке производят запуск собственных служб. Их вы сможете увидеть и отключить в том же окошке.
Увеличение файла подкачки
К системным способам повышения работоспособности ПК также следует отнести увеличение размера файла подкачки системы. Он подстраховывает производительность оперативной памяти. В случае недостаточного ее объема, операционная система может использовать файл подкачки в качестве временного хранилища. Объем файла подкачки должен в несколько раз превышать объем оперативной памяти.
Для увеличения файла подкачки нужно зайти в панель управления, раздел «Система», а оттуда во вкладку «Дополнительно». Выбираете «Параметры» возле подзаголовка «Быстродействие». В том же окне переходите в «Дополнительно» и кликаете «Изменить».

Если на вашем компьютере имеется не один, а несколько жёстких дисков либо частей диска, то можете зарезервировать для каждого из них заданный объем файла подкачки.
Технические

К техническим способам, как вы и сами прекрасно понимаете, относятся все комплектующие ПК, обеспечивающие его быстрое и бесперебойное функционирование. Чтобы увеличить мощность, предварительно следует провести следующие диагностические мероприятия:
1. Проверить правильность работы процессора, видеокарты.
Если какой-то элемент цепочки работает слабо, то во время выполнения некоторых операций компьютер будет работать медленно. При обнаружении сбоев следует обязательно заменить устройство.
Рекомендую еще прочитать статью «как улучшить графику на компьютере», не покупая новую видеокарту.
2. Протестировать систему охлаждения процессора, вспомогательных кулеров, блока питания.
Хорошо прочистите радиаторы охлаждения и замените термопасту. Большие температурные режимы способствуют понижению скорости функционирования ЦП и видеокарты. Таким образом, компьютер защищает себя от перегрева и последующего сгорания. После устранения данной проблемы ваше устройство сможет работать в полную силу.
Помните! Если у вас новый ПК и со времени его приобретения не прошло и одного года, то причины технического характера маловероятны. Кроме того, в это время еще действует гарантия, и если вы вскроете корпус, то тем самым нарушите гарантийные условия.
Теперь вы знаете, как можно усовершенствовать свой комп. Максимальная скорость и высокая работоспособность позволят вам получать от использования ПК лишь приятные эмоции. А проверить результат своей работы вы можете методами, которые описаны в статье “Как проверить быстродействие компьютера”.
Если вы не можете «подружиться» со своим компьютером, рекомендую вам пройти курс обучения «Гений компьютерщик». Он прекрасно подходит как для тех, кто вообще ничего не знает о ПК, так и для тех, кто уже имеет определенный багаж знаний и хотел бы научиться чему-то новому. Высококвалифицированные преподаватели на понятном и простом языке расскажут и покажут вам, как пользоваться теми или иными программами и как бороздить просторы Интернета.
Делитесь полученной информацией с друзьями в соц. сетях, подписывайтесь на обновления блога и вы превратитесь в продвинутого юзера. До скорой встречи!
С уважением! Абдуллин Руслан
Понравился блог? Подпишись, чтобы получать новые статьи на почту и быть в курсе всех событий!
abdullinru.ru
Ускорение работы компьютера: как увеличить производительность ПК
- Главная
- Выбрать устройство
- Blu-Ray плеер
- Акустика
- Домашний кинотеатр
- Медиаплеер
- Монитор
- Категории
- 3D
- Выбрать устройство
- Телевизор
- Домашний кинотеатр
- Blu-Ray плеер
- Монитор
- Медиаплеер
- Акустика
- Саундбар
- Наушники
- Роутер
- Фотокамера
- Домашний кинотеатр
- Домашний сервер
- Умный дом
- Бытовая техника
- Фото
- HDD
- Советы
- Сетевые устройства
- Wi-Fi
- Гаджеты
- Android
- Apple
- Планшеты
- Графика
- Матчасть
- Мультимедиа
- Онлайн Сервисы
- Приставки
- PS4
- PS Vita
- PS3
- XBOX One
- XBOX 360
- Статьи вне рубрик
- Обзоры
- Реклама
Поиск
- Услуги
- Реклама
- Ко
mediapure.ru
Как ускорить компьютер Windows 7
 Новый мощный компьютер радует пользователей своей производительностью, однако со временем скорость его работы неуклонно снижается. В таком случае у многих возникает резонный вопрос, как ускорить компьютер Windows 7, но при этом ничего не испортить в системе.
Новый мощный компьютер радует пользователей своей производительностью, однако со временем скорость его работы неуклонно снижается. В таком случае у многих возникает резонный вопрос, как ускорить компьютер Windows 7, но при этом ничего не испортить в системе.
Рассматривая вопрос, как настроить Windows 7, мы уже затрагивали проблему использования различных программ и архивов с настройками. Речь шла о твиках – небольших хитростях, которые помогают увеличить производительность системы. Однако можно обойтись и без стороннего софта.
Реально повлиять на скорость ПК или ноутбука можно с помощью обычной оптимизации системы.
Множество функций Windows не востребованы среди обычных пользователей, поэтому их можно спокойно отключить, увеличив производительность машины.
Отключение визуальных эффектов
Красивый интерфейс Windows 7 – это большое достоинство и одновременно серьезный недостаток, если речь идет об оптимизации работы компьютера.
Различные визуальные эффекты предъявляют высокие требования к аппаратной части, тормозя выполнение некоторых более важных процессов.
Если у вас маломощный ноутбук или компьютер со старым железом, то падения производительности при включенных визуальных эффектах не избежать. Для исправления этого недостатка Windows 7 можно воспользоваться встроенными инструментами и убрать все лишние «фишки».
- Откройте меню «Пуск» и введите в поисковой строке запрос «Визуальные эффекты».
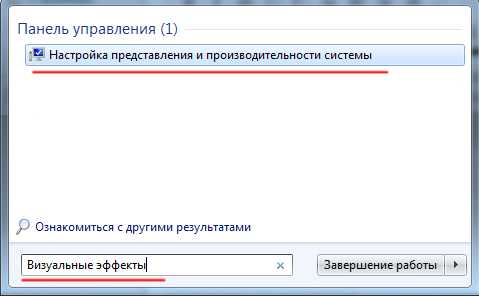
- Запустите появившееся приложение для настройки производительности системы.
- На вкладке «Визуальные эффекты» отметьте пункт «Обеспечить наилучшее быстродействие». В поле «Особые эффекты» при этом будут сняты все флажки.
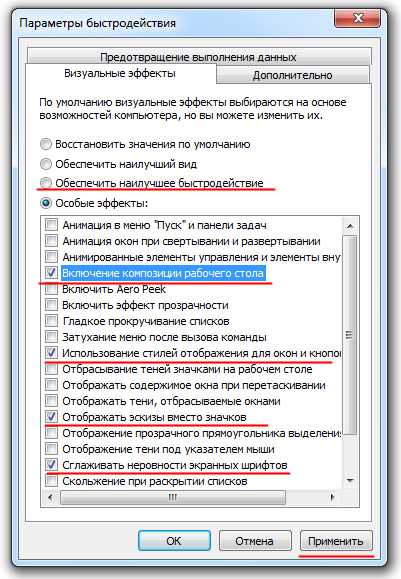
Чтобы привести интерфейс в нормальный вид, необходимо оставить включенными четыре отмеченные на скриншоте эффекта. После этого нажмите кнопку «Применить» и перезагрузите компьютер, чтобы новая конфигурация начала действовать.
Оптимизация жесткого диска
Записанные на жесткий диск файлы делятся на фрагменты, которые разбросаны по всей поверхности носителя. Сделано это в первую очередь для рационального использования свободного места, но в результате часто выходит, что компьютер при обращении пользователя к конкретному файлу, вынужден собирать в кучу раскиданные по всей поверхности диска фрагменты. 
Сюда же добавляется огромное число фрагментов уже ненужных (или удаленных) файлов. Результатом становится снижение производительности винчестера и, как следствие, системы в целом. Исправить эту проблему можно двумя путями:
- Периодическая очистка диска от временных и просто лишних файлов.
- Дефрагментация жесткого диска.
Удалите с компьютера все ненужные файлы и программы, занимающие много места, но не используемые по назначению. Оставьте только самое необходимое, без чего не получится обойтись.
Для удаления временных файлов:
- Щелкните по системному разделу на жестком диске правой кнопкой и откройте его свойства.
- На вкладке «Общие» нажмите «Очистка диска».
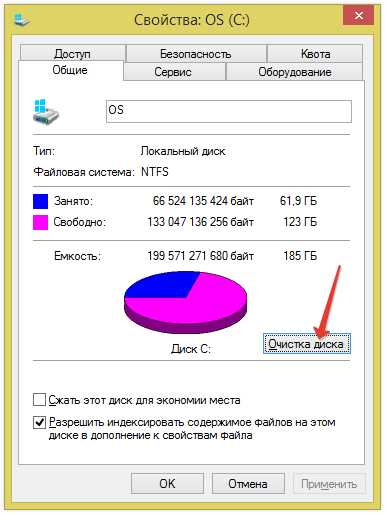
- Дождитесь, пока завершится сканирование, и сотрите все найденные временные файлы.
После очистки системы от мусора и деинсталляции лишних программ можно переходить к дефрагментации диска, которая производится стандартными средствами Windows:
- Откройте свойства диска, который вы хотите очистить.
- Перейдите на вкладку «Сервис» и нажмите кнопку «Выполнить дефрагментацию».
- Выберите раздел и нажмите «Дефрагментация диска».
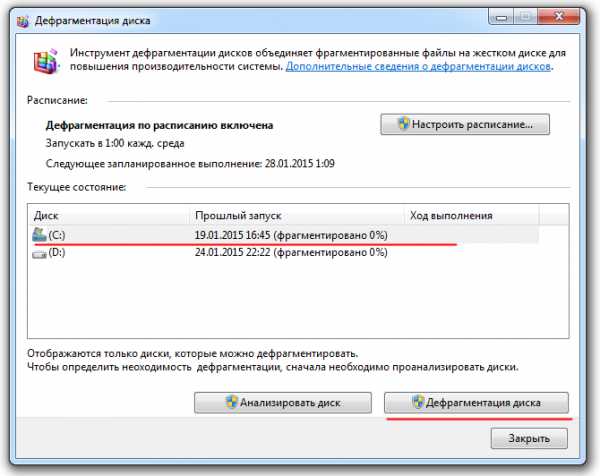
Оптимизация жесткого диска – это один из самых действенных способов увеличения скорости работы компьютера. Особенно это будет заметно, если вы долго не производили дефрагментацию и давно не уничтожали «компьютерный мусор».
Увеличение файла подкачки
Недостаток оперативной памяти и невозможность установки дополнительной планки часто приводит к тому, что пользователи не могут качественно повысить производительность машины и вынуждены мириться с низкой скоростью работы системы.
Увеличить файл подкачки можно с помощью USB-накопителя и встроенной в Windows технологии ReadyBoost.
В качестве накопителя может быть использована обычная флешка или карта памяти формата SDHC/SD/MS. Подойдет даже обычный смартфон или любое другое устройство со встроенной памятью, отвечающее следующим требованиям:
- Поддержка технологии USB0/3.0.
- Наличие свободного места (минимум 64 Мб, но обычно требуется больше 200 Мб).
Есть еще некоторые ограничения по скорости передачи данных, но они вполне демократичны: любой современный накопитель обладает намного лучшими характеристиками, чем нужно для работы технологии ReadyBoost.
- Подключите накопитель к компьютеру через USB-порт или с помощью кард-ридера.
- Откройте его свойства и перейдите на вкладку «ReadyBoost».
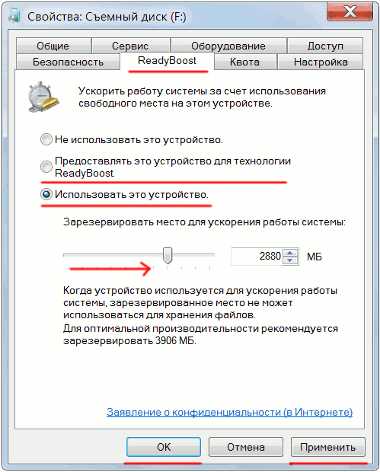
- Отметьте пункт «Использовать это устройство» и установите объем выделяемого для ускорения системы пространства.
Если вы хотите предоставить всё свободное место для файла подкачки, выберите пункт «Предоставлять для технологии ReadyBoost».
Чистка автозапуска
Даже на мощных новых компьютерах через некоторое время после начала постоянной эксплуатации пользователем отмечается снижение скорости запуска операционной системы. В первую очередь это связано с большим количеством лишних программ в автозапуске, которые добавляются туда без ведома владельца машины.
Различные месседжеры, приложения для автоматического обновления, агенты социальных сетей и другие подобные программы при установке обязательно прописываются в автозагрузке и запускают вместе с системой, отнимая ресурсы.
Самое лучшее решение – убрать из автозагрузки все приложения, кроме жизненно необходимых для системы. К числу последних относится антивирус со своими службами и системные утилиты. Почистить автозагрузку можно с помощью CCleaner:
- Запустите CCleaner и перейдите на вкладку «Сервис» в левом меню.
- Откройте раздел «Автозагрузка».
- С помощью клавиш «Включить/Выключить» оптимизируйте представленный список, оставив только нужные приложения.
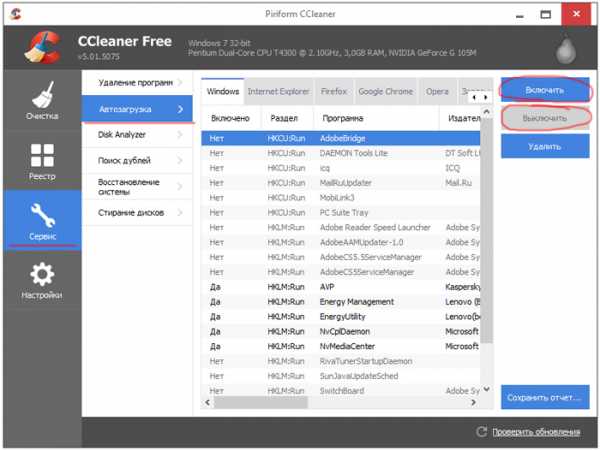
Если утилиты CCleaner нет, то воспользуйтесь стандартными средствами:
- Нажмите сочетание Win+R, чтобы запустить меню «Выполнить».
- Введите запрос «msconfig» и нажмите «Ок».

- Перейдите на вкладку «Автозагрузка» и отключите все лишние программы.

В Windows 8 и 8.1 эту операцию можно выполнить на вкладке «Автозагрузка» в «Диспетчере задач».
Проверка реестра и оперативной памяти
Оставшиеся после удаления программ хвосты в реестре негативно влияют на производительность системы, что приводит к снижению скорости работы компьютера. Решение простое – периодическая очистка реестра с помощью уже упомянутой выше утилиты CCleaner.
- Запустите CCleaner и перейдите на вкладку «Реестр».
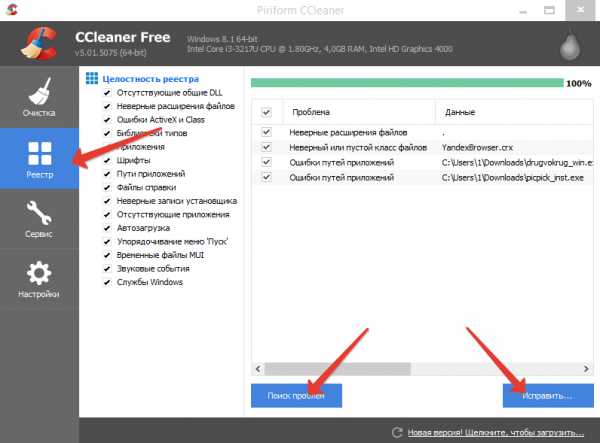
- Нажмите «Поиск проблем».
- Дождитесь появления отчета о найденных ошибках и нажмите «Исправить».
Если вы никогда не чистили реестр, то после первой же «уборки» можете заметить серьезное ускорение системы.
Не забывайте и об оперативной памяти, в работе которой тоже могут присутствовать различные сбои, влияющие на итоговую производительность. Для проверки ОЗУ используйте встроенное средство «Диагностика проблем оперативной памяти компьютера».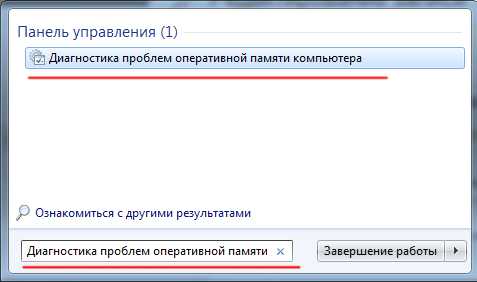
Выберите первый вариант, подразумевающий перезагрузку и проверку. Не забудьте закрыть все программы.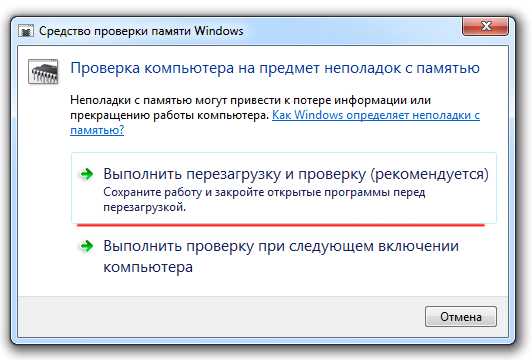
Проверка может быть достаточно долгой, поэтому не планируйте на её время никаких задач, связанных с компьютером – прерывать диагностику не рекомендуется, так как это может привести к возникновению серьезных ошибок.
Параметры электропитания
О настройке параметров электропитания вспоминает минимальное количество пользователей, хотя это один из важных компонентов регулировки производительности компьютера. Обычно схема управления питанием имеет три режима:
- Максимальная экономия – минимальная производительность.
- Сбалансированное потребление энергии.
- Максимальное потребление энергии – максимальная производительность.
Особенно актуально переключение режима питания для владельцев ноутбуков. По умолчанию в системе установлен сбалансированный режим, но как только батарея садится, автоматически активируется режим энергосбережения, что снижает производительность.
При включении ноутбука в сеть для зарядки экономный режим не переключается, хотя никакой надобности в нем уже нет. На таких мелочах пользователи проигрывают мгновения, которые затем складываются в заметное торможение компьютера.
Если вы работаете на компьютере или на ноутбуке, который постоянно включен в сеть, то обязательно настройте схему электропитания:
- Зайдите в «Панель управления».
- Найдите раздел «Электропитание».
- Выберите режим «Высокая производительность».
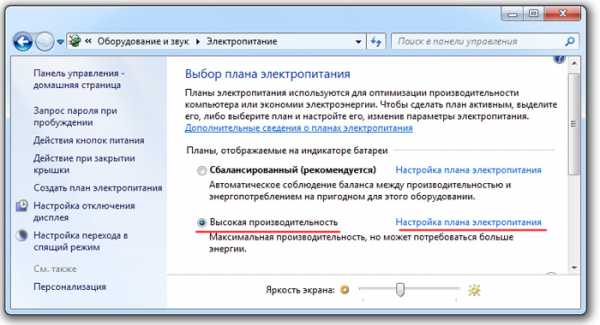
При необходимости можно подстроить схему под себя, нажав на ссылку «Настройка плана электропитания». На вкладке «Дополнительные параметры» вы можете установить свои значения.
Включение всех ядер процессора
Сейчас уже практически невозможно найти работающий компьютер, в котором было бы только одно ядро; современные машины имеют в наличии 2 ядра и больше.
Обычно операционная система автоматически проверяется тип установленного процессора, но часто бывает, что при загрузке используется только одно ядро.
Исправить этот недостаток можно своими силами:
- Нажмите сочетание Win+R, чтобы запустить меню «Выполнить».
- Введите запрос «msconfig» и нажмите «Ок».

- В окне конфигурации перейдите на вкладку «Загрузка» и нажмите кнопку «Дополнительные параметры».
- Отметьте пункт «Число процессоров» и выберите максимально возможное значение.

Теперь при запуске операционной системы будут использоваться все ядра процессора, что значительно ускорит загрузку.
Замена термопасты
Еще один полезный совет, позволяющие серьезно увеличить скорость работы компьютера – заменить термопасту на процессоре.
Из-за высохшего вещества между процессором и кулером начинают тормозить машины даже с самой мощной конфигурацией, поэтому не поленитесь хотя бы раз в 2 года. Более точное время замены можно определить путем измерения температуры процессора – если значение существенно превышает норму (около 65 градусов), срочно снимайте кулер, счищайте старую пасту и ровным слоем наносите новое вещество.
mysettings.ru
Как быстро увеличить производительность компьютера
Как увеличить производительность компьютера – вопрос, которым задаются миллионы пользователей, установивших очередную игрушку. С каждым годом игры и другое программное обеспечение предъявляют к ресурсам системы всё большие требования. А что делать обладателям слабых компьютеров – наблюдать тормоза и лаги в играх? Конечно нет! В этой статье мы рассмотрим несколько способов, как увеличить производительность компьютера.
Способ первый – меняем комплектующие
Давайте разберёмся, как поменять комплектующие наиболее эффективно, чтобы с минимальными затратами получить максимальную производительность.
Процессор. Почувствовать прирост производительности удастся только в том случае, если новый процессор мощнее установленного хотя бы на 30 – 40 %, в противном случае это будет пустая трата денег.
Можно конечно попробовать разогнать процессор, но только в том случае, если вы уверены в своих силах. Тогда для Вас существует сайт overclockers.ru/, на котором Вы можете узнать все тонкости разгона и получить консультации профессионалов.
Оперативная память. С этим всё просто, чем больше, тем лучше. Стоимость оперативной памяти сейчас не большая, поэтому если на материнской плате заняты не все разъёмы для ОЗУ, добавляем ещё.
Жёсткий диск. Можно получить небольшой прирост производительности, если заменить медленный ( 5400 об/мин ) на более быстрый ( 7200 об/мин ) – эту информацию можно узнать на наклейке на жёстком диске. Если есть деньги, имеет смысл поставить современный SSD-накопитель, скорость которого в разы превышает рассмотренные ранее.

Видеокарта. Можно попробовать настроить видеокарту nvidia на производительность либо меняем слабую на более мощную. Здесь только следует отметить, что поменяв видеокарту и оставив слабый процессор, Вы не получите ожидаемого результата.
Найти слабое звено в компьютере и определить, что именно нуждается в замене можно стандартными средствами Windows 7. Для этого заходим в меню Пуск и кликаем правой кнопкой мыши на значке Мой компьютер, в выпадающем меню жмём Свойства. 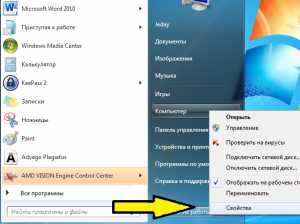
В открывшемся окне жмём, как показано на рисунке.
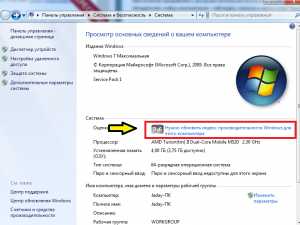
Производительность компьютера оценивается наименьшим показателем. В случае, если самая маленькая оценка стоит у видеокарты, значит, она в первую очередь требует замены.
Шаг второй – очистка компьютера
Часто причиной снижения производительности может стать загрязнённость системы охлаждения. Кулер забился пылью, компоненты компьютера перегреваются, общая производительность системы падает. С очисткой компьютера проблем возникнуть не должно, а вот о том, как почистить ноутбук, написано в статье Чистка ноутбука от пыли своими руками
Шаг третий – дефрагментация и очистка жёсткого диска.
Дефрагментация – очень эффективный способ увеличить быстродействие Вашего компьютера. Особенно это эффективно в том случае, если дефрагментация не проводилась ни разу. Помимо стандартных средств Windows, существует большое количество программ для дефрагментации жёсткого диска, в разной степени эффективно проводящих эту процедуру.
Многие не знают, но отсутствие достаточного свободного места на жёстком диске также может снизить общую производительность системы. Оставляйте на системном диске ( там где установлена Windows ) как минимум 1 Гигабайт свободным – это является необходимым условием эффективного процесса дефрагментации.
Шаг четвёртый – оптимизаторы системы
Программ оптимизаторов системы существует огромное множество, как платных, так и бесплатных. Вся суть этих программ сводится к выполнению ряда функций, таких как:
- Ремонт и оптимизация реестра
- Дефрагментация реестра
- Исправление ошибок системы
- Поиск уязвимостей
- Очистка системы от мусора
Со всеми этими функциями справляются как платные программы, так и их бесплатные аналоги. Разница заключается в алгоритме, по которому работают программы. Но в любом случае, перед тем как подтверждать изменения, которые программа внесла в систему, внимательно всё просмотрите, чтобы не получилось так, что программа при своей работе удалит важные для Вас файлы. Также рекомендуется перед тем, как запускать программу, создать точку восстановления системы – это поможет откатить созданные изменения в случае возникновения проблем.
Немного увеличить быстродействие можно и без использования специальных программ. Для этого идём по пути Панель управления\Система и безопасность\Система. Выбираем «Дополнительные параметры системы», в открывшемся окне жмём «Параметры» около надписи Быстродействие и выбираем «Обеспечить наилучшее быстродействие».
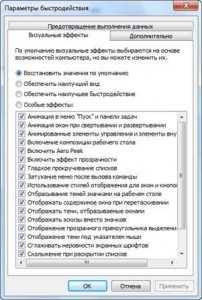
Шаг пятый – настраиваем BIOS
Многие производители материнских плат добавляют в BIOS функцию автоматического разгона. Это позволяет многим пользователям всего в один клик разогнать процессор и оперативную память, не вдаваясь в тонкости ручной настройки. У разных производителей названия этой функции может отличаться, я рекомендую обратить внимание на те функции, в названии которых присутствуют слова OverClocking, Turbo или Booster.
Шаг шестой – оптимизация служб и программ
Ускорение работы компьютера можно добиться оптимизировав запуск Windows. Давайте отключим ненужные программы из автозагрузки. Для этого нажмём «Пуск» и в поле поиска введём msconfig, после чего запускаем найденную программу.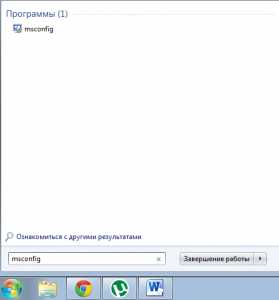 В открывшемся окне переходим на вкладку «Автозагрузка» и убираем галочки с тех программ, которые, как вы считаете, не должны стартовать с Windows, так как каждая из них отнимает часть ресурсов системы. То же самое можно проделать на вкладке «Службы».
В открывшемся окне переходим на вкладку «Автозагрузка» и убираем галочки с тех программ, которые, как вы считаете, не должны стартовать с Windows, так как каждая из них отнимает часть ресурсов системы. То же самое можно проделать на вкладке «Службы».
Также, во время использования тяжёлых приложений или игр можно временно отключить антивирус. Но ни в коем случае не делайте этого при использовании интернета или установке программ, в безопасности которых Вы не уверены.
Шаг седьмой – обновляем драйвера
Очень эффективный способ увеличить быстродействие Windows – установить последние версии драйверов для устройств Вашего ПК. Особенно это касается драйверов видеокарты и чипсета материнской платы, правильная работа которых оказывает существенное влияние на производительность компьютера.
Обновлять драйвера можно двумя способами – вручную с сайта производителя или при помощи специализированных программ. С первым способ всё понятно – заходим на сайт производителя устройства, для которого собрались устанавливать драйвера, и скачиваем их из раздела «загрузка» или «поддержка». Проще и быстрее обновить драйвера при помощи специального софта. Driver Checker и Driver Pack Solution являются лидерами среди подобных программ.
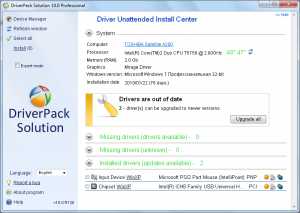
Посмотреть их описания и скачать последние версии можно с официальных сайтов по ссылкам ниже
driverchecker.com
drp.su/ru/download.htm
Шаг восьмой – выбираем операционную систему
У Вас старый компьютер, а Вы решили установить Windows 7, тогда забудьте о быстродействии. Не надо переоценивать возможности Вашей системы. При наличии менее 2 Гб оперативной памяти Вашим выбором должна стать Windows XP, если более то «семёрка» тоже будет работать довольно шустро. Ставить 64-битную систему имеет смысл только в том случае, если у Вас более 4 Гб, в других случаях прироста производительности Вы не заметите.
Шаг девятый – удаляем вирусы
Не лишним будет проверить систему на присутствие вредоносных программ, «съедающих» значительную часть системных ресурсов. Сделать это можно с помощью бесплатных программ, таких как Dr.Web CureIt! или Kaspersky Virus Removal Tool. Но лучше вовсе не допускать заражения вирусами, пользуясь лицензионными антивирусными программами.
Шаг десятый – переустанавливаем Windows.
Переустановка Windows в большинстве случаев позволяет добиться значительного прироста производительности, так как в процессе использования операционная система захламляется настолько, что не помогут никакие оптимизаторы и чистильщики системы, рассмотренные выше. О том, как переустановить систему пошагово описано в статье Переустановка windows xp для чайников. Не забудьте также прочитать про то, как поднять фпс в world of tanks.
pcatr.ru
Как улучшить производительность компьютера с Windows 7
Компьютер – составляющая жизни человека, без которой комфортное и интересное времяпровождение сложно представить. Эта умная техника позволяет расслабиться после трудового дня за любимой игрой, найти новый кулинарный шедевр в интернете, быстро сделать домашнюю работу, разослать письма, пообщаться с друзьями и даже найти себе новых. Эффективность всех этих процессов зависит от состояния работоспособности самого компьютера. Когда отдых и приятное общение нарушаются из-за постоянных «зависаний» и «тормозов», то уже не до смеха. Часто пользователи просто не реагируют на такое поведение компьютера, думая, что это временно и всё пройдёт. Многие понимают, что необходима диагностика и профилактика, но не знают, что и как нужно делать. Рассмотрим подробно основные мероприятия, которые помогут улучшить производительности компьютера, на котором установлена Windows 7. Все их можно условно разделить на 3 группы: технические, системные и программные.
Технические
Конечно же, к этой группе относятся комплектующие компьютера, которые обеспечивают быстродействие. Чтобы повысить производительность, необходимо провести ряд диагностических мероприятий:
- Протестировать все комплектующие (видеокарту, жёсткий диск, оперативную память, процессор) на наличие сбоев. Если один из элементов цепочки слабый, то, при выполнении определённых задач, компьютер будет замедлять работу. В случае выявления неисправности необходимо заменить устройство.
- Проверить систему охлаждения блока питания, дополнительных кулеров, процессора. Заменить термопасту и прочистить радиаторы охлаждения. При больших температурных режимах понижается скорость работы устройств (видеокарта, процессор). Это является мерой защиты компьютера от перегрева и сгорания. Устранение этой проблемы позволит работать компьютеру в полную мощность.

ВНИМАНИЕ! Если компьютер новый и с момента покупки не прошло 1 года, то технические причины маловероятны. Более того, системный блок может находиться на гарантии и вскрытие корпуса будет нарушением гарантийных условий.
Системные
Для обеспечения работы Windows 7 используется внушительное число разнообразных ресурсов: процессов, служб. Пользователи даже не догадываются, что многие из них просто не нужны для стабильной работы домашнего компьютера. При загрузке операционной системы автоматически загружаются элементы системы (или пользовательские программы), которые замедляют работу. Повысить производительность ноутбука или ПК можно путём отключения ненужных служб и корректировки автозагрузки.
Настройка автозагрузки
Нажимаем комбинацию клавиш «Win + R» вводим в строке «msconfig». В открывшемся окне переходим на вкладку «Автозагрузка». Теперь можно увидеть все службы и программы, которые загружаются без ведома пользователя. Отключить их можно просто убрав галочку в нужной строке. Необходимо знать, что отключать, а что оставить, поэтому нужно ответственно выполнять такое действие, чтобы не навредить системе.
Отключение служб
Многие службы Windows 7 работают «вхолостую» и вовсе не нужны для выполнения задач пользователем. Чтобы повысить быстродействие компьютера или ноутбука, рекомендуется отключить их. Из предыдущего окна «Автозагрузка» переходим на вкладку «Службы». Можно убрать галочки (отключить):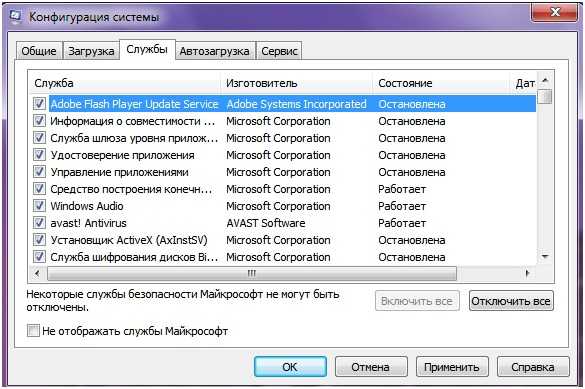
- Брандмауэр Windows
- Program Compatibility Assistant
- Diagnostic Policy Service
- Смарт-карта
- Удаленный реестр
- Центр обеспечения безопасности
- Windows CardSpace
- Windows Search
- Автономные файлы
- Архивация Windows
- Вторичный вход в систему
- Программный поставщик теневого копирования
- Прослушиватель домашней группы
- Служба планировщика Windows Media Center
- Узел службы диагностики
- Факс
- Хост библиотеки счетчика производительности
- Можно отключить большинство сетевых служб, удалённого управления
Не стоит также забывать, что многие программы, которые были установлены на компьютере или ноутбуке, также запускают свои службы. Найти и отключить их можно в этом же окне.
К системным методам решения проблем производительности ноутбука или ПК относится и увеличение файла подкачки системы. Он необходим для подстраховки работоспособности оперативной памяти. Если её объёма не хватает, то система использует файл подкачки как временное хранилище. Его объём должен быть больше объёма оперативной памяти. Чтобы увеличить файл подкачки необходимо зайти в панель управления выбрать раздел «Система» —> дополнительные параметры системы. На вкладке «Дополнительно» необходимо выбрать «Параметры» напротив подзаголовка «Быстродействие». Теперь в этом окне переходим в «Дополнительно» и нажимаем кнопку «Изменить».
Если на компьютере несколько жёстких дисков или разделов диска, то можно для каждого зарезервировать заданный размер файла подкачки системы.
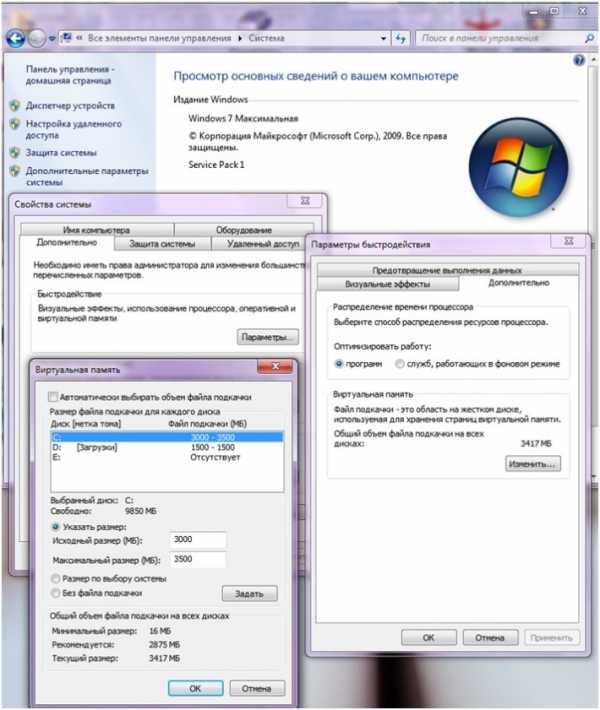
Программные
К этой группе относятся программы, которые ориентированы на повышение работоспособности ноутбука или ПК. Главной целью таких программ является поиск и удаление захламленности системы Windows 7 старыми системными файлами, ненужными обновлениями, временными файлами интернета, журналами слежения и многое другое. Также программы проводят мониторинг состояния целостности реестра, наличия необходимых библиотек и компонентов и исправляют найденные неполадки. Важной функцией является дефрагментация файлов на жёстком диске, что позволяет системе более эффективно находить свои системные файлы. Ярким примером таких программ являются CCleaner, PCMedic, TuneUp Utilities.
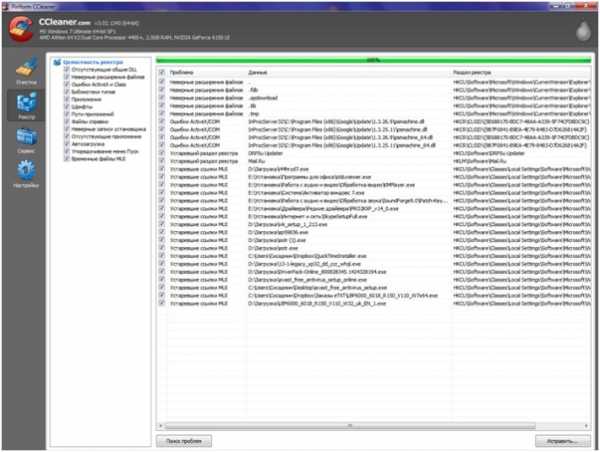
Похожие записи:
windowstune.ru