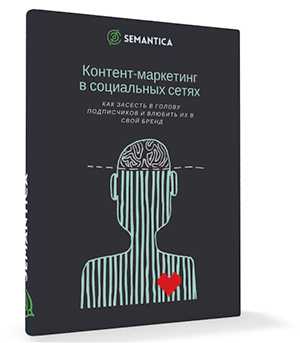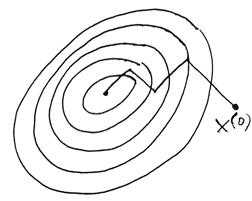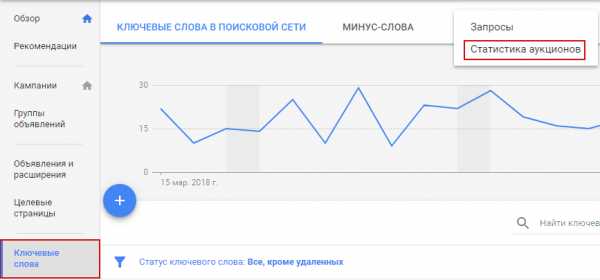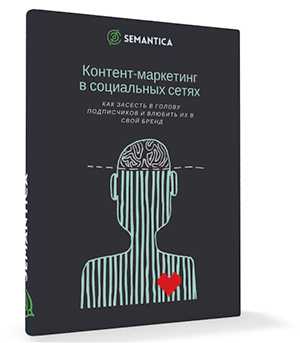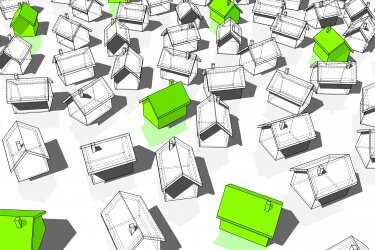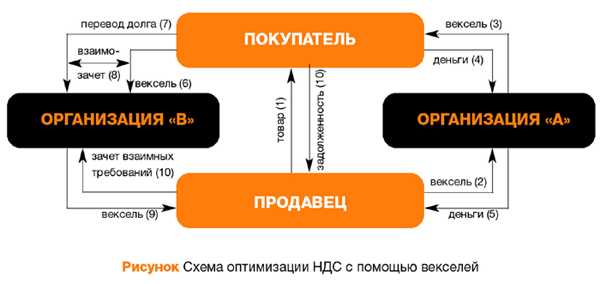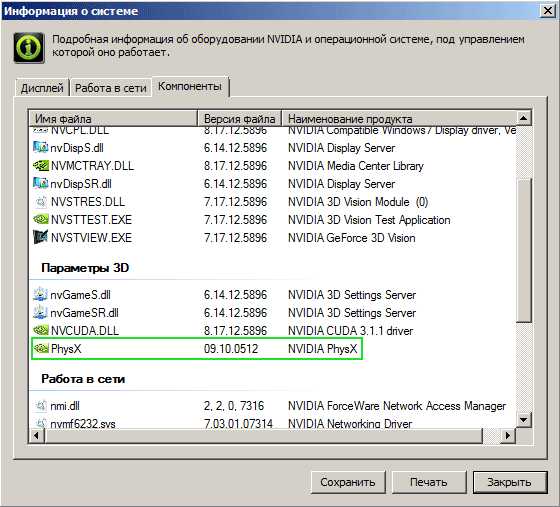Память в iPhone переполнена? Вот 18 способов как очистить память в iOS 10. Iphone оптимизация хранилища
Почему на фото в iPhone стоит восклицательный знак?
Всем привет! Давайте определимся сразу - если в галерее вашего iPhone вы видите размытые и некачественные фотографии (при этом на них нарисован восклицательный знак), то ничего страшного в этом нет. Фото никуда не пропало, а ваши руки все еще умеют делать хорошие снимки.
Так в чем же дело и куда делись оригиналы фотографий в высоком разрешении? Держите коротенькую инструкцию посвященную этому вопросу. Поехали же!
Итак, первое что надо запомнить:
Данная ситуация является следствием настроек iPhone и его синхронизации с iCloud. При отправке фотографий в «облако» есть возможность оставлять на смартфоне картинки в плохом качестве - для экономии памяти.
Все это настраивается в одном месте.
Открываем «Настройки - Фото и Камера», в самом верху видим пункт «Медиатека iCloud».
Именно эта опция отвечает за хранение всех фотоснимков в «облаке», а значит к ним можно получить доступ с абсолютно любого другого вашего устройства - компьютера, iPad, iPhone и т.д.
Если «Медиатека iCloud» активирована, то появляется еще две опции:
- Оптимизация хранилища на iPhone. Когда место на устройстве заканчивается, то фото и видео заменяются оптимизированными изображениями (мутными и расплывчатыми), а оригиналы (в хорошем разрешении и качестве) сохраняются в iCloud. Об этом, кстати, и сигнализирует восклицательный знак в правом нижнем углу (иногда - посередине) изображения.
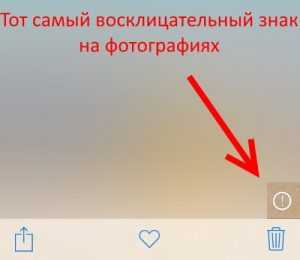
- Сохранение оригиналов. Для пользователя ничего не меняется - качественные фотографии хранятся и на устройстве, и в iCloud. Соответственно, нигде не будет никаких значков.
Итак, теперь мы можем ответить на вопрос, поставленный в заголовке статьи: если видите восклицательный знак на фото - вы просматриваете неоригинальный (сжатый) файл, потому что на iPhone включена «Медиатека iCloud» вместе с «Оптимизацией Хранилища». Хорошо это или плохо?
Плюс:
- Данная функция здорово помогает сэкономить место на устройстве. Если вы редко просматриваете весь фотоальбом целиком, а чаще обращаетесь к нескольким снимкам - это отличный шанс освободить память под другие, более насущные задачи.
Минус:
- Захотели каким-то образом использовать фото (отправить через AirDrop, загрузить в социальные сети и т.д.) или посмотреть видео? Обязательно нужен интернет! Ведь все файлы хранятся на iPhone в сжатом виде и, пока они не загрузятся полностью, с ними нельзя ничего сделать. Только смотреть на замыленные превьюшки.
Как говорится, выбор за вами.
Не хотите использовать «Оптимизацию хранилища» и есть желание убрать восклицательный знак со всех фотографий и видео? Стоит поступить таким образом:
- Откройте «Настройки - Фото и камера» и выберите «Сохранение оригиналов».
- Ждите, пока файлы в исходном разрешении загрузятся обратно на устройство, и восклицательный знак пропадет со всех фото и видео. Процесс не быстрый, желательно иметь хорошее соединение с интернетом. Важно! На iPhone или iPad должно быть достаточно количество свободной памяти.
- Все загрузилось? «Медиатеку iCloud» можно выключить.
Кстати, если «Оптимизацию хранилища» и «Медиатеку iCloud» отключить сразу же (без загрузки оригиналов), то появляется вот такое предупреждение:
Не удалось выполнить загрузку фото и видео высокого разрешения на этот iPhone. Если вы продолжите, версии этих фото и видео низкого разрешения будут удалены.

Несмотря на эту надпись, все то что загрузилось в «облако» - должно в нем остаться (пока вы сами не выполните удаление). Доступ к этим файлам можно получить:
- Перейдя по адресу iCloud.com
- Введя свой Apple ID и пароль.
- Открыв вкладку «Фото».
Именно это место стоит посетить в первую очередь.
Важный совет! Перед любыми манипуляциями, на всякий случай, скопируйте все фотографии к себе на компьютер. Пусть это будет такой своеобразной перестраховкой на тот случай, если что-то пойдет не так. Вряд ли конечно, но мало ли...
P.S. Мне кажется, что Apple здорово намудрила со всеми этими хранилищами, медиатеками, фотопотоками и прочими штуками. Без подготовки - фиг разберешься. Думаешь точно также? Ставь «лайк» и жми на кнопки социальных сетей!
P.S.S. Ну а если есть вопросы - добро пожаловать в комментарии!
inewscast.ru
18 способов как очистить память в iOS 10.
Home » iOS » Память в iPhone переполнена? Вот 18 способов как очистить память в iOS 10.В iPhone 7 Apple наконец стала ставить минимальный объем памяти 32 Гб. Но это новость малоутешительна для обладателей iPhone старых версий с объемом памяти в 16 Гб. Если ваш смартфон начинает кричать, что место в памяти практически закончилось, то не сомневайтесь пора заняться чисткой памяти. В этой статье постарался собрать почти все способы по очистке памяти в iOS 10.
1.Проверка объёма памяти
Перед тем, как приступить к удалению ненужных вам различных приложений или фото/видео файлов, стоит проверить какие приложение занимают слишком много места в памяти и сколько свободного места еще осталось.
Для этого нужно зайти в «Настройки» -> «Основные» —> «Хранилище и iCloud» -> «Хранилище» -> «Управление».
Там мы увидим весь список приложений, которые установлены на iPhone, а так занимаемый ими объем.
Весь список отсортирован таким образом, что сверху у вас будут приложения которые занимают больше всего места. По данной картинке очень просто понять от каких приложений нужно избавиться.
2.Удаление ненужных приложений
В данном случае есть правило которого стоит придерживаться. Если вы не можете вспомнить для чего нужно то или иное приложение, либо вы его не использовали больше месяца, то спокойно удаляйте его. В любой момент вы сможете его заново установить и вернуть его данные, если у вас активна функция резервного хранения данных в iCloud.
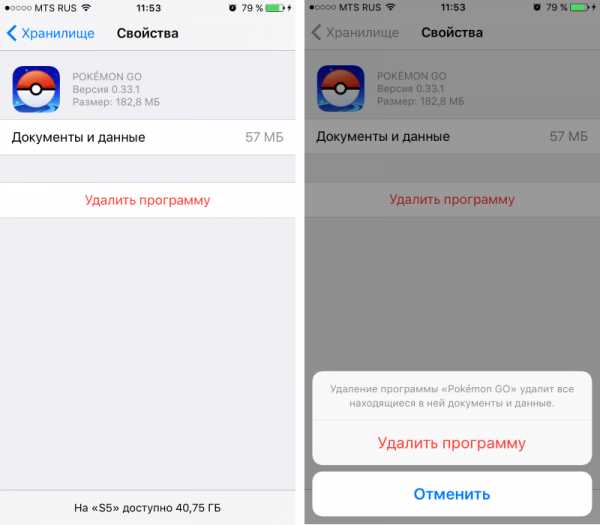
Во вкладке «Хранилище» легко можно узнать какой объем памяти занимает само приложение и его данные. Так же в этой вкладке его можно удалить.
В случае приложений для соц. сетей таких как Вконтакте или Facebook, которые могут занимать до 1 Гб за счет сохранения кэша, то тут вам может помочь только полное удаление приложения и его повторная установка.
3.Удаление скачанного контента
Если вы постоянно используете сервис Apple Music для прослушивания музыки или загружаете видео с Youtube либо сохраняете фильмы в формате VLC для последующего их просмотра, то в таких случаях вы быстро займете всю свободную память на своём iPhone.
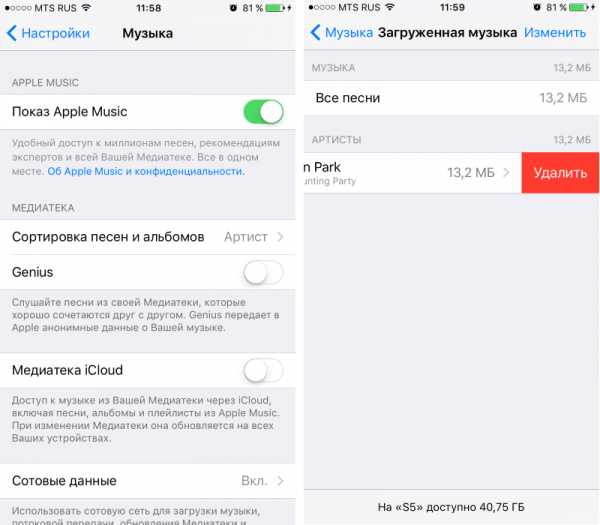
Для того, чтобы узнать какие композиции у вас скачен с Apple Music, вам нужно зайти в : «Настройки» -> «Музыка» -> «Загруженная Музыка». Там вы сможете увидеть все сохраненные ваши альбомы и песни. Для того, чтобы удалить песню делаем свайп влево и затем нажимаем «Удалить»
4.Чистка кэша браузера Safari
При активном веб-серфинге, кэш вашего браузера быстро растет. Для того, чтобы его очистить заходим в «Настройки» -> «Сафари» и там находим команду «Очистить историю и данные страниц».
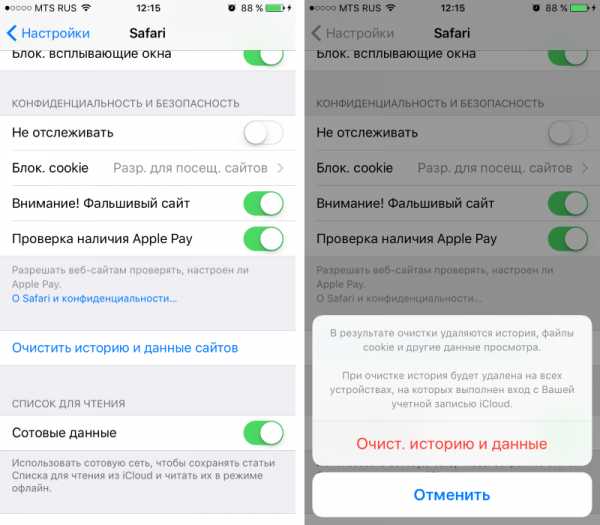
Вы также можете удалить только часть веб-страниц, для этого заходим «Настройки» -> «Сафари»-> «Дополнения» -> «Данные сайтов» -> «Удалить все данные».
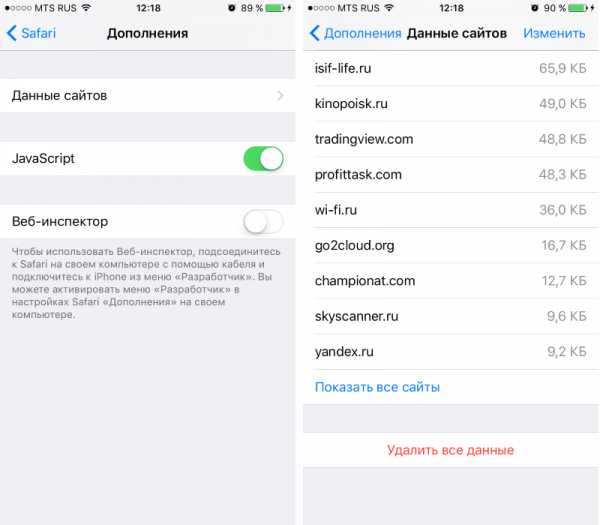
5.Удаление подкастов
Не важно с помощью какого приложения вы слушаете подкасты: стандартным приложением от Apple или же каким то другим наподобие Overcast, но любой скаченный эпизод занимает кучу места. У меня подкасты порой занимают до 5 Гб, тут всё зависит от времени последней очистки
Для удаления эпизодов, нам нужно перейти в «Настройки» -> «Основные» -> «Хранилище и iCloud» -> «Хранилище» -> «Управление» -> «Подкасты».
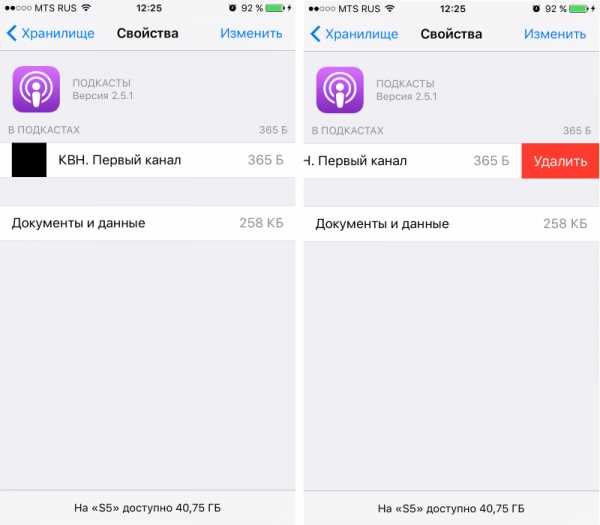
Если вы используете приложение Overcast, то при помощи свайпа влево на нужно подкасте либо на эпизодах можно увидеть кнопку «Удалить».
Также хочу посоветовать функцию автоматического удаления в приложении Overcast. Её можно найти в «Настройках» каждого отдельного подкаста. Приложение будет через заданное вами время удалять выбранный вами подкаст.
6.Удаление Фотографий
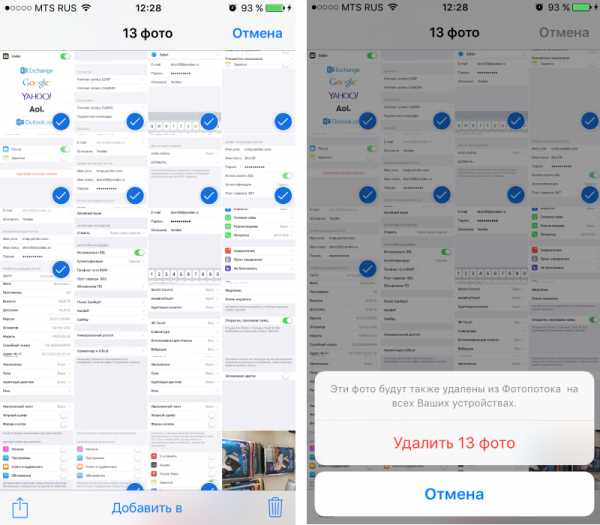
Я уверен, что с этой процедурой вы хорошо знакомы. Но будет лучше, если вы просмотрите все ваши фотографии и удалите те из них, которые вам больше не нужны. А такого типа фотографий вы найдете очень много. Потому что мы делаем 10 снимков, когда на самом деле нам нужна всего лишь одна. А про ненужные фотографии мы благополучно забываем.
7.Использование «облачных» сервисов iCloud Photo Library или Google Photos
Если пользоваться облачным сервисом iCloud Photo Library, то все фотографии которые вы делаете будут тут же отправляться в облачное хранилище. Позже вы всегда сможете стереть ненужные вам фотографии, зная что они всегда сохранены в облаке. Для активации такого способа хранения фотографий заходим в «Настройки» -> «Фото и Камера».
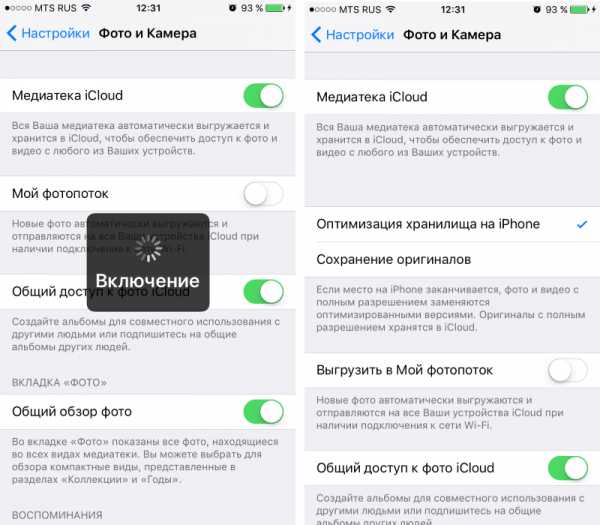
Если вам жалко денег, то могу посоветовать использовать сервис Google Photos, где вы всегда сможете удалить ненужные вам файлы после загрузки их в облако.
8.Оптимизируем iCloud Photo Library на вашем устройстве
Если вы используете iCloud Photo Library, то вам помнить о том, что все фотографии у вас на iPhone хранятся в оригинальном размере, даже после того как вы перенесете их в облако.
Но для экономии места на устройстве можно использовать функцию «Оптимизация хранилища iPhone». Данная функция делает из фотографий сжатые превьюшки и скачивает оригинал из хранилища, только в случае нажатия на фотографию для просмотра.
Для того, чтобы включить данную функцию заходим в «Настройки» -> «Фото и Камера» -> и там находим «Оптимизировать хранилище iPhone».
9.Избавляемся от «динамики» в «Живых фотографиях»
Я у себя решил оставить включенной функцию «Живых фотографий», поскольку при помощи этой функции выходят шикарные фотографии. Но хочу заметить, что данные фотографии занимают в несколько раз больше места.
Но для тех кому жалко тратить столько места на фотографии, существует приложение, с помощью которого можно убрать всю «Динамику» из живых фотографий и делает просто статическими.
При помощи приложение Lean ($1.99), я сделал ряд экспериментов. При удалении динамики из 5-и живых фотографий, я сэкономил около 15 Мб. При экономии 3 Мб на каждой фотографии, можно экономить по несколько гигабайт на хранении фотографий.
Еще один вариант, это просто отключить функцию «Живых фотографий». Для этого надо нажать на иконку «Мишень» в приложении «Камера» при выборе нужного режима съёмки.

10.Проверяем раздел «Недавно удаленные альбомы»
Даже после удаления фотографий, то сразу они не исчезают с вашего смартфона и около 30 дней всё равно будут в нем храниться. Для полного удаления фотографий и очищения места в памяти телефона, необходимо запустить приложение Photos app, зайти во вкладку «Недавно удаленные”, там выбрать нужные фотографии и после этого нажать на кнопку «Удалить».
11.Автоматическое Удаление Старых Сообщений
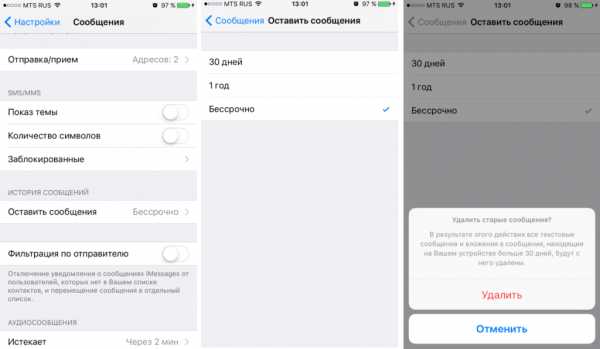
Если вы часто посылаете и принимаете фотографии при помощи сервиса iMessage, то очень скоро память вашего смартфона будет занята.
Чтобы такой проблемы не было, есть возможность включения опции удаления беседы iMessage через 30 дней, а не хранить все беседы постоянно. Задать через которое будут удаляться беседы можно, зайдя в меню : “Настройки” – “Сообщения” и там найти опцию “Оставить сообщения”.
Есть возможность выбора удаления сообщений через месяц или через год.
12.Удаляем старые сообщения вручную
Если у вас в iMessage включена функция автоматического сохранения, то у вас будут храниться не нужные вам фотографии. Это приведет к тому, что память вашего устройства быстро будет переполнена.
Для избавления от мусора, лучшим решением будет запуск приложения iMessage,в нём нужно в меню пункт «Изменить» и дальше либо всю переписку либо переписку с большим числом медиа файлов.
Правда перед удалением переписки убедитесь, что вы не удаляете ничего важного.
13.Чистка кэша сторонних приложений вручную
Как я уже писал выше, на системной уровне нельзя очистить кэш приложений. Это возможно сделать лишь в самих приложениях, если конечно они такую возможность предусматривают.
Приложения наподобие Opera и в других браузерах, данная возможность есть. Также возможность очистки кэша предоставлен в приложении Google Maps.
Как только по вашему мнению кэш приложения начнет занимать слишком большой объем памяти, то нужно зайти в настройки самого положения и искать там опцию для очистки кэша.
В разных приложения методы очистки кэша устроены по разному. К примеру в приложении Stack предусмотрена опция «Очистить кэш» в настройках приложения.
Но если приложение такой возможности вам не предоставляет, то единственным вариантом очистки кэша остается удаление приложения, и повторная его установка.
14.Удаление голосов Siri
Если вы часто используете Универсальный доступ и у вас на iPhone стоит множество языков не только для голосового поиска , так и для клавиатуры, то вы можете заметить, что у вас установлено множество голосов Siri. Данные файлы занимают очень много свободного места в памяти устройства. К примеру голос «Alex» весит около 900 Мб.
Чтобы узнать какие голоса Siri у вас установлены заходим в Настройки» -> «Основные» -> меню «Универсальный доступ» -> “VoiceOver” -> «Речь». И там уже выбираем нужный нам язык.
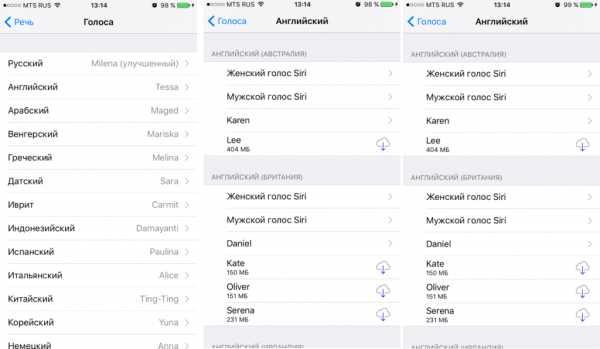
Нажимаем кнопку «Редактировать», и выбираем голоса, которые необходимо удалить, нажав для этого красную кнопку.
15.Чистим кэш потоков iTunes
При покупке или аренде фильмов в iTunes, часть содержимого остается в виде кэша в памяти устройства даже после его просмотра.
Для очистки кэша iTunes подойдет метод принудительной очистки кэша всего устройства. Для этого необходимо удерживать кнопки «Домой» и «Питание». Также на время можно выйти из аккаунта iTunes, для этого нужно выбрать нужное меню внизу главного экрана приложения.
16.Оптимизация места хранения Apple Music
В случае если вы используете сервис Apple Music, то заходите в «Настройки» -> «Музыка»» и выбираем меню «Оптимизация места хранения». Там можно выбрать необходимый вам объем, который будет выделен под хранение загружаемой музыки. Минимальный объем составляет 2 Гб, максимальный же зависит от объема памяти вашего устройства.
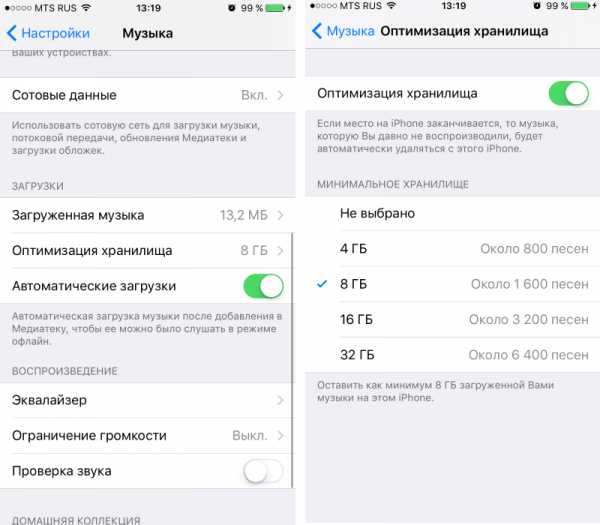
По достижению выделенного объема, приложение Apple Music будет автоматически удалять старые песни, которые давно вы не слушали.
17.Устанавливаем запрет на автоматическое скачивание медиа контента в программе WhatsApp
Если вы пользуетесь приложениями группы WhatsApp, то пространство вашего устройства быстро переполнится сотнями мегабайтов присланных видео и фотографий. По умолчанию, этот контент автоматически скачивается и добавляется в Фотоплёнку, занимая драгоценное место на памяти устройства.
Если вы используете приложение WhatsApp, то память вашего устройства будет быстро заполнена присланными вам видео и фотографиями. По умолчанию, все эти медиа файлы будут автоматически будут скачиваться и добавляться в Фотоплёнку, занимая и без того нужное нам место.
Чтобы отключить данную опцию, нужно открыть приложение WhatsApp, далее необходимо зайти во вкладку «Настройки», выбрать «Чаты» и выключите опцию «Сохранить медиа».
Теперь, каждый раз когда вам присылают фотографию или видео, нужно будет нажать на значок, для скачивания и просмотра присланного контента.
18.Восстановление вашего iOS устройства до заводских настроек
В случае если вам не помог ни один из описанных мною способов, то стоит выполнить сброс всех настроек и выполнить восстановление вашего устройства до заводских настроек.
Хочу предупредить, что данный способ стирает все ваши настройки и контент. Всё это смахивает на простое обнуление устройства.
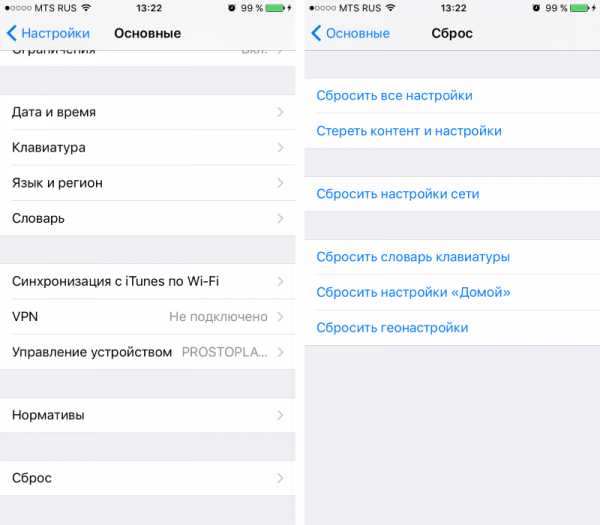
Для этого заходим в «Настройки» -> «Основные» -> и там выбираем «Стереть настройки и контент».
gurugadgets.ru
В IOS 10 доступна функция автоматической оптимизации места на устройствах
Зачастую, пользователи iPhone и iPad с любым объёмом памяти во время фото-, видеосъемки или загрузки приложения на своём устройстве сталкиваются с проблемой нехватки свободного места. После чего возникает необходимость экстренного очищения памяти среди устаревших файлов с фотографиями или музыкой.
Разработчики Apple решили в iOS 10 стоит добавить новую функцию под названием «Оптимизация хранилища». На данный момент она направлена на очистку места из хранилища с музыкальными файлами.
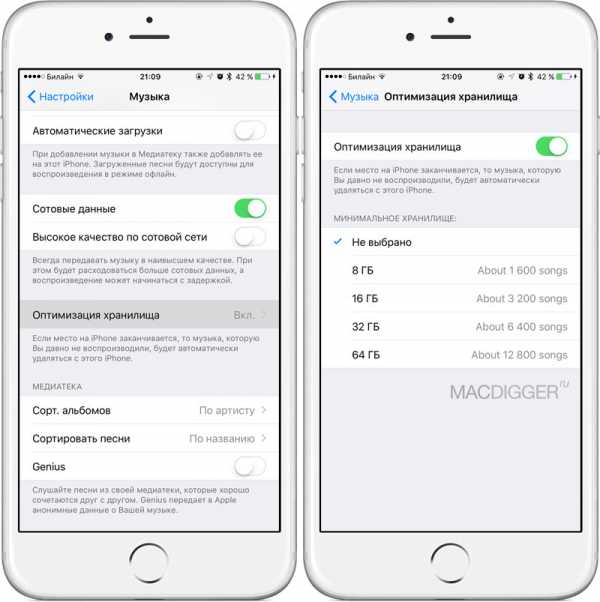
По умолчанию функция «Оптимизация хранилища» деактивирована. Для того чтобы ее активировать, пользователю необходимо зайти в приложении «Настройки - раздел «Музыка»». Данная функция работает по следующему принципу: когда на iPhone заканчивается свободное место, то с устройства автоматически удаляется музыка, которую пользователь не слушал долгое время. Объем удаляемого контента владелец iOS-устройства может выбрать сам: на выбор предоставляется пять вариантов:
- 8 ГБ (порядка 1600 музыкальных треков),
- 16 ГБ (порядка 3200 музыкальных треков),
- 32 ГБ (порядка 6400 музыкальных треков)
- 64 ГБ (порядка 12800 песен.)
- «Не выбрано».
При превышении указанного объема iOS 10 будет по необходимости удалять старые треки с устройства.
Так же рекомендуем делать резервные копиии хранимой информации, как в облачном хранилище iCloud, либо других сервисах, и делать резервную копию iPhone или iPad, созданную в iTunes.
Помимо функции оптимизации, компания сообщила, что после обновления iOS 10 свободного места в устройствах Apple станет больше из-за того, что IOS 10 меньше по объёму, нежели предыдущие версии. Эта новость особенно актуальна для владельцев устройств с небольшим объемом встроенной памяти. К примеру, На смартфонах и планшетах с 16 ГБ после установки iOS 9 оставалось 11,9 ГБ, тогда как iOS 10 предоставляет 12,85 ГБ памяти; если на 128-гигабайтном iPhone после установки iOS 9 было свободно 113 ГБ памяти, то iOS 10 оставляет пользователю целых 122 ГБ. В среднем, в зависимости от устройств, добавится свободного места на 8%.
По материалам macdigger.ru
Внимание!
Если в течении гарантийного срока отремонтированного изделия (1 месяц) в устройство попала влага - гарантия качества снимается.
Доплата за срочность не требуется! Ремонт производим в максимально сжатые сроки!
Окончательная стоимость ремонта или замены деталей рассчитывается только после осмотра Вашего устройства нашим мастером.
apple-fix.com.ua
40 простых способов освободить место на iPhone и iPad
Если память на вашем iPhone или iPad подходит к концу, то эта статья для вас. В ней вы узнаете полезные советы, которые помогут вернуть свободное место.

Вне зависимости от того, какой объем накопителя на вашем устройстве, вы все равно рано или поздно столкнетесь с проблемой нехватки доступного пространства. Современные игры, гигабайты фотографий и видео, музыка умудряются так быстро отнимать ценные гигабайты, что совсем скоро после покупки iOS-устройство уже начинает предупреждать вас о недостатке места. Поэтому приходится принимать срочные меры по генеральной уборке. В данной статье перечислены 40 способов, которые помогут вам получить свои мегабайты обратно.
Регулярно перезагружайте устройство
Перезагружая устройство один раз каждый день, вы не только добьетесь лучшей производительности, но дадите возможность iOS очистить системный кэш. Данные кэшируются при воспроизведении потокового видео, музыки, просмотре фото, работе с приложениями.
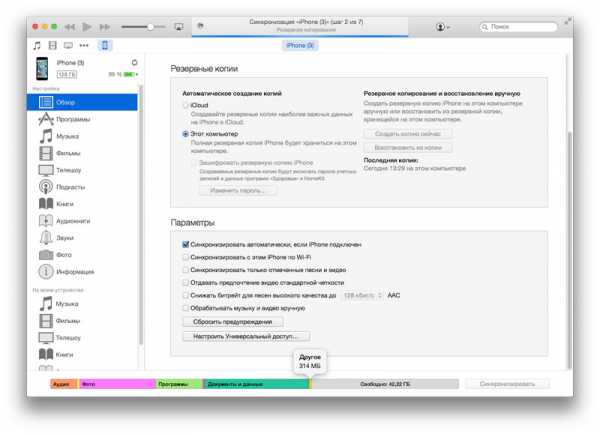
Делайте жесткую перезагрузку
Так называемый хард-ресет позволяет удалить временные и кэшированные файлы. Для выполнения жесткой перезагрузки нажмите и удерживайте кнопку питания и клавишу Home до тех пор, пока не увидите логотип Apple.
Удалите неиспользуемые игры и приложения
Не храните на своем устройстве игры и приложения, которые используются чрезвычайно редко. Отказ от ненужных приложений позволяет освободить несколько гигабайт памяти.
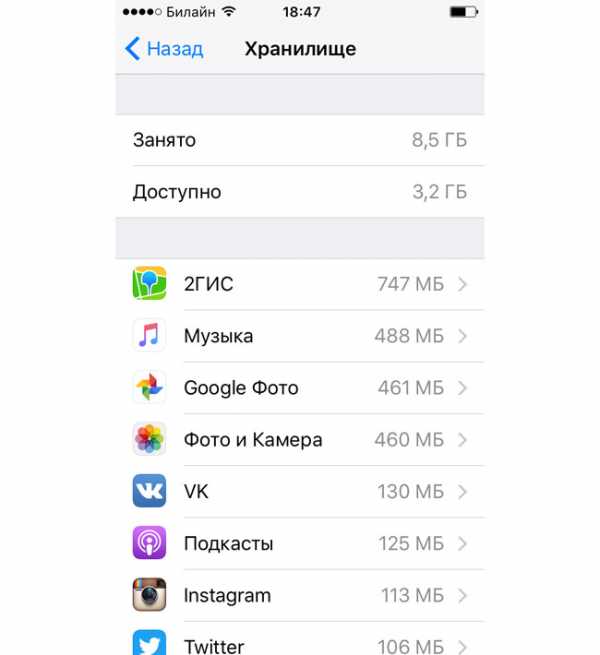
Удалите данные в приложениях
Данные, сохраненные в сторонних программах, также съедают память устройства. Наверняка большинство из давно созданных файлов уже не несут никакой пользы, поэтому их можно смело удалить.
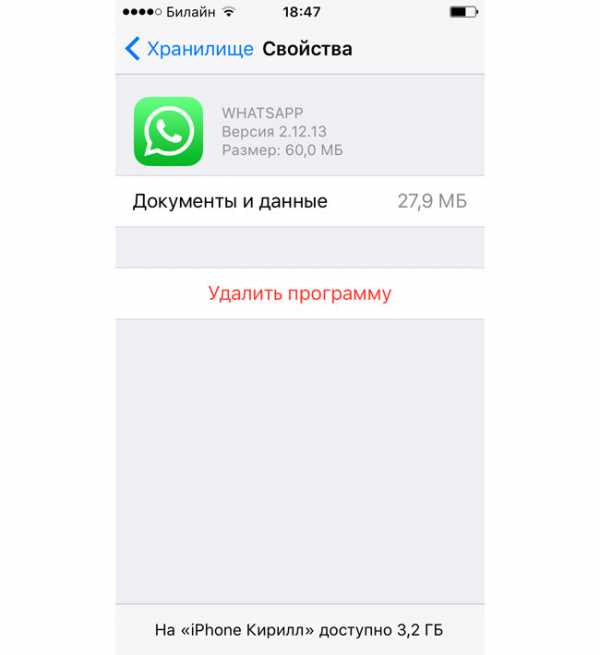
Удалите файлы с обновлением прошивки
iOS автоматически загружает обновление через Wi-Fi. Если вы не устанавливаете апдейт сразу, то можете освободить несколько гигабайт, удалив файл с прошивкой.
Чтобы отключить автоматическую загрузку обновления iOS в память устройства, зайдите в раздел Настройки -> iTunes Store и App Store и выключите переключатель в пункте Обновления.
Обновляйте iOS через iTunes
Установка новой версии прошивки «по воздуху» требует дополнительного пространства для временных файлов. Чтобы избежать распаковки дополнительных файлов на устройстве, для обновления версии iOS используйте iTunes на вашем компьютере.
Удалите голосовую почту
Не засоряйте память устройства старыми голосовыми сообщениями. Чтобы удалить их, перейдите в раздел Телефон -> Автоответчик, выделите сообщение и нажмите кнопку Удалить.
Удаленные сообщения остаются в соответствующей папке. Чтобы очистить их все, перейдите в приложение Телефон -> Удаленные сообщения и нажмите Очистить все.
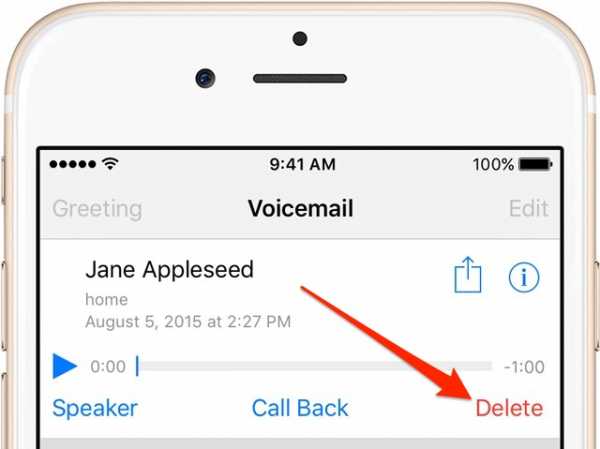
Удалите вложения iMessage
Переданные в сообщениях файлы со временем начинают занимать слишком много места. Откройте любой диалог, в правом верхнем углу нажмите Подробнее. Тапните и удерживайте палец на любом файле, пока не появится всплывающее меню, выберите пункт «Еще». Теперь отметьте как можно больше элементов, которые необходимо удалить и сделайте это с помощью кнопки с изображением корзины.

Настройте период хранения сообщений 30 дней
В разделе Настройки -> Сообщения в пункте Оставить сообщения можно настроить период их хранения. В подавляющем большинстве случаев будет полезно изменить этот период на 1 год или 30 дней, чтобы не засорять память старыми диалогами и вложениями.
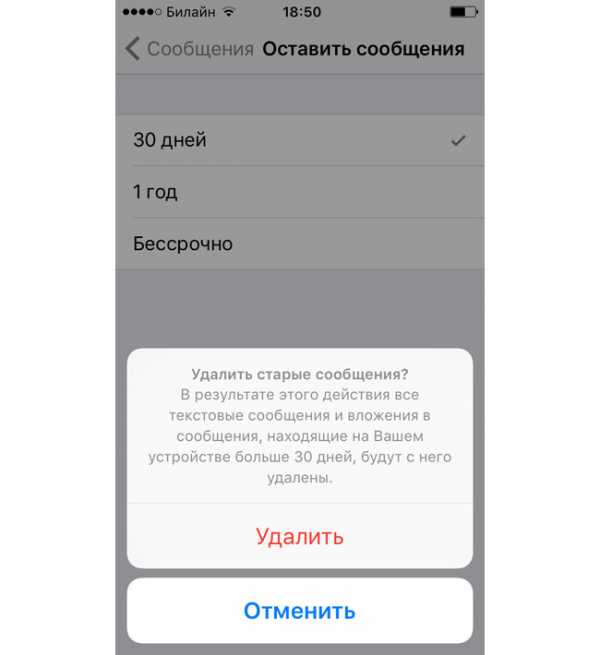
Период действия аудио- и видеосообщений 2 минуты
В разделе меню Настройки -> Сообщения выберите автоматическое удаление отправленных и прослушанных аудио- и видеосообщений через 2 минуты.
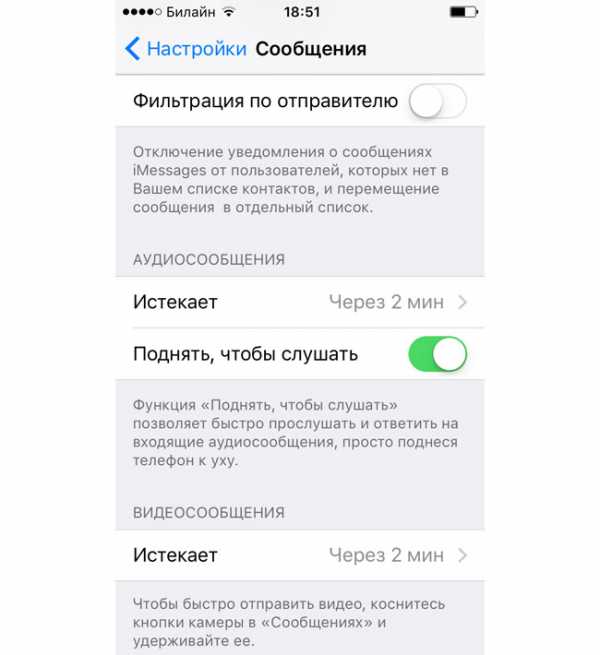
Удалите старые фото и видео
Зайдите в приложение Фото и выберите элементы, которые хотите удалить и нажмите на иконку корзины. После этого файлы переместятся в папку Недавно удаленные, где необходимо подтвердить их удаление, нажав на кнопку Удалить все.
Отключите фотопоток
Отключение этой опции экономит память на вашем устройстве. Чтобы выключить ее, перейдите в Настройки -> iCloud -> Фото и выключите переключатель Мой фотопоток.
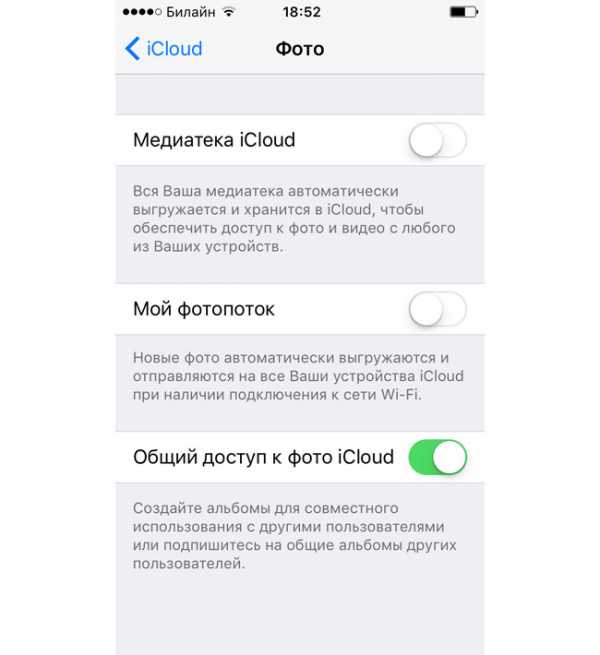
Отключите общий доступ к фото iCloud
Эта опция позволяет создавать общий альбомы совместно с другими пользователями. Фотографии из общих альбомов, на которые вы подписаны, будут съедать свободное место в хранилище, поэтому отключите в меню Настройки -> iCloud -> Фото переключатель Общий доступ к фото iCloud.
Выключите копии HDR
Когда вы делаете снимки в режиме HDR, система автоматически сохраняет оригинальную версию изображения. Отключите хранение оригинала в меню Настройки -> Фото и Камера переключатель Оставлять оригинал.
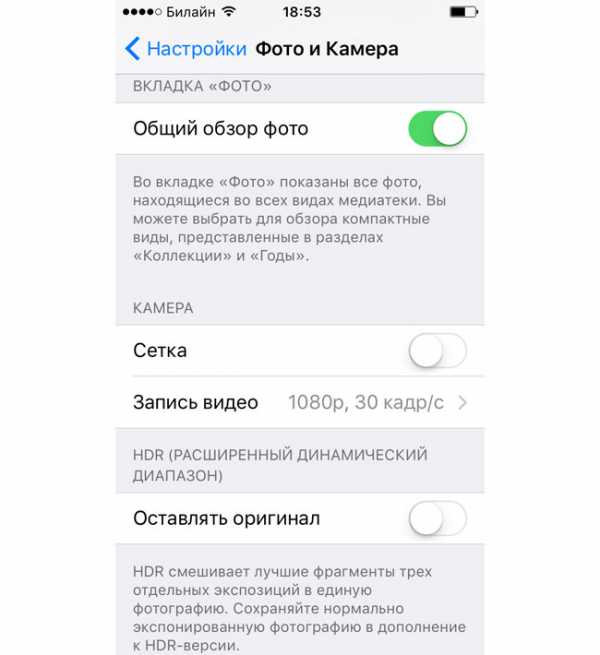
Используйте Медиатеку iCloud
Медиатека iCloud позволяет хранить фото и видео в оригинальном разрешении в хранилище iCloud, оставляя в памяти устройства оптимизированную версию. Включите медиатеку в меню Настройки -> Фото и Камера и выберете вариант Оптимизация хранения на iPhone. В зависимости от количества файлов и скорости Интернет-соединения первичный процесс синхронизации может занять несколько часов или дней.
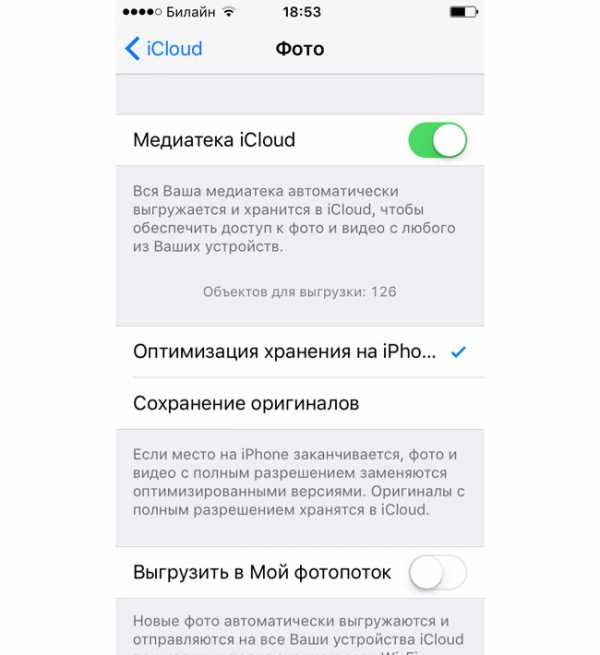
Удалите контент в iBooks
Интерактивные книги и учебники в iBooks могут занимать много пространства, поэтому верным решением будет удалить неиспользуемые объекты. Нажмите кнопку Изменить, а затем выберите несколько книг и подтвердите удаление.
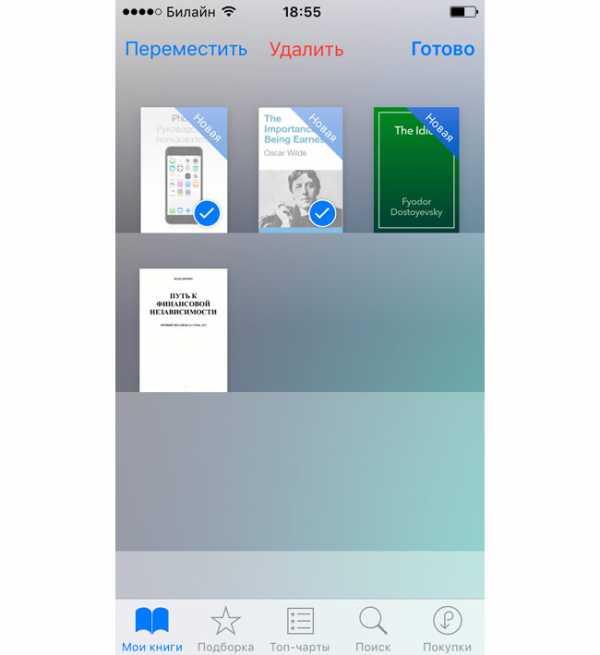
Удалите содержимое приложения Видео
Ваше персональное видео наряду с долгими записями любимых ТВ-шоу могут занимать огромный объем памяти. Нажмите кнопку Изменить и удаляйте контент с помощью кнопки «X».
Удалите загруженные подкасты
Для начала включите опцию автоматического удаления воспроизведенных подкастов в меню Настройки -> Подкасты.
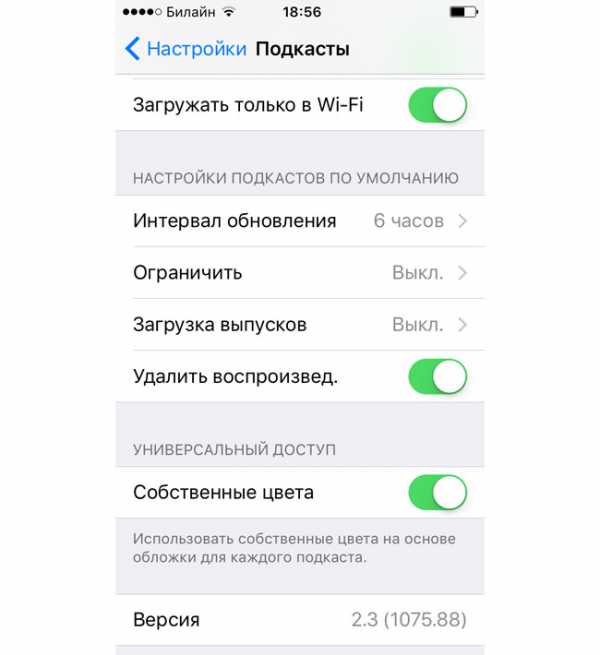
Для загруженных ранее объектов в самом приложении нажмите на значок в виде трех точек справа от названия загруженного подкаста и выберите Удалить загруженный объект.
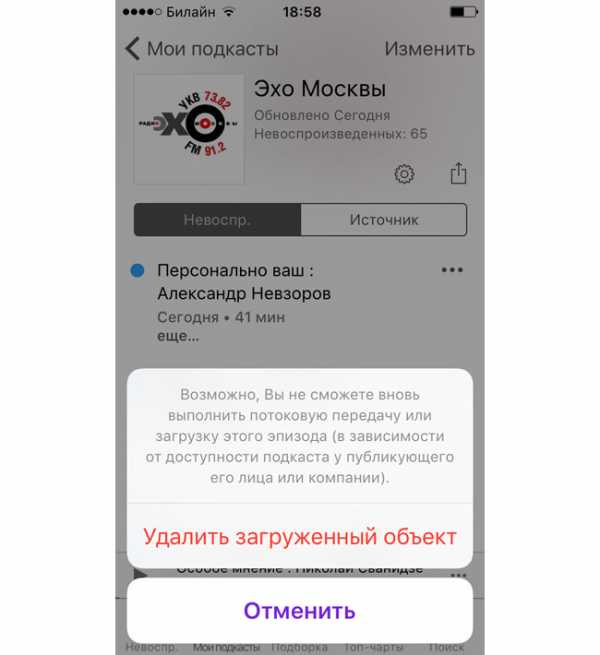
Используйте Apple Music
Сервис потокового воспроизведения музыки от Apple дает полный доступ к более чем 30 миллионам песен за небольшую ежемесячную плату. С Apple Music отпадает необходимость хранить горы музыки в памяти устройства. Стоимость индивидуальной подписки составляет 169 рублей, а семейной на 6 устройств — 269 рублей.
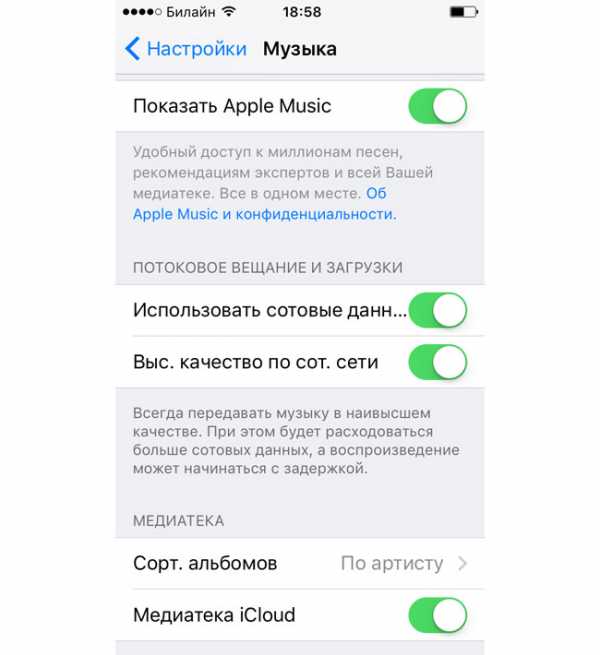
Удалите кэш Safari
Для удаления всех данных о посещенных веб-страницах и информации в кэше перейдите в Настройки -> Safari -> Очистить историю и данные сайтов и подтвердите свое действие. Данные будут очищены на всех устройствах, которые синхронизированы с вашей учетной записью iCloud.
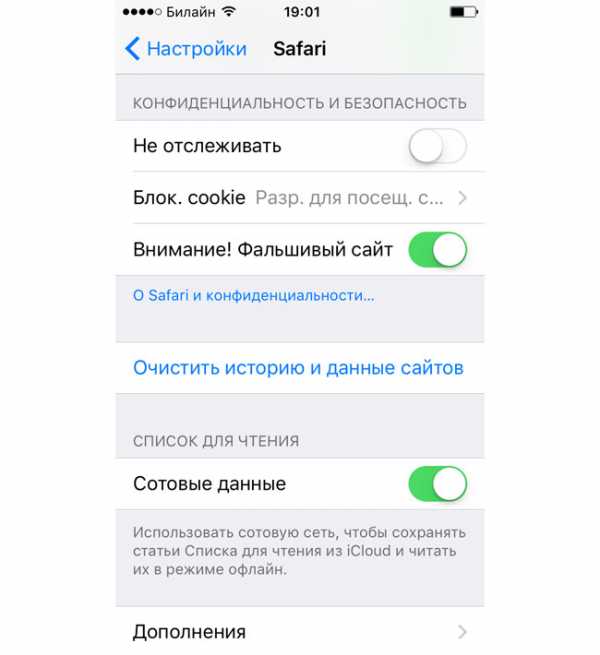
Затем перейдите в Настройки -> Хранилище и iCloud -> Управлять, выберите Safari и удалите Офлайн-список для чтения с помощью свайпа или кнопки Изменить.
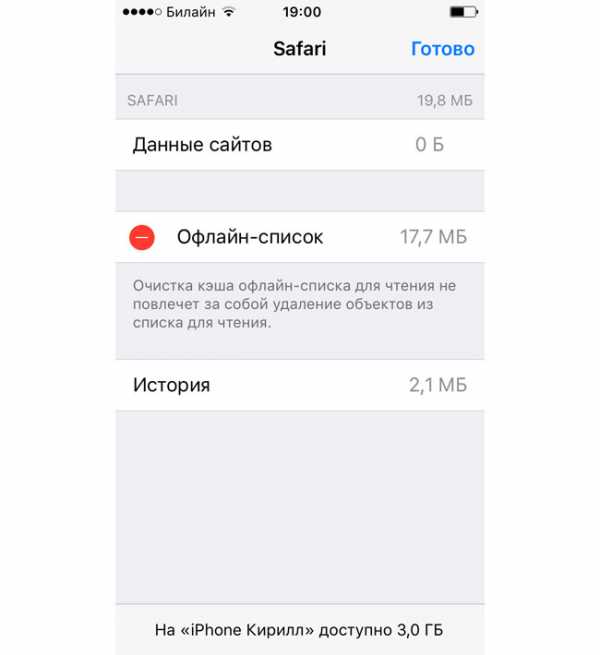
Удалите кэш приложений
В разделе Настройки -> Хранилище и iCloud -> Управлять вы можете увидеть размер каждого выбранного приложения и размер хранящихся в нем файлов и данных. Изучите настройки каждого такого приложения на предмет удаления кэшированных файлов.
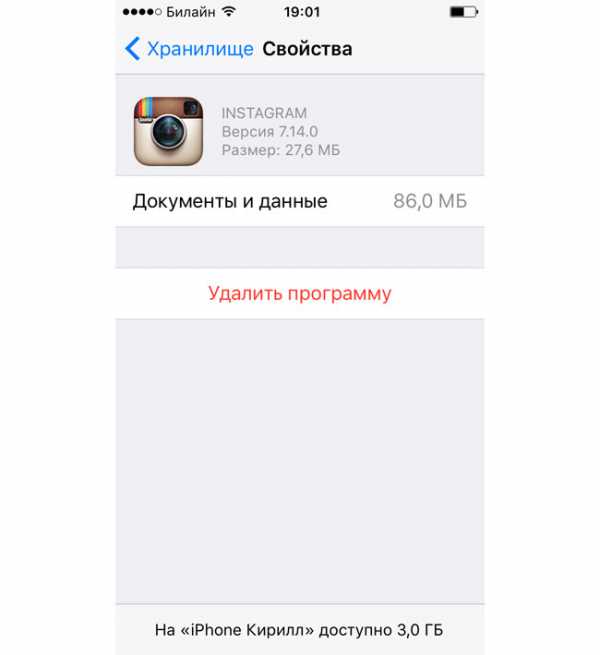
Переустановите большие приложения
Если по предыдущему пункту не удалось найти подходящего способа очистки кэша, то просто удалите и заново установите необходимые приложения. Этот способ помогает в 100% случаев.
Удалите временные файлы
В iOS встроен механизм очистки временных файлов приложений, но он не всегда работает эффективно. Автор рекомендует установить приложение PhoneExpander и подключить к компьютеру ваше iOS-устройство.
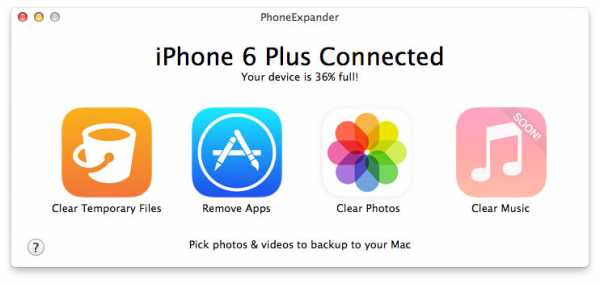
В приложении нажмите на кнопку Очистить временные файлы и подождите, пока программа завершит анализ данных и их очистку.
Еще несколько советов по очистке памяти:
- Удалите ненужные скриншоты и неудачные кадры в приложении Фото.
- Удалите или переместите на компьютер панорамные снимки.
- Удалите или экспортируйте изображения из сторонних приложений (например, VSCO).
- Отключите системные языки, которыми вы не пользуетесь в разделе Настройки -> Общие -> Язык и регион.
- Удалите неиспользуемые сторонние клавиатуры в разделе Настройки -> Общие -> Клавиатура -> Клавиатуры.
- Удалите неиспользуемые текстовые сокращения в разделе Настройки -> Общие -> Клавиатура -> Замена текста.
- Максимально ограничьте фоновую активность приложений в разделе Настройки -> Основные -> Обновление контента.
- Удалите ненужные голосовые заметки приложения Диктофон.
- Выберите формат записи видео 1080p вместо 4K в Настройки -> Фото и Камера -> Запись видео.
- Выполняйте синхронизацию устройства с iTunes время от времени, чтобы система передала журналы ошибок и удалила их из памяти.
- Выключите автоматическую загрузку музыки, приложений и книг в Настройки -> iTunes Store и App Store.
Настройте устройство как новое
Почему бы и нет? Иногда это приносит большую пользу. Но перед началом обязательно сохраните резервные копии системы и данных в iTunes и iCloud.
Чтобы полностью отформатировать устройство, перейдите в Настройки -> Основные -> Сброс -> Стереть контент и настройки. Затем настройте iPhone или iPad «как новый» и установите только те приложения и перенесите только те данные, которые нужны для постоянного использования. Если что-то пойдет не так, вы всегда можете восстановить устройство из резервной копии с помощью iTunes.
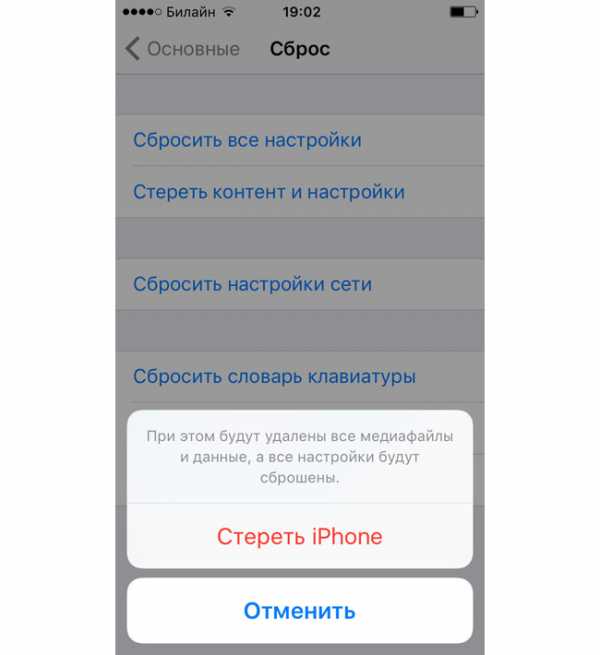
www.macdigger.ru
Мало памяти на iPhone? Есть выход — Блог re:Store Digest
В этой статье мы расскажем, как оптимизировать память iPhone, не удаляя важные данные.
1. Проверьте свободное место
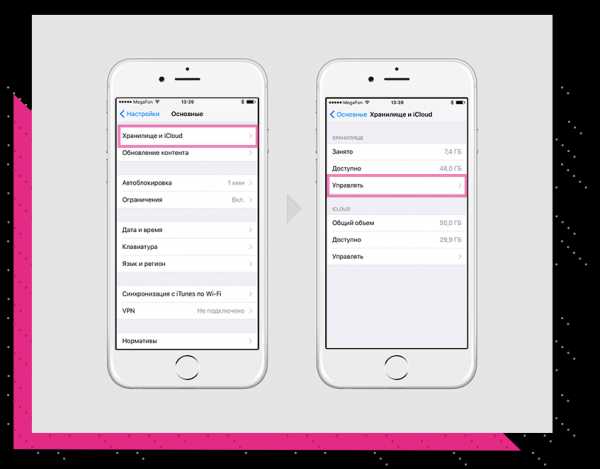
Для начала необходимо узнать объём свободной и занятой памяти. Эту информацию можно получить следующим образом:
Здесь вы сразу увидите, сколько осталось свободного пространства. Следите за тем, чтобы на iPhone оставалось не меньше 1 ГБ.
Чтобы подробнее узнать о том, что больше всего занимает памяти, нажмите пункт «Управление» в разделе «Хранилище».
2. Удалите большие приложения
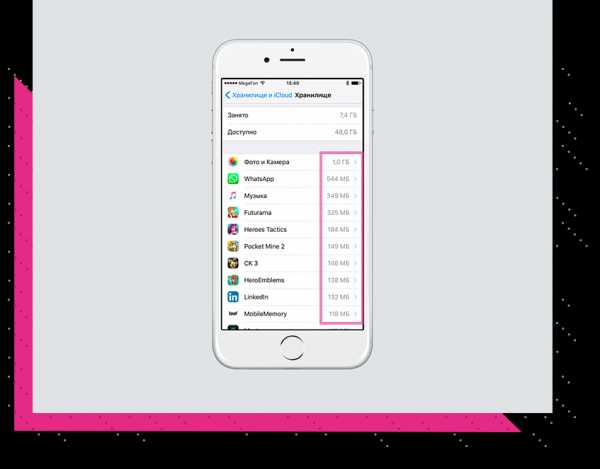
Список приложений будет отсортирован по объёму, которое они занимают на вашем iPhone. Некоторые приложения можно удалить, а затем установить заново — их вес уменьшится. Это происходит потому, что вместе с приложением вы удалите весь кэш, который накопился за время его использования.
Кэш — это всё, что остаётся в устройстве в процессе работы приложения и после его закрытия. Например, браузер Safari кэширует посещенные вами страницы, чтобы быстрее их потом открывать. Это экономит время и трафик, но занимает место на устройстве.
3. Удалите лишнюю музыку, видео и подкасты
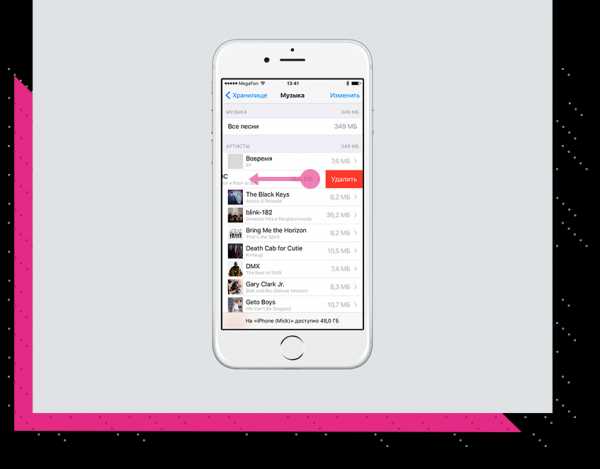
Удалите ненужную музыку, фильмы и подкасты. Например, те, которые вы больше не планируете слушать или смотреть. Сделать это можно прямо из раздела настроек, описанного выше.
Можно легко и быстро удалить всю музыку, отдельный альбом или даже песню, проведя пальцем справа налево по выбранной строчке.
4. Оптимизируйте iMessage
Если вы много общаетесь в iMessage, то у вас, скорее всего, скопилось немало принятых фотографий и файлов, которые занимают значительный объём памяти. Чтобы ненужные файлы не засоряли память iPhone, вы можете ограничить срок хранения истории сообщений до одного года или 30-ти дней.
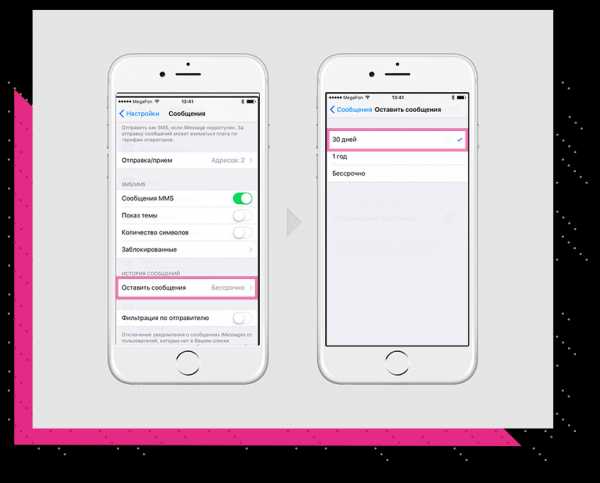
Выбрать срок хранения переписки можно в разделе «Настройки» > «Сообщения» > «Оставить сообщения».
5. Храните фотографии правильно
Больше всего памяти на iPhone могут занимать фотографии и видеозаписи в приложении «Фото».
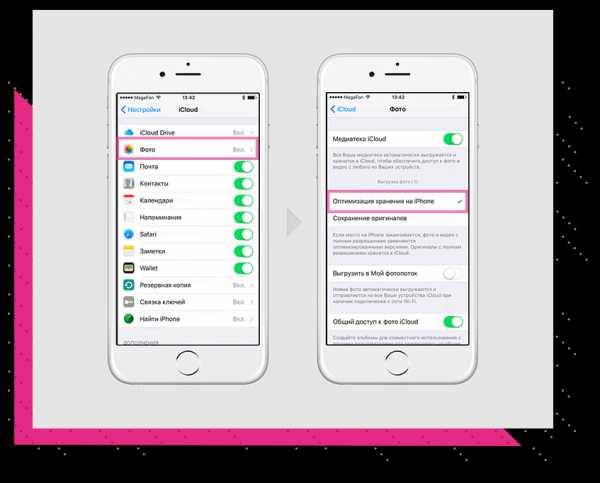
Чтобы освободить память iPhone от многочисленных фотографий и роликов без их удаления, включите функцию «Оптимизация хранилища на iPhone». Сделать это можно следующим образом:
-
Перейдите в «Настройки» > «iCloud».
-
Выберите раздел «Фото».
-
Поставьте галочку напротив «Оптимизация хранилища на iPhone».
При включенной оптимизации хранилища, размер медиатеки будет регулироваться автоматически. В iCloud будут храниться исходные фотографии, а на iPhone — их уменьшенные копии, что позволит сэкономить место в памяти. Происходит это только тогда, когда его не хватает, причем первыми обрабатываются снимки, которые реже всего просматриваются.
При необходимости исходные фотографии и ролики всегда можно загрузить на устройство.
www.re-store.ru
Как очистить память на iPhone? Несколько полезных советов — Wylsacom
На тему того, как ужасна жизнь с iPhone на 16 ГБ, написано много статей и снято множество роликов. Учимся выживать в суровых условиях вместе и попробуем очистить память в смартфоне, не удаляя всё подряд. Вот несколько простых советов, которые упрощают жизнь владельцам iPhone с 16 ГБ памяти.
Немного статистики
Для начала нужно узнать, какой объем памяти занят данными. Для этого идем в Настройки — Основные — Хранилище и iCloud. Цифра, которая стоит под словом «хранилище», показывает сколько места занято, а цифра на строчку ниже показывает общий объем доступной памяти.
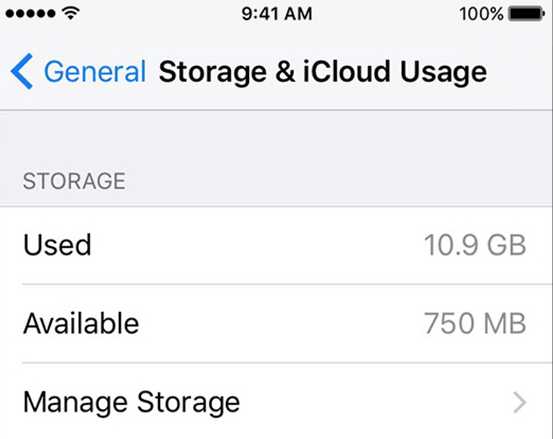
Потом нажимаем на кнопку Управлять, после чего видим, сколько памяти занимают приложения. Вначале идут самые большие и тяжелые, потом маленькие программы. Поэтому для начала нужно почистить список, удаляя всё ненужное, ваш капитан.
Кроме того, немного памяти освобождается после установки системных обновлений, когда выходят новые версии iOS, а устройство уходит на перезагрузку в принудительном порядке.
Ещё один вариант — очищать кэш вручную. Нужно зажать кнопку Домой и питания на 10 секунд до тех пор, пока не появится логотип с яблоком, значит, телефон перезапускается.
Уходи в облако
По умолчанию Apple выделяет каждому пользователю по 5 ГБ в облачном хранилище iCloud. Увы, но если ты скупил всю линейку, то больше места в облаке не получишь, несправедливо. 50 ГБ в iCloud стоят 59 рублей, 200 ГБ — 149 рублей, царский 1 ТБ — 599 рублей.
Если зайти в Настройки — Фото — iCloud и включить пункт Медиатека, тогда картинки отправятся в облачное хранилище. Причем если поставить галочку рядом с пунктом «оптимизация хранения на iPhone», тогда оригиналы в высоком разрешении будут лежать в iCloud, а на телефоне останутся «облегченные» копии.
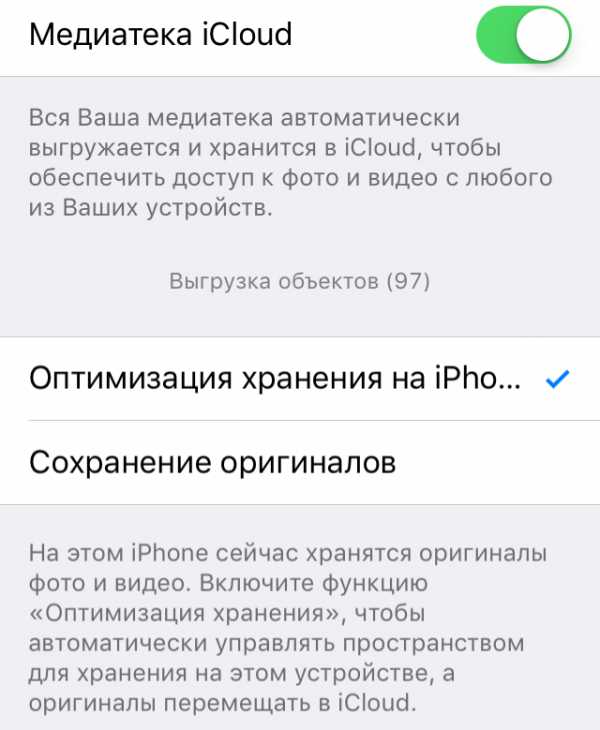
Как вариант, можно выгрузить видео и фотки в другие «облака», их предлагают многие крупные компании: Dropbox и Google, Mail.ru и Yandex. К минусам такого решения запишу необходимость платить ежемесячную абонентскую плату, если выбрать облако большого размера. Но тогда вообще можно не переживать из-за места, главное, регулярно выгружать данные в хранилище.
Ещё у Apple работает такая штука как Фотопоток, когда смартфон собирает данные со всей техники и собирает их в одну библиотеку из 1000 картинок. Таким образом, хочешь ты этого или нет, но часть памяти уходит под эти данные. Мне качество работы этого сервиса не нравится, я им не пользуюсь, чего и тебе советую. Заодно и лишнее место получаешь.
Следи за офлайн-режимом
С кучей стриминговых сервисов легко забить память телефона бесполезными данными. Так и лежат уже прослушанные подкасты, забытые альбомы и сохраненные странички для чтения в Safari. У меня, например, в одном браузере накопилось под 700 МБ данных, которые я, по всей видимости, никогда не прочитаю. Это можно проверить, если зайти в Настройки — Основные — Хранилище и iCloud — Хранилище — Управлять — Safari.
Вообще потоковая музыка сильно упрощает жизнь, всегда можно послушать что-нибудь новенькое, сервис мало сказывается на времени работы устройства, а при этом не приходится переживать из-за объемов памяти для хранения песен.
Хотя Apple в последнее время сама начала удалять сохраненные песни в Apple Music. Вот это уже перебор и беспредел.
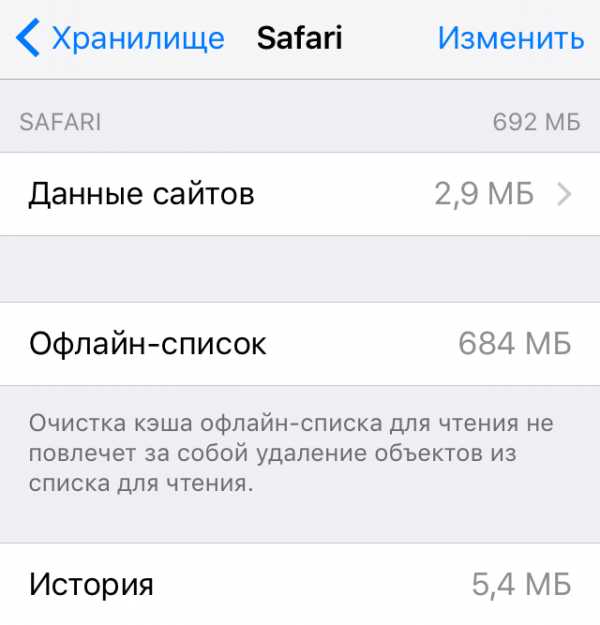
Удали сообщения и кэш
Активная переписка в iMessage приводит к тому, что послания с текстом, видео и картинками разрастаются до невообразимых масштабов. Вот мои накопленные 1,2 ГБ, которые можно удалить и получить место под 2-часовой фильм.
По умолчанию сообщения хранятся бессрочно, но если пройти в Настройки — Сообщения — История сообщений, то меняем параметры на 1 год или на 30 дней. Смартфон сам удалит сообщения, когда придет время. Или, как вариант, можно вручную стереть переписку с болтливым собеседником.
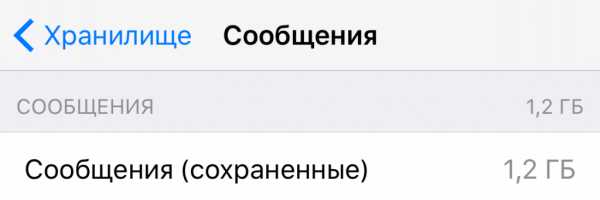
Кроме того помни, что чем активнее пользуешься браузером, тем больше данных хранит система. Что делать? Правильно, чистить кэш через Настройки — Основные — Хранилище и iCloud — Управлять — Safari — Данные сайтов — Изменить.
Стандартное приложение Mail со временем забивает память разными данными, но для очистки кэша придется удалить учетную запись, а потом настроить ее заново.
Хак для смелых
Если ты видишь, что памяти в смартфоне ну совсем мало, а заниматься очисткой лень, можешь попробовать такой трюк. Открываешь магазин с видео в iTunes и берешь фильм напрокат. Учти, что размер видео должен быть больше, чем свободное место в телефоне. Так что попробуй скачать что-то «тяжелое» вроде Властелина колец.
Также убедись, что для покупки нужна авторизация через Touch ID или пароль. Итак, берешь фильм напрокат, устройство выдает предупреждение, что не хватает свободного места. В это время смартфон стирает кэш, стараясь удалить бесполезные данные. Операцию можно повторить несколько раз, пользователи говорят, что там образом получают по 500 МБ за раз, а то и больше.
Способ для ленивых
В интернете можно найти массу приложений, которые помогут очистить память на устройстве одним нажатием на кнопку. Они помогают, когда не хочется копаться в инструкциях, изучая все тонкости своего устройства. Но приложения стоят денег, в отличие от вышеперечисленных методов, которые помогут освободить память с минимальными денежными затратами.
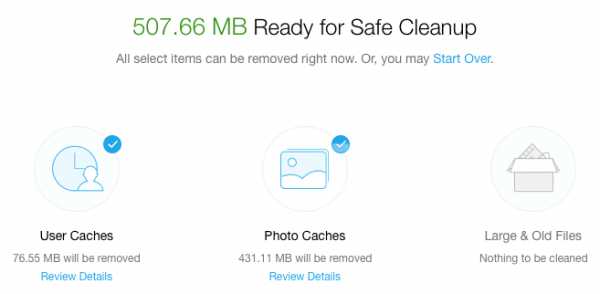
Источник: Appleinsider.com
wylsa.com
Как освободить место на iPhone и iPad (40 способов) — Apple-iPhone.ru

Устали постоянно получать уведомления о том, что хранилище вашего iPhone, iPad и iPod touch набито под завязку? Перед установкой нового приложения приходится находить ту самую «лишнюю» игру или программу, которой нужно пожертвовать? Хватит это терпеть! Эти 40 способов помогут вам освободить место на iPhone и iPad.
Проблема с недостатком памяти на iPhone и iPad знакома многим. Особенно страдают от этого пользователи устройств с объемом памяти 8 или 16 ГБ — им больше других приходится думать о том, как уместить на смартфоне или планшете и любимую музыку, и необходимые в работе приложения и игры, помогающие скоротать свободную минуту. В зависимости от активности использования устройства, от недостатка памяти могут страдать и владельцы 64-гигабайтных моделей iPhone и iPad. В любом из этих случаев вам помогут следующие 40 способов.
Как освободить место на iPhone и iPad
1. Перезагружайте свое устройство регулярно
Ежедневная перезагрузка iPhone или iPad не только обеспечивает внушительный прирост производительности, но также очищает кэш iOS, который засоряется постоянно. Увидеть наглядный пример того, как сильно вашему устройству нужна перезагрузка можно в iTunes — при подключении гаджета мусор отображается как секция хранения «Другое», в отдельных случаях занимающая по нескольку гигабайт.

Удалить системный кэш вручную невозможно, но iOS избавляется от всего ненужного сама во время перезагрузки. Поэтому не пренебрегайте перезагрузкой своего iPhone и iPad — за счет нее вы будете значительно реже размышлять над тем, как впихнуть в память устройства свежую игру или фильм, который вы хотели посмотреть в дороге.
Инструкция в тему: Как перезагрузить iPhone
2. Выполняйте жесткую перезагрузку
Помимо обычной перезагрузки, в борьбе с заполненной памятью iPhone или iPad помогает жесткая перезагрузка. Во время ее выполнения с устройства так же удаляются все временные файлы, которые могут занимать достаточно много места. Для выполнения жесткой перезагрузки нужно одновременно зажать кнопки Питание и Домой и удерживать их до тех пор пока на экране устройства не появится логотип Apple.
3. Удалите ненужные приложения и игры
Один из самых простых способов освобождения памяти. Просто удалите со своего iPhone или iPad неиспользуемые приложения и игры, месяцами пылящиеся в различных папках на главном экране устройства. Способ этот, несмотря на свою простоту, один из самых действенных — многие пользователи иногда просто забывают о том, что на их устройстве установлено то или иное приложение, которое уже давным-давно не запускалось.
Инструкция в тему: Как удалить программу из iPhone?
4. Удалите документы в приложениях
Документы, созданные сторонними приложениями, также занимают место в памяти вашего устройства. Если у вас накопилась целая куча личных документов, которые больше не являются нужными, просто удалите их прямо из тех приложений, в которых они создавались. Имейте в виду, что некоторые приложения перемещают удаленные документы в специальные временные папки и место освобождаться может не сразу.
5. Удалите ожидающие обновления iOS
Новые версии iOS автоматически загружаются на ваше устройство через Wi-Fi, а значит, занимают место в памяти. Даже если вы отклоняете установку свежего обновления, оно остается в памяти устройства, ожидая, когда же вы, наконец, созреете.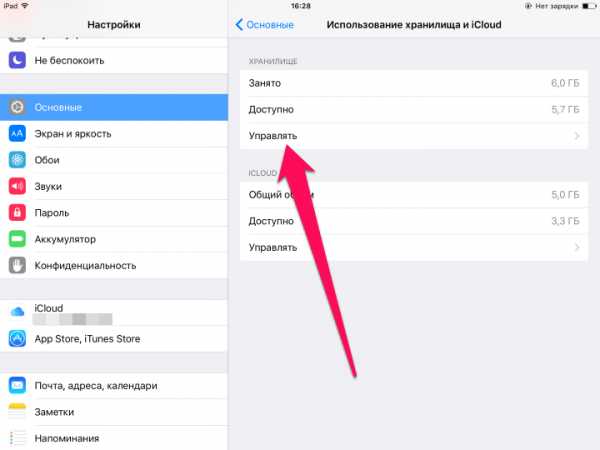 Удалить ожидающее обновление iOS очень просто. Для этого нужно перейти в Настройки -> Основные -> Использование хранилища и iCloud и выбрать пункт «Управлять». Здесь вам нужно найти висящую в памяти прошивку, выбрать ее и удалить. Для того чтобы отключить автоматическую загрузку обновлений, перейдите в меню Настройки -> App Store, iTunes Store и выключите переключатель «Обновления».
Удалить ожидающее обновление iOS очень просто. Для этого нужно перейти в Настройки -> Основные -> Использование хранилища и iCloud и выбрать пункт «Управлять». Здесь вам нужно найти висящую в памяти прошивку, выбрать ее и удалить. Для того чтобы отключить автоматическую загрузку обновлений, перейдите в меню Настройки -> App Store, iTunes Store и выключите переключатель «Обновления».
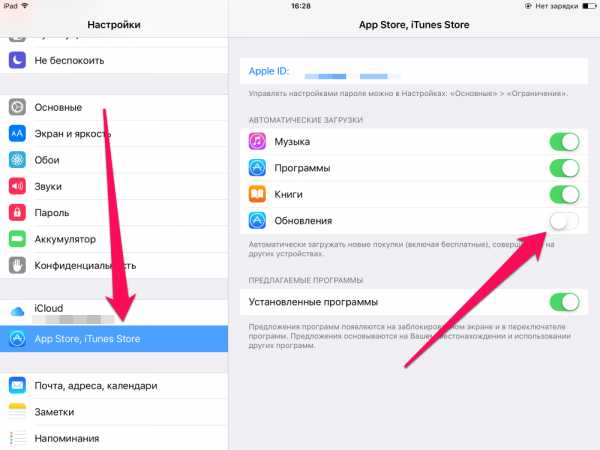
6. Обновляйте iOS через iTunes
Процесс обновления iPhone или iPad по «воздуху» невероятно удобен, однако, для максимального освобождения памяти устройства, устанавливать новые версии iOS лучше через iTunes. Загрузка новых прошивок непосредственно на устройство неизбежно связана с сохранением временных файлов в памяти, даже после окончания установки.
При установке новых версий iOS через iTunes, прошивка распаковывается и хранится в памяти компьютера, а следовательно устройство всеми этими временными файлами не забивается.
7. Удалите старую голосовую почту
Не оставляйте старые голосовые сообщения пылиться в памяти своего устройства. Для того чтобы удалить их перейдите в приложение Телефон -> Автоответчик, после чего выделите ненужные сообщения и нажмите «Удалить». После этого обязательно нужно перейти в Телефон -> Удаленные сообщения и нажать кнопку «Очистить все», только после этого старая голосовая почта окончательно пропадет из памяти устройства.
8. Удалите вложения Сообщений
Со временем, вложения в приложении Сообщения, особенно, если вы любитель переписываться, могут начать занимать достаточно много места в памяти устройства. Удалить вложения, при этом оставив переписку в целости и сохранности, можно очень легко.
Перейдите в приложение Сообщения, откройте любой диалог и нажмите на кнопку «Подробнее», расположенную в правом верхнем углу экрана. Нажмите на вложение и удерживайте до тех пор, пока не появится всплывающее меню. В этом меню выберите пункт «Еще» и начните отмечать все вложения, которые на устройстве вы видеть более не хотите. После этого следует нажать на иконку с изображением корзины и подтвердить удаление.
9. Установите ограничение на время хранения сообщений
Помимо удаления вложений из диалогов, вы также можете поставить ограничение на время хранения сообщений в памяти устройства. Для этого нужно перейти в меню Настройки -> Сообщения -> Оставить и выбрать там пункт «30 дней».
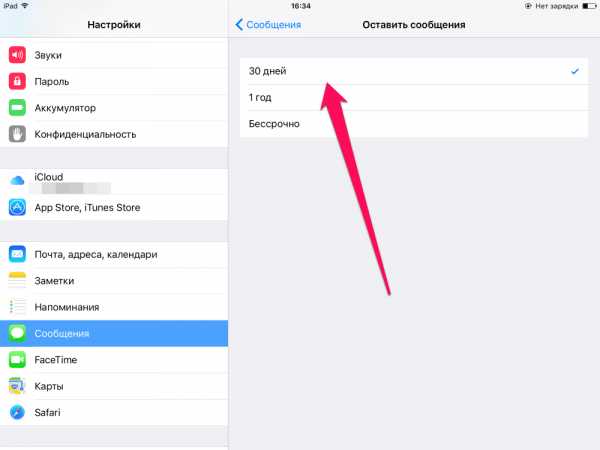 Обращаем ваше внимание, что после установки этого параметра текстовые сообщения будут удаляться из памяти устройства безвозвратно через 30 дней. Будьте внимательны с установкой этой настройки, в особенности, если вам дорога переписка.
Обращаем ваше внимание, что после установки этого параметра текстовые сообщения будут удаляться из памяти устройства безвозвратно через 30 дней. Будьте внимательны с установкой этой настройки, в особенности, если вам дорога переписка.
10. Установите меньшее время хранения аудио и видеосообщений
И еще один способ сохранения памяти, связанный с приложением Сообщения. После отправки или прослушивании вами аудио или видеосообщений, оно перемещается в память устройства, где продолжает храниться в течение неограниченного времени. Перейдя в меню Настройки -> Сообщения и выбрав в разделе «Аудиосообщения» пункт «Истекает», вы можете указать меньшее время автоматического удаления аудио и видеосообщений, например, 2 минуты.
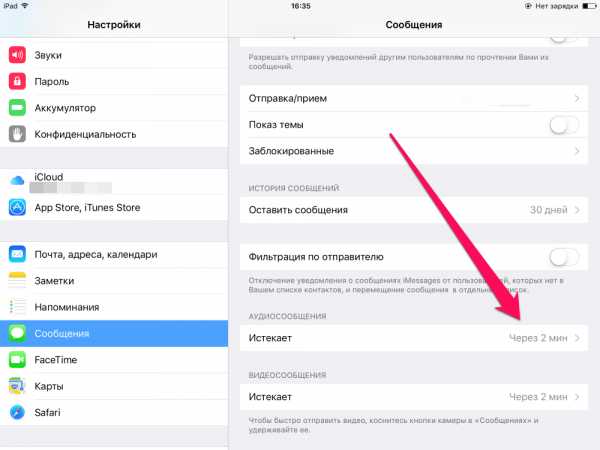
11. Удалите старые фотографии и видео
Огромное количество места на iPhone и iPad можно освободить путем удаления старых фотографий и видеороликов. Для этого нужно перейти в приложение Фото, выбрать фото или видео, которые нужно удалить и нажать на значок с изображением корзины. После этого нужно перейти в Альбомы -> Недавно удаленные -> Выбрать -> Удалить все и подтвердить окончательное удаление медиафайлов с устройства.
12. Отключите фотопоток
Когда фотопоток включен, фотографии, снятые на одном вашем iOS-устройстве, автоматически появляются на других ваших гаджетах, связанных одной учетной записью. Все это, конечно, очень удобно, но память устройств из-за этой функции может заполняться куда быстрее обычного.
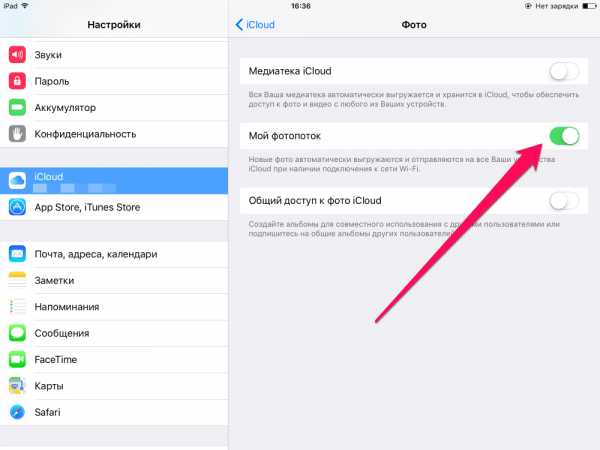 Для отключения этой опции вам следует перейти в Настройки -> iCloud -> Фото и снять переключатель с пункта «Мой фотопоток».
Для отключения этой опции вам следует перейти в Настройки -> iCloud -> Фото и снять переключатель с пункта «Мой фотопоток».
13. Отключите общий доступ к фото iCloud
Общий доступ к фото iCloud позволяет создавать общие альбомы вместе с другими пользователями и подписываться на уже созданные альбомы. Фотографии из альбомов, на которые вы подписаны, будут отправляться прямиком в память вашего устройства, поэтому если вы хотите сохранить как можно больше места, то эту функцию лучше отключить. Для этого нужно всего лишь перейти в Настройки -> iCloud -> Фото и снять переключатель с пункта «Общий доступ к фото iCloud».
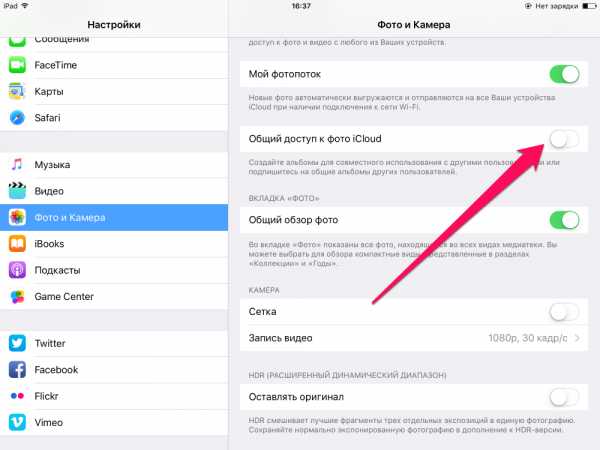
14. Откажитесь от хранения оригиналов HDR-снимков
Когда вы делаете HDR-снимки, iOS автоматически сохраняет обычные версии фотографий, тем самым удваивая место необходимое для хранения медиафайлов. К счастью, в параметрах системы можно отказаться от хранения оригиналов, указав iOS сохранять только HDR-снимки. Перейдите в меню Настройки -> Фото и Камера и снимите переключатель с пункта «Оставлять оригинал».
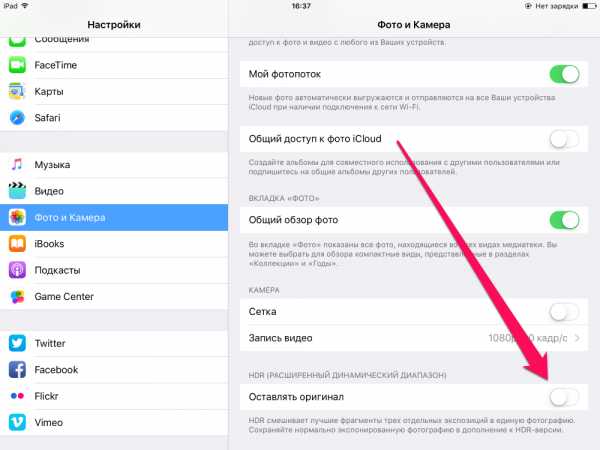
15. Используйте Медиатеку iCloud
С Медиатекой iCloud вы можете хранить на своем устройстве оптимизированные версии фотографий и видеороликов, оставляя оригиналы в высоком качестве в хранилище iCloud. Эта возможность позволяет существенно сэкономить место на вашем iPhone или iPad, даже если ваша коллекция медиафайлов не очень большая.
Активировать опцию хранения на устройстве оптимизированных фотографий и видеороликов можно в меню Настройки -> Фото и Камера. В зависимости от размера вашей библиотеки и пропускной способности интернета, начальный процесс синхронизации может занять несколько часов или даже дней.
16. Храните фотографии и видео в облачных сервисах
Освободить сразу несколько гигабайт на iPhone и iPad можно всего лишь начав использовать облачные хранилища. Загрузив в Dropbox, Flickr, Google Drive, Яндекс.Диск или OneDrive все фотографии и видеоролики с мобильного устройства, вы все так же будете всегда иметь их под рукой, вместе с этим получив возможность забивать память iPhone и iPad чем душа пожелает.
17. Удалите неиспользуемый контент из iBooks
Книги, журналы и учебники, которые хранятся в iBooks могут занимать очень много пространства в памяти вашего устройства. Особенно это относится к книгам с расширенными функциями, например, встроенным аудио или видеоконтентом. Для того чтобы удалить их запустите iBooks, нажмите «Изменить», выберите книги, которые хотите удалить и нажмите «Удалить».
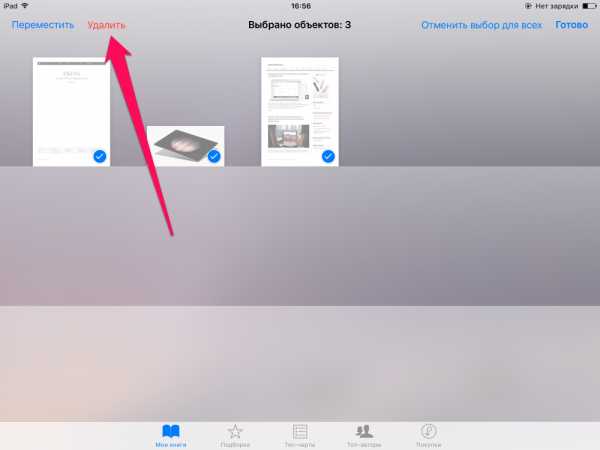 Для того чтобы запретить автоматическую загрузку обновлений книг и журналов из App Store, перейдите в меню Настройки -> App Store, iTunes Store и снимите переключатель с пункта Книги в разделе «Автоматические загрузки».
Для того чтобы запретить автоматическую загрузку обновлений книг и журналов из App Store, перейдите в меню Настройки -> App Store, iTunes Store и снимите переключатель с пункта Книги в разделе «Автоматические загрузки».
18. Удалите содержимое приложения Видео
Ваши личные видеозаписи, совместно с фильмами и сериалами, приобретенными из iTunes Store, могут занимать немало места в памяти iPhone и iPad. Для того чтобы удалить ставшие ненужными видео, перейдите в стандартное приложение Видео, нажмите на кнопку «Изменить» и сотрите из памяти устройства все лишнее, нажимая на кнопку «Х».
19. Удалите ненужные подкасты
Подкасты, загруженные на мобильное устройство, могут занимать достаточно много места в памяти, в частности, если за темпами наполнения приложения Подкасты не следить. Удалить ненужные или старые подкасты можно непосредственно в самом приложении. Для этого нужно нажать на значок в виде трех точек справа от названия подкаста, нажать на кнопку «Удалить загруженный объект» и подтвердить процесс.
20. Включите функцию автоматического удаления воспроизведенных подкастов
Удалять подкасты можно и сразу же после их прослушивания. Активировать эту опцию можно в меню Настройки -> Подкасты -> Удалить воспроизведенные.
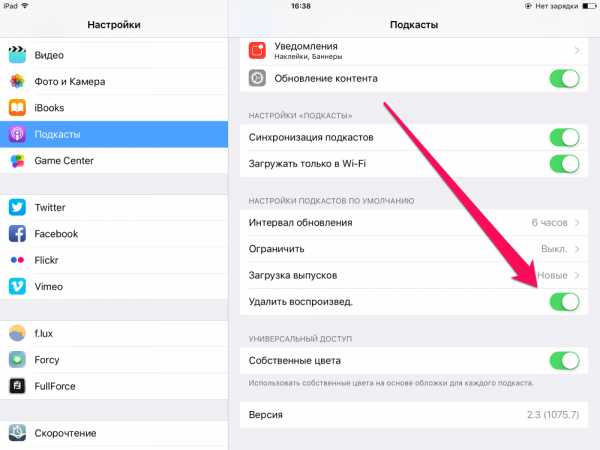
21. Начните использовать Apple Music
На дворе 2016 год и возиться с музыкальными коллекциями, постоянно синхронизируя их на iPhone и iPad, уже равносильно использованию компакт-дисков. Конечно, есть более удобные способы перемещения музыки на устройства помимо iTunes (например, MoboRobo), однако, лучше всего начать пользоваться Apple Music.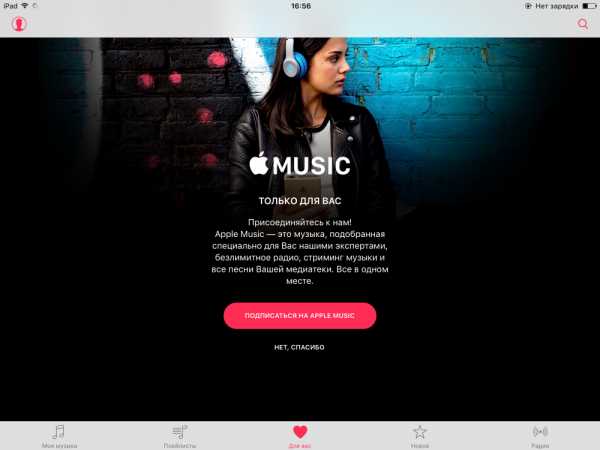 Всего за 169 рублей в месяц вы получите доступ к более чем 30 миллионам песен, персональным подборкам, тематическим радиостанциям и многому другому. Для того чтобы примкнуть к армии пользователей Apple Music нужно всего лишь перейти в приложение Музыка и начать процесс регистрации.
Всего за 169 рублей в месяц вы получите доступ к более чем 30 миллионам песен, персональным подборкам, тематическим радиостанциям и многому другому. Для того чтобы примкнуть к армии пользователей Apple Music нужно всего лишь перейти в приложение Музыка и начать процесс регистрации.
Инструкция в тему: Как начать пользоваться Apple Music?
22. Очистите кэш списка для чтения Safari
Список для чтения Safari — отличная функция, позволяющая получать доступ к сохраненным статьям и веб-страницам без подключения к Интернету. Но наполнением этого списка можно увлечься, забив в итоге память устройства сотнями файлов, относящихся к сохраненным страницам.
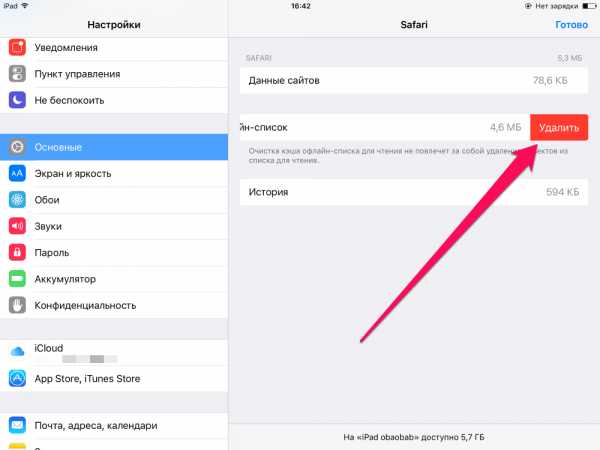 Чтобы очистить кэш списка для чтения Safari нужно перейти в раздел Настройки -> Общие -> Использование хранилища и iCloud и выбрать пункт «Управлять». После этого необходимо найти в списке Safari, нажать «Изменить» и удалить файлы списка для чтения.
Чтобы очистить кэш списка для чтения Safari нужно перейти в раздел Настройки -> Общие -> Использование хранилища и iCloud и выбрать пункт «Управлять». После этого необходимо найти в списке Safari, нажать «Изменить» и удалить файлы списка для чтения.
23. Удалите кэш Safari
В дополнении к предыдущему способу удаление истории посещений браузером Safari и поисковых запросов так же может помочь очистить немного памяти на iPhone или iPad. Процесс этот выполняется чрезвычайно просто — перейдите в Настройки -> Safari, нажмите «Очистить историю и данные сайтов» и подтвердите очистку.
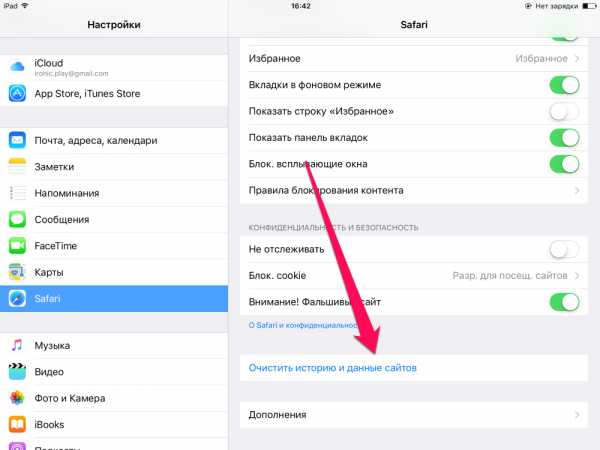
Имейте в виду, что очистка истории посещенных сайтов на одном устройстве подразумевает ее автоматическое удаление на других устройствах, связанных одной учетной записью iCloud.
24. Удалите кэш приложений
Многие приложения, которые скачивают данные из интернета, могут хранить в памяти вашего iPhone или iPad настоящие горы временных файлов. Большинство этих файлов со временем становятся ненужными, поэтому их можно удалить, освободив пару-тройку сотен заветных мегабайт.
Для того чтобы удалить кэш конкретного приложения перейдите в меню Настройки -> Общие -> Хранилище и выберите пункт Управлять. Вы увидите список приложений, установленных на устройстве, отсортированный по количеству занимаемой памяти — выбирайте нужные и очищайте кэш, в случаях когда это возможно.
25. Переустановите особенно прожорливые приложения
Если какое-то отдельное приложение буквально поселилось в памяти вашего iPhone и iPad, по-хозяйски расположив в нем свой кэш, то вам нужно прибегнуть к кардинальному решению проблемы. Решение это, впрочем, особой сложностью не отличается — такое приложение нужно просто удалить и загрузить из App Store заново.
26. Воспользуйтесь специальными утилитами
Встроенный в iOS механизм очистки временных файлов работает, прямо скажем, неидеально. Есть гораздо более функциональные сторонние утилиты, например, PhoneExpander. С его помощью вы можете максимально очистить свой iPhone и iPad от временных файлов, не потеряв при этом ни одного важного документа.
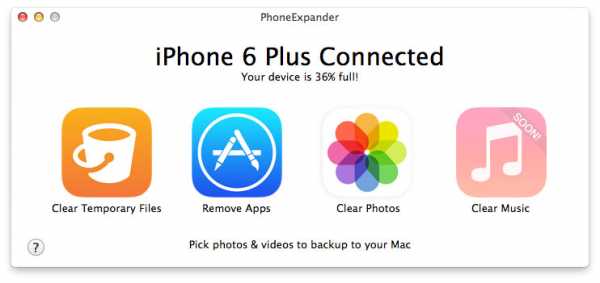 Для начала использования PhoneExpander нужно всего лишь скачать утилиту, подключить мобильное устройство к компьютеру и нажать кнопку «Очистить временные файлы». Далее процесс очистки пойдет в автоматическом режиме.
Для начала использования PhoneExpander нужно всего лишь скачать утилиту, подключить мобильное устройство к компьютеру и нажать кнопку «Очистить временные файлы». Далее процесс очистки пойдет в автоматическом режиме.
27. Настройте устройство как новое
Совсем уж радикальный способ, но, собственно, почему бы и нет? Начните жизнь своего iPhone и iPad с чистого листа, предварительно сделав, конечно же, резервную копию данных в iTunes и iCloud.
Для того чтобы настроить iPhone или iPad с нуля вам нужно перейти в меню Настройки -> Основные -> Сброс и выбрать пункт «Стереть контент и настройки». Обращаем ваше внимание, что этот процесс подразумевает удаление всех файлов и настроек с устройства, поэтому дважды убедитесь в том, что резервные копии созданы.
Инструкция в тему: Как настроить iPhone как новый?
И еще 13 способов одной строкой:
28. Удалите из приложения Фото все дубликаты, размытые фотографии и снимки экрана.
29. Загрузите с мобильного устройства на компьютер панорамные снимки в высоком разрешении, после чего удалите их из памяти iPhone и iPad.
30. Удалите или экспортируйте фотографии из таких приложений, как Camera+ или VSCO.
31. Выключите высококачественные голоса, перейдя в меню Настройки -> Общие -> Универсальный доступ -> Речь -> Голоса -> Русский, сняв галочку с пункта Milena (улучшенный). Здесь же можно и удалить этот вариант голоса, нажав на «Изменить».
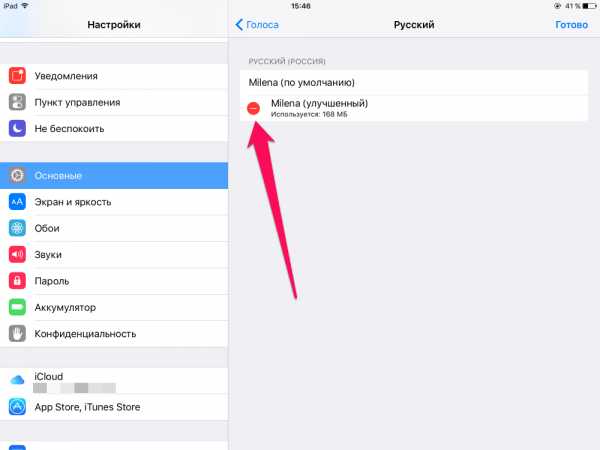
32. Отключите неиспользуемые системные языки, перейдя в меню Настройки -> Общие -> Язык и регион.
33. Удалите неиспользуемые сторонние клавиатуры в меню Настройки -> Общие -> Клавиатура -> Клавиатуры.
34. Удалите пользовательские горячие клавиши, которыми вы более не пользуетесь. Сделать это можно в меню Настройки -> Общие -> Клавиатура -> Замена текста.
35. Ограничьте фоновую активность приложений в меню Настройки -> Основные -> Обновление контента.
36. Выберите формат записи видео 1080p вместо 4K в меню Настройки -> Фото и Камера -> Запись видео.
37. Удалите старые голосовые заметки в приложении Диктофон.
38. Очистите кэш Siri путем отключения и повторного включения голосового помощника в меню Настройки -> Siri.
39. Выключите автоматическую загрузку музыки, приложений, книг и обновлений в меню Настройки -> App Store, iTunes Store.
40. Синхронизируйте iPhone и iPad с iTunes время от времени, это даст возможность системе передать журналы ошибок с устройства и автоматически удалить их.
Смотрите также:
Поставьте 5 звезд внизу статьи, если нравится эта тема. Подписывайтесь на наши соцсети ВКонтакте, Facebook, Twitter, Instagram, YouTube и Яндекс.Дзен.
Загрузка...Вернуться в начало статьи Как освободить место на iPhone и iPad (40 способов)
www.apple-iphone.ru