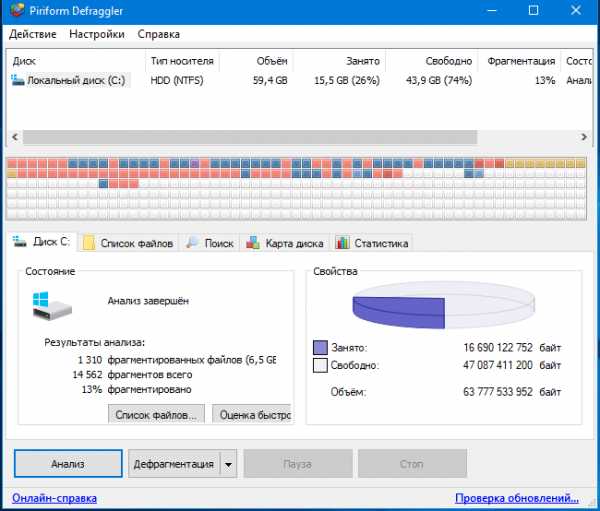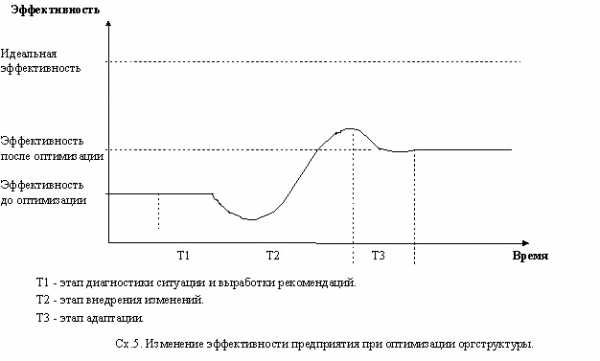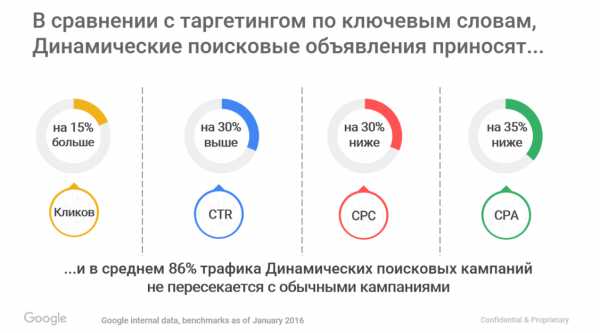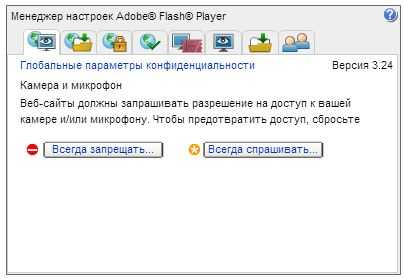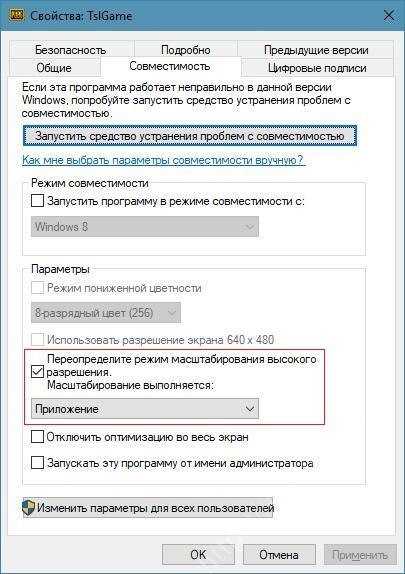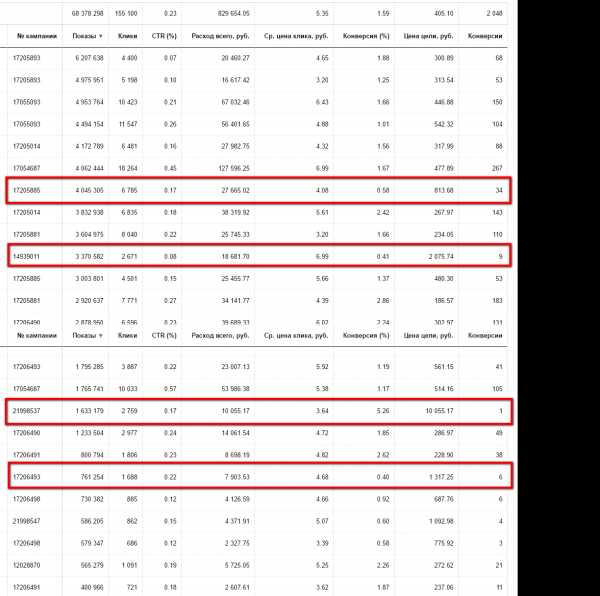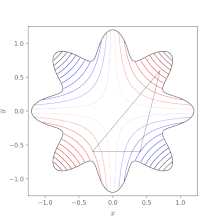Если «Firefox тормозит». Как ускорить работу Mozilla Firefox. Firefox оптимизация
Оптимизация Mozilla Firefox — Записи веб-разработчика
Работая за ноутом, который едва тянет открытые браузер и тотал коммандер с ноутпадом, меня начала раздражать постоянно появляющееся уведомление о том что у меня не установлен Flash-плеер. Ставить на такой компьютер не было ни малейшего желания. Поэтому я начал искать способы отключения такого рода уведомлений. В процессе поиска я нашел немало важный советов и настроек для Firefox’а. Сейчас я опишу все полезности, которые я использовал у себя. Для многих это будет все давно известно, но я нашел это совсем недавно, поэтому я уверен что есть люди, которые об этом пока не знают и которым это поможет.
Открываем вкладку и вписываем в адресную строку about:configПеред нами открываются тонкие настройки браузера. Я опишу некоторые из них, которые я изменил для лучшего серфинга. Итак:
- config.trim_on_minimize true — заставляем Файрфокс не выгружаться из оперативной памяти при его закрывании
- network.http.pipelining true, network.http.pipelining.firstrequest true, network.http.proxy.firstrequest true — распараллеливает сетевые запросы браузера
- network.http.pipelining.maxrequest 32 — максимальное число запросов в параллели
- nglayout.ititialpaint.delay 0 — уменьшаем время между откликом от сервера и началом отображения страницы
- browser.startup.page 0 — убираем отображение стартовых страниц при запуске Firefox, что дает нам более быструю загрузку браузера
- browser.sessionhistory.max_total_viewer 0 — уменьшаем размер RAM для хранения кэша
- content.notify.backoffcount 5 — точно не понял что дает, но вроде как ускорение начала отрисовки страницы до того как все данные загрузятся
- ui.submenuDelay 0 — тоже не полностью разобрался с этим параметром, но наверное он уменьшает какую-то задержку подменю 🙂
- browser.urlbar.maxRichResults 3 или 5 (по вкусу) — количество предлагаемых вариантов просмотренных вами ранее страниц при наборе текста в адресной строке
- plugin.default_plugin_disabled false — вот тут я наконец-то смог убрать уведомление о том, что мне недостает каких-то модулей (Флеш-плеера)
Также мне абсолютно не нравиться выпадающий список вариантов автозаполнения в адресной строке, поэтому я установил себе дополнение oldbar и теперь я не вижу того громоздкого списка, который мне так мешал.
Поделиться ссылкой:
Похожее
den.girnyk.com
Оптимизация работы Firefox
Тормозит Firefox: опять начал отжирать кучу памяти(350-480 Мб в списке процессов ), кратковременно подвисать при открытии новых страниц(0.5 -2 сек) и не выгружаться из памяти после закрытия.
Для начала нашел подробную инструкцию по оптимизации работы Firefox на русскоязычном форуме Mozilla. Как оказалось, большая часть пунктов из этой инструкции итак была выполнена. Набрал about:config. Нашел строчку browser.sessionhistory.max_total_viewers поставил значение 5, стояло -1 — кеширует в памяти 5 последних страниц открытых в текущей вкладке.!!! С этой настройкой осторожнее. На одном из компьютеров после изменения настройки Firefox оставался висеть в списке процессов и его удавалось удалить только через менеджер задач. Пришлось вернуть прежние -1.browser.sessionhistory.max_entries — было 50 , поставил 15 — кол-во страниц вперед\назад
Если Firefox периодически подвисает на пару секунд то надо глянуть параметр browser.sessionstore.interval. Периодически сохраняет данные сессии. Параметр указан в милисекундах. У меня по умолчанию стояло 20 000 (20 сек) , исправил на 60 000.
Ускорение Firefox очисткой SQLite.
В СУБД SQLite Огнелис и его расширения хранят различные данные. Соответственно чем больше размер баз, тем больше тормозит Firefox. Со временем базы фрагментируются, а SQLite не умеет их сжимать.
Узнать где Firefox хранит sqlite файлы можно запустив консоль ошибок и выполнив в ней следующий код.
Components.classes["@mozilla.org/file/directory_service;1"].getService( Components.interfaces.nsIProperties).get("ProfD", Components.interfaces.nsIFile).path
Components.classes["@mozilla.org/file/directory_service;1"].getService( Components.interfaces.nsIProperties).get("ProfD", Components.interfaces.nsIFile).path |
Там несколько файлов с расширением *.sqlite. Я выбрал самые большие и начал изучать.
places.sqlite — 25 Мб в этом файле хранится история посещений. Этот файл подгружается при каждой загрузке Огнелиса, поэтому стоит задуматься как его уменьшить.
Инструменты-настройки-приватность — там ставим "будет использовать ваши хранения истории", я уменьшил значение до 60 (FF предлагает 90).
urlclassifier2.sqlite — 10 Mb антифишинговая база. У меня в настройках антифишинг вообще выключен, поэтому я не задумываясь грохнул это файл.
Все в той же папке было еще несколько файлов относящихся к расширениям. Для их уменьшения я полазил в настройках расширений.
И последнее действие. Скачиваем sqlite3 с офф сайта (command-line program for accessing and modifying SQLite databases ) и распаковываем sqlite3.exe в папку с sqlite файлами. Создаем там же sqlite.bat следующего содержания
for %%i in (*.sqlite) do @echo VACUUM; | sqlite3 %%i
for %%i in (*.sqlite) do @echo VACUUM; | sqlite3 %%i |
или скачиваем готовый. Выключаем Firefox (обязательно!!!) и запускаем sqlite.bat.
После наслаждаемся быстрой работой Огнелиса.
fstrange.ru
ускорение мозилла через тонкие настройки файла конфигурации браузера
Категория: Обновить браузер
Обновившись до последней версии Mozilla Firefox Final, многие пользователи этого замечательного браузера с сожалением вынуждены отметить, что аппетиты на потребление памяти firefox уменьшились незначительно, а при первом запуске - открытии, браузер вроде бы как слегка притормаживает.
В общем, грубо говоря - Firefox тормозит... но ровно до тех пор, пока мы не уделим ему всего каких-то 10-20 минут на оптимизацию работы Firefox. При этом, заметно ускорить скорость его загрузки и провести "оптимизацию памяти" не так уж и сложно., после чего термин "Firefox тормозит" станет просто не актуален...
Самый простым (и в большинстве случаев достаточным) способом ускорения запуска Firefox и оптимизации потребляемой браузером памяти является использование двух небольших программок - SpeedyFox и Firetune.
1. Закрываем Firefox и запускаем утилиту SpeedyFox. Нажимаем одну единственную кнопку "Speed Up My Firefox"
Утилита самостоятельно внесет необходимые изменения в файл конфигурации браузера, не требуя от нас каких-либо дополнительных действий.
SpeedyFox - бесплатное приложение от компании CrystalIdea Software Inc. больше знакомой нам своей замечательной программой - деинсталлятором "Uninstall Tool".
Сайт компании - www.crystalidea.com. Скачать бесплатно программу SpeedyFox можно в конце этой странички.
Помня, что "хорошего много не бывает" и "кашу маслом не испортишь", переходим к следующему шагу:
2. Запускаем программку Firetune. Все функции и настройки программы хорошо (или почти хорошо) видны на скриншоте:
- Быстрый Компьютер - CPU больше 1.5Ghz и с памятью РАМ 512MBБыстрое подключение: - DSL и выше
- Медленный компьютер - CPU меньше 1.5Ghz и памятью меньше 512MB.Медленное подключение: - через аналоговый 56k модем
К программке прилагается подробная справка с описанием всех вносимых конфигурационных изменений.
Отметив нужную строку, жмем "Настроить". Все, оптимизация работы firefox завершилась. Теперь Firefox открывается примерно так же шустро, как и IE8.
Мысли о том, что Firefox тормозит и как бы его ускорить больше не актуальны.
Перед внесением изменений, не забывайте сделать резервную копию имеющихся настроек!
Скачать бесплатно программку можно в конце странички.
2. Как ускорить работу Firefox - вариант для "бывалых"
Для того, чтобы попасть в "святая святых" - в меню недокументированных настроек Firefox, существует множество специальных команд, которые необходимо вводить в адресную строку браузера.
Вот лишь некоторые из них:
- about: - выводит справку о версии, ядре и номере сборки браузера.
- about:cache - информация о кэш-памяти (в том числе и дисковой) с указанием полного перечня всех файлов.
- about:buildconfig - выводит список опций и аргументов, которые использовались при компиляции вашей версии Firefox.
- about:plugins - информация об установленных дополнительных модулях в браузере.
- about:config - самая интересная команда, что то наподобие редактора реестра regedit Windows. Позволяет получить доступ ко многим скрытым извне настройкам браузера.
Итак, оптимизация потребления оперативной памяти Firefox
Нам откроется страница конфигурации FireFox, о наличии которой многие и не подозревали. Обратите внимание - те значения, которые отличаются от установленных по умолчанию, выделены жирным шрифтом.
Поехали:
- Уменьшаем количество RAM для кеширования: По умолчанию Firefox полностью кеширует в памяти 5 последних страниц открытых в текущей вкладке, что приводит к ощутимым затратам памяти. Присваивая параметру "0" - отключаем это дело
параметру «browser.sessionhistory.max_total_viewer» присвоить значение «0»
- Уменьшаем количество RAM в свернутом состоянии: Выгружаем лишние данные из памяти во время минимизации окна (настройка снизит потребление оперативной памяти FireFox на 20%. )
Щёлкните на самой странице правой кнопкой мышки. В появившемся меню, выберите Создать->Логическое. В качестве имени настройки введите: config.trim_on_minimize, а в качестве значения True.
Для того чтобы изменение вступило в силу необходима перезагрузка.
- Уменьшаем количество запоминаемых шагов Назад/Вперёдпо умолчанию запоминаемое количество шагов Назад/Вперёд имеет значение 50. что вряд ли необходимо, вполне хватит и 10. Решать вам.
настраивается параметром browser.sessionhistory.max_entries.
- Увеличиваем промежуток времени сохранения сессии По умолчанию, значение составляет 10000. Т.е. каждые 10 секунд, сессия сохраняется на диск, можно без особых проблем увеличить это время до 20000.
настраивается параметром browser.sessionstore.interval.
Firefox - ускорение загрузки страниц:
- Ускорение загрузки страниц:Отключаем предварительную загрузку браузером ссылок, которые сайт считает наиболее вероятным следующим шагом пользователя. Обычно данная опция бесполезна и приводит к лишнему трафику и нагрузке.
параметру network.prefetch-next. установите значение в False.
- Увеличение скорости загрузки страниц.Стандартно браузер в пределах одного соединения отправляет запросы последовательно, включив поддержку "pipelining" в рамках одного запроса можно организовать смешанную одновременную загрузку нескольких файлов, отправляя следующий запрос не дожидаясь выполнения предыдущего.
Управление "pipelining" в about:config осуществляется через переменные:
- network.http.pipelining - выставить true
- network.http.proxy.pipelining - выставить true
- network.http.pipelining.maxrequests - размер очереди параллельных запросов, например 5
Приведенные выше настройки, лишь малая часть возможных способов оптимизации работы firefox, но даже их хватит для превращения Mozilla Firefox в самый реактивный браузер всех всех времен и народов :о)
Пробуйте, не поленитесь!
На последок - обещанные ссылочки на скачивание программок для ускорения работы Firefox:
Быстрых Вам страниц!
todostep.ru
оптимизация и ускорение » |
Не секрет, что веб-обозреватель Mozilla Firefox любим многими (третий по поулярности браузер в мире и первый – среди свободного ПО, согласно данным компании StatCounter Global Stats за март этого года). Он представляет собой оптимальный компромисс между удобством работы, богатством настроек и скоростью веб-серфинга. Как многолетний его пользователь, в сегодняшнем обзоре автор хочет предложить свой вариант оптимальных настроек Firefox, который является рекомендательным и обсуждаемым (комментируйте!). Настройки актуальны для Mozilla Firefox 29.0 и выше (скриншоты от лица FF 37.0.2 / Windows 7). Итак, приступим.
/ опубликовано в IT-издании "Компьютерные Вести" 30.04.2015 в рубрике "На заметку" /
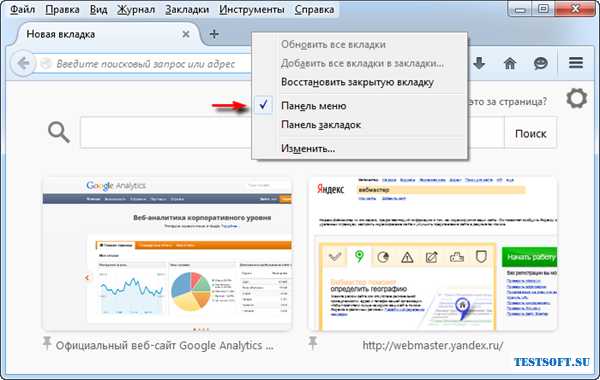
1. После инсталляции "Огнелиса" щелкните правой клавишей мыши в районе панели инструментов и в выпавшем меню отметьте маркером "Панель меню" (первый скриншот).

2. В появившейся знакомой верхней панели через опцион "Инструменты" выберем "Настройки". Перейти к расширенным настройкам браузера также можно через кнопки "Открыть меню" в виде трех горизонтальных полосок на панели инструментов → "Настройки". В новом окне на вкладке "Основные" в поле "Домашняя страница" прописываем адрес любимой странички, которая будет открываться при каждом запуске "Огнелиса" (об универсальной команде about:newtab читайте здесь). Для быстрого старта обозревателя лучше начинать работу с пустой страницы (последний вариант - со вкладок, открытых в предыдущую сессию, см. "При запуске Firefox"). Рекомендую не сохранять скачанные файлы в персональной папке "Загрузки", которая прячется на системном диске C:, а через кнопку "Обзор" найти место попрактичней, например, в корне диска D:\ (скриншот), чтобы сразу "кидать" скачанное в соответствующие папки "Видео", "Фото", "Софт" или какие у Вас есть. Последний штрих – уберем галочку с пункта "Всегда проверять, является ли Firefox вашим браузером по умолчанию".

3. На следующей вкладке окна настроек отметьте пункт "Переключаться на открываемую вкладку" (скриншот).

4. На вкладке "Поиск", если в поиске информации в Сети Вы отдаете предпочтение Google, выберите его в качестве поисковой системы по умолчанию. В случае, если скорость Вашего интернет-соединения оставляет желать лучшего, рекомендую снять флажок с пункта "Отображать поисковые предложения". Также можно избавиться от неиспользуемых поисковиков типа DuckDuckGo и Поиск@Mail.ru, выделяя ненужные и нажимая кнопку "Удалить" (скриншот). Как пример, для поиска одним щелчком автор оставил только Яндекс, Google, русскоязычную Википедию и Price.ru. Чтобы добавить другие поисковые системы, жмем одноименную ссылку внизу вкладки и на addons.mozilla.org (известному как "AMO"), где собраны дополнения к "Огнелису", Thunderbird и SeaMonkey, выбираем нужные. Об этом я в подробностях писал в статье "Управление поисковыми системами в браузере Firefox: меняем, добавляем, удаляем".
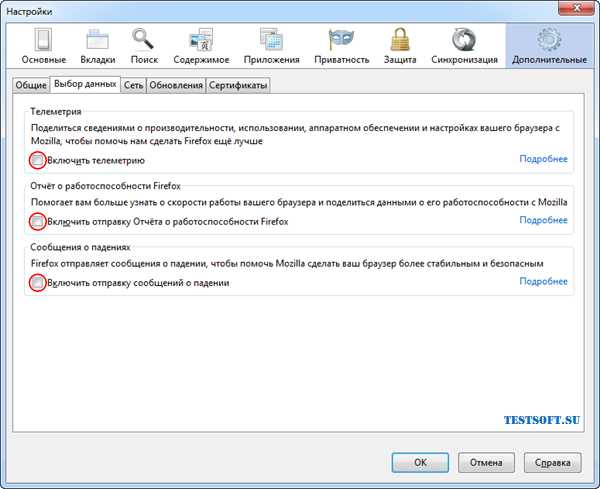
5. Для чистки от "мусора" Вам иногда придется посещать вкладку "Приватность" (см. "Удалить Вашу недавнюю историю" и "Удалить отдельные куки"), а пока отредактируем дополнительные настройки обозревателя ("Дополнительные"). На вкладке "Выбор данных" можно убрать все галочки либо оставить активной только опцию отправки разработчикам сообщений о падении Firefox (скриншот).
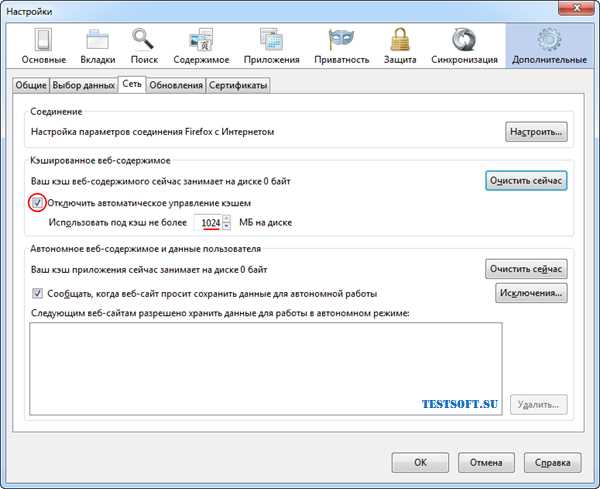
6. При вместительном винчестере, чтобы реже отвлекаться на чистку браузера, на вкладке "Сеть" отметьте "Отключить автоматическое управление кэшем" и увеличьте лимит используемого под него дискового пространства с дефолтных 350 Мб до нужного значения (максимально – до 1024 Мб). Если Вы не пользуетесь такими программами как Revo Uninstaller или CCleaner, которые могут за один клик избавиться от "мусора" всех установленных обозревателей, то запомните эту вкладку – Вам придется периодически ее открывать и нажимать кнопку "Очистить сейчас" (скриншот).
 Примечание: Если Вы активно занимаетесь веб-серфингом и не хотите чистить "Огнелис" вручную, можно включить опцию авто-уничтожения накопившегося в конце каждой его сессии. Для этого вернитесь на вкладку "Приватность" → в списке "Firefox" выберите "будет использовать ваши настройки хранения истории" и установите флажок "Удалять историю при закрытии Firefox". Теперь нажмите кнопку "Параметры…" → в новом окне под "Когда я выхожу из Firefox, он должен автоматически удалить" активируйте "Журнал посещений и загрузок", "Куки", "Кэш", "Настройки сайтов" и "Данные автономных веб-сайтов". Соответственно, более актуальные активные сеансы, журнал форм и поиска, сохраненные пароли рекомендуемо не очищайте, убрав маркер с нужных пунктов → клик по "ОК" (скриншот).
Примечание: Если Вы активно занимаетесь веб-серфингом и не хотите чистить "Огнелис" вручную, можно включить опцию авто-уничтожения накопившегося в конце каждой его сессии. Для этого вернитесь на вкладку "Приватность" → в списке "Firefox" выберите "будет использовать ваши настройки хранения истории" и установите флажок "Удалять историю при закрытии Firefox". Теперь нажмите кнопку "Параметры…" → в новом окне под "Когда я выхожу из Firefox, он должен автоматически удалить" активируйте "Журнал посещений и загрузок", "Куки", "Кэш", "Настройки сайтов" и "Данные автономных веб-сайтов". Соответственно, более актуальные активные сеансы, журнал форм и поиска, сохраненные пароли рекомендуемо не очищайте, убрав маркер с нужных пунктов → клик по "ОК" (скриншот).

7. Если Вы, как и автор, не приемлите ситуацию, когда софт по личному желанию проверяет наличие собственных обновлений и устанавливает их, то на вкладке "Обновления" отметьте "Никогда не проверять наличие обновлений" и снимите галку с "Плагины для поисковых систем". Это сделает запуск Firefox максимально быстрым. Единственное, скажем, раз в месяц Вам придется самостоятельно проверять актуальность ПО, см. в браузерной панели меню "Справка" → "О Firefox" → "Проверить на обновления". Что, согласитесь, скромная плата за месяц комфортной работы в Сети.
На этом наши оптимизирующие мероприятия по увеличению скорости и стабильности работы Firefox закончены и можно подтвердить все изменения кнопкой "ОК" (последний скриншот).
Остается только поставить нужные плагины и восстановить закладки, если Вы пользовались браузером ранее и сохранили их в html-файл (см. в панели меню "Журнал" → "Показать весь журнал" → "Импорт и резервные копии"). Любителям традиционного дизайна "Огнелиса", без округлостей "а-ля Хром", рекомендую активировать плагин Classic Theme Restorer, о чем упоминалось здесь.
Удачной работы в сети Интернет!
Дмитрий dmitry_spb Евдокимов
testsoft.su
Mozilla Firefox жрет память — что делать? Оптимизация памяти Firefox
Веб-браузер является шлюзом для доступа к глобальному интернету. Сеть растет экспоненциально, и пользователи замечают огромные трансформации в программном обеспечении, тем не менее, со временем Firefox жрет память по-прежнему. Особенно это заметно, когда открываются несколько дополнительных вкладок, браузер начинает замедлять всю операционную систему.

К счастью, это можно исправить, но, для начала требуется выполнить проверку использования памяти в Firefox. Для чего ввести в адресную строку «cache/Device = memory» и нажать Enter. Браузер отобразит текущее количество записей, максимальный размер хранилищ, используемых и неактивных.
Причины плохой памяти
Mozilla со временем увеличивает число функций и, следовательно, когда Firefox жрет память, количество системных ресурсов резко возрастает. Даже если добавить всего лишь несколько расширений из 1000 доступных, браузер начнет потреблять сотни мегабайт памяти и занимать большие объемы дискового пространства. Последнее обстоятельство сразу скажется на загрузке страниц, для чего потребуется много времени, так как скорость открытия будет падать.
Этот довольно распространенный сбой вызван фрагментацией в базах данных. Особенно заметно это явление, когда браузер остается открытым в течение нескольких часов, потребленная память достигает нескольких гигабайтов и выше, что бывает даже при открытых всего лишь нескольких вкладках. Такое явление демонстрирует проблему длительной утечки памяти, а реальный способ ограничить память Firefox — это обеспечит компактность используемых баз данных SQLite. Она становится фрагментированной, а ее оптимизация сокращает время чтения и записи.
Основные причины, влияющие на перегрузку:

Чтобы справится с проблемой быстро, есть довольно простое решение, все можно сделать с помощью надстроек под названием Memory Fox. Это программное обеспечение написано отличным языком lho, поэтому оно автоматически будет управлять использованием памяти из Firefox, чтобы это было не расточительно для компьютера. Оно постоянно контролирует память, когда пользователь оставляет вкладку неактивной и она находится в режиме ожидания. Предположим, например, что открыты 5 вкладок, а просматриваются только 1-2, тогда память на другой вкладке, которая «простаивает», будет очищена программой, это значит, что браузер будете чувствовать себя легко.
Уменьшение истории сеансов
Параметр browser.sessionhistory.max_entries устанавливает предельное соотношение в истории браузера, то есть максимальное количество URL-адресов, по которым можно перемещаться кнопками «Назад / Вперед». Значение по умолчанию — 50. Обычно, пользователи не просматривают более 5 веб-сайтов, и нет необходимости сохранять большее число, так как в этом случае Firefox занимает много оперативной памяти. Порядок установки:
Отключение расширений

Используя меньше расширений, пользователь может получить реальное увеличение производительности. Оставив же в браузере все ненужные темы, создаются условия, при которых Firefox жрет память. Когда расширение может понадобиться только в будущем и совершенно не используется в настоящее время, есть возможность отключить его, что также уменьшает нагрузку на память. Кроме того, необходимо постоянно обновлять их до последней версии.
Последовательность отключения расширений:
Согласно отзывам пользователей, у многих были проблемы с памятью, после работы с дополнениями Firefox: Ghostery, Skype Click to Call, Greasemonkey и словарями. Если применяются эти расширения, рекомендуется отключить их.
Установка тем по умолчанию

Многим пользователям нравится настраивать Firefox с новыми темами. Хоть и некоторые из них выглядят визуально впечатляющими, они могут потреблять слишком много памяти. Для устранения этой проблемы рекомендуется вернуться к темам, которые были установлены по умолчанию и проконтролировать, предотвращен ли рост памяти. Для этого нужно выполнить следующие действия:
В дополнение к расширениям, некоторые плагины так же вызывают сбой с памятью в Firefox. Чтобы устранить проблему, нужно отключить их. Для этого осуществляют следующие действия:
Проверка аппаратного ускорения Flash
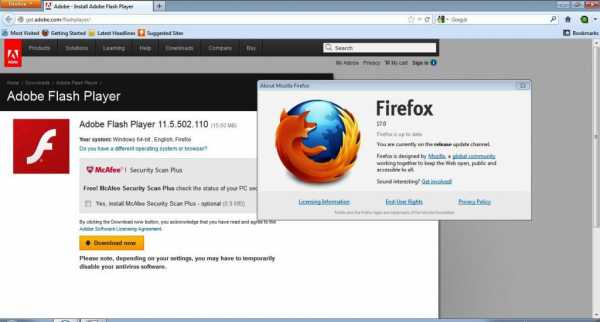
Использование большого объема памяти также может произойти из-за ускорения аппаратного обеспечения Flash, и этот сбой также легко исправим. Для этого необходимо выполнить следующие действия:
Когда Mozilla Firefox жрет память, можно временно устранить сбой, перезапустив браузер. Некоторые пользователи сообщают, что использование памяти может увеличиться, если приложение работает в течение длительных периодов времени, поэтому в любом случае это решение принесет пользу. Не нужно забывать закрывать неиспользованные вкладки. Каждая открытая вкладка увеличивает объем памяти, которую применяет Firefox. Если открыто более десяти вкладок, наверняка пользователь столкнется с проблемами.
Выбор приложений и функции памяти
Firefox потребляет много памяти из-за приложений, которые могут быть довольно требовательны к ресурсам ПК, поэтому рекомендуется закрыть любые емкие программы, особенно, работающие в фоновом режиме. Сделав это, пользователь не только освободит память, но и улучшит производительность. Firefox позволяет легко проанализировать употребление памяти.
Этот процесс довольно прост, можно сделать это, выполнив следующие шаги:
Изменение настроек браузера
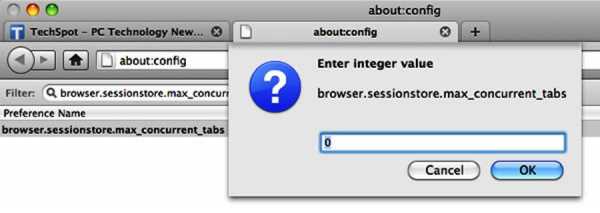
Неправильная настройка — вот еще одна причина, почему Mozilla Firefox жрет много памяти. По советам пользователей, легко сократить потребление памяти в браузере просто изменив его настройки. Для этого выполняют следующие действия:
Определенный веб-контент также может быть довольно требовательным к ресурсам, и для предотвращения утечек памяти нужно скрыть его. По словам пользователей, Flash-контент и некоторые сценарии могут быть довольно сложными с точки зрения ресурсов, поэтому лучше отключить их. Если Firefox жрет много памяти, необходимо применить сторонние расширения. Чтобы заблокировать Flash-контент, можно использовать расширение Flashblock.
Что касается скриптов, расширение NoScript позволит выбирать сценарии для отключения на определенных сайтах. После отключения их использования, память Firefox должна улучшиться. Нужно иметь в виду, что отключение некоторых скриптов может повлиять на работу ряда веб-сайтов, поэтому тщательно выбирают, какие сценарии выключать.
Минимизация Firefox
Когда загружается новая страница, Firefox кэширует данные, поэтому не нужно повторно загружать ее для отображения. По умолчанию этот параметр установлен равным -1 для browser.cache.memory.capacity и номеру, который легко определить, перейдя в Инструменты -> Параметры -> Дополнительно -> Сеть/Кэш для browser.cache.disk.proacity. И проверить, чтобы browser.cache.memory.enable и browser.cache.disk.enable были установлены в режим True. Для browser.cache.disk.enable и browser.cache.memory.enable устанавливают значение False.

Сокращение памяти можно выполнить изменив всего лишь один параметр. Последовательность действий:
Изменение функции sessionhistory
По словам специалистов, если Firefox жрет всю память и виснет, можно устранить проблему просто изменив sessionhistory. Для этого необходимо сделать следующее:
Еще одно полезное предпочтение конфигурации — browser.sessionhistory.max_total_viewers. Которое устанавливает предельное число страниц в ОЗУ. По умолчанию, число 1. Можно установить это значение равным нулю, чтобы не хранить ни одной страницы в памяти либо 1 для 32 МБ, 2 для 64 МБ, 3 для 128 МБ и т. д.
Корректировка размера хранилища КЭШа

Firefox сберегает версию веб-сайта в кэш, тем самым он снижает любые будущие повторные включения, необходимые для загрузки кода. По умолчанию можно получить максимум до 1 ГБ сохраненного кэша из интернета. Это довольно большой размер от общего дискового пространства. Firefox 8.0 по умолчанию имел локальное хранилище кеш-памяти всего 256 МБ.
Это тоже довольно много, особенно, когда пользователь очищает личные данные в конце сессии. Тем не менее, если он работает очень долго, каждый раз повторное посещение сайта будет забивать кэш. Последовательность настройки:
Расширения вкладки Suspend
Если нужно сократить использование памяти в Firefox на любой платформе, можно применить расширение Suspend Tab. Оно может уменьшить потребление памяти, приостановив фоновые вкладки, а также позволяет включить автоматическую остановку их через определенный промежуток времени и далее выполнить ручное возобновление.
После установки расширения Suspend можно кликнуть правой кнопкой мыши и выбрать Suspend Tab из контекстного меню. Это немедленно очистит всю память, используемую этой вкладкой, и поместит ее в фоновый режим. В любое время, если нужно вернуться к этой приостановленной вкладке, можно щелкнуть ее правой кнопкой мыши и выбрать в меню пункт «Возобновить». Это загрузит веб-страницу.
В параметрах расширения Suspend можно автоматически приостанавливать вкладки фона по истечении заданного периода времени, по умолчанию — это 30 минут. Suspend позволяет сократить употребление памяти браузера Firefox. В отличие от расширения Memory Fox, которое работает только в Windows, его можно использовать на всех платформах.
Отладка памяти программой Firemin
Если возникли сбои из-за торможения компьютера браузером, можно решить проблему, используя Firemin. Этот инструмент позволяет браузеру периодически сбрасывать неиспользуемую память и резко сокращать ее использование. Firemin доступен только для Windows и поддерживает все версии от XP до 8.1.
Это переносное приложение, поэтому не нужно ничего устанавливать в системе. Необходимо просто извлечь файл firemin.exe из скаченного архива в любую папку и запустить. Как только файл будет запущен, он помещает значок в область уведомлений Windows и начинает отслеживать процесс в фоновом режиме. Этот инструмент позволит устранить распространенные ошибки компьютера, защитить его от потери файлов, вредоносного ПО, сбоя оборудования и оптимизации ПК для максимальной производительности.
Firemin — бесплатное программное обеспечение с открытым исходным кодом. Работает с Windows XP/Vista/ 2008/ 7 и Windows 8 с 32, а также с 64 битными версиями операционных систем. Firefox может съесть до 150 МБ в момент запуска, после того, как браузер проработает еще пару дней, это приведет к тому, что будет потеряно примерно 800 МБ ОЗУ. В этом виноваты утечки памяти, а Firemin может легко их исправить.
Быстрый запуск Firemin:
- запустить в безопасном режиме;
- применить функцию SQLite Vacuum для оптимизации баз данных;
- употребить слайдер для настройки памяти.
Если нужно настроить браузер Firefox, то Firemin располагает и такой функцией. Можно получить доступ к разделу оптимизации из контекстного меню панели задач Firemin, выбрав «Оптимизировать Firefox». Это позволяет усовершенствовать базы данных SQLite, освобождая неиспользуемое пространство внутри них.
Использование инструмента SpeedyFox

Оптимизация памяти для браузера уменьшает временные расходы и оставляет больше памяти для других программ. SpeedyFox — это инструмент, разработанный специально для уплотнения файлов базы данных SQLite, что, в свою очередь, сократит время, затрачиваемое на чтение и запись. В дополнение к Firefox, для которого он был первоначально разработан, SpeedyFox теперь может также объединять базы данных для Chrome, Epic Browser, SRWare Iron и Pale Moon.
Он также поддерживает инструменты Mozilla Thunderbird и Skype. При запуске переносного исполняемого файла SpeedyFox автоматически обнаруживает и загружает профиль по умолчанию для каждого из поддерживаемых приложений. Поскольку он очень популярен в наши дни, также можно загружать пользовательские профили для портативных версий Firefox или Chrome. Порядок действий:
Если ни одно из предыдущих решений не работает, можно попробовать использовать другой браузер, так как некоторые ПК конфликтуют с Firefox. Если такая же проблема возникает с другими браузерами, возможно, стоит подумать об обновлении ОЗУ.
Источник
ruud.ru
Firefox: оптимизация настроек - Linux FAQ
Благодаря изменению нескольких настроек веб-браузера Firefox, вы можете повысить его производительность в Linux Mint, Ubuntu и Fedora Workstation. Описанные настройки позволят сделать этот отличный веб-браузер еще более быстрым и удобным.
Оптимизация настроек веб-браузера Firefox
1. Принудительный показ скрытой панели меню Firefox
К сожалению, панель меню веб-браузера Firefox не видима по умолчанию. В некоторых случаях это очень не удобно, но вы можете сделать так, чтобы она всегда отображалась. Для этого следует нажать на кнопку меню веб-браузера (с тремя горизонтальными линиями в правом верхнем углу окна), после чего нажать на кнопку «Изменить» в открывшемся меню и воспользоваться раскрывающимся меню «Показать / Скрыть панели» (в левом нижнем углу окна) для установки флажка перед элементом «Панель меню». После этого вы можете нажать на кнопку «Выход из настройки»; теперь панель меню веб-браузера Firefox не будет скрываться ни при каких обстоятельствах.
2. Активация механизма автоматической очистки хранилищ данных веб-браузера Firefox при завершении его работы
Вы можете улучшить безопасность своей системы и одновременно освободить немного дискового пространства: для этого всего лишь нужно активировать механизм автоматической очистки хранилищ данных перед завершением работы веб-браузера Firefox. После этого все куки и история посещения веб-сайтов будут удаляться автоматически. Более того, вы можете ограничить возможности некоторых веб-сайтов, связанные с отслеживанием вашего перемещения по глобальной сети.
Ценой данной оптимизации работы веб-браузера будет незначительное ухудшение его пользовательских качеств, которым можно пренебречь. Ведь значительное улучшение безопасности системы гораздо важнее ухудшения пользовательских качеств приложения, пусть и такого важного, как веб-браузер.
Для того, чтобы включить рассматриваемый механизм, необходимо осуществить переход в рамках меню окна веб-браузера Firefox (которое открывается с помощью клавиши Alt) «Правка — Настройки» и на открывшейся вкладке перейти в раздел «Приватность». В этом разделе в первую очередь следует установить флажок «Сообщать сайтам, что я не хочу, чтобы меня отслеживали». Далее следует перейти к раскрывающемуся списку «Firefox:» и выбрать вариант «Firefox: будет использовать ваши настройки хранения истории». В результате ниже должны быть отображены дополнительные элементы управления. Теперь следует перейти к раскрывающемуся списку «Сохранять куки:» и выбрать вариант «Сохранять куки: до закрытия мною Firefox». Также следует установить флажок «Удалять историю при закрытии Firefox». Наконец, следует нажать на кнопку «Параметры...» возле упомянутого выше флажка и в открывшемся диалоговом окне установить все флажки, кроме «Сохраненные пароли» и «Настройки сайтов». По окончании установки флажков следует нажать кнопку «OK». На этом этапе можно считать настройку веб-браузера оконченной и закрывать вкладку «Настройки».
Совет: в некоторых случаях может оказаться полезной принудительная очистка хранилищ данных веб-браузера в процессе веб-серфинга. После осуществления описанных выше настроек вы можете просто закрыть окно Firefox и запустить веб-браузер снова.
3. Ограничение объема хранилищ данных веб-браузера Firefox
По умолчанию веб-браузер Firefox может хранить на жестком диске достаточно большой объем данных кэша. Вы можете ограничить объем хранилища веб-браузера следующим образом.
Во-первых, необходимо нажать на кнопку меню веб-браузера (с тремя горизонтальными линиями в правом верхнем углу окна), после чего нажать на кнопку «Настройки» в открывшемся меню, на открывшейся вкладке настроек перейти в раздел «Дополнительные» и открыть вкладку «Сеть». На этой вкладке в разделе «Кэшированное веб-содержимое» следует установить флажок «Отключить автоматическое управление кэшем» и ввести значение 50 МБ в поле ввода «Использовать под кэш не более МБ на диске», которого вполне достаточно для комфортной работы с веб-браузером. Теперь вы можете нажать на кнопку «Очистить сейчас» в этом же разделе выше для удаления уже сохраненных данных кэша и закрыть вкладку настроек.
4. Деактивация механизма сохранения URL адресной строки
Механизм сохранения URL адресной строки является более раздражающим, чем полезным в том случае, если вы желаете самостоятельно вводить адреса всех интересующих вас веб-сайтов. Он предназначен специально для вывода надоедливых подсказок: «Возможно, вы желаете ввести следующий веб-адрес?». К счастью, вы можете деактивировать данный механизм следующим образом.
Для начала следует ввести с помощью адресной строки браузера специальный адрес:
about:config
После окончания ввода адреса следует нажать клавишу Enter. Вы должны будете увидеть предупреждение. Можете смело проигнорировать его и нажать кнопку «Я обещаю, что буду осторожен!». Далее следует ввести в строке поиска запрос:
browser.urlbar.maxRichResults
Используйте двойной клик над первой строкой с найденным параметром конфигурации веб-браузера для изменения установленного значения на значение 0.
Примечание: данная настройка осуществляется на уровне учетной записи пользователя. Вам придется повторить описанные действия для всех учетных записей пользователей.
5. Деактивация плагинов Java и OpenJDK по умолчанию
Если вы установили виртуальную машину OpenJDK (или Oracle Java), наиболее безопасным решением является деактивация плагина IcedTea (или Java) для веб-браузера Firefox, поставляющегося вместе с данным программным продуктом. Эта виртуальная машина нередко атакуется вредоносным программным обеспечением и веб-сайтами. Из-за своеобразной природы виртуальной машины Java (она исполняет специально созданные приложения вне зависимости от используемой платформы), даже Linux является уязвимой платформой.
В будущем вы сможете активировать плагин из состава Java/OpenJDK на короткое время при необходимости (которая возникает крайне редко). Таким образом, пользовательские качества вашего веб-браузера Firefox немного ухудшатся, но в то же время безопасность вашей системы значительно возрастет.
Деактивация плагина Java в рамках веб-браузера Firefox может осуществляться следующим образом. Следует нажать нажать на кнопку меню веб-браузера (с тремя горизонтальными линиями в правом верхнем углу окна), после чего нажать на кнопку «Дополнения» в открывшемся меню, перейти в раздел «Плагины» (с помощью соответствующей вкладки в левой части окна), найти палгин Java (или IcedTea) в открывшемся списке и с помощью раскрывающегося списка слева от названия плагина выбрать вариант «Включать по запросу» вместо варианта «Всегда включать».
Примечание: данный совет относится лишь к виртуальной машине Java. Помимо нее существует язык сценариев JavaScript, который может безопасно использоваться. По этой причине не стоит отключать поддержку JavaScript в Firefox.
6. Оптимизация настрек плагина Adobe Flash Player
В вашей системе наверняка уже установлен плагин Adobe Flash Player. Вы можете оптимизировать его настройки, удалив в процессе малоизвестные куки Flash. К сожалению, оптимизация настроек рассматриваемого плагина может осуществляться лишь с помощью необычного и странного веб-инструмента от компании Adobe. Вам придется действовать следующим образом.
A. Во-первых, следует перейти с помощью веб-браузера по адресу Менеджера настроек Adobe Flash Player.
Примечание: да, данная веб-станица и является упомянутым инструментом!
B. Теперь следует обратить внимание на открытую по умолчанию вкладку менеджера настроек с именем «Глобальные параметры конфиденциальности». Нажмите на кнопку «Всегда спрашивать» или «Всегда запрещать», если вы предпочитаете использовать более жесткую политику обеспечения безопасности, после чего нажмите на кнопку «Подтвердить» в открывшемся диалоговом окне.
C. Теперь перейдите на следующую вкладку вкладку «Глобальные параметры хранения». Переместите ползунок влево до значения 10 КБ (в противном случае плагин будет сохранять большой объем информации в рамках кук Flash, что негативно отразится на вашей безопасности). Данный ползунок предназначен для установки значения максимального размера отдельных файлов кук.
D. Далее перейдите на предпоследнюю вкладку «Параметры хранения веб-сайтов». На данной вкладке следует нажать на кнопку «Удалить все сайты».
Вы можете регулярно использовать данный менеджер настроек плагина Adobe Flash Player для удаления сохраненных на вашем компьютере данных.
7. Дополнения и расширения: не превращайте ваш веб-браузер Firefox в рождественскую елку
Вы можете установить большое количество дополнений для веб-браузера Firefox. Эти дополнения могут быть крайне полезными, но все они имеют по нескольку важных недостатков, так как являются «приложениями в приложении»:
- они замедляют ваш веб-браузер, особенно в том случае, если их много;
- каждое из них может стать причиной некорректной работы как других дополнений, так и самого веб-браузера;
- существуют и вредоносные дополнения. Не стоит относиться легкомысленно к вопросам безопасности.
По этой причине не стоит превращать свой веб-браузер в рождественскую елку: не украшайте его большим количеством дополнений. Ограничьтесь лишь несколькими дополнениями, которые действительно важны для вас.
Грубо говоря, дополнения для любого веб-браузера увеличивают его совокупный объем кода. Разумным решением является сведение масштаба увеличения этого объема кода к минимуму.
Примечание: старайтесь избегать установки дополнений, авторы которых утверждают, что после установки их дополнения ваш веб-браузер будет работать быстрее! Обычно данные дополнения приносят больше вреда, чем пользы. Не устанавливайте их: даже в том случае, если одно или два из них действительно позволят увеличить скорость работы вашего веб-браузера, они в любом случае ухудшат стабильность его работы.
7.1. Тестирование Firefox со стандартным профилем
Для выяснения причин нестабильной работы Firefox иногда полезно протестировать данный веб-браузер со стандартным профилем. По сути, в этом случае веб-браузер будет использовать стандартные настройки, а также поставляемые по умолчанию дополнения и расширения.
Вы можете выполнить следующую последовательность действий для запуска Firefox со стандартным профилем.
A. В первую очередь следует открыть окно терминала.
B. Теперь нужно деактивировать ваш текущий профиль Firefox путем переименования директории с его файлами. Для этой цели может использоваться следующая команда (используйте функции копирования/вставки, чтобы не ошибиться):
mv -v ~/.mozilla ~/.mozillabackup
После окончания ввода команды следует нажать клавишу Enter для ее исполнения.
C. Далее следует убедиться в том, что директория с файлами стандартного профиля Firefox присутствует в вашей домашней директории. Для нужно воспользоваться следующей командой (задесь также рекомендуется использовать функции копирования/вставки):
cp -v -r /etc/skel/.mozilla ~/.mozilla
После окончания ввода команды также следует нажать клавишу Enter для ее исполнения.
D. После этого нужно просто закрыть все окна Firefox и запустить веб-браузер снова. Теперь он должен использовать стандартный профиль.
E. Теперь вы можете сколько угодно тестировать веб-браузер. После того, как вы закончите тестирование, вы сможете восстановить профиль следующим образом.
F. В первую очередь следует удалить директорию с файлами нового прифиля с помощью следующей команды (используйте команды копирования/вставки, чтобы не ошибиться):
rm -v -r ~/.mozilla
После ввода команды нужно нажать клавишу Enter для ее исполнения.
G. Теперь нужно восстановить старый профиль с помощью следующей команды (и снова рекомендуется использовать функции копирования/вставки):
mv -v ~/.mozillabackup ~/.mozilla
После ввода команды также следует нажать клавишу Enter для ее исполнения
H. После этого нужно закрыть все окна Firefox и запустить веб-браузер снова. Теперь он должен использовать ваш старый профиль.
8. Маломощная графическая карта: деактивация аппаратного ускорения в Firefox
Некоторые устаревшие или малопроизводительные графические карты могут медленно выполнять отрисовку элементов веб-страниц, так как в веб-браузере Firefox при отрисовке элементов страниц по умолчанию используется аппаратное ускорение. Если вы столкнулись с низкой производительностью этого веб-браузера (заключающейся в задержках при вводе текста или проблемах при показе видео), вы можете деактивировать соответствующий механизм.
Нажмите на кнопку меню веб-браузера с тремя горизонтальными линиями в правом верхнем углу окна, после чего нажмите кнопку «Настройки», выберите раздел «Дополнительные» и уберите флажок «По возможности использовать аппаратное ускорение». После этого закройте вкладку настроек и перезапустите веб-браузер.
9. Запуск веб-браузера Firefox в безопасном окружении
Вы можете значительно повысить безопасность веб-браузера Firefox, запуская его из безопасного окружения. Подобное решение практически не приводит к ухудшению пользовательских качеств веб-браузера, но немного повышает нагрузку на систему, при этом значительно повышая его безопасность.
Если вы желаете создать безопасное окружение для запуска веб-браузера, обратитесь к данному разделу.
10. На веб-страницах слишком маленькие буквы? Увеличьте размер шрифта
Вы можете увеличить размер шрифта, используемого на просматриваемых веб-страницах, следующим образом: следует нажать клавишу Ctrl и удерживать ее (не отпускать). После этого следует нажимать клавишу «плюс» ( ) столько раз, сколько необходимо для увеличения размера шрифта до желаемого. Уменьшение размера шрифта осуществляется аналогичным образом: следует удерживать клавишу Ctrl и нажимать клавишу «минус» (-). Для возвращения стандартного размера шрифта следует также удерживать клавишу Ctrl и нажать клавишу «ноль» (0).
Однако, при использовании описанных выше сочетаний клавиш вместе с размером шрифта изменяется и размер изображений. Поэтому чаще всего после описанных манипуляций изображения выводятся в неудобном масштабе. Исходя из этого, следует активировать режим «изменения масштаба текста». Это делается следующим образом: во-первых, следует сделать панель меню Firefox видимой хотя бы временно с помощью клавиши Alt (в Ubuntu этого не требуется, так как в данном дистрибутиве вместо вместо панели меню по умолчанию используется глобальное меню на панели в верхней части экрана). Далее следует осуществить переход по панели меню «Вид — Масштаб» и активировать элемент открывшегося меню «Только текст».
Примечание: даже в том случае, если вы не видите квадратика для флажка, вы все равно можете активировать данную функцию, просто активировав соответствующий пункт меню.
При работе с нетбуком с небольшим экраном может оказаться крайне полезным дополнение под названием NoSquint. Вы можете установить его в Firefox следующим образом: следует нажать на кнопку меню веб-браузера (с тремя горизонтальными линиями в правом верхнем углу окна), нажать на кнопку «Дополнения» в открывшемся меню, ввести название плагина «nosquint» в строку поиска на открывшейся вкладке, нажать клавишу Enter для поиска дополнения и, наконец, нажать кнопку «Установить» в первой строке результатов поиска.
Параметры масштабирования, используемые по умолчанию плагином NoSquint, не являются оптимальными. Вам придется изменить их следующим образом: следует нажать на кнопку меню веб-браузера (с тремя горизонтальными линиями в правом верхнем углу окна), нажать на кнопку «Дополнения» в открывшемся меню, перейти в раздел «Расширения» на открывшейся вкладке с помощью соответствующей вкладки на странице слева, найти строку с названием дополнения NoSquint в открывшемся списке дополнений и нажать на кнопку «Настройки» рядом с ней. В открывшемся диалоговом окне следует перейти на вкладку «Zooming» и с помощью раскрывающегося списка «Primary zoom method» из раздела «Zoom options» выбрать стратегию масштабирования элементов страниц «Text Zoom (text only)».
Настройки рассматриваемого дополнения, оптимальные для нетбука с экраном небольшого размера, приведены на иллюстрации ниже.
Примечание: не стоит устанавливать чрезмерное количество дополнений для веб-браузера Firefox. Чем больше дополнений вы установите, тем медленнее будет работать Firefox.
11. Отображение домашней или пустой страницы при открытии новых вкладок
По умолчанию при открытии новой вкладки веб-браузера Firefox открывается пустая вкладка с миниатюрами веб-сайтов, которые вы посещали ранее. Если вы хотите, чтобы на новых вкладках открывалась выбранная вами домашняя страница, вы можете прибегнуть к следующим манипуляциям. Во-первых, следует ввести следующий специальный адрес в адресную строку Firefox:
about:config
После окончания ввода адреса следует нажать клавишу Enter. Вы должны будете увидеть предупреждение. Можете смело проигнорировать его и нажать кнопку «Я обещаю, что буду осторожен!». Далее следует ввести в строке поиска запрос:
browser.newtab.url
Используйте двойной клик над первой строкой с найденным параметром конфигурации веб-браузера для изменения установленного значения на строку URL страницы, которую вы желаете использовать в качестве домашней, например, www.google.ru.
Теперь вы можете закрыть вкладку со списком параметров конфигурации веб-браузера и открыть новую вкладку для проверки корректности внесенных изменений.
Если же вам нужно, чтобы при открытии новой вкладки отображалась пустая страница, вы можете открыть новую вкладку с миниатюрами посещенных ранее сайтов, нажать на кнопку с изображением шестеренки в правом верхнем углу этой страницы и в раскрывшемся меню выбрать пункт «Отображать пустую страницу».
12. Активация механизма воспроизведения контента, защищенного от копирования
Механизм защиты авторских прав (Digital Rigts Management или DRM) является довольно неприятным феноменом современности. К сожалению, он уже приобрел популярность и используется для защиты от копирования некоторых размещенных в сети мультимедийных данных...
Вы можете активировать механизм воспроизведения этих данных в Firefox следующим образом: следует нажать на кнопку меню веб-браузера (с тремя горизонтальными линиями в правом верхнем углу окна), нажать на кнопку «Настройки» в открывшемся меню, перейти в раздел «Содержимое» на открывшейся странице настроек и в разделе «DRM-контент» установить флажок «Воспроизводить DRM-контент». После этого вы можете закрыть вкладку настроек и перезапустить веб-браузер.
13. Удаление директорий с данными вашего веб-браузера Firefox
Объем директории данных вашего веб-браузера Firefox значительно возрос (что нередко происходит из-за использования специфических, вредоносных или некорректно работающих дополнений) и вы желаете удалить ее и начать работу с браузером с чистого листа? Если это так, вам стоит воспользоваться приведенными инструкциями (см. раздел 8).
Хотите ознакомиться с дополнительными советами?
Хотите узнать о других настройках и приемах работы с различными дистрибутивами Linux? На данном веб-сайте размещено большое количество подобных материалов.
linux-faq.ru
Настраиваем Firefox через about:config (оптимизация и ускорение)
Как давний пользователь Mozilla Firefox, автор пробовал различные конфигурации настроек этого функциональнейшего браузера, одна из которых представлена ниже. Семь малоизвестных скрытых настроек из списка about:config в обмен на пять минут вашего времени – и простая коррекция дефолтной конфигурации должна сказаться на скорости веб-серфинга. И не только – отсортированные по степени важности оптимизирующие мероприятия сделают работу в любимом "Огнелисе" более комфортной для вас и ресурсов системы. Заинтриговал? Тогда вперед, смотрим на "картинки" → пробуем → делимся впечатлениями в комментариях!

Чтобы приступить к работе с параметрами, недоступными через GUI (панель настроек), наберите в адресной строке обозревателя about:config и нажмите "Enter" → далее, не пугаясь "грозной" надписи, щелкните по кнопке "Я обещаю, что буду осторожен!" (скриншот ниже) → скопируйте в окно поиска нужный параметр и следуйте инструкциям, прилагаемым к каждому из семи пунктов полезных оптимизаций.

- Настойка browser.sessionhistory.max_total_viewers (значение по умолчанию - "-1").
Данная функция отвечает за количество оперативной памяти, отведенной на посещаемые страницы. Это сделано, дабы при возвращении "Назад" Firefox не приходилось подгружать страницу заново из Сети или кэша, что ускоряет перемещение по посещенным сайтам с использованием кнопок "Вперед - Назад". Однако при повсеместно скоростном интернете переход и так равнозначно быстр, зато экономия памяти весьма ощутима. Для отключения функции дважды кликните по найденной настройке и смените дефолтное значение на "0".

Другой способ поменять значение параметра в about:config – через правую кнопку мыши в выпавшем меню остановитесь на "Изменить".
- Настройка config.trim_on_minimize.
Отвечает за выгрузку "Огнелиса" в файл подкачки, пока браузер свернут. На странице настроек Firefox Вы ее не найдете, поэтому создайте самостоятельно, через все ту же не левую клавишу мыши, выбрав в списке "Создать" → "Логическое" → присвойте настройке имя config.trim_on_minimize и значением "true" → "ОК". Теперь при сворачивании программы все данные будут переноситься из ОЗУ на жесткий диск, что позволит высвободить часть оперативной памяти.
- Настройка security.dialog_enable_delay (по умолчанию – "1000").
Сменив значение параметра на "0", можно избавиться от секундного ожидания (1000 мс = 1 сек) диалоговых окон установки плагинов (расширений).

- Настройка browser.sessionhistory.max_entries (значение по дефолту – "50").
По умолчанию, данная функция настроена на 50 шагов "Вперед - Назад", кои можно безболезненно уменьшить до 10.
- Настройка layout.spellcheckDefault (дефолтное значение – "1").
Включает мгновенную автоматическую проверку орфографии во всех формах, где Вы что-то вводите. Удивительно, но при значении "1" орфография проверяется не везде и не сразу, поэтому ставим значение "2".
- Настройка layout.word_select.eat_space_to_next_word (по умолчанию – "true").
Тот, кто активно работает в интернете, наверняка сталкивался с ситуацией, когда при выделении текста парой кликов почему-то захватывается и последующий пробел. Чтобы исправить недоразумение, находим нужную строчку и двойным щелчком меняем значение на "false".
- Настройка browser.display.focus_ring_width (по умолчанию – "1").
Параметр отвечает за пунктирную рамку вокруг ссылок и элементов форм при нажатии на них. Сменив значение на "0", мы навсегда избавимся от этого атавизма.
Примечание первое: Описанные выше тонкие настройки актуальны для Firefox 41.0.
Примечание второе: Чтобы вернуть первоначальное значение любому параметру (сброс настроек по умолчанию), через правую кнопку мыши выберите в свойствах "Сбросить".
Примечание третье: О том, как оптимально настроить браузер через панель меню подробно рассказано здесь.
Дмитрий Евдокимовwww.TestSoft.su
www.kv.by