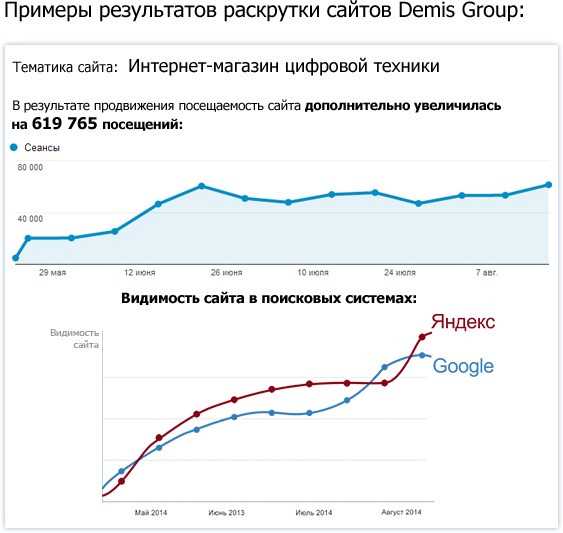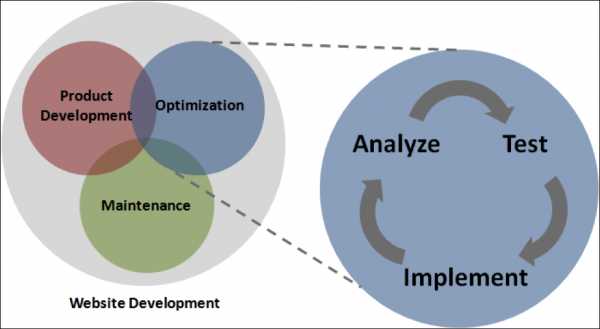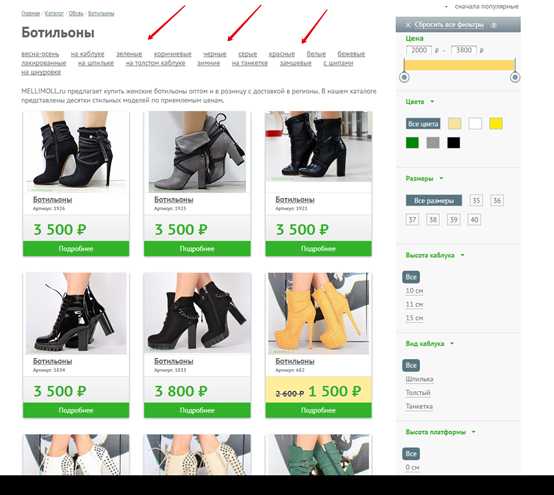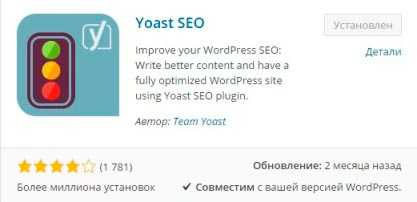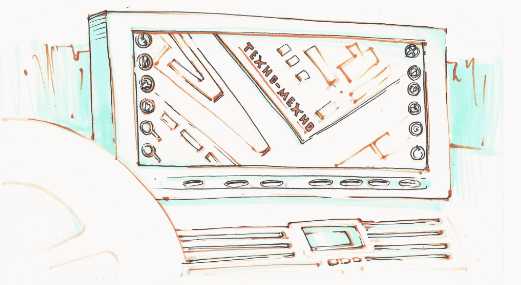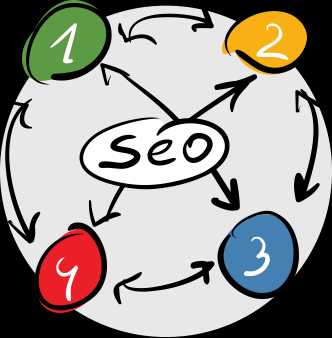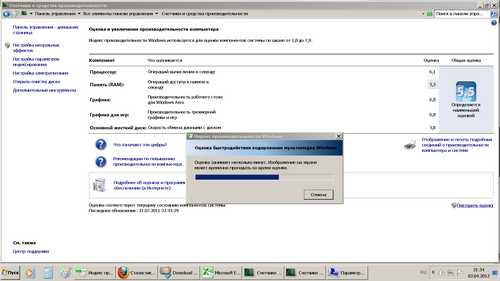Как увеличить FPS в Fallout 4. Fallout 4 оптимизация
как повысить производительность в Fallout 4
Подробный гайд о том, как повысить производительность Fallout 4.
Многострадальный постапокалиптический шутер от Bethesda оказался на редкость сырым. Кажется, разработчики так спешили к релизу, что напрочь забыли об оптимизации. В сети моментально стали появляться конфиги для слабых ПК, но вот незадача - все они ухудшают и без того плохую графику. Нам же не хотелось жертвовать качеством, поэтому мы подошли к вопросу более обстоятельно, и составили актуальную на 2018-й год инструкцию по улучшению производительности Fallout 4.
Обратите внимание: перечисленные ниже способы не должны конфликтовать ни с одной модификацией, поэтому данный гайд можно использовать в качестве основы для создания собственных сборок.
Редактируем .ini
- Скачайте Fallout 4 Configuration Tool и поместите в папку игры. Запустите Fallout4ConfigTool.exe с правами администратора.
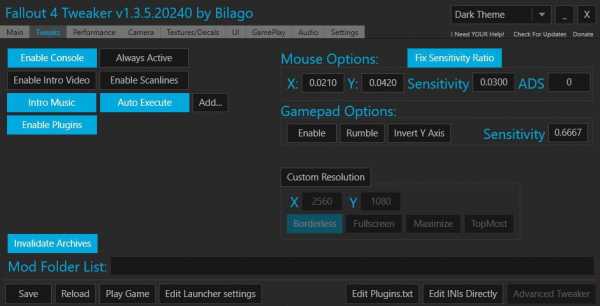
Интерфейс программы разбит на вкладки. Нужно внести изменения в указанные ниже табы. Изменения каждой вкладки необходимо сохранять нажатием кнопки Save.
- Tweaks: отметьте Invalidate Archives, Fix Sensitivity Ratio и AutoExecute. В появившемся окне укажите:
gr quality 3 gr grid 10 gr scale .1 gr maxcascade 1 setgs iTerminalDisplayRate 1200 setgs fWorkshopWireMaxLength 2200setgs fGunShellLifetime 150 setgs fGunShellCameraDistance 12800 setgs iDebrisMaxCount 375 setgs iHoursToRespawnCell 720 setgs iHoursToRespawnCellCleared 2160
- Performance: укажите в поле iNumHWThreads число ядер вашего процессора. Также отметьте High Priority.
- Textures/Decals: нажмите Recommended.
- Settings: нажмите Overwrite Prefs in Game Dir.
Оптимизация текстур
Чтобы не тратить время, мы рекомендуем установить уже оптимизированные модмейкерами текстуры. Лучшие из таких - PhyOp. Скачиваем их с Нексуса и заменяем оригинальные игровые архивы.

Следующие операции необходимо проделать, если вы устанавливали моды.
Большинство модификаций хранят текстуры в архивах формата .ba2. Текстуры находятся в файлах с названием вида "Название - Textures.ba2". В качестве примера разберём Fallout4 - Textures1.ba2 (в вашем случае это должен быть файл установленной вами модификации).
Как оптимизировать текстуры?
- Скачать и установить CreationKit через Bethesda.net launcher
- Перейти в папку Fallout 4/Tools/Archive2. Открыть файл Archive2.exe
- Перейти в меню File/Open, в появившемся окне открыть папку Fallout 4/Data и выбрать файл Fallout4 - Textures1.ba2
- Нажать Archive/Extract All To... и указать путь распаковки (Для данного примера создадим папку "Текстуры" на рабочем столе).

Перечисленные в статье приёмы оптимизации мы тестировали на среднем по современным меркам "железе": Core i5 3470 3.6Gz, 8gb RAM, GTX980 4Gb. Игра запускалась в разрешении 2560 x 1080.
После этого нужно обработать сами текстуры. Для этого пригодится входящая в состав CreationKit утилита Elrich.
- Скачать профили настроек
- Перейти в папку Fallout 4/Tools/Elric. Открыть файл Elrich.exe
- Нажать File/Load Settings... и выбрать один из скачанных файлов (рекомендуем 2K)
- В поле Output Directory указать, куда следует сохранять оптимизированные файлы (например, в папку "Оптимизированные текстуры")
- Нажимаем Convert Directory и выбираем созданную ранее папку "Текстуры"
- Дожидаемся окончания процесса.

При сохранении качества картинки, мы получили среднее значение fps в 45-62 к/сек. Кроме того, в нашу сборку входит несколько крупных модификаций вроде Horizon, Vivid Fallout - Landscapes и Sim Settlements.
Теперь нужно обратно пересобрать обновленные текстуры в архив .ba2.
- Снова открываем Archive2.exe
- Нажимаем File/New, в появившемся окне указываем настройки как на скриншоте ниже
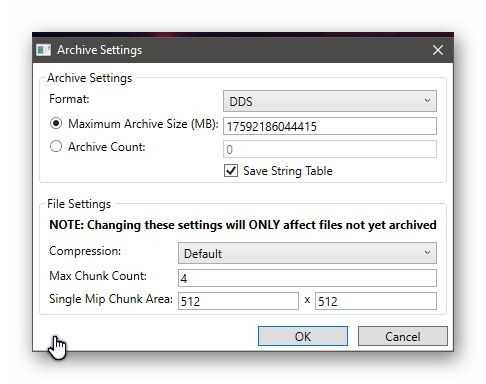
- Нажимаем Archive/Add Folder... и указываем папку "Оптимизированные текстуры"
- После этого жмём File/Save As... и указываем имя как у исходного файла .ba2 (в нашем случае это Fallout4 - Textures1.ba2)
- Перемещаем с заменой новый файл в папку Data установленной игры и проделываем те же процедуры для всех файлов, оканчивающихся на " - Textures.ba2".
Моды на производительность
Ultra Quality God Rays Performance Fix
Эта модификация улучшает быстродействие "Лучей Бога". После установки производительность будет на том же уровне, как при игре с лучами низкого качества, однако качество картинки при этом не пострадает.
Установка: скачайте файл Godrays.txt и поместите его в папку установленной игры. После этого пропишите sStartingConsoleCommand=bat godrays в конце секции [General] файла Fallout4.ini.
Great fps boost

Ослабляет туман и редактирует парящие в воздухе частицы.
Скачать
SDT - Оптимизация травы Содружества

Редактирует текстуры травы. Может дать прирост до 10 кадров в секунду.
Скачать
Lights Don't Cast Shadows

Этот мод заменяет динамические тени предметов на статические. Визуальная разница небольшая, но прирост FPS более чем впечатляющий.
Скачать
Insignificant Object Remover

Удаляет различный мусор вроде мелких камешков и процедурно генерируемых объектов.
Скачать
***
Перечисленные выше способы не должны сказаться на стабильности игры. Мы намеренно не стали рекомендовать устаревшие или конфликтные моды вроде Shadow Boost и Boston FPS Fix. Тем не менее, если вы всё же столкнётесь с багами, подробно опишите проблему в комментариях.
obvm.ru
Как увеличить FPS в Fallout 4 — как оптимизировать игру?
Понятное дело, что не у каждого есть мощной компьютер, который вытягивает все новинки на 60 кадров в секунду, тем более если дело касается такого гиганта как Fallout 4. Именно поэтому мы решили рассмотреть наиболее распространенные способы оптимизации игры собственными руками, или иначе говоря решили рассмотреть вопрос как увеличить FPS в Fallout 4.
В основном для игры было создано несколько различных так называемых «конфигов» — ini фалов с особыми параметрами, которыми нужно заменять стандартный файл. Также это может быть несколько модов исправляющих освещение и текстуры + программа для очисти оперативной памяти.
Замена ini файла
Идем по адресу C:\Users\*имя пользователя*\Documents\My Games\Fallout4 и находим нужный файл, после чего копируем его куда то, а в оригинале открытом через блокнот меняем отмеченные строчки на следующие.
uInterior Cell Buffer=12
uExterior Cell Buffer=144
bUseThreadedBlood=1
bUseThreadedMorpher=1
bUseThreadedTempEffects=1
bUseThreadedParticleSystem=1
bUseThreadedAI=1
bUseMultiThreadedFaceGen=1
bUseMultiThreadedTrees=1
iNumHWThreads=4
iPreloadSizeLimit=262144000
Сохраняем, и пробуем запустить игру. Если не запускается, то обратно заменяем сделанной нами копией.
Как увеличить FPS в Fallout 4
Модификации
Давайте рассмотрим более подробно наиболее лучший вариант комбинации модов:
- ENBoost для Fallout 4 — решает специфические проблемы и замыленность текстур, повышает стабильность;
- Мод менеджер для игры — помогает более удобно устанавливать моды и вообще их активировать после этого;
- Fallout 4 Configurator tool — расширенные настройки графики, которые помогают убирать некоторые детали совсем вам ненужные;
- Fallout 4 TOP — мод, который оптимизирует текстуры;
- Mem Reduct — чистит оперативную память через заданные периоды, чем облегчает работу игры;
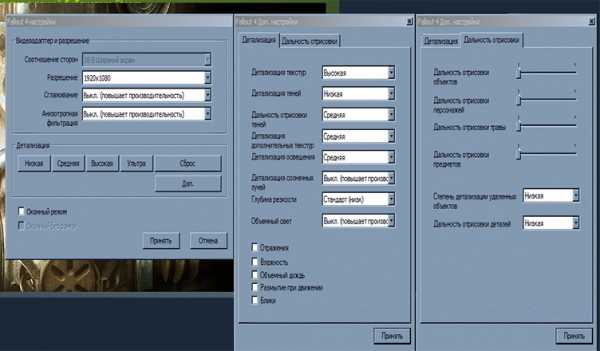
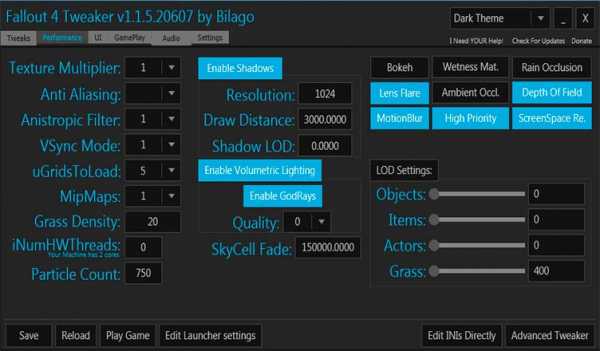
Все это можно скачать на одном из крупных известных сайтов с модами или же с зарубежного Нексус. Там же будет и инструкция к установке. Ну разве что кроме Mem Reduct, который качается с официального сайта.
Также перед игрой стоит убить все лишние открытые процессы, которые не имеют значения, но занимают оперативную память.
Также у нас вы можете прочитать статью о том, что делать если не видно замка и шпильки.
После установки и включения всех модов (+установки настроек как на скриншотах) просто открываем Mem Redux и ставим очистку раз в 15 минут в настройках, а затем оставляем ее открытой, а затем запускаем игру и радуемся. Лучше всего ставить все на средние настройки и не завышать разрешение, так как от него многое зависит.
winners-games.ru
Оптимизация Fallout 4 | RQNR
Год выпуска: 2015Жанр: Action, Shooter, RPG, 3D, 1st-Person, 3rd-PersonРазработчик: Bethesda Game StudiosИздатель: Bethesda SoftworksПлатформа: PC
Установка оптимизации:
1. Скачать архив с оптимизацией и выбрать предпочтительную версию. Всего их 4:
- «V1», для самых слабых PC, подробности смотрите в нашем видеообзоре.
- «V2», для менее слабых PC и более чувствительных игроков, подробности смотрите в нашем видеообзоре.
- «С увеличенной дальностью прорисовки», если вас не устраивает малая дальность видимости дальных объектов в двух предыдущих версиях. Содержится в «V1» и «V2»
Пример:
Слева V1, справа V1 c увеличенной дальностью прорисовки.
2. После определения версии поменяйте разрешение на любое удобное для вас.Для этого откройте файл — «Fallout4Prefs.ini». Следом нажмите — «Ctrl+F» и введите «iSize».Поменяйте значения двух данных пунктов — «iSize H» и «iSize W» . По умолчанию разрешение установлено — 1280×720.
Пример:iSize H=900iSize W=1600Если вас устраивает значение по умолчанию, то ничего менять не нужно.
3. закинуть содержимое папок «V1» или «V2» либо их доп. модификации с увеличенной дальностью прорисовки.по данному пути — C:\Users\ИмяПользователя\Documents\My Games\Fallout4
4. Обязательно в свойствах двух данных файлов поставьте — «Только чтение» и не запускайте игру через лаунчер, так как он сбрасывает настройки.
5. Если у вас игра не запускается, вылетает и пр., то содержимое папки «2», переместите в папку с установленной игрой.
6. Для наилучшего эффекта поставьте модификации из нашей — подборки
Подробная инструкция по установке модификаций находится — здесь
Подробности смотрите в видео:
Скачать
rqnr.ru
Texture Optimization Project - Текстуры - Моды для Fallout 4 - Каталог модов
Описание
Texture Optimization Project - это большой проект по оптимизации и производительности(FPS) игры Fallout 4 путем добавления и замены почти всех текстур в игре.
Естественно за основу были взяты оригинальные текстуры, которые в последствии были немного изменены и пережаты для облегчения нагрузки на железо.
Как обещает автор, все текстуры слегка потеряли в качестве, но довольно серьезно помогли с быстродействием.
Все текстуры ланшафта, деревьев и т.д. изначально идут в 2048х2048 (2к) качестве, что очень сильно тормозит работу.
После правильного пережатия текстур автор добился исчезновения многих фризов, резких проседаний FPS и вылетов из-за текстур.
Лучше всего тестируются эти текстуры в динамическом режиме игры. Не стойте просто так и не меряйте свой FPS таким образом, лучше пробегитесь по открытым местностям, крупным городам и т.д. - именно тогда вы сможете по-настоящему ощутить разницу.
Ниже буду предоставлены скриншоты в пример для сравнения. Если разница для вас неощутима, то это даже лучше.
Установка
1. Переходим в Документы\My Games\Fallout 4\ и открываем Fallout 4.ini с помощью блокнота.
2. В раздел [archive] добавляем\редактируем такую строчку bInvalidateOlderFiles=1.
3. Точно также открываем файл Fallout4Prefs.ini и в разделе [Launcher] и добавляем\редактируем строчку bEnableFileSelection=1.
4. Копируем папку textures в папку Data. Если потребуется - с заменой.
Примечание: если в каком-то файле у вас нет указанного в инструкции раздела - вы его добавляете самостоятельно в конце файла!
Версия 0.19 является окончательной. Автор сказал, что дальнейшие обновления излишни.
Требования: Fallout 4
Удаление: удалить файлы мода и отредактировать все к исходному варианту
tes-game.ru
Технические вопросы Fallout (оптимизация, баги, улучшения) - База знаний Fallout 4 - Каталог статей Fallout 4
Fallout 4 традиционно для игр Bethesda изобилует разнообразными глюками и багами. Часть из них можно решить самостоятельно, часть только будущими патчами. Ниже вы найдете решение наиболее часто встречаемых проблем и багов, а так же способы оптимизации и улучшения быстродействия.
Оптимизация Fallout 4
1. Убедитесь, что у вас свежий видеодрайвер от AMD и Nvidia. На сегодняшний день это:NVIDIA - 358.91AMD - 15.7.1/15.11 (Beta)
Новые драйвера можно скачать тут:
NVIDIA - http://www.geforce.com/driversAMD - http://support.amd.com/
2. Закройте все фоновые приложения: браузер, антивирус торрент-клиент.
3. Если у вас слабый ПК или ноутбук, скачайте специальный конфиг, оптимизирующий настройки графики.
Технические проблемы Fallout 4 и их решение
1. Вылет на рабочий стол из за неисправного XAudio2_7.dll module, вылет на рабочий стол при запуске игрыПерейдите в Steam, выберите Fallout 4 в библиотеке, правая клавиша, свойства, вкладка «Бета Версии», выберите в выпадающем меню бета-патч. Так же пересчитайте кэш игры. Или скачайте патч с нашего сайта.
2. Вылет игры, тормоза на NvidiaОтключите NVIDIA Streamer Service в GeForce Experience.
3. Как отключить заставку в Fallout 4 при загрузке игры?Вариант 1Чтобы пропускать вступительную заставку каждый раз при загрузке Fallout 4 вам необходимо перейти в папку, куда у вас установлен Steam, зайти в неё и далее следовать по следующему пути: steamapps\common\Fallout 4\Data\Video и удалить файл: GameIntro_V3_B.bk2.Вариант 2Перейдите в папку «C:\Пользователи\Имя_пользователя\Документы\My Games\Fallout 4\» и откройте файл Fallout4.ini. После строки [General] и после неё добавьте:SIntroSequence=1Затем в этой же папке найдите файл Fallout4Prefs.ini и вновь под строкой [General] добавьте: SIntroSequence=1
4. Как разблокировать консольЧтобы включить неработающую по нажатию клавиши тильда " ~ " консоль, перейдите в Панель управления и среди языков добавьте раскладку клавиатуры США.
5. Застрял в лифте, не открылась дверь, застрял в текстурах!Нажмите клавишу «тильда» (~) и напишите консольную команду tcl. Выходите из лифта, отключите tcl снова набрав команду.
6. Не работает управление в менюПроверьте не подключен ли у вас геймпад, по-умолчанию игра выставляет управление на него. Проверьте, что вы не эмулируете контроллер от Xbox 360 через Ds3Tool. Отключите Ds3Tool, он конфликтует с игрой.
7. Не работает SLIПереключите режим SLI на AFR2
8. Fallout 4 вылетает при загрузкеУбедитесь, что в фоновом режиме у вас не работает Afterburner, антивирусы и программы для записи. После этого верифицируйте кэш игры и запустите снова.
9. Баг с ускорением мышиОткройте файл Fallout4Prefs.ini в папке с игрой и установите значение iPresentInterval на 0.Найдите bForceIgnoreSmoothness и поставьте на 1. Сохраните.
10. Как снять ограничение частоты кадровЕсли у вас появляется ограничение по частоте с V-Sync, запустите игру в оконном режиме. Откройте Fallout4Prefs.ini в папке с игрой, найдите iPresentInterval и измените значение на 0.
Перейдите в nvidia control panel или в аналог для карт amd и включите вертикальную синхронизацию.
11. Запуск Fallout 4 в стандартном разрешенииbTopMostWindow=1bMaximizeWindow=1bBorderless=1bFull Screen=0iSize H= ВысотаiSize W= ШиринаТе же действия необходимо проделать во втором файле Fallout4Prefs.ini, который находится в папке со Steam.
12. Вылет игры при загрузкеЭто можно исправить, запуская игру в оконном режиме. Для этого:
prefs.ini file в documents/users/mygames/fallout4 и в steamapps/common/fallout4Выставить следующие значения (разрешение то, какое вам нужно):
bMaximizeWindow=1 bBorderless=1 bFull Screen=0 iSize H=1080 iSize W=1920
13. Отключение акселлерации мышиОткройте Fallout4.ini C:\Пользователи\[имя]\Мои документы\My Games\Fallout4\
В разделе [Controls] добавьте новую строку:bMouseAcceleration=0
Внимание! Акселерация не будет убрана из различных меню, но будет отключена "внутри" игры.
14. Баг с невидимой отмычкойЕсли у вас наблюдается баг с невидимой отмычкой, решение довольно простое, откройте Fallout4Prefs.ini в папке (C:\Users\[name]\Documents\My Games\Fallout4\) и ниже [Display] измените:
iSize W=XXXXiSize H=YYYYнаiSize W=XXXX-1iSize H=YYYY-1
К примеру:iSize W=1920iSize H=1080будет заменено наiSize W=1919iSize H= 1079
Затем сделайте то же самое для Fallout4Prefs.ini, который расположен в вашей папке Fallout 4 в Steam - steamapps\common\Fallout 4\Fallout 4.
Как изменить fov.Требуется внести изменение в 3 разных файла, 2 из них Fallout4Prefs.ini в двух разных папках, а один - Fallout4.ini
Откройте Fallout4.ini C:\Пользователи\[имя]\Мои документы\My Games\Fallout4\ и в разделе [Display] добавьте следующие строки:
fDefaultWorldFOV=XXfDefault1stPersonFOV=XX
Где XX - желаемый параметр fov. 90 оптимальное значение.
Затем откройте Fallout4Prefs.ini в C:\Пользователи\[имя]\Мои документы\My Games\Fallout4\ и сделайте то же самое, что делали выше:В разделе [Display] добавьте строки:fDefaultWorldFOV=XXfDefault1stPersonFOV=XX
Где XX - желаемый параметр fov. Оптимальное значение 90.
Затем перейдите в папку установки в Steam - steamapps\common\Fallout 4\Fallout4 и откройте Fallout4Prefs.ini. Там также добавьте в раздел [Display]fDefaultWorldFOV=XXfDefault1stPersonFOV=XX
Важно! Опции fov в разделе [Interface] в Fallout 4.ini изменять не нужно.
Pip-Boy кажется слишком маленьким.Вызовите консоль. Напишите fov XX, где XX - меньшее выбранного вами значения. Этот FOV не повлияет на вашу игру, но повлияет на размер вашего пип-боя.
Поддержка 21:9 (ultrawide).Чтобы ваша игра шла в 21:9 откройте Fallout4Prefs.ini в папке C:\Пользователи\[имя]\Мои документы\My Games\Fallout4\ и измените следующие строки на значения ниже:
bTopMostWindow=1bMaximizeWindow=1bBorderless=1bFull Screen=0iSize H=XXXXiSize W=YYYY
Где XXXX - ваше горизонтальное разрешение, а YYYY - ваше вертикальное разрешение.
Далее сделайте то же самое для второго Fallout4Prefs.ini, который находится в steamapps\common\Fallout 4\Fallout.
Разная скорость движения мышки по вертикали и горизонтали.Откройте Fallout4.ini (C:\Пользователи\[имя]\Мои документы\My Games\Fallout4\) и измените следующее: fMouseHeadingYScale=.021наfMouseHeadingYScale=.03738
Улучшение графики (ТОЛЬКО для мощных ПК)
Важно! Кому лень возиться с ini файлами, воспользуйтесь специальной программой для детальной настройки графики в Fallout 4.
Откройте файл Fallout4Prefs.ini в каталоге «C:\Users\USERNAME\Documents\My Games\Fallout4» и повысьте параметры выше значений «Ultra» для улучшения картинки или снижайте для улучшения производительности:
Прорисовка NPCfLODFadeOutMultActors=X [Ultra значение: 15]
Количество декалейuMaxDecals=X [Ultra: 1000]uMaxSkinDecals=X [Ultra: 100]uMaxSkinDecalsPerActor=X [Ultra: 40]
Дальность прорисовкиfTreeLoadDistance=150000.0000 [Ultra: 75000.0000]fBlockMaximumDistance=500000.0000 [Ultra: 250000.0000]fBlockLevel2Distance=220000.0000 [Ultra: 110000.0000]fBlockLevel1Distance=180000.0000 [Ultraue: 90000.0000]fBlockLevel0Distance=120000.0000 [Ultra: 60000.0000]
Качество «световых тоннелей»GR grid=128 [Ultra: 64]
Прорисовка травыfGrassStartFadeDistance=14000 [Ultra: 7000]fGrassMaxStartFadeDistance=14000 [Ultra: 7000]
Прорисовка предметовfLODFadeOutMultItems=X [Ultra: 15]
Прорисовка объектовfLODFadeOutMultObjects=X [Ultra: 15]
Твик на частицыiMaxDesired=X [Ultra: 750]
Дистанция прорисовки тенейfShadowDistance=17000 [Ultra: 20000.0000]fDirShadowDistance=17000 [Ultra: 20000.0000]
Разрешение карт тенейВНИМАНИЕ, этот твик может срезать 30FPS от текущей производительности!iShadowMapResolution=8192 [Ultra value: 4096]
Дистанция прорисовки ландшафта[General]uGridsToLoad=5 [Ультра качество: 13]
Значения для редактирования в файле Fallout4.Ini
Плавность перехода и стабильность игры за счет оперативной памятиuExterior Cell Buffer=36
Тени удаленных объектов[Display]fShadowLODMaxStartFade=1000.0 [Ультра: 20000]
Освещение удаленных объектовfSpecularLODMaxStartFade=2000.0 [Ультра: 20000]
Отражение (активация значением 1)
[Water]bReflectLODObjects=0bReflectLODLand=0bReflectSky=0bReflectLODTrees=0
Дистанция анимации листвыfLeafAnimDampenDistEnd=4600.0000fLeafAnimDampenDistStart=3600.0000
Дистанция исчезновения деревьев
fMeshLODLevel2FadeTreeDistance=2048.0000fMeshLODLevel1FadeTreeDistance=2844.0000
Дистанция отображения объектовfInteriorMeshLODLevel2FadeDist=1950.0000fInteriorMeshLODLevel1FadeDist=2600.0000
Брызги кровиiMaxSkinDecalsPerFrame=25iMaxDecalsPerFrame=100
Дистанция прорисовки деревьев и объектов (увеличивайте или уменьшайте значение кратно двум)[TerrainManager]fTreeLoadDistance=75000.0000fBlockMaximumDistance=250000.0000fBlockLevel2Distance=110000.0000fBlockLevel1Distance=90000.0000fBlockLevel0Distance=60000.0000
Дистанция прорисовки травы [Grass]fGrassStartFadeDistance=7000.0000fGrassMaxStartFadeDistance=7000.0000fGrassMinStartFadeDistance=1000.0000
fallout4game.ru