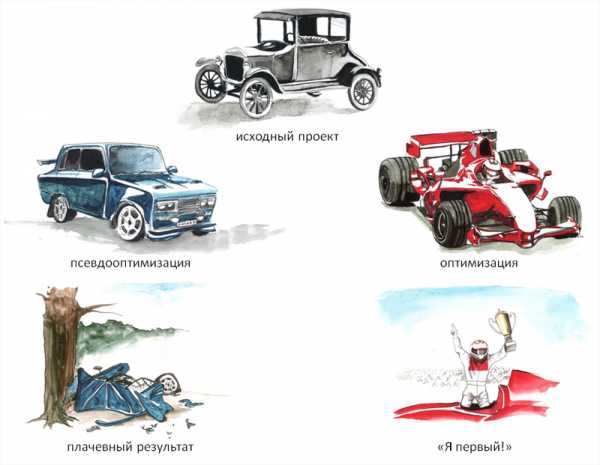Дефрагментируем диски Windows 10 различными способами. Дефрагментация и оптимизация диска windows 10
Дефрагментация диска: что это такое, зачем нужна, как её запустить на Windows 10
Со временем программы на компьютере начинают медленно открываться и работать. Причина может быть не только в засорённой памяти ПК, но и в том, что процент фрагментации диска очень высок. В таком случае диск дефрагментируют. Сегодня рассмотрим, что такое дефрагментация и зачем её проводить, а также опишем методы, с помощью которых её можно запустить на ПК.
Что такое дефрагментация диска и зачем её проводят
На новом жёстком диске файлы записываются по порядку. Однако наступает момент, когда пользователь начинает стирать информацию. В результате на диске появляются разбросанные чистые ячейки, в которые можно записывать новые данные. Система Windows настроена таким образом, что повторная запись информации происходит на свободных фрагментах, которые ближе всего к началу.
Если файл слишком большой, система сама делит его на части и заполняет таким вот образом пустые места диска. Этот процесс разделения информации называется фрагментацией. При этом сам файл (программы, фильма и т. д.) остаётся неповреждённым.
 На фрагментированном диске файлы записываются по частям в ячейках, удалённых друг от друга
На фрагментированном диске файлы записываются по частям в ячейках, удалённых друг от другаЧтобы воспроизвести фрагментированный файл, системе приходится искать отдельные его кусочки на головке жёсткого диска. Естественно, это замедляет работу компьютера и сказывается на его производительности. Чтобы исправить ситуацию, нужно регулярно проводить дефрагментацию дисков.
Во время этой процедуры все разбросанные части файлов собираются. После этого все программы, фильмы и т. д. получают свою отдельную область на диске, то есть они будут расположены близко друг к другу. Системе не нужно будет больше искать и собирать воедино отдельные фрагменты. В Windows 10 опция дефрагментации называется иначе: оптимизация.
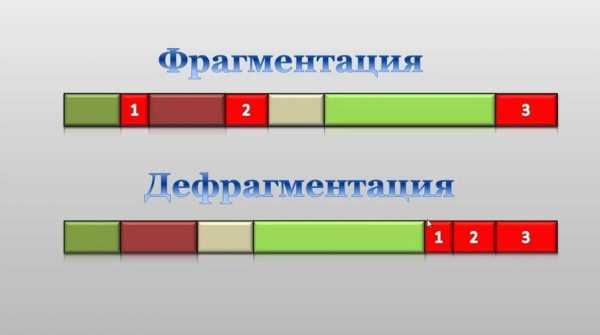 При дефрагментации все элементы файлов перезаписываются в ячейки, которые идут друг за другом
При дефрагментации все элементы файлов перезаписываются в ячейки, которые идут друг за другомНужно ли часто дефрагментировать носители? Частота процедуры зависит от того, как много файлов вы переносите, устанавливаете или удаляете. Оптимизацию рекомендуют проводить хотя бы раз в месяц для нормальной работы ПК, если данные на носителе меняются часто.
Видео: зачем нужна дефрагментация диска
Методы дефрагментации дисков на Windows 10
Существует несколько способов дефрагментировать диск. Это можно сделать как с помощью встроенных средств ОС, так и за счёт стороннего софта. Рассмотрим все методы.
Средствами самой ОС
В ОС Windows, в том числе и в версии 10, есть встроенный сервис для оптимизации и дефрагментации носителей. Как его запустить?
- Откройте «Проводник Windows»: найдите иконку «Этот компьютер», которая находится на «Рабочем столе», и щёлкните по ней два раза левой кнопкой мыши. Среди имеющихся встроенных носителей выберите диск, который нужно в данный момент дефрагментировать.
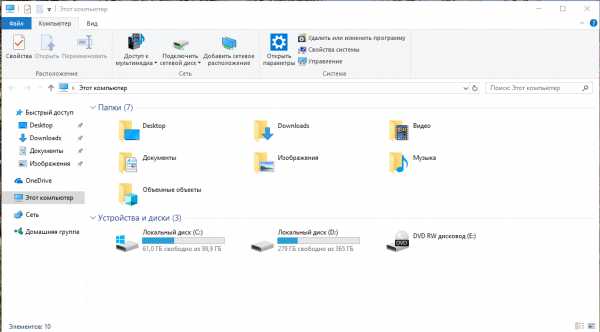 Выберите диск, который хотите дефрагментировать
Выберите диск, который хотите дефрагментировать - Щёлкните по нему правой кнопкой мыши — появится список с опциями, которые можно применить к этому диску. Среди них выбираем последний пункт «Свойства».
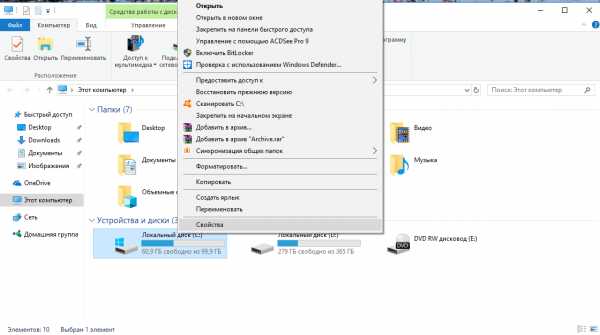 Кликните по «Свойства» в контекстном меню
Кликните по «Свойства» в контекстном меню - В новом небольшом окне переключаемся на вкладку «Сервис» и нажимаем на кнопку «Оптимизировать».
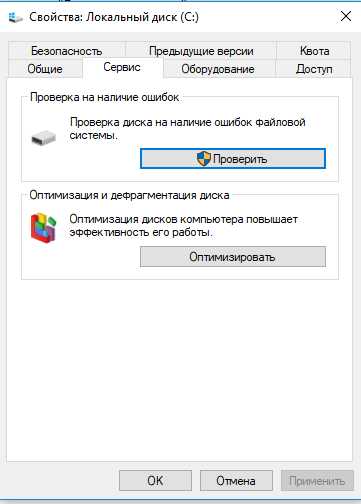 Нажмите на кнопку «Оптимизировать»
Нажмите на кнопку «Оптимизировать» - Левой кнопкой мыши выберите нужный диск и щёлкните по «Анализировать». Система определит процент фрагментации данного диска.
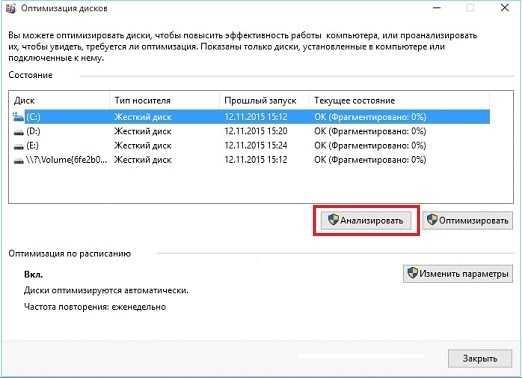 Кликните по «Анализировать»
Кликните по «Анализировать» - После анализа снова выделите нужный диск и на этот раз кликните по второй кнопке «Оптимизировать».
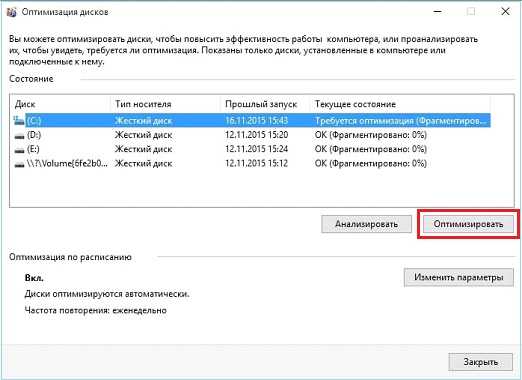 Нажмите на «Оптимизировать»
Нажмите на «Оптимизировать» - Дождитесь, когда дефрагментация завершится.
Оптимизация диску нужна, если после анализа процент фрагментации составляет от 10%.
Видео: как запустить дефрагментацию дисков на Windows 10
Дефрагментация через командную строку
Как известно, «Командная строка» в виде редактора на чёрном фоне помогает запускать многие процессы на компьютере, в том числе и дефрагментацию отдельных или всех дисков. Этот метод не пользуется большой популярностью среди начинающих пользователей, но о нём всё равно полезно знать на случай, если стандартный способ не сработал.
- В меню «Пуск» находим строку поиска. В ней вводим запрос «Командная строка». Сразу же появятся результаты поиска.
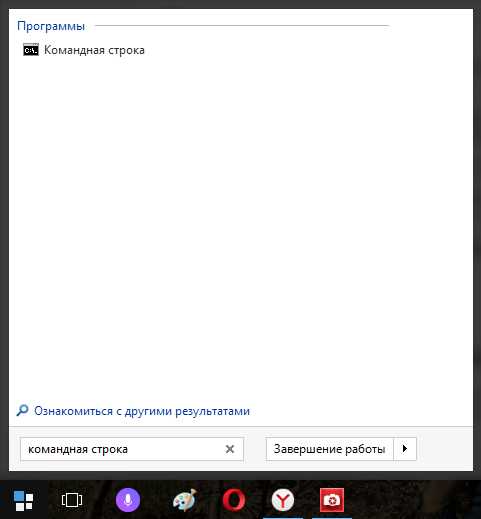 Найдите «Командную строку» с помощью поиска в «Пуске»
Найдите «Командную строку» с помощью поиска в «Пуске» - Щёлкните по разделу правой кнопкой мыши, а затем левой кнопкой по опции «Запуск от имени администратора».
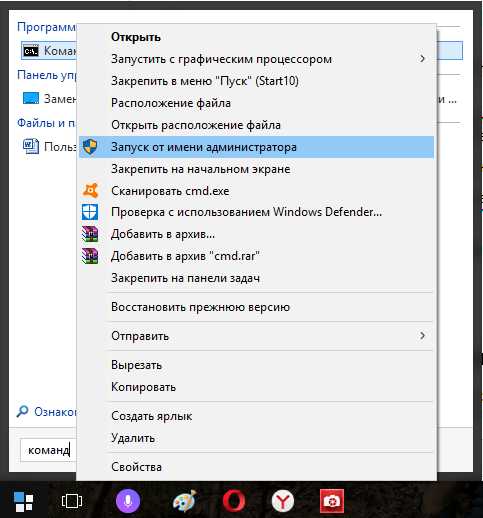 Откройте «Командную строку» от имени администратора
Откройте «Командную строку» от имени администратора - Затем нажмите на «Да». Этим вы подтвердите, что разрешаете «Командной строке» вносить изменения на вашем компьютере.
- В чёрном окне введите команду defrag, чтобы получить справку о командах, связанных с дефрагментацией дисков.
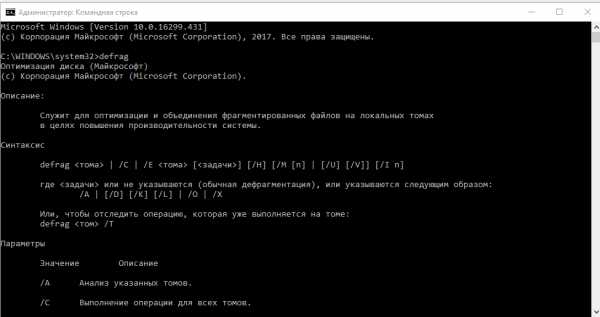 В редакторе введите defrag
В редакторе введите defrag - Выберите необходимую вам команду, введите её в редакторе и нажмите на Enter на клавиатуре. Например, напишите команду defrag /a c:/, чтобы выполнить анализ системного диска «С:».
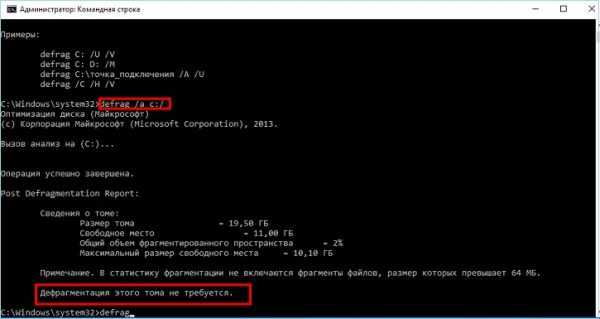 Проведите анализ системного диска, чтобы узнать, нужна ли ему дефрагментация
Проведите анализ системного диска, чтобы узнать, нужна ли ему дефрагментация - Чтобы затем провести его дефрагментацию и объединить свободное пространство на диске, введите команду defrag /x /u c:.
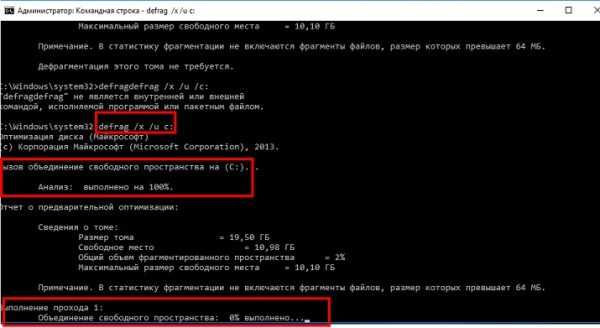 Выполните команду defrag /x /u c:, чтобы запустить дефрагментацию системного диска
Выполните команду defrag /x /u c:, чтобы запустить дефрагментацию системного диска
Дефрагментация с помощью специальных программ
Какие специальные утилиты используют для дефрагментации дисков вместо встроенного сервиса? Какие у них преимущества? Рассмотрим несколько популярных инструментов.
Defraggler: качественная дефрагментация
Утилита Defraggler — простой в обращении помощник для качественной дефрагментации дисков целиком или отдельных фрагментированных файлов или папок, записанных на них. Частичная дефрагментация позволяет получить более быстрый результат.
Разработчик софта — компания Piriform. Она известна также такими продуктами, как Recuva и CCleaner. Программа Defraggler подходит для ОС Windows 7 и выше. При этом она бесплатная. У инструмента довольно понятный интерфейс: в нём разберётся даже начинающий пользователь.
В окне программы заполненные кластеры помечаются разными цветами. Вы можете просматривать полную информацию о файлах, включая количество частей файлов, которые при записи были разбросаны по всей поверхности жёсткого диска.
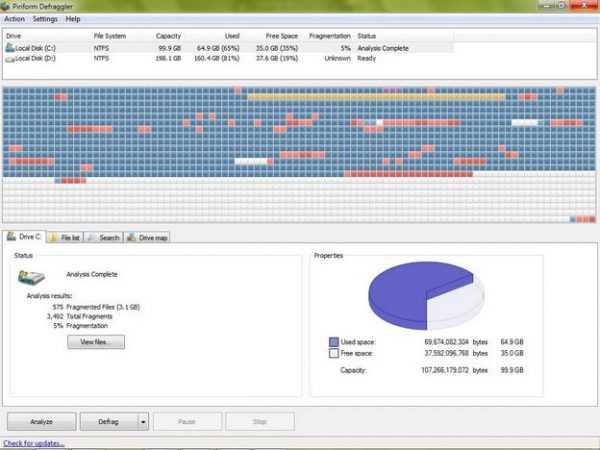 В окне Defraggler вы можете дефрагментировать как диски целиком, так и отдельные файлы и папки, которые хранятся в них
В окне Defraggler вы можете дефрагментировать как диски целиком, так и отдельные файлы и папки, которые хранятся в нихВидео: дефрагментация диска в специальном инструменте Defraggler
Auslogics Disk Defrag: свой метод дефрагментации и оптимизация дисков SSD
Особенность сервиса Auslogics Disk Defrag в том, что он дефрагментирует диски, используя свой метод оптимизации и распределения данных. Эта утилита способна выполнять свои функции в автоматическом режиме, то есть работать с носителями самостоятельно без участия пользователя.
Какие ещё плюсы у этого софта?
- Пользователь вправе просматривать информацию о файлах на диске во время проведения его анализа.
- Утилита экономит области на носителях, которые нужны как для хранения имеющихся данных, так и для записи новых.
- Программа способна объединять пустые кластеры в один блок, что помогает избежать фрагментации.
- Auslogics Disk Defrag находит в два раза больше фрагментированных файлов, чем стандартное средство Windows.
- У софта простой интерфейс, и также есть русская версия.
- У дефрагментатора есть раздел для работы с дисками SSD.
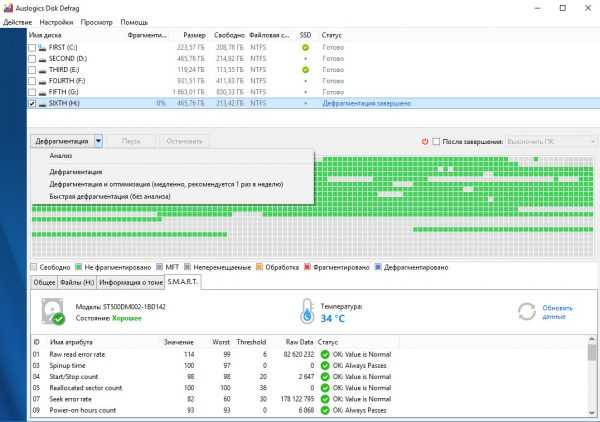 У Auslogics Disk Defrag есть русский вариант интерфейса
У Auslogics Disk Defrag есть русский вариант интерфейсаУ этого инструмента есть официальный сайт, с которого его и рекомендуется загружать.
Видео: быстрая и эффективная дефрагментация в Auslogics Disk Defrag
Smart Defrag: перезаписывает файлы с учётом частоты их использования
Smart Defrag — универсальный инструмент, который поможет выжать максимум их производительности вашего диска. Во время оптимизации этот инструмент распределяет данные на диске с учётом частоты их использования: самые популярные занимают места в начале диска. Эта опция способна ещё больше ускорить ПК.
Утилита даёт на выбор несколько вариантов дефрагментации: быстрая или медленная, с оптимизацией, для больших файлов, для свободного пространства.
Утилиту можно также настроить автоматически выполнять дефрагментацию в фоновом режиме. Она подходит для жёстких дисков с большой ёмкостью.
 Smart Defrag предлагает на выбор несколько варинтов дефрагментации
Smart Defrag предлагает на выбор несколько варинтов дефрагментацииЗагружать установщик этого инструмента лучше из его официального источника.
Видео: как провести дефрагментацию с помощью Smart Defrag
Puran Defrag: интеллектуальный движок для дефрагментации
У этого специального софта есть собственный движок для интеллектуальной дефрагментации и оптимизации данных на дисках. Он называется Puran Intelligent Optimizer. Он позволяет перемещать информацию на внешние области жёстких дисков, что обеспечивает более высокую скорость работы ПК. Этот инструмент также может дефрагментировать отдельные файлы и папки прямо через контекстное меню элементов в «Проводнике Windows».
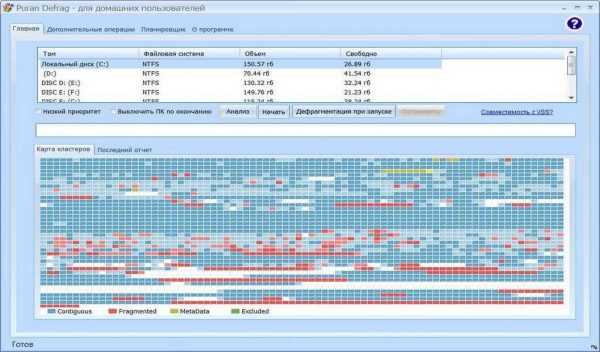 Программа дефрагментирует диски, используя свой интеллектуальный движок Puran Intelligent Optimizer
Программа дефрагментирует диски, используя свой интеллектуальный движок Puran Intelligent OptimizerКакие ещё есть достоинства у этой утилиты?
- удаляет временные данные системы перед дефрагментацией;
- работает во время запуска ПК, то есть в тот момент, когда появляется доступ к файлам, скрытым в обычном режиме работы ПК;
- дефрагментирует диск во время запуска ScreenSaver;
- работает автоматически по расписанию.
У софта есть и недостаток: во время установки Puran Defrag предлагает также поставить другие сторонние программы на ПК.
Загружать инсталлятор утилиты на устройство лучше из официального ресурса.
Как провести дефрагментацию c помощью PowerShell
PowerShell — альтернатива «Командной строки» с более широким функционалом. В окно этого сервиса также вводятся различные команды для определённых целей, например, если нужно автоматизировать выполнение задач в фоновом режиме или завершить процессы программ, которые не отвечают и т. д. С помощью PowerShell можно провести также дефрагментацию дисков:
- Откройте PowerShell от имени администратора с помощью строки поиска в «Пуске».
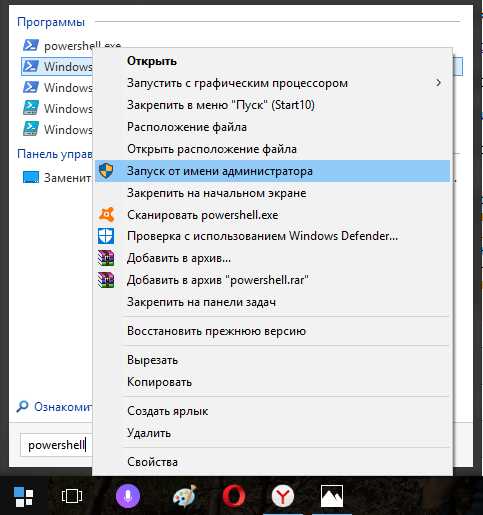 Запустите PowerShell от имени администратора
Запустите PowerShell от имени администратора - Перед дефрагментацией выполните проверку на необходимость проведения процедуры. Для этого введите команду Optimize-Volume -DriveLetter X -Analyze -Verbose. В этом случае X — метка диска. Если ваш диск обозначен буквой D, вместо X напишите D. Если система пишет, что необходима дефрагментация, переходите к следующей команде.
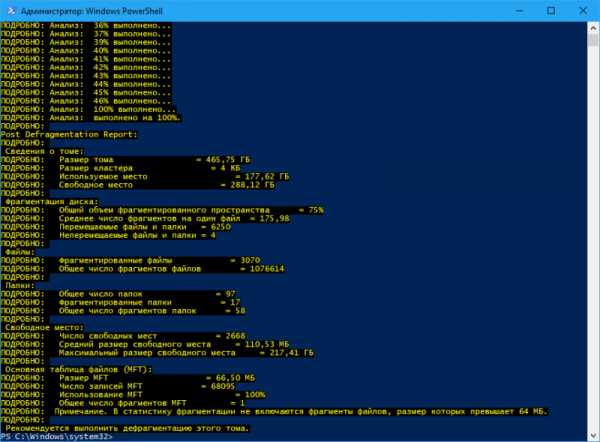 Проведите анализ дисков на необходимость дефрагментации
Проведите анализ дисков на необходимость дефрагментации - Введите Optimize-Volume -DriveLetter X -Verbose. Эта команда запускает процесс дефрагментации. Дождитесь окончания процесса.
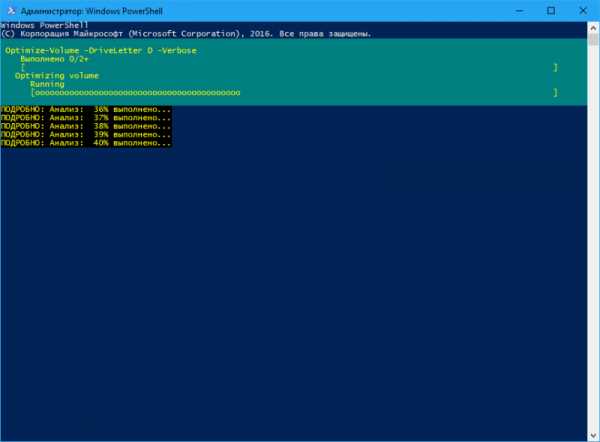 Запустите дефрагментацию в PowerShell
Запустите дефрагментацию в PowerShell - Дождитесь завершения операции.
Как настроить автоматическую дефрагментацию дисков в Windows 10
Если вы не хотите постоянно дефрагментировать диски вручную, настройте автоматический режим для этой функции. Стандартный сервис будет сам запускать процедуру в фоновом режиме. Дадим пошаговое руководство:
- Откройте окно встроенного сервиса Windows «Оптимизация дисков» как это было описано в разделе «Средствами самой ОС» в этой статье.
- Щёлкните по кнопке «Изменить параметры».
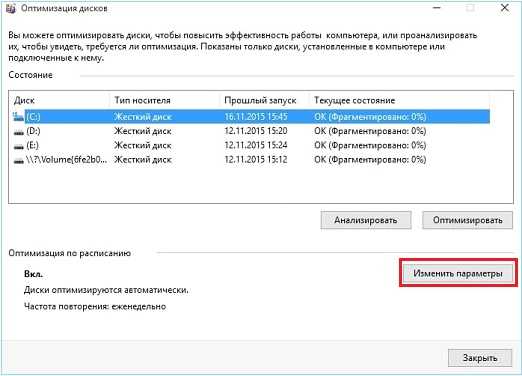 Кликните по кнопке «Изменить параметры», чтобы настроить автоматическую дефрагментацию
Кликните по кнопке «Изменить параметры», чтобы настроить автоматическую дефрагментацию - В новом небольшом окошке, которое открылось поверх «Оптимизации дисков», установите галочку рядом с «Выполнять по расписанию». Затем выберите частоту и диски, которые нужно дефрагментировать.
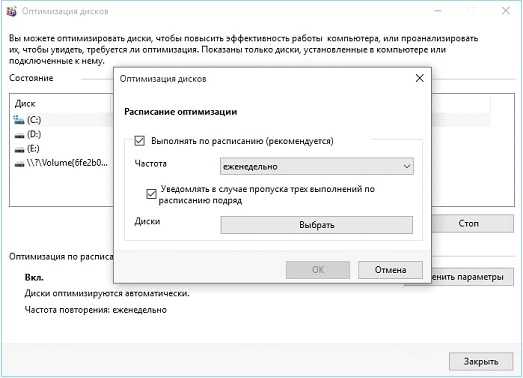 Установите частоту дефрагментации и укажите диски
Установите частоту дефрагментации и укажите диски - Поставьте также на всякий случай отметку рядом с пунктом «Уведомлять в случае пропуска трёх выполнений по расписанию подряд».
Как отключить автоматическую дефрагментацию диска в Windows 10
Что нужно сделать, чтобы дефрагментация дисков не происходила автоматически? Достаточно просто убрать отметку с пункта «Выполнять по расписанию» в небольшом дополнительном окне встроенного сервиса «Оптимизация дисков». Как его открыть, описано выше в разделе о настройке автоматической дефрагментации.
Дефрагментация диска SSD: чем отличается от обычной и как её проводить
Дефрагментация жёсткого диска HDD отличается от дефрагментации твердотельного накопителя SSD. Для последних эту процедуру в обычном понимании проводить крайне нежелательно, так как это может испортить диск. Тем не менее в Windows 10 эта функция автоматически включена для таких дисков, но не стоит переживать: для дисков SSD Windows 10 не проводит обычную дефрагментацию. Вместо неё, выполняется команда Retrim, которая очищает свободные ячейки в памяти. Они становятся полностью чистыми: убираются следы файлов, ранее удалённых из этих ячеек.
Таким образом, при дефрагментации твердотельных накопителей Windows пользуется совершенно другими алгоритмами работы. Оптимизация диска с помощью команды Retrim не только полезна для SSD, но и необходима.
Проверьте, включена ли автоматическая оптимизация для вашего SSD-накопителя в окне «Оптимизация дисков». Откройте его способом, описанным в разделе «Средствами самой ОС» в этой статье. Кликните по накопителю в списке левой кнопкой мыши. Убедитесь, что внизу окна написано «Вкл.». Если нет, активируйте автоматическую оптимизацию с помощью кнопки «Изменить параметры», как этой это было описано в предыдущем разделе этой статьи.
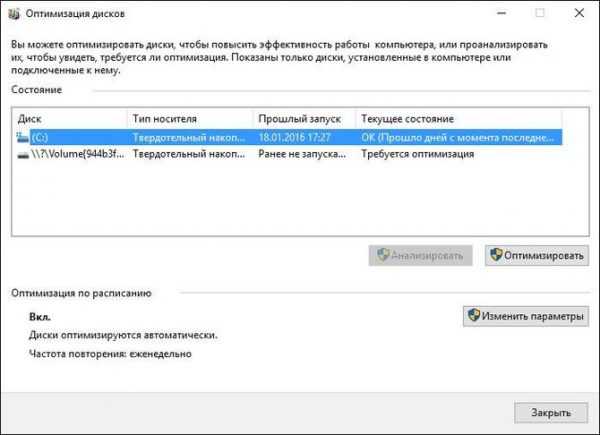 Проверьте, включена ли автоматичсекая оптимизация для вашего накопителя SSD
Проверьте, включена ли автоматичсекая оптимизация для вашего накопителя SSDКак выполнить оптимизацию SSD-накопителя вручную? Вы можете использовать PowerShell, как и в случае дефрагментации обычного диска, но вводить нужно будет совершенно другую команду. Рассмотрим, что конкретно нужно сделать:
- Откройте Windows PowerShell, используя строку поиска в меню «Пуск».
- Чтобы оптимизировать SSD-накопитель, скопируйте код Optimize-Volume -DriveLetter X -ReTrim -Verbose и вставьте её в редактор. Вместо X напишите букву вашего диска. Запустится выполнение команды Retrim, о которой говорилось ранее.
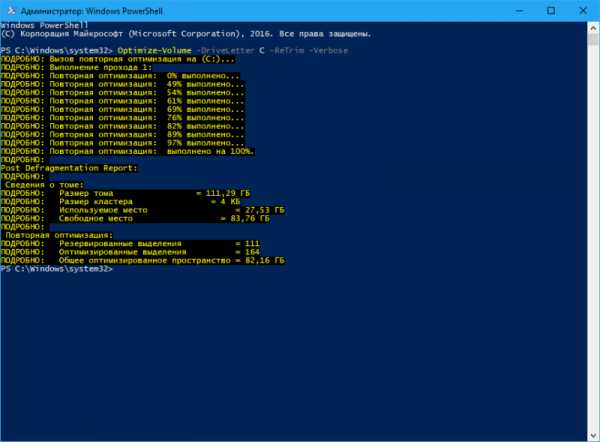 Выполните команду Optimize-Volume -DriveLetter X -ReTrim -Verbose, чтобы оптимизировать диск SSD
Выполните команду Optimize-Volume -DriveLetter X -ReTrim -Verbose, чтобы оптимизировать диск SSD - Нажмите на Enter на клавиатуре.
- Дождитесь завершения процесса.
Дефрагментация — крайне важная процедура для магнитных дисков HDD. Она позволяет увеличить скорость чтения файлов, которые были ранее разбросаны по всей поверхности диска за счёт их сбора и перемещения в одну область. После оптимизации дисков улучшается и производительность самого компьютера. Провести дефрагментацию можно как с помощью встроенного сервиса Windows, так и за счёт сторонних утилит, которые считаются более эффективными, чем стандартное средство. Оптимизация дисков SSD отличается от дефрагментации обычных магнитных дисков: запускается команда Retrim, которая очищает свободные ячейки от мусора. По умолчанию такая оптимизация включена в Windows 10, но её можно запустить и вручную.
Оцените статью: Поделитесь с друзьями!winda10.com
Как сделать дефрагментацию диска на виндовс 10: Быстрый способ
Ваш компьютер начинает тормозить? Используйте это руководство для дефрагментации файлов с помощью инструмента «Оптимизация дисков» в Windows 10.
Как сделать дефрагментацию диска на виндовс 10
Чтобы свести к более хорошему результату, производительность, медленного жесткого диска, Windows 10 (и, таким образом, Windows 8.1, Windows 7 и предыдущие версии) включает встроенный инструмент для дефрагментации всех фрагментированных файлов и помогает вашему ПК оставаться на максимальной скорости записи.
На протяжении многих лет были усовершенствованы инструменты оптимизации дисков Windows. Однако даже когда операционная система может точно определять тип хранилища и обрабатывать дефрагментацию файлов автоматически, это не всегда оптимально. Поскольку вы не можете долго держать ПК включенным, или у вас может быть внешний жесткий диск, который не всегда подключен к вашему компьютеру, что не позволяет обслуживанию работать должным образом.
В результате придет время, когда вы начнете замечать, что открытие приложений и сохранение файлов на диске займет больше времени, чем обычно, и в этом случае может понадобиться ручная оптимизация. В этом руководстве Windows 10 мы покажем вам простые шаги, чтобы проверить, не является ли ваш жесткий диск фрагментированным и дефрагментировать, если это необходимо, чтобы ваш компьютер работал более эффективно.
Кстати, мы уже говорили о том, как вывести «Мой ПК» на рабочий стол. Возможно вам будет также интересно. Ссылка находится выше.
Как использовать Оптимизацию дисков в Windows 10
Откройте меню «Пуск» «Дефрагментация и оптимизация дисков» и нажмите «Ввод».
Выберите жесткий диск, который вы хотите оптимизировать, и нажмите «Проанализировать».
Примечание. Во-первых, вы всегда лучше сначала проанализируйте накопитель, чтобы выяснить, нуждается ли привод в оптимизации. Если результат показывает менее 10% фрагментации, вам, вероятно, не нужно оптимизировать диск.
Если файлы, хранящиеся на жестком диске вашего ПК, разбросаны по всему накопителю и необходима дефрагментация, нажмите кнопку «Оптимизировать».
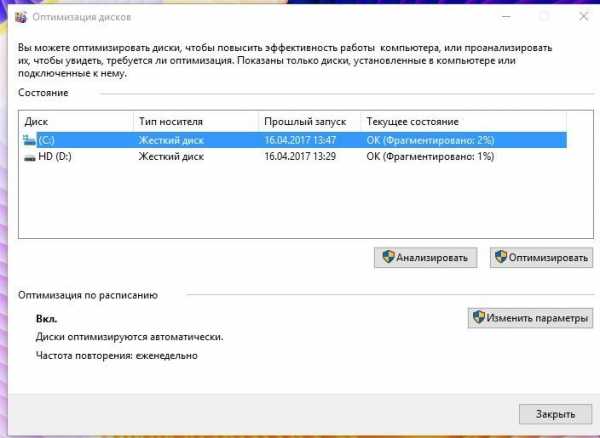
Как только процесс завершится, текущий статус должен отобразиться «0% фрагментирован».
Примечание. Имейте в виду, что в зависимости от количества файлов, размера диска и фрагментации инструмент для дефрагментации может потребоваться некоторое время для выполнения задачи. Также рекомендуется выполнять эту задачу, когда вы знаете, что вы не будете сидеть за своим, устройством.
Как изменить график оптимизации
По умолчанию Windows автоматически запускает обслуживание дисков каждую неделю, но в зависимости от того, как вы используете свой компьютер, операционная система предлагает возможность изменить частоту оптимизации драйверов.
Если вы предпочитаете изменять расписание, выполните следующие действия:
- В окне «Оптимизация дисков» нажмите кнопку «Изменить настройки».
- Измените частоту на: Ежедневно, Еженедельно (по умолчанию) или Ежемесячно.
- На дисках нажмите кнопку «Выбрать».
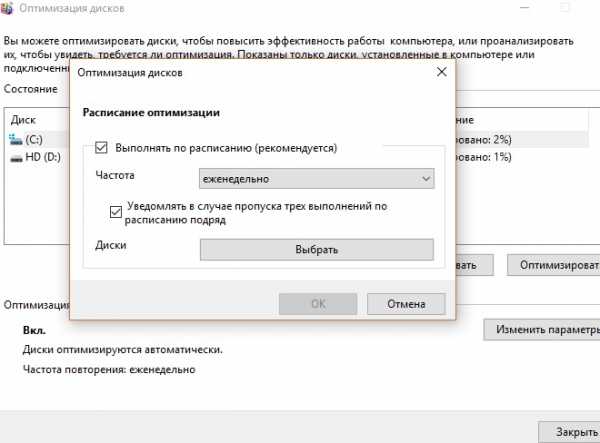 Как сделать дефрагментацию диска на виндовс 10
Как сделать дефрагментацию диска на виндовс 10- Проверьте диски, которые вы хотите применить к новому расписанию.
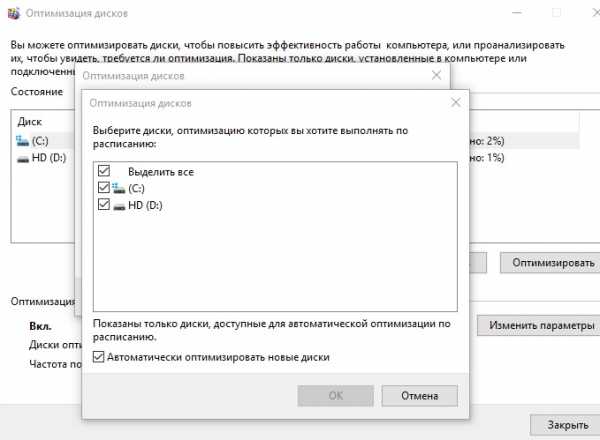
- Нажмите OK, чтобы применить настройки.
- Нажмите «ОК».
- Нажмите «Закрыть», чтобы закрыть инструмент.
Помните, что эти параметры оптимизации применимы только к традиционным жестким дискам с вращающимися пластинами. Твердотельные накопители работают по-разному. Они не имеют никаких двигателей или движущихся частей. Они используют только банки памяти для хранения данных, что означает, что эти диски не нужно дефрагментировать (вам не следует дефрагментировать SSD, так как это может вызвать проблемы с производительностью и даже сократить срок службы накопителя).
Однако вы по-прежнему увидите «твердотельный накопитель», указанный в разделе «Оптимизация дисков», так как Windows также может выполнять различные задачи обслуживания для оптимизации вашего SSD, включая возможность информировать накопитель о том, что некоторые блоки данных больше не используются и Могут быть стерты, делая их доступными для записи.
Хотя Windows 10 может определять и настраивать соответствующие параметры оптимизации для устройств хранения, если у вас есть традиционный жесткий диск или внешний накопитель, который теперь всегда подключен к вашей системе, вы должны запустить обслуживание вручную.
Если у вас остались вопросы по теме «Как сделать дефрагментацию диска на виндовс 10?», то можете задавать их в форму комментариев на нашем сайте.
Также, если вам понравилась статья, то поделитесь ссылкой на нее в Google+, Twitter, VK, или, например, Facebook. Давайте развивать наше сообщество вместе!
lirashop.ru
Дефрагментируем диски Windows 10 различными способами
При использовании HDD происходит постоянная запись/стирание информации. Но заполнение поверхности дисков выполняется не последовательно, а частями, в результате чего возникает фрагментация. Она – одна из главных причин медленной работы компьютера, поэтому нужно знать, как сделать дефрагментацию диска на Windows 10 для ускорения работы ПК и увеличения скорости доступа к данным.
Зачем нужна дефрагментация?
Эта процедура позволяет собрать один файл «в кучу», записав информацию о нем последовательно на поверхность магнитного диска. После этого операционной системе не придется сначала собирать файл по кусочкам и только после этого использовать его. Поэтому после дефрагментации HDD увеличится скорость работы ПК (вам также будет полезна статья Настройка максимальной производительности Windows 10 для ускорения работы компьютера для улучшения работоспособности устройства).
Как запустить процесс на Windows 10?
Дефрагментация в Windows 10 выполняется штатными средствами или программами, разработанными сторонними компаниями.
Штатные средства
В новой ОС, как и в предыдущих версиях, есть встроенная утилита «Дефрагментация диска».
- Этот компьютер → ПКМ на любом диске → Свойства → вкладка Сервис → Оптимизировать.
- В окне «Оптимизация дисков» выберите тот, который нужно дефрагментировать → Анализировать.
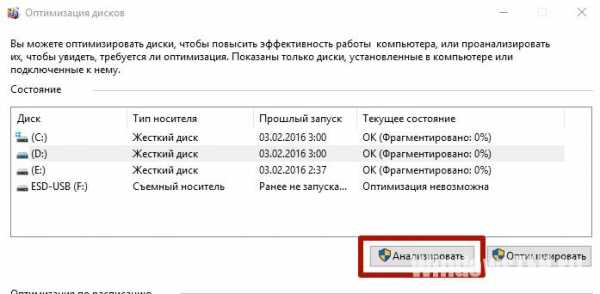
- После процесса оценки, если фрагментация составляет более 5% — 7%, нажмите «Оптимизировать».
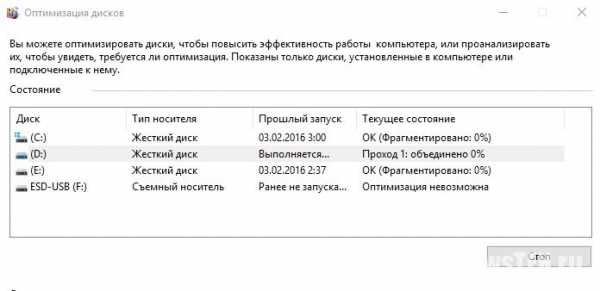
Важно! В Windows 10 по умолчанию настроена автоматическая дефрагментация дисков. Изменить расписание оптимизации или отключить ее вообще можно в блоке «Оптимизация по расписанию», нажав кнопку «Изменить параметры» и указав нужное время.
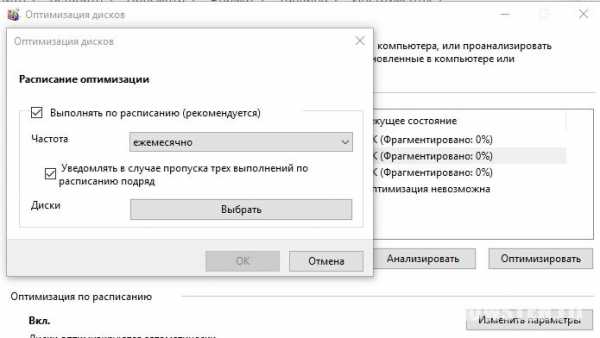
Время проведения процедуры зависит от скорости HDD, фрагментации и того, насколько занят диск (необходимо, чтобы он имел порядка 10% — 15% свободного места).
Сторонние программы
Сторонние программы предоставляют пользователю больше возможностей по настройке и выполнению дефрагментации.
Defraggler
Программа Defragger показывает карту фрагментации и состояние HDD, а также подготавливает список «разделенных» файлов. Она выполняет процесс в соответствии с заданными параметрами пользователя. Эта программа намного эффективней встроенной утилиты.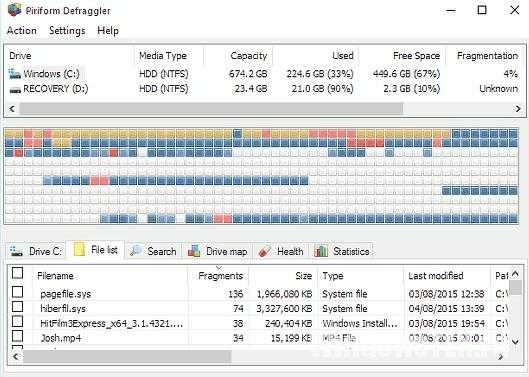
Disk Defrag Free
Инструмент Disk Defrag Free имеет похожий с Defragger интерфейс и функции, и способен оптимизировать файловую систему за счет перемещения файлов Windows. Это увеличивает скорость работы компьютера.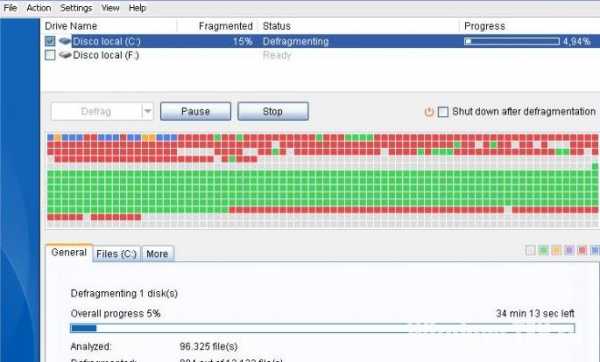
Дефрагментация SSD
Процесс дефрагментации SSD выполняется по другому принципу, поэтому классическая утилита наносит вред твердотельному накопителю (прочитайте в статье Оптимизация настроек Windows 10 для работы SSD диска, как правильно его настроить). К тому же скорость чтения данных из всех ячеек SSD одинакова. Поэтому фрагментация информации не замедляет работу компьютера. При установке на компьютер такого типа носителя, отключите автоматическую оптимизацию дисков.
Видео
На видео подробно рассказано, как дефрагментировать диск стандартной утилитой и еще одной программой стороннего разработчика.
Вывод
Дефрагментация увеличивает скорость работы компьютера. Она «собирает» файлы в одно целое после их разбивки при записи на HDD. Выполнить оптимизацию можно встроенной утилитой или программами от сторонних разработчиков. Но при использовании SSD-носителя не запускайте эту функцию, потому что она вредна для накопителя.
geekon.media
Дефрагментация Windows 10: инструкция
В процессе работы за компьютером Windows 10 осуществляет запись и удаление информации. Причем на диск записываются файлы не последовательно. К примеру, секторы, хранящие фильм, могут быть разбросаны по всей поверхности магнитной пластины, что является огромным недостатком файловой системы NTFS и следствием замедления работы жесткого диска, а также причиной его ускоренного износа. Чтобы прочитать разбросанный по диску документ головке необходимо пробежаться по всем секторам, хранящим фрагменты документа, вместо последовательного считывания его фрагментов один за другим. А при заполнении диска более, чем на 80% фрагментация файлов на нем начинает расти по экспоненте, что еще увеличивает время доступа и износ HDD.
Избежать фрагментации, увы, нельзя, зато избавиться от нее несложно. И Windows 10 предлагает для этого специальную утилиту, с которой большинство пользователей знакомы еще со времен XP и «семерки».
Дефрагментируем раздел средствами «десятки»
Дефрагментация в Виндовс 10 осуществляется при помощи встроенной в ОС утилиты.
- Для ее вызова необходимо ввести соответствующую поисковую фразу в «Пуске» или вызвать «Свойства» любого тома через его контекстное меню.
- Вследствие этого появится диалоговое окно с вкладками.
- Переключаемся на «Сервис».
- Кликаем по пиктограмме с надписью «Оптимизировать».
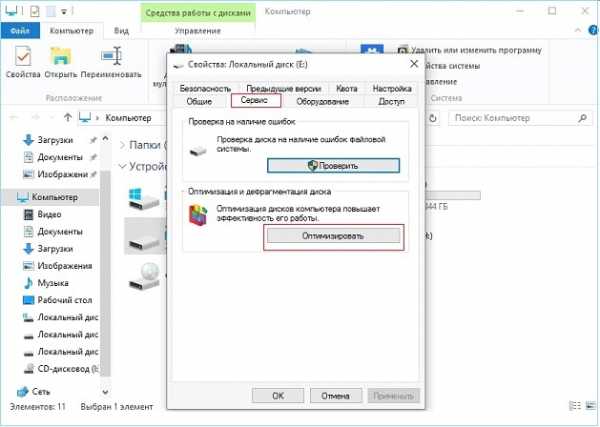
Появится табличка со списком разделов и информацией о последнем запуске дефрагментации на каждом из них.
- Выбираем нужный том (рекомендуется начать с системного) и жмем «Анализировать».
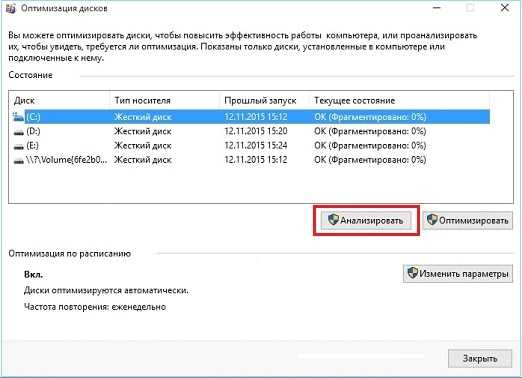
После десятка секунд ожидания изучаем результаты сканирования поверхности раздела.
- Если программа определит, что ему требуется дефрагментация, жмите по кнопке «Оптимизировать».
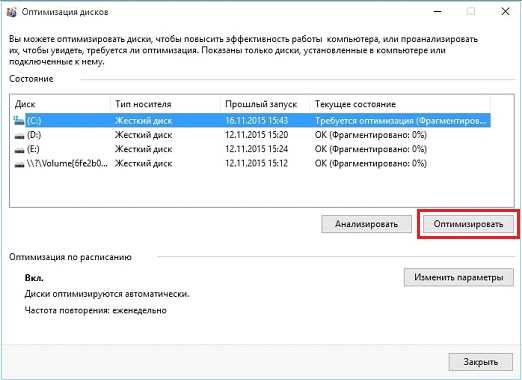
- Сворачиваем приложение и занимаемся своими делами, пока в Windows 10 выполняется дефрагментация.
Для избавления от ручного запуска процесса Windows 10 может автоматизировать оптимизацию дисков.
- Жмем «Изменить параметры».
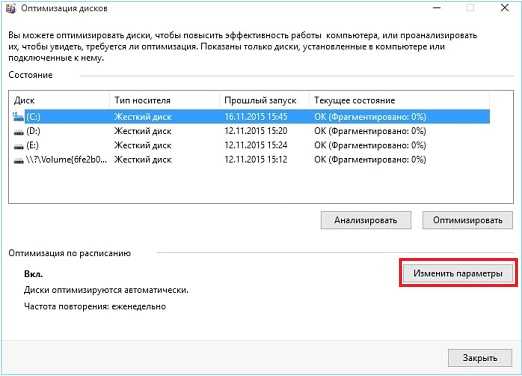
- Отмечаем флажком опцию «Выполнять по расписанию».
- Выбираем диски, дефрагментация которых будет осуществляться автоматически, и периодичность запуска оптимизации.
В качестве частоты запуска процесса рекомендуется указать «еженедельно».
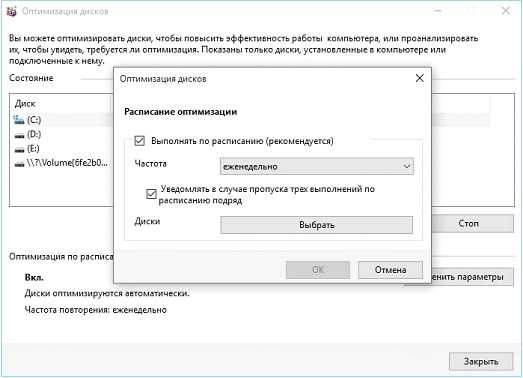
- Жмем «ОК» и закрываем все окна.
Теперь Windows 10 будет поддерживать производительность файловой системы винчестера на максимальном уровне без вмешательства пользователя.
Дефрагментируем диски через командную строку
Дефрагментация также осуществляется из командной строки. Данный метод не пользуется популярностью у пользователей, но все же уделим ему внимание.
- Вызываем командную строку с привилегиями администратора.

- Вводим «defrag» для получения справки по параметрам приложения.
- Ознакомившись со списком ключей команды, вводим требуемую их последовательность для выполнения поставленной задачи.
На скриншоте показан результат ввода команды «defrag /a c:/», которая анализирует состояние файловой системы диска «С:».
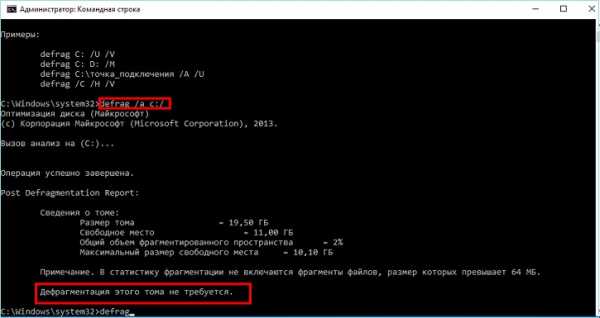
Например, дефрагментация системного раздела («С:») в Windows 10 с объединением свободного пространства и визуализацией состояния процесса выполняется командой: «defrag /x /u c:».
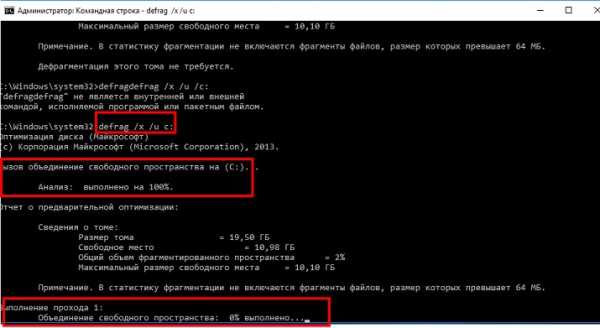
Более удобными в использовании и мощными являются программы от сторонних разработчиков. Для новичков можно посоветовать бесплатное приложение от разработчиков CCleaner под названием Defraggler.
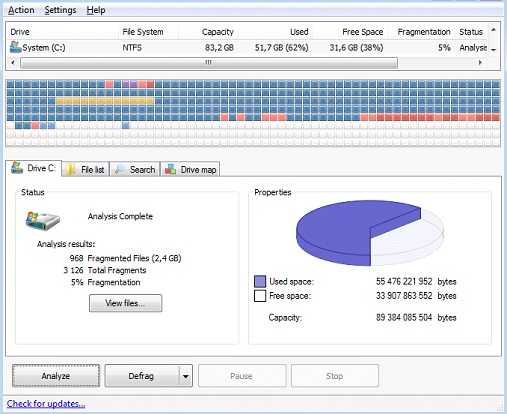
Более функциональной является бесплатная программа Smart Defrag, поддерживающая дефрагментацию системных файлов во время загрузки и несколько алгоритмов оптимизации расположения файлов (редко используемые документы, например, фильмы, буду перемещены на задворки диска, в то время как часто вызываемые документы приблизятся к центру жесткого диска для уменьшения времени доступа к ним).
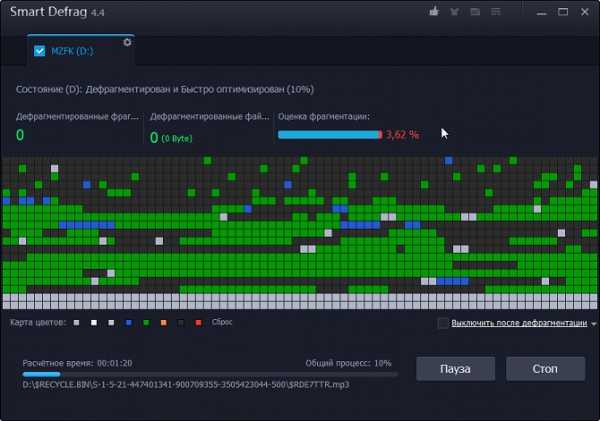
(Visited 8 649 times, 3 visits today)
windowsprofi.ru
Как провести дефрагментацию диска на windows 10
Процедура дефрагментации Windows 10
В процессе работы за компьютером Windows 10 осуществляет запись и удаление информации. Причем на диск записываются файлы не последовательно. К примеру, секторы, хранящие фильм, могут быть разбросаны по всей поверхности магнитной пластины, что является огромным недостатком файловой системы NTFS и следствием замедления работы жесткого диска, а также причиной его ускоренного износа. Чтобы прочитать разбросанный по диску документ головке необходимо пробежаться по всем секторам, хранящим фрагменты документа, вместо последовательного считывания его фрагментов один за другим. А при заполнении диска более, чем на 80% фрагментация файлов на нем начинает расти по экспоненте, что еще увеличивает время доступа и износ HDD.
Избежать фрагментации, увы, нельзя, зато избавиться от нее несложно. И Windows 10 предлагает для этого специальную утилиту, с которой большинство пользователей знакомы еще со времен XP и «семерки».
Дефрагментируем раздел средствами «десятки»
Дефрагментация в Виндовс 10 осуществляется при помощи встроенной в ОС утилиты.
- Для ее вызова необходимо ввести соответствующую поисковую фразу в «Пуске» или вызвать «Свойства» любого тома через его контекстное меню.
- Вследствие этого появится диалоговое окно с вкладками.
- Переключаемся на «Сервис».
- Кликаем по пиктограмме с надписью «Оптимизировать».
Появится табличка со списком разделов и информацией о последнем запуске дефрагментации на каждом из них.
- Выбираем нужный том (рекомендуется начать с системного) и жмем «Анализировать».
После десятка секунд ожидания изучаем результаты сканирования поверхности раздела.
- Если программа определит, что ему требуется дефрагментация, жмите по кнопке «Оптимизировать».
- Сворачиваем приложение и занимаемся своими делами, пока в Windows 10 выполняется дефрагментация.
Для избавления от ручного запуска процесса Windows 10 может автоматизировать оптимизацию дисков.
- Жмем «Изменить параметры».
Посмотрите ещё: Windows 10 не запускается система
- Отмечаем флажком опцию «Выполнять по расписанию».
- Выбираем диски, дефрагментация которых будет осуществляться автоматически, и периодичность запуска оптимизации.
В качестве частоты запуска процесса рекомендуется указать «еженедельно».
- Жмем «ОК» и закрываем все окна.
Теперь Windows 10 будет поддерживать производительность файловой системы винчестера на максимальном уровне без вмешательства пользователя.
Дефрагментируем диски через командную строку
Дефрагментация также осуществляется из командной строки. Данный метод не пользуется популярностью у пользователей, но все же уделим ему внимание.
- Вызываем командную строку с привилегиями администратора.
- Вводим «defrag» для получения справки по параметрам приложения.
- Ознакомившись со списком ключей команды, вводим требуемую их последовательность для выполнения поставленной задачи.
На скриншоте показан результат ввода команды «defrag /a c:/», которая анализирует состояние файловой системы диска «С:».
Например, дефрагментация системного раздела («С:») в Windows 10 с объединением свободного пространства и визуализацией состояния процесса выполняется командой: «defrag /x /u c:».
Более удобными в использовании и мощными являются программы от сторонних разработчиков. Для новичков можно посоветовать бесплатное приложение от разработчиков CCleaner под названием Defraggler.
Более функциональной является бесплатная программа Smart Defrag, поддерживающая дефрагментацию системных файлов во время загрузки и несколько алгоритмов оптимизации расположения файлов (редко используемые документы, например, фильмы, буду перемещены на задворки диска, в то время как часто вызываемые документы приблизятся к центру жесткого диска для уменьшения времени доступа к ним).
(Visited 7 713 times, 9 visits today)
windowsprofi.ru
Дефрагментация диска на Windows 10? Как сделать дефрагментацию?
Данный процесс предусматривает оптимизацию объема дискового пространства и повышение производительности устройства. Такой результат достигается путем организации расположения файлов на жестком диске. Оптимизацию и дефрагментацию диска на Windows 10 объединили под единым понятием «Оптимизация дисков». Во время этого процесса элементы файлов перемещаются в соседние кластеры, благодаря чему вся информация становится более доступной, а производительность компьютера значительно повышается.
Зачем нужна дефрагментация диска?
Если объяснить предназначение этой процедуры более простыми словами, то можно сказать, что дефрагментация способствует сбору всех «частичек» файла в одно целое. Проводится этот сбор путем записи информации о данном элементе на поверхность магнитного диска.
Благодаря дефрагментации система сможет упростить доступ к файлу, так как для его запуска не нужен будет сбор этих самых «частиц». В этом и заключается повышение производительности ПК.«Оптимизация дисков» работает с любыми носителями. Система будет выполнять в автоматическом режиме те операции, которые соответствуют имеющемуся винчестеру.
Как правило, этому процессу подвергают диск «С:», так как в нем находится львиная доля файлов. Собственно, если есть разделы, содержимое которых также часто используются, можете провести дефрагментацию и для них.
Согласно стандартным параметрам, процесс оптимизации производится один раз в 7 дней в автоматическом режиме.Собственно, его можно проводить и в другое время по инициативе пользователя. Для этого можно воспользоваться одним из способов, которые мы предложим в данной статье.
Осуществляем дефрагментацию через «Оптимизацию дисков»
Начнем с более распространенного способа. Как уже говорилось в начале статьи, в последней версии операционной системы Windows процессы оптимизации и дефраг
htfi.ru
Как сделать дефрагментацию на виндовс 10
Дефрагментация диска
Заметное снижение скоростных показателей компьютера напрямую связано с его загруженностью и избытком различных установленных программ. Чем чаще мы устанавливаем и удаляем различные игры, программы, тем больше создается различных папок и директорий на жестком диске к которым все чаще приходится обращаться и перепроверять системе, для того, чтобы предоставить полный доступ пользователю ко всей системе.
Иными словами, дефрагментация — это не заменимая утилита для улучшения качества производительности персонального компьютера. И печально то, что многие даже не слышали и не знают о том, как сделать дефрагментацию диска.
Улучшаем работу Windows 10 вручную.
Прежде, чем приступать к самой дефрагментации, попробуйте воспользоваться советами, которые мы вам сейчас дадим. Очень полезно будет знать, как освободить память на компьютере. В первую очередь, понятное дело, для того, чтобы улучшить скорость работы вашего девайса, необходимо снизить нагрузку на него.
Достигать этого мы будем путем удаления ненужных и емких программ и игр с последующим очищением системы. Для этой цели подойдет любая программа-клинер, которая позволяет проводить очистку реестра и файлов.
Следующим шагом станет закрытие ненужных фоновых программ. Довольно часто можно встретить такой случай, когда фоновые программы о которых пользователи даже и не подозревают, буквально «съедают» всю оперативную память, тем самым значительно снижают быстродействие и скорость принятия решения системой.
Сделать это можно при помощи утилиты «Конфигурация системы». Для этого из меню «Пуск» переходим в «Панель управления» и выбираем там этот пункт. Переходим в пункт «Службы» и нажимаем на кнопку «Не отображать службы Windows 10».
После такого, как вы это сделаете, вы увидите список из программ и процессов, которые загружаются вместе с системой на фоне. Из этого списка вам нужно отжать все ненужные программы, а также все подозрительные программы (лучше всего посмотреть корневое расположение таких программ и удалить их).
Такой подход должен незначительно, но все-таки более или менее существенно улучшить работу вашей системы.
Ежедневно среднестатистический пользователь ПК просматривает огромное страниц в интернете и скачивает за неделю огромное количество файлов, естественно, что после этого память девайса начинает понемногу забиваться, и если не оказывать системе содействия в виде удаления или той же самой дефрагментации и очистки, то со временем вам не избежать зависаний и порой даже произвольных перезагрузок. Ну да ладно, перейдем к самому процессу дефрагментации.
Почему происходит фрагментация диска?
Прежде, чем переходить к решению проблемы, необходимо знать, как она образуется. Когда диск новый или недавно отформатированный на него практически не имеется файлов, кроме системных.
Теперь представим ситуацию, вы решили скачать из интернета 10 фильмов размером в 1 Гб и посмотреть их на выходных. Так как диск пустой, все файлы записываются подряд, друг за другом. Допустим, второй , пятый и восьмой фильмы вы просмотрели и удалили. Оставшиеся файлы располагаются на своих местах, но теперь между ними находятся промежутки.
И затем вы решили скачать ещё один фильм в более высоком качестве, размером 7 Гб. Так как все файлы на диске записываются последовательно, то и новый фильм будет записываться во все свободные места, начиная с тех промежутков, которые остались свободными и то, что не поместилось туда, записывается дальше, в свободные места уже после первых 10 фильмов.
Таким образом, получается, что один цельный файл разбивается на несколько кусочков и располагается на диске далеко друг от друга. Это и приводит к тому, что для того, чтобы «добраться» до одного нужного файла, системе приходится очень долго искать его, прежде чем предоставить его пользователю, а это само собой занимает время.
В этом случае, роли не играет насколько мощная у вас на сегодняшний день видеокарта, количество ядер процессора или сколько у вас установлено оперативной памяти, это все будет простаивать до тех пор, пока жесткий диск не прочтет свою информацию. Если же надумали делать дефрагментацию, читайте далее как это сделать.
Как дефрагментировать диск в Windows 10?
Ну вот мы и перешли к главной теме сегодняшней статьи. Если вы настроены улучшить работу вашего жесткого диска и всей системы в целом, выполняйте следующие инструкции.Дефрагментируем диск в Windows 10 при помощи стандартных утилит. Для этого вам не нужно будет скачивать никаких программ.
Итак, из меню «Пуск» выбираем вкладку «Компьютер», выбираем необходимый диск и нажимаем на нем правой клавишей и выбираем вкладку «Сервис» из которого выбирает функцию «Оптимизировать».Ссылка на изображение
Вам будет представлена табличка со всеми дисками, в которой вам надо будет выбрать необходимый диск, который вы хотите избавить от фрагментации и нажать кнопку «Анализировать». Некоторое время придётся подождать, пока происходит анализ. По происшествию какого-то времени вы увидите отчет, в котором будет написано, нужно или нет производить дефрагментацию.
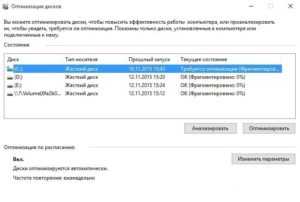 Благодаря такому не самому хитрому способу можно избавиться от фрагментации диска. Стоит упомянуть, что для того, чтобы не утруждать постоянной ручной дефрагментацией, в этом же окошке можно настроить автоматическое проведение дефрагментации и установить запуск по времени, для этого нужно нажать кнопку, которая расположилась ниже кнопок «Анализировать» и «Оптимизировать».
Благодаря такому не самому хитрому способу можно избавиться от фрагментации диска. Стоит упомянуть, что для того, чтобы не утруждать постоянной ручной дефрагментацией, в этом же окошке можно настроить автоматическое проведение дефрагментации и установить запуск по времени, для этого нужно нажать кнопку, которая расположилась ниже кнопок «Анализировать» и «Оптимизировать».
Вы увидите окошко, в котором нужно поставить галочку напротив «Выполнять по расписанию (рекомендуется)»
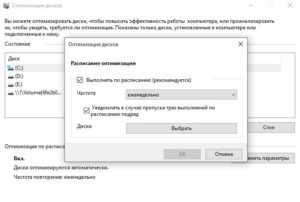 Небольшие советы.
Небольшие советы.
Для того, чтобы дефрагментация прошла с максимальной эффективностью, необходимо обеспечить наличие свободного места на диске, предпочтительнее, чтобы было от 10 до 15% свободного времени.
Когда производится дефрагментация на одном определенном диске, настаятельно рекомендуется не производить никаких действий с этим сектором диска. Не перемещайте и не удаляйте никаких файлов, дождитесь окончания процедуры.
Дефрагментацию необходимо производить регулярно. Около 1 раза в месяц будет вполне достаточно.
Заключение.
Ну вот и все, теперь вы знаете как проводить дефрагментацию дисков в виндовс. Вы можете попробовать запустить этот процесс и сравнить работоспособность системы «До» и «После». Поверьте, вы сразу заметите разницу. Удачи!
secretwindows.ru
Как сделать дефрагментацию диска на Виндовс 10

Дефрагментация диска — довольно полезная процедура, ведь после ее выполнения HDD начинает работать быстрее. Проделывать её нужно примерно раз в месяц, хотя это зависит от того, насколько интенсивно используется диск. В Windows 10 есть встроенные средства для этих целей, а также имеется возможность автоматической дефрагментации по графику.
Читайте также:4 способа сделать дефрагментацию диска на Windows 8Как дефрагментировать диск на Windows 7
Дефрагментируем диск в Windows 10
Суть дефрагментации заключается в том, что все части файлов собираются в одно место жесткого диска, то есть, записываются последовательно. Таким образом ОС не будет тратить много времени на поиски нужного фрагмента. Данную процедуру можно сделать специальными программами или встроенными в систему средствами.
Подробнее: Все, что нужно знать о дефрагментации жесткого диска
Способ 1: Defraggler
Defraggler может оценить состояние жесткого диска, отобразить карту фрагментации и т.д.
- Для начала стоит проанализировать состояние HDD. Выберите нужный диск и кликните «Анализ». Если в «Корзине» есть какие-то файлы, то программа предложит вам их удалить. Если хотите, то можете их не удалять.
- Теперь вам будут показаны результаты.
- Далее кликните «Дефрагментация». Вы также можете применить быструю дефрагментацию, если вам это нужно.
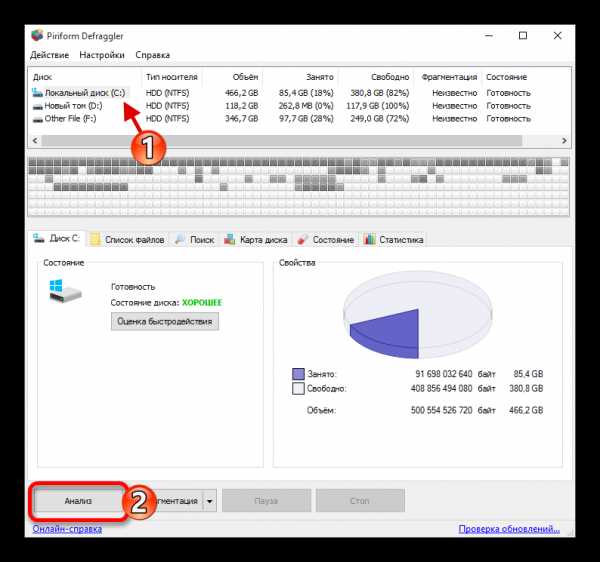
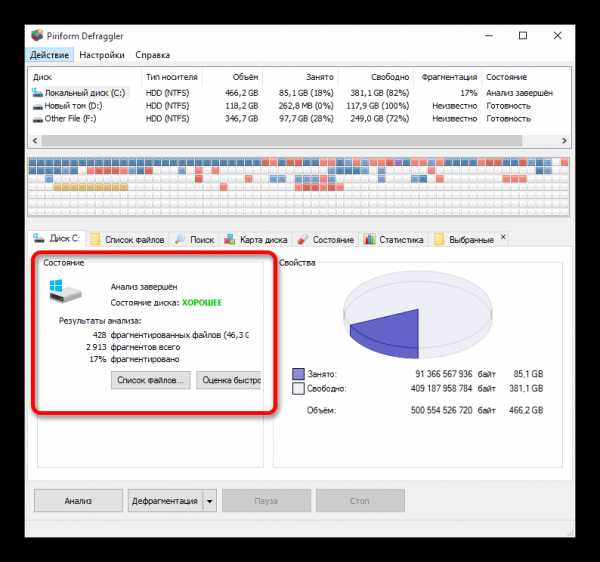
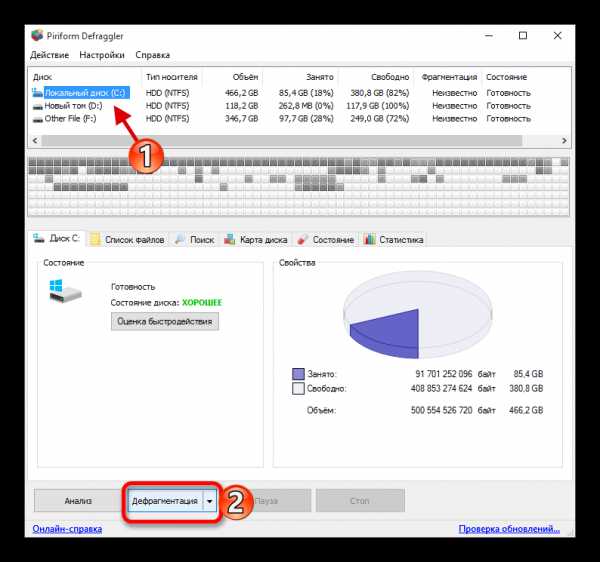
Во время дефрагментации постарайтесь не использовать диск, на котором проводится данная процедура.
Способ 2: Auslogics Disk Defrag
Auslogics Disk Defrag — более продвинутая программа, чем Defraggler, но при ее установке будьте внимательны, чтобы не инсталлировать лишнее ПО. Выбирайте режим эксперта, чтобы знать, какие компоненты могут быть установлены.
ADD умеет не только дефрагментировать диски, но и оптимизировать SSD, позволяет просматривать подробную информацию о накопителе, может отображать все файлы в томе и многое другое.
Читайте также: Настройка SSD под Windows 10
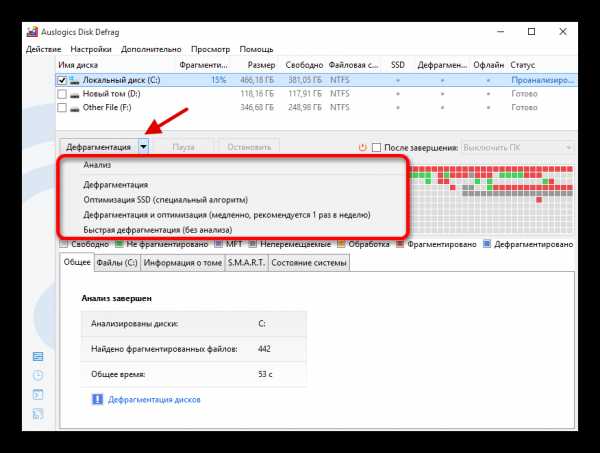
- При первом запуске вам будет предложено проанализировать диск. Если хотите это сделать, то нажмите на «Analyze Now». В противном случае нажмите на крестик, чтобы закрыть окно.
- Если вы всё же согласитесь на анализ, то после проверки вам будет предложено дефрагментировать диск. Чтобы начать, кликните на «Defrag Now» или выйдите, если не хотите делать это прямо сейчас.
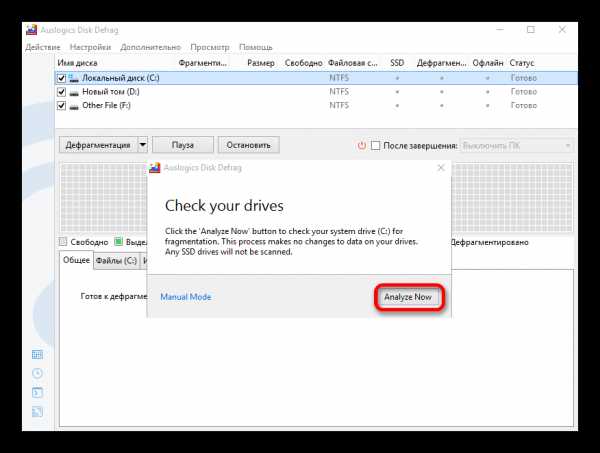
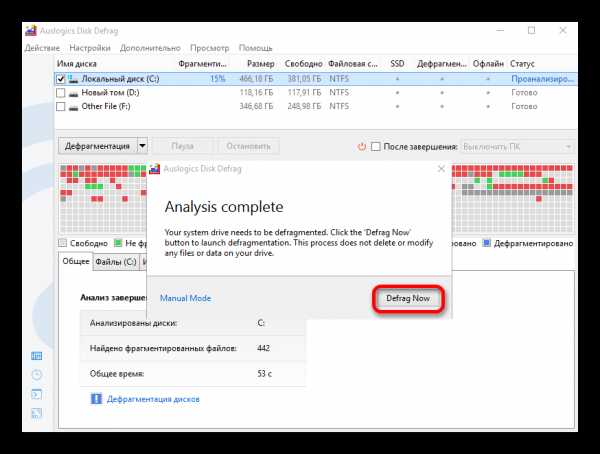
Или можно сделать так:
- Поставьте галочку напротив нужного раздела HDD.
- Выберите «Дефрагментация» или другую подходящую вам опцию.
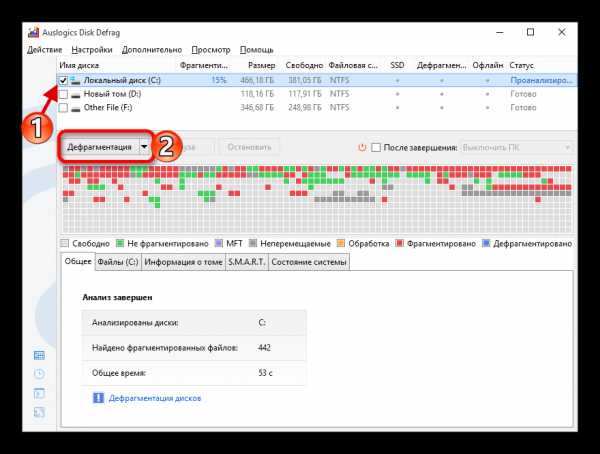
Способ 3: MyDefrag
MyDefrag имеет простой интерфейс, может работать из-под командной строки и абсолютно проста в использовании.
- Запустите софт.
- Выберите «Только анализ» и отметьте нужный диск. Вообще, анализ вы можете провести по желанию.
- Теперь запустите всё кнопкой «Пуск».
- Начнётся процесс анализа.
- Далее нужно выбрать «Только дефрагментация» и нужный накопитель.
- Подтвердите намерения, нажав «Пуск».
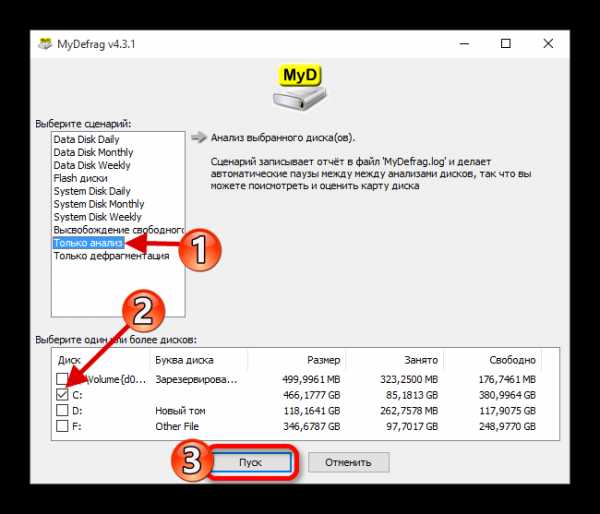
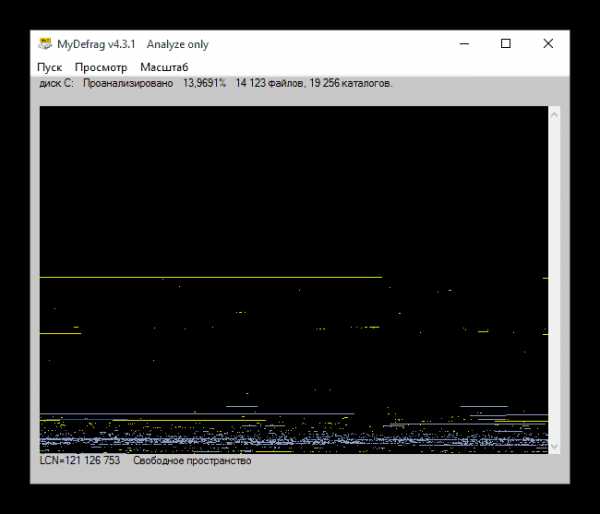

Способ 4: Встроенные средства
- Откройте «Этот компьютер».
- Нажмите правой кнопкой мыши на диск и выберите «Свойства».
- Перейдите во вкладку «Сервис» и найдите кнопку «Оптимизировать».
- Выделите нужный HDD и кликните «Анализировать».
- Начнётся процесс проверки, дождитесь его окончания.
- Теперь нажмите «Оптимизировать».
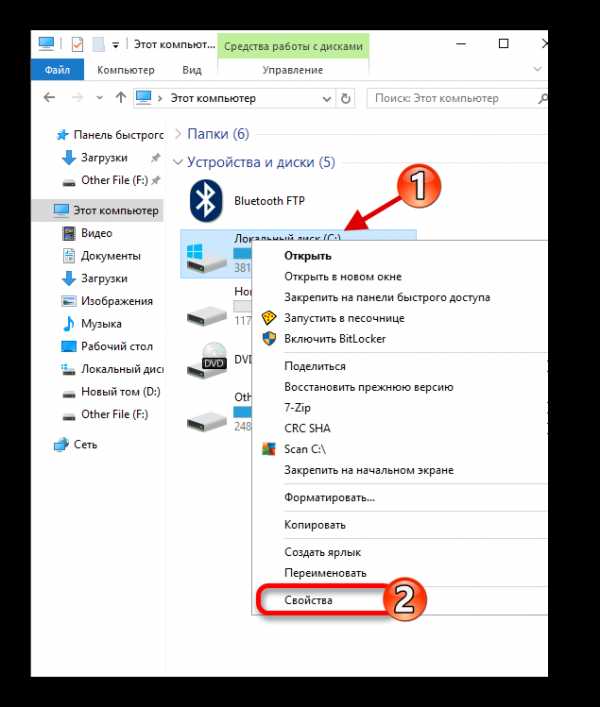
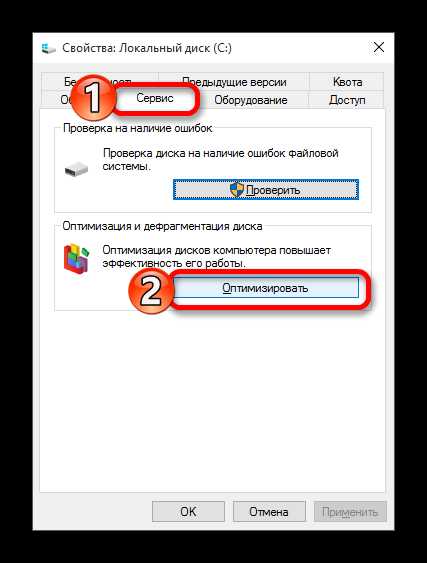
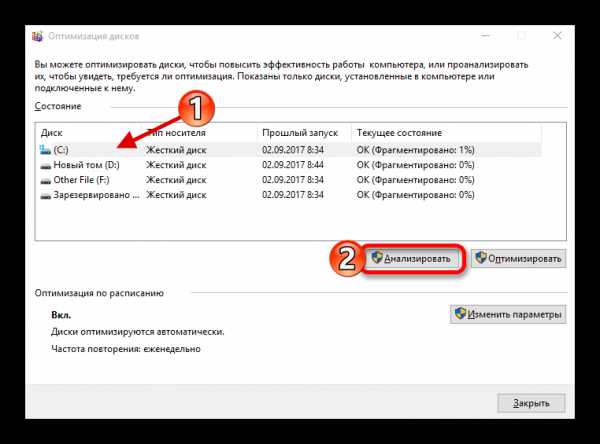
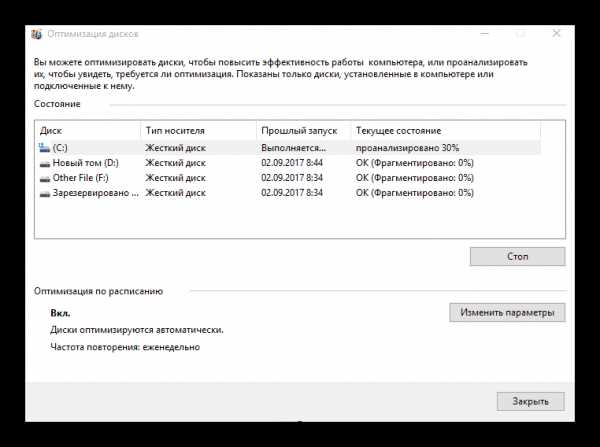
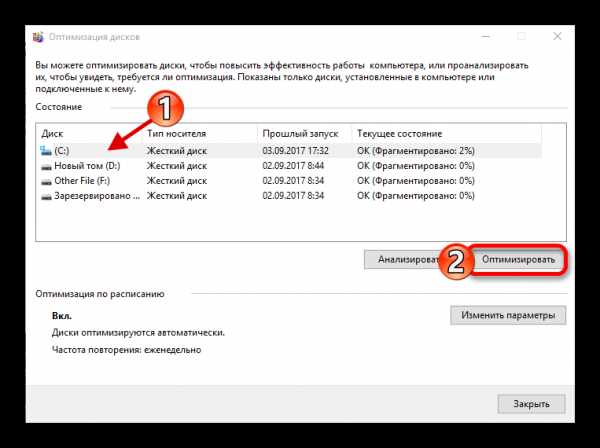
Вот такими способами вы можете избавиться от фрагментации накопителя в Виндовс 10.
Мы рады, что смогли помочь Вам в решении проблемы. Задайте свой вопрос в комментариях, подробно расписав суть проблемы. Наши специалисты постараются ответить максимально быстро.Помогла ли вам эта статья?
Да Нетlumpics.ru