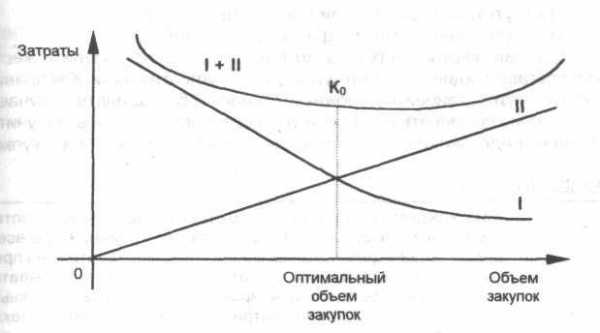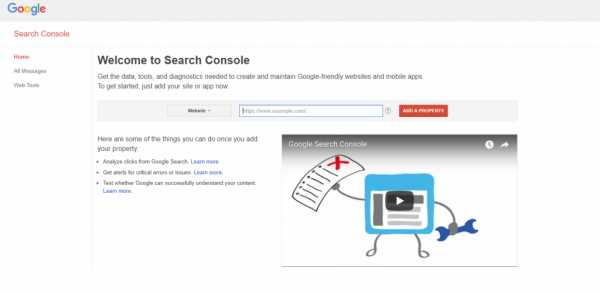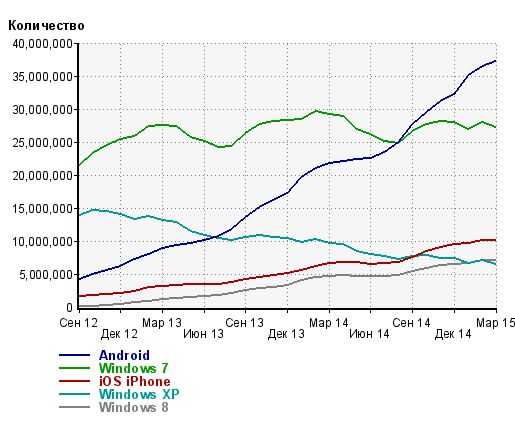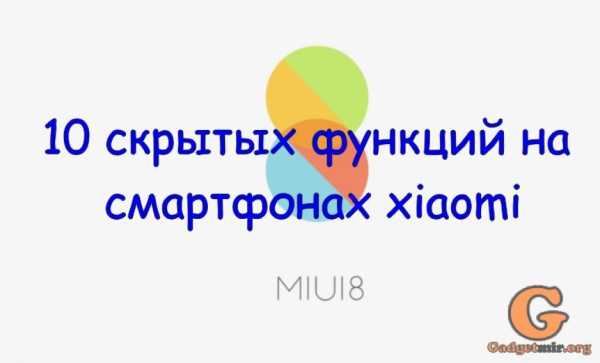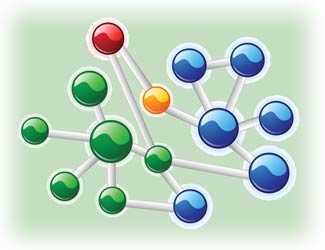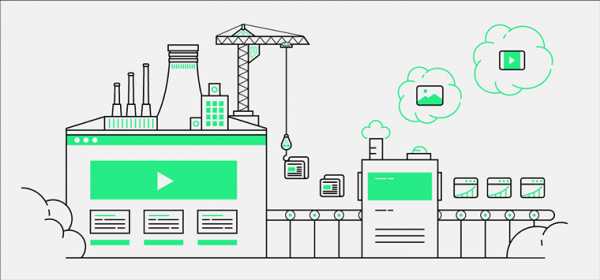анизотропная оптимизация вкл или выкл. Анизотропная оптимизация вкл или выкл
Убираем в Готике тормоза через настройки Nvidia
Автор: Александр О.
1) необходимо установить самый свежий драйвер от Nvidia
заходим по ссылке http://www.nvidia.ru/Download/index.aspx?lang=ru
выбираем свою версию видеоадаптера, например GeForce 700M Series (Notebooks), свою версию операционной системы и язык, нажимаем «Поиск», высветится драйвер, нажимаем «Загрузить сейчас» и скачиваем. После закачки запускаем инсталлятор, обязательно выбираем в окне выбора компонентов галочку «Чистая установка», отменяем контроллер и утилиту 3D Vision
После установки драйвера перезагружаем компьютер
2) необходимо установить самое последнее ПО PhysX
ВНИМАНИЕ! Обычно PhysX System Software последней версии ставится вместе с драйвером, но необходимо проверить это. Зайдите в Панель управления – Программы и компоненты (установка и удаление программ) и проверьте наличие установленного PhysX версии 9.14.хххх (для GPU версий 400-900) или 9.13.0725 для более старых версий видеокарт начиная с 8400M
Если не установлено, или стоит более старой версии чем указанные, ставим вручную, вот ссылки:
http://www.nvidia.ru/object/physx-9.14.0702-driver-ru.html
http://www.nvidia.ru/object/physx-9.13.0725-driver-ru.html
3) настройка драйвера видеокарты.
Заходим в панель управления Nvidia – или на рабочем столе кликнуть правой кнопкой мыши и выбрать из меню «Панель управления Nvidia», или зайти в панель управления Виндовс и там найти соответствующий ярлык.
Слева откроются разделы, зайдите в самый нижний (Установка конфигурации PhysX и убедитесь что у вас в качестве процессора PhysX выбрана ваша видеокарта.
Далее заходите в «Управление параметрами 3D», выберите в качестве предпочтительного процессора «высокопроизводительный процессор Nvidia». Далее внизу идут параметры которые следует изменить.
а) Максимальное количество заранее подготовленных кадров – ставим значение 4
б) Потоковая оптимизация – ставим «вкл» (только в случае если у вас двух и более ядерный проц)
в) Режим управления электропитанием – ставим «Предпочтителен режим максимальной производительности»
4) настройка параметров электропитания компьютера
заходим в панель управления Виндовс и запускаем там ярлык Электропитание
выставляем режим «Высокая производительность» - для Win7, Win8
для Windows XP поставить режим «включен постоянно» или режим максимальная производительность если есть такой в профилях
5) запуск Готики или любой другой игры
открываем ярлык игры на рабочем столе правой кнопкой мыши и выбираем «запустить с процессором Nvidia» (несмотря на указанный в глобальных настройках предпочтительный Nvidia)
worldofplayers.ru
Настройка видеокарты Nvidia для CS:GO
Настройка видеокарты NVIDIA для CS: GO требует следующих действий:
Щелкаем правой кнопкой мышки на рабочем столе и выбираем “Панель управления NVIDIA”.
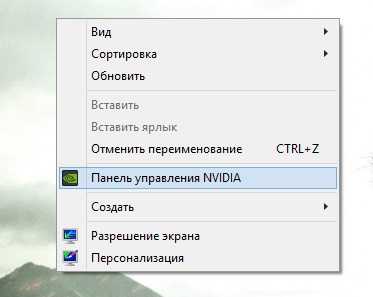
Переходим в “Регулировка настроек изображения с просмотром” и ставим галочку на “Расширенные настройки 3D изображений”:
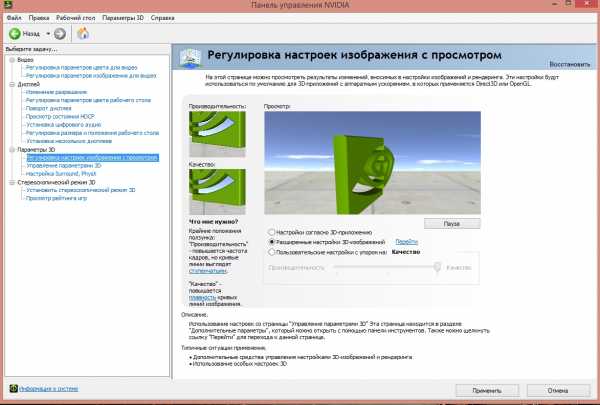 Регулировка настроек
Регулировка настроекТ.о. игра будет подхватывать наши настройки. Затем выбираем “Управление параметрами 3D”. В открывшемся меню отключаем параметр “Сглаживание — режим”:
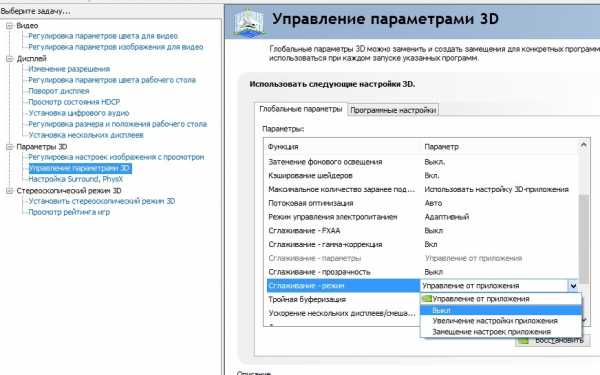 Выключаем сглаживание
Выключаем сглаживаниеЗатем переходим в “Программные настройки”, в выпадающем списке выбираем Counter-Strike: Global Offensive.
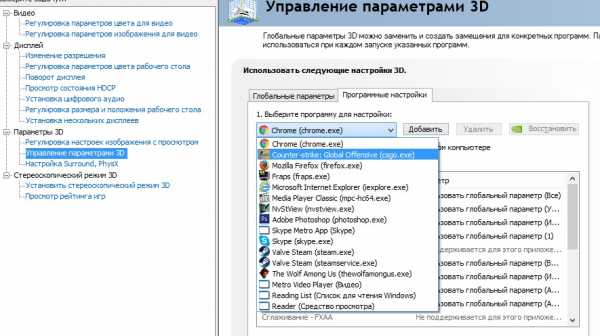 Программные настройки CSGO
Программные настройки CSGOВ окне с настройками работаем со следующими пунктами:
-
- Отключаем анизотропную фильтрацию. Она влияет на четкость текстур. Не парьтесь, в игре вы почти не заметите разницы.
-
- Отключаем вертикальный синхроимпульс. Данная функция снимает блок с кадров в секунду.
-
- Отключаем затемнение фонового освещения.
-
- Включаем кэширование шейдеров для снижения нагрузки на процессор.
-
- В “режиме управления электропитанием” выбираем режим максимальной производительности.
-
- Выключаем все параметры сглаживания: FXAA, гамма-коррекцию, прозрачность и режим.
-
- Выключаем тройную буферизацию, т.к. она применяется для вертикальной синхронизации, которую мы отключили ранее.
-
- Фильтр текстур — качество. Здесь ставим “Высокая производительность”.
-
- Фильтрация текстур — отрицательное отклонение УД. Здесь ставим “Разрешить”.
-
- Фильтрация текстур — трилинейная оптимизация. Ставим Вкл.
После внесенных изменений нажимаем “Применить” и перезагружаем компьютер для сохранения настроек.
Всё понравилось? Расскажи друзьям!
etocsdetka.ru
анизотропная оптимизация вкл или выкл
В разделе Прочие на вопрос Подскажите как настроить графику в FarCry3 так чтобы не совсем пиксельная была но и работала без лагов. заданный автором Вячеслав Калугин лучший ответ это Как настроить драйверы видеокарты NVIDIA?Чтобы настроить драйверы видеокарты, выполните следующие действия:Щёлкните правой клавишей мыши по пустому пространству на рабочем столе. В появившемся контекстном меню выберите пункт «Панель управления NVIDIA». Как настроить драйвера видеокарты NVIDIA?В списке настроек выберите «Параметры 3D» > «Регулировка настроек изображения с просмотром». Для корректной работы приложений выберите пункт «Настройки согласно 3D-приложению» и нажмите кнопку Применить. Как настроить драйвера видеокарты NVIDIA?Перейдите в раздел «Управление параметрами 3D».Как настроить драйвера видеокарты NVIDIA?Для корректной работы приложений необходимо выставить следующие параметры:«CUDA — графические процессоры»: «Все».«Анизотропная фильтрация»: «Управление от приложения».«Вертикальный синхроимпульс»: «Использовать настройку 3D-приложения».«Затенение фонового освещения»: «Выкл.».«Максимальное количество заранее подготовленных кадров»: следует выбрать пункт, который отмечен значком NVIDIA.«Потоковая оптимизация»: «Авто».«Режим управления электропитанием»: «Адаптивный».«Сглаживание — гамма-коррекция»: «Выкл».«Сглаживание — параметры»: «Управление от приложения».«Сглаживание — прозрачность»: «Выкл.».«Сглаживание — режим»: «Управление от приложения».«Тройная буферизация»: «Выкл.».«Ускорение нескольких дисплеев/смешанных ГП»: «Режим многодисплейной производительности».«Фильтрация текстур — анизотропная оптимизация по выборке»: «Выкл.».«Фильтрация текстур — качество»: «Качество».«Фильтрация текстур — отрицательное отклонение УД»: «Разрешить».«Фильтрация текстур — трилинейная оптимизация»: «Выкл.».Некоторые из перечисленных опций могут отсутствовать. Для сохранения настроек нажмите кнопку Применить. Затем перейдите в графу «Программные настройки» и в списке программ для настройки выберите World of Warplanes, World of Tanks или World of Warships если такой пункт присутствует. После этого для всех настроек программы в списке ниже укажите «Использовать глобальный параметр» и нажмите кнопку Применить.После настройки драйверов видеокарты рекомендуется перезагрузить компьютер.
Привет! Вот подборка тем с ответами на Ваш вопрос: Подскажите как настроить графику в FarCry3 так чтобы не совсем пиксельная была но и работала без лагов.
Ответ от Starik Hotabish[гуру]Не как, только купить норм железо и играть спокойно, или просто смерись)
Ответить на вопрос:
1способ оптимизации - снижение уровня графики - статьи - Каталог статей
Самый первый способ увеличения производительности игр это снижение уровня графики. Уменьшить графику можно как из меню игры, так и при помощи файлов игры (в основном ini).Уменьшить графику из меня самой игры думаю это не сложно так что сразу перейду к изменению настроек игры через файлы ini. Такой способ оптимизации игр приведу на примере некоторых игр.
MASS EFFECT.
Эта игра создана на моём любимом движке Unreal Tournament Engine 3, так что имеет много скрытых настроек влияющих на графику и производительность. Все настройки игры хранятся в ini-файлах по адресу \Documents and Settings\Имя Юзера\My Documents\BioWare\Mass Effect\Config в Windows XP или \Users\Имя Юзера\Documents\BioWare\Mass Effect\Config в Windows Vista. Эти файлы можно открыть и редактировать любым текстовым редактором, например, Блокнотом. Если что-то пойдёт не так, и вы захотите вернуть значения по-умолчанию, можно просто удалить эти файлы. При запуске игры они будут созданы заново с помощью файлов в папке \Mass Effect\Engine\Config. По этой причине не советую менять файлы, находящиеся в папке с игрой.
Основные ini-файлы – это BIOEngine.ini, который хранит настройки графики и звука, BIOGame.ini, где находятся различные настройки игрового мира и BIOInput.ini, который хранит ваши настройки управления.
Некоторые настройки расположены одновременно в нескольких группах настроек, например, DepthBias имеется в группах [Engine.Engine] и [Engine.GameEngine] файла BIOEngine.in, причём настройка из [Engine.Engine] не имеет влияния на игру, а [Engine.GameEngine] – работает, как нужно. Поэтому изменяйте настройки только из той группы, которые указаны ниже, иначе это ни к чему не приведёт. Многие опции совсем не работают, а некоторые можно изменить через меню игры, поэтому они здесь не рассмотрены.
BIOEngine.ini
[Engine.GameEngine]
bSmoothFrameRate= False
Включение или снятие ограничения FPS. Возможные значения – True (вкл.) или False (выкл.).
MinSmoothedFrameRate=22
MaxSmoothedFrameRate=62
Это установка минимального и максимального FPS. Если включена предыдущая опция, игра попытается не допустить резких скачков FPS.
bUsePostProcessEffects= False
Включение (True) или отключение (False) всех постфильтров, таких как Bloom, DOF, Motion Blur, Film Grain. Их отключение резко поднимет FPS, но снизит качество картинки.
bEnableBranchingPCFShadows= False
Это регулировка качества теней с помощью фильтра PCF. Если установлено False, то тени будут более «квадратными», но скорость возрастёт.
bUseSound= False
Включение или полное отключение всего звука.
bUseMusicSound=True
Включение или отключение музыки в игре.
ShadowFilterRadius=2.000000
Настройка фильтра теней. Чем выше значение, тем более округлыми и слабыми становятся тени, уменьшение параметра делает тени более чёткими.
DepthBias=1.0
Это настройка количества динамических теней. Увеличение значения постепенно уменьшает количество динамических теней; величина, близкая к 1.0 полностью удаляет динамические тени, но статические остаются. Уменьшение значения увеличивает количество динамических теней.
MinShadowResolution=32
MaxShadowResolution=64
Эти два параметра определяют минимальное и максимальное разрешение карт теней. Чем выше минимальная величина, тем качественнее тени; и наоборот, более низкая максимальная величина сделает тени менее чёткими. Однако, величины свыше 512 для MinShadowResolution приводят к появлению артефактов и аналогично – слишком низкие величины для MaxShadowResolution. Для лучшего качества установите минимум на 512 и максимум на 2048 или даже 4096.
ModShadowFadeDistanceExponent=1.200000
Это настройка расстояния, на котором тени пропадают из вида. Более высокая величина уменьшает это расстояние и делает все динамические тени тусклыми. Значение 0.0 заставляет игру показывать все тени, даже на больших расстояниях
ShadowVolumeLightRadiusThreshold=1000.000000
Эта установка регулирует дистанцию до источника света, на которой объект отбрасывает динамическую тень. Выше значение – больше это расстояние.
[WinDrv.WindowsClient]
StartupResolutionX=640
StartupResolutionY=480
Здесь можно выставить нужное разрешение экрана.
MinDesiredFrameRate=35.000000
Установленное здесь число – это минимальный FPS, который игра попытается поддерживать, в случае необходимости снижая на лету качество графики. Но эта опция на деле не работает, возможно, её включат в новых патчах.
[ISACTAudio.ISACTAudioDevice]
MaxChannels=64
Эта настройка указывает число используемых игрой звуковых каналов. Старые звуковые карты (или встроенные) могут осилить только 32 канала, тогда как более качественные карты могут поддерживать, по крайней мере, 64 канала (напр. Audigy 2) и даже 128 каналов (напр. серия X-Fi). Если вы наблюдаете звуковые артефакты, попробуйте уменьшить это значение, или увеличить, если уверены в силах своей звуковухи.
NoHALSupport0=
Есть несколько строк, начинающихся с NoHALSupport, в них указаны названия звуковых карт, для которых игра не может использовать аппаратное ускорение звука, даже если вы ставите его из меню игры. Удивительно, но здесь присутствуют даже карты Creative – от Audigy до X-Fi. Если у вас стоит такая звуковуха, и вы хотите насладиться всеми красотами hardware surround, то можете попробовать следующее.
Вы можете удалить файл BIOEngine.ini, и при запуске игры будет создан новый, при этом игра должна правильно определить возможности вашей звуковой карты.
Если это не работает, поставьте знак «//» перед нужной строкой NoHALSupport(). Например, владельцы SoundBlaster Audigy 2 могут изменить строки таким образом:
//NoHALSupport3=Sound Blaster Audigy
//NoHALSupport4=SB Audigy
Знак «//» заставляет игру игнорировать отмеченные строки.
Если и сейчас не заработало как надо, можете изменить строку DeviceName=, удалив всё после знака «=», т. е. оставив DeviceName=, и установить UseEffectsProcessing=False (оба параметра рассмотрены ниже).
DeviceName=Generic Software
Эта установка определяет, программный или аппаратный звук использовать. Если используется аппаратный звук, то здесь должно стоять =Generic Hardware или название вашей звуковухи. Если у вас проблемы со звуком, удалите всё после знака «=».
UseEffectsProcessing=True
Включение или отключение дополнительных звуковых эффектов. Если ваша карта их не тянет, и вы наблюдаете звуковые артефакты, установите False.
[SystemSettings]
StaticDecals=True
Включение (True) или отключение (False) статических Decals – объектов наподобие меток или картинок на стенах и других поверхностях, влияние на производительность незаметно.
DynamicDecals= False
Динамические Decals – это следы от пуль или взрывов. Их отключение поднимет FPS в бою, но снизит реалистичность.
DynamicLights= False
Включение (True) или отключение (False) динамического освещения. Имейте в виду, что его отключение, хотя и серьезно поднимет FPS, может привести к появлению артефактов.
LightEnvironmentShadows= False
Включение (True) или отключение (False) динамических теней. На статические тени (от зданий, объектов местности) не влияет.
CompositeDynamicLights=False
Если поставить здесь True, будет использован более простой метод динамического освещения, что поднимет FPS, различия же в качестве картинки малозаметны.
ShadowFilterQualityBias=0
Управление качеством теней. Чем выше число стоит здесь, тем качественнее тени.
DirectionalLightmaps= False
Эта опция задействует улучшенное качество поверхностей – дополнительная детализация, объём. При её отключении хорошо поднимется FPS, но все текстуры, которые использовали DirectionalLightmaps, станут просто чёрными.
DepthOfField= False
Включение (True) или отключение (False) постфильтра DOF (размытие изображения). Вы можете отключить это для поднятия FPS, или если вы просто не любите этот эффект.
Bloom= False
Включение (True) или отключение (False) постфильтра Bloom (улучшенные световые эффекты). Если же вы боретесь за каждый FPS, можете отключить все постфильтры разом, установив bUsePostProcessEffects в False (см. выше).
QualityBloom= False
Включение (True) или отключение (False) качественного Bloom’а. Его отключение может добавить FPS без сильного ухудшения графики.
SpeedTreeLeaves= False
SpeedTreeFronds= False
Эти две управляют качеством листвы Speed Tree. Их отключение в большинстве случаев не отражается на графике, но скорость может чуть-чуть улучшить.
OnlyStreamInTextures=False
Включение этой опции может повысить плавность игры за счёт предварительной загрузки текстур.
LensFlares= False
Включение (True) или отключение (False) постфильтра Lens Flares (проявляет себя при взгляде на яркие объекты – солнце, вспышки выстрелов).
Trilinear=True
Включение (True) или отключение (False) трилинейной фильтрации текстур. При её отключении текстуры станут менее чёткими, но FPS возрастёт.
SkeletalMeshLODBias=0
ParticleLODBias=0
Регулировка уровня детализации живых существ (SkeletalMeshLODBias) и эффектов частиц (ParticleLODBias). Положительные значения уменьшают детализацию, а отрицательные делают картинку более чёткой. Слишком низкие значения могут привести к появлению артефактов, поэтому рекомендую ограничиться -1.
MaxAnisotropy=2
В настройках игры вы можете включить или отключить анизотропную фильтрацию (AF), здесь же можно указать действительное значение AF. Возможные значения – 2, 4, 8, 16. Высокий уровень AF делает текстуры, расположенные под углом, более чёткими, но снижает FPS. Современным видеокартам AF даётся нахаляву, так что если у вас GeForse семейства 8800, или Radeon 3800, ставьте здесь 16.
ScreenPercentage=100.000000
Установка площади экрана в процентах, занимаемой игрой. Например, если поставить 50, игра займёт только половину экрана. К меню это не относится.
[TextureLODSettings]
TEXTUREGROUP_LightAndShadowMap= (MinLODSize=256,MaxLODSize=4096,LODBias=0)
Есть несколько параметров TEXTUREGROUP, управляющих уровнем детализации (LOD) многих объектов в игре – персонажей, предметов, световых эффектов. Каждый параметр имеет MinLODSize, MaxLODSize и LODBias. Поднимая MinLODSize, MaxLODSize и уменьшая LODBias, вы поднимете качество графики. Значения MinLODSize и MaxLODSize должны быть кратны 64.
[D3DDrv.D3DRenderDevice]
DisableHWShadowMaps=True
Эта опция управляет аппаратным расчётом теней, если стоит True, то задача по расчёту теней будет возложена на процессор, а не на видеокарту. Можно поставить здесь True, если ваш процессор лучше видеокарты (например, Phenom X4 и GeForse 8500 GT), или False, если наоборот (Pentium 4 и Radeon HD 3850).
BIOGame.ini
[Engine.HUD]
bShowHud=true
Включение (true) или отключение (false) всех элементов интерфейса на экране. У вас всё же останется возможность получить доступ к нужным функциям, нажимая соответствующую клавишу. Можно с таким же успехом использовать консольную команду Showhud (см. ниже).
[BIOC_Base.BioActorBehavior]
AllowFriendlyCollateral=false
Если стоит true, то члены вашей группы могут случайно ранить вас в бою и наоборот.
[BIOC_Base.BioInventory]
m_nMaxCredits=9999999
m_nMaxGrenades=5
m_fMaxSalvage=999
m_fMaxMedigel=5
Ограничение на максимальное число денег, гранат и др.
[BIOC_Base.BioConversation]
m_colSubtitleColor=(R=204,G=255,B=255,A=255)
Это опция для изменения цвета текста в игре. Величины в скобках – RGB – Красный, Зеленый, Синий и А – прозрачность. Это не влияет на текст в диалогах
[BIOC_Base.BioPawnBehavior]
m_bAllowPhysicsOnDeadBodies=False
Включение (True) или отключение (False) физики мёртвых тел. Если включено, то при стрельбе по трупу он будет истекать кровью и двигаться, однако, это может уменьшить FPS, если вокруг вас много трупов.
[BIOC_Base.BioPawn]
m_fCorpseCleanupFirstAttemptTime=5.0
Этот параметр определяет, сколько секунд пройдёт до первой попытки удаления трупа. Чем больше значение, тем больше будет количество мёртвых тел – например, 600 – это 10 минут.
[BIOC_Base.BioActivePower]
m_bSkipPowerCooldown=False
Если стоит True, то вы можете использовать способности часто, не ожидая их «перезарядки», что заметно упрощает игру.
После проведённой мной оптимизации скорость игры возрасла с 5-8 fps до 26-30 !!!.
Советую «поиграться» с текстурами и отключить все пост эффекты. Так как это очень распространённый движок то подобным образом я оптимизировал игру Frontlines Fuel of war. После настроек в неё тоже стало возможным играть.
ASSASINS CREED
Assassin's Creed – консольный проект, это значит, что игра была разработана для консоли и затем портирована на ПК. А ешё это значит, что у игры куда меньше возможностей для оптимизации, чем у «коренных» ПК-игр. Но всё же кое-какие возможности по тонкой настройке имеются, например, можно установить 2-й уровень детализации, но отключить тени, что может значительно поднять FPS на старых системах. Это и многое другое будет описано ниже.
Продвинутые настройки игры можно найти в ini-файлах, которые располагаются в следующих папках:
Windows XP: \Documents and Settings\Имя Юзера\Application Data\Ubisoft\Assassin's Creed
Windows Vista: \Users\Имя Юзера\AppData\Roaming\Ubisoft\Assassin's Creed
Все настройки игры хранятся в двух файлах – Assassin.ini, который содержит настройки графики и геймплея, и DARE.ini, который содержит настройки звука. Эти файлы можно редактировать обычным Блокнотом, но сначала рекомендую сделать их резервную копию.
Ниже рассмотрим основные ini-переменные и влияние их на игру. Я не буду приводить здесь параметры, полностью аналогичные настройкам из меню игры (например, PostFX или VSync) и переменные, изменение которых не даёт никакого эффекта. Важно! После редактирования ini-файлов не трогайте настройки в меню игры, иначе вам придётся снова настраивать конфигурацию в ini.
Assassin.ini
[Graphics]
DisplayWidth=640
DisplayHeight=480
Эти настройки, как вы уже догадались, определяют разрешение экрана. Вы можете поменять его и через меню в игре, но здесь можно поставить любое другое разрешение.
RefreshRate=60
Это настройка частоты обновления экрана, поставьте здесь максимально возможное для вашего монитора значение, чтобы глазам было комфортно.
ShadowDistance=0
Это более точная регулировка дистанции прорисовки теней, чем в меню игры. При выставлении через меню качества теней = 3, этот параметр равен 4, если 2, то расстояние прорисовки 2, и при качестве 1, это значение равно 0, т. е. теней нет. Здесь вы можете более точно управлять расстоянием прорисовки теней, независимо от их качества.
ShadowMapSize=64
Эта переменная определяет разрешение и, следовательно, общее качество теней в игре. Чем выше величина, тем более качественными будут тени. В внутриигровых настройках вы можете установить только 4 значения (то есть, 1024, 768, 640 или 512). Но здесь вы можете попробовать более низкие значения, например, 256 или 128, чтобы улучшать FPS ценой качества. Но имейте в виду, что 1024 – максимальное разрешение карт теней.
Multisampling=1
Эта переменная регулирует величину сглаживания (AA) и может быть изменена в меню игры. Однако, если вы не можете изменить это через меню, попробуйте здесь. Величина 0 для этой переменной - нет AA, 1 = 2xAA и 2 = 4xAA. Более высокие величины не работают.
DistanceLOD=2
Эта переменная определяет детализацию объектов на расстоянии. Более высокая величина соответствует меньшей детализации на расстоянии, что может улучшить FPS на открытых пространствах. Эта настройка меняется при изменении уровня детализации в меню игры. На УД 4 и 3 эта переменная = 0, на УД 2 или 1 это равно 2.
MaxNPCLODLevel=1
Эта установка регулирует уровень детализации всех и чем выше величина, тем более подробнее прорисованы персонажи, независимо от их расстояния до камеры. Эта настройка меняется при изменении уровня детализации в меню игры. На УД 4 эта величина = 5, УД 3 – NPCLOD = 3, УД 2 – NPCLOD = 2 и УД 1 – NPCLOD = 1. Здесь вы можете менять это значения независимо от уровня детализации в игре, но отметьте, что установка значения 0 может вызвать артефакты изображения.
SmallObjectsCullDistanceModifier=1
MediumObjectsCullDistanceModifier=1
Эти переменные управляют расстоянием, на котором объекты пропадают из поля зрения. Они меняются при изменении уровня детализации в меню игры, например на УД = 1 в игре, SmallObjectsCullDistanceModifier=5 и MediumObjectsCullDistanceModifier=3. Величина 1 для этих параметров должна обеспечить самое высокое качество.
Fullscreen=1
Значение 1 – запуск игры в полноэкранном режиме, 0 – в оконном.
Particle=1
Этот набор знаков включает или выключает эффекты системы частиц (дым, пыль, облака). 1 – вкл, 0 – выкл. Эта настройка меняется при изменении уровня детализации в меню игры: при УД 3 или 4 она включена, на более низких значениях отключена.
LODBlend=0
Эта настройка включает (1) или выключает (0) сглаживание переходов между текстурами разного уровня детализации. Отключение этой опции поднимет производительность, но снизит качество изображения.
Layers=0
Эта настройка включает (1) или выключает (0) дополнительные детали, такие как следы на дорогах. Влияния на скорость не оказывает, да и на визуальное качество тоже.
Anisotropic=0
Эта настройка включает (1) или выключает (0) анизотропную фильтрацию (AF). Выбрать качество фильтрации нельзя, значения выше 1 не работают.
AdvancedDynamicLighting=0
Вкл./выкл. динамическое освещение.
[Performance]
MaxNumNPCs=10
Эта переменная определяет общее число NPC, обрабатываемое игрой. Минимум – 60 (из настроек игры – 80 при уменьшении Crowd Density) максимум - 105, как и через меню игры.
DARE.ini
[Renderer DS3D Options]
DS3D_CACHE_SIZE=2097152
Это – величина кэша для хранения звука в байтах. Для устранения звуковых артефактов, особенно на встроенных звуковых картах, попробуйте величину 4194304 (4MB) или даже 8388608 (8MB). А также, если вы увеличиваете количество каналов с помощью NB_AUDIBLE_VOICES, рекомендую увеличивать также и кэш.
DISABLE_OPTIMISATION=FALSE
Если здесь стоит =TRUE, значит ваша звуковая карта не поддерживает современные аудио-функции, лучше оставить это как есть. Если здесь стоит =FALSE и при этом у вас в игре есть какие-либо звуковые артефакты, установите эту переменную =TRUE, возможно, это поможет.
[Sound Manager Options]
NB_AUDIBLE_VOICES=48
Эта настройка указывает число используемых игрой звуковых каналов. Старые звуковые карты могут осилить только 32 канала, тогда как более качественные карты могут поддерживать, по крайней мере, 64 канала (напр. Audigy 2) и даже 128 каналов (напр. серия X-Fi). Если вы наблюдаете звуковые артефакты, попробуйте уменьшить это значение, или увеличить, если уверены в силах своей звуковухи.
Сразу предупреждаю ассасин плохо оптимизируется и тут уж ничё не поделаешь. Кстати при изменении настроек в файлах ini вы можете намудрить так что игра не будет включаться или будут артефакты, но вы главное не пугайтесь просто удалите эти файлы из папки и включите игру -она сама их заменит на новые рабочие.
optimizigr.ucoz.ru