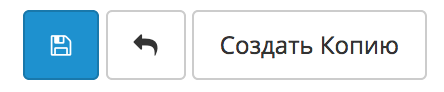Модуль Мой список товаров на Opencart 2. Варианты товара opencart
Opencart - работа с товарами
Добавление товаров — одна из главных возможностей системы OpenCart, так как товары — это ключевая часть любого магазина.
Первым делом необходимо перейти в Каталог — Товары. Таким образом мы увидим все товары присутствующие на текущий момент в магазине.
Каталог — Товары
Для того, чтобы добавить товар используется кнопка в правой части экрана — Добавить.
Каталог — Добавить товар
На странице добавления товара расположились следующие вкладки в горизонтальном меню.
Каталог — Горизонтальном меню
Рассмотрим более подробно каждую из них:
Товары — Основное
На данной вкладке можно заполнить описание товара на русском и английском языках. Поля включают в себя название товара, описание и теги. Замечание: для мультиязычных сайтов пользователю необходимо заполнить данные поля и для других языков.
Название товара (поле отмечено как обязательное) — указываем название товара, например: Nikon Coolpix P900Описание — текст с описанием, видимый покупателем на странице товараМета-тег Title (поле отмечено как обязательное) — будет выводиться во вкладке браузера и поисковой системе (80 — 120 знаков)Мета-тег Description — описание, которое показывается в поисковой выдаче под названием магазина (до 200 знаков)Мета-тег Keywords — ключевые слова, отражающие основную сущность магазина (до 250 знаков)Теги товара — слова, которые клиенты могут использовать, чтобы описать или найти нужный продукт в вашем магазине
Товары — Данные
Эта форма включает в себя основную информацию, вроде номера модели, кодов ISBN, количество товара на складе, состояние товара на складе, изображение продукта по умолчанию, и основные поля ввода.
Изображение товара — выбор главного изображения продукта. Нажмите на фото для вызова диспетчера, а затем выберите фотографию с Вашего компьютера или с сервера. Или удалите уже существующееМодель (поле отмечено как обязательное) — уникальный номер продуктаАртикул (SKU, код производителя) — указывается артикул (если есть)UPC — универсальный код производителя (если есть)EAN — европейский код товара (если есть)JAN — японский код товара (если есть)ISBN — международный стандарт номера книги (если есть)MPN — номер производителя (если есть)Расположение — значение указывающее местонахождения товара на складе. При заказе покупателю не отображаетсяЦена — необходимо указать стоимость Вашего продуктаНалог — налог взимаемый со стоимости. Настроить его можно так : Система → Локализация → Налоги → Налоговый классКоличество — товар в наличии, количество будет уменьшаться после каждой покупкиМинимальное количество — минимальное количество товара в заказеВычитать со склада — данная опция будет автоматически вычитать купленные товары со склада (ДА), или не будет вычитать (НЕТ) (выбрать из выпадающего списка)Отсутствие на складе — статус, показываемый, когда товара нет на складе (выбрать из выпадающего списка)Необходима доставка — устанавливается, если продукт требует доставки, установите «НЕТ» если продукт можно скачать или клиент может забрать его самSEO URL — содержит адрес товара для поисковой оптимизации, должен быть уникальнымДата поступления — указывается дата, когда поступил данный продуктРазмеры (Д x Ш x В) — указывается если нужно, позволяет задавать размеры упаковкиЕдиница измерения длины — выбрать из выпадающего списка. Добавить или изменить: Система → Локализация → Единицы измеренияВес — задается вес продуктаЕдиница измерения веса — выбрать из выпадающего списка. Добавить или изменить: Система → Локализация → Единицы весаСтатус — выбрать из выпадающего списка Включено/Отключено. Чтобы включить или выключить продукт из вашего магазинаПорядок сортировки — порядок сортировки определяет в каком порядке выводятся продукты в категории этого продукта. Если оставить пустым, продукты будут выводиться в алфавитном порядке
Товары — Связи
Вкладка содержит ссылки на другую информацию. Как было сказано ранее, мы создаём категории, производителей, фильтры и т.п. Связи ассоциируются с товаром с помощью формы на этой вкладке.
Производитель — выбрать из выпадающего списка. Если Вы указали производителя или торговые марки в Каталоге → Производители, выберите из спискаПоказывать в категориях — выбрать из списка категории, в которых данный продукт будет отображатьсяФильтры — для группирования выбранного товара, с дальнейшим его размещением на определенной странице витрины магазинаМагазины — если Вы создали несколько магазинов в системе, выберите название магазина(ов), в котором будет отображаться данный продуктЗагрузки — если Вы загрузили файл, который можно купить, например книгу или музыкальный файл (после оплаты скачать), выберите имя файла из спискаСвязанные продукты — продукты, которые будут отображаться на странице текущего продукта как сопутствующие товары. Для добавления нужно начать печатать название продукта(рекомендуемого) в поле, затем выберите из выпадающего списка
Товары — Связи
С помощью атрибутов клиенту легче принять решение при выюоре из нескольких вариантов товара, путем их сравнения между собой по определенным параметрам. Они должны быть предварительно созданы в Каталог → Атрибуты.
Добавление атрибута к Вашему продукту:
- Нажмите на кнопку «Добавить атрибут», затем начинайте вводить имя в поле атрибутов. В выпадающем меню появится список, выберите из него подходящий.
- В текстовом поле введите все возможные варианты для этого продукта.
- Повторите шаги 1 и 2 для каждого атрибута.
Когда Вы закончите, не забудьте нажать на кнопку в правом верхнем углу «Сохранить».
Товары — Опции
В OpenCart уже доступны некоторые опции, но вы также можете определить и свои собственные. Эта форма предназначена для назначения опций товару. Например, для мобильного телефона вы можете указать набор цветов, или что-то ещё.
Опции создаются предварительно в Каталог → Опции.
Создание опции:
- Название опции — вводите название
- Тип — нужно выбрать из выпадающего списка.
- Порядок сортировки — вводите, например 1 или 2 и т. д.
Ниже Вы увидите кнопку «Добавить значение опции», нажимаем ее. Появляются поля (в зависимости от выбранного ранее Типа), их нужно заполнить.
Товары — Скидка
Можно дать скидку на определённое количество единиц товара, или же указать скидку на определённую дату — воспользуйтесь этой формой.
Количество — если хотите требовать минимальной покупки от клиента, чтобы получить скидку, введите минимальное количество.Приоритет — если предлагается несколько скидок, цифра будет указывать какая из них выводится во-первых и т.д.Цена — стоимость продукта.Дата начала — установите, если хотите чтобы специальная цена появлялась в определенное время.Дата окончания — установите, если хотите чтобы специальная цена исчезла в определенное время.
Товары — Акции
Цены изменяются на новые специальные цены. Так же как и в «Скидки» (всем клиентам/ только клиентам в клиентской группе/клиенты купившие минимальное количество определенного товара и т.п.).
Товары — Изображения
Данная форма предназначена для управления дополнительными изображениями товара, которые видны на карточке товара. Чтобы добавить изображения, нажмите на кнопку "Добавить изображения", после чего, появится менеджер изображений, с его помощью загружайте необходимые с сервера или своего компьютера. Для замены дополнительного изображения, нажмите на него и выберите нужное (с сервера или компьютера), чтобы удалить, нажмите на "Убрать изображение". Так же, можно установить порядок сортировки изображений (какое из них будет выводиться во-первых и т.д.)
Товары — Бонусы
Ваши клиенты могут зарабатывать бонусные баллы, которые в последствии используют на свои покупки в будущем.
Баллы — введите сколько баллов получит клиент, купив данный товар.Группы покупателей — определите какое количество бонусных баллов получат участники групп покупателей.
help.serptop.ru
Пошаговое добавление товара в CMS Opencart. Делаем первые шаги.
Наверняка, многие кто сталкивался с интернет магазинами, в первую очередь интересовались, как же добавить товар, да так, чтобы он корректно отображался и выводился в нужных мне категориях. Opencart очень удобен в этом смысле и сейчас, мы с вами, детально все разберем.
Для начала заходим в административную панель Opencart. Для этого вводим в адресной строке браузера следующее:
http://имясайта/admin
Вводи логин и пароль, и попадаем в панель управления интернет магазином. Переходим в раздел «Каталог» — «Товары». Перед вами откроется список всех товаров. Для того чтобы создать новый справа вверху нажимаем кнопку «Добавить».

Тут все разделяется на табы. Мы будем, по порядку по них проходится. Скажу сразу, что тут много различных настроек, я же буду показывать вам основные, те, которые часто используются.
«Общие»

Тут обязательно нужно указать заголовок товара. Также здесь же указываете его описание и при необходимости вписываете seo заголовок («HTML-тег Title»), описание («Мета-тег Description») и ключевые слова («Мета-тег Keywords»). Один очень важный момент. Если вы делаете сайт только на русском языке, вам все равно необходимо заполнить заголовок в английской версии, без этого система не сохранит товар. Поэтому переходим во вкладку английского языка и дублируем заголовок. Переключаемся обратно на русский и выбираем следующую вкладку.
«Данные»

Тут задаются основные настройки товара. Обязательным к заполнению является поле «Модель».
Следующим важным полем является «Цена» товара.
Если ваших товаров у вас ограниченное количество вы можете задать это значение в поле «Количество», а вкладку «Вычитать со склада» поставить в значение «Да». Ноя обычно просто отключаю (ставлю «Нет»), для вычитать со склада и после этого товар в магазинах клиентов не заканчивается. Это очень важный момент, который в случае нехватки товара так сразу и не вычислишь. Обратите на него внимание. Еще раз повторюсь поле «Вычитать со склада».

Далее выставляем, необходима ли доставка и прописываем «SEO URL» (алиас, обычно название товара на транслите, например, «avto»).
Под ним есть поле, в котором мы можем загрузить картинку. Для этого нажимаем «Обзор», далее в верхней панели ссылку «Загрузить» и загружаем нашу картинку на сервер, после чего двойным щелчком добавляем это изображение для товара. Это вы выставили основное фото товара. Про дополнительные изображения мы поговорим чуть далее.
На этом здесь все, идем на следующую вкладку.
«Связи»

Этот раздел отвечает за то, где на вашем сайте будет выводиться создаваемый вами товар, точнее в каких категориях. Также, тут можно выбрать производителя товара, как задать производителей в Opencart мы поговорим в следующих уроках.
Тут вам стоит выбрать главную категорию и поставить галочки, в каких категориях будет отображаться ваш товар.
Также, здесь можете задать сопутствующие товары. Для того чтобы это сделать нужно начать вводить названия этих товаров, а Opencart сам их подтянет.
«Атрибуты»

Данная вкладка используется не во всех товарах, но все же она важна. Здесь можно задать атрибуты для товаров. Например, высоту, цвет, размер и прочее. Как создавать атрибуты я напишу в следующих уроках.
«Опции»

Это одно из полезнейших полей. Создав необходимы опции, вы можете делать различные комплектации вашего товара и при смене комплектации можете менять цены. Очень классная штука. Советую к использованию. Создание опций тема отдельного урока и я об этом обязательно напишу.
«Скидки»

Тут все понятно задаете скидку на товар, выставляете временные рамки, и радуетесь результатом.
«Акции»

Идентичный раздел предыдущему, но товары, которым присвоены значения акций будут выводиться в специальном разделе сайта «Акции».
«Изображения»

В этой вкладке вы можете задать дополнительные изображения для товара. Система добавления точно такая же, как и при добавлении основного изображения. Об этом я писал выше.
«Дизайн»
В этой вкладке вы можете задать схему, к которой будет отображаться товар. В принципе этот раздел можно не трогать и оставлять все как есть.
Вот вы и научились делать добавление товара в Opencart. Как видите все удобно и просто. В следующих уроках мы продолжим настраивать интернет магазин на Opencart.
webprovincia.com
Модуль Мой список товаров на Opencart 2
Модуль Мой список товаров на Opencart 2 - дополнение позволяющее создавать пользовательские списки товаров.
Есть два варианта вывода товаров: как одиночный модуль или во вкладках (несколько вариантов товаров). Можно создавать любое количество разнотипных модулей и выводить их на разных страницах.
Модуль позволяет создавать списки товаров в таких вариантах-фильтрах:- товары из категории- товары производителя- товары по тегу- популярные товары- случайные товары- просмотренные вами товары- товары, которые покупают с этим товаром- связанные, похожие товары- последние товары, новинки- скидки и акции на товары- бестселлеры - самые покупаемые товары
Также можно создавать списки товаров из комбинированием этих вариантов, например: популярные товары из категории, случайные товары производителя и т.д.
В модуле Мой список товаров на Opencart 2 можно также выводить в карточке товара другие товары из той же категории к которой относиться текущий продукт. И также товары того же производителя, что и в текущего товара.
Можно также показывать ссылку на все товары из категории или все товары производителя или товары по тегам. Текст на ссылке можно задавать самостоятельно.
Есть возможность выбора вашего шаблона вывода модуля.
Модуль полностью на русском языке.
Работает на Opencart 2.0, 2.1, 2.2, 2.3
Тип модуля - OCMOD (без xml-модификации)
Установка модуля Мой список товаров на Opencart 2:1. Установить файл myproductlist.ocmod.zip в админке через Установка модулей. Или распаковать архив и перенести файлы в папку с сайтом на сервере.2. Перейти в админке в Модули, включить модуль "Мой список товаров Настройка" и настроить его под себя.3. Перейти в админке в Модули, включить модуль "Мой список товаров" и создать свой модуль или несколько модулей с указанием пользовательских фильтров.4. Вывести модуль/модули в Дизайн > Макеты на страницы сайта
ENG: my product list, custom product list, category products module, products from category, products by manufacturer, products by tag
opencart2x.ru