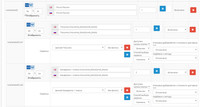Установка расширений OpenCart. Установка расширений opencart 2
Opencart 2 - как установить модуль
В рамках данной небольшой статьи, я рассмотрю как установить модуль в Opencart 2, а так же какие нюансы с этим могут быть связаны.
Opencart это известная площадка для создания интернет-магазинов, которая позволяет расширять свой функционал за счет установки модулей. И это весьма удобно. Всего методов установки два - с помощью стандартного установщика и при помощи обычного копирования файлов по FTP. Однако, как и у любой подобной CMS, у нее есть свои особенности, с которыми сталкиваются неопытные пользователи. Поэтому в рамках данной статьи я постараюсь рассказать часть важных нюансов.
Примечание: Статья хоть и предназначена для неопытных пользователей, все же нюансы второго метода могут быть полезны и не только им.
Opencart 2 - как установить модуль - стандартный установщик
Начну с самого очевидного метода. Если в описании модуля сказано, что поддерживается стандартная установка или же присутствует "ocmod" или "ocmod.xml", то речь идет о стандартном установщике Opencart 2. И тут все безумно просто.
1. Открываете Админку и переходите в "Модули" - "Установка расширений".
2. В открывшейся странице нажимаете кнопку "Загрузить" и выбираете архив с модулем. После чего начнется установка.
3. После этого открываете "Модули" - "Модули". Там находите ваш установленный модуль и нажимаете зелененькую кнопку с плюсиком. Это активирует модуль.
4. Теперь, осталось лишь зайти в "Модули" - "Модификаторы" и нажать в верху справа кнопку обновить.
5. После этого можно считать полную установку модуля завершенной.
Если же возникли какие-то ошибки в процессе установки, то в данном случае особых вариантов нет, нужно писать автору модуля и узнавать причины. Но, перейдем далее.
Opencart 2 - как у
ida-freewares.ru
FAQ по Опенкарт 2.* | Nulled Warez Scripts
Так бывает, что необходимо перенести категории и товары с одного сайта на другой. Как это сделать?Учтите! Переносить необходимо в ту версию базы данных в которой были созданы таблицы. Например, из Mysql 5.5 необходимо переносить в Mysql 5.5, иначе вы столкнетесь с ошибками. Для категорий1. Необходимо зайти в БД сайта с которого будем переносить. Находим следующие таблицы2. Делаем экспорт каждой таблицы Нажимаем на таблицу. Справа вверху переходим на вкладку Экспорт и жмем OK. Итак для каждой таблицы указанные выше.3. Переходим в базу данных в которую необходимо перенести категории. 4. Нажимаем на первую таблицу oc_category. Если там есть какие-нибудь данные. Удаляем, нажав на вкладку SQL и далее нажимаем на кнопку DELETE.5. После этого нажимаем на вкладку Импорт и нажав на кнопку browse находим данную таблицу которую вы сохранили при Экспорте выше на своем компьютере. Итак для всех таблиц, которые были экспортированы ранее. Очищаем кеш, обновляем модификаторы, удаляем историю браузера. И радуемся перенесенными категориями.Я сделал все по инструкции, но у меня не появились картинки Категорий?Вам необходимо перенести папку IMAGE из корня сайта. Либо если вы создавали отдельную папку для категорий, то именно ее и переносите.
Для товаров1. Необходимо зайти в БД сайта с которого будем переносить.Находим следующие таблицыЕсли у вас были заполнены атрибуты товаров и фильтры, то необходимо найти дополнительно эти таблицы:2. Делаем экспорт каждой таблицыНажимаем на таблицу. Справа вверху переходим на вкладку Экспорт и жмем OK. Итак для каждой таблицы указанные выше. Если таблица пустая, то ее экспортировать не нужно. Просто пропускайте.3. Переходим в базу данных в которую необходимо перенести товары. 4. Нажимаем на первую таблицу oc_product. Если там есть какие-нибудь данные. Удаляем, нажав на вкладку SQL и далее нажимаем на кнопку DELETE.5. После этого нажимаем на вкладку Импорт и нажав на кнопку browse находим данную таблицу, которую вы сохранили при Экспорте выше на своем компьютере. Итак для всех таблиц, которые были экспортированы ранее. Очищаем кеш, обновляем модификаторы, удаляем историю браузера. И радуемся перенесенными товарами.
Я сделал все по инструкции, но у меня не появились Товары?Обратите внимание на столбец language_id в таблице oc_product_description. Например, у вас он 2.Если он отличается, то его необходимо сменить в oc_product_description и тогда товары появятся.
Я сделал все по инструкции, но у меня не появились картинки Товаров?Вам необходимо перенести папку IMAGE из корня сайта. Либо если вы создавали отдельную папку для товаров, то именно ее и переносите.
nulled.in
Установка расширений OpenCart | OpenCart своими силами
От автора
Работая с любой системой управления нельзя обойтись без дополнительных расширений, улучшающих функционал системы.
Из-за этого удобная установка и работа с установленными расширениями одна из ключевых характеристик, отличающих качественную платформу для создания сайтов и магазинов.
В лучшем варианте расширения должны устанавливаться из административной панели сайта (магазина) в несколько кликов, без вмешательства в программный код скрипта.
Посмотрим, как делается установка расширений OpenCart и сделаем вывод.
Установщик расширений
Еще на версии OpenCart 2 появилась новая функция «Установщик расширений». С помощью установщика вы можете загружать zip-архивы расширений за несколько кликов. Чтобы использовать этот установщик на версии OpenCart 2, вам нужно знать свои учетные данные FTP.
На 2+ версии нужно было вести данные FTP на вкладке Система >>> Настройки >>> Настройки магазина. На версии OpenCart 3, вкладки FTP нет.
Установка расширения и использовать установщик на версии OpenCart 3, вы можете без введения своих учётных данных FTP.
О файлах ocmod.zip
Установщик расширений OpenCart устроен так, что он видит только расширения в формате « * .ocmod.zip». Установщик распознает только такие ZIP-файлы и загружает их содержимое прямо в корневой каталог FTP вашего магазина. При попытке загрузить другие форматы расширений вы получите ошибку установки (фото ошибки ниже).
Установка расширений OpenCart 3
Чтобы загрузить расширение, перейдите вкладку Модули/Расширения>>>Установка расширений.

Затем нажмите синюю кнопку «Загрузить» и выберете архив в формате « * .ocm.zip» на вашем компьютере устанавливаемого расширения.
На скринах я для примера показал установку модуля для создания блога магазина Opencart.

Неудачная установка будет показана красной полосой. Для примера ошибки я попытался поставить расширение в формате zip.

Удачная попытка установки расширения будет проинформирована зеленой полосой, а само расширение появится в списке историй.

Если вы передумали, можно сразу расширение удалить (значок корзина).
Зелёная полоса удачной установки не является достаточной для контроля установки. Правильно установленное расширение, подходящее по версии должно появиться в списке расширений на вкладке Модули/Расширения>>>фильтр Модули. По умолчанию на системе стоят 16 модулей.

Для дальнейшей работы с новым модулем его нужно активировать (значок плюс) и начать редактировать (значок редактора).
Выводы
- Я показал как провести установку расширения opencart. Как видите, при соблюдении формата файла это не сложно.
- Однако, необходимость для установки архива в специальном формате ocmod.zip или файла в формате ocm.xml мне не нравится.
- С другой стороны такой формат априори отсеет некачественные, недоделанные расширения. То есть если автор сделал расширение в формате ocmod, он точно делал его для OpenCart.
©opencart.life
Похожие записи:
opencart.life