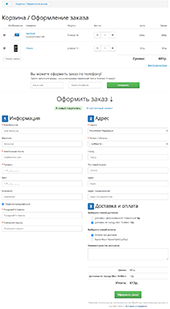Open Server - локальный web-сервер. Установка популярных CMS. Opencart установка на openserver
Установка opencart на OpenServer | Технический эксперт

Самый простой пример убедительнее самой красноречивой проповеди.© Луций Анней Сенека
Можно строить интернет-магазины на любой привычной платформе или заказать это дело профессионалам. Но если читатель не владеет ни одной из CMS, но бизнес в сети представить надо… Если времени на изучение битрикс нет также как и денег на разработку, а интернет-магазин надо всё же запустить…
Есть одно решение. Не такой функциональное, возможно, и не очень изящное. Не самое удобное для развития и поддержки. Но оно есть. И имя ему OpenCart.
Буду сегодня делиться как установить OpenCart 3.0.2.0 на OpenServer, который устанавливался на Windows 7 ранее.

Актуальная версия opencart 3.0.2.0. Скачать ее можно с официального сайта бесплатно

Разархивируем дистрибутив OpenCart

Переносим папку upload из архива в C:\OSPanel\domains и переименовываем во что-нибудь читабельное, например opencart

Переносим папку upload из архива в C:\OSPanel\domains и переименовываем во что-нибудь читабельное, например opencart

В любимом браузере набираем http://opencart/install/ и ознакомившись с лицензионным соглашением нажимаем CONTINUE

Следующий шаг — нужно удостовериться, что все настройки соответствуют требованиям. Видим, что нет файла config.php. Не пугаемся и нажимаем CONTINUE
Можно было, конечно, этот файл создать в ручную и затем продолжить, но пока решено не тратить на то силы и время.

Умный установщик нам предлагает задействовать уже имеющийся конфиг для админки
Здесь как-раз переименовываем конфигурационные файлы config-dist.php из C:\OSPanel\domains\opencart\admin и C:\OSPanel\domains\opencart в config.php. Это можно было сделать и до начала установки, но хотелось показать работу установщика.

Заполняем данные для подключения к БД и данные администратора
Следует заметить, что база данных должна быть создана заблаговременно, иначе установить OpenCart не удастся. Как в среде OpenServer создавать MySQL БД было ранее. Кроме того, напомню, что в OpenServer имеется настроенный пользователь с предусттановленными правами — mysql (пароль mysql) — его удобно использовать для локальных экспериментов.

Завершающий этап установки извещает об успехе, напоминает об удалении C:\OSPanel\domains\opencart\install в целях безопасности

Публичная часть свежеустановленного OpenCart

Админка OpenCart, в которой можно настроить интернет-магазин для работы
В следующий раз OpenCart русифицируем и рассмотрим пару базовых настроек.
blog.texxpert.ru
Как зайти на локальный сервер

Рад приветствовать вас, дорогие читатели блога по OpenCart. Вероятно, этот урок должен был быть самым первым, но получилось, что он будет идти под номером 5. Всё-таки это лучше, чем никогда, поэтому – приступим. Кстати, для начала вы можете ознакомиться с особенностями OpenCart .
Итак, сегодня мы будем рассматривать установку OpenCart на локальный сервер OpenServer. Конечно, для этого вам нужно было создать базу данных в phpMyAdmin — графическом интерфейсе администрирования СУБД MySQL.
Где скачать OpenCart бесплатно и на русском.
Сначала, вам нужно будет скачать максимально свежий релиз CMS OpenCart. Как я уже рассказывал в одном из предыдущих уроков. существует несколько локализованных версий OpenCart. Одна из таких версий – это ocStore. которую поддерживает веб-студия WebPlaneta. Существуют и другие локализованные русские версии OpenCart, например MaxyStore .
Итак, нажимайте на ссылку скачать русскую CMS OpenCart , скачать эту сборку вы также можете например на сайте авторов - myOpenCart.ru. А так же. у вас есть возможность скачать себе версию сборки MaxyStore на основе OpenCart v.1.5.4.1, с переводом от maxzon.ru. Ну а скачать ОпенКарт на родном английском языке, вы можете на официальном сайте разработчиков. где представлены самые последние версии и последние релизы OpenCart. Кстате на официальном сайте, в разделе « Extentions» (Расширения) вы можете скачать пакет локализации, то есть русификации OpenCart от сторонних разработчиков.
Если вы выберете для установки оригинальную версию, скаченную с официального сайта разработчиков, то все равно можете смело использовать изложенную ниже инструкцию, т.к. весь процесс установки ocStore и OpenCart абсолютно аналогичны. Ну а если возникнут проблемы с установкой русского языка – обязательно пишите в комментариях, постараюсь разъяснить этот момент.
После того как скачаете понравившуюся версию (я в буду использовать версию ocStore v1.5.4.1 выпущенную 7-го Октября, 2012) смело открывайте и распаковывайте архив.ZIP-архив будет содержать следующие файлы и папки:

Установка OpenCart на локальный сервер OpenServer.
Давайте пошагово разберем все этапы установки CMS OpenCart на наш локальный веб-сервер.
- Перейдите в папку с установленным OpenServer. Если вы следовали инструкция, изложенным в Уроке 3. то это будет папка «C:\OpenServer\OpenServer». Её содержимое будет такого вида:

- Сейчас нас интересует папка с названием «domains». Вам нужно зайти в эту папку и создать в ней еще одну, давайте назовем эту, новую. папку «ocStore».

- Содержимое папки «upload», находящейся в скаченном нами ZIP-архиве, помещаем в созданную нами папку «ocStore». Структура файлов и папок дистрибутива OpenCart будет выглядеть примерно следующим образом:

- Запустите ваш локальный веб-сервер OpenServer (как запустить OpenServer? )
- В контекстном меню локального веб-сервера выберете пункт «Мои сайты» => «ocStore». Замете, что раньше этого пункта меню не было, он появился после того как мы создали одноименную папку в папке «domains».

- Если всё было сделано верно, Вам откроется окно мастера установки OpenCart .

Шаги мастера установки OpenCart ocStore v1.5.4.1.
Теперь, после того, как вы скачали русскую локализацию OpenCart и поместили её дистрибутив в папку локального сервера OpenCart, настало время приступить к самому процессу установки OpenCart (ocStore). Разберем этот процесс пошагово, в соответствии с шагами
мастера установки.
- Шаг 1 – Лицензия. На этом шаге просто поставьте галку в чек-боксе «Я согласен с лицензией» и нежите кнопку «Продолжить» .
- Шаг 2 — Перед установкой. На этом шаге мастер установки произведет проверку вашего веб-сервера требованиям OpenCart. Требования разделены на четыре группы. Первые две группы информирую о соответствие системным требованиям OpenCart, соответствующих настроек PHP и расширения вашего веб-сервера. Несоответствующие системным требованиям параметры будут подсвечены красным.
В пунктах три и четыре проверяются соответствующие папки и файлы на доступность для записи. Если вы не видите там каких либо ошибок, можно смело нажимать кнопку «Продолжить».

- Шаг 3 – Конфигурация. Это самый важный шаг мастера установки ocStore. На нем вам требуется указать параметры подключения к базе данных OpenCart. В первом пункте, в поле «Сервер БД:», в подавляющем большинстве случаев, в том числе и в нашем, следует указывать «localhost», но могут быть и другие варианты, поэтому при установке на реальный сервер, имеет смысл уточнить эту информацию у своего хостинг-провайдера. Следующие поля мы заполняем данными, которые мы создали в уроке 4. В поле«Пользователь:» и «Пароль:» мы вводим «ocuser» и «123» соответственно. Именно такие данные мы завели в предыдущем уроке. По аналогии, в поле «Имя БД:» мы пишем «ocnew».



Вам остается только удалить установочную директорию, о чем мастер установки OpenCart заботливо нам напоминает. Для этого переходим в папку «ocStore» нашего локального сервера OpenServer и удаляем папку «install».

Как зайти в административную панель (админку) OpenCart
Теперь давайте зайдем в админпанель OpenCart. Для этого давайте в адресной строке браузера наберем «osnew/»(вы также можете воспользоваться контекстным меню локального сервера) и вы увидите лицевую часть нашего интернет магазина. Как вы можете заметить, каталог интернет-магазина. предварительно заполнен демонстрационными материалами, которые показывают возможности оформления каталога и карточек товаров.


Вводим логин и пароль, их вы задавали в шаге 3, мастера установки OpenCart, и нажимаем кнопку «Войти». Если логин и пароль были введены верно, то есть в соответствии с данными введенными в шаге 3, мастера установки, вы попадете в административную панель OpenCart.

Обратно, в «лицевую» часть магазина вы можете попасть либо по нажатию на пункт меню «магазин» в правом верхнем углу текстового меню, либо перейдя по адресу нашего магазина «osnew/».
На этом мы завершилиустановку CMS OpenCart на локальный веб сервер OpenServer с помощью мастера установки. Шаги включали подтверждение лицензионного соглашения, проверку системных требований ( настроек PHP и прав доступа к файлам), обеспечение доступа к базе данных и удаление установочной папки, из корневой папки. Наконец мы проверили работоспособность административной и «лицевой» частей нашего магазина.
Буду крайне признателен, если вы воспользуетесь этими кнопками:
Источник: ocnew.ru
Категория: Подключение
Похожие статьи:
Как узнать локальный IP
SQL сервер для 1С: установка SQL сервера
Как качать с FTP сервера
Как настроить прокси-сервер в браузере Google Chrome?
Терминальный сервер на Windows Server 2012 в рабочей группе
mykomputers.ru
FAQ по Опенкарт 2.* | Nulled Warez Scripts
Так бывает, что необходимо перенести категории и товары с одного сайта на другой. Как это сделать?Учтите! Переносить необходимо в ту версию базы данных в которой были созданы таблицы. Например, из Mysql 5.5 необходимо переносить в Mysql 5.5, иначе вы столкнетесь с ошибками. Для категорий1. Необходимо зайти в БД сайта с которого будем переносить. Находим следующие таблицы2. Делаем экспорт каждой таблицы Нажимаем на таблицу. Справа вверху переходим на вкладку Экспорт и жмем OK. Итак для каждой таблицы указанные выше.3. Переходим в базу данных в которую необходимо перенести категории. 4. Нажимаем на первую таблицу oc_category. Если там есть какие-нибудь данные. Удаляем, нажав на вкладку SQL и далее нажимаем на кнопку DELETE.5. После этого нажимаем на вкладку Импорт и нажав на кнопку browse находим данную таблицу которую вы сохранили при Экспорте выше на своем компьютере. Итак для всех таблиц, которые были экспортированы ранее. Очищаем кеш, обновляем модификаторы, удаляем историю браузера. И радуемся перенесенными категориями.Я сделал все по инструкции, но у меня не появились Категории?Обратите внимание на столбец language_id в таблице oc_category_description. Например, у вас он 2.Перейдите в таблицу oc_language и посмотрите с каким id у вас установлен язык по умолчанию. Если он отличается, то его необходимо сменить в oc_category_description и тогда категории появятся.
Я сделал все по инструкции, но у меня не появились картинки Категорий?Вам необходимо перенести папку IMAGE из корня сайта. Либо если вы создавали отдельную папку для категорий, то именно ее и переносите.
Для товаров1. Необходимо зайти в БД сайта с которого будем переносить.Находим следующие таблицыЕсли у вас были заполнены атрибуты товаров и фильтры, то необходимо найти дополнительно эти таблицы:2. Делаем экспорт каждой таблицыНажимаем на таблицу. Справа вверху переходим на вкладку Экспорт и жмем OK. Итак для каждой таблицы указанные выше. Если таблица пустая, то ее экспортировать не нужно. Просто пропускайте.3. Переходим в базу данных в которую необходимо перенести товары. 4. Нажимаем на первую таблицу oc_product. Если там есть какие-нибудь данные. Удаляем, нажав на вкладку SQL и далее нажимаем на кнопку DELETE.5. После этого нажимаем на вкладку Импорт и нажав на кнопку browse находим данную таблицу, которую вы сохранили при Экспорте выше на своем компьютере. Итак для всех таблиц, которые были экспортированы ранее. Очищаем кеш, обновляем модификаторы, удаляем историю браузера. И радуемся перенесенными товарами.
Я сделал все по инструкции, но у меня не появились Товары?Обратите внимание на столбец language_id в таблице oc_product_description. Например, у вас он 2.Если он отличается, то его необходимо сменить в oc_product_description и тогда товары появятся.
Я сделал все по инструкции, но у меня не появились картинки Товаров?Вам необходимо перенести папку IMAGE из корня сайта. Либо если вы создавали отдельную папку для товаров, то именно ее и переносите.
www.nulled.cc
Установка популярных CMS на локальный сервер OpenServer.
Знаете ли вы, что чтобы сделать web-сайт, не обязательно сразу покупать домен и хостинг для него? Можно обойтись установкой специального комплекса программ для Windows - локального сервера.
Одним из лучших вариантов я считаю Open Server, точнее его версию OSPanel Premium.Это бесплатная версия включает только необходимый набор программ для работы с локальным сервером.
Качаем, устанавливаем, по умолчанию программа устанавливается на диск C:\OSPanel, заходим туда и создаем ярлык для exe файла, соответствующий версии вашей Windows, ее можно посмотреть в свойствах компьютера. Если Windows 64bit, делаем ярлык для нее (Open Server x64.exe). Далее в свойствах ярлыка необходимо указать запуск от имени администратора, это важно. Запускаем, у нас в системном трее появился красный флажок, кликаем по нему и далее на зеленый - Запустить. Ждем немного, если флажок стал зеленым - вам очень повезло, если нет - скорее всего причина в антивирусной программе, которая не дает изменить системный файл hosts. Для всех антивирусов универсального рецепта нет, но что мы можем сделать это добавить наш сервер в доверенные приложения антивируса, либо отключить слежение за файлом hosts. Тут либо Google вам в помощь, либо сносим ваш антивирус и ставим к примеру бесплатный Aнтивирус Kaspersky Free, добавляем в доверенные наш Open Server x64.exe, все должно заработать.
Когда флажок горит зеленым - сервер работает. Заходим в настройки на вкладку модули и выбираем Apache-2.4-x64, PHP-5.6-x64, MySQL-5.6-x64, если Windows 32 битная, то ставим эти же версии без x64. Остальные все галочки сняты. Эти настройки оптимальны на сегодняшний день для большинства популярных CMS (Worldpress, Joomla, Prestshop, OpenCart...). Перезапускаем, все готово к работе, если флаг зеленый. Если нет - пишем в комментарии, помогу.
Установка любых CMS на Open Server
Многие популярные CMS движки типа Worldpress, Joomla, Prestshop, OpenCart... устанавливаются примерно одинаково.
Хочу всех посмотреть? Да запросто, вот вам универсальная инструкция:
Качаем CMS. Заходим в ospanel\domains через меню - Папка с сайтами или через проводник, создаем там папку с локальным именем домена, например: presta-pro.ru, распаковываем туда нашу CMS, прямо в корень, после распаковки имеем в этой папке кучу файлов а не еще одну папку.
Через меню OpenServer (когда флаг зеленый) жмем - Дополнительно - PhpMyAdmin , Пользователь:root, Пароль: (оставляем пустым). В меню слева жмем - Создать БД
Имя: (имя БД латиницей, например: ) namedb, Сравнение: utf8_general_ci, жмем - Создать.
далее через меню OpenServer - Перезапустить, OpenServer - Мои сайты - http://presta-pro.ru должна начаться установка.
При установке вас попросят указать:
- Имя базы данных: (ранее созданное) namedb
- Пароль БД: пустой, остальные поля надеюсь сможете заполнить самостоятельно, ну разве хост еще может запросить: localhost
- После установки некоторые CMS просят удалить папку install, она находится в корне нашего сайта, удалить ее нужно через проводник Windows.
В завершении установки важно запомнить три вещи:
- Путь (адрес) к админке,
- Логин (может быть email для входа),
- Пароль.
Путь к админке может быть уникальным, потому кидаем его в закладки. Логин и пароль желательно запомнить при помощи LastPass.
Все, поздравляю вас, вы только что создали сайт, а может сразу несколько. Плюс с точки зрения SEO такого подхода в том, что поисковые системы не любят сырые и недоделанные сайты, а на локальном домене можно довести сайт до рабочего состояния и только потом выгрузить в интернет, на хостинг. Да и потренироваться можно и выбрать СMS по душе. А мы в следующих статьях рассмотрим их настройку более подробно.
P.S. Настройка Open Server + Dr.Web
После запуска Open Server всплывет пару окон Dr.Web, в которых разрешаем доступ OpenServer и Apache, но далее dr.web по-прежнему не дает запускать Open Server. Чтобы открыть дополнительные настройки, необходима нажать на иконку закрытого замка, далее шестеренку, далее разрешить изменения файла host для OpenServer, как на фото ниже, после чего сервер все же запустился.
intopsite.ru