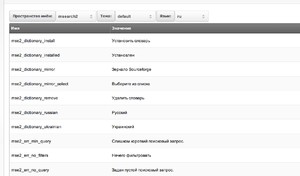Админка Modx - Руководство пользования (Инструкция). Как войти в админку modx
Админка сайта на MODX
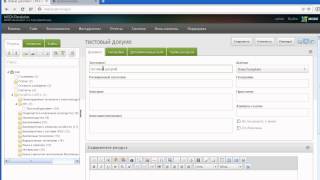
Админка сайта на MODX.
Как зайти в Админ-панель сайта.
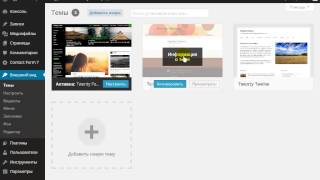
Инструкция, как войти в админ-панель сайта на Wordpress. Экскурсия по админ-панели.
Настройка прав доступа для контент-менеджера в MODX Revolution

Полезно? Подпишись на канал: https://goo.gl/o1TVqF Создание интернет-магазина от А до Я: https://goo.gl/7mDqYD Создание новостно...
Как войти в Панель управления администратора сайта?

Урок.
Modx Revo - Быстро пробежимся по интерфейсу админки modx revolution

Страничка урока - http://lienusowl.ru/lessons/modx-revo-start/2-chapter/quickly-run-through-the-admin-interface-modx-revolution.html.
Обзор админ панели MODx | HOSTiQ

Рассмотрим функционал панели администратора MODx. Чтобы войти в админпанель MODх, добавьте к адресу вашего...
Вход в админ панель (панель управления сайтом) CMS ModX Revolution
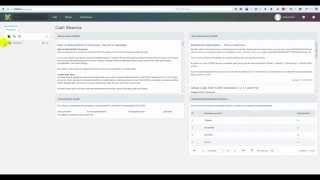
Сайт: http://www.MAXXS.ru Мы в VK: https://vk.com/web_dising_maxxs Мы в Facebook: https://www.facebook.com/maxxs.ru Основы работы с ...
Админка MODX. Как зайти в админку MODX
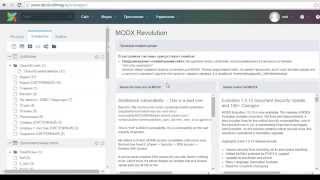
Уроки по MODX для новичков. Админка MODX, где ее найти и как зайти в админку. Подписывайтесь на наш канал и получа...
Как войти в "админку" ModX Revolution.
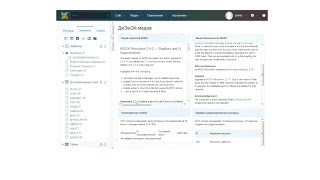
Как войти в "админку" ModX Revolution.
youtubecolor.com
Настройка админ панели клиента Modx Revo
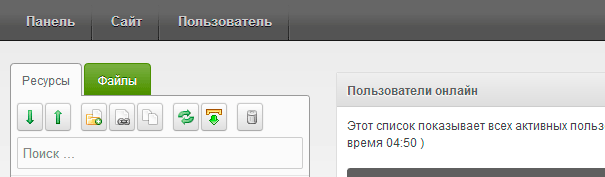
Когда я начал работать на CMF Modx Revolution (до этого сажал сайты на Evolution) я открыл для себя неприятную новость - я не могу создать админку для клиента с теми правами доступа, чтобы клиент ничего не испортил на сайте. То есть с закрытыми "Элементами", рабочими файлами системы, системными настройками и так далее. Вообщем я не знал как настроить админку под клиента. Сейчас знаю :)) И хочу поделиться этими знаниями с вами!
В Evolution все было достаточно просто: создаешь права пользователю и готово! А здесь нужно проделать достаточно много шагов, но сдругой стороны - в Modx Revolution с правами на документы и файлы можно делать все, что угодно (если конечно разбираться в этом). Ну что ж, начнем!
1. Переходим в "Безопасность" - "Контроль доступа" в верхнем меню админ-панели
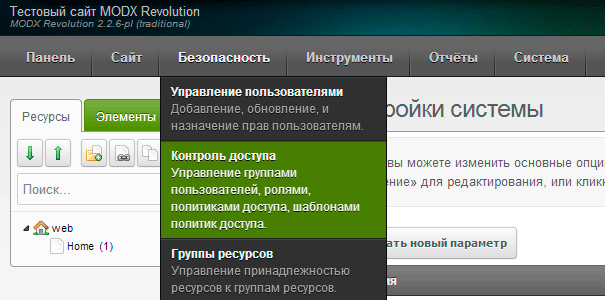
2. Заходим во вкладку "Политика доступа"
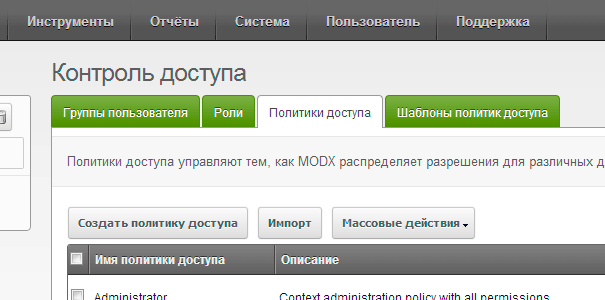
3. Нажимаем на кнопку "Создать политику доступа"
У нас откроется окно с полями. В поле Имя пишем "manager", шаблон политики доступа - AdministratorTemplate. Жмем кнопку сохранить

4. После сохранения политики доступа "manager" мы видим, что она появилась у нас в списке политик доступа
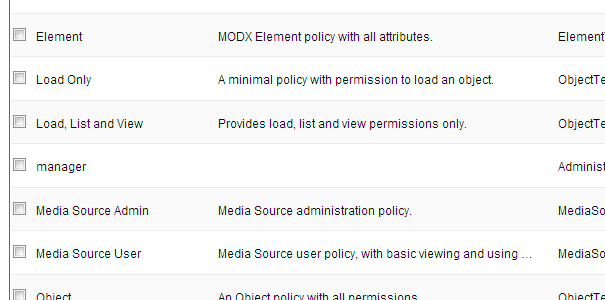
5. Редактируем manager
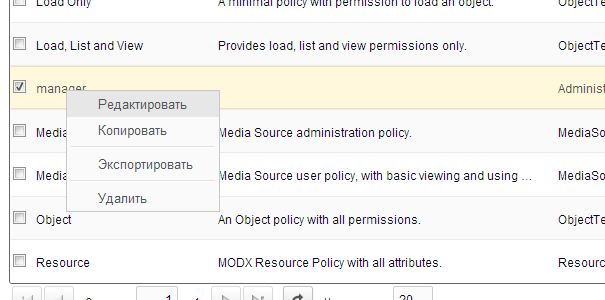
6. Убираем галочки ненужных параметров
Внизу этой открывшейся страницы есть список параметров (разрешений). Нам нужно убрать галочки с тех параметров, которые отвечают за вывод каких либо ресурсов в админке, чтобы избежать редактирования или удаления нужных документов, файлов, элементов для правильной работы сайта.
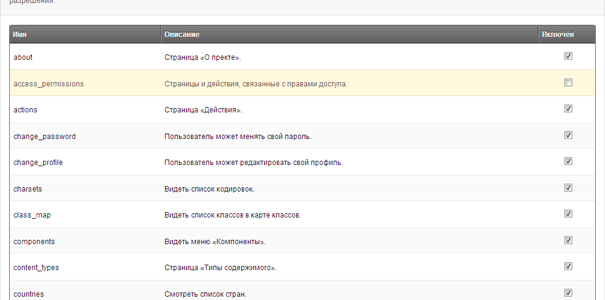
Убираем галочки со следующих параметров:
- access_permissions Вывод страницы с настройками прав доступов пользователей
- dashboards Просмотр и управление панелями
- element_tree Возможность просмотра дерева элементов в левой навигационной панели
- menu_reports Показывать в верхнем меню пункт «Отчёты»
- menu_security Показывать в верхнем меню пункт «Безопасность»
- menu_system Показывать в верхнем меню пункт «Система»
- menu_tools Показывать в верхнем меню пункт «Инструменты»
- remove_locks Удалять все блокировки на сайте
Обязательно нажимаем кнопку "Сохранить"
7. Переходим во вкладку "Безопасность" - "Контроль доступа" - "Роли"
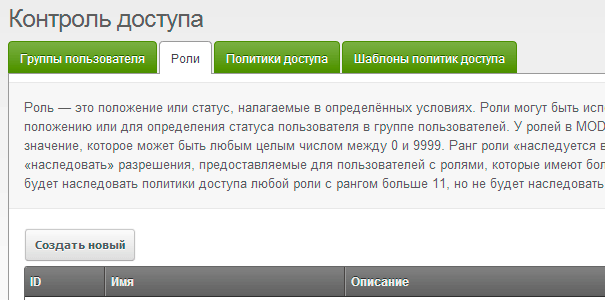
8. Нажимаем кнопку "Создать новый", в поле Имя вбиваем Manager, Ранг - 9, нажимаем кнопку "Сохранить"
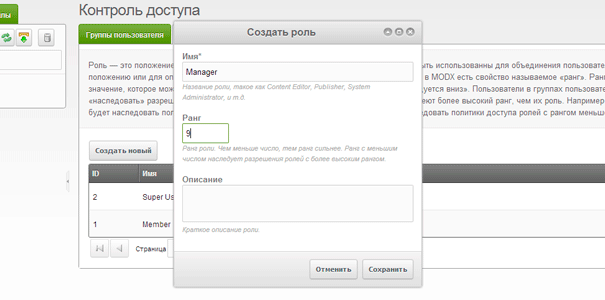
9. Сохраняем изменения и переходим в меню "Безопасность" - "Контроль доступа" - "Группы пользователей"
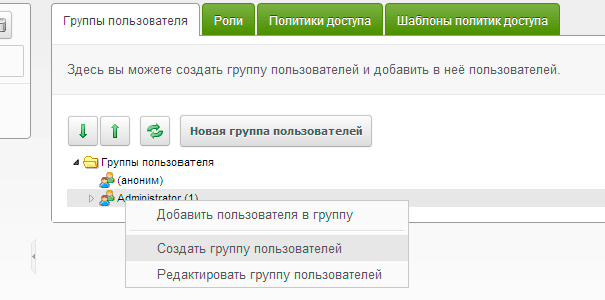
Правой кнопкой мыши жмем на "Administrator" и нажимаем "Создать группу пользователей"
10. Создаем новую группу: Имя - Manager, Политика бэкэнда - нет политики, жмем "Сохранить"
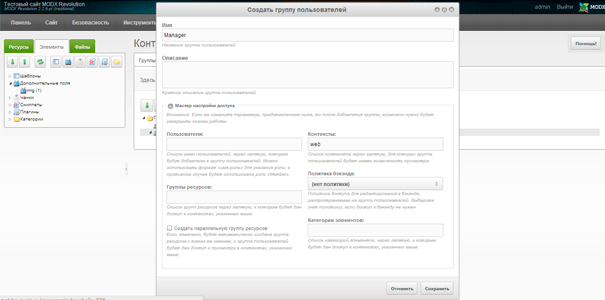
11. Находим ее в списке Групп пользователей и жмем "редактировать"
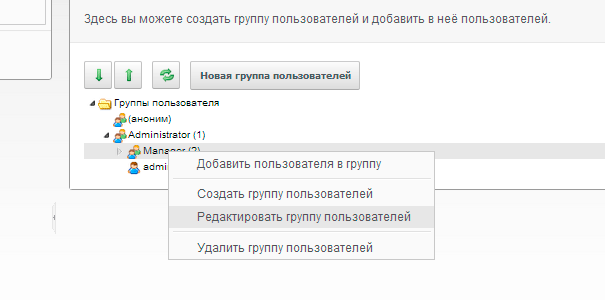
12. Заходим в меню "Доступ к контекстам" и нажимаем "Добавить контекст"
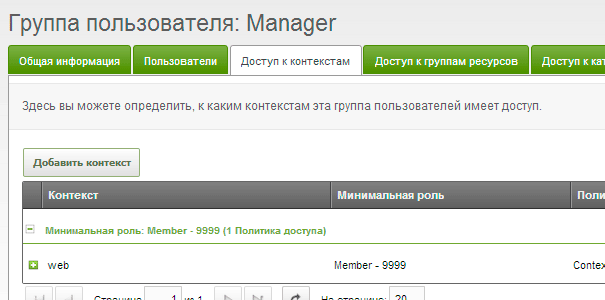
13. Контекст - mgr, Минимальная роль - Manager - 9, Политика доступа - Manager
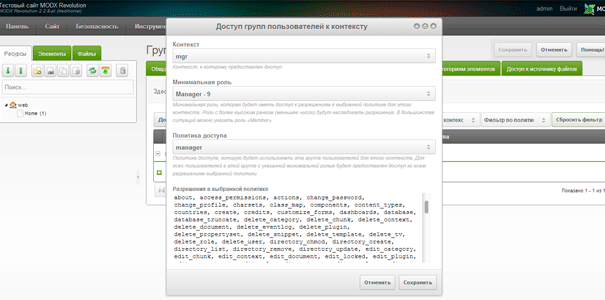
14. Добавляем еще одни контекст
А точнее редактируем уже имеющийся web: Контекст - web, Минимальная роль - Manager - 9, Политика доступа - Administrator. Нажимаем кнопку "Сохранить"
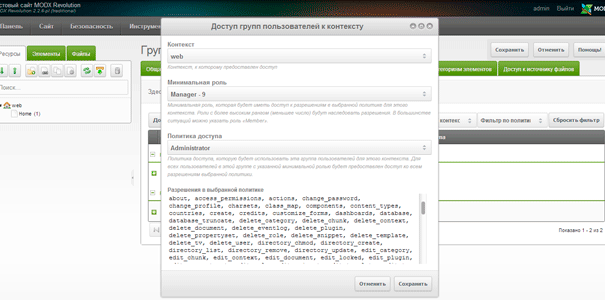
15. Мы увидим такую картину! Сохраняем все во вкладке "Группа пользователя: Manager"
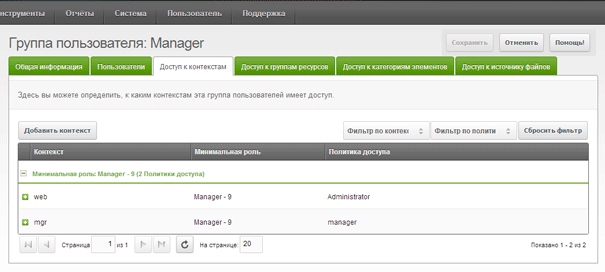
16. Далее: "Безопасность" - "Управление пользователями"
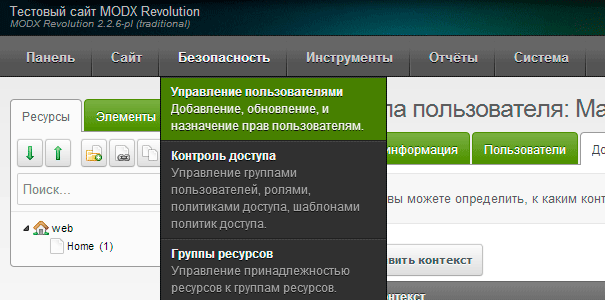
17. Создаем нового пользователя (это будет наш клиент) - нажимаем кнопку "Новый пользователь".
Имя вы ему можете задать какое угодно, я назову его - manager
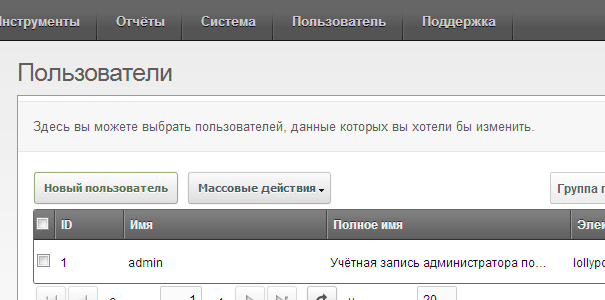
18. Имя пользователя - manager, жмем галочку - Активный, вбиваем email
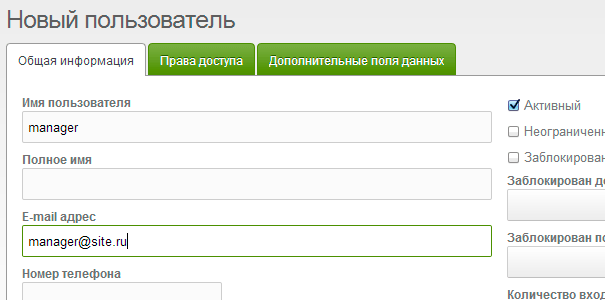
19. Указываем пароль
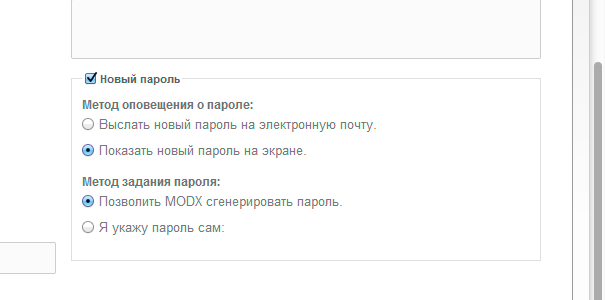
20. Перед тем как сохранить, зайдите во вкладку "Права доступа"
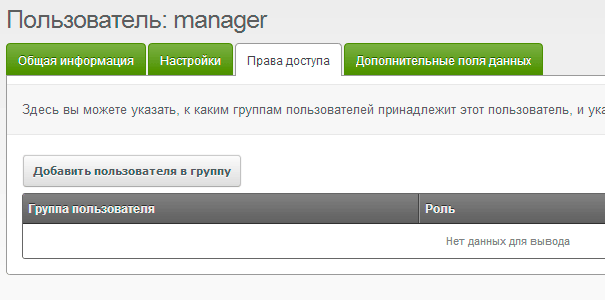
21. Жмем кнопку "Добавить пользователя в группу", Группа пользователя - "Manager", Роль - "Manager"
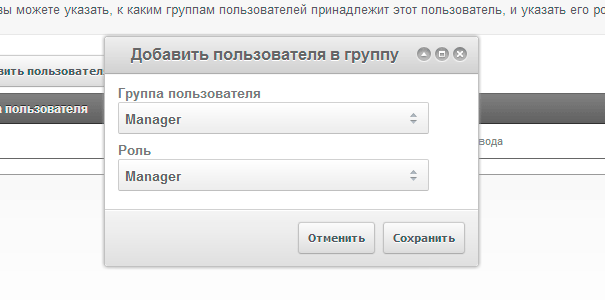
Сохраняем. На этом создание админ панели, где у клиента есть доступы только к правке и созданию страниц в дереве документов, закончено. Но этот пользователь до сих пор имеет доступ ко всем файлам системы. И поэтому мы сейчас сделаем так, чтобы он имел доступ только к одной папке, которую мы создадим в корне сайта Modx Revolution
22. Переходим во вкладку "Инструменты" - "Источники файлов"
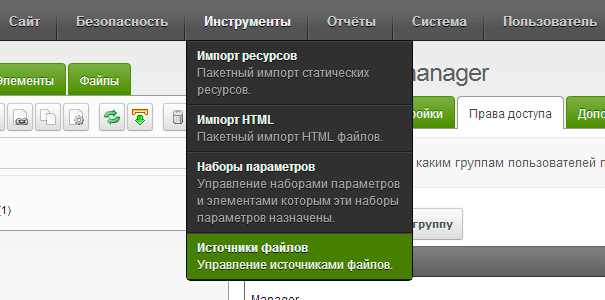
23. Откроется список всех источников файлов. По умолчанию создан одни единственный - Filesystem
Перед созданием нового источника файлов, нужно сначала изменить этот. Нажимаем на "Filesystem" правой кнопкой мыши и выбираем "Редактировать"
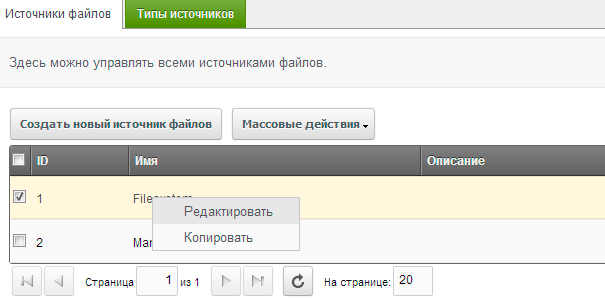
24. Откроется такое окно. Жмем "Добавить группу пользователей"
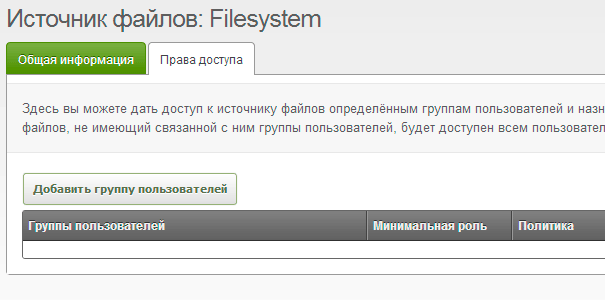
25. Группы пользователей - Administrator, Минимальная роль - Super User - 0, Политика - Media Source Admin. Нажимаем "Сохранить"
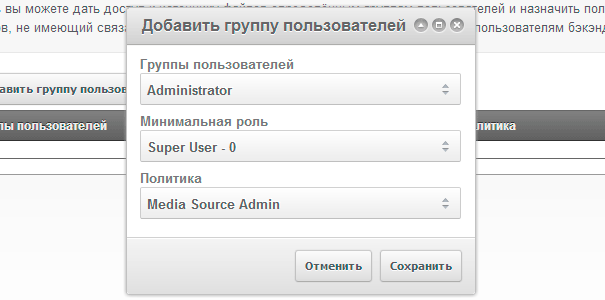
26. Возвращаемся к Источникам файлов и создаем новый источник файлов
Назовем его "Manager", Тим источника файлов - Файловая система
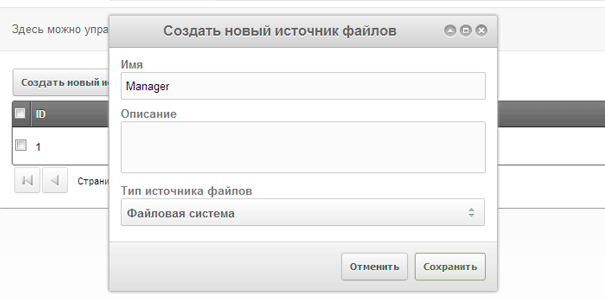
Жмем "Сохранить"
27. Нажимаем правой кнопкой мыши на новый источник файлов "Manager" и выбираем "Редактировать"
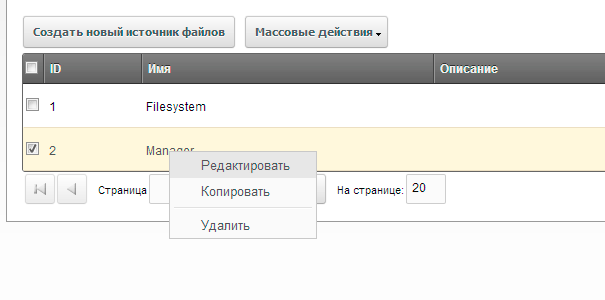
28. Откроется такое окно! Нам нужно изменить первые 4 параметра
В basePath в поле значение мы вбиваем /manager/, basePathRelative и baseUrlRelative оставляем как есть со значениями "Да", в поле baseUrl пишем manager/
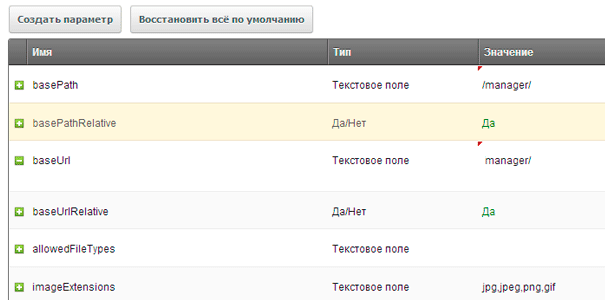
Жмем сохранить! Теперь осталось только задать права доступа к источнику файлов, но перед этим нам нужно задать источник файлов ко всем tv параметрам, которые будет администрировать наш клиент
29. Заходим в tv параметр
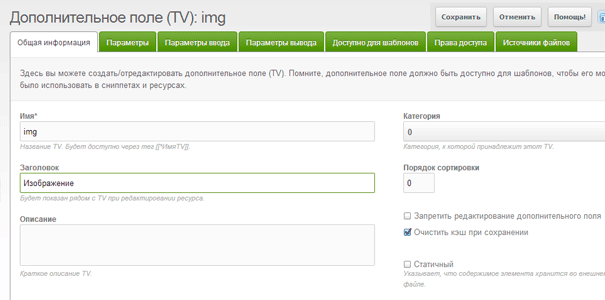
30. Нажимаем самую последнюю вкладку "Источники файлов"
и меняем источник файлов с "Filesystem" на "Manager". Сохраняем!
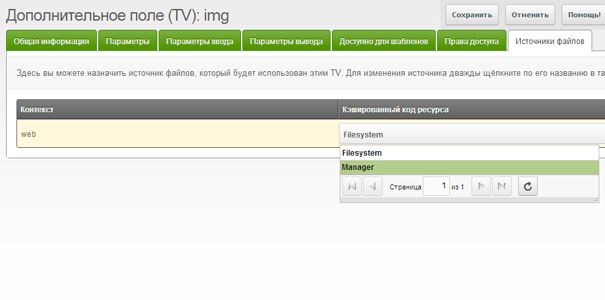
31. Добавляем группу пользователей в "Manager"
Теперь после всех проделанных шагов заходим в "Источник файлов" - "Manager" и добавляем группу пользователей в этот источник файлов
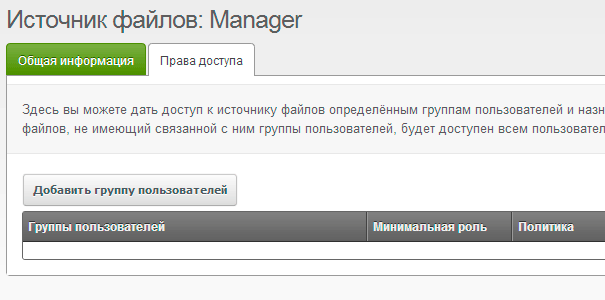
32. Группы пользователей - Manager, Минимальная роль - Manager - 9, Политика - Media Source Admin. Жмем "Сохранить"
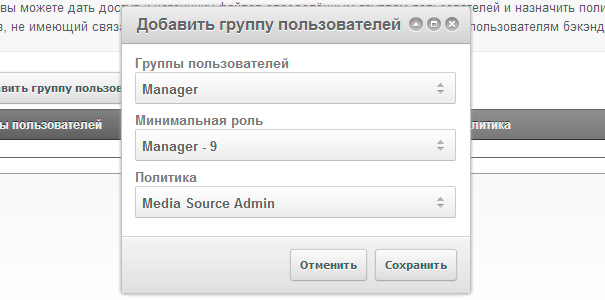
Сразу после сохранения источник файлов "Manager" исчезнет для администратора. Для того чтобы можно было редактировать этот источник файлов, нужно зайти в меню "Безопасность - Контроль доступа". Открыть на редактирование группу менеджера: Manager и во вкладке "Источники файлов" найти и удалить источник Manager. Только тогда мы сможем вновь редактировать данный источник из под администратора.
33. На всякий случай очищаем кэш
и наш пользователь с ограниченными правами и доступами к файловой системе создан!
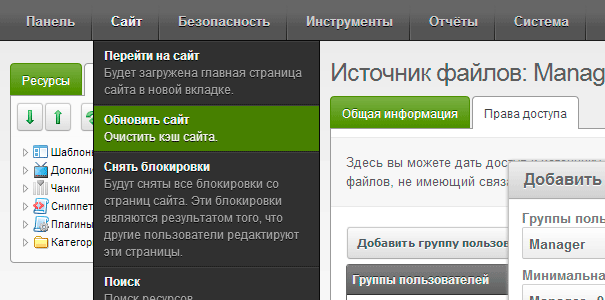
Не скажу, что это достаточно легко, но если делать это на автоматизме, то это не покажется чем то тяжелым. Надеюсь у вас все получилось! Удачи в проектах!
bayguzin.ru
MODx и ISPManager - доступ к manager
В ситуации, когда сайт на MODx установлен на хостинге, работающем под управлением ISPManager есть один тонкий момент.
MODx и ISPManager имеют одинаковый адрес для доступа к “админке”
- Заходим в ispmananger
- На вкладке World Wide Web выбираем пункт WWW домены
- В правой части выбираем домен, двойным щелчком (или иконка “Редактирование”) переходим к редактированию
- Включаем галочку “Отключить ISPManager”
- Ждем минут 5-10, и открываем админку MODx по адресу site/manager/
Разделяем админку ISPManager (https://) и MODx (http://)Если имеется доступ к файлу httpd.conf (у вас выделенный сервер - искать скорее всего /etc/httpd/conf/httpd.conf), то можно добавить строчку в раздел нужного сайта (искать в секции VirtualHost, или для Debian и apache2 в enabled_sites):Alias /manager/ /путь_к_файлам_сайта/manager/
Изменяем расположение админки MODx (как поменять /manager/ на /admin/ например):
1. переименовать папку manager в admin/2. в файлах admin/includes/config.inc.php и admin/includes/document.parser.class.inc.php заменить все пути “manager/” на “admin/”3. открыть новую админку по адресу site/admin/
При замене не рекомендуется пользоваться автоматической заменой в файлах.
При установке MODx не проверяет пароль (ошибка проверки соединения базы данных)
Если при установке CMS MODx на странице проверки соединения Базы данных сервер “задумался”… Пользователь и пароль базы данных проверены много раз и должны работать.
Если у вас хостинг с ISP Manager, а админка открывается с URL /manager/
Страница проверки логина и пароля базы данных работает с mootols - javascript , который подгружается из каталога /manager/ Естественно, если у Вас открывается ISP, никаких mootols.js скрипт не находит.. и работает некорректно.
После снятия галочки в ISP-Manager (см выше), проверка базы данных должна закончиться успехом ![]()
http://www.webhostingsearch.com/articles/10-promising-content-management-systems.php/
При возникновении ошибки Вы не можете отключить manager для текущего WWW-домена во время отключения домена через панель - либо зайти пользователем с правами побольше (странно, в комментариях наоборот - мол root не может отключить), либо редактировать конфиг
Метки: modx
Опубликовано Понедельник, Февраль 28, 2011 в 17:02 в следующих категориях: Без рубрики. Вы можете подписаться на комментарии к этому сообщению через RSS 2.0. Вы можете добавить комментарий, или trackback со своего сайта.
www.levik.info
Админка Modx - Руководство пользования (Инструкция)
1. Вход в админку сайта на Modx
Необходимо перейти по адресу админки сайта (вида www.site.ru/manager/) , ввести логин и пароль:
Введите ваши данные для входа: логин и пароль.
2. Админка Modx
3. Дерево документов - страницы сайта в админке
Для редактирования необходимой страницы на сайте нужно выбрать соответствующий документ в дереве документов.
Пример: хотим отредактировать раздел «О компании». Для этого нажимаем на соответствующий документ в дереве документов сайта.
В рабочей области админки откроется страница редактирования документа «О компании».
Вы можете изменить информацию в тексте страницы,
после внесения изменений обязательно нужно нажать кнопку «Сохранить», чтобы изменения вступили в силу.
5. Добавление картинок в текст
открывается окно «Параметры изображения»
выбираем картинку с сервера
- Выбираем папку
- Выбираем изображение
- Нажимаем ОК
Далее переходим к настройке отображение картинки на странице
выбирая нужные параметры (выравнивание, верт. отступ, гориз. отступ, граница), мы видим как будет отображаться картинка на странице, пример (картинка отображается справа, с каждого края отступ 10px)
далее нажимаем «Вставить» и «Сохранить».
Обновляем страницу в браузере (нажать Ctrl и F5) и смотрим внесенные изменения.
0105.ru