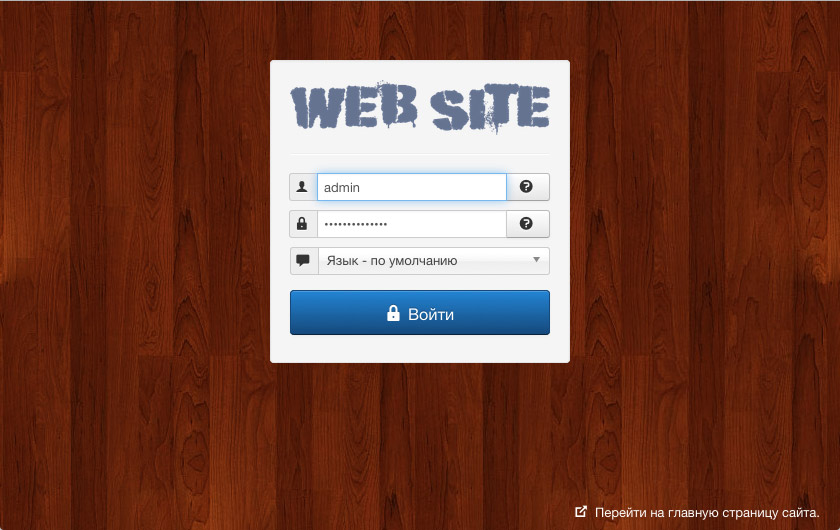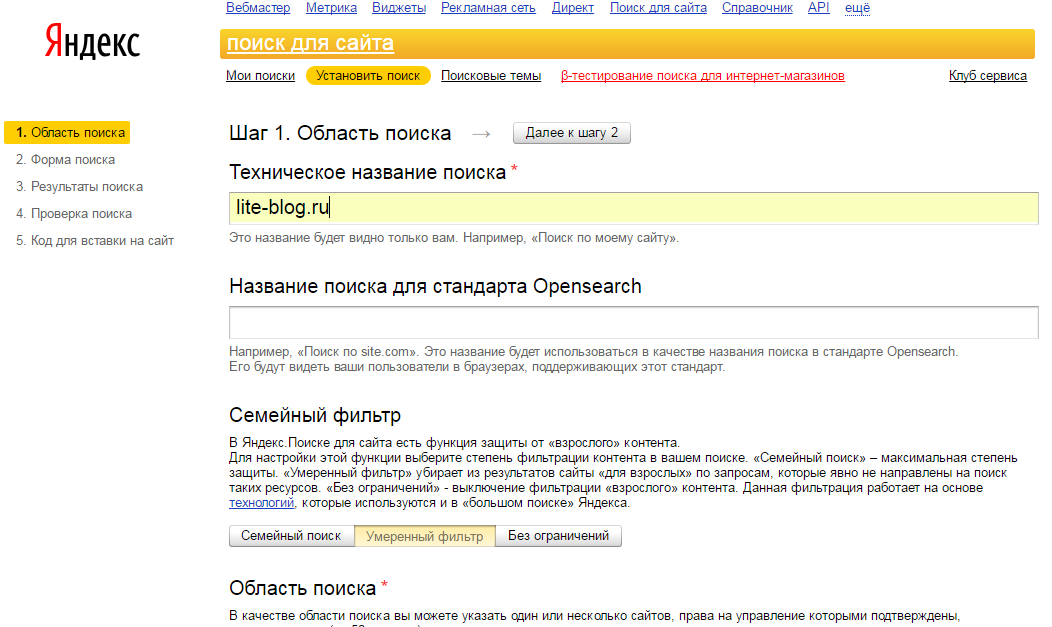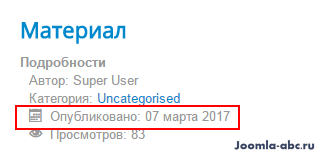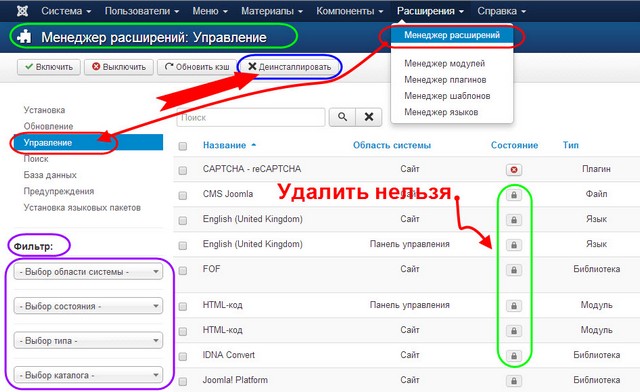Установка Joomla на локальный сервер Xampp или хостинг. Xampp joomla установка
Joomla на XAMPP — управление Joomla в автономном режиме на локальной машине
Вступление
Joomla является открытой системой управления контентом, основанной на PHP и MySQL. Вы можете работать с ней как онлайн, так и в автономном режиме. Однако управление Joomla в автономном режиме требуется установить совместимый веб - сервер и только потом, дистрибутив CMS Joomla. В этой статье я покажу инструкции по установке Joomla на XAMPP. Сначала установим XMAPP.
Почему XMAPP
XAMPP один из лучших локальных серверов. Если вы создаете Joomla не для развлечения, вам придется переносить его с локальной машины на платный хостинг. По моему мнению XMAPP максимально пригоден и не конфликтен для последующего переноса сайта на платные сервера.
Установка Joomla 3.x на локальном хосте
Установка Joomla! 3.x на локальном хосте может создать сложности, только в первый раз. Особенно просто это сделать на XMAPP. В отличие от локального сервера Денвер, здесь всё понятно и максимально упрощено. Несмотря на это, есть несколько нюансов, которые плохо «озвучены» в сети и я приведу инструкцию, как сделать это правильно.
Что такое "Localhost"
Во-первых, давайте уточнить понятие "Localhost". Как вы знаете, любой сайт должен быть размещен на веб-сервере для того, чтобы он был виден пользователям. Как правило, вам нужно будет купить, а правильнее арендовать, хостинг от некоторого хостинг-провайдера. В ответ хостинг провайдер предоставит вам место на одном из своих реальных серверов для размещения своего сайта. Это стоит денег, а аренда по free тарифу не дает вам полного права на работу с сайтом и по определению бесперспективна.
Localhost или локальный сервер это вариант иметь свой сервер для размещения сайта на своём компьютере.
Примечание. Создание сайта на локальной машине обычно делается для создания сайта и его оформления. После этого сайт переносится на рабочий сервер. Еще локальный сервер используют разработчики для тестирования своих расширений.
Что нужно для запуска Joomla на локальной машине
Теперь для того, чтобы запустить Joomla!, вам нужно не только веб-сервер, но и еще 2 вещи:
- PHP интерпретатор сценариев;
- Систему управления базами данных MySQL.
Всё это, и кое-что еще, дает один пакет под названием XAMPP со всеми включенными элементами. Давайте установим XAMPP на компьютере.
Установка XAMPP
Не буду грузить вас списком модулей входящих в XAMPP. Официальный сайт на русском можно почитать. Идем по шагам.
- Скачайте установочный пакет XAMPP на http://www.apachefriends.org/ru/xampp.html
- Запустите установочный файл (скриншоты на Windows 7) и следуйте шаг за шагом по инструкции.
Фото шагов устанвоки XAMPP с описанием
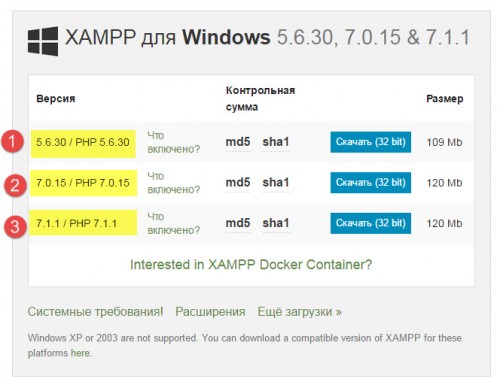
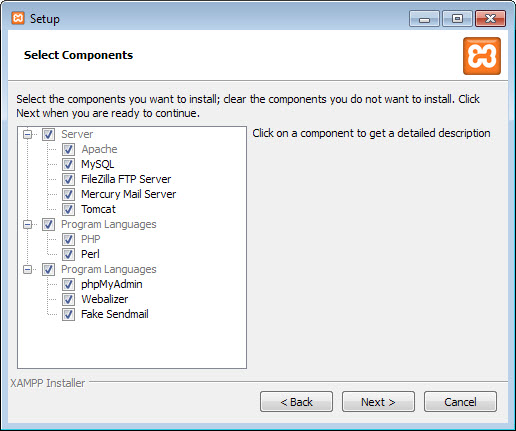
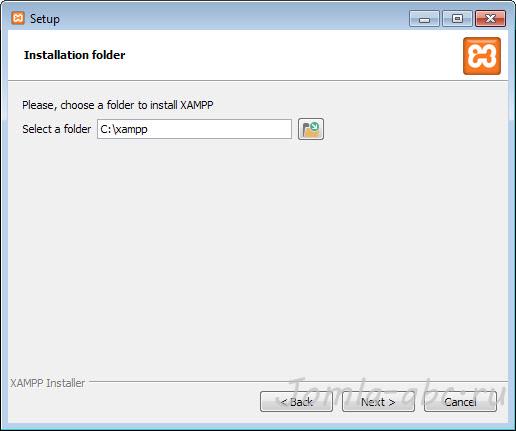
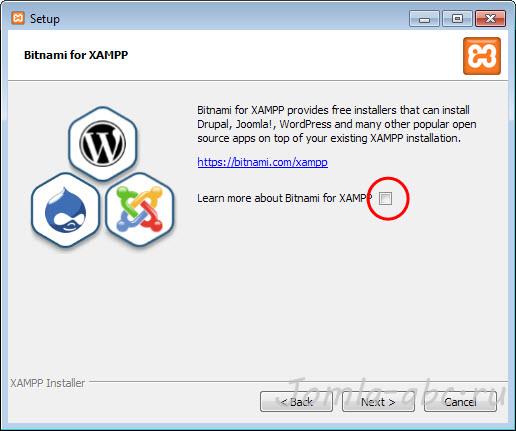
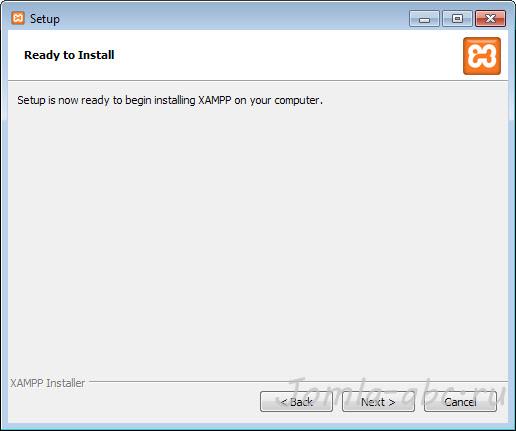
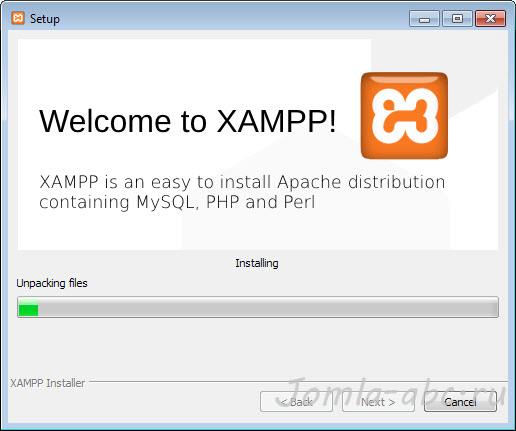
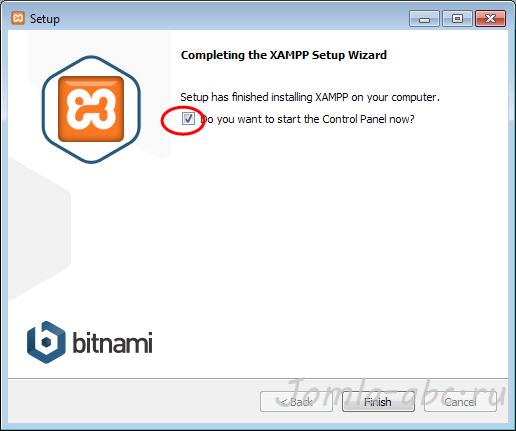
После установки откройте "Control Panel XAMPP";
class="eliadunit">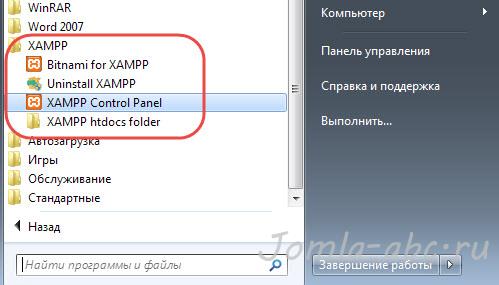
Видите кнопки "Apache" и "MySQL" Они запускают нужные нам модули.
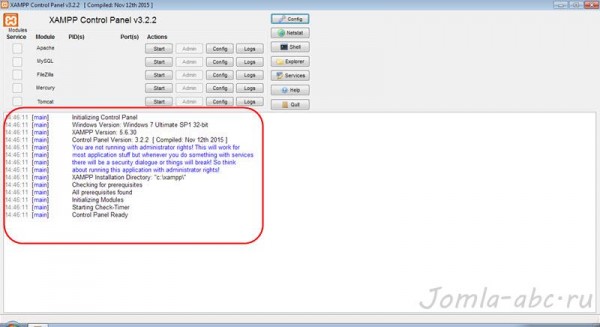
Важно! Если в большом окне, вы не видите красных строк ошибок, модули запустятся без проблем.
Есть вероятность, что будет ошибка о занятости порта 80. Это значит, что на вашем компе уже работает службы занявшая порт 80. Вам её нужно найти и отключить. Как это сделать читаем на английском тут. Можете написать в комментариях, я расскажу по- русски. Очень велика вероятность, что у вас на Win 7, работает IIS. Отключите её.
После старта "Apache" и "MySQL" ваш локальный сервер готов к установке Joomla.
Важно! Проверка правильной работы локального сервера XAMPP, проста. В браузере пишите localhost и видите такую картинку:
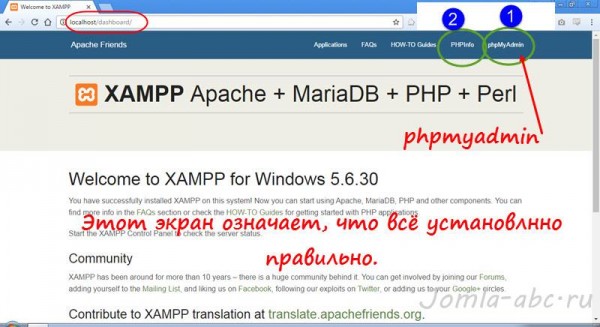
Если обратите внимание, меню это управление вашим локальным хостингом.
- PHP info информация по программной сборке;
- PhpMyAdmin кнопка для открытия консоли управления базами данных. Она нам и нужна для создания базы данных.
Создание базы данных Joomla сайта PhpMyAdmin XAMPP
- На вкладке phpmyadmin открыть «База данных» и введите имя базы данных, а затем нажмите кнопку "Создать".
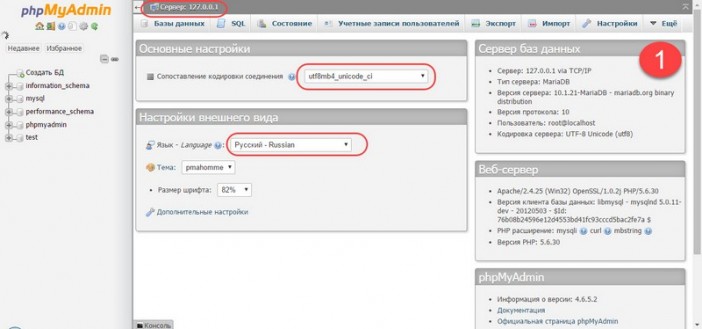
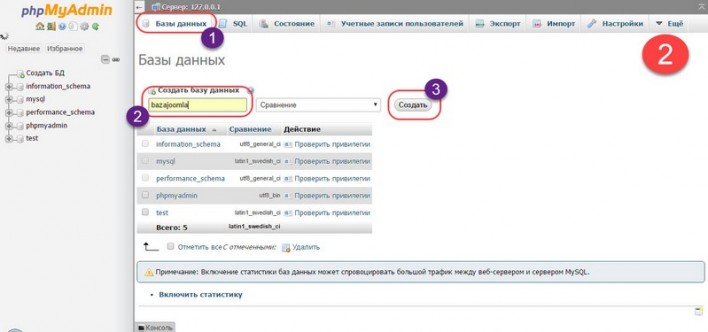
Всё! Вы готовы к установке Joomla на XAMPP.
Установка Joomla на XAMPP
- Скачать Joomla 3.x полный пакет на https://www.joomla.org/download.html
- Создайте новую папку под названием (например) "Joomla30" в папке «htdocs» в папке XAMPP. По умолчанию, она должна находиться в «C:\xampp\htdocs»
- Распакуйте загруженный пакет Joomla в папку «Joomla30»
- Перейти к URL « http://localhost/Joomla30»
Выполните все шаги в установке Joomla:
Шаг 1. Основные настройки
- Название сайта: Введите имя вашего сайта
- Описание: Введите описание вашего сайта
- Сайт в сети: Выберите статус для вашего сайта, когда вы получаете доступ к вашему сайту: Нажмите кнопку " Да " для " автономном режиме " и " Нет " для " онлайн "
- Администратор Email: Введите действительный адрес электронной почты, который вы хотите использовать для вашего сайта
- Имя администратора: admin.
- Пароль с повтором: password.
- Нажмите "Next" для продолжения.
Шаг 2. Настройка базы данных
- Тип базы данных: Выберите MySQLi
- Имя хоста: Введите localhost
- Имя пользователя: root
- Пароль: пусть это поле пустым
- Имя базы данных: введите имя базы данных, которую вы создали выше: Joomla30
- Таблица префиксов: можно вводить любые 4 знака, но пусть система автоматически генерирует префикс.
- Старую базу данных удаляем.
Шаг 3. Обзор
- На этом шаге делаем доработку XAMPP, если видим красные сообщения.
- После проверки и доработки жмем «Установить».
- Когда установка завершится, вам просто нужно нажать на кнопку "Удалить папку Installition" кнопку , чтобы завершить процесс установки.
- После этого, вы можете нажать на «Сайт», чтобы увидеть вновь созданный сайт и/или «Администратор» для доступа в область администрирования.
Поздравляю, теперь у Вас есть свой Joomla сайт, да еще на своём собственном сервере.
Выводы
Как видите, установка не сложная. Скажу более, на официальном сайте XAMPP есть сервер, который сделает всё то же самое, на облачных серверах. По-моему не бесплатно.
©Joomla-abc.ru
Другие уроки
- 10 лучших WAMP платформ для CMS Joomla под Windows, урок 3
- 12 Правил оптимизации Joomla сайта, урок 28
- 2 программы FTP клиент для создания Joomla сайта – FilleZilla, WinSCP, урок 4
- 33 первых расширения Joomla сайта — плагины и компоненты для расширения функционала сайта, урок 29
- 4 шага создания страницы 404 Not found на Joomla
- 5 Программ для работы с изображениями Joomla, урок 6
- Favicon сайта Joomla – как создать и установить favicon на сайт Joomla, урок 13
- ItemId в Joomla URL, что такое ItemId, зачем он нужен и почему он важен
- Joomla 3.8.0 доступна для установки и обновления, общее описание нового релиза
- Joomla на XAMPP — управление Joomla в автономном режиме на локальной машине, урок 7
class="eliadunit">
joomla-abc.ru
Организация локального хостинга на XAMPP
В предыдущих статьях мы разобрались с тем, что такое CMS Joomla, какие возможности она имеет, где её скачать и каковы системные требования Joomla. Теперь для установки и изучения этой системы управления содержимым мы организуем локальный хостинг. Конечно, можно установить Joomla сразу на интернет-хостинг, тем более, что нынешние цены доступны каждому – надо только выбрать хостера. Но ... работа над сайтом далеко не всегда ограничивается одним днём. А если в это время лихорадит подключение к Интернет? А если наделал ошибок и сайт «лежит» в неприглядном виде? Лучше спокойно дома всё настроить, отладить, со всем разобраться, а уже потом перенести сайт на «боевой» сервер.
Организовать локальный хостинг на домашнем компьютере не такая уж сложная задача и решений тут существует несколько. В зависимости от операционной системы даже сложились акронимы, характеризующие эту задачу: WAMP (Windows+Apache+MySQL+PHP), LAMP (Linux+Apache+MariaDB/MySQL+PHP), MAMP (MacOS+Apache+MySQL+PHP/Perl/Python). Т. е. можно пойти следующим путем: на нужную операционную систему установить компоненты и связать их. Такой способ я описывал в цикле статей о Joomla 2.5. Статья «Установка Apache, MySQL, PHP и phpMyAdmin». На этот раз, мы пойдём другим путём! Установим специальную сборку. Таких сборок существует не один десяток. Самые известные: Денвер, VertrigoServ, XAMPP, WampServer, OpenServer. В этой статье я опишу установку XAMPP. Почему именно XAMPP? Во-первых, потому что XAMPP рекомендует команда Joomla. А так как мы собираемся работать с Joomla, то имеет смысл прислушаться к разработчикам. Во-вторых, сборка кроссплатформенная, т. е. может работать в разных операционных системах. XAMPP – это X (любая из OS: Windows, Linux, MacOS, Solaris )+ Apache+MySQL+PHP+Perl. В этой статье я опишу установку XAMPP в Windows 7. Для тех, кто будет устанавливать XAMPP в Linux, есть статья «Установка XAMPP в Debian GNU/Linux».
Установка XAMPP в Windows 7
Полный пакет XAMPP для Windows содержит: веб-сервер Apache 2.4.10 с поддержкой SSL, СУБД MySQL 5.6.21, PHP 5.5.19, Perl, FTP-сервер FileZilla 0.9.41, Mercury Mail Transport System 4.63 (почтовый сервер), phpMyAdmin 4.2.11. Как видим, такой набор соответствует системным требованиям Joomla. Даже есть полезные дополнения в виде почтового сервера (пригодится для отправки почты с локального сайта) и phpMyAdmin (для работы с БД MySQL).
Скачиваем дистрибутив (143 Мб) с сайта проекта. Перед началом установки отключаем UAC (User Account Control). Делается это следующим образом. Переходим в панель управления и в поле поиска, расположенном в правом верхнем углу, вводим UAC.
Кликаем по ссылке «Изменение параметров контроля учетной записи».
Опускаем ползунок в самое нижнее положение и сохраняем изменения. Всё, UAC отключен.
Теперь запускаем исполняемый файл XAMPP с правами администратора. В окне приветствия нажимаем «Next». В окне выбора компонентов отмечаем всё.

Следуем далее. В следующем окне оставляем путь к директории XAMPP по умолчанию или меняем его по своему усмотрению.

Опять «Next». Снимаем галочку – вы сами сможете установить Joomla! А узнать о проекте Bitnami можно и позже.

Переходим к следующему шагу, где сообщается, что программа готова к установке. Ну, раз программа готова, запускаем установку. Через несколько минут получаем сообщение об успешном окончании.

Снимаем галочку – сейчас запускать панель управления XAMPP не будем. Перезагружаем компьютер.После перезагрузки компьютера запускаем панель управления XAMPP (Пуск->Все программы-> XAMPP->XAMPP Control Panel). Вкратце ознакомимся с элементами управления.
Кликаем по кнопке «Config» в верхнем правом углу панели и вызываем общие настройки панели управления. В поле «Editor», по умолчанию, используется текстовый редактор Windows, хорошо известный, как «Блокнот». Именно в нём будут открываться настроечные файлы модулей XAMPP. Но я бы посоветовал установить в систему текстовый редактор Notepad++. Он нужен не только для правки настроечных файлов XAMPP, в дальнейшем, он вам очень пригодится при работе с сайтом. Замена одного редактора на другой в панели управления XAMPP производится кнопкой с изображением папки и указанием пути к исполняемому файлу.
В окне настроек панели управления XAMPP можно включить опции автоматического старта нужных модулей. На рисунке отмечены Apache и MySQL. Теперь при запуске панели управления отмеченные модули будут стартовать автоматически.
Ниже, есть ещё одна полезная опция – «Start Control Panel Minimized». Если она отмечена, то при запуске, панель управления XAMPP будет сразу свернута в трей (нижний правый угол панели задач Windows).
Если перейти по кнопке «Service and Port Settings», то откроется окно с настройками номеров портов, которые использует тот или иной модуль XAMPP. Сейчас в нём ничего не надо менять. Это нужно делать например, в случае, когда какая-либо установленная на компьютере программа использует тот же порт, что и один из модулей XAMPP, чем создает конфликт.
Выходим из окна общих настроек и смотрим на саму панель управления. В её левой части находятся кнопки с красным крестом. Они позволяют запускать модули XAMPP, как службы. То есть, отмеченные модули будут запускаться вместе с операционной системой и работать в фоновом режиме. С одной стороны это удобно. Но эти службы будут работать и тогда, когда вы не пользуетесь своим локальным хостингом, а ресурсы компьютера они потреблять будут. Так что решайте сами.
Если модули не стартуют автоматически, то запустить их можно соответствующими кнопками «Start». Для установки Joomla нужно, чтобы работали Apache и MySQL.
Теперь проверим работу локального хостинга. В адресной строке браузера набираем localhost и переходим по этому адресу. В первый раз вы увидите окно с выбором языка. Русского языка в списке нет, поэтому выбираем английский. Если после этого вы видите следующую страницу, то значит локальный хостинг работает и вы сделали всё правильно.
Но это ещё не всё. Надо внести некоторые изменения. Во-первых нужно установить пароль в MySQL для пользователя «root» (суперпользователь, администратор). Сейчас пароль пустой. Это очень не хорошо! Кликаем на ссылке «Security».
В открывшейся вкладке (окне) переходим по ссылке http://localhost/security/xamppsecurity.php. Теперь в разделе «MYSQL SECTION: "ROOT" PASSWORD» вводим и подтверждаем пароль для пользователя «root». Переключатель «PhpMyAdmin authentification» оставляем в положении «cookie». Нажимаем кнопку «Password Changing». Вот теперь хорошо! Пароль запоминаем, он вам понадобится при установке Joomla. Так же учетные данные (логин и пароль) пользователя «root» понадобятся при входе в phpMyAdmin – веб интерфейс СУБД MySQL. Войти в phpMyAdmin можно по ссылке, расположенной на странице http://localhost (почти в самом низу) или набрав в адресной строке браузера http://localhost/phpmyadmin.

Это всё! В таком виде уже можно приступать к установке Joomla! Добавлю ещё несколько слов. Не забывайте директорию установки XAMPP. В этой директории находится поддиректория htdocs. Она является корневой директорией вашего веб-сервера. В ней вы создадите папку для своего сайта. Она будет корневой директорией сайта. Сюда вы установите CMS Joomla!Дополнение: при работе с несколькими сайтами бывает удобно организовать работу в виртуальными хостами. Об этом читайте в статье «Работаем с виртуальными хостами».
А в следующей статье будет описана установка Joomla!
Об авторе:
 Меня зовут Андрей Золкин. Из более, чем пятнадцати лет работы в сфере информационных технологий, десять лет работаю с системами, базирующимися на открытом исходном коде. На страницах сайта Aitishnik.Ru веду блоги по CMC Joomla и Debian GNU/Linux.
Меня зовут Андрей Золкин. Из более, чем пятнадцати лет работы в сфере информационных технологий, десять лет работаю с системами, базирующимися на открытом исходном коде. На страницах сайта Aitishnik.Ru веду блоги по CMC Joomla и Debian GNU/Linux.
Ещё статьи о Joomla 3
-
Файл configuration.php
 В статье «Joomla 3 Структура каталогов» упоминался файл configuration.php. Это очень важный файл - без него сайт на Joomla работать не будет. Этот файл в основном содержит параметры общих настроек сайта и не только. Некоторые настройки можно изменить только в файле...
В статье «Joomla 3 Структура каталогов» упоминался файл configuration.php. Это очень важный файл - без него сайт на Joomla работать не будет. Этот файл в основном содержит параметры общих настроек сайта и не только. Некоторые настройки можно изменить только в файле...Joomla 3 (часть 3)
 Продолжаем разговор. В первой части блога мы говорили о том, что такое CMS Joomla вообще и как она работает. Во второй части мы говорили о возможностях Joomla, об отличии Joomla 3 от предыдущих версий, а так же о нумерации версий этой CMS. Теперь...
Продолжаем разговор. В первой части блога мы говорили о том, что такое CMS Joomla вообще и как она работает. Во второй части мы говорили о возможностях Joomla, об отличии Joomla 3 от предыдущих версий, а так же о нумерации версий этой CMS. Теперь...Настройка CAPTCHA в Joomla 3
 В предыдущей статье о настройках Joomla рассматривалась общая для всего сайта группа настроек. Одна из настроек устанавливает тип CAPTCHA на сайте. Но без некоторых манипуляций сделать это не получится. В этой статье описывается включение и настройка CAPTCHA на...
В предыдущей статье о настройках Joomla рассматривалась общая для всего сайта группа настроек. Одна из настроек устанавливает тип CAPTCHA на сайте. Но без некоторых манипуляций сделать это не получится. В этой статье описывается включение и настройка CAPTCHA на...Joomla 3 Структура каталогов
 Давайте поговорим о структуре каталогов Joomla сайта. На самом деле не каждому владельцу сайта нужна эта информация. Но если, вы хотите пойти дальше, и освоить навыки веб-мастера или администратора Joomla, если у вас есть желание развивать сайт по возможности без...
Давайте поговорим о структуре каталогов Joomla сайта. На самом деле не каждому владельцу сайта нужна эта информация. Но если, вы хотите пойти дальше, и освоить навыки веб-мастера или администратора Joomla, если у вас есть желание развивать сайт по возможности без...Joomla 3. Настройка электронной почты сайта...
 Предыдущая статья закончилась тем, что о настройках почты сайта будет рассказано отдельно. В этой статье и поговорим о том, как настроить электронную почту сайта. Электронная почта сайта, в первую очередь нужна для автоматической...
Предыдущая статья закончилась тем, что о настройках почты сайта будет рассказано отдельно. В этой статье и поговорим о том, как настроить электронную почту сайта. Электронная почта сайта, в первую очередь нужна для автоматической...Joomla 3. (часть 2)
 В первой части мы говорили о том, что такое Joomla и как работает эта CMS. Во второй части поговорим о том, какие сайты можно сделать на Joomla, каковы её возможности, чем отличается Joomla 3 от предыдущих версий и как в этих версиях не запутаться.Если говорить о возможностях, то на Joomla можно сделать...
В первой части мы говорили о том, что такое Joomla и как работает эта CMS. Во второй части поговорим о том, какие сайты можно сделать на Joomla, каковы её возможности, чем отличается Joomla 3 от предыдущих версий и как в этих версиях не запутаться.Если говорить о возможностях, то на Joomla можно сделать...
www.aitishnik.ru
Установка XAMPP
УстановкаПеред тем как установить Joomla на локальный компьютер, вы должны установить и настроить Web сервер на компьютере (Apache, MySql и PHP). Здесь будет рассмотрена установка пакета XAMPP, который содержит эти составляющие. Вы так же можете воспользоваться другими пакетами типа Denwer и т.п. или установить и настроить Apache, MySql, PHP самостоятельно.
Установка XAMPP на Windows
Последнюю версию XAMPP для Windows можно найти на официальном странице. На данной странице нужно найти ссылку "Installer", нажать ее, загрузить установочный файл (например, xampp-win32-1.7.4-VC6-installer.exe) в любую директорию на компьютере. Запустить загруженный файл, после чего должно появиться следующее окно
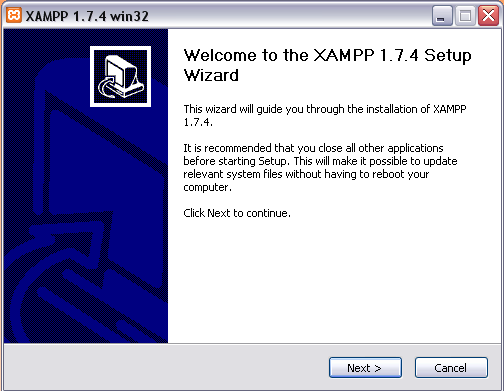
Нажимаем кнопку "Next"
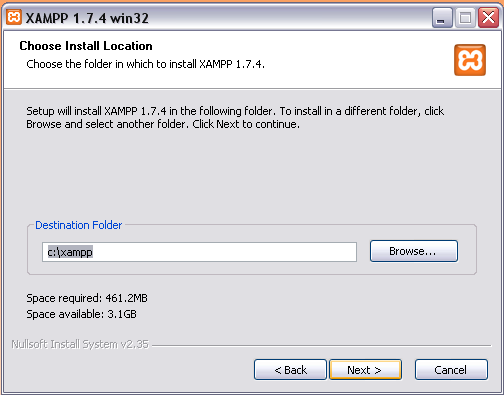
Здесь нужно указать директорию, в которую будет производиться установка. Производители не рекомендуют устанавливать XAMPP в директорию "C:\Program Files", из-за отсутствия или недостаточного разрешения на запись в этой директории. Директория, которая ставиться по умолчанию вполне подойдет. Нажимаем "Next".
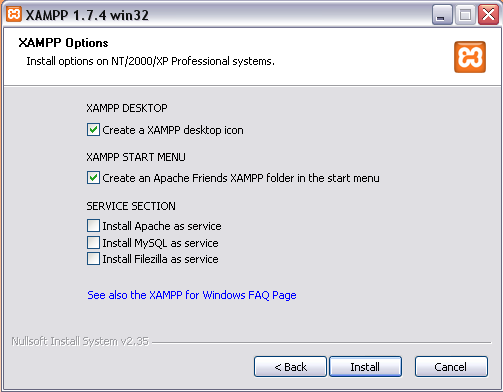
В этом диалоговом окне можно выбрать установку Apache и MySQL как сервисы, т.е. они будут запускаться автоматически при старте Windows. Нажимаем кнопку "Install".
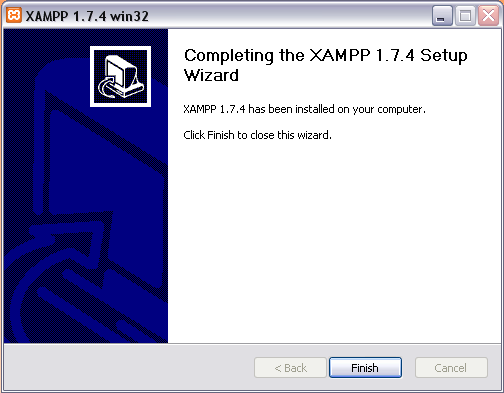
Установка прошла успешно нажимаем кнопку "Finish". После этого появиться диалоговое окно
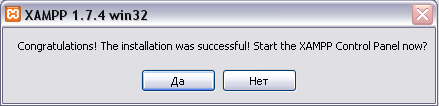
Вас поздравляют с успешной установкой и предлагают запустить контрольную панель XAMPP . Если нажать кнопку "Да", то откроется контрольная панель, которая выглядит следующим образом.
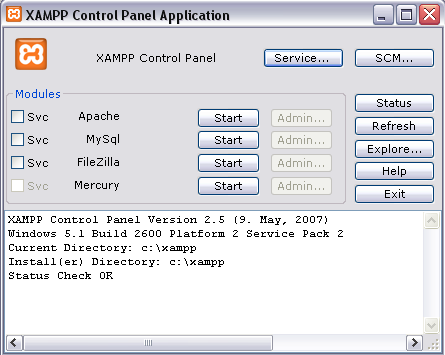
Через данную контрольную панель можно запускать и останавливать сервисы Apache и MySQL. Если они еще не запущены, нажимаем напротив них кнопку "Start".
Открываем браузер и набираем в адресной строке "http://localhost/", после чего должна открыться вступительная страница XAMPP.
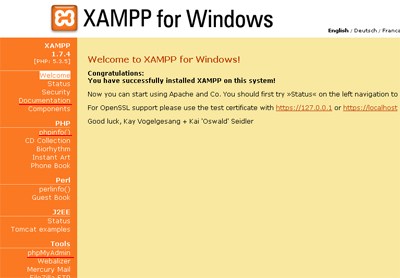
На данной странице можно почитать документацию (на русском пока нету), посмотреть сведения о PHP, запустить phpMyAdmin для просмотра баз данных и выполнять другие действие.
Настройка XAMPP
Смена корневой директории
По умолчанию директория для localhost будет "c:\xampp\htdocs\", именно в ней находятся файлы, которые отображают в браузере вступительную страница XAMPP. При необходимости ее можно изменить в настройках сервера Apache, но это делать не обязательно. Для изменения директории остановите сервер Apache, в файле C:\xampp\apache\conf\httpd.conf (этот файл отвечает за конфигурацию сервера) укажите путь к желаемой директории, где будет находиться корень сервера:
DocumentRoot "C:/xampp/htdocs"и
<Directory "C:/xampp/htdocs">Запустите сервер снова. Для проверки работы можно в этой директории создать какой-нибудь index.html или index.php файл и набрать в браузере адрес - http://localhost/, должно загрузиться содержимое этого файла. Если вы изменили директорию, доступ к phpMyAdmin останется тот же: http://localhost/phpmyadmin/
Установка уровня отображения ошибок для PHP
Изначально XAMPP сконфигурирован для разработчика, т.е. в браузере будут отображаться не только критические ошибки PHP, но и различного рода предупреждения, например, "Strict Standards: ...", "Notice: ..." и другие. Для изменения уровня отображения ошибок PHP нужно открыть файл "C:\xampp\php\php.ini" в любом редакторе и в нем поставить значение:
error_reporting = E_ALLПри этом значении будут отображаться только критические ошибки PHP.
После внесения изменений в файл конфигурации PHP (php.ini) так же нужно перезагружать сервер Apache. В контрольной панели XAMPP напротив "Apache" нажать кнопку "Stop", если сервис уже запущен, дальше после остановки нажать кнопку "Start".
www.joomla-code.ru
Установка Joomla на локальный сервер Xampp или хостинг
Для того чтобы начать установку Joomla на локальный сервер Xampp или хостинг нужно определиться какая версия этой CMS вам больше подходит. Если Вы хотите работать без проблем рекомендую для установки версию 1.5.25. Она полностью русифицирована и для этой версии в Интернете можно найти больше бесплатных компонентов, плагинов и модулей чем для других версий. По многочисленным отзывам в Интернете и по моим личным впечатлениям Joomla 1.5.25 является самой доработанной и стабильной версией.
Другие более поздние версии Joomla 1.6 и 1.7.3 и далее существенно не отличаются, и установку Joomla 1.5.25 на локальный сервер Xampp или хостинг можно взять за основу. Как установить локальный сервер Xampp можно прочитать пройдя по ссылке.
Первый шаг установки Joomla на хостинг
Для начала установки нужно скачать дистрибутив Joomla 1.5.25 здесь, Joomla1.6 или 1.7.3 тут. Создать папку для вашего сайта в директории C:/xampp/htdocs , например C:/xampp/htdocs/mysite . Затем распаковать архив в созданную папку. И набрать в браузере http://localhost/mysite после этого появляется первое окно установки Joomla.
Шаг 1

Здесь выбираете какой вам нужно язык и жмете «Далее»
Шаг 2

Cool site
В этом пункте установки проверяются требования для системы. Желательно чтобы рекомендуемые установки совпадали с тем, что здесь изображено. Если все нормально нажимаете «Далее»
Шаг 3

Лицензионное соглашение. Нажимаете дальше.
Шаг 4

Здесь
Тип базы данных – оставляете MySQL
Название хоста - localhost
Имя пользователя – для установки Joomla на локальный сервер Xampp пишете “root”. Если устанавливаете на хостинг информация о базе данных на вашем хостинге. Обычно требуется создать базу.
Пароль - при установке Joomla на локальный сервер Xampp ничего вводить не нужно. При установке на хостинг вводите пароль для вашей базы.
Имя базы данных – указывайте имя базы вашего сайта, например mysite
Шаг 5

Этот шаг оставляем без изменений
Шаг 6

В этом окне вводите имя сайта,e-mail, пароль и обязательно установить демо-данные, нажав на соответствующую кнопку.
Последний шаг установки Joomla на хостинг
Шаг 7

Здесь поздравление с удачной установкой.
После этого необходимо обязательно удалить папку «Installation», которая находится в C:/xampp/htdocs/mysite
Для входа в админ панель сайта набираете в браузере http://localhost/mysite/administrator . Ваш логин по умолчанию admin, а пароль тот, который вводили ранее в окне конфигурации сайта.
На этом установка Joomla на локальный сервер Xampp или хостинг завершена. Желаю удачной работы.
Если Вам не удалось скачать дистрибутив по ссылкам в статье выше, то можно скачать тут
Joomla 1.5.25 и 1.7.3
Понравилось? Твой +1
Cool siteCool siteХотите получать новые интересные статьи с этого сайта
Cool site
vnet-rabota.ru
Установка Joomla 1.6 на XAMPP.
Joomla - система управления содержимым, написанная на языках php и javascript и использующая MySQL в качестве базы данных. В этом блоге мы научимся устанавливать joomla 1.6.3 на XAMPP. Статья состоит из двух частей: первая - подготовка и вторая - установка. И так приступим...1. ПодготовкаВначале нам необходимо скачать саму Joomla 1.6, а также языковый пакет, если конечно хотим русифицировать нашу joomla. Для этого переходим на сайт: http://joomlaportal.ru и качаем оттуда joomla 1.6.3 (это последняя версия на момент написания статьи) и пакет русской локализации для joomla 1.6.3.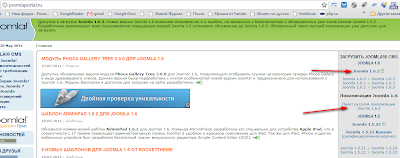
Теперь в каталоге xampp/htdocs созаем папку, в которой будет, находится наш сайт, например я назвал эту папку «joomla» и копируем содержимое нашего, скачанного архива с joomla. Также в этой папке создаем еще одну папку «log», где будут храниться логи apache для нашего сайта.
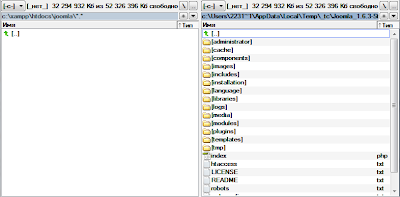
На следующем шаге создаем базу данных для нашего сайта. Заходим в phpmyadmin и создаем базу, я ее назвал joomla.
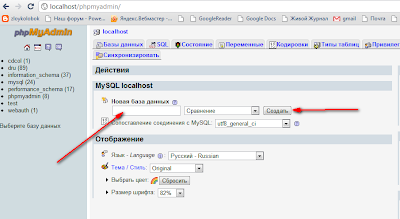
Следующий шаг, создаем виртулаьный хост. Для этого открываем конфигурационный файл apache: /xampp/apache/conf/httpd.conf.
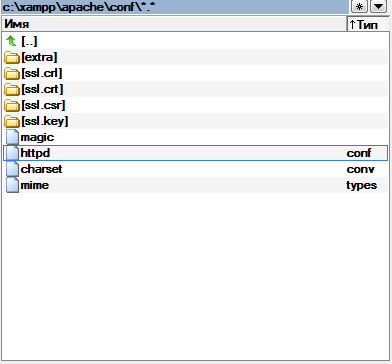 И в этом файле пишем:<VirtualHost joomla:80> ServerAdmin [email protected] DocumentRoot "C:/xampp/htdocs/joomla" ServerName joomla ServerAlias joomla ErrorLog "C:/xampp/htdocs/joomla/log/error.log" CustomLog "C:/xampp/htdocs/joomla/log/access.log" combined</VirtualHost>Это пример части моего конфигурационного файла, Вы должны поменять joomla в VirtuaHost на название Вашего сайта, в DocumentRoot joomla изменить на название Вашей папки, в которой лежит joomla, ServerName и ServerAlias поменять на название вашего сайта.Дальше переходим к конфигурированию файла hosts, который находится в /windows/system32/drivers/etc. В этом файле добавляем строку 127.0.0.2 joomla. Вы вместо joomla должны прописать название Вашего сайта.На этом этап подготовки закончен, приступаем к установке.2. Установка.В адресной строке браузера вбиваем адрес нашего сайта, у меня это joomla. Мы попадаем в окно установки joomla. На первом шаге нам предлагают выбрать язык установки. Выбираем и жмем далее.
И в этом файле пишем:<VirtualHost joomla:80> ServerAdmin [email protected] DocumentRoot "C:/xampp/htdocs/joomla" ServerName joomla ServerAlias joomla ErrorLog "C:/xampp/htdocs/joomla/log/error.log" CustomLog "C:/xampp/htdocs/joomla/log/access.log" combined</VirtualHost>Это пример части моего конфигурационного файла, Вы должны поменять joomla в VirtuaHost на название Вашего сайта, в DocumentRoot joomla изменить на название Вашей папки, в которой лежит joomla, ServerName и ServerAlias поменять на название вашего сайта.Дальше переходим к конфигурированию файла hosts, который находится в /windows/system32/drivers/etc. В этом файле добавляем строку 127.0.0.2 joomla. Вы вместо joomla должны прописать название Вашего сайта.На этом этап подготовки закончен, приступаем к установке.2. Установка.В адресной строке браузера вбиваем адрес нашего сайта, у меня это joomla. Мы попадаем в окно установки joomla. На первом шаге нам предлагают выбрать язык установки. Выбираем и жмем далее. 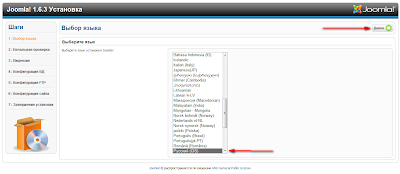
На следующем шаге идет начальная проверка соответствия требованиям joomla для установленного программного обеспечения (проверка версии apache, php, mysql и т.п.). Если в выделенной области все пункты стоит «да»,то жмем «Далее»
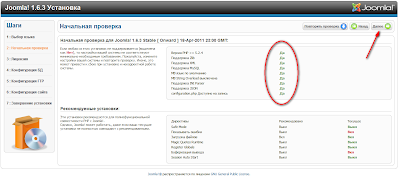
На следующем шаге, нам предлагают ознакомиться с лицензией. Читаем лицензию и жмем «Далее»
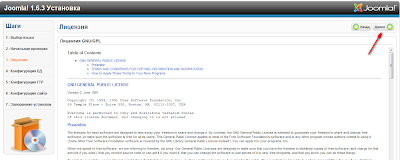
На следующем шаге приступаем к конфигурированию Joomla. На этом шаге выбираем тип базы данных, адрес базы данных, имя пользователя базы данных, пароль пользователя, имя базы данных, префикс. После внесения всех данных, жмем «Далее».
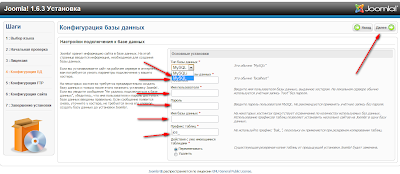
На следующем шаге, нам предлагают внести данные для ftp. Этот шаг не обязателен, поэтому мы его пропускаем (в дальнейшем мы внесем данные для ftp сервера). Жмем «Далее».
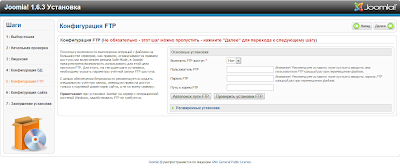
На следующем шаге, мы настраивает наш сайт: вводим название сайта, вводим e-mail суперадминистратора сайта, вводим логин и пароль для суперадминистратора сайта, а также мы можем установить default контент (если Вы обучаетесь joomla, то рекомендую установить). Жмем «Далее».

На этом установка завершена. Теперь для безопасности необходимо удалить папку install или переименовать (если Вы устанавливаете joomla на удаленном хосте, то я Вам настоятельно рекомендую эту папку удалить). У себя я ее просто переименовал, т.к. joomla установлена на локальном хосте и удаленного доступа к ней нет.
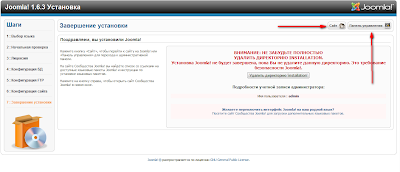 Теперь, чтоб посмотреть наш сайт перейдите по «Сайт» или просто в браузере наберите название Вашего сайта. Для того, чтобы перейти в админ-панель, жмите «Панель управления» или в браузере набираете <название сайта>/administrator.В следующей статье "Русификация Joomla 1.6" описывается, как русифицировать данную версию Joomla.
Теперь, чтоб посмотреть наш сайт перейдите по «Сайт» или просто в браузере наберите название Вашего сайта. Для того, чтобы перейти в админ-панель, жмите «Панель управления» или в браузере набираете <название сайта>/administrator.В следующей статье "Русификация Joomla 1.6" описывается, как русифицировать данную версию Joomla. Понравилась статья? Поблагодарить автора:
zloykolobok.blogspot.com
Установка веб-сервера Xampp - Разное - Уроки Joomla!
Разное 12 июля 2013В этом уроке мы научимся устанавливать веб-сервер - одну из обязательной программы для создания сайта. О том зачем нужен веб-сервер, можно узнать здесь - Программы, которые потребуются.
Веб-сервер Xampp и Denwer - это две практически одинаковые программы, которые предоставляют одни и те же функции по работе вашего сайта. Поэтому для создания сайта нужно установить только одну из них. Однако если вы на Linux, то у вас один выбор - это Xampp.
1. Загрузка веб-сервера Xampp
Скачать новую версию xampp можно по ссылке: http://sourceforge.net/projects/xampp/files/latest/download
2. Запуск установки Xampp
Открываем скаченный exe-файл и жмем кнопку "Запустить"
В первом окне соглашаемся с установкой веб-сервера на английском языке. Язык для веб-сервера не играет роли, т.к. контактировать мы с ним будем только, по нажатии кнопки запуска - все интуитивно понятно.
Во втором окне установки нажимаем "Next"
В следующем окне нужно выбрать место, где будет размещаться веб-сервер, т.е. все его файлы, включая файлы нашего сайта. Обычно это второстепенные диски - D, E
На следующем этапе, нужно обязательно выбрать поля: Install Apache и Install MySQL. Это жизненно важные компоненты для работы нашего сайта.
На завершающем этапе установки всплывут несколько черных окон, закрывать их не нужно. Это окна по запуску Apache и MySQL.
3. Завершение установки
Последнее диалоговое окно установки. Нажимаем - "Finish"
После окончания установки Xampp вам предложат сразу его запустить, соглашаемся.
Всплывет окно - Control Panel. Это панель для отслеживания работы Xampp. При успешной установки: у вас будут отображаться пункты - Apache и MySQL, как зеленые. Больше от этой панели нам ничего не нужно - можно закрывать, Xampp работать не прекратит.
4. Запуск Xampp при работе с сайтом
В дальнейшем для быстрого запуска веб-сервера можно запускать файл - xamp_start.exe.
Все файлы по работе с веб-сервером, находятся в корневой папке - xampp.
Для окончательной проверки работы веб-сервера: в адресной строке браузера вводим localhost. Если страница загружается и вы ведите логотип веб-сервера, то можно смело приступать к дальнейшей работе и устанавливать собственные сайты.
5. Хранилище сайтов
Все сайты, которые вы планируете создавать должны помещаться в папку xampp/htdocs.
А о том как устанавливать сайты вы узнаете в следующем уроке.
Шаблоны для Joomla: http://design4free.org
Читайте также:
Установка Joomla 2.5 на своем компьютере Управление 10 октября 2012Следуя инструкциям данного урока, вы научитесь устанавливать CMS Joomla версией 2.5 на свой локальный сервер. Еслы вы еще не установили локальный сервер то перейдите по этой ссылке: Установка локального сервера Denwer. Установка Joomla версией 2.5 мало чем отличается от установки 1.5 или 1.7, но я все же решил остановитсья на ней, чтобы небыло ни у кого сомнений в правильности установки.
Установка новой Joomla! Базовые уроки 12 июля 2013Как известно, чтобы создать сайт - не нужно иметь хостинг в Интернете, для этого нужно скачать локальный веб-сервер, который будет имитировать работу хостинга. Если у вас, вдруг еще нету локального веб-сервера, то прошу изучить эту статью: Установка веб-сервера Denwer на компьютер. В этом уроке мне хотелось бы продемонстрировать процесс установки новой CMS Joomla 3.x на наш веб-сервер.
Установка веб-сервера Denwer на компьютер Базовые уроки 25 сентября 2011В этой статье будет описан процесс установки локального сервера - Denwer на компьютер. Мы узнаем зачем вообще устанавливать локальный сервер перед созданием своих интернет-проектов. Также рассмотрим этот небольшой процесс подробнее, узнаем его логику, что и где будет находиться по окончании инсталляции, для дальнейшего использования Денвера.
joomla-create.ru
XAMPP
 XAMPP – наиболее популярная платформа для разработки на языке РНР, которая в себя включает Apache, MySQL, PHP и Perl. XAMPP есть бесплатным программным обеспечением, которое легко устанавливается и просто в использовании. Также программа XAMPP включает в себя множество библиотек, что позволяет быстро создать локальный сервер на персонально компьютере. Это ПО очень часто используют для разработки WEB-приложений, сайтов локально на компьютере без необходимости подключения к интернету.
XAMPP – наиболее популярная платформа для разработки на языке РНР, которая в себя включает Apache, MySQL, PHP и Perl. XAMPP есть бесплатным программным обеспечением, которое легко устанавливается и просто в использовании. Также программа XAMPP включает в себя множество библиотек, что позволяет быстро создать локальный сервер на персонально компьютере. Это ПО очень часто используют для разработки WEB-приложений, сайтов локально на компьютере без необходимости подключения к интернету.
Также это ПО включает в себя FTP-сервер FileZilla, POP3/SMTP сервер, phpMyAdmin, Tomcat, Mercury. Лицензия - GNU General Public License. Работает на 32-х разрядных операционных системах Windows, Linux, Mac OS X и Solaris.
XAMPP расшифровывается как Х - межплатформенный, A - Apache, M - MySQL, P - PHP, P - Perl.
Скачать XAMPP
https://www.apachefriends.org/download.html
Установка и настройка XAMPP
Установка XAMPP
К сожалению скачать бесплатно русском XAMPP не удалось, так как на данный момент нет его на сайте разработчика, то установка проводится на английском языке. Ниже показана подробная инструкция установки и настройки ПО XAMPP.
После запуска установщик XAMPP покажет сообщение на рис. 1, в котором говорится, что не желательно устанавливать это ПО в папку Program Files (x86). По умолчанию, программа установится в корневую папку диска С - С:\xampp (см. рис. 4). Но, перед выбором пути установки программа запосит выбрать устанавливаемые компоненты (рис. 3). Для работы и отладки Joomla нам достаточно Apache, MySQL и PHP, но по умолчанию, выбираем все.
Далее установщик запросит Вас поставить галочку, чтобы почитать про Bitnami (рис. 5). Bitnami - это готовые пакеты для XAMPP, которые имеют уже установленные CMS Drupal, Joomla!, WordPress, Magento и т.п. Это очень удобно. Но останавливаться на этом не будем, а опишем в отдельном уроке,
Теперь все готово к установке XAMPP (рис. 6).
Но в процессе установке нужно будет разрешить доступ для Брандмауэра Windows, который появится для Apache (рис. 7). По завершении установки установщик XAMPP запросит вас запустить панель управления, где можно будет настроить ПО (рис. 8).








Настройка XAMPP
Настройка XAMPP делается в панели управления, которая имеет список приложений и их настройки. Здесь можно запустить каждое приложение.
Примечание: если Вы пользуетесь Скайпом, то у вас могут возникнуть конфликты портов доступа 80 и 443. Это проблема показана в логе на рисунку 9. Решить эту проблему можно двумя способами. Первый - выйти из скайпа. Второй - настроить скайп, чтобы он не использовал порты 80 и 443. Для этого в настройках скайпа снимаем галочку, где говорится об использовании портов 80 и 443 для дополнительных входящих соединений (см. рис. 10).
После того, как Вы настроите скайп, то желательно исполнять XAMPP от имени администратора. В противном случае не все будет работать, про что Вас сообщит лог в панели управления (см. рис. 11). Рисунок 12 показывает, как запустить программу от имени администратора. После этого лог панели управления не должен показывать ошибок и предупреждений (рис. 13).
Чтобы в нас все работало, нужно запустить нужные сервисы в панели управления (рис. 14) - нажимаем кнопочки Start напротив каждого сервиса.
Далее вводим в браузере http://localhost/xampp/ или http://localhost/ (рис. 15) и пользуемся ПО.
Следующий этап - это уже работа с установкой CMS Joomla. Например, если Вы с помощью Bitnami установите Joomla, то она будет находиться здесь: http://localhost/joomla/. Это будет описано в других уроках.







www.joomla-master.com