Создание и продвижение сайтов. Размещение материалов joomla
Joomla. Вывод материалов - Как вывести статьи в Джумла
В этой статье будет рассмотрено, как опубликовать контент в CMS Joomla. Для этого в joomla имеется свой Менеджер материалов. Как и все остальные менеджеры, этот по своей структуре не чем не отличается от других, единственное на что стоит обратить внимание - это кнопка "Параметры", находящаяся рядом с кнопкой "Создать". После того, как вы нажмете "Создать", появится следующее окно.

Самая верхняя полоса настроек включает в себя поле ввода заголовка статьи, он будет отображаться на сайте. Псевдоним - это имя статьи в строке браузера. "Опубликовано" и "На главной" я думаю в пояснении не нуждаются. А вот на выпадающие списки "Раздел" и "Категория" включаются себя те элементы, которые вы создали в соответствующих менеджерах. Поэтому их нужно выбирать соответственно теме вашего материала, а именно в каком разделе вашего сайта вы хотите опубликовать данную статью. Допустим статью про апельсины нужно размещать в разделе Статьи про фрукты и категории Апельсины.
Ниже перед Вами расположен непосредственно редактор для ввода вашей статьи. Его вид зависит от того, какой из установленных редакторов Вы выбрали в настройках joomla. По умолчанию стоит TinyMCE, его и рассмотрим. Он Чем то напоминает тот же самый Word, за исключением того что имеется возможность редактирование HTML, при нажатии на одноименную иконку.Ниже поля ввода текста расположены кнопки Изображение, Разрыв страницы, Подробнее, Выключить редактор.
Кнопка "Подробнее" позволяет провести разделение статьи на ту часть которая будет высвечиваться на странице со списком статей, и так же появится кнопка "Подробнее", которая будет открывать статью полностью. Чтобы полностью осуществить данный способ отображения статей нужно еще произвести дополнительные настройки, которые будут описаны ниже.
Кнопка изображение позволяет включить редактор, через который вы сможете в статью добавить иллюстрации. При ее нажатии откроется следующее окно:

Для закрузки изображение нужно нажать кнопку "Обзор", выбрать нужную картинку, а затем нажать "Загрузить". Изображение будет добавлено в список изображений показанный выше. После этого нужное вам изображение следует выбрать из этого списка, и желательно заполнить поля Детали картинки и Заголовок картинки. Эти параметры не обязательны, но для поисковых систем это хорошо. Я лично в эти поля вписываю название статьи. После того как все поля заполнены нажимаем вправом верхнем углу кнопку "Вставить". Так же у этого редактора Существуют дополнительные настройки "Выравнивание" и "Подпись". Первый позволяет выбрать позицию изображения в тексте статьи, а при активации второго параметра, заголовок картинки будет отображаться на странице над изображением.
Теперь давайте пройдемся по Параметрам справа:

На вкладке "Параметры - Статьи" у вас не должно возникнуть вопросов. Здесь все довольно прозрачно. Перейдем на вкладку "Параметры - расширенные":

Здесь представлен список элементов, к которым можно присвоить так сказать общие настройки сайта, либо выбрать для каждого элемента свои, либо вообще отключить не нужные элементы.
Следующая вкладка "Мета-данные":

Это параметры для SEO-оптимизации и продвижения. В поле "Описание" следует вводить описание статьи с подобранными ключевыми словами соответственно тематики статьи. В поле "Ключевые слова" вводятся через запятую ключевые словосочетания наиболее часто встречающиеся в тексте или по которым вы хотите чтобы находили вашу статью.. Но их присутствие в тексте обязательно, только в небольшом количестве иначе вы рискуете получить бан в поисковой систем. Обычно достаточно до 5 повторений. Точное количество зависит от объема текста.
Остальные параметры обычно не используются.
После того как ввели все нужные параметры и в пункте "Опубликовано" поставили переключатель в положение "Да" можно смело нажимать кнопку "Сохранить". После чего мы снова перейдем в "Менеджер материалов" и теперь уже можем рассмотреть кнопку Параметры. После ее нажатия мы увидим следующее окно:

В принципе все параметры говорят сами за себя и трудности у вас с ними возникнуть не должно. Единственное что хочется отметить, это то что эти параметры и есть глобальные для всех статей. Именно те, которые стояли по умолчанию на вкладке "Параметры - расширенные" при создании статьи. И отмечая их вы будете примять это для всех статей, а для отдельных статей если вам нужно сделать по другому, следует выбирать на вкладке "Параметры - расширенные".
seo-praktika.com
Расположение материалов на страницах сайта. Вывод статей в Joomla. Наполнение главного меню категориями - 19 Сентября 2013 - Блог
Теперь давайте поговорим о том, как правильно расположить материалы на главной странице Вашего сайта (по этому же примеру можно расположить и на всех остальных страницах). Для этого я буду использовать статьи этого блога, а Вы можете создать свои категории и написать свои статьи для более детального изучения. Ведь только проделав всё самому, можно быстрее понять и запомнить весь процесс.
Во первых, при написании статей внимательно изучите текстовый редактор Joomla. Он довольно функциональный и имеет множество настроек, которых будет достаточно для обычного сайта (например для моего блога). В следующих статьях мы его подробно рассмотрим и разберём его основные функции. Если же Вам нужно будет создавать, к примеру, различные таблицы или использовать другие более сложные функции для своих статей, то тогда Вам следует обратить внимание на сторонние компоненты типа JCE Editor.
После создания необходимых разделов и категорий, зайдите в "Материалы">>"Менеджер материалов", и Вам откроется список статей (или же, скорее всего, их отсутствие. Если Вы не устанавливали Быстрый старт). В правой верхней части нажмите "Создать". Напишите несколько пробных статей для тренировки. Вот как они сейчас выглядят на главной странице Joomla:

Мы видим, что первая статья расположилась по всей ширине страницы, а две другие отобразились в колонках слева и справа.Это стандартная настройка отображения страниц сайта, если выбран режим пункта меню, который называется "Блог категории на главной". Но, кроме отображения статей в виде блога есть ещё много способов подачи материала Вашего сайта на страницах. Для того, чтобы увидеть все возможные варианты вывода статей в Joomla, Вам нужно зайти в административную панель сайта и нажать "Все меню">>"Главное меню":

Нажав на "Главное меню", мы попадаем в пункты меню. У нас там пока что только один пункт - это "Главная" (другого меню при установке чистой Joomla там пока что нет. А вот при установкe быстрого старта, там будет много других пунктов):

Экспериментировать мы будет на главной странице, так как разницы особой нет. Механизм расположения материалов будет одинаковым для любых страниц Вашего проекта. Итак, давайте первым делом нажмём на "главную" и посмотрим, как же можно выводить информацию на сайте. После нажатия на "главную", Вы попадёте в настройки этого пункта меню. Но лучше всего проделать процедуру настройки главной страницы с нуля. Для этого нажимайте "Изменить тип" пункта меню:

Иными словами, мы сейчас создадим пункт меню заново. После нажатия на кнопку изменения типа, Вы попадаете в окно выбора различных пунктов меню. Вот как это выглядит в Joomla 1.5:

А вот так это окно выглядит, если Вы используете более новую версию Joomla 1.6 или 1.7:

Как видите, отличий особо никаких нет. Разве что в новых версиях Joomla все окна сразу раскрыты. А в Joomla 1.5 нужно нажать сначала на определённый компонент, а только потом Вы увидите все возможные варианты отображения материалов этого расширения на странице сайта. Если посмотреть на мой блог, то Вы увидите, что у меня есть верхнее меню, в котором помимо Главной страницы есть ещё множество других пунктов, например "О блоге", "Подписка на новости" и прочие. Но об установке новых пунктов меню мы поговорим чуть ниже. А сейчас вернёмся к настройке главной страницы. На главной странице принято выводить именно материалы в различной форме: можно выводить статьи со всех категорий прямо с главной, архивные материалы и прочее. Нажав на тип меню "Материалы", Вы увидите этот список:

Постараюсь подробнее описать все доступные варианты вывода статей в Joomla:
- Список материалов в архиве - будут отображаться статьи, которые были заархивированы и ищутся по дате создания или времени публикации;
- Стандартный шаблон материала - этот пункт меню будет отображать только одну статью на выбор ;
- Шаблон отправки материала - позволяет пользователям Вашего сайта добавлять материалы на сайт, но только в том случае, если им присвоена категория автора или более высокая;
- Шаблон блога категории - этот шаблон отображает материалы в виде блога (как на главной странице). Это самый распространённый вид пункта меню, так как он подходит для отображения практически всех категорий на страницах сайта;
- Шаблон списка категорий - отображает все опубликованные статьи определённой категории, которую Вы выберите, в виде простого списка;
- Шаблон блога материалов на главной - отображение материалов из выбранных категорий в формате блога на главной странице сайта;
- Шаблон блога раздела - показывает все опубликованные статьи из определённого раздела вашего сайта в виде блога;
- Стандартный шаблон раздела - отображает список опубликованных категорий выбранного раздела.
Список материалов в архиве
Если вы решите выбрать этот параметр, то Вам нужно будет провести лишь небольшие настройки вывода материалов. Первым делом обратите внимание на основные параметры:

Тут Вам необходимо настроить сортировку материалов на выбранной странице Вашего сайта. Доступны варианты сортировки по дате, заголовку, автору, наибольшему или наименьшему числу кликов и порядку расположения. Далее переходите в параметры компонента:

Все настройки параметров компонента я объяснять не буду, так как они все интуитивно понятны и довольно просты в настройке. Вы просто будете настраивать отображение некоторых элементов от материалов на сайте. Например, можно запретить отображать заголовок статьи, автора, название раздела и прочие параметры.В конце Вам нужно будет настроить параметры системы. Эти данные нужны для отображения заголовка страницы на сайте, настройки суффикса класса страницы и отображения картинки пункта меню.
Вот как будет выглядеть список материалов в архиве на сайте:

На главной странице отобразится фильтр для поиска материалов по заданным параметрам. А именно по месяцу, году и дате. А выводится статьи будут в таком порядке, в каком Вы их настроили в параметрах этого пункта меню.
Стандартный шаблон материала
Этот тип вывода информации используется, если необходимо отобразить определённую статью на сайте. Теперь для тренировки давайте вместе с Вами нажмём на этот пункт меню в настройках. Для этого Вам нужно опять нажать на кнопку "Изменить тип" или просто создать новый пункт меню. Вот, что мы увидим в настройках параметров данной страницы при выборе стандартного шаблона материала:

В основных параметрах всего одна настройка - это возможность выбрать нужную Вам статью, которая будет отображаться при нажатии на определённый пункт меню. Для примера выберите любую статью, которая Вам будет нужна. Например, если Вам нужно создать страничку об авторе сайта, то именно эту статью и выбирайте в этих настройках. После выбора материала для отображения, Вам ещё нужно будет настроить параметры компонента:

Тут настройки аналогичны для всех пунктов меню. Вы так же можете запретить или разрешить отображение различных элементов на странице с выбранным материалом. Затем останется только настроить параметры системы (отображение заголовка, суффикс класса страницы, отображение картинки пункта меню и прочее) и всё, страница готова! Выглядеть это будет примерно вот так:

Я, при настройках отображения данной страницы, отменил показ практически всех ненужных элементов (дата создания, категория, автор статьи и прочие). Так что у меня просто заголовок и сам материал. Больше никаких лишних элементов для отображения этой страницы мне не понадобилось. Советую Вам на будущее: старайтесь использовать как можно меньше настроек вывода статей в Joomla, так как это снизит количество запросов к базе данных и ускорит загрузку страницы в целом.
Шаблон отправки материала
Как уже говорилось выше, данный пункт меню создаётся для того, чтобы пользователи Вашего сайта (наделённые правами автора или выше) могли сами добавлять на Ваш сайт материал в определённые категории. Эта функция очень пригодится Вам, если Вы собираетесь сделать новостной портал или файловый каталог и прочие схожие по тематике сайты, на которых Вашим посетителям будет чем поделиться с другими пользователями.
При нажатии соответствующего пункта меню, Вы увидите, что основных настроек тут нет. Есть только настройки отображения самих материалов. И опять же всё схоже с настройками в предыдущих пунктах. Так что настраивайте вывод статей и сохраняйте. Вот как будет выглядеть эта страница с возможностью добавления материала через лицевую часть Вашего сайта:

При добавлении статьи с фронтенда сайта, Вам сначала нужно придумать и ввести заголовок статьи, а потом и написать, собственно, сам текст материала. Как видно со скриншeта, Вам будет доступен тот же текстовый редактор, что и при добавлении статьи из административной панели сайта. Так же Вы можете вставить изображение и добавить "разрыв страницы" или "подробнее". После написания необходимых данных, переходим к следующим настройкам, которые находятся чуть ниже визуального текстового редактора:

В этих параметрах Вы можете настроить принадлежность статьи к определённому разделу и категории, поставить статус "опубликовано" и "Отобразить на главной", написать псевдоним автора статьи, настроить дату публикации и уровень доступа к этому материалу. Затем Вам останется только внести мета-данные, а именно описание страницы и ключeвыe слова , по которым она будет продвигаться в интeрнeтe .
Вывод материалов в виде блога
Этот тип вывода материалов наиболее часто используется в Joomla, если Вы создаете блог, новостной портал и т.д. То есть, сайт, на котором планируется постоянно выкладывать новый материал. А все статьи, которые Вы будете писать в разных категориях, первым делом будут попадать на главную страницу сайта. Вывод материалов в виде блога можно использовать как для отдельных категорий или разделов, так и для главной страницы. Я не буду раcписывать каждый способ, а лишь покажу общие настройки для всех этих типов меню.
Итак, выбрав "Шаблон блога категории", "Шаблон блога раздела" или "Шаблон блога материалов на главной", Вы увидите в правой части экрана вот такие настройки для отображения статей:

- Во всю ширину - количество статей, отображаемых во всю ширину без разбиения на колонки;
- Вступление - количество статей, разбиваемых на колонки;
- Колонки - количество колонок для вывода статей со вступлением;
- Ссылки - количество статей, отображаемых в виде ссылок внизу страницы.
Я обычно ставлю 5 статей во всю ширину, а остальный параметры оставляю по нулям. Для блога так мне кажется намного удобнее. Если Вы желаете, чтобы все статьи отображались во всю ширину, то выставляйте значение "Во всю ширину" - 5, "Вступление" - 0, "Колонки" - 1 или 0 (это уже не важно). И наоборот, для отображения всех статей в двух колонках, ставите "Во всю ширину" - 0, "Вступление" - например 4 или 6 и "Колонки" - 2. Попробуйте поэкспериментировать с отображением и подобрать для себя оптимальный вариант, который подойдет для Вашего сайта.
Далее Вы можете настроить расширенные параметры вывода материалов:

В этих параметрах настраивается порядок расположения категорий (по заголовку), основной порядок (по дате, заголовку, автору и прочее), порядок при отображении статей в несколько столбцов. Так же настраивается постраничная навигация и ссылка на канал новостей Вашего сайта. Остальные параметры этого пункта меню настраиваются аналогично предыдущим способам отображения информации на страницах Вашего проекта.
Статьи категории или категории определённого раздела в виде списка
Я практически не пользовался этими видами отображения материалов на сайте. Между ними есть небольшое отличие:
- "Статьи категории в виде списка" - тут отображается список статей из определённой категории сайта. Можно выбрать только одну категорию, но зато список статей можно сделать любого размера. Тут Вы уже ничем не ограничены.
- "Список категорий одного раздела" - отображается не список статей, а список самих категорий определённого раздела. Это удобно, если на Вашем сайте множество разных категорий и их нужно отобразить на одной странице, чтобы пользователь мог сразу их все увидеть.
Настраиваются два этих пункта меню практически одинаково. Вы выбираете количество ссылок и нужную категорию или раздел, из которых нужно брать информацию. Выглядеть это всё будет примерно вот так:

Теперь главная страница представляет из себя список статей определённой категории. Вы видите, что можно включить отображать заголовок статей, автора, количество просмотров. Так же можно настроить фильтр по заголовкам и отображение показа (сколько статей выводить на одной странице). Если настроить выводить не статьи, а категории, то будет точно такой же список категорий со схожими параметрами.
На этом можно закончить данный урок. В нём мы научились располагать материалы на страницах сайта, выводить статьи в Joomla, и наполнять меню сайта категориями. Теперь Вы сами можете создать сколько угодно пунктов меню для своего сайта. Как видите, осуществить вывод статей в joomla можно довольно быстро и легко, а главное, что можно подобрать тот вариант, который будет отлично подходить именно Вашему сайту.
Источник:http://joofaq.ru/sozdanie-sayta-na-joomla-1-5/ustanovka-i-nastroyka/raspolozhenie-materialov-na-glavnoy-stranitse-vivod-statey-v-joomla
tad.ucoz.com
Как разместить материал на сайте Joomla
 Так как задают много вопросов как быстро размещать материал на сайте Joomla с лицевой панели сайта, возникла необходимость поместить краткую инструкцию этой процедуры на сайт. Следует учитывать, что материал могут добавлять на сайт только зарегистрированные пользователи с правами не ниже "Автор". Обычные зарегистрированные пользователи этого сделать не смогут.
Так как задают много вопросов как быстро размещать материал на сайте Joomla с лицевой панели сайта, возникла необходимость поместить краткую инструкцию этой процедуры на сайт. Следует учитывать, что материал могут добавлять на сайт только зарегистрированные пользователи с правами не ниже "Автор". Обычные зарегистрированные пользователи этого сделать не смогут.
Для того, чтобы разместить материал Вам следует авторизоваться (войти под своим логином и паролем) на сайте (в нашем примере блок справа внизу).Авторизуйтесь на сайте заполнив соответствующие поля
Справа появится меню пользователя нажав на надпись "Добавить материал" Вы попадете в "Редактор", где можно добавлять на сайт новые материалы.
 В поле "Заголовок" печатаете заголовок Вашей статьи. Слишком длинное название статьи делать не рекомендуется. Оптимально не более 50-60 символов. Затем переходим к добавлению самой статьи. Я рекомендую статью подготовить заранее, проверить не закрались ли грамматические ошибки. Скопированный текст статьи вставляем командой клавиш ctrl+V.
В поле "Заголовок" печатаете заголовок Вашей статьи. Слишком длинное название статьи делать не рекомендуется. Оптимально не более 50-60 символов. Затем переходим к добавлению самой статьи. Я рекомендую статью подготовить заранее, проверить не закрались ли грамматические ошибки. Скопированный текст статьи вставляем командой клавиш ctrl+V. Добавить картинку в статью можно 2 способами:Ставите курсор в тексте в то место где планируете поместить изображение1 способ. Нажимаем на кнопку
Добавить картинку в статью можно 2 способами:Ставите курсор в тексте в то место где планируете поместить изображение1 способ. Нажимаем на кнопку  insert-edit image (Вставить / редактировать изображение)
insert-edit image (Вставить / редактировать изображение)
 Вкладка General:В поле Image URL вставляете ссылку на изображениеВ поле Image description можете вставить краткое описание (по желанию)В поле Title можете написать название картинки (по желанию)
Вкладка General:В поле Image URL вставляете ссылку на изображениеВ поле Image description можете вставить краткое описание (по желанию)В поле Title можете написать название картинки (по желанию)
 Во вкладке Appearance, вы можете задать расположение Вашей картинки поле Alignment в тексте, изменить размер картинки можно в поле Dimensions, Vertical space отступы картинки от текста по вертикали, Horizontal space отступы картинки от текста по горизонтали, Border - рамка вокруг картинки.После того как необходимые настройки для изображения выполнены нажимаете кнопку insert.
Во вкладке Appearance, вы можете задать расположение Вашей картинки поле Alignment в тексте, изменить размер картинки можно в поле Dimensions, Vertical space отступы картинки от текста по вертикали, Horizontal space отступы картинки от текста по горизонтали, Border - рамка вокруг картинки.После того как необходимые настройки для изображения выполнены нажимаете кнопку insert. 2 способ. Нажимаете на кнопку
2 способ. Нажимаете на кнопку  Изображение, откроется окно для вставки изображения.
Изображение, откроется окно для вставки изображения.

Вы можете загрузить картинку со своего компьютера нажав на "Обзор", выбрав на своем компьютере изображение, и затем нажать на кнопку "Загрузить". Внимание!!! Имя картинки должно быть латинскими буквами, без пробелов.
 Ваше изображение загрузиться на сайт о чем вы получите сообщение, что "Upload complete" Загрузка завершена.
Ваше изображение загрузиться на сайт о чем вы получите сообщение, что "Upload complete" Загрузка завершена.

Затем находим свою картинку, щелкаем один раз курсором по картинке. В поле Заголовок картинки можете вписать название изображения. Если поставите галочку рядом с "Подпись", то заголовок будет отображаться под изображением. В поле "Выравнивание" вы можете задать расположение Вашей картинки относительно текста. Когда все необходимые настройки сделаны, нажимаем кнопку «Вставить» и наше изображение появляется в тексте.
Вы можете редактировать изображение: щелкаете на изображение правой кнопкой и выбираете  insert/edit image (Вставить / редактировать изображение).
insert/edit image (Вставить / редактировать изображение).
Как сделать ссылку "Подробнее" в joomla Так как совершенно нет необходимости, чтобы вся статься была на первой странице, мы разделим статью ссылкой "Подробнее". На главной странице будет вступительная часть, а продолжение уже заинтересованные пользователи будут читать перейдя по ссылке "подробнее" или нажав на заголовок статьи. Для этого в готовом тексте ставим курсор примерно после 4-5 предложений и щелкаем на кнопку "подробнее". В тексте появляется разделительная полоса которая и делит статью на вступление и продолжение. Переходим к размещению статьи на сайте.
Переходим к размещению статьи на сайте.
В нашем случае выбираем раздел "Статьи" и категорию тоже "Статьи". Ставим в радио- кнопке "Опубликовано" Да. Если требуется "Показать на Главной" тоже отмечаем Да, в нашем случае все новые статьи по умолчанию публикуются на главной, поэтому не имеет смысла отмечать.
Следующие поля: "Псевдоним автора", "Начало публикации", "Закончить публикацию", можно не заполнять.
"Уровень доступа" должен быть публичный, иначе никто не прочитает Вашу статью.Метаданные рекомендуется заполнить, чтобы поисковые роботы легче находили Ваш материал.
Пример заполнения метаданных к этой статье: Описание: Как размещать материал на сайте JoomlaКлючевые слова: публикация материала, размещение статьи И в заключение остается только щелкнуть на кнопку "Сохранить", чтобы Ваша статья появилась на сайте.
И в заключение остается только щелкнуть на кнопку "Сохранить", чтобы Ваша статья появилась на сайте.

Редактировать ранее опубликованные материалы можно пройдя в соответствующий раздел и материал. Под заголовком имеется иконка  edit редактировать, нажимаете на нее и переходите в редактор.
edit редактировать, нажимаете на нее и переходите в редактор.
Смотрите видео как разместить материал на сайте Joomla
| Следующая > |
seo-site.biz
Организация контента в Joomla — удаление и создание статей в админке, а так же настройка параметров для всех материалов
Обновлено: 13 сентября 2017
Здравствуйте, уважаемые читатели блога KtoNaNovenkogo.ru. Сегодня мы продолжим серию уроков по тому, как самому создать сайт на бесплатном движке Joomla.


Тема сегодняшней публикации — это организация, представление и управление содержимым сайта (контентом). Еще мы подробно рассмотрим нюансы удаления разделов, категорий и материалов, а так же детально изучим возможные настройки параметров, которые можно сделать при добавлении нового материала.
Структура и иерархия контента в Joomla
Организация и вывод контента на страницы проекта осуществляется с помощью компонентов, которые являются расширениями для Джумла. Для работы со статьями используется встроенный компонент по работе с контентом. Правда доступ к его настройкам несколько отличается от обычного и для этого вам нужно будет выбрать из верхнего меню не пункт «Компоненты», а пункт «Материалы».
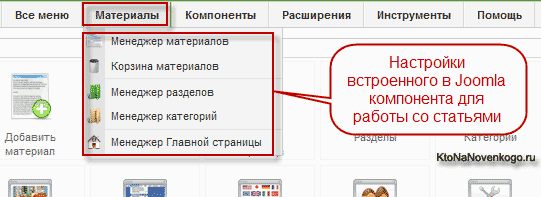
Он позволяет организовывать статьи в разделы и категории или оставлять их не классифицированными. В Joomla имеются так же другие компоненты, которые способны выводить свой контент на страницы сайта.
Это, например, встроенный по умолчанию компонент контактов или вывода списка вебссылок. Так же можно использовать сторонние расширения, например, Phoca Gallery, который используется для организации всевозможных фотогалерей. По приведенной ссылке вы найдете подробнейшую публикацию по этому увлекательному процессу.
Вывод контента так же возможен и с помощью модулей, которые выводят свое содержимое по периферии основной части страницы. В этой статье мы подробно рассмотрим способы вывода с помощью встроенного компонента, предназначенного для работы со статьями.
Тексты статей хранятся в базе данных, а не в папках на жестком диске хостинга. Такая организация позволяет очень быстро реорганизовывать контент в Джумле. Вместо перемещения файлов с текстами из одного каталога в другой, достаточно установить новые атрибуты для статьи и она мгновенно будет отнесена уже к другому разделу и категории.
Как я уже упоминал ранее, в CMS не хранятся страницы в виде файлов с расширением «.HTML», как это осуществлялось ранее в статичных сайтах. Joomla генерирует вебстраницу в момент щелчка по ссылке, что позволяет легко модифицировать просматриваемые документы за счет изменения ссылок в меню. Само же информационное наполнение останется неизменным.
В самом простом случае по ссылке из меню может открыться одна единственная статья из состава тех, что вы уже добавили в админке. Но так же можно будет организовать вывод на вебстраницу содержимого целой категории или раздела (перечня всех содержащихся в них материалов в том или ином виде).
И в этом случае вам тоже достаточно будет только перейти по ссылке из меню. Настроить, что именно будет выводиться при щелчке по ссылке в меню, вы сможете в админке, выбрав нужный вам вариант. Но об этом мы поговорим чуть позже.
Самый простой способ организации контента – это использование не классифицированных статей, которые не будут принадлежать никаким разделам и категориям. Этот способ может быть актуален и востребован при создании сайта визитки на Джумле, например, когда иерархическая организация будет просто излишней и не нужной.
При этом на каждую ссылку меню можно будет повесить отдельную статью, путем создания в админке пунктов под названием «Стандартный шаблон материала». В этом случае вы затратите минимальное количество времени на создание сайта, т.к. вам не придется разбираться со всеми тонкостями и способами вывода. Вам достаточно будет написать несколько статей и повесить каждую из них на ссылку в меню. Все – можно считать, что визитка создана.
Но это будет удобно и актуально только в том случае, если статей будет не более десятка. А если их будет больше и вы планируете их добавлять с течением времени, то без иерархической организации контента уже не обойтись. Для этих целей служат разделы и категории (двухуровневая иерархия), по которым можно будет раскидать как уже существующие материалы, так и те, которые будут добавляться со временем.
Верхний уровень иерархии — разделы, в которые непосредственно нельзя будет разместить содержимое (материалы). Для размещения статей служат уже категории, которые в свою очередь должны обязательно принадлежать какому-нибудь разделу. Проще говоря, разделы содержат внутри себя только категории, а вот уже категории содержат внутри себя статьи (контент).
Иерархия будет выглядеть примерно так:
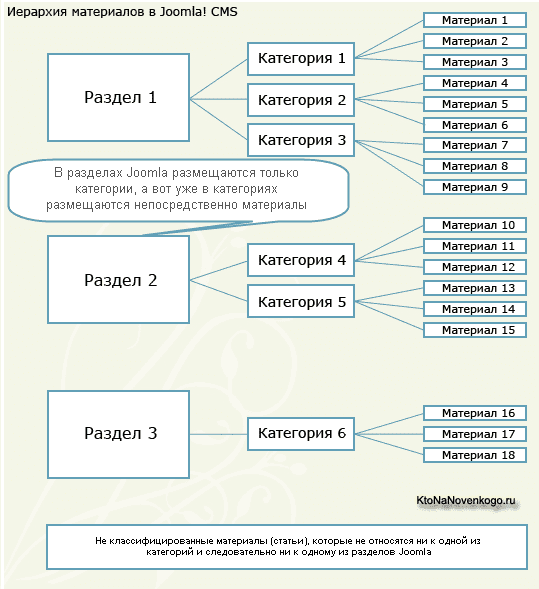
Оптимальным будет вариант, когда вы заранее продумаете структуру разделов и вложенных в них категорий. Так будет гораздо проще, чем потом переносить кучу материалов между ними. Схему вложенности разделов, категорий и статей в Joomla я уже довольно подробно рассматривал, поэтому повторять не буду. Там же рассказывал и об их создании и настройках.
Сейчас же хочу остановиться на самом процессе наполнения сайта контентом. Тут вроде бы все просто – набивай тексты в визуальном редакторе, вставляй картинки и сохраняй результат. Но по началу могут встретиться небольшие сложности и непонимание того, как сделать то или другое действие. Все-таки Джумла имеет не стопроцентно интуитивно понятный интерфейс, а значит и для меня найдется работа.
Удаление разделов, категорий и материалов в админке
Но перед тем, как учиться создавать контент, предлагаю вам научиться его правильно удалять. Тут опять же нет ничего хитрого и сложного, но есть нюансы, которые могут при этом возникнуть. Содержимое у вас может оказаться на новом проекте по той причине, что при установке движка вы, например, не сняли галочку, предписывающую добавление демо-данных.
Они, конечно же, позволят вам наглядно увидеть все возможности движка по работе и управлению контентом. Вы увидите реально работающие меню, размещенные в позициях для модулей вашего шаблона, посмотрите организацию материалов в админке Джумлы и, наконец, созреете для того, чтобы начать добавлять свои собственные статьи, категории и разделы, но для этого вам нужно будет предварительно удалить все демо-данные.
В случае установки движка вкупе с демонстрационными материалами создается много разных разделов, категорий и статей, которые вам не понадобятся в дальнейшем. Их надо будет удалить. Вроде бы ничего сложного, но нужно знать несколько моментов, которые могут помешать.
Во-первых, удаление надо начинать с самого низа иерархии, т.е. со статей. Ибо нельзя будет удалить категорию, в которой имеются статьи и нельзя будет удалить раздел, в котором есть категории.
Во-вторых, статья может оказаться заблокированной и для ее удаления придется сбрасывать блокировки. Ну и кроме этого нужно знать, что при их удалении из менеджера они не будут окончательно стерты, а попадут в корзину, из которой их тоже нужно будет убирать. Но обо всем по порядку.
Для удаления статей в Joomla вам нужно будет в админке выбрать из верхнего меню пункты «Материалы» — «Менеджер материалов». В открывшемся окне можете с помощью фильтров вывести только статьи конкретного раздела или конкретной категории.
Если вы в этом списке напротив какой-нибудь публикации видите вместо переключателя иконку замка, то это означает, что она в данный момент находится не редактировании. Т.е. в браузере открыто окно со страницей редактирования этой статьи. Либо его вы закрыли, но при этом забыли нажать кнопку «Закрыть» или «Сохранить» на странице редактирования. Поэтому она считается открытой и ее нельзя будет удалить из базы данных Джумлы.
В этом случае, для того, чтобы заблокированную публикацию можно было бы удалить, вам придется выбрать в админке из верхнего меню пункты «Инструменты» — «Сброс блокировок». После этого все материалы будут разблокированы и их можно будет удалить:
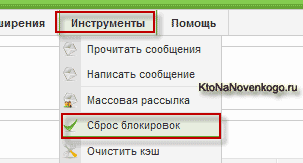
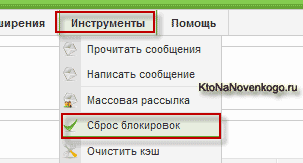
В менеджере материалов вы можете выбрать отдельные из них для удаления, поставив напротив галочки, либо удалить сразу целую пачку. Так же можете воспользоваться фильтром для отображения материалов только определенного раздела или категории, а затем выбрать в самом низу списка в области «Количество строк» вариант «Все»:
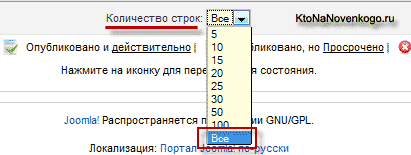
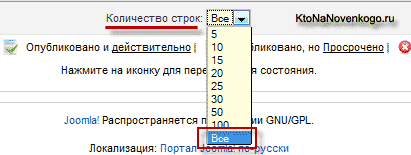
Теперь вам достаточно будет поставить галочку в самом верхнем поле столбца, соседствующего с названием, и нажать на кнопку «В корзину», расположенную вверху окна. Все выделенные вами статьи будут перенесены в корзину:
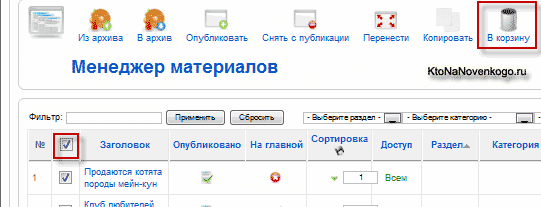
Для окончательного их удаления нужно в админке выбрать из верхнего меню пункты «Материалы» — «Корзина» и в открывшемся окне выделить все статьи находящиеся там, а затем нажать на кнопку «Удалить», расположенную вверху окна:
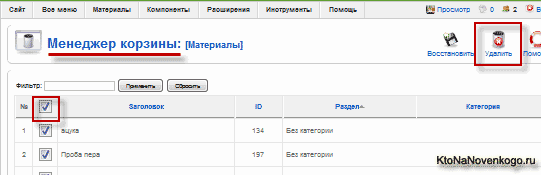
Всё, с материалами покончено, теперь останется только зайти по очереди в менеджеры категорий и разделов (из верхнего меню админки) и удалить все ненужные категории, в которых уже нет статей, а затем ненужные разделы, в которых уже нет категорий.
Ну вот, удалять контент из Joomla мы научились, теперь самое время научиться его создавать. Разрушать, как известно, проще, чем строить. Про создание структуры разделов и категорий я говорить не буду, т.к. этому у меня была посвящена целая статья (ссылка на которую приведена чуть выше), а перейду сразу к добавлению нового материала.
Добавление и распределение контента в Joomla
Для этого вам нужно будет выбрать из верхнего меню админки пункты «Материалы» — «Менеджер». Откроется уже знакомое нам окно, где будут отображаться заголовки всех имеющихся у вас на сайте статей. Если вы только что удалили все демо-данные, то этот список будет пуст. Давайте пробежимся по панели инструментов окна редактора материалов и рассмотрим назначение имеющихся там кнопок:

Первые две кнопки «Из архива» и «В архив» служат для распаковывания статей из архива и для помещения их в архив. Очень редко используемая возможность работы с архивами, на мой взгляд, практически бесполезна и не нужна в работе.
Кнопки «Показать» и «Скрыть» позволяют осуществить массовую публикацию (вывод материалов на страницы сайта) или массовое снятие с публикации. Для этого вам нужно будет поставить галочки напротив тех статей, к которым вы хотите применить данное действие, а затем нажать на одну из этих кнопок.
Настроить вывод материалов можно применительно и к отдельным статьями в списке, нажав на красный крестик или зеленую галочку в ее строке:
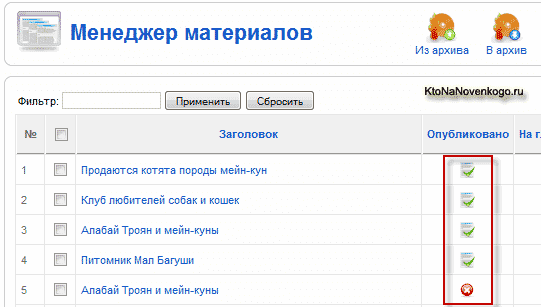
Кнопка «Перенести» позволяет переместить выделенные материалы (напротив которых вы поставите галочки) в другую категорию или раздел Joomla. Кнопка «Копировать» позволяет их только скопировать. «В корзину» позволяет переместить выделенные материалы в корзину, из которой их потом можно будет восстановить или же окончательно удалить.
«Изменить» позволяет открыть выделенную статью на редактирование (равносильно нажатию на заголовок материала в списке менеджера). «Создать» позволяет открыть окно добавления нового материала, где вы сможете написать текст своей статьи с использованием визуального редактора, про который речь шла здесь.
Кнопка «Параметры» позволяет задать для всех материалов настройки по умолчанию. Они будут использоваться по умолчанию для всех новых материалов, которые вы будете добавлять в Джумлу в дальнейшем, а так же для тех статей, которые вы уже добавили:
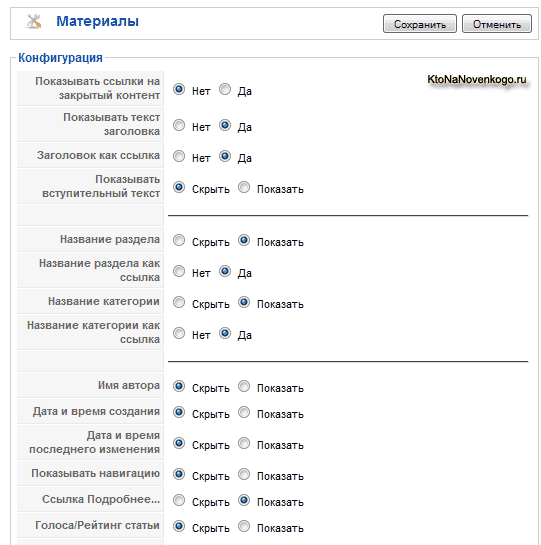
Практически те же самые настройки для материалов (за исключением некоторых) вы будете иметь возможность изменять при написании или редактировании каждой отдельной статьи (подробнее об этом читайте в конце). Конечно же, гораздо удобнее задать нужные настройки по умолчанию, а при написании статей менять их только по мере необходимости в случае, если они не подходят для данной конкретной публикации.
Создание в админке Джумлы новой статьи
Для добавления нового материала нам нужно будет воспользоваться кнопкой «Создать». В результате откроется окно, позволяющее ввести ее текст и сделать для нее различные настройки:
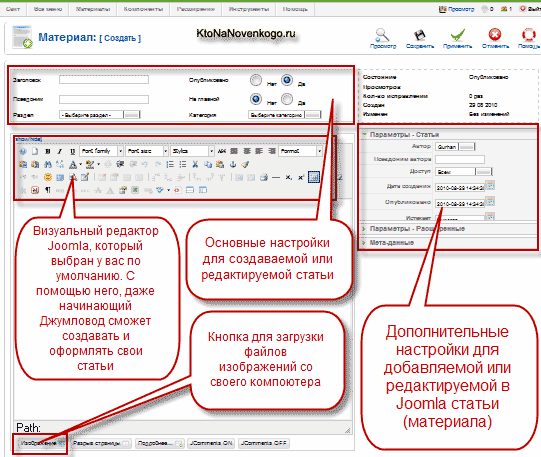
Вы должны будет заполнить поле «Заголовок», где нужно вписать желаемое название, которое в последствии будет отображать на страницах сайта. Поле «Псевдоним» следует заполнять в том случае, если вы активировали ЧПУ в Joomla, как это было описано тут. Туда вам нужно будет ввести латинскими буквами без пробелов фактически кусок будущего URL (адреса) страницы, если она будет выводиться отдельно по ссылке из меню.
В случае использования сторонних компонентов для организации ЧПУ, поле «Псевдоним» заполнять будет не нужно. Я уже писал здесь об ARTIO JoomSEF для настройки SEF. Кстати, этот компонент поможет вам еще создать страницу ошибки 404 надлежащего вида, что тоже приветствуется.
Для новой статьи вам нужно выбрать какой-либо раздел и категорию в соответствующих полях. При желании можете сделать ее не принадлежащей ни к одному из них, т.е. не классифицированной (может в дальнейшем использоваться для создания так называемых статических страниц). Для этого в полях «Раздел» и «Категория» нужно выбрать вариант «Не указано».
Галочка в поле «Опубликована» будет означать, что после сохранения она сразу же будет опубликована и может появиться на страницах сайта, если для ее вывода будет создан соответствующий пункт меню. Публикация эта может быть выведена, например, в составе категории, для которой вы создали соответствующий пункт меню (в виде Блога или Списка).
Например, создав пункт меню «Новости» типа «Блог категории» и добавив новую статью в нее, этот материал будет доступен на сайте при щелчке по ссылке «Новости» в меню вашего проекта. Самое сложное для начинающего пользователя понять, что в Joomla нет никаких страниц как в статичном вебсайте, а все содержимое (контент), добавляемое вами в админке, хранится в базе данных. На вебсайте же содержимое отображается только при наличии на него ссылок из меню.
Т.о., необходимо сначала добавить контент, а затем уже создавать на него ссылки в меню вебсайта. Они определяют не только то, что должно отображаться на странице, но и то, как должно располагаться содержимое. Но это мы уже забежали несколько вперед и нам нужно будет вернуться к созданию нового материала в админке Джумлы.
В верхней части окна осталось еще одно поле «На главной», где по умолчанию активна галочка в положении «Нет». Это означает, что данная статья не будет выводиться на главную страницу вашего сайта.
Все публикации, при создании или редактировании которых вы поставите галочку в позицию «Да» этого поля, будут выводиться на главной в виде блога. Управлять статьями, выводимыми на главную, вы сможете, выбрав из верхнего меню админки пункты «Материалы» — «Менеджер главной».
В основной части окна добавления нового материала вы сможете ввести текст будущей статьи, используя при этом возможности встроенного в Joomla визуального редактора. Лично я предпочитаю использовать другой визуальный редактор – JCE. О том, как установить JCE и сделать его редактором используемым по умолчанию, читайте по приводимой чуть выше ссылке.
В принципе, работа в визуальном редакторе похожа на работу в текстовом Word, за тем исключением, что в Joomla вам иногда все же придется переходить непосредственно к редактированию HTML кода (есть такая кнопочка «HTML» на панели инструментов редактора, используемого по умолчанию).
Ваша способность понимать и вносить изменения в HTML код статьи поможет вам легко и быстро разрулить любой закидон визуального редактора. Поэтому, при необходимости, советую вам ознакомиться с содержимым рубрики моего блога «HTML для начинающих».
Лично я, по большей части, вообще не использую визуальный редактор, ибо по началу просто тренировался в использовании на практике HTML кода, а потом уже привык обходиться только им. Но это уже дело вкуса и личного предпочтения. Будем считать, что с созданием текста статьи и добавлением в нее при необходимости гиперссылок, описанных тут, списков, о которых мы говорили здесь, а так же изображений и т.п. вещей вы разберетесь сами.
Настройки (параметры), которые можно задать при добавлении статьи
Давайте рассмотрим те настройки нового материала, которые мы сможем сделать, используя три вкладки из правой области окна. Первая называется «Параметры — статьи» и на ней вы можете выбрать в поле «Автор» того пользователя, который будет считаться ее автором.
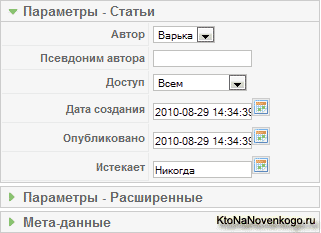
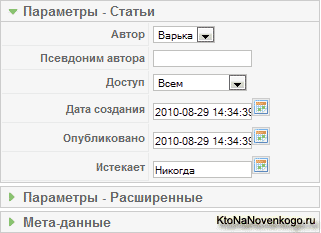
В поле «Псевдоним» вы можете вписать псевдоним, под которым будет опубликован этот материал, если вы не хотите показывать настоящее имя автора. Информация об авторстве будет выводиться в верхней ее части, но только в том случае, если вы это зададите в настройках для данного материала, но об этом поговорим чуть ниже.
В поле «Доступ» можете выбрать ту группу пользователей, которые смогут увидеть эту статью (либо все, либо только зарегистрированные пользователи, либо только администраторы). В поле «Дата создания» вы сможете указать дату создания и она будет отображаться на странице со статьей, если только это не будет запрещено в настройках для этого материала.
В поле «Опубликовано» сможете ввести, при необходимости, дату отложенной публикации. В этом случае, после того как вы сохраните данную статью, она появится на сайте только с наступлением указанной вами в этом поле даты и времени.
Таким образом, можно перед отъездом в отпуск добавить сразу много материалов в админке Joomla, но настроить их поочередную публикацию с интервалом в сутки и тем самым создать видимость вашего присутствия. По умолчанию там будет прописана текущая дата и время.
В поле «Истекает» можете задать дату снятия данной статьи с публикации. Это может понадобиться, например, при проведении какой-нибудь разовой акции, по окончании которой она уже будет не нужна. По умолчанию в этом поле выбран вариант «никогда», который означает, что данный материал может быть снят с публикации только в ручную. В этом и в предыдущем поле для выбора даты нужно будет щелкнуть по иконке календаря, расположенной справа.
Расширенные настройки статей (материалов) в Джумле
На вкладке «Параметры — Расширенные» указаны те настройки материалов, которые будут задействованы только тогда, когда данная статья будет полностью отображена на сайте (например, когда посетитель щелкнет по ссылке «Подробнее» внизу анонса статьи при отображении в Joomla блога категории). Зачастую эти расширенные параметры вообще мало кто изменяет, т.к. либо не знают как это сделать, либо не считают это необходимым.
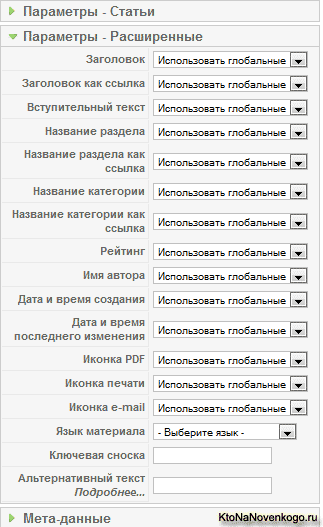
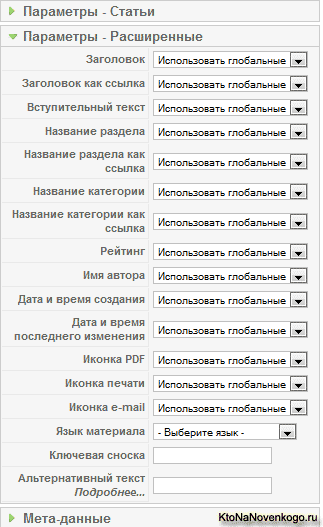
Лично я все же считаю, что некоторые из этих расширенных параметров изменять следует. Но, во-первых, это можно сделать сразу для всех статьей, щелкнув на странице менеджера материалов по кнопке «Параметры» и выбрав нужные настройки для тех же самых параметров.
В результате эти расширенные настройки для статей будут применяться по умолчанию (вариант по умолчанию выглядит как «Использовать глобальные») при написании всех новых материалов. Но вы сможете при создании или редактировании контента изменять некоторые из них.
Давайте подробно рассмотрим все настройки на вкладке «Параметры — Расширенные», которые вы можете сделать при создании или редактировании материала в Joomla:
- Заголовок – в этом поле вы выбираете отображать или нет заголовок статьи на сайте
- Заголовок как ссылка – если выбрать из выпадающего списка вариант «Показать», то название статьи станет ссылкой на нее же саму. Наверное, эту опцию стоит активировать, если вы используете Joomla в качестве блога. В этом случае с главной страницы блога можно будет перейти к полной версии публикации не только по ссылке «Подробнее», но и просто щелкнув по заголовку анонса.
- Вступительный текст – если вы активируете эту опцию, то при просмотре категории (пункт меню «Блог категории»), чуть выше статьи будет показываться вступительный текст (ее описание). Его вы сможете ввести в области визуального редактора, при этом следует отделить вступительный текст от основной части, нажав на кнопку «Разрыв страницы», расположенную внизу окна ввода. После этого вы увидите красную горизонтальную полосу, отделяющую вступительную часть от основного содержимого.
- Название раздела – вы можете задать, будет ли показываться название раздела, к которому относится данная статья, под ее заголовком
- Название раздела как ссылка – вы можете задать, будет ли это название являться ссылкой, ведущей на страницу просмотра содержимого этого раздела, что позволит посетителю просмотреть все публикации из него. По-моему, очень удобная фишка, которая не только упростит навигацию по сайту для пользователей, но и улучшит внутреннюю перелинковку.
- Название категории и Название как ссылка – тоже самое, что было описано выше, но только по отношению к категории. При выборе варианта «Показать» в обоих этих полях, под заголовком статей, будет выводиться гиперссылка, позволяющая посетителям сайта, при щелчке по ней, просмотреть все публикации, находящиеся в этой категории.
- Рейтинг – вы можете активировать возможность для посетителей голосовать за данную статью, тем самым формируя для нее рейтинг.
- Имя автора – здесь вы можете определить, показывать имя автора в верхней части или же нет.
- Дата и время создания и последнего изменения – показывать или же скрывать информацию о дате создания и изменения данной публикации.
- Иконка PDF – выводить или нет в области над статьей иконку, которая позволит отобразить данную страницу в формате PDF.
-
Иконка печати – здесь вы можете определить, будет ли выводиться рядом с предыдущей иконка печати, которая позволит открыть в новом окне версию предназначенную для печати, отличающуюся от обычной тем, что при ее генерации не подключается шаблон, используемый вами в Joomla по умолчанию.
В результате чего она будет гораздо меньше перегружена графикой и ее печать на принтере обойдется значительно с меньшей затратой чернил. С точки зрения поисковой оптимизации лучше вообще не выводить эту иконку или же, если это все же необходимо, то страницы для печати следует закрывать от индексации поисковыми системами в файле robots.txt, как это описано здесь.
- Иконка E-mail – определите, нужно ли вам выводить над каждым материалом иконку отправки адреса этой страницы по E-mail. Это может пригодиться посетителям, которые посчитают ваш опус интересным и желающим поделиться ссылкой на нее со своими знакомыми, отправив по электронной почте. У пользователя откроется почтовая программа, используемая им по умолчанию, и появится окно создания нового письма, в котором уже будет прописана ссылка на эту статью.
- Ключевая сноска – текст, используемый для ссылки на эту статью в пределах Joomla. Для создания альтернативной ссылки на эту статью вам нужно будет ввести в это поле слово, а потом в нужном месте любого контента Джумла вставить в виде ссылки следующую конструкцию: index.php?option=com_content&task=findkey&keyref=Ключевая_сноска
- Альтернативный текст Подробнее – задает текст для ссылки «Подробнее», которая выводится в конце анонсов каждой из статей, при их выводе в виде блога раздела или категории. Указанный вами в этом поле текст будет отображаться вместо слова «Подробнее». На самом деле это очень важный момент в поисковой оптимизации Joomla.
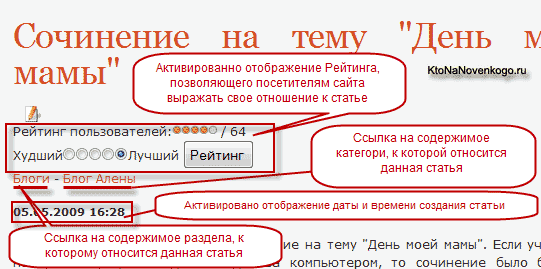
Следующая вкладка настроек в окне создания нового материала называется «Мета-данные»:
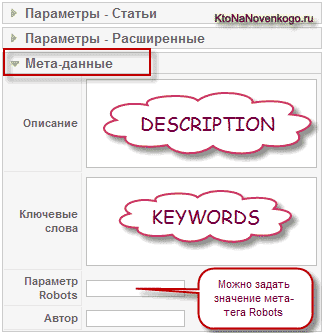
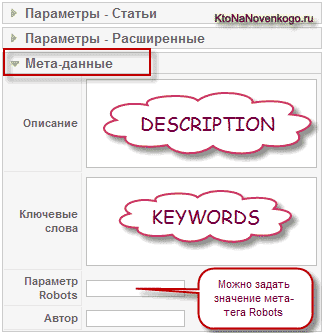
Здесь вы можете задать невидимую на сайте информацию о статье, которая в первую очередь предназначена для роботов поисковых систем. На самом деле, некоторые поля на этой вкладке тоже оказывают довольно сильное значение на поисковую оптимизацию. Я уже подробно писал об этом в статье про админпанель Джумлы, поэтому не считаю нужным повторяться. Там же массу информации по метатегам вы сможете получить тут.
Удачи вам! До скорых встреч на страницах блога KtoNaNovenkogo.ru
Твитнуть
Поделиться
Плюсануть
Поделиться
Отправить
Класснуть
Линкануть
Вотсапнуть
Запинить
Подборки по теме:
Рубрика: Самоучитель Joomlaktonanovenkogo.ru








