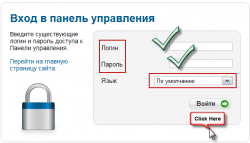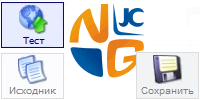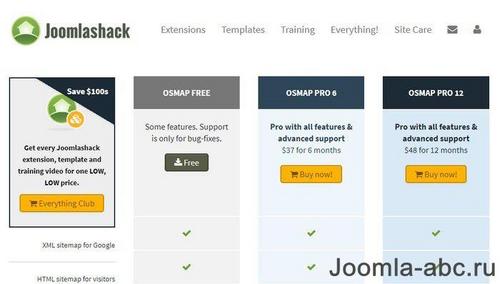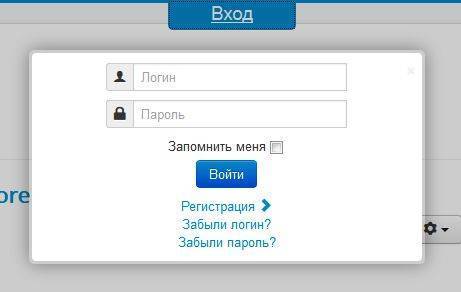Где выбрать шаблоны Панели управления (админки) в Joomla 3. Панель управления joomla
Админка Joomla — полный мануал по всем настройкам административной панели Джумлы в деталях и картинках
Обновлено: 13 сентября 2017
Здравствуйте, уважаемые читатели блога KtoNaNovenkogo.ru. Примечательно и замечательно то, что после первоначальной настройки Joomla уже практически не будет требовать администрирования, за исключением регулярного добавления информационного наполнения (написание статей, добавление фото и видео материалов и т.п.).
Эта система управления содержимым CMS работает довольно стабильно и вам не нужно будет постоянно отслеживать возникающие неисправности как в ней, так и у ее расширений (компонентов, модулей, плагинов, шаблонов).

Как уже упоминал в статье, посвященной принципам работы, приведенной тут, проект на ее основе фактически включает в себя два сайта. Один из них общедоступен для всех посетителей как зарегистрированных, так и не зарегистрированных. Это то, что видят все набравшие в адресной строке браузера его урл. Но так же имеется еще и черный хот, который зачастую называют административной панелью или же попросту — админкой.
Вход и беглый осмотр админпанели Joomla
Именно про работу с ней и пойдет речь в сегодняшней статье. Ну, во-первых, напомню вам, что для того, чтобы войти в админку Джумлы, вам нужно в адресной строке браузера дописать к URL вашего проекта через слеш слово ADMINISTRATOR. Это могло бы выглядеть так:
https://ktonanovenkogo.ru/administratorВ результате откроется окно, где вам будет предложено ввести логин и пароль для входа:
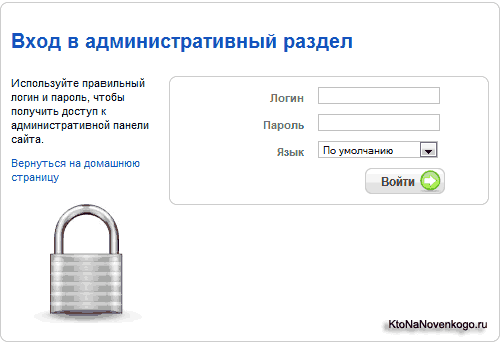
После успешной авторизации вы попадете в так называемую административную панель Joomla. Тут сосредоточены все имеющиеся у этого движка инструменты для управления и настройки:
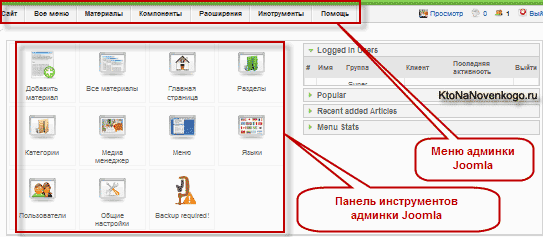
Внешний вид и наличие тех или иных пунктов меню в админке зависит от того, какими правами наделен тот пользователь, под логином и паролем которого вы вошли. Если вы вошли как супер администратор, то вам будет доступно все по максимуму.
Если вы войдете под логином менеджера, то сразу же увидите разницу и недосчитаетесь некоторых инструментов, позволяющих осуществлять важные настройки, не относящиеся к повседневному информационному наполнению проекта новым материалами. И это правильно, ведь именно работа с материалами и является основной обязанностью менеджера, а глобальные настройки ему трогать не положено по рангу.
В верхней части окна админки находится меню, в котором и сосредоточены все возможные инструменты и которое обеспечит вам доступ ко всем рычагам, позволяющим производить полноценное администрирование.
Справа от меню в верхней части окна расположена кнопка «Просмотр» (для перехода к просмотру общедоступного сайта в новом окне браузера), а так же кнопка просмотра личных сообщений и информер, отображающий количество посетителей, находящихся сейчас онлайн. Там же имеется кнопка для выхода.
Под меню расположена рабочая область, в которой будут открываться окна с различными настройками различных элементов Joomla. Сразу после входа под меню, вы увидите так называемую панель управления, в левой части которой расположены иконки, позволяющие получить быстрый доступ к наиболее часто используемым функциям движка, а в правой части расположено несколько списков, раскрывающихся при щелчке по ним мышью.
Для того, чтобы попасть в панель управления из любого другого окна административного раздела, вам достаточно выбрать из верхнего меню пункты «Сайт» — «Панель управления».
Группы пользователей
Еще раз обращу ваше внимание на то, что содержимое панели управления и меню зависит от учетной записи, под которой вы входите. Всего в Джумле восемь групп пользователей, которые различаются по предоставляемым привилегиям. Доступ в админку имеют всего три группы: менеджер, администратор и супер администратор. Остальным (гость, зарегистрированный пользователь, автор, издатель, редактор) доступ в нее закрыт.
Причем, из тех трех групп, которым доступ открыт, только пользователь из группы «Супер администратор» имеет самые полные права. Менеджер, например, имеет доступ только к статьям, к меню, к медиа данным, менеджеру главной страницы и компонентов.
Пользователь с правами «Администратор» получит еще дополнительно возможность управления пользователями, сможет устанавливать и удалять расширения, а также получит доступ к модулям и плагинам. Он так же сможет сбросить блокировки, но о том, что это такое, мы поговорим чуть позже.
Супер администратор получит дополнительный доступ в глобальные настройки, менеджер языков и шаблонов, а так же во все остальные настройки, которые только могут быть. Назначить нужные привилегии пользователю (отнести его к той или иной группе) можно в соответствующем окне, попасть в которое можно, выбрав из верхнего меню пункты «Сайт» — «Пользователи».
В результате откроется окно менеджера пользователей, где отобразиться таблица со списком, содержащим имена людей, которые прошли регистрацию на вашем проекте:
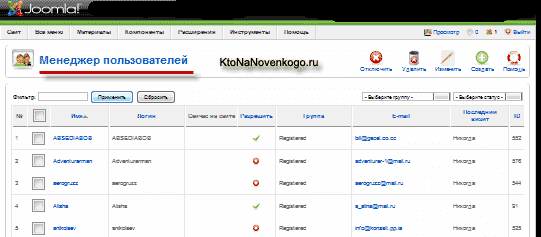
Для редактирования их данных достаточно будет щелкнуть по имени. В открывшемся окне у вас будет возможность назначить привилегии этому пользователю, выбрав ту или иную группу в одноименном поле:
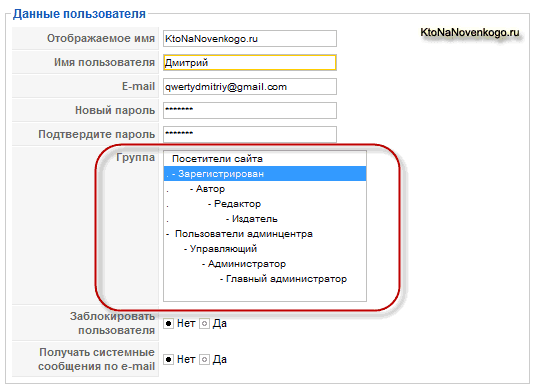
Кроме этого можете изменить и другие данные, например, задать ему новый пароль, выбрать другой визуальный редактор по умолчанию, выбрать язык т.д. Подробнее про группы пользователей в Joomla читайте в этом обзоре.
Давайте дальше пробежимся по меню админки, для того, чтобы составить представление о предназначении тех или иных его пунктов. Раз уж мы начали с пункта «Сайт», то давайте рассмотрим все остальные его подпункты. Итак, «Медиа менеджер» — закачка, удаление и управление изображениями, видеоматериалами и другими видами медиа информации.
Медиа менеджер в админке Джумлы
Он предоставляет вам возможность управлять файлами, находящимися в папке IMAGES на сервере вашего хостинга. Она находится в корневом каталоге (чаще всего будет называться либо PUBLIC_HTML, либо HTDOCS).
IMAGES определена в Джумле, как папка по умолчанию для загрузки и хранения в ней всех используемых у вас на проекте изображений, видеоматериалов, флеш и прочих медийных файлов.
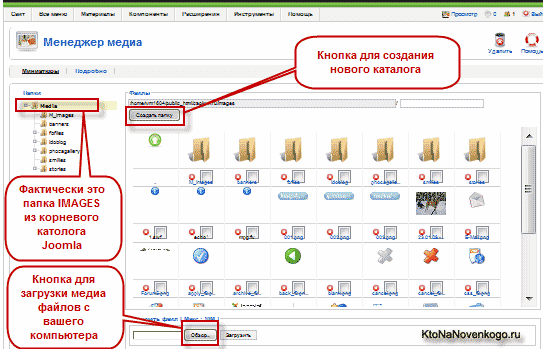
С помощью медиа менеджера вы сможете создавать, удалять и редактировать уже имеющиеся папки (но только внутри IMAGES, которая для них является как бы корневой), а так же производить удаление и загрузку в эти каталоги медиа данных (изображений, видео и т.д.) с вашего компьютера. Там можно будет создавать свою иерархию каталогов внутри IMAGES для упорядочивания, облегчая дальнейшую навигацию по ним.
Фактически медиа менеджер заменяет доступ по FTP к папке IMAGES, позволяя начинающим вебмастерам в удобном и наглядном виде загружать и удалять файлы, не используя при этом подключение к серверу хостинга по неведомому им протоколу ФТП.
Думаю, что кому-то такая возможность покажется удобной, хотя лично я предпочитаю использовать для этой цели описанную здесь FileZilla. Так будет гораздо быстрее, а после приобретения некоторого опыта работы и удобнее, чем в административной панели. Но, как говорится, на вкус и цвет — товарищей нет.
Глобальные настройки Joomla в административной панели
Продолжаем перемещаться по пунктам меню административной панели и переходим к глобальным настройкам Joomla (пункты «Сайт» — «Общие настройки»). В открывшемся окне на трех вкладках сосредоточены самые важные галочки, которые напрямую влияют на работоспособность сайта. Именно поэтому доступ к ним имеют только Супер администраторы и никто более.
Давайте немного пройдемся по возможностям, которые сосредоточены на трех вкладках. В предыдущих статьях из рубрики я уже касался большинства из них, поэтому по ходу описания буду давать ссылки на те материалы, где они подробно рассмотрены.
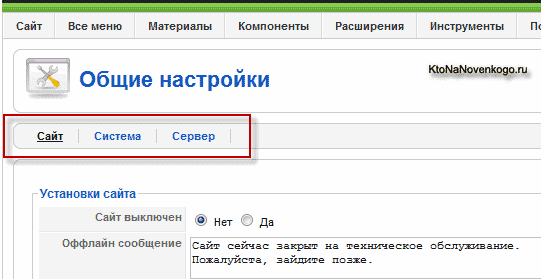
Перейдем на первую вкладку «Сайт». В области «Установки» вы сможете изменить название своего проекта в поле «Имя», выбрать в поле «Визуальный редактор по умолчанию» наиболее удобный по вашему мнению редактор из тех, которые установлены на данный момент. Про выбор наиболее удобного визуального редактора вы можете прочитать в этом материале.
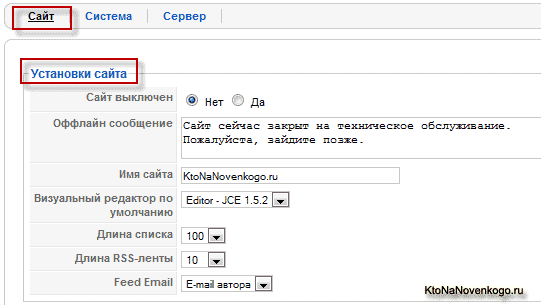
Два верхних поля в области «Установки сайта» позволяют на время запретить посетителям доступ на ваш ресурс (например, при проведении модернизации) и задать текст сообщения, которое они будут видеть при этом.
Графа «Длина списка» позволяет задать длину в строках для всех списков, которые вы будете использовать как в общедоступном сайте (например, при выводе списка категорий при помощи соответствующего пункта меню или же при отображении списка товаров интернет-магазина VirtueMart, так и в самой админке.
В поле «Длина RSS ленты» можно задать количество материалов, которое будет отдаваться в нее, например, из блога, построенного на основе этого движка. Узнать больше про настройку RSS ленты в Joomla можете из этой статьи.
Настройка мета-данных (DESCRIPTION, KEYWORDS, TITLE и ROBOTS)
В области «Настройки метаданных» можете задать мета теги DESCRIPTION и KEYWORDS:

Почитать подробнее про назначение и значимость мета тегов TITLE, DESCRIPTION и KEYWORDS для любого вебпроекта вы можете в этой статье. Галочка в поле «Использовать заголовок материала в мета-теге» должна стоять обязательно, если вы, конечно же, не будете для каждой статьи Joomla задавать содержимое TITLE вручную. При установленной галочке в Тайтл будет автоматически добавляться заголовок статьи.
Имейте в виду, что текст, заключенный Тайтле (который так же называют заголовком страницы), имеет очень большое значение для поисковиков при ранжировании страниц вашего проекта по какому-либо поисковому запросу. У меня есть довольно развернутая статья про внутреннюю поисковую оптимизацию, с которой я советую вам ознакомиться здесь.
Еще немного помучаю вас мета тегом TITLE, ибо его значение очень трудно переоценить. Дело в том, что в Джумле он формируется не совсем правильно и с этим можно и нужно бороться. О том, как это делать вы можете прочитать здесь и здесь.
Но у вас, при написании материала в админке, всегда будет возможность задать уникальные тексты для этих мета-тегов именно для той статьи, с которой вы в данный момент работаете. Для этого, когда вы его пишете или же открыли для редактирования, вам нужно будет выбрать из правой колонки вкладку «Мета-данные» и заполнить соответствующие поля:
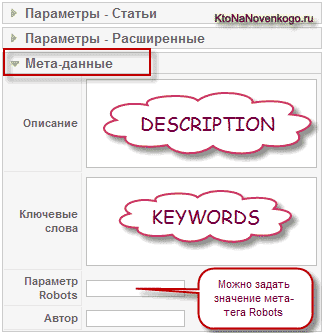
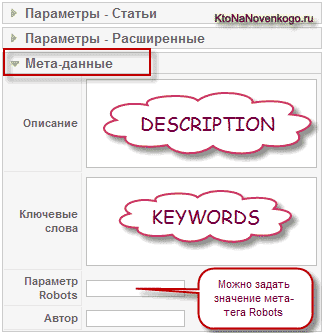
Рекомендуется создавать индивидуальные DESCRIPTION для каждой публикации (ибо у некоторых поисковиков на основе него может формироваться сниппет, который по большому счету является бесплатной рекламой вашего ресурса), а вот KEYWORD на данный момент не учитывается и при неудачном его заполнении можно только навредить поисковому продвижению своего проекта.
А что такое мета тег Robots читайте тут, ибо он завсегда может пригодиться.
Ну, а как же вручную задать TITLE в Joomla? — спросите вы. Отвечаю. Для этого вам нужно будет зайти в настройки того пункта меню, с помощью которого создается нужная нам страница. Зашли? Теперь в правой колонке откройте вкладку «Параметры — Система».
В самом ее верху вы увидите поле «Заголовок страницы» — то, что вы впишите в это поле и будет занесено в Тайтл для той страницы, которая откроется при переходе по этому пункту меню:
Настройка ЧПУ, регистрации пользователей, кеша и отправки почты
Переходим в область «Установки SEO». Здесь вы сможете настроить формирование Урлов в удобочитаемом для пользователей виде (ЧПУ или же человекопонятные урлы). Я уже довольно подробно писал об этом, поэтому сославшись на те материалы позволю себе не углубляться в этой статье в тему настройки SEF ссылок. Вообще это очень важная тема, поэтому все же ознакомьтесь (хотя бы по диагонали) с материалами:
- Настройка ЧПУ встроенными средствами Джумлы
- Автоматическое создание ЧПУ с помощью ARTIO JoomSEF
Переходим на вкладку «Система» глобальных настроек. В области «Настройки пользователя» вы сможете определиться с регистрацией пользователей:
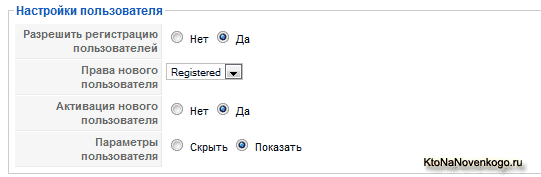
Во-первых, вы можете разрешить или запретить регистрацию, во-вторых, можете задать привилегии, которые получит вновь зарегистрировавшийся (выбрать группу пользователей, к которой он будет автоматически отнесен). По умолчанию это будет группа обычных зарегистрированных посетителей (задается в поле «Права нового пользователя»).
Так же можете установить правило, что вновь зарегистрировавшийся пользователь должен будет обязательно пройти процесс активации, который заключается в переходе по ссылке из пришедшего на указанный при регистрации E-mail адрес (поставить галочку в позицию «Да» поля «Активация нового пользователя»). Чуть подробнее о настройках регистрации пользователей в Joomla вы можете прочитать здесь.
Перейдем теперь в область «Установки кэша», где вы сможете активировать кэширование встроенными средствами движка. Его можно так же осуществлять и с помощью сторонних расширений, но в большинстве случаев встроенных возможностей будет достаточно. Более подробно почитать о том, что такое кэширование и для чего его нужно использовать, вы можете здесь:
- Как включить кэширование в Joomla и для чего это нужно
- Настройка кэширования
На этапе настройки сайта кэширование можно будет временно отключить, для того, чтобы не возникало проблем с просмотром изменений, которые не сможете заметить без сброса кэша (из верхнего меню админки выбрать пункты «Инструменты» — «Очистить кэш»).
Теперь давайте перейдем на вкладку «Сервер» общих настроек и посмотрим, что здесь нас может заинтересовать. Пожалуй, что это только область «Установки почты», где в случае, если ваш хостинг не будет поддерживать отправку электронной почты посредством PHP скрипта, вам нужно будет выбрать и настроить другой способ — здесь читайте подробнее про настройку почты в Джумле.
Работа с меню и статьями в админке Joomla
Давайте перейдем в следующий раздел. Меню, это не только и не столько средство для облегчения навигации, они так же полностью определяют, что именно будет отображаться на странице после открытия его пункта (как формируются страницы сайта читайте тут).
Я уже успел написать довольно подробную статью о сути и назначении меню в Joomla, которую можно посмотреть здесь (и о том, как создать новое меню и разместить его в модуле в нужной позиции шаблона).
В выпадающем списке «Все меню» админки вы увидите пункты «Меню», «Корзина» и список уже имеющихся на вашем проекте элементов навигации. Выбрав первый пункт попадете в менеджер, где будет приведена таблица с уже имеющимися меню:
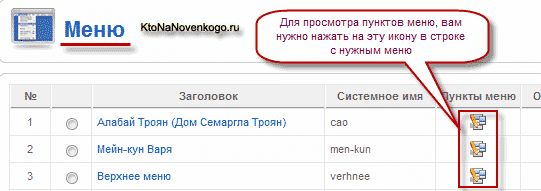
Щелкнув в этой таблице по любому из них вы сможете изменить его параметры, а щелкнув по значку в столбце «Пункты» напротив нужного вам, сможете просмотреть все имеющиеся в этом меню пункты. Статья о пунктах меню в Joomla находится тут.
Переходим к следующему разделу админки под названием «Материалы». Здесь сосредоточены инструменты, позволяющие организовать материалы (статьи) в Джумле. «Менеджер материалов» позволяет просмотреть все статьи уже созданные в вашем проекте и, при желании, вы можете добавить новую (написать ее), нажав на кнопку «Создать», расположенную вверху окна.
Все материалы вашего сайта будут сведены в одну таблицу, но благодаря развернутой системе фильтров найти нужный не составит никакого труда. Нажав на заголовки столбцов сможете отсортировать статьи по этому параметру.
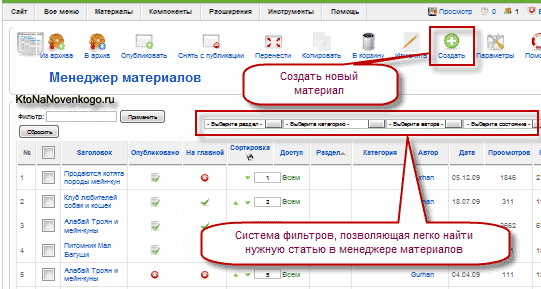
Пункты «Менеджер разделов» и «Менеджер категорий» позволяют просмотреть таблицы со всеми имеющимися у вас разделами и категориями, а при необходимости и создать новые. Если вы еще не до конца понимаете a target="_blank" href="https://ktonanovenkogo.ru/joomla/joomla-1-5/joomla-sozdanie-razdelov-kategorij-materiala-stati-ssylka-podrobnee-punktov-menyu.html">структуру организации материалов в Joomla, то смотрите (по блоги на Джумле, про ссылку “Подробнее” и создание пунктов меню).
«Менеджер главной страницы» позволяет управлять порядком отображения материалов, помеченных для вывода на главной (в списке статей у таких стоит галочка в столбце «На главной»). «Корзина» служит для хранения удаленных статей. Отсюда при необходимости их можно будет восстановить.
Работа с расширениями через админпанель Джумлы
Переходим к следующему разделу административной панели – «Компоненты». Так называют самые большие и сложные расширения для этого движка. Именно по этой причине компоненты выведены в отдельном разделе. Для этого движка существуют еще и такие расширения, как модули и плагины, управление которыми осуществляется из соседнего раздела админки. Подробнее о разнице между компонентами, модулями и плагинами можете узнать из этой подробной статьи.
Если вы еще не устанавливали ни одного компонента, то в выпадающем списке «Компоненты» увидите только те, которые входят в стандартный пакет и ставятся вместе с движком. После установки каких-либо сторонних компонентов в раскрывающемся списке появятся новые пункты, относящиеся к ним.
Подведя курсор мыши к пункту с названием какого-либо компонента (идущего в комплекте или же установленного дополнительно), откроется список подпунктов с его настройками и инструментами. Как правило, их довольно много, в связи с большой сложностью такого вида расширений для Джумлы.
Компоненты выводят информацию в центральной области общедоступного сайта (в области контента). Настройка и работа с ними зачастую похожа на работу с материалами, описанную чуть ранее. И это не спроста, ибо добавление и управление материалами в самом движке осуществляется тоже с помощью компонента содержимого, который входит в состав Joomla по умолчанию.
Для управления другими установленными расширениями нужно будет перейти к разделу под названием «Расширения». Для каждого расширения существует свой менеджер – плагинов, шаблонов, модулей и языков. Последний позволяет выбрать нужный вам язык для общедоступного и административного раздела сайта, а так же для мастера установки и справочной системы.
Но начнем, пожалуй, с пункта «Установить/Удалить», который предназначен для манипуляций с расширениями. За этим пунктом скрывается менеджер, который имеет много вкладок, первая из которых «Установить» — предназначена для обозначенной действа.
Данный движок позволяет устанавливать расширения автоматически прямо из архивов ZIP, внутри которых в обязательном порядке должен находиться файл XML (с инструкциями по его распаковке и инсталляции).

Все остальные вкладки предназначены для удаления уже установленных плагинов, компонентов, модулей, шаблонов и языков. Вам нужно будет открыть вкладку с нужным типом, поставить галочку напротив того, которое требуется удалить, и нажать на соответствующую кнопку расположенную вверху окна справа. Подробнее о работе с менеджером расширений читайте по приведенной чуть выше ссылке.
«Менеджер модулей» позволяет при щелчке по названию модуля попасть на страницу его настроек. Модули Joomla, о которых мы говорили тут, похожи по своей сути на компоненты, но их содержимое выводится не в центральной части общедоступного сайта, а вокруг этой области, в специальных местах шаблона называемых позициями.
Тоже самое относится и к «Менеджеру плагинов», служащего для отображения всех установленных плагинов. Они тоже являются расширениями (в версии 1.0 они назывались мамботами), которые призваны вносить на сайт дополнительный функционал. Еще раз обращаю ваше внимание, что подробнее почитать о них можно в статье неоднократно приводимой выше.
Давайте пойдем дальше и рассмотрим «Менеджер шаблонов». Здесь вы увидите окно со списком установленных в вашей Джумле шаблонов. Они позволяют полностью изменить внешний вид проекта, оставляя неизменными материалы и структуру. Это своеобразная шкурка (по аналогии, например, со шкурками для какой-либо программы в Windows), которая натягивается на неизменный каркас, кардинальным образом изменяя его внешний вид.
Поставив галочку напротив другого шаблона и нажав на кнопку «По умолчанию» (расположенную вверху окна) вы измените тем самым тему оформления используемую по умолчанию. Щелкнув по названию шаблона попадете на страницу его настройки, где сможете посмотреть все места, предназначенные в нем для модулей (позиции) и подредактировать при надобности его файлы. Подробнее о работе с шаблонами Joomla читайте в этой статье.
Массовая рассылка, сброс блокировок и очистка кэша
Остался последний из важных разделов – «Инструменты». Он не доступен пользователям из группы «Менеджер», т.к. в нем сосредоточены довольно важные настройки и возможности. Тут есть пункты, позволяющие писать и просматривать личные сообщения, а так же совершать массовую рассылку сообщений всем зарегистрированным пользователям. Правда, лучше это делать с помощью сторонних расширений, ибо вас могут посчитать за спамера.
Пункт меню «Сброс блокировок» в админке Joomla позволяет сбросить блокировки, которые устанавливаются автоматически при редактировании пользователями материалов. В этом движке с материалами проекта могут работать сразу много пользователей, но редактировать какую-либо конкретную статью в данный момент времени может только один из них. На время редактирования эта статья блокируется, в результате чего другие не смогут получить к ней доступ и осуществлять ее редактирование.
Но зачастую пользователи, осуществляющие редактирование, забывают закрыть окно браузера или же переходят по кнопке «Назад» в нем. При таком печальном стечении обстоятельств, ряд статей в Джумле может оказаться заблокированной для редактирования. Именно для разрешения такой ситуации и нужен пункт меню «Сброс блокировок». После выбора его откроется окно, в котором будет приведен список разблокированных материалов. Если кто-то из будет заниматься в этом момент редактированием содержимого, то все его действия не сохранятся.
«Очистить кэш» в админке Joomla позволит вам произвести выборочную очистку кэша. Это может понадобиться, если внесенные вами изменения не отображаются на сайте. Достаточно будет сбросить кэш и обновить страницу в браузере:
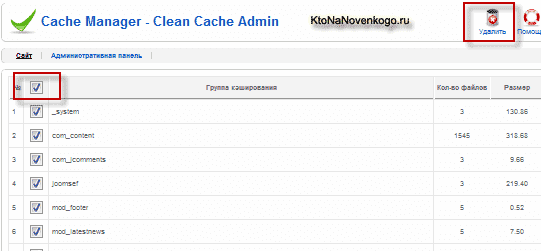
Вы можете поставить галочки только напротив определенных компонентов, модулей или страниц (page), приведенных в списке и нажать на кнопку «Удалить», расположенную вверху окна. Либо можете поставить галочку в самом верхнем поле и тогда выделятся все закэшированные материалы в Joomla, после чего вы сможете нажать на кнопку «Удалить».
Советую еще посмотреть пару подборок видеоуроков. Они будут воспроизводиться один за другим автоматом, а если хотите, то можете переключаться на следующий урок с помощью соответствующей кнопки на панели плеера или выбрать нужный урок из выпадающего меню в верхнем левом углу окна плеера:

Приятного просмотра!
Удачи вам! До скорых встреч на страницах блога KtoNaNovenkogo.ru
Твитнуть
Поделиться
Плюсануть
Поделиться
Отправить
Класснуть
Линкануть
Вотсапнуть
Запинить
Подборки по теме:
Рубрика: Самоучитель Joomlaktonanovenkogo.ru
Где выбрать шаблоны Панели управления (админки) в Joomla 3
Подробности Родительская категория: CMS — движки сайтов Категория: JoomlaПри установке Joomla устанавливается пара шаблонов для админки. Это шаблон «Hathor» и шаблон «isis». Я предпочитаю работать в шаблоне «isis», но на вкус и на цвет, каждый выбирает то, что ему больше нравится. «isis» на мой взгляд более стильный, зато в шаблоне «Hathor» клёвые иконки (пустячок, а кому-то будет приятнее в нём работать с админкой).
Для того, чтобы попасть в аминку, нужно сперва авторизоваться как Администратор, о чём подробно рассказано в этой статье.
После этого нужно зайти на главную страницу Панели управления Joomla и в правом меню выбрать пункт «Менеджер шаблонов»:

Либо из верхнего меню перейти «Расширения» → «Менеджер шаблонов»:

После этого откроется страница «Шаблоны: Стили (Site)» страница шаблонов сайта. Для того, чтобы попасть на страницу с шаблонами аминки, нужно выбрать из выпадающего списка «Панель управления»:

Именно таким путём можно попасть на страницу «Шаблоны: Стили (Admin)» шаблонов Панели управления Joomla:

Заберите ссылку на статью к себе, чтобы потом легко её найти ;)
Выберите, то, чем пользуетесь чаще всего:
Спасибо за внимание, оставайтесь на связи! Ниже ссылка на форум и обсуждение ; )
Discuss this article
INFO: You are posting the message as a 'Guest'
mb4.ru
Урок 2. Панель управления Joomla
Урок 2. Панель управления Joomla
Подробности Категория: Уроки Joomla Просмотров: 1998 В первых уроках мы разобрались с тем как установить Joomla на локальный (Урок 1.1 Установка Joomla) и виртуальный (Урок 1.2 Установка Joomla на хостинг) хостинг, теперь пришло время начать знакомство с самой CMS. Как для любой другой системы знакомство следует начинать с панели управления сайтом. В нашем случае панель управления Joomla – это место, откуда мы будем создавать, редактировать, изменять все имеющиеся на сайте материалы, меню, модули, плагины, шаблоны и многое другое. Во втором уроке мы лишь познакомимся с основными компонентами панели управления и узнаем, для чего они предназначены.
В первых уроках мы разобрались с тем как установить Joomla на локальный (Урок 1.1 Установка Joomla) и виртуальный (Урок 1.2 Установка Joomla на хостинг) хостинг, теперь пришло время начать знакомство с самой CMS. Как для любой другой системы знакомство следует начинать с панели управления сайтом. В нашем случае панель управления Joomla – это место, откуда мы будем создавать, редактировать, изменять все имеющиеся на сайте материалы, меню, модули, плагины, шаблоны и многое другое. Во втором уроке мы лишь познакомимся с основными компонентами панели управления и узнаем, для чего они предназначены.
Вход в панель управления
Итак, мы приступаем к изучению панели управления на CMSJoomla 3. Но для начала в эту панель нужно попасть. В первом уроке было рассказано о том, как войти в панель управления. Мы повторимся еще раз. В зависимости от того, где установлен Ваш сайт, существует два варианта входа в панель управления.
Вход в панель управления для сайта на локальном хостинге:
Для того чтобы попасть в панель управления на локальном хостинге наберите в адресной строке Вашего браузера следующее:
http://localhost/название сайта /administrator
Для того, чтобы войти в панель управления на обычном хостинге в адресной строке браузера необходимо ввести следующее:
http://название сайта/administrator
И в первом и во втором случае Вас должно перекинуть в меню входа в панель управления (смотри картинку).
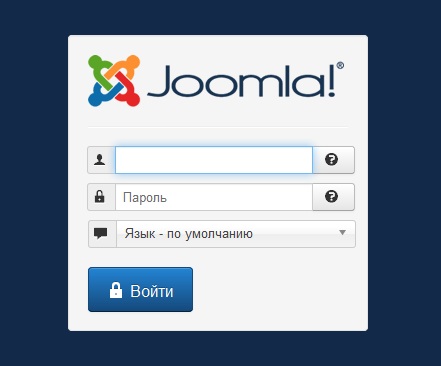
Знакомимся с Панелью управления Joomla 3
Теперь можно и перейти к знакомству с панелью управления сайтом работающим на Джумле.

Основное внимание стоит уделить панели расположенной в верхней части. Здесь как раз собраны все необходимые нам кнопки для успешной работы с сайтом. Давайте поподробнее разберемся с каждым пунктом.
Кнопка Джумлы
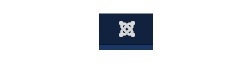
Самая первая кнопка, на которой изображен значок джумлы, предназначена для возврата в главное меню панели управления. Больше никакими функциями эта кнопка не обладает. При нажатии этой клавиши, Вы будете переброшены на стартовую страницу панели управления CMSJoomla:
http://названиесайта/administrator
Система
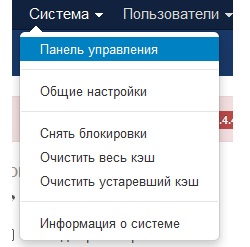
Вторая кнопка - СИСТЕМА. Здесь расположены основные функции для управления Вашей CMS. При нажатии кнопки перед Вами появится выпадающее меню. Давайте разберем все его пункты:
ПАНЕЛЬ УПРАВЛЕНИЯ – Выполняет те же функции, что и кнопка с изображением логотипа Джумлы. При выборе данного пункта меню Вы вернетесь на главную страницу панели управления.
ОБЩИЕ НАСТРОЙКИ – в данном разделе представлены общие настройки сайта под управлением CMSJoomla. При нажатии данного пункта меню перед Вами откроется большинство функций для управления Вашим сайтом.
СНЯТЬ БЛОКИРОВКИ – Позволяет снимать блокировку с баз данных
ОЧИСТИТЬ ВЕСЬ КЕШ – очищает все файлы кэша
ОЧИСТИТЬ УСТАРЕВШИЙ КЕШ – очищает только устаревшие файлы, позволяет ускорить работу системы, если Ваш кэш был засорен.
ИНФОРМАЦИЯ О СИСТЕМЕ – Здесь Вы можете получить подробную информацию о системе Вашего сайта (версии баз данных, PHP, Joomla и многое другое)
Пользователи
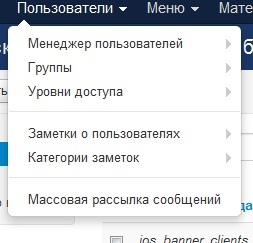
Следующий пункт меню – ПОЛЬЗОВАТЕЛИ. В данном пункте представлены материалы для управления всеми пользователями сайта, которые были на нем зарегистрированы. Меню содержит 6 подпунктов:
МЕНЕДЖЕР ПОЛЬЗОВАТЕЛЕЙ – здесь Вы можете увидеть информацию обо всех пользователях, которые были зарегистрированы на Вашем сайте
ГРУППЫ – каждому пользователю сайта присваивается определенная группа. По умолчанию на сайтах под управлением Джумлы есть 9 групп пользователей, каждая из которых обладает своими правами.
УРОВНИ ДОСТУПА – вы можете задать необходимый уровень доступа для каждого пользователя сайта. Например разрешить создавать материалы или их редактировать определенной группе пользователей
ЗАМЕТКИ О ПОЛЬЗОВАТЕЛЯХ – Вы можете создать необходимые заметки о любом из пользователей сайта
КАТЕГОРИИ ЗАМЕТОК – так же эти заметки Вы можете разбить по категориям
МАССОВАЯ РАССЫЛКА СООБЩЕНИЙ – Вы можете разослать сообщение по электронной почте всем зарегистрированным пользователям сайта.
Меню
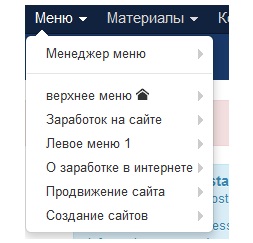
В данном пункте Вы можете управлять различными меню, которые расположены на Вашем сайте.
МЕНЕДЖЕР МЕНЮ – пункт, позволяющий создавать новые или редактировать старые меню, которые были созданы для Вашего сайта.
Ниже представлен список всех имеющихся на сайте МЕНЮ и возможность их редактирования.
Материалы
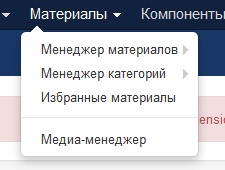
В данном пункте меню Joomla Вы можете управлять всеми материалами и категориями, имеющимися на Вашем сайте. У этого пункта имеется 4 подкатегории:
МЕНЕДЖЕР МАТЕРИАЛОВ – в данном пункте меню Вы можете создавать, редактировать и удалять материалы, созданные на Вашем сайте
МЕНЕДЖЕР КАТЕГОРИЙ – в данном пункте меню Вы можете работать с категориями материалов Вашего сайта
ИЗБРАННЫЕ МАТЕРИАЛЫ – пункт меню, позволяющий управлять избранными материалами Вашего сайта
МЕДИА-МЕНЕДЖЕР – здесь Вы можете управлять своими медиа-файлами
Компоненты
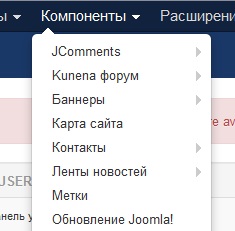
В данном пункте меню Джумлы Вы можете управлять установленными на Вашем сайте компонентами: баннеры, форум, комментарии и т.д. Для каждого компонента открывается отдельное меню, в котором Вы можете установить необходимые настройки.
Расширения
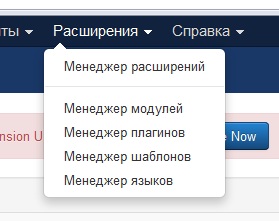
Следующий пункт меню Джумлы называется «РАСШИРЕНИЯ». Здесь Вы можете устанавливать новые расширения на свой сайт, а так же управлять уже имеющимися. Расширениями являются модули, плагины и шаблоны которые Вы будете использовать. Данный пункт содержит 5 подпунктов:
МЕНЕДЖЕР РАСШИРЕНИЙ – в данном пункте Вы можете устанавливать, обновлять и управлять всеми имеющимися расширениями на Вашем проекте.
МЕНЕДЖЕР МОДУЛЕЙ – Здесь Вы можете управлять модулями своего сайта. Джумла предлагает пользователям огромный выбор различных модулей, которые можно использовать для самых разных целей. Помимо стандартного набора, Вы можете скачать различные дополнения на просторах интернета.
МЕНЕДЖЕР ПЛАГИНОВ – В данном разделе Вы можете управлять плагинами, которые установлены на Вашем сайте. Вы можете включать, отключать и удалять имеющиеся плагины. Для установки новых необходимо воспользоваться МЕНЕДЖЕРОМ РАСШИРЕНИЙ.
МЕНЕДЖЕР ШАБЛОНОВ – В данном разделе представлены стили и шаблоны, которые были установлены на Ваш сайт. Вы можете менять шаблоны самого сайта или шаблоны панели управления.
МЕНЕДЖЕР ЯЗЫКОВ – Раздел, предназначен для управления языковыми пакетами, которые были установлены на Ваш сайт. Так же здесь можно управлять языковыми константами.
Справка
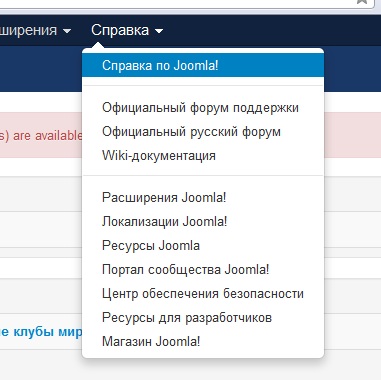
Ну и последний раздел основного меню сайтов, под управлением CMSJoomla– это раздел справки. Здесь Вы можете ознакомиться со справочными материалами касательно управления сайтом, получить доступ на различные форумы Джумлы и т.д.
Заключение
Данный урок предназначен для ознакомления пользователя с элементами меню сайта. О том как работать с каждым пунктом меню и более подробное описание всех функций будет рассказано в следующих уроках, где на примерах мы будем использовать основные компоненты меню.
Спонсор данного поста интернет проект KIWI.NET.UA, который предлагает Создание сайтов Киев по самым доступным ценам!
Добавить комментарий
vsetyrabota.ru