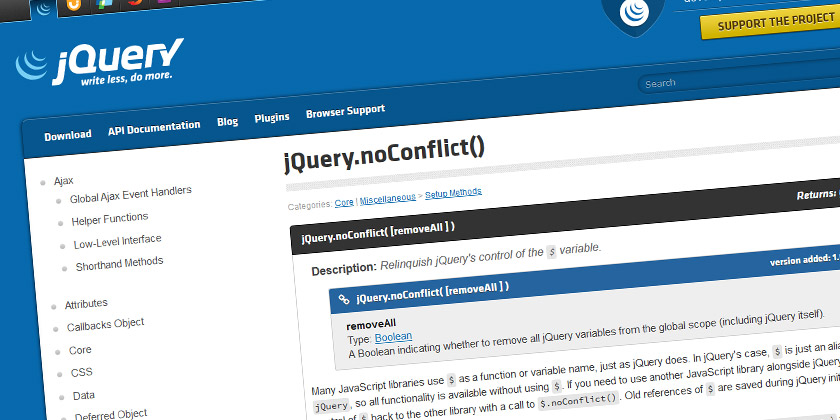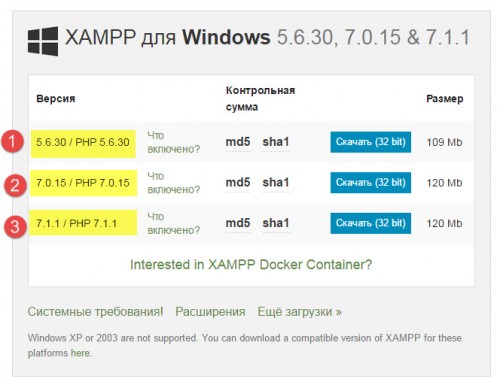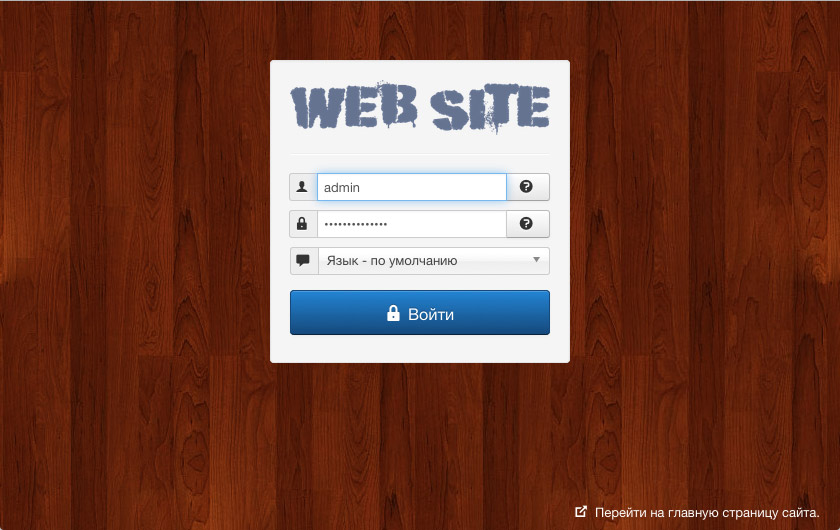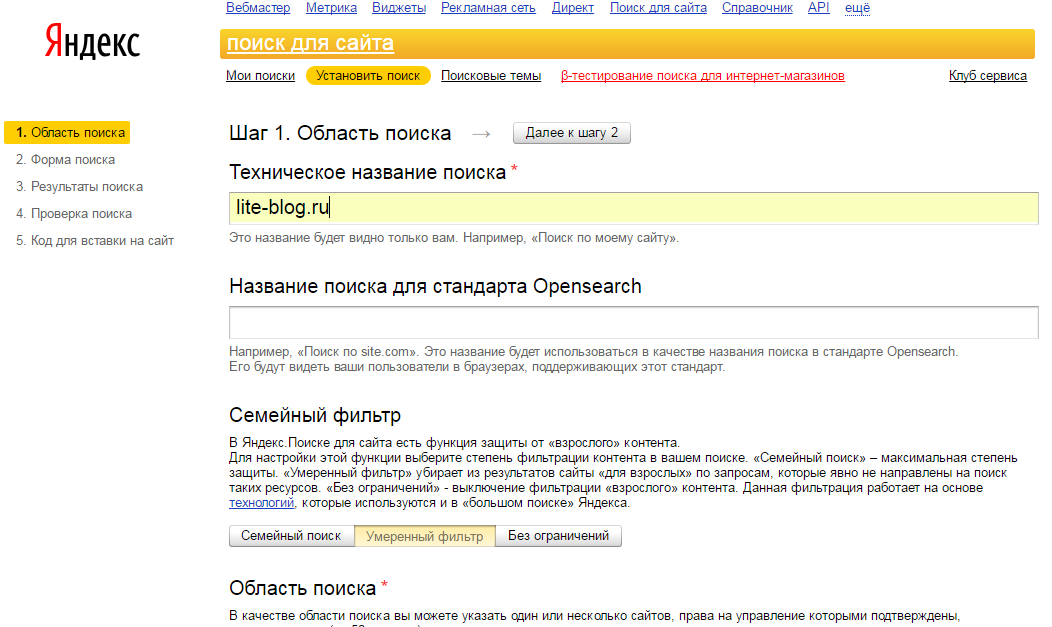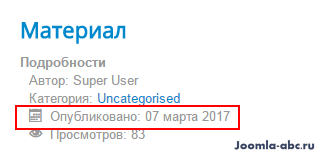Admin's Notes. Mysql установка joomla
Установка Joomla 3.4.8 на Apache 2.4.18 + PHP 7.0.3 + MySQL 5.7.11 на Windows Server 2008R2
Теперь в продолжение нашей прошлой статьи поставим уже полноценную CMS Joomla на наш веб сервер. И помним что у нас там выставлены жесткие ограничения на запись в директории и файлы, поэтому установка не будет очень гладкой как на этом видео:
Хотя может оно и будет вам полезно и дальше уже можно не читать :) А хотя надо бы… Joomla 3.4.x не совместима с PHP 7
Ну а для тех кто хочет почитать… Поехали!
1) Скачиваем Joomla тут https://www.joomla.org/download.html
2) Разархивируем в каталог E:\iSites\testru\www (предварительно удалив там все файлы).
В результате у вас должно получиться как на скрине слева.
Сразу хочу обратить внимание на файл htaccess.txt его надо переименовать или скопировать в файл с именем .htaccess
Именно так с точкой в начале.
Средствами Windows такого не сделать поэтому лучше воспользоваться каким-нибудь файловым менеджером.
Я использую Far Manager.
3) Создаем базу в MySQL. Я создал базу testdb при помощи замечательной программы SQLyog. Вы можете воспользоваться любой удобной для вас программой.
4) Создаем пользователя для этой базы и даем ему на нее все права. Я создал пользователя testuser.
5) Ну и теперь собственно начинаем установку Joomla. Вводим в строке браузера test.ru и вперед и с песней!
Но песня оказалось не долгой :(
Joomla 3.4.8 не совместима с PHP 7 и логах можно увидеть вот такую ошибку
Cannot use Joomla\\String\\String as String because 'String' is a special class name in E:\\iSites\\testru\\www\\libraries\\vendor\\joomla\\registry\\src\\Format\\Json.php on line 12
Так что попробуем поставить бетку 3.5 - Joomla! 3.5 Beta 2. Качаем ее тут https://github.com/joomla/joomla-cms/releases/download/3.5.0-beta2/Joomla_3.5.0-beta2-Beta-Full_Package.zip и повторяем все шаги со второго.
И теперь опять набираем test.ru в браузере и о чудо! Установка началась!
Далее уже как в видео вводим данные и жмем Далее…
А вот здесь теперь будет самое интересное. Так как у нас нет разрешений на запись для пользователя iUser в каталог www, то увидим следующее:
Но установку как видим можно продолжить. Только файл configuration.php надо будет создать своими руками.
Это не так уж и сложно. Зато файлы на сервере будут в безопасности и их ни кто не сможет изменить, даже если в Apache или Joomla будет найдена уязвимость. Это защитит хотя бы от какого-то количества атак.
Так что смело жмем Далее и продолжаем установку! Я кстати выбрал таки пункт Изучаем Joomla!
Далее получаем вот такое сообщение. Ну и делаем все что написано.
Но прежде чем удалить директорию instalation нажмем на Установка языковых пакетов и увидим длинную партянку из списка языковых пакетов…
Выбираем русский язык и жмем Далее. И Далее я выбрал так как ниже и увидел поздравление с успешной установкой и напоминанием что надо удалить каталог instalation.
Удаляем instalation в папке www. И жмем Панель управления.
И вот он момент истины!
После окончания установки необходимо разрешить запись в файл configuration.php иначе вы не сможете сохранять настройки Joomla!
Для того чтобы проверить что вы можете изменять настройки Joomla просто введите другое название сайта в настройках и сохраните их.
Если все сохранилось, то поздравляю. У вас все работает! То есть после сохранения настроек вы должны увидеть такое сообщение:
Ну и теперь заходим на test.ru и видим что-то вроде этого:
Ну и если вы хотите видеть логи работы Joomla, то вам надо дать разрешение на запись в каталог www\logs для пользователя iUser. И так же можно дать, и даже нужно разрешение на запись в каталог временных файлов www\temp. Ну и еще дать разрешение на запись в каталоги cache. Хотя чтобы не париться можете сразу дать разрешение на запись в папку www и все :), НО файл .htaccess должен быть запрещен на запись для iUser.
Так же можете посмотреть несколько видео по настройке и работе с Joomla 3.x
adminsnotes.blogspot.com
Установка MySQL для Joomla! - Генератор расширений Joomla
Запускаем файл Setup, который лежит внутри архива:
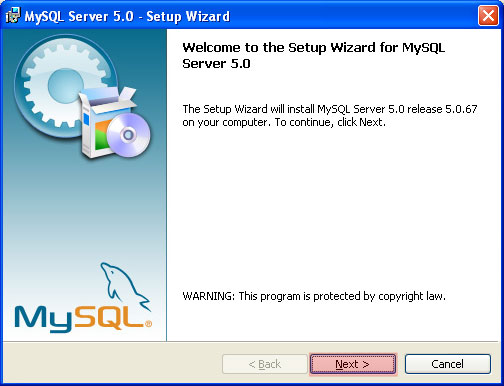
В следующем окне выбираем типичную установку:
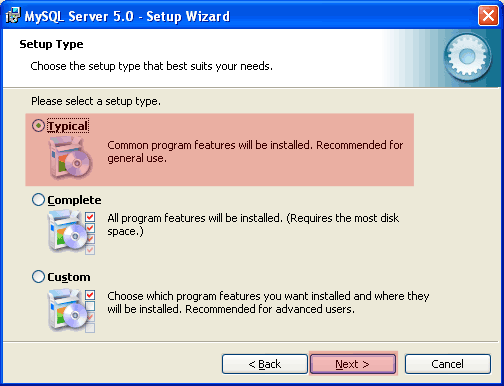
Можно приступать к установке. Обратите внимание на директории куда устанавливается MySQL (выделена цветом):

Ждем пока программа установится. После установки вам покажут рекламу усовершенствованной коммерческой версии продукта - MySQL Enterprise Server. Нам вполне хватит бесплатной версии. Просто нажимаем 2 раза Далее:

И еще разок:

Теперь мы должны настроить MySQL:

Нажимаем Finish и попадаем в следующий диалог настройки. На первом шаге нашимаем Next. На следующей картинке выбираем детальную настройку:
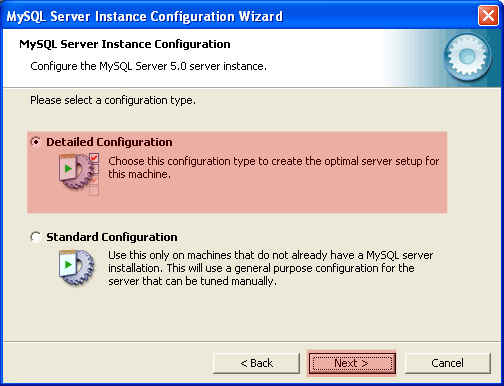
На следующем этапе мы выбираем тип сервера. Чтобы MySQL сервер потреблял у вас меньше ресурсов компьютера выбираем тип - Developer Machine:
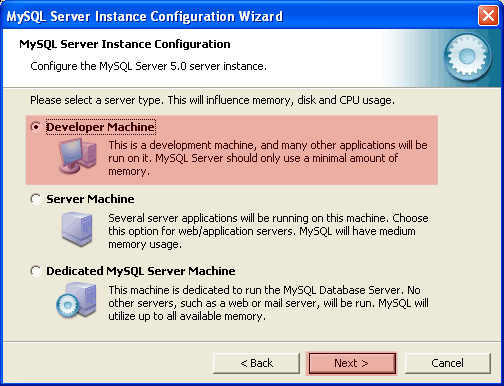
Дальше мы должны выбрать будет ли MySQL использовать транзакционный режим. Мы выберен универсальный режим, одинаково хорошо работающий как в транзакционном режиме, так и в стандартном:

Далее мы должны указать путь, где будут храниться файлы базы данных. По умочанию базы данных хранятся там же, где и сервер базы данных (на диске C:). В случае, если у вас слетит Windows, то вы потеряете данные. Поэтому я рекомендую указать путь на другом диске, например D:
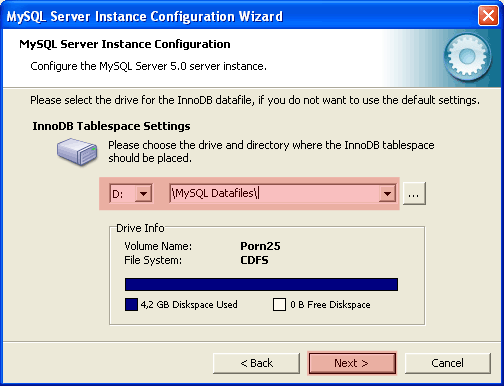
На следующем этапе указываем возможное количество одновременных соединений с MySQL. Настройки по умолчанию (20 одновременных соединений) нам подойдут:
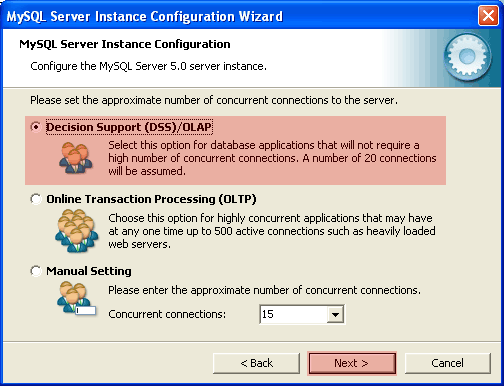
На следующем этапе настраиваем сетевые опции. Здесь указывается номер порта (оставляем выбранный по умолчанию, на котором будет работать MySQL. Также не забудьте включить галочку "Add firewall exception for this post" (чтобы firewall разрешил использовать этот порт):
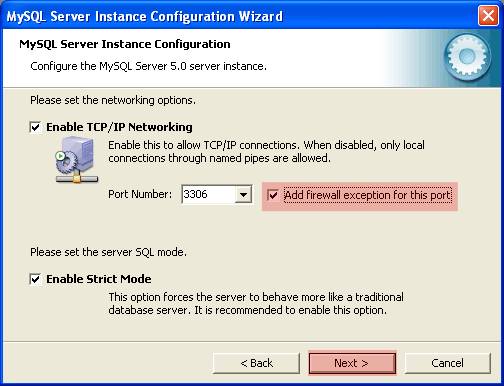
На следующем этапе нужно выбрать кодировку текста для баз данных MySQL, которая будет использоваться по умолчанию. Чтобы не было проблем при работе с русскими символами нужно выбрать utf8, так как показано на рисунке:
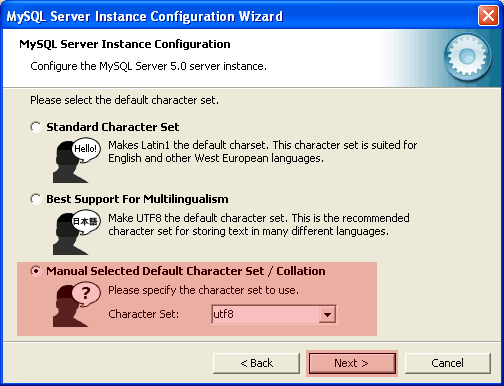
Следующий этап - настройка MySQL как службы Windows. Здесь рекомендую отметить флажок - Добавить путь, где находиться MySQL в переменные окружения Windows. Это может вам пригодиться, если будете работать с MySQL из командной строки:

Теперь необходимо придумать пароль для MySQL. Обязательно запомните его, а лучше запишите. В противном случае вам придется заново устанавливать MySQL, т.к. вы не сможете нигде его посмотреть. Остальные галочки в целях безопасности не ставим:
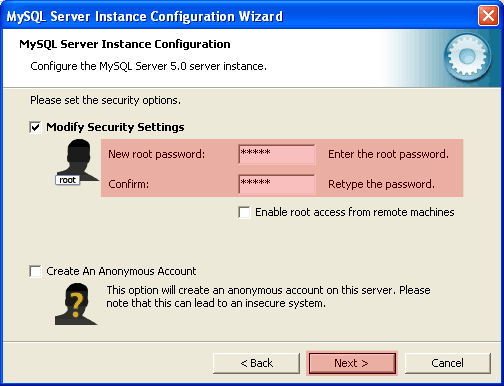
На следующем этапе запускается программа, которая на основе введенных вами файлов создает конфигурационный файл MySQL и запускает сервис MySQL:

Если вы все сделали правильно, то должны увидеть следующее:
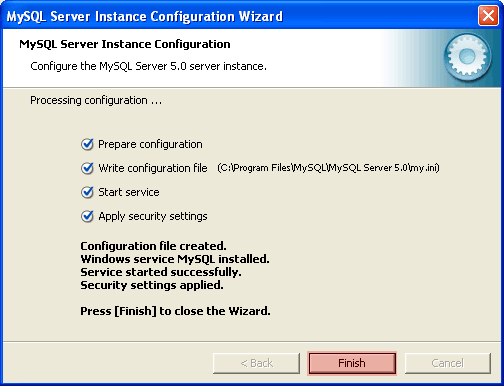
Установка MySQL для Joomla! - Генератор расширений Joomla и многое другое на нашем сайте посвященном работе расширений, компонентов, модулей, плагинов для линейки Joomla. Отправляйте ссылку на страницу своим друзьям и в социальные сети воспользовавшись графическими иконками выше.
jcreator.ru
Создание сайта на Joomla - Установка Joomla
Итак, мы решили, какой сайт будем делать и установили Apache, PHP и MySQL. Теперь надо создать под наш будущий сайт папку на сервере.Теперь можно переходить к установке самой Joomla. Скачайте файл joomla.zip, и разархивируйте его в папку oboi.
Теперь запускаем браузер и в адресной строке пишем адрес нашего сайта - http://localhost/oboi (localhost - это наш сервер Apache, по умолчанию Apache будет искать папку oboi в папке htdocs). Если вы все сделали правильно, то вы увидите первое окно установки Joomla:
Выбираем русский язык и нажимаем кнопку Далее. Откроется окно, в котором идет проверка необходимых для работы Joomla компонентов (PHP, MySQL и т.д.). Так как вы их установили, то проверка должна закончиться удачно:
Нажимаем кнопку Далее. Откроется окно с текстом лицензии:
Нажимаем кнопку Далее. Откроется окно конфигурации базы данных:
Прежде чем указать необходимые настройки базы данных, ее надо создать.
Для этого
- Идем в системное меню Пуск - Программы - MySQL - MySQL Server 5.1 - MySQL Command Line Client.
- Откроется окно, предлагающее ввести пароль.
- Вводим пароль (1111), нажимаем Enter на клавиатуре и ждем приглашения mysql>.
- После mysql> вводим команду create database oboi; (Создать базу данных oboi).
- Нажимаем Enter и смотрим на результат - база данных создана.
- тип базы данных - mysql
- имя хоста MySQL - localhost (так как находится на нашем компьютере)
- имя пользователя БД - root (это имя администратора по умолчанию в MySQL)
- пароль доступа к БД - 1111 (этот пароль мы устанавливали при установке MySQL)
- имя базы данных - oboi
Нажимаем кнопку Далее. Откроется окно с настройкой FTP-доступа, нам он не нужен, поэтому нажимаем Далее:
Откроется окно с основными настройками, где необходимо указать:
- название сайта - в нашем случае это Русобои;
- e-mail - так как наш сайт находится на локальном сервере, то можно указать любой (он нам не понадобится), а вообще на этот e-mail (на реальном хостинге) будут приходить письма от Joomla, в том числе ваш пароль в случае его восстановления при потере;
- пароль администратора - пароль, который вы будете указывать при входе в администраторскую зону вашего сайта ( на реальном хостинге следует указывать серьезный пароль, но на локальном сервере можно ограничиться простым - 1111).
Нажимаем кнопку Далее. Появится окно предупреждения о том, что мы не установили демонстрационные данные
Эти данные нам не нужны, поэтому нажимаем ОК. Появляется последнее окно установки Joomla, в котором нас поздравляют с успешной установкой и напоминают, что теперь необходимо удалить папку installation и запомнить, что логин администратора сайта (т.е. ваш) - admin:
Идем в папку oboi и удаляем в ней папку installation. Все! Мы сделали все необходимые установки и можем переходить к нашему сайту.
Предыдущий урок Вернуться в раздел Следующий урок
www.site-do.ru