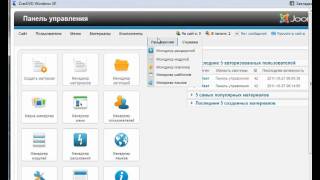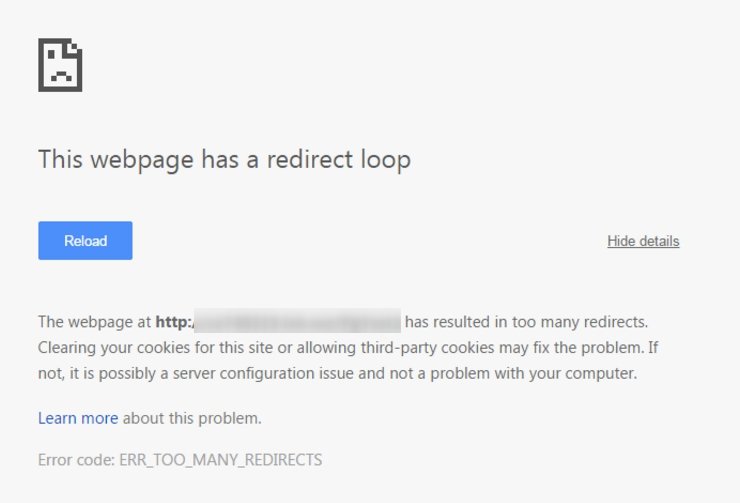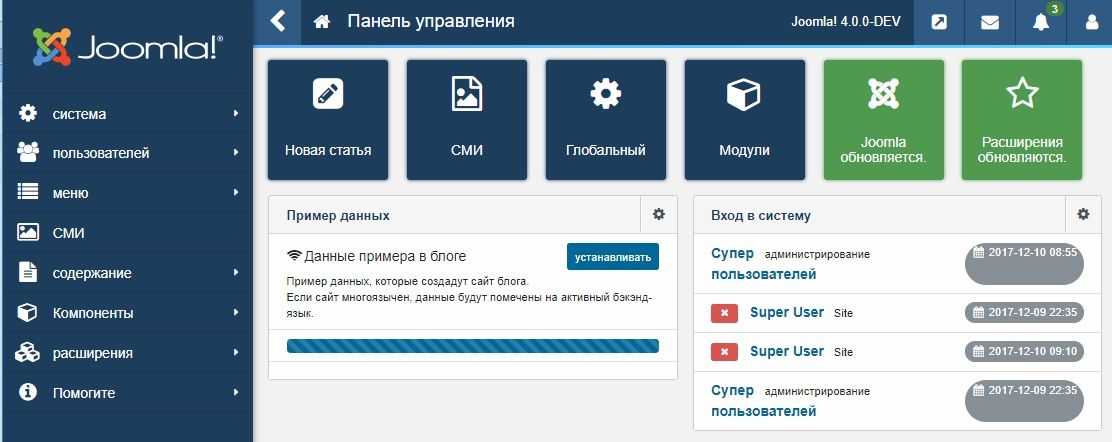Установка Joomla на локальный компьютер. Как joomla установить на компьютер
Как установить Joomla на компьютер?
Следуя инструкциям данного урока, вы научитесь устанавливать CMS Joomla версией 2.5 на свой локальный сервер. Установка Joomla версией 2.5 мало чем отличается от установки 1.5, но я все же решил остановитсья на ней, чтобы небыло ни у кого сомнений в правильности установки.
Подготовка к установке Joomla 2.5
1. Для начала установки нам потребуется программное обеспечение:
- Локальный сервер;
Не переживайте по поводу последней версией, вы всегда сможете её обновить в админке.
2. Затем требуется распаковать CMS Joomla 2.5 в папку вашего локального сервера
Если у вас локальный сервер Denwer то распаковывать нужно в папку WebServers/home/localhost/www/Имя вашего сайта на английском.
Т.е в WebServers/home/localhost/www вы создаете одну папку с именем вашего сайта и распаковываете в неё Joomla 2.5
3. Необходимо запустить локальный сервер
Для запуска заходите в папку WebServers/denwer/ и кликайте по файлу Run.exe (ярлык Run также создается на рабочем столе)
Установка CMS Joomla 2.5
Распаковав файлы Joomla и запустив Denwer вы можете приступать к установке Joomla
Запуск установки
Открывайте браузер и в адресной строке вводите путь: http://localhost/Имя вашего сайта на английском (папки, которую вы создали). И перед вами откроется страница с установкой Joomla.
1.Выбор языка
Выбирайте русский язык и нажимайте далее

2. Начальная проверка требований
На этом этапе нужно убелиться что Joomla будет работать без проблем. Об этом сообщают надписи Да в верхней части. Убедившись, что всё что требуется в наличии нажимайте Далее.

3. Лицензия на использование
Страница для ознакомления с лицензией. Нажимайте далее

4. База Данных для сайта
На этом этапе производится сбор сведений по базе данных для вашего сайта.
Необходимо ввести в поля значения:
Имя пользователя: root
Имя базы данных: Вводим любое на англ. (для каждого нового сайта должно быть разным, главное на английском)
Все остальные поля заполнены автоматически (как надо)
Нажимаем Далее.

5. Конфигурация FTP
Пропускаем его, он нам не нужен. Нажимаем Далее.

6. Конфигурация сайта
На данном этапе нужно заполнить следующие поля:
Название сайта: Вводим любое
Ваш E-mail: Ваш E-mail
Логин администратора: admin
Пароль администратора: Любой (Рекомендую вводить тоже admin, чтобы не забыть: сайт все равно не в интернете)
Установка демо-данных: Визитка на Русском языке. Демо данные необходимы для того, чтобы у вас сразу был наполненный сайт некоторым количеством материалов.
Нажимаем Далее.

7. Завершение установки.
На последнем этапе Нужно удалить папку Installation, нажав по соответствующей кнопке. И можем приступать к просмотру сайта.

Наш сайт
Вот мы и закончили с установкой CMS Joomla 2.5. И сейчас мы имеем вот такой начальный сайт:

Управление сайтом
Теперь можно приступать к его наполнению и тщательной проработки.
Для того чтобы войти в панель администрирования, необходимо в адресной строке дописать administrator
Вот как будет выглядеть путь: http://localhost/имя вашего сайта на англ./administrator
Теперь при каждой работе с сайтом Не забывайте запускать Denwer по ярлыку Run и читать уроки по управлению Joomla на нашем сайте)
uscms.ru
|
Если вы решили создать свой собственный сайт и специально для этой цели выбрали CMS Joomla, но не знаете, как создать сайт на собственном компьютере, не переживайте, на самом деле это сделать весьма просто. Все, что потребуется вам для этого, это скачать одну из версий CMS Joomla и локальный хостинг, я советую, Denwer. Итак, если вы уже скачали Denwer вам следует его установить, установка данной программы весьма проста, все, что необходимо сделать это ответить на ряд вопросов, которые вам предложит программа. Далее, после того, как программа закончит свою установку, включите денвер, в “Мой Компьютер” у вас появится новый диск, у меня это диск Z. Который будет черпать данные из того диска, на который вы его установили, однако будет так же являться локальным хостингом. Итак мы имеем новый диск, теперь можно приступить к установке CMS Joomla на ваш компьютер. Если вы уже запустили Denwer, скачали Joomla, то заходите в локальный диск, открывайте следующие папки в порядке очереди: home – Localhost –www. После того, как вы открыли последнюю, указанную нами папку, вы найдете тем 1 папку и 1 файл, их трогать не стоит.
Все, что необходимо сделать вам на данный момент это создать в папке www новую папку и назвать её любым именем, данное имя станет Url на ваш сайт, но только на вашем компьютере. У меня новая папка получила название “Sait”, можете сделать точно так же. Итак, папку вы создали, теперь находите архив с CMS Joomla и перетаскивайте его в только что созданную вами папку, а затем разархивируйте. После того, как процесс разархивации был завершен в папке “Sait” вы найдете множество других файлов и папок, их трогать пока не стоит, поскольку все они за что-то отвечают и любое их неправильное использование может нанести вред вашему сайту. Так, Joomla была загружена, теперь её необходимо установить на ваш компьютер. Сделать это весьма просто, для этого вам необходимо создать локальную базу данных. Открываем любой браузер которым вы пользуетесь, у меня это Opera, но принципиального значения данный пункт не имеет. В адресной строке прописываем http://localhpst/tools/phpmyadmin , при правильной настройке денвера у вас откроется новое окно, в котором все, что вам нужно будет сделать на данный момент это:
Теперь, после того, как пользователь и БД были созданы, в адресной строке вписываем : http://localhost/sait/installation , у вас сразу откроется меню установки Joomla. Выбираете язык установки и работы, далее соглашаетесь с лицензионным уставом. Теперь самое сложное, что требуется от новичка, заполнить все необходимые поля. Тут все просто, необходимо перечислить то, что вы указали при создании БД и пользователя в денвере. Название хостинга – local host, имя пользователя – user, пароль – 1111, под конец вписываем имя БД – baza и нажимаем Далее. Попадаем в FTP настройки не обращаем на этот раздел внимания и нажимаем далее. В последнем пункте нас просят ввести имя сайта, почту и пароль для входа в панель администратора, вводим все и нажимаем Далее – Ок. После этого установка CMS попросит вас удалить папку файлов installation из корневого каталога сайта, сделайте это и переходите по вкладке Админ. Все, Joomla установлена на ваш компьютер, все, что вам остается это использовать её по назначению. |
Установка Joomla на локальный компьютер
Вы решили создать сайт на CMS Joomla. Но перед тем как перенести свой сайт на хостинг в интернет и обеспечить к нему доступ всех желающих необходимо провести много работ по настройке и оптимизации CMS.
Установить готовую или сверстать свою тему, установить и грамотно настроить все необходимые компоненты, модули, и плагины.

Материалы по теме:
Все это удобнее всего производить у себя на компьютере, а затем уже готовый оттестированный сайт выложить в интернет. Поэтому установка Joomla на локальный компьютер необходима. Разберем, что нам понадобится для установки Joomla на компьютер.
Приведенная ниже инструкция походит для Joomla 2.5, 3.0 и устаревшей 1.5.Для начала вам необходимо скачать и установить локальный веб сервер Денвер - Джентльменский Набор Web-Разработчика. Он содержит все необходимое, чтобы осуществлять установку и настройку Joomla на локальном компьютере. Скачать его можно на официальном сайте http://www.denwer.ru.
Если вы устанавливаете Joomla 3.0, то обязательно качайте Denver с поддержкой PHP версии 5.3, потому как именно данная версия подходит для данной версии Joomla.
Инструкцию по установке, вы можете также посмотреть на официальном сайте проекта Денвер. Инсталлятор программы имеет русский язык поэтому читайте и следуйте его инструкциям. Кроме установки на жесткий диск вы можете устанавливать его на флешку. Это очень удобно в некоторых случаях. А можно установить на жесткий диск, а затем при необходимости просто скопировать на флешку.
Следующее, что нам понадобится это сама Joomla. Скачать ее можно на сайте сообщества Joomla http://joomlaportal.ru. Там доступна как полностью русская версия CMS так и файлы для русификации Joomla. В русской версии выполнен полный перевод, поэтому я рекомендую вам скачать именно эту версию. После скачки у вас будет архив содержащий множество папок и файлов это и есть сама Joomla.
Теперь приступим непосредственно к процессу установки. После того как вы установили Денвер у вас на рабочем столе должны появится 3 ярлыка со следующими названиями: Run, Restart, Stop. Если по каким, то причинам ярлыков не будет то файлы для запуска и остановки сервера можно найти в папке WebServers установленного Денвера. Для этого пройдите в папку WebServers >> denwer.
Для того чтобы запустить локальный сервер необходимо два раза кликнуть по ярлыку Run. В результате у вас появится еще один виртуальный диск, обычно это диск Z.
Теперь нам необходимо создать папку нашего будущего сайта и извлечь туда все файлы из скачанного архива с CMS Joomla. Для этого пройдем в следующую папку нашего локально сервера WebServers >> home >> localhost >> www и здесь создадим папку нашего будущего сайта назовем ее просто joomla. После этого извлечем сюда все содержимое скачанного архива с Joomla.

После этого нам необходимо создать базу для нашего будущего сайта. Для этого открываем свой любимый браузер и в строке ввода адреса пишем localhost/tools и нажимаем Enter. В результате у вас должна загрузится страница на которой будет следующее:

На этой странице кликаем по ссылке phpmyadmin/ и перед нами загрузится главная страница phpMyAdmin. Здесь мы и будем создавать базу. Для этого перейдем на вкладку "Базы данных" и в поле Создать новую БД введем название нашей базы например joomla, а из выпадающего списка "Сравнение" выберем кодировку - utf8_bin после чего нажимаем на кнопку "Создать", смотрите рисунок:

В результате в меню слева появится созданная база данных:

Теперь у нас все готово для того чтобы приступить непосредственно к установке Joomla на компьютер. Для этого в адресной строке браузера введите localhost/joomla и нажмите Enter. В результате загрузится страница, где нам необходимо:
Шаг 1. Нужно выбрать язык будущего сайта по умолчанию здесь выбран русский язык поэтому нажимаем на кнопку "Далее".
Шаг 2. Начальная проверка - здесь ничего настраивать не нужно, поэтому нажимаем "Далее".
Шаг 3. Лицензия - можете ознакомиться с лицензией и нажимаете "Далее"
 Шаг 4. База данных. На этой странице нам необходимо сделать установки базы данных. В выпадающем списке Тип базы данных уже выбран mysql, так и оставляем. Название хоста - вписываем localhost. В поле Имя пользователя пишем root. В поле пароль ничего не пишем, оставляем пустым. В поле Имя базы данных вписываем название нашей базы - joomla.После этого нажимаем кнопку "Далее"
Шаг 4. База данных. На этой странице нам необходимо сделать установки базы данных. В выпадающем списке Тип базы данных уже выбран mysql, так и оставляем. Название хоста - вписываем localhost. В поле Имя пользователя пишем root. В поле пароль ничего не пишем, оставляем пустым. В поле Имя базы данных вписываем название нашей базы - joomla.После этого нажимаем кнопку "Далее"
Шаг 5. Конфигурация FTP - здесь все оставляем как есть и жмем "Далее"
Шаг 6. Конфигурация сайта. В поле Название сайта вводим название нашего будущего сайта. Далее Ваш E-mail впишите адрес вашей электронки. Пароль администратора - можете ввести какой ни будь простой пароль, пока вы будете тестировать ваш сайт на локалке вам нужно будет очень часто заходить в админ панель, поэтому лучше выбрать простой пароль, затем его можно будет заменить на боле сложный.

Так как вы вероятнее всего устанавливаете Joomla первый раз, то для того, чтобы посмотреть как может выглядеть сайт и понять принцип его создания и работы лучше всего установить демо данные. При этом ваш сайт будет не пустым а содержащим кое какие материалы.
Для этого нажмите на кнопку Установить демо данные, в результате вместо кнопки появится сообщение "Демо-данные успешно установлены". В будущем их можно просто удалить.

После этого нажимаем на кнопку "Далее".
Если все прошло успешно, то перед вами появится страница с сообщением - Поздравляем, вы установили Joomla! А чуть правее будет следующее сообщение:

Теперь нам необходимо удалить папку installation из папки с нашим сайтом которую мы разместили на нашем локальном сервере. Для этого нажмите на кнопку "Удалить директорию installation".
Теперь вернитесь в браузер и для того чтобы попасть на ваш сайт в адресной строке браузера введите: localhost/joomla/ в результате загрузится главная страница сайта.
Для того чтобы попасть в панель администратора из которой вы будете производить управление своим сайтом в адресной строке браузера напишите адрес: localhost/joomla/administrator и нажмите Enter. В результате загрузится страница с формой, в которую необходимо ввести в поле Логин: admin, а в поле пароль тот пароль который вы ввели при установке joomla. Затем нажимаем на кнопку "Войти" и входим в административный раздел сайта.
Отсюда вы можете производить управление своим сайтом устанавливать и удалять расширения, темы, создавать меню и публиковать материалы.
Также на нашем сайте вы сможете найти самые популярные расширения для Joomla с их описаниями и инструкциями по использованию.
Материал подготовлен проектом: webmastermix.ru
Рекомендуем ознакомиться:
ПодробностиОпубликовано: 19 Февраль 2010
Обновлено: 30 Октябрь 2013
Просмотров: 68571
webmastermix.ru
Как установить Joomla на хостин или на компьютер? Установка Joomla на Денвер

В интернете ежедневно создается огромное количество сайтов, и большинство из них использует бесплатную CMS, такую, как Joomla. Движок сайта Joomla получил большую популярность среди вебмастеров благодаря его надежности, доступности и высокой скорости работы. Также для расширения возможностей сайта на CMS Joomla существуют огромные базы плагинов, что является еще одним большим плюсом для ее использования.
Определившись с движком сайта, у начинающих вебмастеров появляется вопрос, как установить Joomla на хостинг, который они недавно приобрели. Но, если вы еще не приобрели хостинг, не стоит с этим спешить, так как для начала мы попробуем установить Joomla на компьютер.
Для того чтобы установить Joomla на компьютер, нам понадобится установочный дистрибутив самой Joomla и локальный сервер, работающий на нашем компьютере. Самую последнюю версию Joomla можно скачать на официальном сайте joomla.org. Но тут есть один нюанс. Оригинальная Джумла создается и выпускается на английском языке. Для ее русификации необходимо дополнительно скачивать файл русской локализации, который можно найти на сайте русскоязычного сообщества Joomla joomlaportal.ru. На данный момент на официальном сайте доступна для скачивания Joomla 3.1, а на сайте русскоязычного сообщества имеется локализация только для версии Joomla 3.0.3. Возможно, никаких критических изменений в версии Joomla 3.1 не произошло и данная локализация без проблем подойдет. Но для большей уверенности лучше скачать последнюю стабильную версию с существующей для нее русской локализации с сайта русскоязычного сообщества Joomla joomlaportal.ru.
Для создания локального сервера на компьютере, нам необходимо установить Денвер. Достоинство локального сервера состоит в том, что можно не выходя в интернет создать у себя на компьютере полноценный сайт, произвести его полную настройку и наполнение информацией, после чего перенести базу на реальный купленный хостинг. После установки денвера запускаем его и продолжаем.
Для значительного упрощения процесса переноса сайта на хостинг, желательно задать ему в Денвере имя, соответствующее будущему реальному домену. Нам необходимо в виртуальном диске, созданном Денвером во время установки, создать папку, название которой будет соответствовать будущему домену, например: joomlatest.ru. В созданной папке нам необходимо создать еще одну папку с названием «www». В этой папке и будет находиться наш сайт. Должно получиться примерно следующее: «z:\home\joomlatest.ru\www\».
Теперь нам необходимо создать пользователя и базу данных для сайта. Заходим на главную страницу нашего локального сервера Денвер по адресу http://localhost/denwer/ и находим пункт «Заведение новых БД и пользователей MySQL». Мы попадем на страничку, в которой нам необходимо будет внести некоторые данные. Если у вас уже имеется хостинг, то лучше вводить предоставленные вам данные.
Пароль администратора MySQL: оставляем пустымИмя базы данных: задаем любое, например, joomЛогин пользователя: обычно совпадает с именем базы данных, поэтому пишем joomПароль: любой, пишем все тоже joom…еще раз: повторяем пароль joom
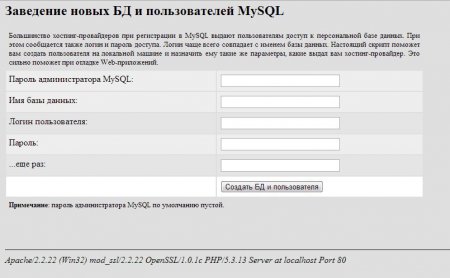
Дальнейшая установка Joomla на Денвер ничем не отличается от установки Joomla на хостинг. Нам необходимо скачанный архив Joomla распаковать и все его содержимое скопировать в папку нашего будущего сайта «z:\home\joomlatest.ru\www\». Именно с этого момента и начинается настоящая установка Joomla на Денвер. При установке Joomla на хостинг, необходимо закачивать архив и распаковывать уже внутренними средствами хостинга. После проведения всех подготовительных настроек, необходимо перезапустить Денвер, чтобы они вступили в силу.
Для начала установки Joomla нам необходимо в адресной строке браузера набрать адрес нашего виртуального сайта joomlatest.ru. Мы попадаем на стартовую страницу установщика, где нас просят внести некоторые данные, касающиеся нашего будущего сайта. Поле выбора языка в данном случае отвечает только за язык установщика. Все поля, отмеченные звездочкой, необходимо обязательно заполнить, т.е. практически все поля.
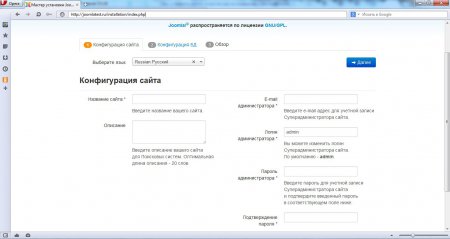
Следующий шаг установки Joomla, это настройка базы данных. Можно оставить все как есть, и ввести только имя пользователя, пароль и имя базы данных, т.е. те данные, которые мы недавно создавали в Денвере.
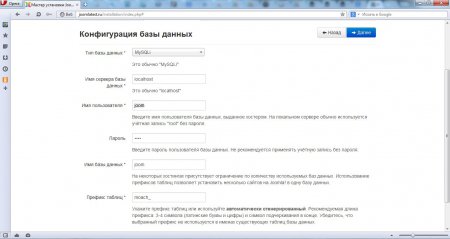
Далее идет завершение установки. На этом этапе нам ничего не нужно вводить, а нужно только определиться, будут ли использоваться демо – данные. Новичкам рекомендуется их устанавливать, поэтому выберем стандартные.
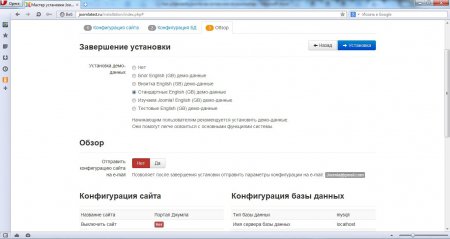
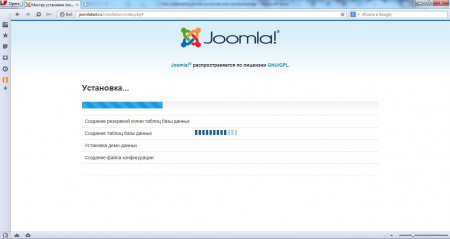
После проведения установки Joomla нам напоминает, что необходимо удалить директорию «Installetion», что мы и сделаем, нажав на данную кнопку.
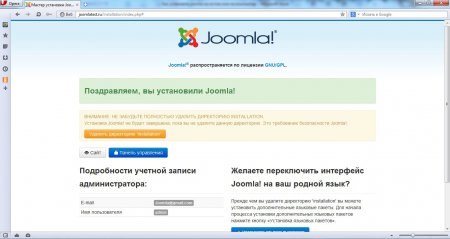
Установить Joomla на компьютер нам уже удалось, осталось только русифицировать. Для этого заходим в панель управления, введя указанные ранее данные.
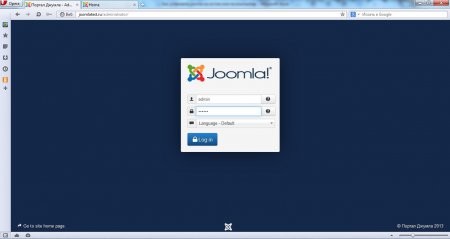
В панели управления находим «Extension Manager» и переходим по ссылке.
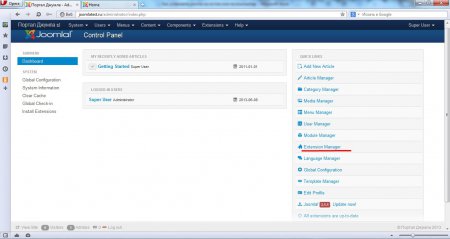
На следующей странице находим наш файл русской локализации и устанавливаем.
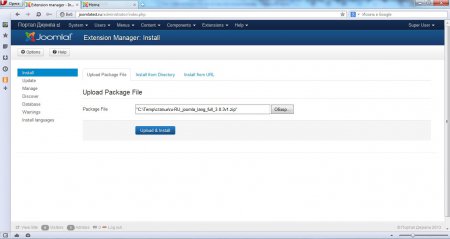
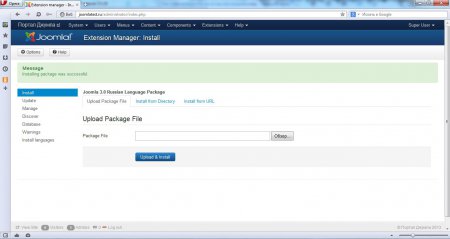
Можно также поискать русификатор в графе «Install languages» самой Joomla, где можно увидеть русификатор для такой же версии, как мы установили.
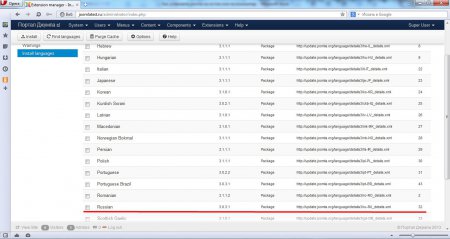
Теперь возвращаемся на главную панель администратора, находим пункт меню «Language Manager», заходим туда и устанавливаем русский язык языком по умолчанию, нажав на звездочку в графе «Default» как для сайта, так и для панели управления.
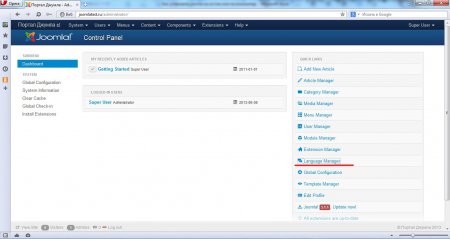
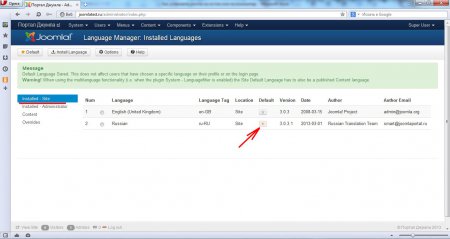
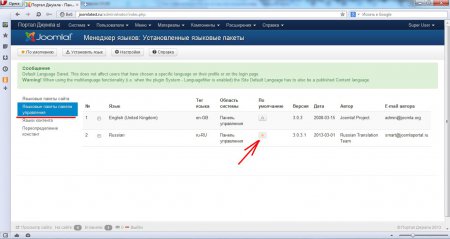
Установка Joomla на этом закончена.
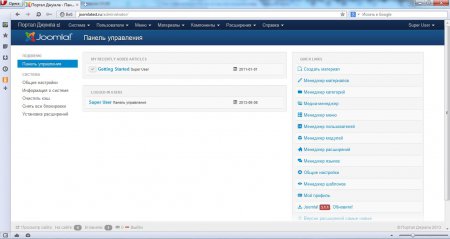
Создание сайтов может показаться несложным занятием, но установка движка сайта, это только начало. В основном разработка сайтов заключается в создании и настройке шаблона. Быстро создать качественный сайт могут только профессионалы, а сколько это стоит, можно узнать здесь. Можно разобраться в создании красивых шаблонов и самому, но не всегда начинающий вебмастер знает, как именно организовать то, что он задумал.
Также интересные статьи на сайте chajnikam.ru:Как установить фотошоп cs5 на компьютер?Установка шрифтов в фотошоп windows 7Установить кисти в фотошоп cs6Как добавить плагин в фотошоп?
chajnikam.ru