Добавление нового материала в Joomla. Создание разделов и категорий в Joomla. Joomla размещение материалов
Материал в Joomla - Joomla 3.8 адаптивные шаблоны премиум класса от зарубежных веб-студий.

Добрый день уважаемые посетители сайта Joomla-Site.ru! В данной статье мы с вами поговорим о том, как создавать и выкладывать на сайт под управлением Joomla CMS материалы.
Материал в Joomla - это та информация, которую вы выкладываете за счёт административной части джумла движка, которую вы сможете в итоге вывести в область основного контента на вашем интернет проекте. Не стоит путать создание материала и создание страницы с материалом, поскольку это немного разные вещи в нашей любимой системе управления сайтом джумла!
За создание станиц отвечает пункты меню, которые вы без проблем можете создать сколько вам необходимо через админ панель.

Чтобы вывести материал в Joomla, необходимо сначала создать категорию, поскольку созданный материал сначала привязывается к категории. Сами категории могут группироваться по группам, то есть одна категория может быть более высокого уровня и в нее может входить еще несколько категорий. Таким образом, можно создать некую иерархию категорий. Сам материал обязательно должен относится к какой либо категории, да и к тому же потом, когда у вас будет уже много на сайте материалов, за счёт сортировки по категориям, выложкнными статьями будет довольно легко управлять.
Аналогичная иерархия действует и для других элементов Joomla CMS - это контакты, ссылки, заметки, ленты новостей и тому подобное.
Создание и редактирование материала в Joomla

Чтобы создать материал в джумла системе, вам необходимо будет зайти в административную панель сайта (http://ваш-сайт.ру/administrator). Далее нужно будет перейти в менеджер материалов. Чтобы добавить новую информацию на сайт, в правом верхнем углу вы увидите кнопку "Создать", на которую вам нужно будет нажать, и вы попадёте на страницу создания материала.
Все необходимые настройки расположены под надписью «Создать материал».

Заголовок — это поле которое обязательно необходимо заполнить при создании материала в джумла. Без заполнения заголовка вы не сможете сохранить создаваемый материал. Вы можете выводить заголовок на сайте, а также можете если надо его скрыть. Тут решать вам и настроить данную опцию вывода можно в блоке "Параметры отображения", что находится справа.
Алиас — это название вашего материала в транслитерированном формате. Необходимо данное поле заполнять для оптимизации внутренних страниц вашего сайта. Что такое SEO оптимизация Joomla вы также можете прочитать перейдя по ссылке. Данное поле автоматически заполняется, если предварительно вы настроили в основных настройках джумлы SEF (человеко понятные url-ы).
Категория — в данном пункте вы выбираете ранее созданные категории в движке, чтобы создаваемый материал относился к одной из категорий на сайте.
Состояние — в данном пункте имеется выбор состояния материала: опубликован, не опубликован, в архиве, в корзине. Тут в принципе все ясно и комментировать какой пункт за что отвечает думаю вы и так догадались уже.
Доступ — в данном пункте вы можете задать доступ материала, то есть какая группа пользователей будет видеть ваш контент, а для какой группы материал будет скрыт.
Права — тут можно настроить права на чтение, редактирование материала администратором сайта, менеджерами или обычными пользователями. Тут как вы настроите права, та группа пользователей и сможет редактировать статью на сайте.
Избранные — размещаемую статью можно пометить как избранная, и тогда ваш материал будет выводиться на главной странице сайта, и в категории куда вы статью определили.
Язык — тут посто выбираем язык отображения. Этот пункт можно не трогать, если ваш движок русифицирован.
ID — уникальный идентификационный номер, которые присваивается каждому новому материалу на сайте.
Текст материала — это основное поле где вы пишите текст, который будет выводиться в основной контентной области сайта.
Joomla в стандартной своей комплектации представляет на выбор три визуальных редактора, одним из которых на выбор, вы можете пользоваться для более удобного создания и редактирования ваших текстов:
- TinyMCE — простенький визуальный редактор;
- CodeMirror — данный редактор понравится тем вебмастерам, кто любит работать с html / css кодом, поскольку данный редактор имеет функцию подсветки синтаксиса кода;
- Без редактора — если выберете пункт без редактора в основных настройках джумла, то перед вами будет просто пустое окном, без каких либо кнопок для форматирования текста.
Рекомендую вам поставить на ваш сайт компонент визуального редактора JCE, который является самым удобным визуальным редактором для джумла движка.
Параметры отображения материала
 Для каждого созданного вами материала возможно задавать свои индивидуальные параметры отображения, но рациональней всего сразу настроить глобальные настройки (так сказать групповую политику) для отображения всех новостей на сайте одинаково, чтобы не вносить в каждый размещаемый материал много параметров. Так вы раз настроите глобальные настройки, и все материалы будут с учётом их выводиться. Данные параметры вывода материалов по умолчанию можно поставить в настройках Менеджера материалов.
Для каждого созданного вами материала возможно задавать свои индивидуальные параметры отображения, но рациональней всего сразу настроить глобальные настройки (так сказать групповую политику) для отображения всех новостей на сайте одинаково, чтобы не вносить в каждый размещаемый материал много параметров. Так вы раз настроите глобальные настройки, и все материалы будут с учётом их выводиться. Данные параметры вывода материалов по умолчанию можно поставить в настройках Менеджера материалов.

Поставьте чекбокс на против каждого пункта, какой показывать, а какой скрыть. Особых затруднений данный блок вызвать не должен поскольку напротив каждого пункта есть подсказка на русском языке, которая всплывает при наведении на пункт мышкой.
Менеджер категорий

Далее переходим в админ панели в пункт менеджер категорий и жмем кнопку «Создать» в тулбаре.

Многие настройки из данного блока мы с вами рассмотрели выше, и тут повторяться не буду, поскольку они одинаковы. В данном блоке появился только новый пункт "Родитель", благодаря которому вы сможете задать материалу родительскую категорию. Если решите оставить материала без категории, то есть оставите пункт в статусе «Нет родителя», то соответственно категория автоматически присвоится высшего уровня. Выводить описание вами созданных ранее категории стоит в том случае, если вы хотите вывести описание категории на страницу сайта. Это полезная возможность для вывода текста, в котором вы опишите вкратце раздел на сайте как для людей, так и с точки зрения поисковой оптимизации под поисковые системы.
Параметры отображения материала Joomla
Как и с выводом материалов, каждой категории можно задать свои параметры отображения, либо можно один раз настроить отображение категорий, и соответственно все категории будут выводиться одинаково, если вы в конкрентных категориях только не поставите свои индивидуальные параметры отображения. Все значения по умолчанию выставляются в настройках Менеджера категорий.

Чтобы понять какой пункт за что отвечает, вы можете воспользоваться подсказками, которые всплывают на русском языке при наведении на каждый параметр. Если вы с ходу не сразу понимаете что за что отвечает, то можете по тестировать тот или иной пункт, ставя чекбокс на "скрыть" или "показать". Таким образом, вы сможете увидеть что на фронтальной части вашего сайта убралось или вывелось.
Состояние материала

Чтобы сменить состояние материала, в админ панели в пункте меню "материалы" вам необходимо будет отметить галочками те материалы, которым вы хотите присвоить то или иное состояние кнопками, что находятся в тулбаре. Всего имеется в тулбаре 5 состояний:
- Опубликовано — написанный вами контент готов к публикации на сайте, и вам необходимо лишь создать под него необходимый пункт меню чтобы вывести на страницу сайта.
- Не опубликовано — данной кнопкой в тулбаре вы можете снять уже размещённый материал на сайте. Если вы снимите материал с публикации, то та страница на которой он был выведен, будет выводить 404 ошибку - страница не найдена.
- Избранные — материалы что помечены как избранные, можно выводить как на главной станице, так и отдельно от других материалов.
- В архив — те страницы что вы отправите в архив, будут группироваться автоматически по месяцам. Архив возможно вывести в контентной области на сайте используя тип меню "Архивные материалы". Также возможно вывести архив на сайте с помощью модуля "Материалы в архиве".
- В корзине — данной кнопкой вы можете переместить материал в корзину, то есть удалить его с сайта.

Материалы со статусом "опубликованные", "не опубликованные" и "избранные материалы" можно видеть общем списке пункта "материалы" в административной панели. Чтобы посмотреть какие страницы находятся в архиве или в корзине, необходимо использовать фильтр состояний.
Только когда вы зайдёте в корзину, у вас появится возможность почистить те материалы, которые вы туда отправили. Для этого вам необходимо галочками отметить материалы что вы хотите удалить из корзины и нажать в тулбаре на кнопку "Очистить корзину".

Для избранных материалов в джумле выведен отдельный раздел, где вы увидите все материалы что помечены как избранные.

Снятие блокировки

Все конопки в тулбаре в административной панели мы разобрали, кроме одной, которая называется "Разблокировать". Joomla CMS является многопользовательской системой, то есть с данным движком может работать одновременно несколько человек находясь в админке сайта. Чтобы избежать возможности редактирования материала сразу несколькими пользователями, в джумле предусмотрена так называемая блокировка материала после открытия его через административную часть сайта. То есть, пока материал открыт пользователем для редактирования, другой пользователь не может внести какие либо изменения в тот же материал.
Блокировка редактиреумого материала снимается автоматически после корректного закрытия его. То есть, если материал пользователь закрывает кнопкой "Сохранить и закрыть" или "Закрыть". Если материал был закрыт не корректным образом, то есть пользователь использовал кнопку назад в браузере или просто закрыл вкладку в используемом браузере. В таком случае джумла движок блокирует материал и рядом с его названием в админке появляется иконка замка.

Если вы не используете материал, то блокировку можно без проблем снять нажатием на иконку замка, или просто отметить материал галочкой и нажать на кнопку "Разблокировать" в тулбаре.
Если вы хотите разом разблокировать все заблокированные материалы, то достаточно перейти в раздел "Сайт" - "Обслуживание" - "Снятие блокировки", и все ранее заблокированные материалы станут разблокированы.

Медиа-менеджер
В джумла движке имеется папка /images, куда скрипт загружает все медиа файлы. Получить доступ к данной папке можно из админки вашего сайта, или через любую программу FTP клиента. Чтобы попасть через админку туда, вам необходимо перейти в раздел Медиа-менеджер.

Начать работать с медиа-менеджером не составит особых затруднений, поскольку тут всё довольно просто и понятно на интуитивном уровне. Справа вы увидите дерево каталогов которое расположено в папке /images, слева содержимое файлов из той папки которую вы выбрали. Снизу вы увидите кнопку "Создать каталог" и форму для загрузки новых графических и видео файлов на ваш веб-сервер.
В тулбаре имеется три кнопки:

- Справка — небольшая инструкция по работе с медиа-менеджером. Инструкция к сожалению только на английском языке.
- Удалить — это кнопка благодаря которой вы можете удалить не нужные файлы и папки с веб-сервера. Стоит отметить, что тут отсутствует корзина, и поэтому если вы удаляете, то удаление происходит раз и навсегда.
- Настройки — данный пункт мы рассмотрим как раз ниже по тексту.
Настройки медиа-менеджера

- Разрешённые расширения — тут перечислены те расширения файлов, которые доступны для закачки на веб-сервер.
- Максимальный размер (в МB) — джумла не будет заливать на сервер файлы, которые будут превышать выставленного в мегабайтах вами размера. Чтобы снять ограничения на размер файлов нужно просто поставить в поле "0". Не стоит забывать что ещё сам веб-сервер в настройках хостинга может ограничивать по размеру заливаемые вами файлы.

Путь к каталогу с файлами и с изображениями — это как уже говорилось выше, папка где находятся медиа-файлы. Вы можете переопределить хранение графических файлов в другую папку, но высока вероятность, что на сайте из-за этого появятся "битые ссылки", поэтому рекомендуем вам оставить тут всё без изменений, чтобы не создать себе лишних проблем.
Тут рассмотрим все опции фильтрации и ограничений:

- Ограничение загрузки — данная опция задаёт ограничения на загрузку файлов пользователям статуса "менеджер" и ниже.
- Проверять тип файла (MIME) — осуществляет некую фильтрацию заливаемых вами файлов на сервер по их типу и соответственно расширению. Разрешенные и запрещенные типы и расширения вы можете вписать в опциях в соответствующее поле.
- Разрешённые расширения изображений - это опция фильтрации изображений, которая осуществляется по их расширению.
- Использовать Flash-загрузчик — даёт возможность заливать на веб-сервер несколько файлов за один раз.
Публикация на сайте
В Joomla CMS за вывод страниц на сайте отвечают пункты меню, а за их содержание отвечают соответственно типы пунктов меню. Чтобы вывести материал на страницу вашего сайта, необходимо выбрать один из пунктов меню, которых в джумле представлено семь типов:

- Архивные материалы — выводит список всех материалов из архива.
- Материал — в контентной области сайта будет выведен определённый материал.
- Список всех категорий — выводит список всех категорий которые есть на сайте.
- Блог категории — выводит статью в виде небольшого анонса с кнопкой "подробнее" на полную статью. Идеально подойдёт данный пункт если вы хотите разработать сайт в виде блога.
- Список материалов категории — выводит список материалов с кратким описанием из определенной категории
- Избранные материалы — выводит список избранного.
- Создать материал — страница с формой для создания нового материала. Доступна только для зарегистрированных пользователей с правами доступа разрешающими добавление нового материала в Joomla. Для остальных читателей появится страница с ошибкой 403 — отказано в доступе.
Также на сайт могут быть выведены модули на уже созданные страницы с ссылками ведущими на категории и материалы:

- Категории — выводит общий список категорий, который входит в общую родительскую категорию.
- Новости — выводит определённое количество материалов из нескольких или одной категории. Параметром отбора может быть дата создания материалов, дата публикации, порядок следования материалов или просто рандомный вывод.
- Самые читаемые — выводит список самых популярных, то есть самых читаемых статей с самым большим количеством просмотров.
- Список материалов категории — выводит список материалов из одной или из нескольких категорий.
- Материалы в архиве — выводит список всех статей что были отправлены в архив, которые упорядочены по месяцам и датой их создания.
- Последние новости — выводит на сайте в сайдбаре последние записи по дате их создания, изменения и публикации.
- Связанные материалы — позволяет сформировать список похожих страниц, который формируется по ключевым словам из поля "keywords", что заполняется вами в каждой статье.
joomla-site.ru
Добавление нового материала в Joomla. Создание разделов и категорий в Joomla
Здравствуйте уважаемые читатели блога dmitriydenisov.com. В этой статье речь пойдет о том, как правильно создавать новый материал в Joomla, как создавать новые разделы и категории, как переносить сразу несколько материалов с одной категории в другую, а также как правильно удалять ненужные материалы с сайта Joomla. Все это будет подробно описано в этой статье и, после ее прочтения, у вас не должно остаться никаких вопросов относительно управления материалами на сайте Joomla. На этом вступительная часть подошла к концу, и мы сразу приступаем к делу.
Создание разделов и категорий в Joomla
Прежде чем приступить к рассмотрению создания нового материала, мы должны разобраться, как устроено размещение материалов в Joomla. Графически это будет выглядеть примерно так:

Как видите, вверху иерархии находятся разделы. Внутри разделов находятся категории, а внутри категорий находятся отдельные материалы. Данный способ упорядочивания материалов очень удобен и позволяет гибко управлять всем содержимым сайта. Особенно это удобно, если на сайте присутствует очень много разных материалов.
Первым делом нам нужно создать новый раздел. Для этого заходим в Административную панель – Материалы – Менеджер разделов и жмем на кнопку «Создать». В результате у вас откроется окно:

- Заголовок – вводим название раздела. Можно использовать как русские, так и английские буквы. Здесь это не важно.
- Псевдоним – английскими буквами вводим псевдоним для раздела. Данное поле можно оставить пустым.
- Опубликовано – «Да».
- Доступ – выбираем, кому будет доступен данный раздел. Обычно ставится значение «Все».
- Изображение – можно выбрать картинку для раздела. Данный пункт обычно можно не заполнять, как и следующий.
- Позиция картинки – выбираем позицию для изображения.
- Блок «Описание» можно заполнять, а можно оставить пустым. Обычно выбирают второй вариант.
- Жмем на кнопку «Сохранить».
После этого у вас откроется страница «Менеджер разделов» где вы сможете управлять всеми разделами сайта Joomla. Для того, чтобы изменить какой-то раздел выбираем его, поставив галочку в поле слева от названия раздела и нажимаем по соответствующей кнопке.

- Опубликовать – здесь все понятно. Переводит выбранный раздел в состояние «Опубликовано».
- Снять с публикации – снимает с публикации выбранный раздел.
- Копировать — копирует содержимое раздела в новый раздел вместе с вложенными категориями и материалами.
- Удалить – удаление выбранного раздела.
- Изменить – редактирование раздела.
- Создать – создать новый раздел.
- Помощь – переход на страницу помощи на английском.
Теперь нам нужно создать новую категорию, в которую мы будем помещать наши материалы. Менеджер категорий (Административная панель – Материалы – Менеджер категорий) почти ничем не отличается от менеджера разделов Joomla за исключением одной кнопки. Панель кнопок менеджера категорий имеет следующий вид:

Как видите, в менеджере категорий все те же самые кнопки, что и в менеджере разделов за исключением кнопки «Перенести», которая позволяет переносить категории вместе со всем содержимым с одного раздела в другой. Это бывает очень полезно, если вам нужно быстро переместить материалы категории с одного раздела в другой, так как с помощью данной функции все это можно сделать всего за несколько кликов.
Итак, вернемся к созданию категорий. Для создания новой категории в Joomla переходим в Административную панель – Материалы – Менеджер категорий и жмем по кнопке «Создать». В результате у вас откроется следующее окно, где вам потребуется заполнить такие же поля, как и при создании нового раздела.

- Раздел – выбираем раздел, к которому мы хотим отнести данную категорию.
- Описание остальных пунктов такое же, как и при создании разделов, описанных выше.
Итак, мы рассмотрели, как создавать новые разделы и категории в Joomla. Теперь давайте перейдем к завершающей части статьи, в которой рассмотрим, как создавать новые материалы в Joomla,а также как их правильно удалять.
Создание нового материала в Joomla
Для создания нового материала в Joomla переходим в Административную панель – Материалы – Менеджер материалов и жмем по кнопке «Создать». В результате у вас откроется окно добавления нового материала. Теперь давайте рассмотрим по отдельности каждый блок на этой странице.

- Заголовок – вводим название статьи. Оно же будет и тайтлом страницы (Настройка title, description и keywords в Joomla).
- Псевдоним – данное поле используется при создании ЧПУ ссылок в Joomla и заполняется английскими буквами. Если оставить поле пустым, то при включенном SEF в Joomla ссылки будут формироваться с использованием даты и времени создания материала. Более подробно о настройке ЧПУ в Joomla вы можете прочитать в статье «Активация и настройка ЧПУ (SEF) Joomla. Настройка компонента ARTIO JoomSEF».
- Раздел – выбираем раздел, к которому мы хотим отнести данный материал.
- Категория – выбираем категорию из выбранного раздела, в которую мы хотим поместить данную статью.
- На главной – отображать статью на главной странице сайта.
- Опубликовано – опубликовать или нет материал на сайте.
Теперь давайте перейдем к следующему блоку, а именно к визуальному редактору. Одним словом визуальный редактор в Joomla представляет собой панель кнопок и поле для ввода текста статей.

Описывать функцию каждой кнопки в визуальном редакторе Joomla я не буду. Как видите, он очень простой и если вы справляетесь с работой в Microsoft Word, то без проблем сможете разобраться и с визуальным редактором Joomla.
Внизу сразу под полем ввода вы можете увидеть еще одну панель кнопок похожую на эту:

Количество кнопок будет зависеть от тех расширений которые вы используете на своем сайте Joomla. В данном случае кнопки на изображении отвечают за выполнение следующих функций.
- Изображение – загрузить изображение на сайт, а также вставить его в материал.
- Разрыв страницы – если у вас очень большая статья, то данная кнопка поможет вам разбить ее на несколько страниц. В действительности я считаю, что данная функция в Joomla не очень удобна.
- Подробнее – добавляет ссылку или кнопку, в зависимости от шаблона, которая ведет на полную версию материала.
- Добавить вложения – позволяет добавить в материал вложение, которое может представлять собой какой-то файл. Эта кнопка доступна, если у вас установлен специальный компонент вложений под названием Attachments. Данное расширение позволит вам добавлять ссылку на скачку файлов прямо из вашего сайта Joomla.
- Link – отвечает за добавление ссылок в материал.
- JComments ON, JComments OFF – включение/отключение комментариев для данного материала. Данные кнопки доступны, если вы используете специальный компонент комментариев для Joomla под названием JComments. Подробнее об этом вы можете прочитать в статье «Комментарии для Joomla. Установка и настройка компонента JComments».
- Выключить редактор – ну тут все понятно. Данная кнопка отвечает за отключение редактора.
Теперь давайте перейдем к последнему блоку на странице добавления нового материала в Joomla, который мы рассмотрим в рамках этой статьи. Данный блок с параметрами находится справа от визуального редактора и имеет следующий вид:

- Автор – выбираем автора материала, который будет отображаться на странице с материалом после публикации. Более подробно о настройках внешнего вида материалов вы можете прочитать в статье «Настройка менеджера материалов в Joomla».
- Псевдоним – вводим псевдоним автора статьи.
- Доступ – указываем, кому будет доступен данный материал. Если у вас нет ограничения на просмотр разных материалов на вашем сайте Joomla, то данное поле оставляем по умолчанию.
- Дата создания, Опубликовано – выбираем дату создания и публикации материала. Обычно данные поля не трогают и оставляют по умолчанию.
- Истекает – в этом поле можно указать время, до которого материал будет опубликован, после чего он будет снят с публикации и перестанет отображаться на сайте. Обычно материалы размещаются на постоянной основе, и выбирается значение «Навсегда».
Следующий блок под названием «Параметры – Расширенные» не будет описываться, так как о нем я уже писал в статье «Настройка менеджера материалов в Joomla». Единственное отличие здесь в том, что в этом случае настройки производятся для конкретной статьи, а не для всего сайта в целом.
Ну а теперь переходим к последнему блоку под названием «Мета-данные». Данный блок используется для настройки метаданных страницы в Joomla и о нем я уже тоже писал. Подробнее об этом вы можете прочитать в статье «Настройка title, description и keywords в Joomla 1.5».
На этом рассмотрение создания нового материала в Joomla подходит к концу. В заключение хочу рассказать об одном моменте, о котором иногда забывают начинающие вебмастера. Этот момент связан с удалением материалов в Joomla. Возможно, вы уже заметили, что удаленные материалы в Joomla, как и пункты меню перемещаются в специальную корзину, с которой их потом можно восстановить. Для того, чтобы полностью удалить данные из базы данных Joomla нужно перейти в Административную панель – Материалы – Корзина материалов, выбрать нужные вам материалы и нажать на кнопку «Удалить», после чего подтвердить удаление. В этом же пункте вы также можете восстановить удаленные материалы. Сразу хочу обратить ваше внимание, что удалив материалы отсюда, вы уже не сможете их восстановить и они будут уничтожены безвозвратно.
На этом я заканчиваю эту достаточно длинную статью о создании новых материалов, категорий и разделов в Joomla. Если у вас остались какие-то вопросы по данной статье, вы всегда можете задать их в комментариях.
На этом все. Удачи вам и до скорых встреч на страницах блога dmitriydenisov.com
Обнаружили ошибку? Выделите ее и нажмите Ctrl+Enter
dmitriydenisov.com
Создание и вывод статей (контента) в Джумле с помощью разделов и категорий, блог на Joomla и кнопка Подробнее
Обновлено: 13 сентября 2017
Здравствуйте, уважаемые читатели блога KtoNaNovenkogo.ru. В предыдущей статье мы подробно рассмотрели, как можно в Джумла создать новое меню и разместить его в нужном месте шаблона с помощью соответствующего модуля. Если вы хотите забежать чуток вперед, то у меня есть публикация, где все материалы по работе с этим движком строго структурированы и объединены одной идеей — как создать свой сайт).
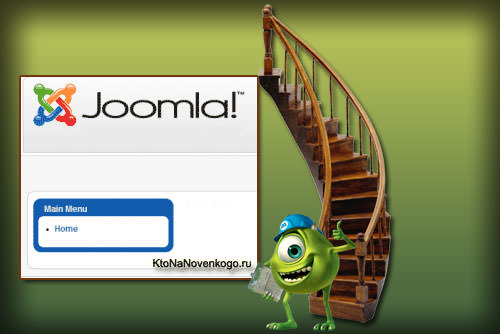
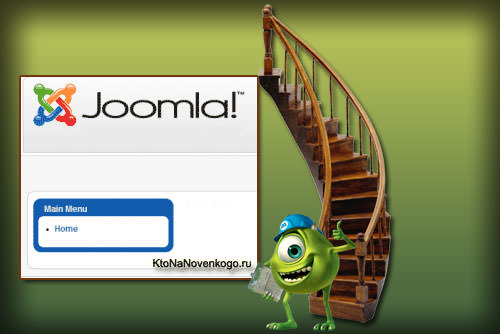
Сегодня мы продолжим развивать тему меню и рассмотрим, какие именно пункты можно в нем создать, используя админку Joomla, каким образом можно настроить вывод на сайт отдельной статьи или же всех материалов, содержащихся в категории или разделе, а так же рассмотрим все нюансы и настройки, которые можно будет при этом сделать.
Структура контента в Joomla (разделы и категории)
Для того, чтобы понимать, какие именно пункты меню можно создать, нам нужно будет предварительно затронуть вопрос структуры контента в Джумле (материалов, статей). Наполняя проект контентом вы должны указать раздел и категорию, в которой будет размещаться данный материал.
Хотя у вас будет и еще один вариант — выбрать из выпадающего списка поля «Раздел» пункт «Не указано» (в поле «Категория», в этом случае, автоматически выберется точно такой же вариант). В этом случае материал не будет принадлежать никакому разделу и категории, что несколько ограничит возможности вывода статьи на страницы вашего сайта, но об этом чуть попозже.
Двухуровневая организация контента в Joomla нужна для банальной вещи — получения возможности выводить все статьи с помощью одного единственного пункта меню. Иначе было бы невозможно организовать вывод контента в виде блога или списка заголовков статьей, содержащихся в тех или иных разделах или категориях.
Конечно же, это можно сделать с помощью всемогущей главной страницы, но зачастую главная используется для других целей, а блог нужно создать, например, повесив его на пункт меню «Новости».
У начинающих пользователей может возникнуть сумбур в голове после моих попыток на пальцах объяснить возможности данного движка по управлению контентом и выводу его на страницы проекта.
Поэтому приступим к планомерному рассмотрению нюансов создания разделов, категорий и материалов, а затем плавно перейдем к созданию пунктов меню, позволяющих выводить как отдельные статьи, так и все, например, из отдельной категории или раздела в виде блога или же в виде списка их заголовков.
Хорошо было бы вам заранее продумать будущую структуру вашего сайта, но если на это нет времени или желания, то ничего страшного, потом все можно будет перекроить и перестроить без особого ущерба. Хочу предложить вашему вниманию блок схему организации контента в Джумла, взятую с другого ресурса:
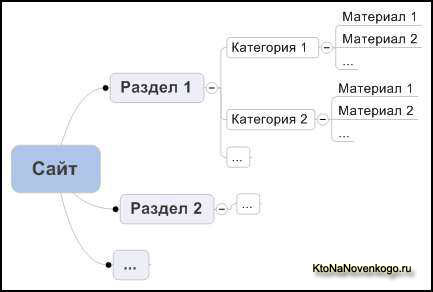
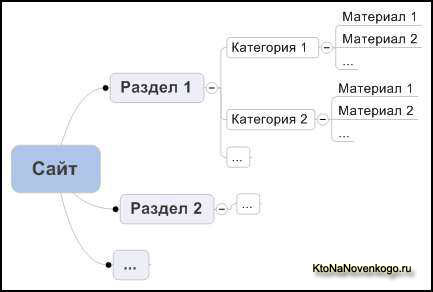
На этой схеме очень наглядно показаны все возможности. Еще раз повторюсь, что не все статьи в Joomla должны лежать в своих категориях и разделах, некоторые материалы могут находиться в свободном плавании, но их уже нельзя будет вывести, например, в составе блога, за исключением варианта вывода их на главной.
Создать большее количество уровней вложенности в Джумла можно только с помощью дополнительных расширений, реализующих эту возможность (например, компонент от известного производителя YOOtheme под названием ZOO). Но, как правило, имеющихся уровней вложенности будет вполне достаточно для большинства встающих перед пользователями задач.
В админке все мастера по работе с контентом сосредоточены в одном месте под символичным названием «Материалы»:
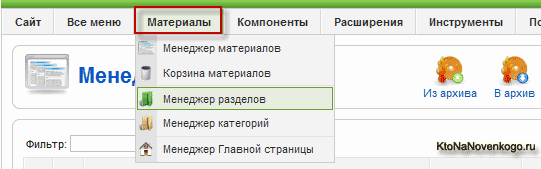
Создание разделов и категорий
Сначала нам нужно будет создать нужное количество разделов (наивысший уровень вложенности), а затем в каждом разделе создать нужно количество категорий. Для этого вам необходимо из верхнего меню админки выбрать «Материалы» — «Менеджер разделов». В открывшемся окне нужно нажать на кнопку «Создать», расположенную вверху окна справа.
В результате откроется окно мастера, где вам будет предложено заполнить некоторые поля и произвести некоторые настройки для создаваемого раздела. В поле «Заголовок» нужно ввести его название, а в графе «Псевдоним» вы можете латиницей ввести то же самое название, разделяя слова знаками тире.
Для чего нужно заполнять «Псевдоним»? — спросите вы. Нужно это делать только в том случае, если вы используете стандартные возможности Joomla по созданию человеко-понятных урлов (ЧПУ или же, иначе говоря, SEF оптимизированных адресов страниц).
Если вы не используете ЧПУ или используете для этих целей сторонние компоненты, то заполнять графу «Псевдоним» вовсе не обязательно.
Вообще, ЧПУ может быть полезно и с точки зрения улучшения поисковой оптимизации, и с точки зрения удобства навигации пользователей по сайту. А организовывать преобразование адресов страниц в SEF ссылки лучше всего, по моему мнению, с помощью бесплатного компонента ARTIO JoomSEF, описанного мною тут во всех возможных подробностях (там даже про страницу ошибки 404 и оптимальный Title речь идет.
В поле «Опубликовано» галочку нужно будет поставить в положение «Да». В графе «Доступ» вы можете настроить, кому из посетителей вашего проекта будет доступно содержимое этого раздела: либо всем, либо только зарегистрированным пользователям, либо только администраторам (Специальный).
Не уверен на сто процентов, где будет выводиться картинка заданная в поле «Изображение», толи в модуле с меню, толи на странице раздела. Скорее всего, второе, но я могу и ошибаться.
Лично я для того, чтобы добавить изображение на страницу раздела или категории, использую поле «Описание». В нем можно использовать визуальный редактор и специальную кнопку для добавления картинок.
После нажатия на эту кнопку у вас откроется окно, в котором вы сможете, нажав на кнопку «Обзор», найти нужное фото у вас на компьютере и осуществить его загрузку на сервер с помощью кнопки «Загрузить». После чего вам останется найти только что загруженное изображение, щелкнуть по нему мышью и нажать на кнопку «Вставить», расположенную вверху:

Все, теперь нужно сохранить произведенные настройки.
Первый раздел нами создан, теперь по аналогии нужно создать и остальные. После этого приступаем к созданию категорий в Джумла. Для этого в админке выбираем «Материалы» — «Менеджер категорий». Для создания новой нажимаем на кнопку «Создать», расположенную в верхней части окна.
После чего откроется мастер, который один в один похож на тот, что мы только что рассмотрели. Отличие будет заключаться только в одном поле «Раздел», где вы из выпадающего списка должны будете выбрать тот раздел, в котором будет размещаться данная категория:
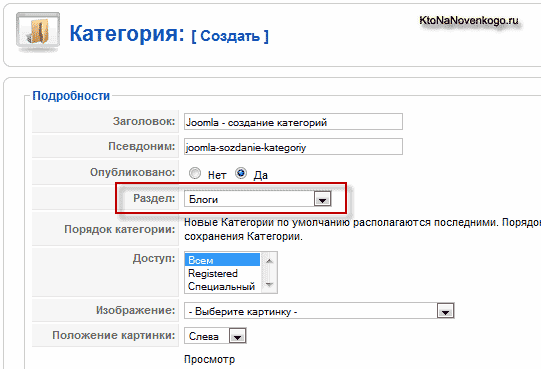
Все остальные настройки аналогичны тем, что мы рассматривали ранее. Для окончательного создания нажмите на кнопку «Сохранить», расположенную вверху окна. Аналогичным образом нужно создать категории для всех разделов вашего сайта. После это можно приступать к добавлению контента через админку Joomla.
Добавление контента (новых материалов, статей) в Джумла
Для этого выберите «Материалы» — «Менеджер материалов». В результате у вас откроется окно, содержащее список всех имеющихся на вашем проекте статей. Для создания новой нужно будет нажать на кнопку «Создать», расположенную вверху окна.
Перед вами откроется окно с мастером. Настроек в нем очень много, но в большинстве случаев вам подойдут варианты по умолчанию, хотя, конечно же, знать все возможности Джумла по управлению контентом не помешает и мы обязательно поговорим обо всех, но уже в отдельной публикации.
Сейчас же я хочу остановиться только на тех моментах, которые непосредственно касаются структуры контента в Joomla. В поле «Заголовок» вам нужно указать будущее название статьи, а графу «Псевдоним» следует заполнять только в случае использования вами стандартного джумловского SEF преобразования адресов (ЧПУ), по аналогии с тем, как я объяснил это выше.
Сам текст статьи можете вводить как с помощью стандартного визуального редактора, встроенного по умолчанию, так и с помощью более продвинутого, под названием JCE.
Можно вообще не использовать визуальный редактор при написании статей, но в этом случае вам придется вставлять все HTML теги вручную. Я обычно набиваю статьи в визуальном редакторе, но периодически захожу в HTML просмотр для внесения некоторых корректив в код.
Визуальный редактор в Джумла не всегда точно понимает, что вы хотели сделать, и поэтому во избежании проблем и для сбережения нервов при написании статей, советую ознакомиться хотя бы с базовым курсом HTML. Ибо зная его, все возникшие проблемы с легкость можно решить перейдя к просмотру HTML кода написанной вами статьи.
При использовании JCE просмотреть HTML код можно двумя способами. Во-первых, вы можете нажать на надпись [show/hide]"", расположенную прямо над панелью инструментов. Но в этом случае вы увидите просто код без подсветки и возможности отменить сделанные изменения.
Второй способ гораздо удобнее и предпочтительней будет использовать именно его. В этом случае для просмотра кода вам нужно нажать на кнопку «Edit Code», представляющую из себя листок бумаги с двумя красными скобками тегов:
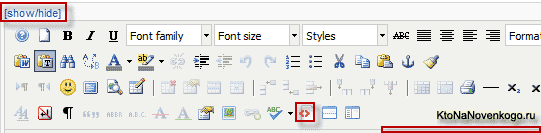
В результате откроется отдельное окно с полноценным HTML редактором, в котором будут пронумерованы строки кода, теги и их атрибуты будут выделены другим цветом, нежели текст, что существенно повысит наглядность. К тому же в этом редакторе JCE имеются инструменты для форматирования текста.
Достаточно лишь выделить нужный участок и нажать на кнопку форматирования, в результате чего текст будет заключен в нужные вам теги. Точно так же можно создавать заголовки различных уровней, цитаты и прочие вещи, выбирая их из выпадающего списка. Кроме этого можно будет сделать шаг назад или вперед, что сильно облегчает процесс восстановления неудачных действий:
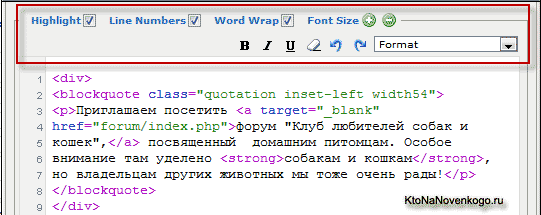
После написания статьи, перед тем как ее сохранить, вы должны будете выбрать, в каком разделе и в какой категории этого раздела будет находиться ваш новый материал. Для этого предназначены выпадающие списки полей «Раздел» и «Категория». Если вы ничего не выберите, то ваша статья будет находиться сама по себе:

Для того, чтобы вывести новую статью на сайт, нужно поставить галочку в поле «Опубликовать» в позицию «Да». Если вам потребуется вывести ее на главную (про менеджер главной у нас будет отдельный разговор), то поставьте галочку напротив «Да» в поле «На главной».
Поисковая оптимизация ссылки (кнопки) «Подробнее»
Да, если планируете в дальнейшем выводить статьи в виде блога (для этого нужно создать пункты меню «Шаблон блога категории» или «Шаблон блога раздела»), то вам при их подготовке нужно будет после нескольких первых абзацев, которые станут анонсом, поставить курсор мыши и нажать на кнопку «Подробнее».
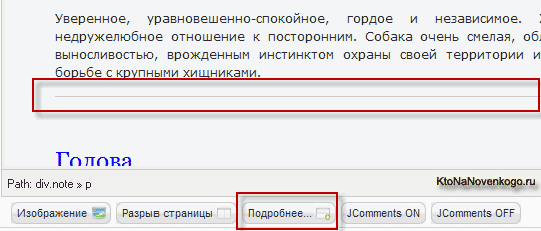
В результате в тексте статьи появится разделяющая горизонтальная линия, а при выводе ее в виде блога категории или раздела, будет отображать только анонс (та часть, которая находится выше разделительной линии).
Читатель блога, созданного таким способом, после текста анонса увидит кнопку (ссылку) «Подробнее», перейдя по которой сможет продолжить чтение уже на странице с полной версией. Причем будет открыт тот участок текста, который следует сразу за текстом анонса, чтобы пользователю вашего Джумла-блога не пришлось прокручивать анонс, который он уже прочитал.
Если текст надписи на кнопке «Подробнее» вам не нравится, то можете задать другой текст этой ссылке (другой анкор для ссылки — тут описано их значение для продвижения).
Так вот, если текст ссылки «Подробнее» для всех статей вашего блога на Joomla будет уникальным и содержащим ключевые слова, относящиеся к этой статье, то это может в некоторой степени повлиять на ее положение в поисковой выдаче (к Топу приблизится) и, следовательно, немного увеличится посещаемость. Пренебрегать этим не стоит, ибо раскрутка проекта складывается из таких вот, на первый взгляд, мелочей.
Для изменения текста «Подробнее» вам нужно при создании или редактировании статьи открыть в правой колонке настроек область «Параметры — Расширенные», в самом низу которой вы увидите пункт «Альтернативный текст Подробнее...». Введите сюда свой уникальный анкор с нужными ключевыми словам.
Таким образом поисковые системы учтут эту ссылку с ключевиками, что может привести к росту посещаемости этой странницы за счет переходов с выдач Яндекса и Гугла (это грубое объяснение, если хотите поподробнее, то пробегитесь по статье про More в WordPress).
По завершению работы над статьей нажмите на кнопку «Сохранить», расположенную вверху окна. Еще раз напомню, что остальные настройки, которые можно сделать, мы подробно рассмотрим в одной из последующих статей. Аналогичным образом вы наполняете ваш сайт контентом, размещая его по категориям различных разделов Джумла.
Создание пунктов меню в Джумле для вывода статей
Теперь давайте перейдем к вопросу вывода контента на сайт. Как я уже неоднократно упоминал, страница в Joomla жестко связана с пунктом меню, по нажатию на который она и будет создана (Принципы работы CMS).
Благодаря такой гибкости данного движка в вопросе вывода контента, мы можем одну и ту же статью выводить на сайт несколькими способами. Первый способ — это, конечно же, создание простого пункта меню (Стандартный шаблон материала), по нажатию на который откроется страница, содержащая всего лишь одну эту статью.
Второй способ — позволит тот же самый материал вывести с помощью другого пункта меню так, что в результате откроется страница, содержащая все материалы какой-либо категории, где находится и наш герой.
Причем, можно будет настроить способ отображения всех материалов категории на открывшейся странице — либо это будет перечень их анонсов (блог), либо это будет список одних лишь их заголовков (список). Как именно будет осуществлен вывод, зависит от того, какой пункт меню в Джумла вы создадите.
Ну и, наконец, можно вывести материал в составе всех статей раздела, в который он входит. Для этого в Joomla имеется специальный тип пункта меню. Ах да, чуть не забыл, этот же материал может быть выведен еще и на главную, простой установкой галочки «На главной» в его настройках. Такие вот богатые возможности по выводу контента.
Без использования уровней вложенности можно было бы только выводить одну статью либо на отдельной странице, либо на главной вместе с другими такими же. Но теперь рассмотрим все это поподробнее.
Для создания нового пункта в Джумла нужно зайти в то меню, где мы будет его создавать. Про создание нового меню и вставку его в модуль, для отображения в нужном месте шаблона сайта, вы можете почитать в публикации, ссылку на которую я приводил в самом первом абзаце. Итак, в админке выбираем «Меню» — «Название нового».
В результате вы увидите окно под названием «Пункты меню», где будет приведен список уже имеющихся. Для создания нового нужно будет нажать на кнопку «Создать», расположенную вверху справа. Откроется окно, в котором будет приведен древовидный список всех возможных вариаций, которые вы сможете реализовать.
Кроме предусмотренных по умолчанию там будут еще пункты меню, которые добавились после установки различных расширений, про которые мы говорили тут. Обычно компоненты имеют свойство добавлять свои пункты в этот список, для того, чтобы можно было попасть на их страницы, наполненные их контентом (например, компоненты фотогалерей, форумов, интернет-магазинов и тому подобное).
Но нас сейчас интересуют те пункты, которые позволяют выводить статьи в том или ином виде. Эти пункты меню скрываются за пунктом «Материалы»:

Давайте теперь вкратце рассмотрим наиболее используемые варианты, а уже подробнее об этом поговорим в следующей статье:
- Стандартный шаблон материала — с помощью это пункта меню на страницу сайта можно вывести одну единственную статью. Какая именно будет выведена, вы задаете в настройках, а именно в поле «Выберите материал», с помощью кнопки «Выбрать». В результате этого откроется отдельное всплывающее окно со списком всех материалов, имеющихся у вас (можно использовать фильтры по категориям и разделам)
-
Шаблон блога категории — его следует выбирать, если вы захотите создать блог на Joomla не на главной (для создания блога на главной порядок действий будет несколько иной). По данному пункту будет открываться перечень всех статей из какой-либо категории. Текст материалов нужно будет разбивать на анонсы и все остальное с помощью ссылки «Подробнее».
В результате будет идти перечисление анонсов статей, имеющихся в данной категории, в порядке устаревания (новые отображаются выше старых). Все очень просто.
- Шаблон списка категории — он позволяет вывести на странице сайта список заголовков всех материалов, имеющихся в выбранной категории.
- Шаблон блога раздела — он позволяет вывести все статьи выбранного раздела в формате блога (анонсы статей со ссылкой «Подробнее»). По сути похож на «Шаблон блога категории», только может включать в себя контент из нескольких категорий, входящих в выбранный раздел
- Стандартный шаблон раздела — он позволяет вывести список заголовков всех категорий выбранного раздела
- Список материалов в архиве — редко используемый пункт, позволяющий отобразить список всех архивных материалов вашего сайта. Архивы, наверное, будут актуальны на новостных сайтах, где информация быстро теряет свою актуальность и имеет смысл эти материалы заархивировать, чтобы они не участвовали в поиске наравне с актуальными статьями.
- Шаблон блога материалов на главной — позволяет отображать на главной все материалы, помеченные при создании галочкой «На главной» в виде блога (анонсы статей с ссылкой «Подробнее»). После установки Джумла такой пункт меню уже будет создан и вам вряд ли придется его использовать повторно, разве что только после случайного удаления или же при каких-то других хитрых манипуляциях
.
Удачи вам! До скорых встреч на страницах блога KtoNaNovenkogo.ru
Твитнуть
Поделиться
Плюсануть
Поделиться
Отправить
Класснуть
Линкануть
Вотсапнуть
Запинить
Подборки по теме:
Рубрика: Самоучитель Joomlaktonanovenkogo.ru










