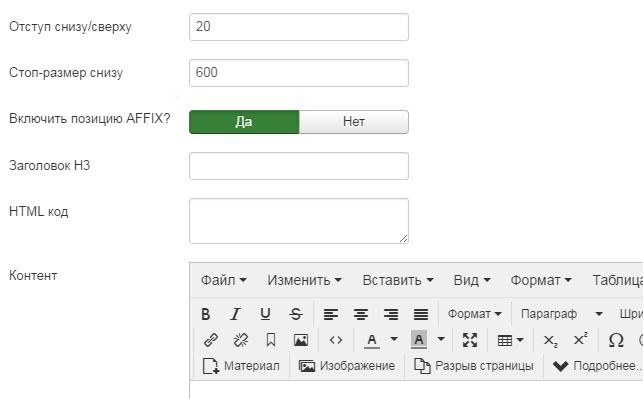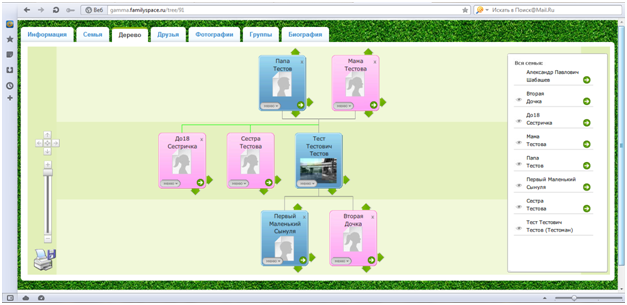Как создать сайт на Joomla - руководство для чайников. Инструкция пошаговая joomla
Как создать сайт на Joomla
Доброго времени суток, друзья! Сегодня я хочу поговорить о том, как сделать сайт Joomla с нуля. Думаю, многих начинающих сайтостроителей волнует данная тема. Конечно же, в интернете этот вопрос уже освещался и не единожды, но так как я опубликовал множество постов связанных с CMS Joomla, было бы ошибочно не воспользоваться всеми накопленными знаниями, подытожив их в одном месте.
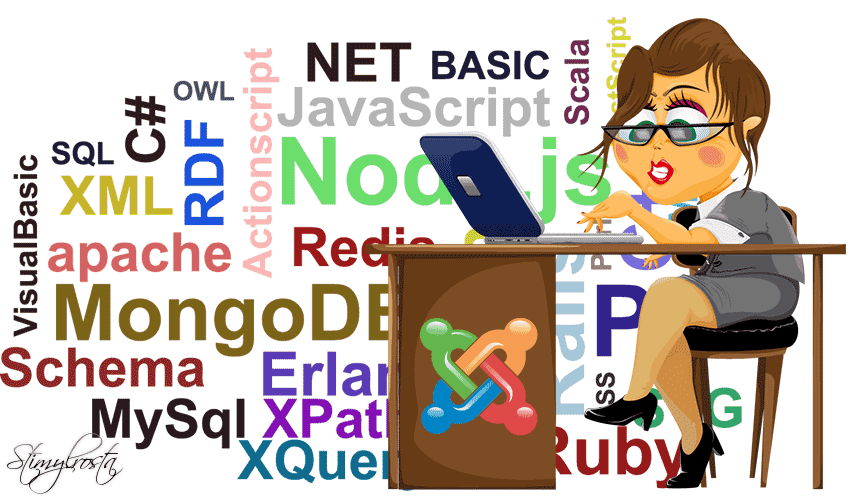
Почему я рекомендую создать сайт на движке Джумла? На это есть как минимум 5 основных причин:
- Данная система управления распространяется абсолютно бесплатно.
- Несчетное количество как платных, так и бесплатных расширений.
- Возможность создания как самой простенькой интернет страницы, так и объемного портала либо интернет-магазина.
- Стабильное обновления движка и всех его компонентов.
- Серьезная поддержка, базирующаяся на множестве форумов.
Обо всех достоинствах данной системы можно почитать, перейдя по ссылке.
Для большего удобства данная статья будет разбита на основные пункты, которые в свою очередь будут ссылаться на ранее мною опубликованные материалы, отражающие суть вопроса.
А теперь давайте о наболевшем. Как же все-таки создать сайт самому, да еще и бесплатно?
Как создать сайт на Joomla - пошаговая инструкция
-
Установка Joomla. Сначала я бы рекомендовал установить систему на OpenServer. Это позволит узнать движок поближе и не натворить ошибок на хостинге.
-
Установка расширений. Представленная CMS оснащена базовым набором инструментов, состоящим из системных плагинов, модулей и нескольких стандартных шаблонов. Для того чтобы расширить функционал Joomla достаточно установить понравившийся компонент. Как это сделать? Для начала нужно отыскать в интернете внушающий доверие сайт, занимающийся распространением расширений, а затем воспользоваться подробной инструкцией, которая находится в начале этого пункта.
-
Общие настройки Joomla. Данный пункт ни в коем случае нельзя игнорировать, иначе вы рискуете замедлить продвижение своего веб-проекта или еще хуже можете его загубить. Имейте ввиду, что некоторые «SEO настройки» необходимо выполнить непосредственно уже на хостинге, так как на локальном сервере при переходе в опубликованное меню или материал система будет сообщать об ошибке.
Помимо этого к общим настройкам относится ряд настроек позволяющих облегчить работу с сайтом (настройка жизни сессии, локализация системы, включение просмотра позиций модулей, выключение сообщений об ошибках и т.д.).
-
Создание материалов и категорий. Контент – важнейшая составляющая любого интернет-ресурса. Как правило, огромный отрезок времени занимает именно работа над созданием и публикацией материалов. К счастью этот процесс можно значительно упростить, воспользовавшись замечательным бесплатным текстовым редактором JCE.
-
Создание пунктов меню Joomla. Для отображения какого-либо материала на страницах сайта материал необходимо привязать к категории, которая в свою очередь будет привязана к меню. CMS Joomla позволяет создать сайт бесплатно с самыми различными пунктами меню. К примеру, можно привязать определенное меню к корневому пункту, которое в свою очередь будет вложено в еще одно меню и т.п.
-
Установка шаблона. Еще один важный пункт, от которого зависит визуальная составляющая сайта, ведь именно благодаря шаблону определяется его дизайн.
После прочтения данной статьи можно прийти к выводу, что создать сайт бесплатно самому можно и без специальной квалификации, главное упорство и желание. Опираясь на шесть вышеприведенных пунктов, у вас получится сделать сайт на Joomla.
И помните, каждый автор, написавший полезную статью, заслуживает на комментарий, минимум репост.
Спасибо за внимание и до скорого на страницах Stimylrosta.
Не ленитесь, поделитесь!
Оставить комментарий
Просмотров: 3732Добавить комментарий
stimylrosta.com.ua
Сайт на Joomla (инструкция)
Подробности Автор: Алексей Хорошевский Создано: 28 января 2018- Тип – бесплатная программа для создания сайтов.
Мы продолжаем уроки Joomla по самостоятельному созданию сайта. В предыдущих 5-ти уроках мы создали большую часть сайта, включая главную страницу-лендинг, галерею и «мини каталог» с формой заказа. В этом видео создадим раздел блога с комментариями.
В Джумла есть всё необходимое для создания блога с базовыми возможностями. Но если нужно больше, предлагаю обратить своё внимание на специальный компонент RSBlog
На рисунке ниже показан пример страницы блога категории.
Инструкция для сайта на JoomlaНа рисунке ниже показан пример страницы блога с комментариями RSComments.
Пошаговая инструкция для сайта на JoomlaНа рисунке ниже показан пример страницы блога с комментариями CComment.
Видео уроки JoomlaНа рисунке ниже показан пример административной части компонента комментариев RSComments.
Видео урок о том, как самостоятельно создать веб сайтВидео уроки Joomla №6
- Создание блога на Joomla (блог категории) – с 00:25.
- Комментарии RSComments – c 04:52.
- Комментарии CComment – c 11:40.
Видео лучше просматривать с качеством 720 HD. Этот и другие видео уроки Вы можете найти на каналах сайта Aleksius.com в YouTube, Rutube и Mail.ru.
Ссылки из видео
В следующем видео уроке «Видео уроки Джумлы (часть 7). Пошаговая инструкция создания сайта» мы рассмотрим создание формы добавления отзывов посетителями сайта и способ их показа на страницах сайта.
Если у Вас есть вопросы, задавайте их в комментариях. Постараюсь ответить максимально быстро.
Похожие материалы
aleksius.com
Установка joomla 3 на хостинг
Добрый день, уважаемые читатели! В этой статье, я покажу вам, как установить joomla 3 на хостинг. Инструкция пошаговая, с скриншотами, так что у вас не должно возникнуть трудностей, с установкой joomla 3 на хостинг.
В своих предыдущих статьях, я уже писал о том, как установить joomla 3 на денвер и о том, как перенести joomla 3 с денвера на хостинг. Сегодня, мы установим joomla, сразу на хостинг.
Нечёткие изображения в статье, можно увеличить, кликнув по ним.
Для установки joomla 3 на хостинг нам понадобится:
1. Хостинг. Я рекомендую вам хостинг Макхост, это один из лучших хостингов в России. Мой блог normalnet.ru размещён на этом хостинге, за время работы с Макхост, у меня не было абсолютно никаких нареканий.
Чтобы подробнее узнать об этом хостинге, предлагаю почитать статью: Какой хостинг выбрать для joomla 3 - Обзор хостинга Макхост. Там я подробно описал, почему я выбрал Макхост и почему рекомендую его вам.
Если Вас заинтересовал хостинг Макхост, можете получить подарок, 3 месяца хостинга бесплатно. Подробнее в статье: Как заказать хостинг в Макхост и получить 3 месяца в подарок!!!
К тому-же, данный урок сделан на примере хостинга Макхост, соответственно вам будет легче, так как в каждом хостинге своя панель управления, и свои нюансы.
2. Доменное имя. При регистрации доменного имени, обязательно привяжите его к хостингу, на котором будет расположен ваш сайт. Для этого пропишите DNS-сервера хостинга, у регистратора доменного имени.
Ранее я писал о том, как и где лучше зарегистрировать доменное имя, а здесь как зарегистрировать доменное имя на 2domains, при регистрации домена, я показал как привязать его к хостингу Макхост.
3. Архив joomla 3. Скачать jomla 3, можно на официальном сайте, пройдя по этой ссылке www.joomla.org, на момент написания статьи, самой последней версией является joomla 3.3.6 С выходом более новых версий jomla 3.4 и выше, качайте их, процесс установки аналогичен.
4. FTP-клиент FileZilla. Для того чтобы перенести архив joomla на хостинг, нам понадобится бесплатный FTP-клиент FileZilla. Последующее добавление каких либо файлов на хостинг, будет происходить с помощью FTP-клиента.
Скачать FileZilla можно на официальном сайте, пройдя по этой ссылке filezilla.ru
Как установить joomla 3 на хостинг
После того как вы заказали хостинг Макхост, или какой то другой хостинг. На мэйл указанный при регистрации, должны придти два сообщения. 
В первом письме с названием "Регистрация аккаунта", будет находится пароль и логин, для входа в панель управления хостингом.
Во втором письме "Активация аккаунта", будет находится вся необходимая информация, для установки сайта joomla 3 на хостинг.
- Данные вашего аккаунта - логин и пароль для входа панель управления хостингом и NS сервера, которые нужно указать, у вашего регистратора доменного имени. Для того чтобы привязать домен к хостингу.
- База данных - имя, логин и пароль, вашей базы данных на хостинге. Они понадобятся нам в процессе установки joomla 3 на хостинг.
- FTP/SSH - логин и пароль, для FTP соединения программы FileZilla с хостингом.
Теперь когда мы: заказали хостинг, зарегистрировали доменное имя и привязали его к хостингу, скачали архив jomla 3, скачали и установили FTP-клиент FileZilla, пора приступать к непосредственной установке joomla 3 на хостинг.
Для того чтобы вам, было понятнее, я разделил процесс установки joomla 3, на три этапа.
Перенос архива joomla 3 на хостинг с помощью программы FileZilla
1. Первым делом, необходимо запустить программу FileZilla, предварительно установив её на компьютер.
2. На втором шаге, нужно настроить FTP соединение программы FileZilla, с хостингом. Для этого, нажмите на кнопку "Файл", в левом верхнем углу, в выпавшем списке выберите пункт "Менеджер Сайтов". 
3. В открывшемся окне, нажмите на кнопку "Новый Сайт". 
4. Здесь необходимо дать название соединению, я дал "prokompjuter", вы вписывайте своё название. Название может быть любым, на соединение ни влияет. Если это поле не заполнять, соединение будет называться "Новый Сайт".
После переведите пункт "Тип входа" с "Анонимный" на "Нормальный".
Далее, необходимо заполнить три поля: первое Хост, второе Пользователь, третье Пароль. Данные к заполнению этих полей находятся, в письме "Активация аккаунта", которое нам прислал хостинг, у меня это хостинг Макхост. Название пункта FTP/SSH.
Для того чтобы вы поняли, как заполнить эти три поля, я сделал скриншот из своего письма, где цифрами отметил необходимые данные. После заполнения эти полей, нажмите кнопку "OK", чтобы всё сохранить. 

5. Теперь, когда все необходимые данные введены и сохранены, нужно произвести соединение с хостингом. Для этого, кликните по кнопке "Файл", в выпавшем списке выберите пункт "Менеджер Сайтов". 
6. В открывшемся окне нажмите кнопку "Соединиться". После этого, программа FileZilla соединится с хостингом. 
7. После соединения с хостингом, в правом нижнем окне программы будут находится файлы и папки вашего хостинга. Здесь, нам нужно найти папку "httpdocs", далее открыть её, кликнув по ней два раза.
Папка "httpdocs", является корневым каталогом на хостинге Макхост(корнем сайта), в ней будут лежать все файлы и папки, вашего сайта. На других хостингах, название корневого каталога, может быть другим. 
8. Теперь, нужно разместить архив joomla 3 на хостинге, в папке "httpdocs", делается это простым перетаскиванием архива с рабочего стола, в окно программы. 
9. На загрузку архива joomla 3, потребуется некоторое время, всё зависит от скорости вашего интернет соединения. По окончании загрузки, в нижней части окна программы FileZilla, пункт "Файлы в задании" должен быть пустым.
А в пункте "Успешные передачи" должна стоять единичка, означающая количество успешно переданных файлов. 
Разархивирование архива joomla 3 в панели управления хостингом
После того ка мы разместили архив joomla 3 на хостинге, в моём случае это Макхост, его необходимо распаковать, распаковка архива происходит в панели управления хостингом. Итак, начнём.
1. Первым делом, необходимо зайти на сайт хостинг компании Макхост www.mchost.ru
2. В левом верхнем углу выберите пункт "Панель управления". 
3. В открывшемся окне, необходимо ввести логин и пароль, которые находятся в письме "Активация аккаунта" присланного нам хостингом Макхост, название пункта "Данные вашего аккаунта". 

4. После того как мы вошли в аккаунт, с лева необходимо найти окно "Управление услугами", в нём выбрать пункт "Сайты". 
5. В окне "Управление сайтами", нажмите на значок "Файл менеджер". 
6. В открывшемся "Файл менеджере", выделите архив joomla 3 галочкой, и нажмите на значок "Распаковать архив", находящийся в крайней, правой части окна. 
7. После распаковки, удалите архив joomla 3, выделив его галочкой и нажав значок "Удалить". Будьте внимательны! не удалите другой файл! 
Установка joomla 3 на хостинг
Теперь, когда все необходимые файлы размещены на хостинге, наступает третий, завершающий этап, установка joomla 3 на хостинг. Итак начнём.
В адресной строке браузера, введите доменное имя вашего сайта, после нажмите "Enter" на клавиатуре. 
Окно Конфигурация сайта
Если всё сделали правильно, должно открыться окно "Конфигурация сайта", в котором необходимо заполнить восемь полей. 
- Первый пункт, означает на каком языке будет происходить установка, оставляем "Русский".
- Ведите название своего сайта.
- В этом пункте, необходимо сделать описание сайта.
- Ставим "Нет".
- Введите ваш мэйл.
- Введите логин администратора
- Введите пароль администратора. Логин и пароль, обязательно сохраните, иначе вы не попадёте в административную панель вашего сайта.
- Подтвердите пароль
После заполнения этих полей, нажмите кнопку "Далее", находящуюся в правом верхнем углу.
Окно Конфигурация базы данных
Это окно самое ответственное, при установке joomla 3 на хостинг. Данные для заполнения полей, находятся в письме которое вам прислал хостинг. Название пункта "База данных". Я выложу скриншот своего письма, чтобы вам было понятнее. 

- "Тип базы данных" - оставляем "MySQLi".
- "Имя сервера базы данных" - вводим значение из письма, находящееся в пункте "Адрес".
- "Имя пользователя" - вводим значение из письма, находящееся в пункте "Логин".
- "Пароль" - вводим значение из письма, находящееся в пункте "Пароль".
- "Имя базы данных" - вводим значение из письма, находящееся в пункте "Имя базы".
- "Префикс таблиц" - генерируется автоматически, ничего менять не надо.
- "Действия с уже имеющимися таблицами" - оставляем "Переименовать".
После заполнения этих полей, нажмите кнопку "Далее", находящуюся в правой верхней части окна.
Окно Обзор
На этой странице происходит последняя проверка, перед непосредственной установкой joomla 3 на хостинг. 

- В окне "Завершение установки", ставим "Нет", тем самым мы отказываемся от установки демо данных.
- "Отправить конфигурацию сайта на e-mail", ставим "Нет".
- Проверяем ранее заполненную конфигурацию сайта.
- Проверяем ранее заполненную конфигурацию базы данных.
- В окне "Начальная проверка", везде должно стоять "Да".
- В окне "Рекомендуемые установки", пункты "Рекомендовано" и "Текущее" должны совпадать, высвечиваясь зелёным цветом.
После проверки этих полей, нажмите кнопку "Установка", находящуюся в правой верхней части окна. После чего, начнётся установка joomla 3 на хостинг.
По окончании установки, должно появится вот такое сообщение "Поздравляем, вы установили joomla". В правой нижней части окна нажмите на кнопку "Установка языковых пакетов". 
На открывшейся странице "Установка языковых пакетов", из списка выделите галочкой русский язык, после нажмите кнопку "Далее".
На открывшейся странице "Выбор языка по умолчанию", язык панели управления и язык сайта переведите с английского на русский, после нажмите кнопку "Далее". Тем самым вы русифицируете админку и ваш сайт, если ни сделали этого сразу предлагаю воспользоваться статьёй Русификация joomla 3. 
После русификации, обязательно нажмите на кнопку "Удалить директорию installation", если этого не сделать, то при входе в админку или на сайт начнётся повторная установка joomla 3. 
На этом установка joomla 3 на хостинг заканчивается. Чтобы попасть на сайт введите в адресной строке вашего браузера, адрес вашего сайта. 
Чтобы попасть в административную панель вашего сайта, введите в адресную строку браузера, адрес вашего сайта с приставкой "administrator". 
На открывшейся странице, введите логин и пароль, созданные при заполнении "Конфигурация сайта".
У меня на этом всё, желаю успехов в создании и продвижении сайтов!!!
normalnet.ru