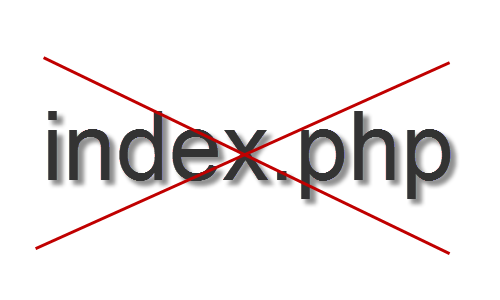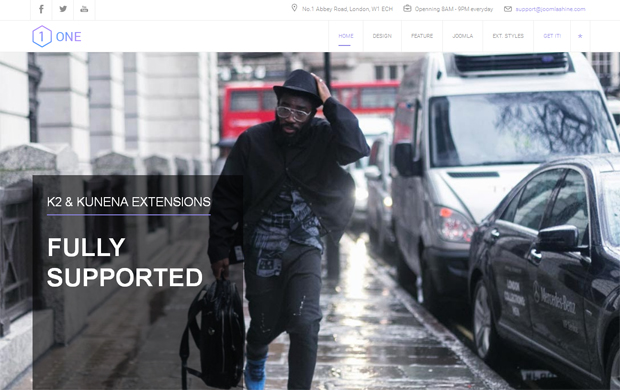«Настройка FTP» в «Общих настройках» админки Joomla 3. Доступ ftp joomla
«Настройка FTP» в «Общих настройках» админки Joomla 3
В этой статье рассмотрим «Настройку FTP» в «Общих настройках» админки Joomla 3, которая находятся на вкладке «Сервер». Эта настройка содержит всего одно поле, в котором можно выбрать встроенную в CMS Joomla систему доступа к файлам по FTP. Это необходимо при установке сайта на серверах, на которых ограничены возможности выполнения файловых операций по средством PHP (например, если включен режим Safe Mode и прочее).
Внешний вид «Настройки FTP» в админке Joomla 3 (картинкой)
Для того, чтобы понять, как выглядят «Настройка FTP» в админке Joomla посмотрим на картинку ниже:

«Настройка FTP» в админке Joomla 3
«Настройка FTP» в админке Joomla, как было указано выше состоит из единственного поля, имеющего всего два значения Да/Нет для включения или отключения FTP:
- Поле «Включить FTP» — Включает встроенную систему доступа к файлам по FTP. Это необходимо при установке сайта на серверах, на которых ограничены возможности выполнения файловых операций по средством PHP (например, если включен режим Safe Mode и прочее).
Для внесения изменений нужно изменить данные в этом поле и воспользоваться кнопкой «Сохранить» или «Сохранить и закрыть» в верхнем ряду кнопок управления «Общих настройках» админки. Для того, чтобы покинуть общие настройки без внесения изменений можно воспользоваться кнопкой «Отменить».
Заберите ссылку на статью к себе, чтобы потом легко её найти ;)
Выберите, то, чем пользуетесь чаще всего:
Спасибо за внимание, оставайтесь на связи! Ниже ссылка на форум и обсуждение ; )
Discuss this article
INFO: You are posting the message as a 'Guest'
mb4.ru
Установка Joomla на хостинг по FTP -
Установка Joomla 2.5
После покупки хостинга и после вашего выбора использовать для создания и управления сайтом CMS Joomla нужно установить на хостинг распакованные файлы и папки дистрибутива Joomla.В качестве версии рассмотрим Joomla 2.5, а вернее последнюю ( на момент написания) из линейки версий 2.5, версию Joomla 2.5.8.
В отличие от установки Joomla хостингом в автоматическом режиме, когда за вас все делает веб-установщик хостинга в один клик, самостоятельная установка Joomla на хостинг производится в несколько этапов.
- Скачать стабильную версию Joomla линейки 2.5;
- Закачать распакованный архив Joomla на хостинг по FTP;
- Создать базу данных MySQL на хостинге для установки Joomla;
- Пройти семь шагов установки Joomla, "двигаясь" по установщику joomla;
- Проверить работу своей административной панели сайта и сам сайт с демонстрационными данными.
- Начать изучение панели администратора и установить пакет локализации Joomla для русского языка (сделать Joomla русскоговорящей, и не только).
Итак, установка Joomla на хостинг по FTP.
Скачать стабильную версию Joomla линейки 2.5
На момент написания изменения статьи последняя версия линейки Joomla 2.5 это Joomla 2.5.8. 2.5.11. Скачивайте все расширения Joomla (компоненты, плагины, модули) с официальных сайтов производителей.
Об языковых версиях Joomla
В большинстве своем все расширения выпускаются на английском языке. Этого не стоит бояться и из-за этого не нужно поддаваться на соблазн скачать русскоязычную версию. Для стабильной работы и самой Joomla и ее расширений лучше установить родную версию, а потом установить локализацию на русский язык. Обьясню, почему лучше.
Версия расширений от производителя одна, а локализаций на русский найти можно несколько. Причем не все самые удачные. Неудачный перевод, если он установлен отдельно, всегда можно безболезненно удалить и заменить новым.
И еще одно. Если вы увидите в интернет предложение скачать русскоязычную версию, скорее всего это будет сборный архив с англоязычной версией и пакетом локализации. Так что скачивайте «родную» англоязычную версию Joomla 2.5, устанавливайте ее на хостинг, а потом делайте перевод удачной версией локализации.
Скачайте Joomla с официального сайта.
Закачать распакованный архив Joomla на хостинг по FTP
После скачивания дистрибутива Joomla нужной версии, а это архив, его нужно распаковать. Чтобы ничего не потерялось, создайте отдельную папку и в нее распакуйте архив с версией Joomla.
Для дальнейшей работы понадобиться инструмент для работы по FTP.
FTP (File Transfer Protocol), это протокол передачи файлов, который позволяет вам подключиться к FTP-серверу вашего хостинга. Это подключение позволяет перемещать, удалять, редактировать файлы на вашем хостинге, как будто они у вас на компьютере. Это настолько удобно, что без FTP-менеджера создание своего сайта из творчества, превращается в рутинную работу с файлами.
Будем считать, что вы знаете как работать с FTP и у вас на компьютере установлен, какой нибудь инструмент, для работы по FTP. Я использую FTP менеджер FileZila клиент. Файлзилла абсолютно бесплатный менеджер. Если будете искать его для скачивания, ищите именно FTP Client FileZilla,не путать с FileZilla Server.
Вернемся к установке Joomla. Открываем FTP менеджер. Для соединения с хостингом в строку «Соединение» вставляем имя FTP хостинга, имя зарегистрированного пользователя FTP, пароль для соединения по FTP. Все эти данные присылаются вам по электронной почте при покупке хостинга. Не спутайте их с данными для входа в админ панель хостинга, для вашего аккаунта (домена).
После установки соединения по FTP справа вы увидите столбец с коневым каталогом сайта на хостинге, а слева все диски и файлы вашего компьютера.
Здесь я сделаю небольшое нужное отступление о структуре вашего сайта на хостинге.
Структура вашего сайта на хостинге
Файловая структура сайта Joomla это древовидное хранилище. Основа структуры это корень сайта или корневой каталог.В корневом каталоге храняться все данные сайта. Обозначается корень сайта как правая косая черта (слеш). В английском обозначении root.
В файловом менеджере вашего сайта корневой каталог может обозначаться по-разному. Например (root/) или просто слеш (/).Все остальные файлы сайта будут находиться «под слеш» (/).
При покупке хостинга, корневой каталог создается по умолчанию. Если вы откроете, файловый менеджер своего сайта, то увидите уже созданную структуру корневого каталога. Различные хостинги формируют корень сайта по разному.
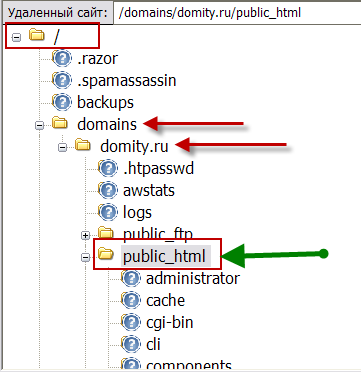
В большинстве своем это несколько папок и файлов, одна из которых,скорее всего, (publ_html) или (httpdocs). Именно в эту папку нужно устанавливать распакованные папки и файлы CMS Joomla.
- Примечание: Различные Хостинги могут несколько иначе организовать структуру вашего сайта. Но принцип везде одинаков
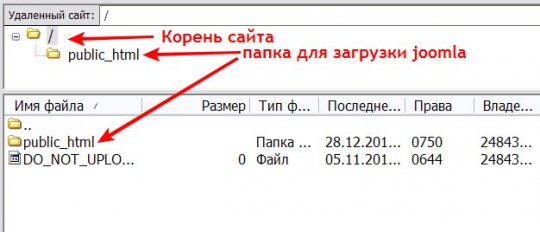
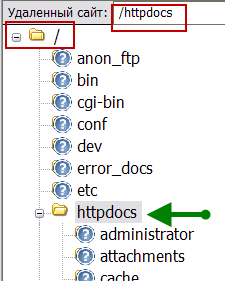
Закачиваем папки и файла дистрибутива Joomla на хостинг по FTP
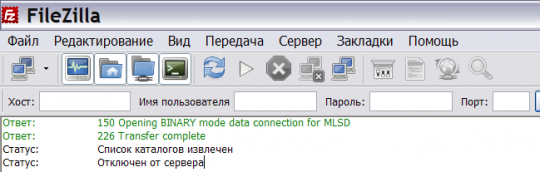
- Нужно открыть FileZilla,
- Установить соединение с сервером хостинга по FTP,
- Выделить, использую кнопку Ctrl, все папки и файлы распакованного архива CMS Joomla на диске компьютера;
- «Перетащить» их в папку (publ_html) или (httpdocs) в корень вашего домена на хостинге.
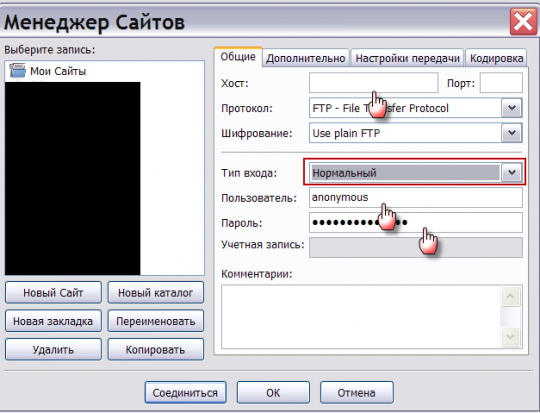
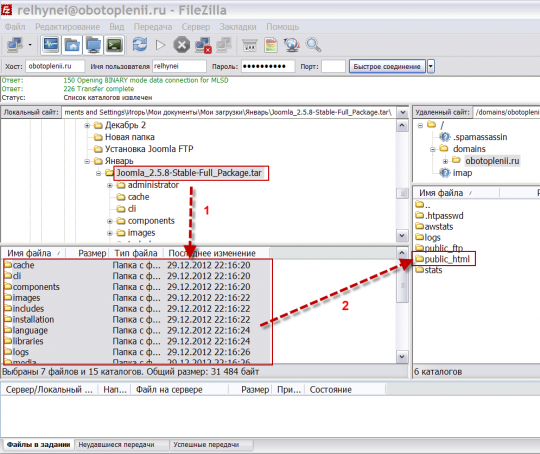
Если процесс закачки начался, то остается только ждать. В задании будут около 5000 файлов. Их перенос на хостинг займет 15-20 минут.
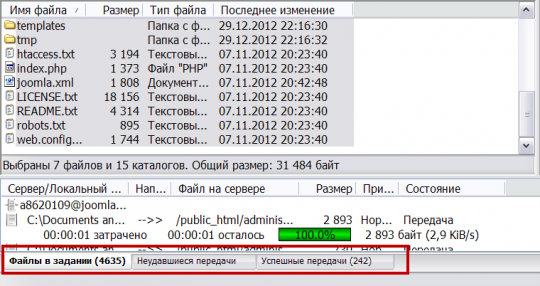
- После окончания загрузки этап установки Joomla на хостинг по FTP закончен. Продолжаем установку CMS Joomla на хостинг, двигаясь по этапам встроенного установщика Joomla.
Семь шагов установки Joomla встроенным установщиком
Интерфейс установщика ( инсталятора) Joomla на русском языке. Двигаться нужно по шагам, внимательно читая инструкции. Я надеялся уместить всю тему в одну статью,но не получилось. Подробно о работе с установщиком Joomla следующая статья (ссылка внизу).
Открыть установщик Joomla
Чтобы открыть установщик Joomla, нужно набрать в строке любого браузера, адрес вашего сайта.Откроется установщик Joomla.
Примечание: Если установщик не открывается, значит, вы сделали, что-то не правильно. Скорее всего, загрузили Joomla не в ту папку. При такой ошибке хостинг сообщит об этом в открывшемся окне. Ошибки будут типа Error .Если ошибки связаны с не корректным скачиванием архива или повреждении папок архива Joomla , о неудачном скачивании архива сообщит FTP менеджер. Чтобы исправить ошибки, нужно удалить все установленные папки Joomla и сделать повторную загрузку от новых источником Joomla или в другую папку.
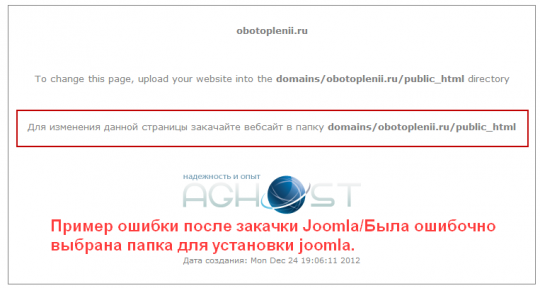
Первая страница открывшегося установщика Joomla это страница выбора языка, на котором будет работать ваш Joomla! На этом установка Joomla на хостинг по FTP завершена! Результатом этапа должно стать открывшееся установщик Joomla.
©Joomla-abc.ru
Статьи близкие по теме
joomla-abc.ru
безопасный доступ к админ. панели Joomla, безопасный доступ к FTP
В этой статье мы поговорим о самых примитивных, но обязательных мерах безопасности системы управления Joomla 3. CMS Joomla - это система управления с открытым кодом и в изначальном варианте совершенно не защищена. И первое что нужно сделать - это закрыть админ панель от попыток подбора паролей.
Защита административной панели
Для защиты админ панели существуют различные плагины, которые меняют урл админ панели, но мы не будем использовать такие плагины, потому что, как и все остальные расширения для Joomla они могут быть уязвимы.
Мы будем использовать полный запрет на любой доступ к папке administrator, а для этого будем использовать файл .htaccess
Создаем файл .htaccess и вставляем в него следующий код
deny from allallow from XXX.XX.XX.XX
где XXX.XX.XX.XX - это IP адрес, с которого доступ к админ панели будет разрешен, то есть вместо XXX.XX.XX.XX - это Ваш IP адрес.
помещаем этот файл в корень папки administrator.
Обратите внимание!
Если IP будет динамическим, его придется менять каждый раз, это будет создавать определенные неудобства, но гораздо большие неудобства у Вас возникнут при заражении Вашего сайта. Поэтому никогда не удаляйте файл .htaccess из папки administrator, а только меняйте свой IP
Это избавит Вас от проблем с подбором пароля.
Защита доступа по FTP соединению
Очень часто злоумышленники получают доступы FTP к Вашему сайту, сохраненные в файловом менеджере. А делее используют их для распространения вредоносных скриптов, рассылающих спам и т.д.
Для того, чтобы ограничить доступ по FTP, так же необходимо ограничить доступ только по IP адресу.
Файл .htaccess
Так же в файл .htaccess, который находится в корне добавляем следующие строки
<Files ~ "\.xml$">Order allow,denyDeny from allSatisfy all</Files>
<Filesmatch ".(php)$">order deny,allowdeny from all</Filesmatch>
<Filesmatch "^index.php">order allow,denyallow from all</Filesmatch>
<Filesmatch "^index2.php">order deny,allowallow from all</Filesmatch>
<Files 403.shtml>order allow,denyallow from all</Files>
RewriteCond %{QUERY_STRING} tp=(.*)RewriteRule ^(.*)$ index.php [F,L]
Обновления Joomla и расширений
Обязательно!
Сама система управления проверяет на наличие обновлений саму себя и все расширения. Как только предлагается обновление необходимо сразу же обновлять как саму систему управления Joomla, так и все расширения, которые предлагаются к обновлению. Это очень Важно, потому что в основном происходят обновления безопасности! Перед любым обновлением необходимо делать бекапы!!!
После этих небольших манипуляций Вы защитите свой сайт, конечно, не на все 100%, но хотя бы от основных угроз.
joomla-zone.ru
Проблемы с загрузкой файлов через FTP
administrator/backups/ Доступен на запись
administrator/components/ Доступен на запись
administrator/language/ Доступен на запись
administrator/language/en-GB/ Доступен на запись
administrator/language/ru-RU/ Доступен на запись
administrator/modules/ Доступен на запись
administrator/templates/ Доступен на запись
components/ Доступен на запись
images/ Доступен на запись
images/banners/ Доступен на запись
images/stories/ Доступен на запись
language/ Доступен на запись
language/en-GB/ Доступен на запись
language/pdf_fonts/ Доступен на запись
language/ru-RU/ Доступен на запись
media/ Доступен на запись
modules/ Доступен на запись
plugins/ Доступен на запись
plugins/content/ Доступен на запись
plugins/editors/ Доступен на запись
plugins/editors-xtd/ Доступен на запись
plugins/search/ Доступен на запись
plugins/system/ Доступен на запись
plugins/user/ Доступен на запись
plugins/xmlrpc/ Доступен на запись
templates/ Доступен на запись
Папка для кеширования: /var/www/vhosts/vikitravel.ru/httpdocs/test/cache/ Доступен на запись
Папка для кеширования: /var/www/vhosts/vikitravel.ru/httpdocs/test/administrator/cache/ Доступен на запись
Папка для логов ($log_path) /var/www/vhosts/vikitravel.ru/httpdocs/test/logs/ Доступен на запись
Папка для временных файлов ($tmp_path) /var/www/vhosts/vikitravel.ru/httpdocs/test/tmp/ Доступен на запись
joomla-support.ru
Настройка ftp в Joomla 1.5
Для того что бы настроить FTP в Joomla 1.5 выполните:
Вариант 1. Через интерфейс Joomla
Откройте:
В верхнем меню: Сайт > Общие настройки. Вкладка СЕРВЕРНайдите блок "Установки FTP" и заполните необходимые поля. В целях безопасности создайте на хостинге нового пользователя ftp с доступом только к папке с Вашим сайтом.Что бы настройки ftp Joomla сохранились, права на файл configuration.php в корне сайта нужно сменить на 777:
FTP хост: хост должен предоставить хостер для настройки ftpFTP порт: 21FTP логин: логин пользователя ftp. Должен предоставить хостер.FTP пароль: пароль должен предоставить хостерFTP корень: путь к папке в которой расположена Joomla (кпримеру можно зайти через ftp клиент открыть папку с файлами сайта и скопировать путь в строке адреса (в конце слеш не нужен )
Сохранить.
Теперь необходимо открыть файл configuration.php и найти строки:
var $log_path = '/logs'; var $tmp_path = '/tmp';
и указать полный путь к файлам logs tmp. Посмотреть его можно в меню Помощь > Информация PHP в строке DOCUMENT_ROOT
Сменить права на файл configuration.php
Вариант 2 Через файл configuration.php
Найдите строки в configuration.php впишите:
var $ftp_enable = '1'; var $ftp_host = ' хост должен предоставить хостер для настройки ftp'; var $ftp_port = '21'; var $ftp_user = 'логин пользователя ftp. Должен предоставить хостер'; var $ftp_pass = 'пароль должен предоставить хостер'; var $ftp_root = 'путь к папке в которой расположена Joomla (к примеру можно зайти через ftp клиент открыть папку с файлами сайта и скопировать путь в строке адреса (в конце слеш не нужен )';
Путь к файлам logs tmp
var $log_path = '/logs'; var $tmp_path = '/tmp';
указать полный путь к файлам logs tmp. Посмотреть его можно в меню Помощь > Информация PHP в строке DOCUMENT_ROOT
www.opengs.ru
 Вот и долгожданный 2 выпуск, в нём я расскажу вам про систему обмена трафиком FTP. Вы ничего не пропустили!? Почитайте предыдущие выпуски: Создание сайта: html и хостинг. Глава 1. Ну приступим: Для начала немного теории: ru.wikipedia.org. Теперь расскажу как с этим обстоит в реале: Как стало понятно, это система обмена данными между обычным компьютером и сервером, FTP протокол используют везде!!! Для закачки используют FTP менеждеры или загрузку через браузер (выбираеш файл и загружаеш...) Вот и при создании сайта, чтобы залить файлы на ваш хостинг (который вы бесплатно зарегистрировали здесь) используется FTP. Виды закачки FTP: Браузер - заходите на специальный сайт, выбираете файл, и жмёте закачать. Этот пособ крайне не рекомендую, т.к он очень не стабилен... FTP менеджер - это наилучший способ обмена файлами, очень рекомендую. Хороший FTP менеджер - Total Commander. Лучший FTP менеджер - FileZilla Client. Это самые распространённые и надёжные менеджеры. Вот как настраивать: На вашем хостинге находим "FTP доступ" и видим там свои данные... Заходим в Total Commander -->FTP --> Соединиться с FTP-сервером... Думаю сопоставить настройки вашего хостинга с настройками FTP доступа думаю не сложно... Вуаля, теперь в Total Commander появился новый жёсткий диск... Это файлы на вашем хостинге. Там есть стандартная папка "Public_html" В ней должен находиться сайт. Название сайта должно быть "index" (html, php...) Ну вот и всё с FTP вроде разобрались, теперь приступим к самому сайту. Начнём со сложной - Joomla, в дальнейшем мы будем использовать WordPress, но всё-равно надо развиваться много-сторонне... Рассказывать буду на примере hostinger.ru. Заходим в "Авто-Установщик", устанавливаем Joomla... Заходим одним окном на сайт, другим в админ-панель. Логинимся, и видим что сайт на английском, вот вам русификатор. Установка русификатора: Extensions --> Extension Manager -->Выбираем файл, загружаем --> Language Manager --> Ставим флажок на рус. Всё ваш сайт готов, обновляем окно с сайтом, и видим, ваш сайт... Хотите изменить оформление!? качаем шаблоны отсюда или отсюда или отсюда, установка шаблонов как и установка русификатора... Далее меняем ваш сайт по вашему усмотрению. К сожалению Joomla очень громоздкая, не поддерживает много решений, вещей которые нужны сайту, всё это есть в WordPress. В следующем выпуске вас ждёт: Установка WordPress, темы, плагины. |
www.tooodo.clan.su
Что такое ФТП и для чего он нужен?
Работая в Joomla вам наверняка приходилось слышать о FTP. Можно работать с сайтом и не пользуясь FTP доступом, но с помощью него можно лего и просто сделать много вещей.FTP – это протокол передачи файлов. Через него файлы можно скопировать с компъютера на сервер и обратно, отредактировать.
Для использования FTP необходима специальная программа. Их существует большое количество, некоторые из них бесплатные, некоторые могут быть коммерческими. Практически все программы FTP работают таким образом: появляются 2 окна, где 1-е – ваши файлы на сервере в интернет, а 2-е - файлы на компъютере, тем самым можно легко передавать файлы на компъютер/сервер.Какую же программу для FTP все-таки выбрать?
Существует множество программ, тем не менее, давайте остановимся на самых популярных, таких как:
Бесплатная программа для личного пользования, мощный инструмент для передачи файлов. Заплатив разработчику можно приобрести более расширенную версию программы.
- Многие пользуются программой CuteFTP (www.cuteftp.com) для передачи файлов. Это еще одна бесплатная программа, обладающая полным набором функций передачи файлов.
- Не менее популярна программа FileZilla (filezilla.sourceforge.net).
Это проект с открытым кодом. Программа является бесплатным обеспечением, и пользуется большой популярностью среди пользователей.
Как пользоваться FTP программой?
Предположим, программа FTP уже выбрана и установлена на компъютер, но для работы необходимо знать FTP адрес вашего веб-сервера, имя пользователя и пароль. Получить эту информацию можно на хостинге. Это важная информация, и ее нужно обязательно записать.Обычно FTP-адрес выглядит так: ftp.mydomain.com , но это зависит от веб-хоста.
Имя пользователя должно выглядеть так: Этот адрес электронной почты защищён от спам-ботов. У вас должен быть включен JavaScript для просмотра., но опять же эту информацию можно получить у хостера.
Если вся вышеуказанная информация есть, то можно попробовать получить доступ к файлам FTP.
В различным программах действия могут различаться, но в любом случае нужно создать новое соединение с именем пользователя и паролем, что позволит сохранить настройки, тем самым, исключая необходимость ввода данных каждый раз при входе в программу.
Ниже можно увидеть, как это выглядит в SmartFTP:
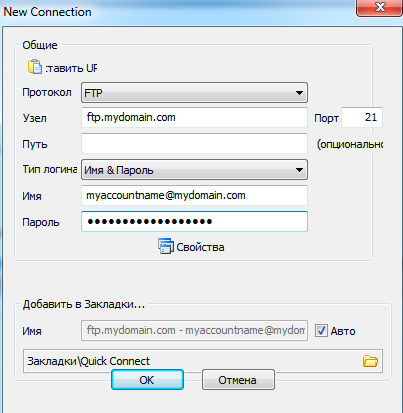
Рис 1. Новое соединение
После создания профиля и ввода всех данных, нажмите «Соединиться», после чего программа начнет соединяться с сервером. Если все настройки верны, то через несколько секунд (в зависимости от скорости интернета) можно будет увидеть все свои файлы, находящиеся на сайте.
На веб-сервере находится набор папок и файлов. Подключаясь к серверу, программа отправляет запрос через интернет на специальный сервер и получает данные, которые запрашиваются. Существуют протоколы и с более расширенным функционалом, нежели обычный веб-серфинг.
Используемая FTP программа дает возможность создавать, редактировать и удалять файлы и папки на веб-сервере, а также передавать эти файлы на сервер и обратно.
Итак, для каких задач можно использовать FTP при работе с Joomla?
Использовать FTP программу можно для решения многих задач в Joomla.
Например, бывают случаи, когда нужно вручную изменить файл конфигурации Joomla.
Можно также изменить многие элементы конфигурации Joomla через интерфейс администратора Joomla себя, но есть некоторые вещи, которые требуют ручного редактирования за пределами административной панели управления Joomla.
Файл конфигурации в Joomla называется "configuration.php" и находится в корне папки Joomla сайта. Это обычный текстовый файл, который можно отредактировать с помощью текстового редактор, например «блокнот»
Возможно, понадобиться и более полнофункциональный текстовый редактор, такой как: PSPad (www.pspad.com).
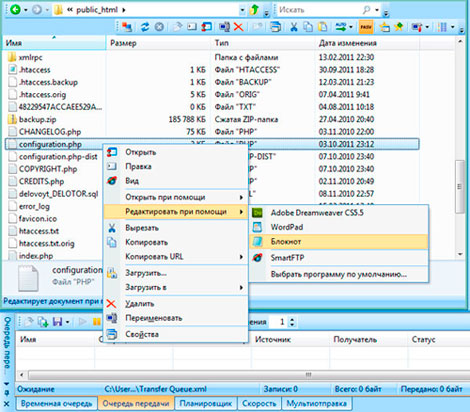
Рис 2. Редактирование файла
Можно решить и другую задачу с помощью FTP , например редактирование файла Htaccess
Htaccess - специальный текстовый файл, который содержит некоторые команды, управляющий тем, как ваш веб-сервер получает доступ к определенным файлам на сайте.
Joomla поставляется со стандартным Htaccess файлом, который может показаться немного запутанным для новых пользователей.Вам придется переименовать файл Htaccess.txt.
Перед названием файла, без пробелов нужно поставить "точку", выглядит это так: ".htaccess" Это же действие также можно легко сделать и с FTP программой.
Следующий случай использования FTP программы – это передача графических файлов для шаблонов.Как правило, при установке, Joomla шаблон обычно поставляется с уже созданным "логотипом", поэтому здесь возникает необходимость настроить его в соответствии с собственными потребностями.
Самый простой способ это сделать:
- скачать один графический файл на компьютер,
- настроить его, используя какой-либо графический редактор,
- затем загрузить измененный файл на сервер
Еще одна интересная функция FTP - это удобство для загрузки больших файлов на веб-сервер. Предположим, что у вас есть 20 mp3-файлов, которые нужно загрузить на свой веб-сайт для подкастов, и каждый из них весит 10 мегабайт. Для того, чтобы загрузить их вручную через обычный интерфейс Joomla, потребуется много времени, но можно загрузить все 20 (или 200) файлов с помощью всего нескольких кликов с FTP, и пойти выпить, например чашечку чая, пока программное обеспечение сделает эту работу за вас.
Итак, очевидно, что FTP может стать отличным помошником.
Чем больше вы используете Joomla, и хотите сделать для сайта, тем больше нужен FTP-помошник.
Альтернатива FTP Существует и альтернатива FTP.
Прежде всего, большинство веб-хостингов могут предоставить доступ к файлам через приложение, вроде «файл-менеджер." А также можно воспользоваться интерфейсом браузера.
Во-вторых, вы можете установить специальные компоненты Joomla, которые имеют также много FTP-функций, при этом, не выходя из панели управления Joomla. Вот несколько наиболее популярных компонентов Joomlaexplorer и Joomlaxtplorer. Это отличные инструменты, для сайта, которыми могут пользоваться только супер администраторы.
joomla.ru