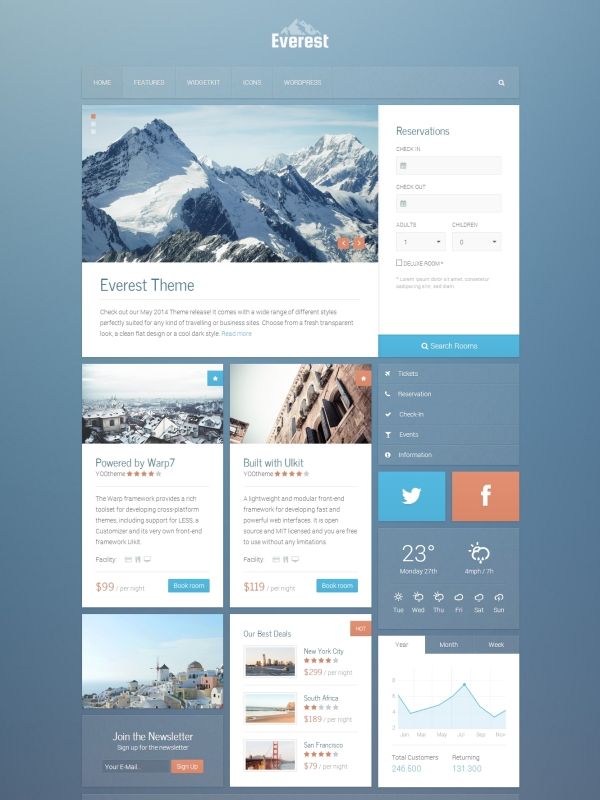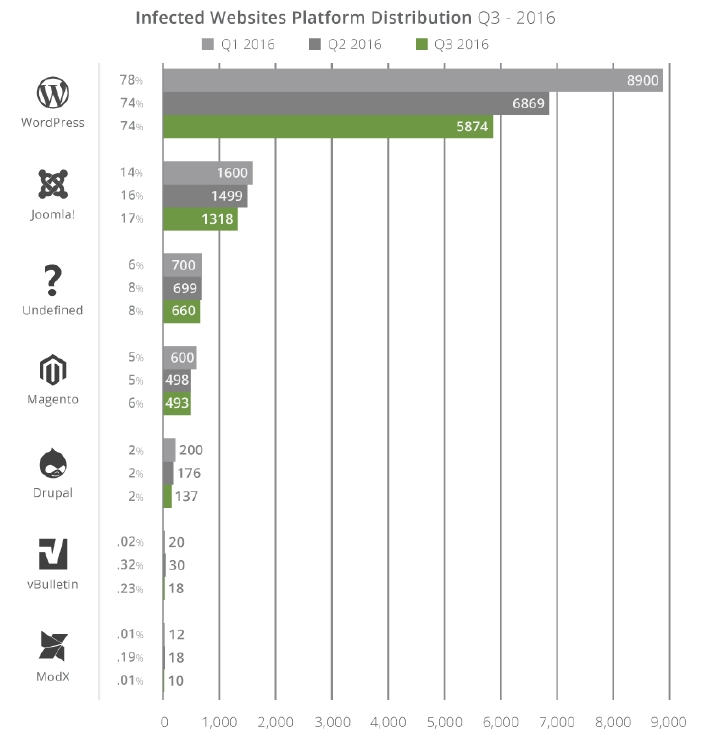Администрирование Joomla. Администрирование joomla
Администрирование Joomla

От автора: приветствую Вас, дорогой друг. Система управления контентом Joomla отличается от остальных CMS очень удобной и гибкой панелью управления администратора, которая позволяет осуществлять администрирование сайта на joomla быстро и легко. Но для начинающего веб-разработчика, многообразие различных элементов управления, менеджеров и кнопок, может значительно усложнить процесс разработки. Поэтому в данной статье я хотел бы привести небольшое описание основных элементов панели администратора CMS Joomla.
Что такое панель администратора?
Панель администратора Joomla или админка – это закрытая часть системы управления контентом Joomla, которая предоставляет специальные инструменты для настройки, как отдельных элементов, так и всей CMS в целом, а так же служит для создания и редактирования содержимого сайта. Доступ в панель администрирования Joomla, разрешен только для авторизированных пользователей, у которых есть соответствующие права, таким образом, не все пользователи имеют право на посещение закрытого раздела CMS.
Чтобы перейти в админку Joomla, необходимо в адресной строке браузера, дописать к основному пути сайта, строку administrator.

Далее вводим логин и пароль, которые указывались во время установки и нажимаем на кнопку “Войти”.

Хотите узнать, как создать собственный шаблон на CMS Joomla с нуля
Получите бесплатную пошаговую авторскую систему, которая научит Вас с полного нуля создавать уникальные шаблоны на движке Joomla – с неповторимым дизайном
Узнать подробнее
После этого на экране Вы увидите главную страницу панели администратора Joomla. Вверху располагается главное меню, которое предоставляет доступ к стандартным менеджерам CMS, а также к устанавливаемым расширениям. Ниже в левой колонке, располагается панель быстрого доступа к некоторым основным элементам админки, а по центру, отображаются последние добавленные материалы и некоторая системная информация. При этом вид главной страницы, для пользователей с разными правами отличен. Сейчас я осуществил вход от имени администратора, но если использовать пользователя с ограниченными правами, то вид админки изменится.

То есть, если у пользователя нет прав, на добавление контента и настройку CMS, то в главном меню не показываются соответствующие элементы.
Основные настройки
Администрирование Joomla, начинается с определения основных настроек, доступ к которым можно получить из главного меню (Система -> Общие настройки).

Как Вы видите, все настройки разделены по отдельным вкладкам.

На вкладке “Сайт” содержатся параметры, с помощью которых выполняется настройка работы сайта и некоторых элементов CMS. Группа настроек – “Настройки сайта”:
Название сайта – название сайта, которое обычно отображается в шапке сайта.
Сайт выключен (offline) – используя данную настройку, можно отключить работу пользовательской части сайта, таким образом доступ обычным пользователям будет закрыт, но админка будет работать.
Показывать offline-сообщение – сообщение, которое будет отображаться, если сайт отключен.
Сообщение при выключенном сайте – пользовательское сообщение, которое будет отображено, при выключенном сайте.
Изображение при выключенном сайте – изображение, которое будет показано, при выключенном сайте.
Иконки быстрого редактирования – данная настройка позволяет, добавить иконки быстрого редактирования, модулей, или меню из пользовательской части сайта, при условии, что у пользователя есть соответствующие права и шаблон поддерживает данную возможность.
Редактор по умолчанию – визуальный редактор, использующийся для добавления текста.
CAPTCHA (по умолчанию) – тип каптчи, используемой на соответствующих страницах сайта (регистрация, отправка формы страницы контактов).
Уровень доступа по умолчанию – уровень доступа по умолчанию, для создаваемых элементов.
Длина списка по умолчанию – настройка постраничной навигации, то есть количество элементов, отображаемой на одной странице.
Ограничение ленты новостей – количество элементов, отображаемых на ленте новостей.

Хотите узнать, как создать собственный шаблон на CMS Joomla с нуля
Получите бесплатную пошаговую авторскую систему, которая научит Вас с полного нуля создавать уникальные шаблоны на движке Joomla – с неповторимым дизайном
Узнать подробнееE-mail ленты новостей – почтовый ящик, использующийся лентой новостей.
Группа “Настройки метаданных” содержит значения по умолчанию, для соответствующих мета-тегов сайта – description, keywords, robots и author. Так же в данной группе содержится переключатель “Показывать версию Joomla!”, который при активации в специальном мета-теге Generator, покажет версию используемой Joomla, что не рекомендуется из соображений безопасности. Группа “Настройки SEO” – содержит настройки для поисковой оптимизации CMS Joomla.
Включить SEF (ЧПУ) – включить поддержку человеко-понятных ссылок. При этом сложные пути ссылок, в которых передаются все возможные параметры, заменяются, по определенным правилам, некоторыми псевдонимами, что позволяет сократить ссылку и сделать ее более понятной, как для человека, так и для поисковой системы.
Перенаправление URL – данный переключатель необходимо активировать, если Вы желаете убрать строку index.php из формирующихся путей ссылок. Но при этом необходимо переименовать файл htaccess.txt, который располагается в корне исходных файлов CMS, в файл .htaccess.
Добавлять суффикс к URL – при активации данной настройки, к пути ссылки, будет добавляться суффикс .html.
Алиасы в Unicode –Выбор режима создания псевдонимов элементов сайта — транслитерация заголовка в латинские символы или хранение в кодировке Unicode.
Включать название сайта в заголовок страницы – при активации данной настройки название сайта будет добавлено к заголовку страницы.
На вкладке “Система” содержатся различные системные настройки, а именно настройки вида кэширования страниц, включение режима отладки, а также настройки сессий.

Вкладка “Сервер” позволяет выполнить администрирование Joomla 3 на уровне сервера, а именно: настройки доступа к базе данных, настройки отправки электронных сообщений, настройки FTP доступа, показа ошибок, часового пояса и т.д.

На вкладке “Права” Вы можете настроить права доступа для различных групп пользователей.

Итак, основные настройки CMS Joomla мы с Вами рассмотрели, теперь давайте поговорим о менеджерах.
Основные менеджеры CMS
Менеджер, это небольшой раздел панели администратора, который позволяет создавать, редактировать, удалять и настраивать различные элементы сайта: меню, материалы, модули и т.д.
Теперь давайте рассмотрим некоторые основные менеджеры CMS. Итак, наиболее важный менеджер – это менеджер пользователей, который используется для создания новых пользователей, групп, а также уровней доступа.

Обратите внимание, все добавленные пользователи отображаются в данном менеджере, при этом, имя пользователя отображается в виде ссылки, на страницу его редактирования. Для создания нового пользователя, необходимо кликнуть по кнопке “Создать”.

Пункт, главного меню “Материалы” предоставит Вам доступ к менеджеру материалов, используя который, Вы сможете добавить неограниченное количество различных материалов, которые будут публиковаться на страницах пользовательской части.

При этом, создаваемые материалы можно разделить по категориям неограниченного уровня вложенности.
Пункт главного меню “Меню”, открывает доступ к менеджеру меню, благодаря которому Вы сможете создать различные меню для Вашего сайта и соответственно привязать к каждому из них различные пункты (ссылки). После создания меню, и для отображения его в пользовательской части сайта, необходимо создать соответствующий модуль. Модуль – это специальный элемент, который отображает необходимую информацию в доступных позициях шаблона. Модули создаются в менеджере модулей, доступ к которому можно получить из главного меню (Расширения->Менеджер модулей).
Дополнительные расширения, которые значительно расширят стандартный функционал CMS Joomla, можно установить, используя менеджер расширений (Расширения->Менеджер расширений).
Как Вы видите для системы управления контентом джумла администрирование – это важная и ответственная задача, которая покажется достаточно сложной новичкам, но уделив данной теме некоторое количество времени и изучив каждый элемент панели администратора, Вы увидите, что все достаточно просто и легко.
На этом краткий экскурс в тему администрирования CMS Joomla завершен. Если же Вы желаете изучить данную тему более подробно и научиться профессионально работать с данной CMS, Вам будет полезен наш курс Joomla-Мастер. С нуля до премиум шаблона.
Всего Вам доброго и удачного кодирования!!!

Хотите узнать, как создать собственный шаблон на CMS Joomla с нуля
Получите бесплатную пошаговую авторскую систему, которая научит Вас с полного нуля создавать уникальные шаблоны на движке Joomla – с неповторимым дизайном
Узнать подробнее
Хотите узнать, как создать собственный шаблон на CMS Joomla с нуля
Все очень просто!
Получите бесплатную пошаговую авторскую систему, которая научит Вас с полного нуля создавать уникальные шаблоны на движке Joomla – с неповторимым дизайном
Получить
webformyself.com
Основы администрирования joomla
В этой статье мы познакомимся с основами администрирования системы управления сайтом joomla. Также эта статья будет началом уроков по администрированию и управлению сайтом на основе joomla.
Сайт на основе CMS Joomla устроен иерархическим образом: он состоит из разделов, которые содержат категории (подразделы), а последние содержат статьи (материалы). Поэтому каждый материал сайга принадлежит к определенному разделу/категории (рис. 1).
Поэтому, прежде чем создавать материал (статью) нужно сначала создать раздел и категорию.
Рассмотрим разделы и категории на примере сайта «Ездим сами». Здесь мы имеем раздел «Закарпатская обл.», который содержит категорию «Поляна». А в категории «Поляна» имеются различные материалы, среди которых есть «Отель София».
Создание разделов, категорий и материалов делается в меню «Материалы» панели администратора. Это меню содержит пункты «Менеджер материалов», «Корзина материалов», «Менеджер разделов», «Менеджер категорий» и «Менеджер главной страницы». Как вы поняли, статьи создаются в «Менеджере материалов», и соответственно, разделы и категории – в «Менеджере разделов» и «Менеджере категорий».
Чтобы создать раздел, нужно в меню «Материалы» выбрать «Менеджер разделов». После этого нужно нажать зеленую кнопку «Создать» и появится окно, где нужно ввести заголовок Раздела, его псевдоним (определяет вид ссылки), а также описание.
Аналогично создаем Категорию, выбрав «Менеджер категорий» в меню «Материалы». Но здесь нужно также выбрать раздел, к которому будет относиться эта категория. Для создания материала (статьи) нужно выбрать «Менеджер материалов» в меню «Материалы». Также можно нажать кнопку «Добавить материал» в корневом окне панели администратора. После нажатия зеленой кнопки «Создать» (или «Добавить материал») появится окно «Материал:», где также вводим заголовок и псевдоним статьи. Также выбираем раздел и категорию, к которым эта статья будет относиться. Конечно, можно не указывать раздел и категорию, выбрав пункты «не указано». Ниже находится форма для ввода текста статьи, в которой мы вводим текст. Эта форма имеет стандартный набор кнопок для форматирования, которые подобные на панель в Microsoft Word. Если статья имеет графические изображения, то их можно загрузисть с локального компьютера с помощью кнопки «Изображение», которая находится внизу формы вместе с кнопкамы «Разрыв страницы» и «Подробнее...». Кнопку «Разрыв страницы» используют, если необходимо разбить статью на несколько страниц (в случае большой статьи), а кнопку «Подробнее...» рассмотрим ниже.
Для создания материала (статьи) нужно выбрать «Менеджер материалов» в меню «Материалы». Также можно нажать кнопку «Добавить материал» в корневом окне панели администратора. После нажатия зеленой кнопки «Создать» (или «Добавить материал») появится окно «Материал:», где также вводим заголовок и псевдоним статьи. Также выбираем раздел и категорию, к которым эта статья будет относиться. Конечно, можно не указывать раздел и категорию, выбрав пункты «не указано». Ниже находится форма для ввода текста статьи, в которой мы вводим текст. Эта форма имеет стандартный набор кнопок для форматирования, которые подобные на панель в Microsoft Word. Если статья имеет графические изображения, то их можно загрузисть с локального компьютера с помощью кнопки «Изображение», которая находится внизу формы вместе с кнопкамы «Разрыв страницы» и «Подробнее...». Кнопку «Разрыв страницы» используют, если необходимо разбить статью на несколько страниц (в случае большой статьи), а кнопку «Подробнее...» рассмотрим ниже. После написания статьи нужно также настроить «параметры статьи», «расширенные параметры» и «мета-данные». Эти все настройки находятся справа. Большинство параметров есть понятными, поэтому остановимся только на основных параметрах. Если установить параметры «Название раздела» и «Название категории», то над статьей будут показываться раздел и категория, к которым она относится.
После написания статьи нужно также настроить «параметры статьи», «расширенные параметры» и «мета-данные». Эти все настройки находятся справа. Большинство параметров есть понятными, поэтому остановимся только на основных параметрах. Если установить параметры «Название раздела» и «Название категории», то над статьей будут показываться раздел и категория, к которым она относится.
Очень полезным параметром есть «Вступительный текст». Он очень полезен тогда, когда статьи в категории размещены в виде блога. Сам вступительный текст отделяется от основного текста статьи с помощью кнопки «Подробнее…», которая находится внизу страницы (рис. 5). Рассмотрим это на примере страницы под названием «Частная усадьба Росинка» (рис. 5). Здесь мы отделили вступительный текст и сделали его скрытым в статье. Поэтому в статье этот текст не будет отображаться. Но он будет виден в списке объектов в категории, если меню категории настроено в виде блога (рис. 6.). На этом рисунке мы видим категорию «Ворохта», которая содержит вступительный текст статьи «Частная усадьба Росинка».
Рассмотрим это на примере страницы под названием «Частная усадьба Росинка» (рис. 5). Здесь мы отделили вступительный текст и сделали его скрытым в статье. Поэтому в статье этот текст не будет отображаться. Но он будет виден в списке объектов в категории, если меню категории настроено в виде блога (рис. 6.). На этом рисунке мы видим категорию «Ворохта», которая содержит вступительный текст статьи «Частная усадьба Росинка».
На рис. 6 вы также видите меню, которое содержит ссылки на разделы, категории и статьи. Как работать с меню и создавать ссылки на материалы сайта, мы узнаем в следующем уроке.
www.joomla-master.com
Joomla вход в админку (джумлы). Как войти (зайти) в административную панель (админку) Joomla

От автора: приветствую Вас, дорогой друг. Администраторская панель – неотъемлемая часть любой системы управления контентом и, конечно же, Joomla – не исключение. Поэтому в данной статье мы с Вами поговорим о данном разделе CMS, и определимся с достаточно сложным вопросом, который задают все новички – как осуществить в joomla вход в админку?
Для тех, кто не знает панель управления сайтом или панель администратора – это специальный закрытый раздел системы управления контентом, который позволяет управлять содержимым всего сайта в целом. То есть, применительно к Joomla, данный раздел позволяет: выполнять различные настройки, добавлять, редактировать и удалять контент, настраивать пункты меню, работать с пользователями, создавать и отображать в необходимых позициях модули, настраивать внешний вид сайта, путем выбора шаблонов, а так же расширять функционал CMS путем установки сторонних расширений — компонентов, модулей или плагинов.
При этом, как было сказано выше, в джумла вход в админку разрешен только авторизированным пользователям и, при условии ,что у них есть соответствующие права. То есть, если пользователь авторизовался в системе, то это не значит, что он может войти в админку, так как у него может не быть на это прав. При этом, в зависимости от прав пользователя, в админке могут быть закрыты определенные элементы управления. То есть, если у пользователя нет прав на создание и редактирование материалов, то данные действия будут запрещены для выполнения от его имени и соответствующие элементы так же будут не доступны. Таким образом, в зависимости от прав пользователя, внешний вид панели администратора будет меняться.
Соответственно, если без панели администратора сайт на CMS Joomla создать не возможно, значит, возникает вопрос — как войти в административную панель Joomla.
Для входа в панель администратора Joomla, необходимо к адресу сайта дописать строку “/administrator”. То есть, если адрес Вашего сайта – domen.ru, то для входа в админку Вы должны перейти по адресу — domen.ru /administrator.

Хотите узнать, как создать собственный шаблон на CMS Joomla с нуля
Получите бесплатную пошаговую авторскую систему, которая научит Вас с полного нуля создавать уникальные шаблоны на движке Joomla – с неповторимым дизайном
Узнать подробнее
Далее, необходимо авторизоваться и, если у Вас есть соответствующие права, Вы получите доступ. Ссылка на панель администратора так же отображается сразу после завершения установки CMS.

Теперь Вы знаете, как войти в админку joomla, но предложенные стандартные способы могут не сработать на чужом сайте, потому как очень часто разработчики сайтов скрывают стандартный путь панели администратора из соображений безопасности, используя различные сторонние расширения. Так как на странице авторизации, злоумышленник может организовать перебор пароля, особенно если ему известен логин администратора. И если пароль достаточно простой, что не редко бывает, он сможет через некоторое время зайти в админку джумлы, что крайне нежелательно.
Если Вы желаете научиться создавать сайты с использованием системы управления контентом Joomla , Вам будет полезен курс Joomla-Мастер. С нуля до премиум шаблона. На этом данная статья завершена. Всего Вам доброго и удачного кодирования!!!

Хотите узнать, как создать собственный шаблон на CMS Joomla с нуля
Все очень просто!
Получите бесплатную пошаговую авторскую систему, которая научит Вас с полного нуля создавать уникальные шаблоны на движке Joomla – с неповторимым дизайном
Получить
webformyself.com
Как войти в админку Joomla разными способами
Вход в админку, или панель управления Джумла, — это одно из самых первых действий, которое вы совершите после установки движка на хостинг. При помощи админки вы будете решать множество проблем и создавать возможности для вашего веб-ресурса.
Именно через панель управления вы будете добавлять материал, регулировать регистрацию пользователей, изменять внешний вид сайта Joomla и многое другое.
Чтобы приступить ко всему этому, вам предстоит зайти в админпанель.
В данной статье будет рассмотрен не только стандартный способ, как попасть в панель управления сайта Joomla. Кроме того, вы узнаете о возможных проблемах, когда вход админки буквально заблокирован. Также вам поведают способы решения этих проблем.
Как зайти в админку стандартными способом
Чтобы осуществить вход в панель администрирования Joomla, вам необходимо использовать специальный адрес. Это адрес индивидуален для каждого сайта, но в целом одинаков. Введите доменное имя вашего сайта, затем поставьте слэш и напишите administrator. Нажмите Enter и адрес перенесет вас в админку. Далее, чтобы зайти в панель администрирования Джумла, введите логин и пароль. Их вы указывали во время инсталляции движка на хостинге.
Итак, первая проблема, с которой вы можете столкнуться — это забытый пароль. Без пароля вы не сможете войти, так что либо вспоминайте, либо придется восстановить его. Для начала поройтесь в ваших записях, куда вы обычно вносите различные пин-коды, имейлы и тому подобное. Если вы наверняка помните почтовый ящик, который указывали во время установки Joomla, тогда вы сможете осуществить вход в админку! Вам необходимо ввести специальный адрес в строке браузера, который перенесет вас в раздел восстановления пароля Joomla. Введите доменное имя ресурса и через слэш /index.php?option=com_registration&task=lostPassword.
После перехода на страницу восстановления пароля вам предстоит указать имейл, привязанный к аккаунту админ. Далее зайдете на почтовый ящик и найдете письмо. В нем будет указан новый пароль. Теперь войти в админку несложно — введите логин и новый пароль.
Но не всегда все бывает так просто. Порой вебмастера не помнят и адрес почтового ящика. Но не отчаивайтесь — и эта проблема решаема! Чтобы зайти в админку, не зная ни пароля, ни имейла, вам необходимо отредактировать некоторые файлы конфигурации на сервере. Для этого зайдите на хостинг. Если вы и на нем забыли параметры для входа, то воспользуйтесь восстановлением аккаунта по номеру телефона (обычно, такая функция имеется).Вам необходимо будет отправить специальный запрос при помощи панели управления сервера. Зайдите в phpMyAdmin и отправьте SQL-запрос. При помощи этого запроса старый пароль для входа в панель Joomla будет забыт и установится новый. Запрос будет состоять из трех строчек:
- В первой строке укажите
UPDATE `jos_users`
- Во второй строке будет стоять тег
SET password=
Его значение зависит от того, какой вы хотите задать пароль. Если желаете установить стандартное значение пароля (admin), тогда после знака равно укажите
21232f297a57a5a743894a0e4a801fc3
Если же хотите указать собственный — тогда пропишите
MD5( 'new_password' )
где new_password — это ваш новый пароль, чтобы осуществить вход в Joomla.
- В третьем пункте укажите тег
WHERE id = 62
Кроме того, из-за того, что многие новички не могут зайти в свой аккаунт админа Joomla, уже появилось множество скриптов для восстановления пароля. Можете побродить по форумам и найти подобные скрипты. Они либо сбросят ваш пароль до стандартного admin, либо позволят прописать новый. Чтобы активировать подобный скрипт и совершить вход под новым паролем, вам необходимо будет добавить функциональный файл в определенный каталог на хостинге.
Как зайти в админку, если выдает ошибку
Порой не все так просто, и осуществить вход в панель администрирования почти невозможно. Иногда после попытки зайти в админку вылетает ошибка 404. Либо после ввода логина и пароля страница входа просто перезагружается. Это сложные проблемы, к которым вы должны заранее подготовиться.
Порой неприятные ситуации с невозможностью залогиниться в панели управления возникают из-за каких-то нововведений на сайте. Очень желательно периодически делать бэкап всех данных сервера. Эти данные должны храниться у вас на компьютере, а также на каком-нибудь файлообменнике, чтобы вы смогли их восстановить. Если не выходит войти в администраторский аккаунт и профили других пользователей, тогда найдите каталог Administrator на сервере и замените его на ранее сохраненный. Обычно такая мера помогает.
Очень часто проблемы со входом связаны со взломом вашего сайта. Попробуйте сравнять данные бэкапа и те, что имеются у вас на хостинге. Если они изменены, значит кто-то постарался! А порой причина перезагрузки страницы входа — это элементарное несоблюдение правил во время установки движка на хостинг. Вам следует после завершения инсталляции удалить каталог с файлами установщика, иначе после перехода в админку вы будете попадать на меню инсталляции.Вполне возможно, что вы не можете залогиниться не из-за своей оплошности, а из-за таковой ситуации на движке Джумла. Иногда хакеры устраивают атаки на некоторые сервера. Они используют программы подбора логинов и паролей для взлома админок. Если администрация это фиксирует, то доступ к админпанелям на время блокируют для всех, потому вас и перенаправляет на страницу ошибки 403 или 404. Чтобы выяснить так ли это, напишите в техническую поддержку хостинга — они обязательно должны вам помочь, ведь вы платите за это деньги!
Кроме того, порой проблемы кроются в настройках прокси сервера. В любом случае, вам следует обратиться в техподдержку провайдера для выяснения причин возникновения проблемы.
Похожие статьи
joomlalib.ru