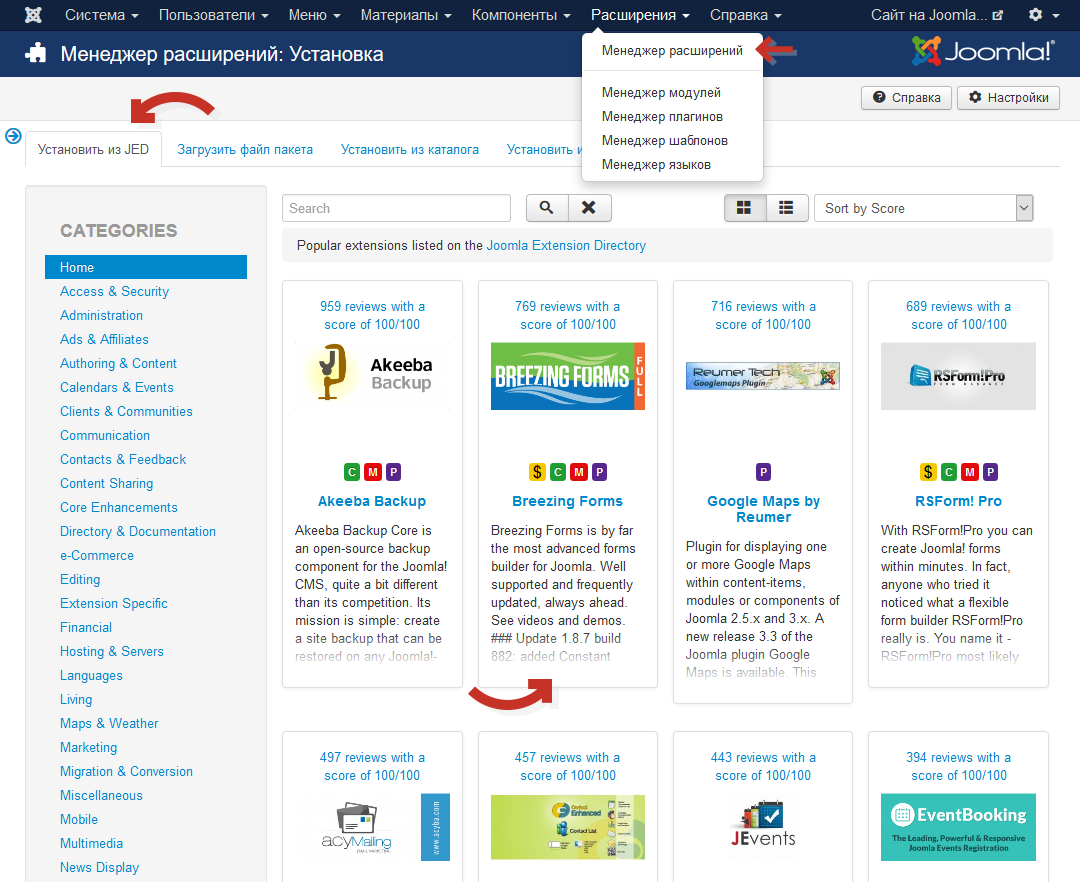Установка Joomla 3.0 на хостинг. Установка джумла
Пошаговая установка joomla 3 на Denwer
Доброго времени суток, уважаемые коллеги. Итак, пришло время установить joomla 3, на локальный веб сервер denwer. В этой статье я пошагово объясню как это сделать. На самом деле, здесь нет ни чего сложного. И если вы всерьёз собрались, создать свой сайт. Вам ещё не раз придётся это сделать.
Первым делом, нам необходимо скачать joomla. Для этого перейдите по этой ссылке joomla.ru. В этой статье я покажу вам на примере joomla версии 3.2.0. При выходе более новых версий на пример joomla 3.5, процесс установки остаётся тем-же.
Перед установкой joomla 3, необходимо установить denwer, а также создать базу данных. Об этом я подробно написал в статье - Установка и настройка web сервера Denwer.
Установка joomla 3 на denwer. После установки программы denwer. На диске "C" создалась папка "WebServers", в ней и будут находится все файлы вашего сайта. А для удобства создался диск "Z", зайдя в него вы также попадаете в папку "WebServers". Не большая путаница, но это необходимо знать.
Открываем диск "Z", там находятся четыре папки. Заходим в папку home.
В папке home, нам необходимо создать папку, с названием будущего сайта. Желательно, сразу придумать правильное название, то есть "доменное имя". Чтобы в будущем, не пришлось переделывать внутренние ссылки. О том как это сделать я написал здесь - Правильное доменное имя для вашего сайта. Для примера я дал название sajtnajoomla.ru У вас естественно будет своё название.
Далее заходим в папку sajtnajoomla.ru И создаём в ней папку с названием "www". Путь к папке выглядит так: Z:\home\sajtnajoomla.ru\www
Теперь нам необходимо разархивировать, скачанный архив joomla 3 в отдельную папку. И все файлы, переместить в только что созданную папку www В итоге в папке www должны находится, вот такие папки и файлы.
После этих действий приступаем, к самой установке joomla3 на denwer.
Пошаговая установка joomla 3. Необходимо перезапустить denwer. Для этого запустите одну из трёх создавшихся иконок, с названием "Restart Denwer".
Теперь надо прописать в адресную строку в браузере, адрес нашего сайта. То есть название папки, которую мы создали, у меня это sajtnajoomla.ru Не забывайте, у вас своё название. После того как ввели адрес, нажмите Enter.

Шаг первый конфигурация сайта. Перед нами открылось вот такое окно, с названием конфигурация сайта. Если плохо видно изображение кликните по нему, для увеличения. Здесь нам необходимо заполнить восемь полей.

- Выберите язык - оставляем Русский.
- Во втором поле, даём название сайту. Пока что можно дать любое название, в будущем при настройке сайта, его легко можно изменить.
- Описание, также легко меняется.
- В четвёртом поле выключить сайт, оставляем нет.
- Вводим свой email. Рекомендуется завести отдельный почтовый ящик, чтобы в будущем было меньше путаницы с письмами.
- Здесь придумываем логин, ОБЯЗАТЕЛЬНО ЗАПИШИТЕ ЕГО.
- В поле семь, указываем пароль. Он должен быть сложным, состоять из больших и маленьких букв, а также цифр, длинной не менее десяти символов. Пароли с датой вашего рождения, взломает даже начинающий хакер. И главное НЕ ЗАБУДЬТЕ ЗАПИСАТЬ ПАРОЛЬ. Иначе вы просто не попадёте в админку вашего сайта.
- В поле восемь, подтверждаете пароль.
После заполнения этих полей, необходимо нажать далее, чтобы перейти к следующему шагу установки.
Шаг второй Конфигурация базы данных. Здесь тоже нет ни чего сложного, к томуже почти все поля заполняются автоматически.

- Тип базы данных, оставляем MySQLi.
- Во втором поле, пишем localhost.
- Имя пользователя: root
- Поле пароль, оставляем пустым. Так как наш сайт устанавливаем на денвер, в пароле нет необходимости.
- Перед тем как устанавливать joomla 3, мы установили денвер и создали базу данных для будущего сайта. Сюда как раз и необходимо ввести, имя базы данных созданную нами ранее. У меня это moyblog.
- Префикс таблиц генерируется автоматически. У вас будет другой, не меняйте его.
- В седьмом поле оставляем: переименовать.
С конфигурацией базы данных разобрались, жмём далее переходим к завершающему шагу установки.
Шаг третий обзор. Страница слишком длинная, так что мне пришлось разделить её на два скриншота. Здесь идёт последняя проверка перед установкой.


- Установка демо данных, я ставлю нет, вы можете установить. Это демонстрационные данные, то есть вы установите уже готовый сайт. Может помочь новичкам, немного разобраться с основными функциями системы.
- Отправить конфигурацию сайта на e-mail, ставим нет.
- В поле три, проверяете ранее заполненную, конфигурацию сайта.
- В поле четыре, проверяете также ранее заполненную, конфигурацию базы данных.
- В поле пять начальная проверка, везде должно стоять "Да".
- Рекомендуемые установки. Эти поля заполняются автоматически, у вас они должны выглядеть также.
Проверив эти поля, наконец то можно перейти к установке. Для этого нажмите кнопку "установка".
После установки joomla 3 на денвер, вы увидите вот такое окно.

- Первым делом, установите языковые пакеты. Здесь всё просто: нажимаете на установку, выбираете из списка русский язык, языком по умолчанию также ставьте русский, далее установить. Это делается для того чтобы ваша админка, была на русском языке.
- Обязательно удалите директорию installation. Иначе при переходе на сайт или в админку, заново начнётся установка. Также можно удалить эту директорию, зайдя в корневую паку "www", и удалить там папку "installation".
- В поле три вы видите две кнопки: сайт и панель управления. Нажав на сайт вы попадёте на ваш сайт. Если вы нажмёте на кнопку панель управления, перед вами откроется вот такое окно. Вводим логин и пароль, созданные при заполнении конфигурации сайта. Также видите вкладку "язык по умолчанию". Если при установке языкового пакета, вы сделали языком по умолчанию русский то ни чего менять не надо. А если язык по умолчанию какой то другой тогда выберите "русский", и нажмите войти.

Для того чтобы потом попасть на сайт, необходимо включить денвер, нажав на иконку "Start Denwer". Потом набрать в браузере адрес вашего сайта, для меня это sajtnajoomla.ru А чтобы попасть в панель управления joomla 3, необходимо набрать адрес вашего сайта, с приставкой administrator, для меня это sajtnajoomla.ru/administrator
На этом процесс установки заканчивается, если возникнут какие-то вопросы, не стесняйтесь задавать их в комментариях.
После настройки сайта joomla 3 на денвере, его необходимо перенести на хостинг. О том как это сделать, я подробно написал в статье: Как перенести joomla 3 с денвера на хостинг с помощью компонента Akeeba Backup.
Здесь описано как установить joomla 3 на хостинг а здесь, как установить WordPress на Denwer.
normalnet.ru
Установка Joomla на хостинг - инструкция
Прежде, чем размещать сайт в Сети, лучше отладить его на локальном сервере. Что это такое и как установить DENWER, чтобы динамические сайты могли работать прямо у вас на компьютере без подключения к Интернету, я подробно описал в первой части этой статьи. Здесь же я опишу процесс установки только самой Joomla, подразумевая, что DENWER уже настроен и включен.
Скачивание и распаковка CMS
1. Перейдите на русскоязычный сайт Joomla и скачайте самую свежую версию движка. На момент создания статьи (май 2016) это Joomla 3.5.1, если у вас будет другая, ничего страшного — особых различий в инсталляции и настройке быть не должно.

2. Любым удобным способом распакуйте скачавшийся ZIP-архив в папку, где будет располагаться сайт (при настройках по умолчанию это Z:\home\test1.ru\www\).
Создание базы данных
1. Перейдите в phpMyAdmin. Для этого при запущенном DENWER либо в адресной строке браузера введите localhost/Tools/phpmyadmin/ и подтвердите ввод, либо перейдите по адресу localhost, прокрутите появившуюся страницу вниз и перейдите по ссылке phpMyAdmin — администрирование СУБД MySQL.

2. На отобразившейся странице щёлкните Базы данных.

3. В поле области Создать базу данных введите имя базы (у меня это будет JDB) и нажмите Создать.

Установка через веб-интерфейс
1. В браузере откройте локальный сайт, на котором будет работать Joomla (у меня это test1.ru). Перед вами появится первая страница мастера установки.

Введите название сайта, логин, e-mail и пароль администратора. При желании можно ввести описание сайта, которое потом будет отображаться под ссылкой на него в поисковиках. Инсталлятор позволяет также «выключить» сайт. Если вы воспользуетесь функцией, то посетители будут видеть сообщение о том, что на ресурсе проводятся технические работы. Хотя на локальном хостинге смысла в этом нет, на настоящем сервере «выключать» сайт бывает весьма полезно. После того, как поля формы заполнены, нажмите Далее.

2. Заполните форму следующей страницы: в поле Имя пользователя введите root, поле Пароль оставьте пустым, в соответствующее поле введите имя базы данных (у меня это JDB), если хотите, измените префикс таблиц базы, однако в принципе можно этого не делать. Нажмите Далее, чтобы перейти к следующему шагу.

3. На этапе завершения установки можно просмотреть некоторые настройки, а также установить демо-данные, которые помогут быстрее научиться пользоваться движком. Так как мы учимся, то логично будет установить переключатель демо-данных на Изучаем Joomla, после чего нажать кнопку Установка.

4. Через некоторое время установка Joomla будет завершена, сообщение об этом и отобразит следующая страница. С неё вы можете перейти на сайт или в панель управления им, но прежде всего лучше нажать кнопку Удалить директорию ‘Installation’, так как после установки эта папка не нужна и даже опасна.

5. С помощью любого файлового менеджера, кроме Проводника (FileZilla, Total Commander и т. п.) перейдите в корневую папку сайта, найдите там файл htaccess.txt и переименуйте его в .htaccess (именно так, не оставив расширения .txt).
Теперь, когда всё создано, а каталог installation удалён, установка завершена полностью, и можно перейти к просмотру либо администрированию сайта.
www.seostop.ru
Установка Joomla 3
В этом разделе вы найдете всю информацию об установке CMS Joomla 3 на виртуальный и локальный хостинг, а также установку расширений Joomla, включая установку плагинов, шаблонов, модулей. Уровень статей начинающий.

Установка Joomla 3 на хостинг это первое, что придётся сделать для создания сайта Joomla. После покупки домена и аренды места на диске хостинг-провайдера нужно скачать релиз CMS Joomla и установить его на свой хостинг. В этой статье подробно рассмотрим все этапы, с пояснениями скриншотами, установки Joomla 3.2.0.

Продолжаю тему локальной установки Joomla, в этой статье поговорим про установку Joomla на локальную платформу XAMPP. XAMPP это популярная импортная сборка для работы на любой операционной системе.

Перенос Joomla 3 на хостинг с локального сервера это своеобразный «выпуск в свет» сайта, предварительно собранного и наполненного содержанием на своем компьютере. Как перенести Joomla 3 на хостинг разберем в этой статье.

Установка Joomla 3 на Денвер это обобщающий пример установки системы на локальные сервера, созданные на отдельном компьютере. Такая установка позволяет сделать сайт на Joomla 3 у себя на компьютере, а после готовности перенести его на хостинг.

Как установить Joomla 3 из панели своего хостинга - именно эта тема сегодняшней статьи. Для примера я взял хостинг с панелью DirectAdmin. Однако принцип установки одинаков для любой панели хостинга, в том числе Cpanel, панель ISP, панель Plesk. Главное, чтобы у вас был доступ к файловому менеджеру и на сервере был установлен распаковщик архивов.

Установка Joomla 3 на ISP панель это частный случай установки Joomla 3 на хостинг. Если на вашем хостинге, для административного управления, установлена панель ISP, есть файловый менеджер, и Вы хотите установить Joomla 3 без соединения по FTP, то эта статья для вас.
joomla3-x.ru
Установка Joomla 3.0 на хостинг

Вашему вниманию представляем статью о том, как установить joomla на хостинг. С выходом каждой новой версии Joomla CMS, разработчики пытаются максимально упростить процесс установки данного php-скрипта на хостинг. Поэтому, установка Joomla 3.0 происходит максимально просто, и с процессом установки скрипта на домен справится даже начинающий вебмастер.
Установка Joomla на хостинг
Для начала нужно скачать Joomla CMS c официального сайта, поскольку с любого другого сайта вы рискуете скачать движок с вшитыми в них вирусами. У вас уже должен быть хостинг, куда вы будете заливать установочные файлы движка.
На официально сайте Joomla представлены все требования к хостинг серверу, которые необходимы для нормальной работы вашего будущего интернет проекта.
Требования к хостингу:
- PHP (Magic Quotes GPC off): 5.3.1 +
- MySQL (InnoDB support required): 5.1 +
- MSSQL: 10.50.1600.1+
- PostgreSQL: 8.3.18 +
- Apache (with mod_mysql, mod_xml, and mod_zlib): 2.x +
- Nginx: 1.0 (рекомендовано 1.1)
- Microsoft IIS: 7
Хочется отметить, что практически любой платный хостинг обладает всеми выше изложенными требованиями для нормального функционирования сайта на основе Joomla CMS.
Далее будут описаны по порядку действия, которые вам необходимо будет проделать:
Распаковка архива джумла движка на хостинг
Нам необходим будет любой бесплатный FTP клиент. Один из популярных бесплатных FTP-клиентов является FileZilla. Через ftp-клиент мы будем с вами закачивать скаченный с официального сайта zip-архив Joomla.
Тут есть два варианта закачки файлов из архива на хостинг сервер.
Первый вариант – это в хостинг аккаунте найти «файловый менеджер», и в папку с названием вашего доменного имени закачать zip-архив, и далее его распаковать.
Отметим, что если вы решили сразу все файлы закачивать на хостинг, то у вас уже должен быть куплен домен и делегирован к вашему хостинг аккаунту.
Второй вариант – это скаченный архив с оф. сайта распаковать у себя на компьютере, и далее все распакованные файлы закачать через FTP-клиент на ваш хостинг в одноименную папку с вашим доменным именем.
Первый вариант является более быстрым, но не всегда может быть возможен в виду отсутствия у хостинг сервера функции «файловый менеджер», или просто нет возможности залить файлы по техническим на то причинам.
Возможные проблемы
В теории, могут возникнуть разного характера проблемы со стороны хостинга. В таком случае система вас уведомит о всех возникших проблемах уведомит в ходе инсталяции движка на домен. Если вы не особо понимаете все технические тонкости установки Joomla на хостинг, то обратитесь в техническую поддержку своего хостинга, и вам обязательно помогут в решении возникших проблем. О том, как проходит установка и все ли модули присутствуют на вашем хостинге, Joomla вас уведомит в ходе установке движка:

Настройка конфигурации сайта
Если у джумла движка нету каких либо нареканий к конфигурации хостинга, то в таком случае вы следующим шагом попадёте на страницу с настройками вашего будущего сайта. Php-скрипт Joomla 3.4 просит вас написать название сайта (Title), его краткое описание для поисковых систем (Description), а также почтовый ящик (E-mail) администратора, пароль и логин в административной панели. Как только вы заполняете все поля, сразу переходим на следующий шаг установки Joomla на хостинг.

Настройки конфигурации БД
На этом шаге установке Joomla CMS на хостинг, вам необходимо будет дать доступ к MySQL базе на хостинге. Предварительно вам необходимо будет создать базу данных, и в ходе установке прописать в необходимых полях все данные для подключения к MySQL. Необходимо заполнить такие поля как: тип БД, имя пользователя, логин, пароль, а также название самой базы данных и префикс таблиц (по умолчанию префикс таблиц генерируется случайным образом и его по сути можно не менять).
Если вы всё правильно заполнили, то система вас пропустит на следующий шаг установки при нажатии на кнопку «Далее».

Завершение установки
На последнем этапе идёт завершающий процесс установки движка. Тут вам необходимо выбрать, хотите ли вы хотели устанавливать демо-данные на свой сайт или нет. Отметим, что с демо-данными в джумла движке легче разобраться. Если вы уже имели опыт с предыдущими версиями джумла движка, то скорей всего вы сможете обойтись и без демо-данных, поскольку координальных отличий по сравнению с прошлыми версиями у Joomla CMS нету.

Поздравления
На следующем шаге вы увидите поздравление, поскольку вы успешно установили Joomla скрипт.

На этом установка php-скрипта завершается, и теперь вы можете переходить на свой сайта или в административную панель. Желаем вам успехов в сайтостроении и будущем его поисковом продвижении!
joomla-site.ru
Установка Joomla 3 на хостинг
 Это пошаговое руководство как установить Joomla на хостинг или денвер. В этом мануале мы сфокусируемся на установке Joomla 3, так как это последняя обновляемая ветка движка. Содержание:
Это пошаговое руководство как установить Joomla на хостинг или денвер. В этом мануале мы сфокусируемся на установке Joomla 3, так как это последняя обновляемая ветка движка. Содержание:
Шаг 1: Скачивание пакета установки Joomla
Шаг 2: Загрузка Joomla на хостинг
Шаг 3: Создание базы данных MySQL
Шаг 4: Процесс установки
Шаг 1: Скачивание пакета установки Joomla 3
Чтобы загрузить установщик Joomla на хостинг, сначала необходимо скачать его. Мы рекомендуем скачивать только с официального сайта Joomla.org. Если Вы скачали Joomla 3 с другого сайта, то есть риск обнаружить вредоносный код в установочных файлах.
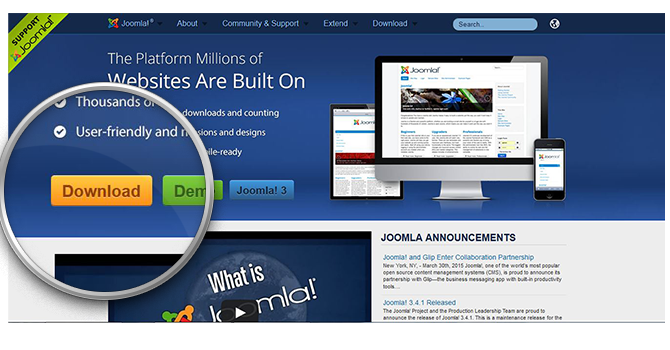
Кликните один раз на кнопку «Скачать» с последней версией Joomla и пакет установки сохранится на Ваш жесткий диск. Найдите, только что скачанный установщик (он примерно называется Joomla_3.4.1-Stable-Full_Package.zip), и распакуйте его в новую папку.
Шаг 2: Загрузка файлов Joomla на хостинг
Теперь надо загрузить распакованные файлы и папки на Ваш хостинг. Самый простой способ – это загрузить установщик Joomla с помощью FTP. Для этих целей рекомендуем использовать бесплатную программу FileZilla.
Важно! Если Вы хотите установить Joomla 3 на основном домене (например, www.mydomain.com), то необходимо загрузить распакованные файлы в корневую папку (например, public_html). Если Joomla будет на поддомене (например, www.mydomain.com/joomla), то нужно залить в папку с именем поддомена (например, public_html/joomla/).
Шаг 3: Создание базы данных MySQL для Joomla
Следующим шагом нам надо создать базу данных MySQL и назначить на нее пользователя с полными правами. Подробную инструкцию как это сделать, смотрите в мануалах вашего хостинг провайдера. Как только Вы создали базу данных MySQL и пользователя, запишите название базы данных, пользователя и его пароль. Они нам понадобятся в процессе установки.
Шаг 4: Процесс установки
Если Вы уже загрузили файлы установки на хостинг, просто откройте браузер и введите в адресной строке имя Вашего домена (например, http://mydomain.com) или поддомена (например, http://mydomain.com/joomla), в зависимости от того, куда Вы загрузили файлы установки Joomla. После этого в браузере Вы увидите экран приветствия установщика Joomla 3. В первом шаге установки нам нужно ввести информацию о Вашем сайте и добавить имя администратора Joomla.
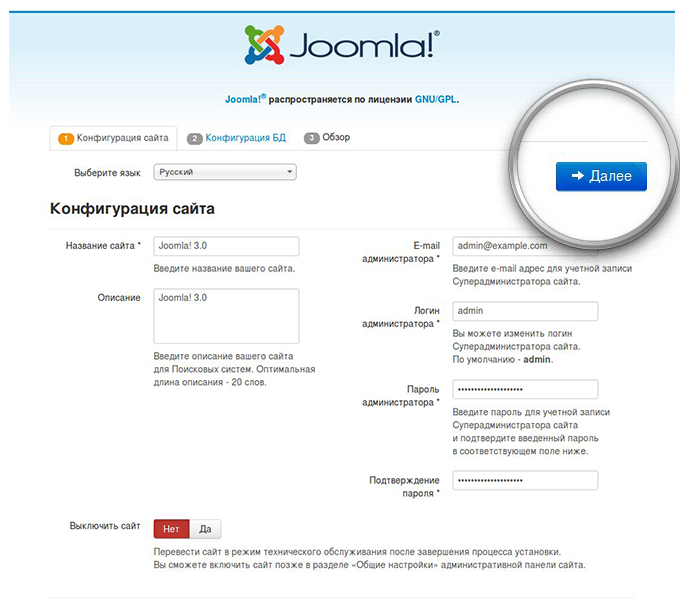
- Имя сайта: введите название сайта. Большинство шаблонов используют его для заголовка главной страницы.
- Описание: добавьте краткое описание сайта. Где оно будет отображаться зависит от шаблона.
- Email администратора: введите реальный email. Он используется для восстановления пароля и системных сообщений.
- Логин админа: учетная запись с правами администратора. При создании логина администратора, следует помнить, что “admin” или “administrator” чаще всего используются при хакерских атаках. Сделайте что-нибудь необычное. Например, userking67.
- Пароль админа: введите пароль админа на сколько возможно сложный.
- Site Offline: выберите «Да», если хотите, чтобы после установки сайт был в режиме «Offline». В нашем руководстве мы оставим «Нет» (таким образом, сайт будет доступен сразу после завершение установки).
После заполнения полей, нажимаем «Далее», чтобы продолжить установку Joomla.
На следующей странице Вам надо ввести информацию о базе данных MySQL.
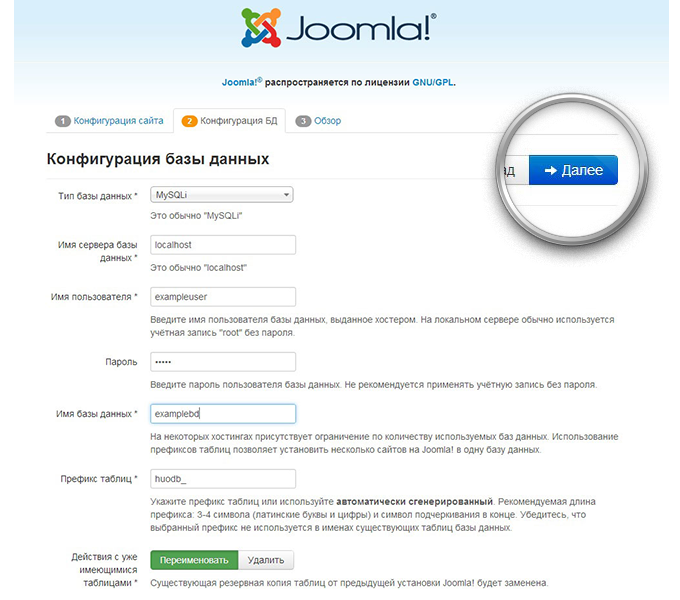
- Тип базы данных: по умолчанию установлено MySQLi. Оставляйте без изменений, потому что MySQLi наиболее оптимизирована и стабильная версия MySQL. Она поддерживается многими серверами.
- Имя сервера базы данных: опять оставляем значение по умолчанию (localhost).
- Имя пользователя: имя пользователя базы данных (см. Шаг 3).
- Пароль: введите пароль пользователя базы данных (см. Шаг 3).
- Имя базы данных: введите название базы данных, которую хотите использовать (см. Шаг 3).
- Префикс таблиц: Joomla добавить этот префикс ко всем таблицам в базе данных. Это полезно, если хотите использовать несколько сайтов на Joomla в одной базе данных. Следует оставить значение по умолчанию.
- Действие с уже имеющимися таблицами: если у Вас уже есть база данных, то укажите, что установщик должен делать с ее таблицами. Выбираем «Переименовать» или «Удалить» любые существующие данные. Мы рекомендуем оставить значение «Переименовать» в целях безопасности.
После того, как требуемые поля заполнены, нажимаем «Далее».
Вы будете перемещены на последнюю страницу установщика. На этой странице Вам необходимо определить, нужно ли устанавливать демо-данные на сервер. Для новичков мы рекомендуем выбрать «Стандартные демо-данные», так как это послужит примером, который Вы можете использовать в настройке сайта. Заметьте, что Вы можете удалить все демонстрационные статьи, меню и т.д. в любое время.
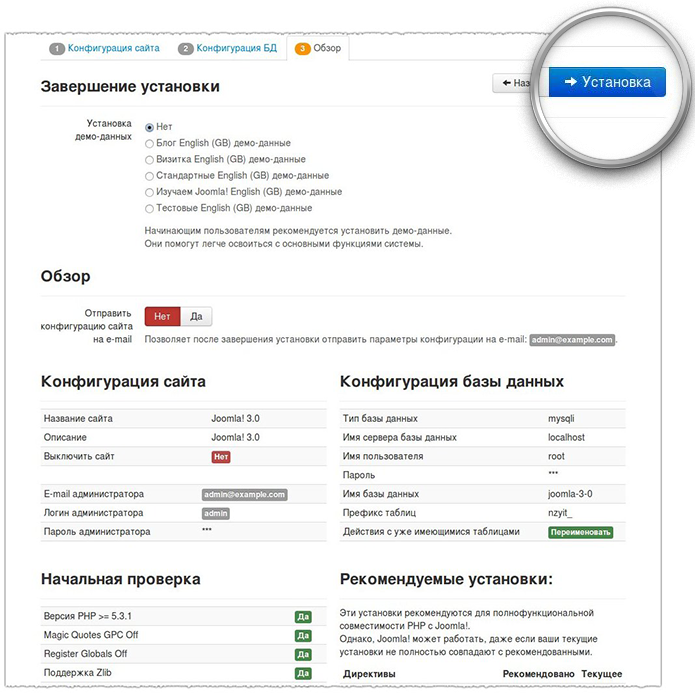
Вторая часть страницы показывает все, что мы до этого ввели и начальную проверку, отвечает ли Ваш хостинг требованиям для установки Joomla 3.
Наконец, нажмите кнопку «Установка», чтобы Joomla 3 установилась на сайт. Через несколько минут Вы будете перенаправлены на завершающую страницу Веб-установщика Joomla.
На завершающем экране установщика Вам необходимо нажать кнопку «Удалить директорию installation». Это нужно в целях безопасности, чтобы никто не смог заново переустановить существующий сайт. Заметьте, что Joomla 3 не запустится, пока Вы полностью не удалите эту папку.
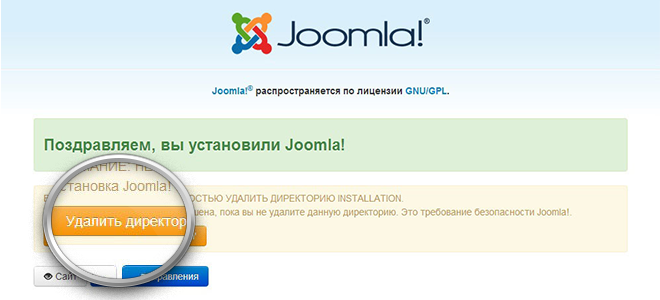
Ну вот и все! Теперь у Вас полностью функционирующий сайт на Joomla 3. Теперь можете приступать к наполнению его контентом!
К РАЗДЕЛУ С МАНУАЛАМИcmsheaven.org
Установка Joomla 3 на хостинг
Хостинг с автоматической установкой Joomla
Joomla входит в топ-3 самых распространенных систем управления сайтами в интернете. Около 5% всех сайтов работают на этом движке. Наш хостинг предоставляет возможность автоматической установки джумлы.
Для того, чтобы поставить Joomla на хостинг без скачивания архива с файлами CMS, без настройки и подключения баз данных – перейдите в раздел «Хостинг» - «Сайты» и нажмите кнопку «Добавить».
- Добавляем наш домен;
- Ставим флаг «Установить CMS»;
- Выбираем Joomla;
- Нажимаем «Применить».
В результате мы увидим оповещение о том, что все этапы выполнены корректно и сайт будет доступен через 10-15 минут (при условии, что ns сервера не менялись в последние 2 суток).
Виртуальный хостинг сайтов для популярных CMS:
На этом этап прикрепления домена к хостингу и установки CMS завершен, через 10 минут посетители сайта будут видеть главную страницу Джумлы:
Как удалить Joomla с хостинга
Перед тем, как перейти к инструкции по ручной установке Joomla (по которой CMS можно установить практически на любой хостинг) – удалим CMS с поддомена. Для этого требуется:
- Удалить файлы CMS.
- Удалить базу данных.
Для того, чтобы удалить базу данных, перейдите в раздел «Хостинг» - «MySQL», отметьте базу данных и нажмите «Удалить»:
Во всплывающем окне подтвердите удаление базы данных.
Для удаления файлов воспользуемся файловым менеджером WebFTP. Для его запуска перейдите в раздел «Хостинг» - «Сайты». Откройте меню напротив домена и выберите пункт «WebFTP».
В открывшемся окне отметьте все файлы движка(1) за исключением системных файлов хостинга(2) и нажмите «Удалить»(3).
Подтвердите удаление. На этом все, Вы удалили Joomla с хостинга.
Как установить Joomla на хостинг вручную?
Мы будем устанавливать Joomla 3 CMS на поддомен сайта joomla.demo-domen.ru. Никаких отличий от установки на домен не имеется, поддомен, по сути – отдельный сайт.
При добавлении нового домена (или поддомена) в разделе «Хостинг» - «Сайты», можно сразу создать базу данных и пользователя. Для этого необходимо поставить флаг в поле «Добавить базу»:
В таком случае, после добавления нового сайта в разделе «MySQL» будет добавлен новый пользователь и база данных.
Как создать базу данных и пользователя
Если на предыдущем шаге БД и пользователь не были созданы, их можно добавить на этом этапе.
Для этого в разделе «Хостинг» - «MySQL» переходим нажимаем «Добавить»:
После того, как база и пользователь добавлены, необходимо загрузить архив с джумлой.
Как скачать джумлу с официального сайта
Мы рекомендуем скачивать все дистрибутивы, шаблоны и дополнения только с официального сайта, либо с сайтов, заслуживающих доверие (известные магазины с шаблонами). При загрузке из неизвестного источника Вы рискуете получить модифицированные файлы с вирусом, «левыми» ссылками либо с открытым внешним доступом. Это также касается также различных «сборок», «готовых наборов с полезными модулями» и т.д.
Переходим на сайт http://joomla.ru/ и загружаем последнюю русскую версию Joomla.Результат – загруженный архив с последней версией Joomla:
Как загрузить Джумла на хостинг с помощью FileZilla
Удобнее и быстрее сначала загрузить архив на сервер, а на нем уже распаковать в желаемую папку. Для подключения к серверу используем файл менеджер FileZilla. На странице «Хостинг» - «FTP/Shell» берем необходимые для подключения данные – сервер, логин и пароль (которые относятся к домену, на который мы ставим движок):
Эти данные необходимо занести в FileZilla:
После подключения переходим в корневую папку сайта и копируем в нее архив.
Распаковка архива через WebFTP
Теперь архив нужно распаковать. Для этого проще всего использовать встроенную в панель управления хостингом утилиту WebFTP. Мы уже пользовались ей при удалении автоматически установленной CMS.
В открывшемся окне отмечаем архив и нажимаем «Распаковать»:
Проверяем, в какую папку будет распакован архив (должна быть папка html), нажимаем на зеленый флажок:
После того как файлы были распакованы – можно удалить архив с Joomla.
Запускаем установщик Joomla
Для запуска установки необходимо перейти по адресу сайта, на который устанавливается Joomla CMS, после этого автоматически откроется страница установки:
На этой странице доступны следующие настройки:
- Название сайта – в зависимости от выбранного шаблона (дизайна) показывается в верхней части экрана. При желании его можно поменять после установки.
- Адрес электронной почты администратора сайта.
- Логин администратора. Желательно не использовать стандартный логин как на скриншоте, чтобы усложнить подбор логина и пароля злоумышленникам.
- Введите пароль и подтвердите его.
- Нажмите «Далее» и перейдите ко второму шагу установки.
Шаг 2 – Конфигурация базы данных.
Введите имя сервера базы данных, имя пользователя, имя базы данных и пароль. Эти данные возьмите со страницы «Хостинг» - «MySQL» в панели управления хостингом. Нажмите «Далее».
Интерфейс сайта без демо-данных мы видели при автоматической установке, установим демо-данные для сайта-визитки. Также рекомендуем отправить на e-mail администратора конфигурацию сайта и пароль администратора. После выбора необходимых опция нажимаем «Установка».
Не забудьте удалить папку INSTALL после завершения установки!
Завершение установки и проверка
Как только установка будет завершена – на указанный почтовый ящик придет письмо с подтверждением успешной установки Joomla:
Если Joomla была установлен корректно, главная страница сайта будет выглядеть таким образом:
Демо-данные на английском, Вы можете заменить их на Ваши в панели управления:
Все работает корректно, установка успешно завершена.
www.ipipe.ru
Как установить Joomla 3. Требования к логину и паролю в Joomla
Вот и настал этот долгожданный момент – установка CMS Joomla. По сравнению с предыдущими версиями, процесс установки Joomla 3 стал ещё более простым и наглядным. Собственно сама установка делается всего за три шага. Язык программы установки определяется автоматически. По окончании процесса установки Joomla есть возможность выбора и добавления нужных языковых пакетов.Эта статья является частью блога «Joomla 3» и рассматривается в контексте блога. Читателям, попавшим на страницу этой статьи из поисковиков или по прямой ссылке, рекомендую ознакомиться с предыдущими статьями блога. Мы же преступаем к установке.
Читатели предыдущих статей уже знают, откуда скачивать дистрибутив (установочный пакет) Joomla, чтобы всё получилось. Для тех, кто читает блог не сначала, объясняю, скачивать установочный пакет Joomla надо только с сайта команды разработчиков этой CMS, а именно со страницы «Downloads». На момент написания статьи, актуальной была Joomla 3.3.6. Дистрибутив Joomla представляет собой архив в формате zip. Теперь файлы установочного пакета надо поместить в директорию сайта.
- Если вы организовали локальный хостинг так же, как описано в статьях «Локальный хостинг на XAMPP» или «Локальный хостинг на XAMPP в Debian», то тогда в корневом каталоге сервера (htdocs) создайте каталог сайта (у меня он называется travel) и в него распакуйте установочный пакет. После этого в адресной строке браузера наберите http://localhost/you-site-name, где you-site-name – имя каталога вашего сайта. Например, я набираю localhost/travel.
- Если вы настраивали виртуальные хосты, как описано в статье «», то тогда распакуйте установочный пакет в каталог сайта виртуального хоста. В примере из статьи это каталог www виртуального хоста site1. После распаковки архива, перейдите в браузере по адресу http://site1
- Если вы устанавливаете Joomla на реальный интернет хостинг, то тогда с помощью файлового менеджера панели управления хостингом или с помощью FTP-клиента (например, программа FileZilla) копируйте или установочный пакет или уже распакованные файлы и папки в каталог вашего сайта. Почему или? Дело в том, что у многих хостеров (организаций, предоставляющие услуги хостинга) есть возможность распаковки zip-архивов прямо на хостинге. Если такая возможность есть, то копируйте установочный пакет Joomla и распаковывайте его в каталог сайта. После этого удалите установочный пакет. Если у хостера нет возможности распаковки архива, то тогда распакуйте архив во временный каталог на своем компьютере, а затем содержимое этого каталога (не сам каталог) скопируйте в каталог вашего сайта на хостинге. Сделали? В браузере переходите по адресу http://you-site, где you-site – это домен вашего сайта.
Переходом по адресу мы запускаем установка Joomla, её первый шаг.
Обратите внимание на то, что язык установки определился автоматически. Заполняем обязательные (помеченные звездочкой) поля.Придумываем себе имя для входа на сайт и вводим его в поле «Логин администратора». Минимальная длина логина (имени пользователя) 2 символа, максимальная – 150. Но не нужно бросаться в крайности, достаточная длина логина 8-10 символов. В логине допускаются символы латинского алфавита в верхнем и нижнем регистре, а так же цифры. Нельзя использовать следующие символы: <>\"'%;()&. С точки зрения безопасности не следует использовать в качестве логина свою фамилию, имя, дату рождения, а так же такие распространенные слова как admin, administrator, user, superuser и т. д.Что касается пароля. Минимальная длина пароля 4 символа, максимальная – 99. Достаточно использовать пароль длиной 10-20 символов. Но с точки зрения безопасности значение имеет не только длина, но и сложность пароля. В пароле рекомендуется использовать и цифры, и буквы (в том числе и национального алфавита), и символы. Ограничений на использование символов нет.Кликаем на кнопке «Далее» и переходим к следующему шагу.
На этом этапе настраивается подключение к базе данных.Тип базы данных оставляем по умолчанию MySQLi. Далее я перечисляю значения для локального хостинга. Если вы устанавливаете Joomla на интернет хостинг, то используйте значения «Имя сервера базы данных», «Имя пользователя», «Пароль» и «Имя базы данных» те, которые вам предоставил хостер.Имя сервера базы данных для локального хостинга - localhost.Имя пользователя – root.В поле пароль указываем тот пароль, который мы назначали при настройке безопасности XAMPP, с которым входили в phpMyAdmin.Имя базы данных – произвольное. На своём домашнем хостинге вы её можете назвать как угодно. Но ... во избежание неприятных сюрпризов, имя базы данных задайте 8-10 символами латинского алфавита, близкое к названию сайта.Менять префикс таблиц менять не будем. Он произвольно задается каждый раз при запуске установщика.Действия с уже имеющимися таблицами мы не производим, так как никаких таблиц ещё нет. Поэтому положение переключателя нас не интересует. Значение этого переключателя актуально тогда, когда производится установка Joomla поверх уже установленной.Переходим к третьему шагу установки Joomla.
На завершающей стадии инсталляции, вместе с Joomla, можно установить демонстрационные данные. Они бы пригодились для изучения CMS, но все демо-данные на английском языке. Да и для нового сайта демонстрационные данные не нужны. Не устанавливаем!Отправлять конфигурацию сайта на e-mail не будем. Конфигурация сайта отображена в средней части страницы. Посмотрим, что есть ещё.
Здесь можно обойтись без комментариев. Те читатели, кто организовывал локальный хостинг по вышеупомянутым статьям, увидят такую же картину. Следуем далее.
А далее собственно происходит установка. Через некоторое время получаем сообщение об успешной установке.
На этом можно было бы и закончить, удалить каталог «installation» и перейти на сайт. Но не будем торопиться.
Установка языковых пакетов Joomla!
В правой части экрана есть сообщение о том, что можно установить дополнительные языковые пакеты. Дело в том, что сейчас русифицирована только программа установки. И если на этом закончить установку, то мы получим панель управления Joomla на английском языке. А нам нужен русский, а может быть ещё и французский! Языковые пакеты можно установить и позже. Обычно так приходится делать, кода при установке Joomla на локальном хостинге отсутствует подключение к Интернет. Но у нас ведь есть подключение?! Кликаем на кнопке «Установка языковых пакетов».
Выбираем нужный пакет или пакеты, если хотим сделать сайт мультиязычным. Мультиязычность мы пока не будем включать и выберем один пакет - Russian. Переходим далее.
На этой странице переключателя языка панели управления и сайта устанавливаем в значение Russian. А далее только остается удалить директорию «installation».
После этого, можно перейти в административную панель управления нашего сайта на Joomla!
Или на сам сайт.
На сегодня всё! А вы пока походите по сайту, по админке. В статье «Joomla 3. Первый вход. Админка и сайт», походим вместе и забежим немного вперёд.
Об авторе:
 Меня зовут Андрей Золкин. Из более, чем пятнадцати лет работы в сфере информационных технологий, десять лет работаю с системами, базирующимися на открытом исходном коде. На страницах сайта Aitishnik.Ru веду блоги по CMC Joomla и Debian GNU/Linux.
Меня зовут Андрей Золкин. Из более, чем пятнадцати лет работы в сфере информационных технологий, десять лет работаю с системами, базирующимися на открытом исходном коде. На страницах сайта Aitishnik.Ru веду блоги по CMC Joomla и Debian GNU/Linux.
Ещё статьи о Joomla 3
-
Joomla 3 (часть 3)
 Продолжаем разговор. В первой части блога мы говорили о том, что такое CMS Joomla вообще и как она работает. Во второй части мы говорили о возможностях Joomla, об отличии Joomla 3 от предыдущих версий, а так же о нумерации версий этой CMS. Теперь...
Продолжаем разговор. В первой части блога мы говорили о том, что такое CMS Joomla вообще и как она работает. Во второй части мы говорили о возможностях Joomla, об отличии Joomla 3 от предыдущих версий, а так же о нумерации версий этой CMS. Теперь...Joomla 3. Общие настройки. Права и фильтры текста...
 Этой статьей заканчивается описание общих настроек сайта на Joomla 3. В предыдущих статьях было дано описание настроек, расположенных на вкладках «Сайт», «Система» и «Сервер». Теперь же рассмотрим оставшиеся настройки, расположенные на вкладках «Права» и «Фильтры текста». Эти...
Этой статьей заканчивается описание общих настроек сайта на Joomla 3. В предыдущих статьях было дано описание настроек, расположенных на вкладках «Сайт», «Система» и «Сервер». Теперь же рассмотрим оставшиеся настройки, расположенные на вкладках «Права» и «Фильтры текста». Эти...Joomla 3. (часть 2)
 В первой части мы говорили о том, что такое Joomla и как работает эта CMS. Во второй части поговорим о том, какие сайты можно сделать на Joomla, каковы её возможности, чем отличается Joomla 3 от предыдущих версий и как в этих версиях не запутаться.Если говорить о возможностях, то на Joomla можно сделать...
В первой части мы говорили о том, что такое Joomla и как работает эта CMS. Во второй части поговорим о том, какие сайты можно сделать на Joomla, каковы её возможности, чем отличается Joomla 3 от предыдущих версий и как в этих версиях не запутаться.Если говорить о возможностях, то на Joomla можно сделать...Настройка CAPTCHA в Joomla 3
 В предыдущей статье о настройках Joomla рассматривалась общая для всего сайта группа настроек. Одна из настроек устанавливает тип CAPTCHA на сайте. Но без некоторых манипуляций сделать это не получится. В этой статье описывается включение и настройка CAPTCHA на...
В предыдущей статье о настройках Joomla рассматривалась общая для всего сайта группа настроек. Одна из настроек устанавливает тип CAPTCHA на сайте. Но без некоторых манипуляций сделать это не получится. В этой статье описывается включение и настройка CAPTCHA на...Joomla 3. Общие настройки. Система и сервер...
 В одной из предыдущих статей мы рассмотрели часть общих настроек сайта на Joomla 3, объединенных в группу «Сайт». В этой статье рассказывается о следующих двух группах настроек, размещённых на вкладках «Система» и «Сервер». Это очень важные настройки. Их изменение критично для сайта.
В одной из предыдущих статей мы рассмотрели часть общих настроек сайта на Joomla 3, объединенных в группу «Сайт». В этой статье рассказывается о следующих двух группах настроек, размещённых на вкладках «Система» и «Сервер». Это очень важные настройки. Их изменение критично для сайта.Joomla 3 (часть 1)
 Этой статьей я начинаю новый цикл для новичков, посвящённый CMS Joomla 3. Предыдущий цикл был о CMS Joomla 2.5. И хотя с начала его написания прошло много времени, но он «живой», пополняется статьями. С тех пор многое изменилось: вышел последний релиз Joomla 2.5, изменилась стратегия развития этой CMS, произошли...
Этой статьей я начинаю новый цикл для новичков, посвящённый CMS Joomla 3. Предыдущий цикл был о CMS Joomla 2.5. И хотя с начала его написания прошло много времени, но он «живой», пополняется статьями. С тех пор многое изменилось: вышел последний релиз Joomla 2.5, изменилась стратегия развития этой CMS, произошли...
www.aitishnik.ru