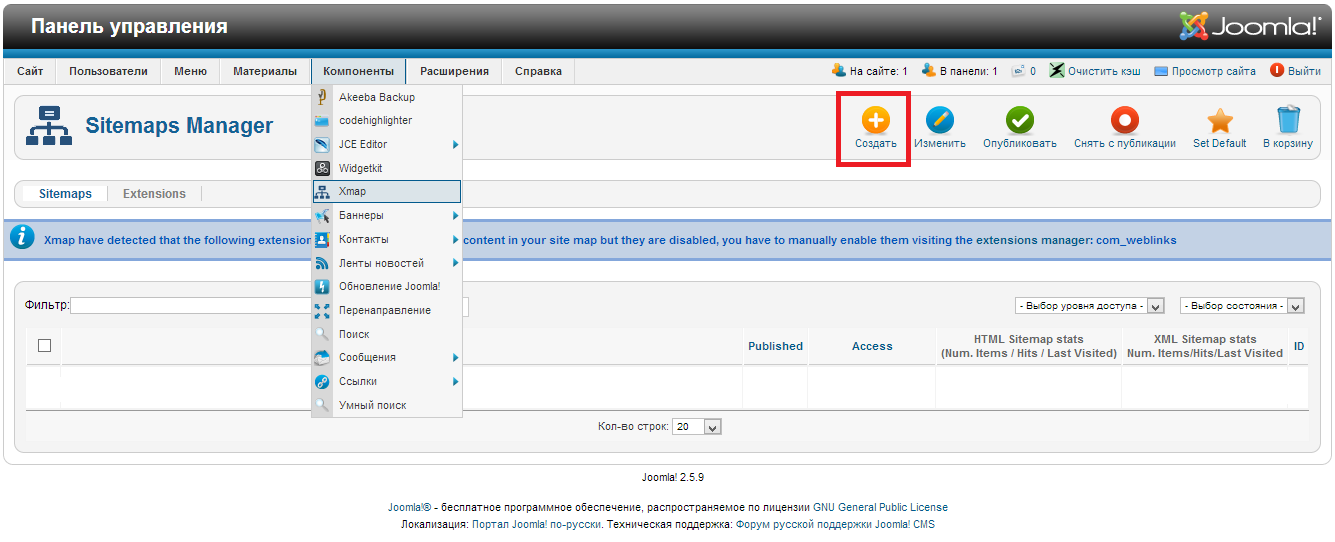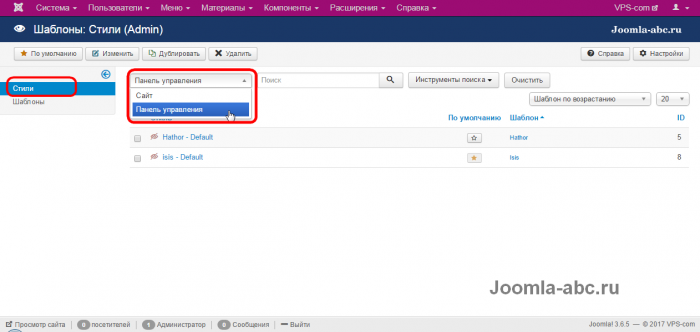Медиа-менеджер и Обслуживание в Joomla 2.5. Медиа менеджер джумла
Медиа менеджер Joomla 3 -
Как войти в Медиа менеджер Joomla 3
Авторизуйтесь в административной панели сайта. Кликните по значку Media Manager в панели быстрого доступа или откройте вкладку Материалы -> Медиа менеджер в верхнем меню административной части сайта.
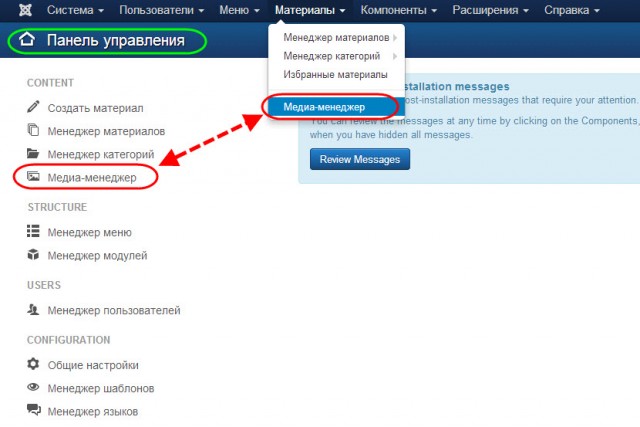
Описание Медиа менеджера
Медиа менеджер является инструментом для загрузки и/или удаления файлов на сайте Joomla в каталоге, root /images на веб-сервере. В медиа менеджер входят следующие инструменты: загрузки нового файла или пакета файлов, удаления существующего файла (файлов), а также создание подкаталогов в каталоге images.
Скриншот
Панель инструментов медиа менеджера
Открыв вкладку «Медиа Менеджер», вверху слева вы увидите панель инструментов:
Функциями панели являются:
Загрузить. Открывает скрытый элемент с кнопками для загрузки изображений.
Создать новый каталог. Открывает скрытый элемент кнопок, где Вы можете ввести имя новой папки и создать новый подкаталог для изображений.
Удалить. Удаляет выбранные изображения. Работает с одним или несколькими выбранными изображениями.
Настройки. Открывает окно Настроек, где вы можете выбрать пункты, для изменения параметров медиа менеджера выставленных по умолчанию.
Настройки Медиа менеджера
Настройки медиа менеджера включают две вкладки: Компонент и Права.
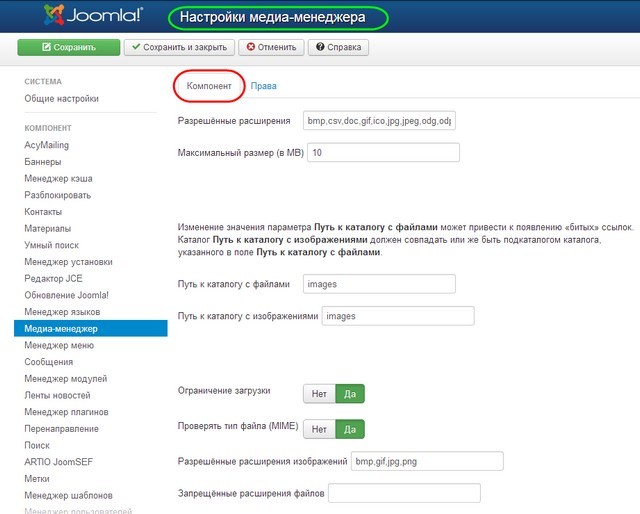
В настройках компонента указываются:
- Разрешенные форматы изображений,
- Разрешенный максимальный объем загружаемых файлов,
- Пути к каталогам с файлами и изображениями.
В настройках права указываются настройки прав доступа для групп пользователей к управлению изображениями и другими медиа файлами.
Просмотры и навигация медиа менеджера
Просмотр папок и файлов с изображениями можно осуществить в двух вариантах: эскизы и таблица. Выберете для себя удобный вид просмотра.
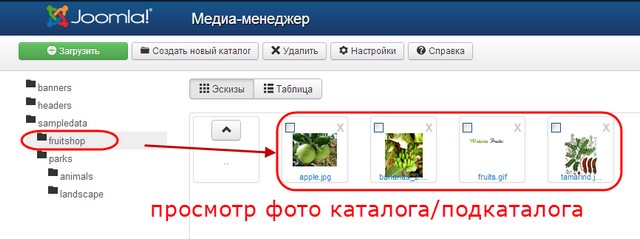
Чтобы открыть папку с изображениями кликните по папке в таблице или справа в вертикальном меню. Чтобы вернуться назад воспользуйтесь кнопкой со стрелкой вверх .
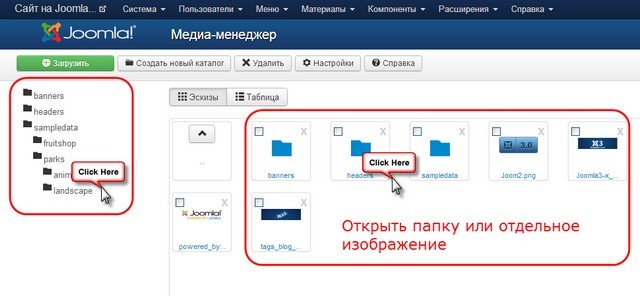
Чтобы посмотреть детальное изображение, кликните по изображению в эскизах или в таблице. На кнопке «Эскизы», изображение откроется в модальном окне. На кнопке «Таблицы», детальное фото откроется на новой странице (смотри фото).
class="eliadunit">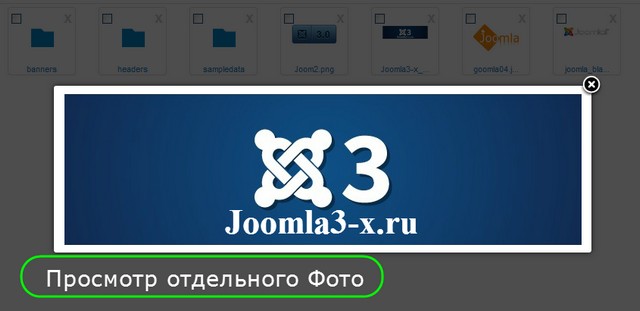
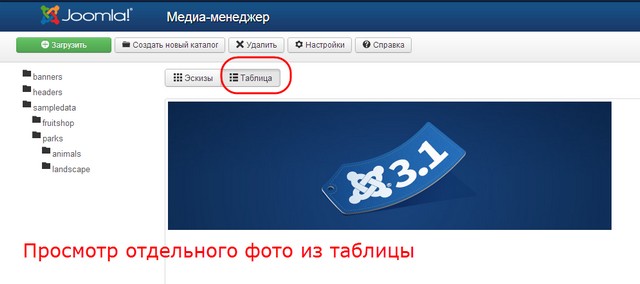
Удалить файлы
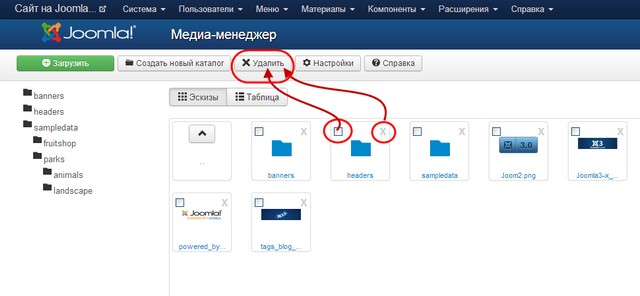
Чтобы удалить изображение или папку с изображениями можно выделить чекбокс рядом с изображениями (папками) и нажать кнопку «Удалить» в панели инструментов Медиа менеджера. Или для удаления достаточно нажать кнопку (X) рядом с изображением (папкой с изображениями). Также удаляются другие медиа файлы, отличные от фото форматов.
Загрузка файлов
Чтобы загрузить изображения или другие файлы в корневую папку root/images каталога или любого вложенного каталога, для начала откройте нужный каталог с файлами. Если каталога еще нет, создайте его.
Базовая загрузка файлов
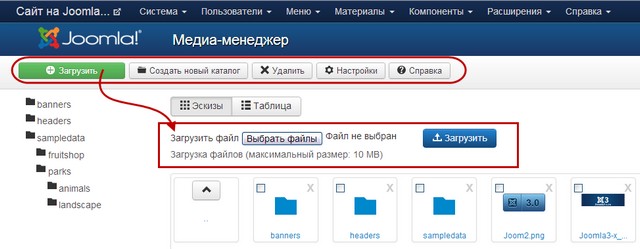
Нажмите "Загрузить" кнопку на панели инструментов, чтобы открыть скрытые элементы загрузки:
Нажмите кнопку "Выбрать файлы";
Выберите файл или группу файлов на компьютере;
Надпись "Файл не выбран" измениться, и покажет количество выбранных файлов для загрузки. Повторите шаг 2, если это необходимо, чтобы выбрать несколько файлов. Как только Вы выбрали все, нужные файлы нажмите кнопку "Начать загрузку", для начала загрузки выделенных файлов в текущую папку. Удачная загрузка проинформируется зеленой полосой верху страницы.
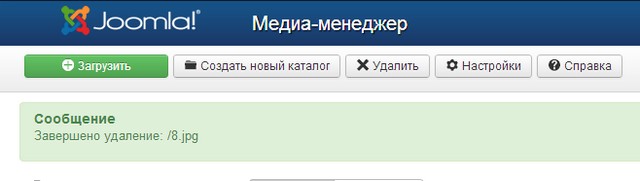
Создать новую папку в медиа Медиа менеджер Joomla 3
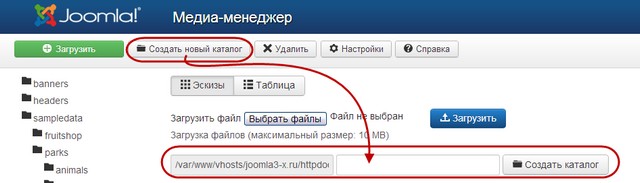
Чтобы создать подкаталог (папка в папке), используйте в «Медиа Менеджере» инструмент "Создать новый каталог" - Кнопка на панели инструментов медиа менеджера. Перейдите в каталог (папку) в которой Вы хотите создать подкаталог. Нажмите кнопку "Создать новый каталог " на панели инструментов, чтобы открыть скрытый элемент, как показано на фото:
Первое поле обозначает папку, не редактируются и только для информационных целей.
Введите имя новой папки в следующем поле.
Затем нажмите кнопку, чтобы создать новую папку.
Советы напоследок
- Максимальный размер загружаемых файлов по умолчанию установлен в 10Мб.
- Вы можете загружать сразу несколько файлов одновременно.
- Загрузку нескольких изображений можно прервать.
Это все про медиа менеджер Joomla 3.
©Joomla-abc.ru
Другие статьи раздела: Администрирование Joomla 3.x
class="eliadunit">
Медиа – менеджер Joomla 2.5. Настройки Медиа-менеджера в панели управления.
Автор: Оплачкин Георгий
Для того чтобы попасть в медиа-менеджер нужно из панели управления нажать на соответствующую иконку, а также можно перейти из верхнего меню: Материалы - Медиа-менеджер.
После перехода вы увидите страницу разделенную на 2 части: слева располагается колонка с каталогами, а справа каталоги и файлы в виде эскизов.
Вид эскизов можно поменять на табличный, для этого нажмите вверху вкладку Таблица. Каталог справа является вспомогательным, для быстрого перехода в нужную папку. Основное управление происходит в центральном окне, в котором:
- Удаление - нажать красный крестик возле файла или отметить файл(папку) галочкой и нажать вверху иконку Удалить. После удаления файл (папка) будет безвозвратно уничтожен.
- Создание каталога - вписать в поле, указанном на рисунке, желаемое название папки и нажать ниже Создать каталог. В результате будет добавлена папка в активном каталоге.
- Загрузка файла - для того чтобы загрузить файл на сервер, нужно внизу нажать кнопку Выберите файл, после чего найти файл на компьютере и Загрузить его.
Медиа-менеджер имеет свои настройки, перейти в которые можно нажав соответствующую иконку вверху:
- Разрешённые расширения - список форматов файлов, которые разрешены к загрузке на сервер. При необходимости можно дописать свои.Максимальный размер (в МB) - указывается максимальный размер загружаемых файлов (в мегабайтах).Путь к каталогу с файлами/изображениями - путь на сервере для хранения файлов/изображений. Ограничение загрузки - при включении этой функции пользователи с правами ниже менеджера не будут иметь возможность загружать файлы.Проверять тип файла (MIME) - включение сервисов для проверки файлов.Разрешённые расширения изображений - типы форматов картинок, разрешенных для загрузки. Запрещённые расширения файлов - типы файлов, запрещенные для загрузки. Разрешённые/Недопустимые типы файлов (MIME) - разрешенные/запрещенные для загрузки типы файлов (MIME).Использовать Flash-загрузчик - использовать или нет загрузчик, позволяющий загружать несколько файлов одновременно.
Во второй вкладке Права можно настроить ограничения доступа, если они отличается от настроек по умолчанию. Для внесения всех изменений - нажать вверху кнопку Сохранить или Сохранить и Закрыть.
Один из вариантов создания изображения для сайта можно посмотреть в статье:
"Создать изображение для сайта"
sitedelkin.ru
Материалы в Joomla 2.5. медиа-менеджер
В этой статье я продолжаю знакомить читателя с материалами в Joomla 2.5. В предыдущих статьях мы познакомились с понятием материала, а так же научились управлять категориями и статьями. Можно было бы приступить к размещению информации (контента) на сайте. Но контент состоит не только из текстовой информации это: и изображения, и видео, и аудио файлы. Да и текстовая информация может размещаться в файлах различных форматов. Так вот для систематизации, загрузки и удаления с сайта различных видов файлов предназначен медиа-менеджер. Перевод «медиа-менеджер» не совсем точный. Приставка медиа подразумевает медийное содержание: изображения, видео, аудио. Но функционал медиа-менеджера значительно шире. Он может работать не только в медиа контентом, но и с табличными файлами, различными текстовыми файлами, pdf-файлами и т. д. В англоязычной литературе этот инструмент называется менеджер цифровых активов. Так точнее. Но это так, для общего развития. Мы этот инструмент будем продолжать называть медиа-менеджер. Так уж повелось.
Открыть медиа-менеджер можно двумя способами: из панели управления Joomla, кликнув на одноименной кнопке или из меню «Материалы».

В левой части медиа-менеджера мы видим две вкладки – «Эскизы» и «Таблица». Ниже вкладок располагается структура категорий. Здесь под категориями подразумеваются директории для хранения файлов. Текущая директория выделена цветом. Справа, в блоке «Файлы» отображается содержание текущей директории. Ниже располагается блок «Загрузка файлов». А в верхнем правом углу находится панель управления медиа-менеджера, которая состоит всего из трёх кнопок: «Удалить», «Настройки» и «Справка». Но обо всём по порядку.Вкладки «Эскизы» и «Таблица» отвечают за вид отображения содержимого текущей директории (категории). По умолчанию содержимое текущей директории медиа-менеджера отображается в виде эскизов. Переключившись на вид «Таблица» мы отобразим содержимое следующим образом.

Теперь посмотрим на структуру категорий (директорий, папок). Она отображается в виде дерева категорий (директорий, папок). В основном это нужно для лучшего восприятия структуры файлов и директорий, а так же для удобной навигации. При установке Joomla 2.5 с демо-данными в медиа-менеджере, в корневой директории создаются две поддиректории: «simpledata» и «banners». Сама корневая директория, которая отображается без названия, соответствует директории «images» в структуре файлов Joomla. Т.е. если войти на сайт с помощью FTP клиента и открыть директорию «images», то можно увидеть те же папки «simpledata» и «banners».

Иногда, у новичков случается путаница. Дело в том, что в файловой структуре Joomla есть директория «media». Так вот надо просто запомнить, что корневой директорией для хранения файлов медиа-менеджера является директория «images», а не «media».Как отмечалось выше, текущая директория выделяется цветом, а её содержимое отображается справа в блоке «Файлы». В этом же блоке, внизу можно создать новую поддиректорию. 
Создадим, например директорию «person». Для этого в среднем поле введём имя новой директории и кликнем на кнопке «Создать каталог».

Как видим, поддиректория «person» создалась в текущей директории. Теперь загрузим в эту директорию несколько изображений. Для этого сначала перейдем в эту категорию (сделаем её текущей). Затем внизу, в блоке «Загрузка файлов (максимальный размер 10 Мб)» кликнем на кнопке «Обзор» и выберем несколько файлов с локального диска. Несколько файлов можно выбрать, нажав и удерживая кнопку Ctrl. Отметим для себя, что когда файлы не выбраны, возле кнопки «Обзор» отображается надпись «Файлы не выбраны», а когда выбран файл (ы), отображается надпись о количестве выбранных файлов. После того, как файлы выбраны, кликаем на кнопке «Загрузить» и любуемся результатом.

Идём дальше. В правом верхнем углу расположена панель инструментов медиа-менеджера, содержащая три кнопки.Первая кнопка – «Удалить». Она нужна для удаления нескольких файлов. Для того, чтобы удалить один файл нужно кликнуть на  кнопке удаления файла. А для удаления нескольких файлов нужно отметить (поставить галочки) удаляемые файлы и нажать кнопку «Удалить» на панели управления медиа-менеджера.Вторая кнопка – «Настройки». Клик по ней открывает окно настроек медиа-менеджера. Рассмотрим настройки чуть позже.Третья кнопка – «Справка». Открывает окно сервера помощи. Напомню – сервер помощи указывается в общих настройках Joomla, на вкладке «Система».А вот теперь рассмотрим настройки медиа-менеджера.
кнопке удаления файла. А для удаления нескольких файлов нужно отметить (поставить галочки) удаляемые файлы и нажать кнопку «Удалить» на панели управления медиа-менеджера.Вторая кнопка – «Настройки». Клик по ней открывает окно настроек медиа-менеджера. Рассмотрим настройки чуть позже.Третья кнопка – «Справка». Открывает окно сервера помощи. Напомню – сервер помощи указывается в общих настройках Joomla, на вкладке «Система».А вот теперь рассмотрим настройки медиа-менеджера.

Разрешённые расширения — настройка списка расширений файлов, которые можно загружать на сервер. Расширения пишутся через запятую.Максимальный размер (в MB) — настройка максимального размера загружаемых файлов в Мегабайтах. Его значение отображается в заголовке блока «Загрузка файлов (максимальный размер: 10 Мб)». Значение по умолчанию 10 (Мб). Изменив его на 15, мы увидим, что заголовок блока теперь такой «Загрузка файлов (максимальный размер: 15 Мб)». Следует учитывать, что ограничение максимального размера загружаемого файла есть и у веб-сервера. И оно приоритетнее.Путь к каталогу с файлами — путь к каталогу файлов относительно корневого каталога сайта.Путь к каталогу с изображениями — путь к каталогу с изображениями относительно корневого каталога сайта. Должен либо совпадать с путем к каталогу файлов, либо быть его подкаталогом. Изменения пути к каталогу с файлами и изображениями могут привести к появлению «битых ссылок». Новичкам лучше не изменять эту настройку.Ограничение загрузки — при включении этой настройки, пользователи с правами ниже «Менеджера» не смогут загружать файлы.Проверять тип файла (MIME) — позволяет использовать FileInfo или Mime magic для проверки форматов файлов. Это полезно с точки зрения безопасности и поэтому по умолчанию включено.Разрешенные расширения изображений — список расширений файлов изображений, которые можно загружать на сервер.Запрещённые расширения файлов — черный список расширений файлов.Разрешённые типы файлов (MIME) — список разрешенных для загрузки типов файлов MIME. Новичкам не рекомендуется изменять эту настройкуНедопустимые типы файлов (MIME) — черный список типов файлов MIME. Значение по умолчанию лучше не удалять, во избежание ослабления безопасности сайта.На этом знакомство с медиа-менеджером подошло к концу. Позволю дать ещё одну рекомендацию – давайте имена поддиректориям и загружаемым файлам в латинице, во избежание неприятных сюрпризов.Автор надеется, что материал будет полезен начинающим пользователям Joomla. Следите за новостями или подпишитесь на рассылку.
Об авторе:
 Меня зовут Андрей Золкин. Из более, чем пятнадцати лет работы в сфере информационных технологий, десять лет работаю с системами, базирующимися на открытом исходном коде. На страницах сайта Aitishnik.Ru веду блоги по CMC Joomla и Debian GNU/Linux.
Меня зовут Андрей Золкин. Из более, чем пятнадцати лет работы в сфере информационных технологий, десять лет работаю с системами, базирующимися на открытом исходном коде. На страницах сайта Aitishnik.Ru веду блоги по CMC Joomla и Debian GNU/Linux.
Ещё статьи о Joomla 2.5
-
Настройка Apache, MySQL, PHP
 Открываем в текстовом редакторе конфигурационный файл вэб-сервера Apache. Он называется httpd.conf и находится в корневой папке сервера, в поддиректории conf. В нашем примере C:\www\conf\httpd.conf. Найдём и раскомментируем (удалим...
Открываем в текстовом редакторе конфигурационный файл вэб-сервера Apache. Он называется httpd.conf и находится в корневой папке сервера, в поддиректории conf. В нашем примере C:\www\conf\httpd.conf. Найдём и раскомментируем (удалим...Маленький шаг в безопасность Joomla 2.5
 Как известно, всегда есть, мягко говоря, любопытные люди, так и мечтающие «поколдовать» в чужой админке. В Joomla админка, она же панель управления, располагается по адресу: http://наш_сайт/administrator/. Так вот в целях безопасности лучше поменять адрес входа в панель...
Как известно, всегда есть, мягко говоря, любопытные люди, так и мечтающие «поколдовать» в чужой админке. В Joomla админка, она же панель управления, располагается по адресу: http://наш_сайт/administrator/. Так вот в целях безопасности лучше поменять адрес входа в панель...Joomla 2.5
 Здравствуйте, дорогие читатели и читательницы! Это первая статья посвящённая созданию сайтов на Joomla. И в ней я хочу рассказать о CMS Joomla!, о том для чего она нужна, о преимуществах Joomla 2.5 и об её отличиях от предыдущих версий. За читателем остаётся право согласиться с автором...
Здравствуйте, дорогие читатели и читательницы! Это первая статья посвящённая созданию сайтов на Joomla. И в ней я хочу рассказать о CMS Joomla!, о том для чего она нужна, о преимуществах Joomla 2.5 и об её отличиях от предыдущих версий. За читателем остаётся право согласиться с автором...Автоматическое получение резервных копий...
 Резервные копии созданы и теперь давайте разберёмся как их получить и автоматизировать данный процесс. Самый простой способ получения резервной копии – это скачивание её по ссылке или ссылкам, если файл делится на несколько архивов, в...
Резервные копии созданы и теперь давайте разберёмся как их получить и автоматизировать данный процесс. Самый простой способ получения резервной копии – это скачивание её по ссылке или ссылкам, если файл делится на несколько архивов, в...Вставка и подсветка кода в Joomla 2.5
 В одной из предыдущих статей («Текстовые редакторы в Joomla») я вкратце описывал использование текстовых редакторов. Возможности этих редакторов на 99% покрывают потребности пользователей Joomla. Но иногда их возможностей не хватает или лучше воспользоваться специальными расширениями. Допустим, что в статью...
В одной из предыдущих статей («Текстовые редакторы в Joomla») я вкратце описывал использование текстовых редакторов. Возможности этих редакторов на 99% покрывают потребности пользователей Joomla. Но иногда их возможностей не хватает или лучше воспользоваться специальными расширениями. Допустим, что в статью...Резервное копирование сайта на Joomla 2.5...
 Одной из задач администрирования сайта является его постоянное резервное копирование. Конечно, многие хостеры ежедневно проводят резервное копирование клиентских сайтов, но как говорится «На Бога надейся, а сам не плошай». К тому же...
Одной из задач администрирования сайта является его постоянное резервное копирование. Конечно, многие хостеры ежедневно проводят резервное копирование клиентских сайтов, но как говорится «На Бога надейся, а сам не плошай». К тому же...
www.aitishnik.ru
Медиа-менеджер и Обслуживание в Joomla 2.5
 Медиа-менеджер предназначен для загрузки различных файлов на сервер, откуда потом их можно загружать в редактор, указывая относительный путь к файлу. Также в менеджере есть возможность создавать каталоги и удалять ненужные файлы. Техническое обслуживание в Joomla 2.5 отвечает за снятие блокировки сразу со всех файлов нескольких расширений, а также очистку активного кэша компонентов и устаревшего кэша. Как работать с медиа-менеджером и обслуживанием, вы узнаете из статьи.
Медиа-менеджер предназначен для загрузки различных файлов на сервер, откуда потом их можно загружать в редактор, указывая относительный путь к файлу. Также в менеджере есть возможность создавать каталоги и удалять ненужные файлы. Техническое обслуживание в Joomla 2.5 отвечает за снятие блокировки сразу со всех файлов нескольких расширений, а также очистку активного кэша компонентов и устаревшего кэша. Как работать с медиа-менеджером и обслуживанием, вы узнаете из статьи.
Работа с Медиа-менеджером
Для того чтобы попасть в медиа-менеджер нужно из панели управления нажать на соответствующую иконку, а также можно перейти из верхнего меню: Материалы - Медиа-менеджер.

После перехода вы увидите страницу разделенную на 2 части: слева располагается колонка с каталогами, а справа каталоги и файлы в виде эскизов. Вид эскизов можно поменять на табличный, для этого нажмите вверху вкладку Таблица.
Каталог справа является вспомогательным, для быстрого перехода в нужную папку. Основное управление происходит в центральном окне, в котором:
Удаление - нажать красный крестик возле файла или отметить файл(папку) галочкой и нажать вверху иконку Удалить. После удаления файл (папка) будет безвозвратно уничтожен.
Создание каталога - вписать в поле, указанном на рисунке, желаемое название папки и нажать ниже Создать каталог. В результате будет добавлена папка в активном каталоге.

Загрузка файла - для того чтобы загрузить файл на сервер, нужно внизу нажать кнопку Выберите файл, после чего найти файл на компьютере и Загрузить его.

Медиа-менеджер имеет свои настройки, перейти в которые можно нажав соответствующую иконку вверху:

- Разрешённые расширения - список форматов файлов, которые разрешены к загрузке на сервер. При необходимости можно дописать свои.
- Максимальный размер (в МB) - указывается максимальный размер загружаемых файлов (в мегабайтах)
- Путь к каталогу с файлами/изображениями - путь на сервере для хранения файлов/изображений
- Ограничение загрузки - при включении этой функции пользователи с правами ниже менеджера не будут иметь возможность загружать файлы
- Проверять тип файла (MIME) - включение сервисов для проверки файлов
- Разрешённые расширения изображений - типы форматов картинок, разрешенных для загрузки
- Запрещённые расширения файлов - типы файлов, запрещенные для загрузки
- Разрешённые/Недопустимые типы файлов (MIME) - разрешенные/запрещенные для загрузки типы файлов (MIME)
- Использовать Flash-загрузчик - использовать или нет загрузчик, позволяющий загружать несколько файлов одновременно.
Во второй вкладке Права можно настроить ограничения доступа, если они отличается от настроек по умолчанию. Для внесения всех изменений - нажать вверху кнопку Сохранить или Сохранить и Закрыть.
Знаете ли вы о том, что множество крупных компаний передают свою ИТ структуру на аутсорс? Подробнее узнать об условиях такого размещения вы можете тут.
Техническое обслуживание
Перейти в этот раздел можно из верхнего меню админки: Сайт - Обслуживание.

Техническое обслуживание разделено на 3 вкладки:
Снятие блокировок
Здесь представлен список расширений и количество заблокированных файлов в нем, которые при необходимости можно разблокировать. Для этого нужно выделить компонент (-ы) и нажать вверху иконку Разблокировать.
В Настройках доступно лишь изменение прав доступа.
Очистка кэша
Список компонентов, которые используют кэшированные файлы. Файлы можно удалить: для этого нужно выделить расширение(-я) галочкой и нажать иконку Удалить.
Кэшированные файлы могут быть задействованы как на сайте, так и в панели управления - для перехода между ними есть выпадающий список.
Очистка устаревшего кэша
Для очистки устаревшего кэша достаточно нажать иконку Очистить устаревшее. В результате автоматически будут удалены все неиспользуемые временные файлы.

В верхнем меню пункта Сайт остался ещё один подпункт, который остался без внимания - это Информация о системе. Как понятно из названия, здесь собрана подробная инрформация с описанием движка и для удобства разделена на 5 вкладок: Информация о системе, Параметры PHP, Конфигурационный файл Joomla, Права доступа на каталоги, Информация о PHP. Эта информация будет полезной в случае проблем с установкой дополнительных расширений и т.п.
spinch.net.ua
Настройки медиа менеджер Joomla — общие настройки, Урок 19 -
class="eliadunit">
Тема урока
Тема данного урока, посмотреть, как при общих настройках, которые относятся ко всем компонентам сайта, настроить медиа менеджер Joomla. Знакомство с медиаменеджером в сттаье: Медиа менеджер Joomla 3.
Цель урока
Цель урока, познакомится с медиа менеджером сайта и показать вкладку общих настроек медиа менеджера.
Что такое медиа менеджер
Любая система управления сайтами и CMS Joomla в том числе, имеет каталог в котором хранятся и из которого берутся медиа файлы используемый для содержания сайта. Под медиа файлами понимаем все файлы, помещенные в папку [image] корневого каталога.
Сразу отмечу. Что система «видит» только файлы расширения, которых указаны в общих настройках медиа менеджера Joomla.
Общие настройки медиа менеджер Joomla
Общие настройки медиа менеджера сайта Joomla расположены на вкладке: Система >>>Общие настройки, далее в вертикальном меню, ссылка «Медиа-менеджер».
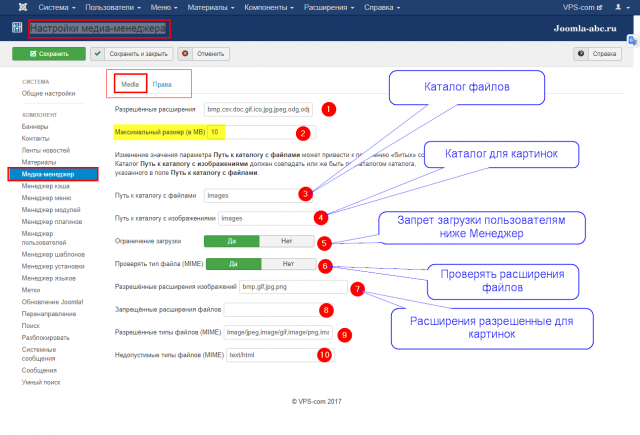
На фото вы видите настройки этого менеджера выставленные по умолчанию. Я не знаю, по каким причинам вам может это понадобится, но эти параметры настроек можно поменять.
Обращу ваше внимание, на разумное предупреждение системы:
class="eliadunit">Важно! Каталог, указанный в пункте «Путь к каталогу с изображениями» должен совпадать или же быть дочерним каталогом, каталога указанного в «Путь к каталогу с файлами». Если сменить параметр «Путь к каталогу с файлами» это приведет к битым ссылкам картинок.
Поясняю. По умолчанию система считает, что все медиа файлы (файлы изображений и просто файлы) лежать в папке [image], они и указаны в настройках () и (). Именно папку, указанную в общих настройках система будет прописывать как корневую в URL добавляемых картинок. Например:
- Image/file.png (отдельная картинка):
- Image/catalog/.file1.png, Image/catalog/.file1.png, Image/catalog/.file1.png (группа фото добавленных папкой catalog).
Если вы хотите поменять папку [image], на другую, делайте это до добавления фото на сайт. Потому, что система перепишет все относительные адреса картинок и вместо добавленных картинок будут битые ссылки, а картинки пропадут. И кроме этого, каталог для картинок должен совпадать или быть подкаталогом для файлов.
Замечу дополнительно и это важно. Дополнительные расширения Joomla связанные с фото или видео пишутся с учетом, что по умолчанию, каталог для медиа файлов системы это [image] и при его смене могут проблемы в работе других расширений.
Настройки прав
Традиционно настройки Прав не меняем, а считаем, настройки по умолчанию правильными.
©Joomla-abc.ru
Другие уроки Joomla
- 10 лучших WAMP платформ для CMS Joomla под Windows, урок 3
- 12 Правил оптимизации Joomla сайта, урок 28
- 2 программы FTP клиент для создания Joomla сайта – FilleZilla, WinSCP, урок 4
- 33 первых расширения Joomla сайта — плагины и компоненты для расширения функционала сайта, урок 29
- 4 шага создания страницы 404 Not found на Joomla
- 5 Программ для работы с изображениями Joomla, урок 6
- Favicon сайта Joomla – как создать и установить favicon на сайт Joomla, урок 13
- ItemId в Joomla URL, что такое ItemId, зачем он нужен и почему он важен
- Joomla 3.8.0 доступна для установки и обновления, общее описание нового релиза
- Joomla на XAMPP — управление Joomla в автономном режиме на локальной машине, урок 7
class="eliadunit">
joomla-abc.ru
Обзор стандартного медиа-менеджера в Joomla и добавление менеджера файлов
Медиа — неотъемлемая часть контента любого сайта. Именно поэтому в Joomla представлен функциональный менеджер, позволяющий управлять ими. Кроме того, порой для более комфортной работы в админке возникает необходимость в добавлении менеджера.
Сначала, после установки Joomla на хостинг https://s-host.com.ua/, мы разберемся, как работает встроенный медиа-менеджер, а затем добавить в админку менеджер файлов.
Обзор медиа-менеджера
Чтобы попасть в медиа-менеджер, зайдите в админку своего сайта и перейдите в раздел "Материалы"/"Медиа-менеджер". На этой странице представлены все медиа-файлы: и те, что разложены по папкам, и те, что добавлены в основной каталог.
Загрузка
Чтобы добавить отдельный файл в общую директорию, кликните на кнопку “Загрузить”:

Теперь нажмите “Выбрать файл” и выберите объект на своем компьютере. Нажмите “Загрузить”:

К слову, вы можете загрузить несколько штук одновременно, однако не забывайте об ограничении размера: не более 10 МБ.
Создание нового каталога
Сортировка по папкам считается наиболее удобным способом их хранения. Поэтому, если вы планируете загружать в медиа-менеджер множество разных картинок, лучше “разложить” их по каталогам. Чтобы создать новую папку, нажмите на кнопку “Создать новый каталог” (она расположена рядом с кнопкой “Загрузить”):

Кроме того, вы можете создать подкаталог. Для этого перейдите в ту или иную папку и повторите процедуру, описанную выше.
Удаление файлов и каталогов
Если вы хотите удалить один файл, наведите курсор левый верхний угол изображения и кликните на появившийся “крестик”:

Для того, чтобы удалить несколько изображений, кликните на правый верхний угол изображения. После того, как картинки будет отмечена галочкой, сделайте то же самое со следующим изображением. Когда все картинки будут отмечены, кликните на кнопку “Удалить”:

Обратите внимание на то, что каталог невозможно удалить, если в нем остаются файлы:

Перейдите в папку и отметьте галочкой пункт “Выбрать все”. Нажмите кнопку “Удалить” и этого вернитесь к удалению каталога:

Поставьте галочку в левом верхнем углу каталога и нажмите “Удалить”:

Медиа-менеджер Joomla не требует каких-либо дополнительных расширений, поэтому вы можете пользоваться им сразу же после установки CMS.
Установка менеджера
ProFiles — это удобный и весьма функциональный менеджер. Скачайте это расширение и установите его в разделе "Расширения"/"Менеджер расширений"/"Установить"/вкладка "Загрузить файл пакета" своей административной панели. После установки в разделе "Компоненты" появится одноименный пункт.
Обзор менеджера
Компонент не требует дополнительных настроек и готов к работе сразу же после установки. Перейдите в раздел "Компоненты"/ProFiles и вы увидите перечень папок сайта:
Слева представлены все каталоги сайта, а справа — папки и файлы. Вверху собраны основные кнопки:
Как вы видите, при помощи кнопок можно создавать новые директории, переименовывать файлы и папки, создавать и распаковывать архивы, загружать и скачивать, управлять правами, находить. Также вы можете включить/отключить отображение пиктограмм картинок, скрыть папки, оставив только файлы и изменить формат вывода папок (плиточные эскизы).
Кроме того, вы можете управлять файлами, кликнув правой кнопкой мыши:
Если вы хотите упростить работу, непременно воспользуйтесь этим компонентом. Он позволяет решать те же задачи, что и FTP-клиенты и менеджеры на хостинге.
joomlaru.com
Медиа-менеджер
Пришло время поговорить о встроенном в joomla медиа-менеджере, который позволяет загружать изображения на свой сайт прямо из админки сайта. Правда, существующие ограничения на объем файлов все равно остаются, как мы уже раньше говорили, это зависит от сервера, на котором вы имеете удовольствие содержать свой хост (как правило, это 2 Mb).
Мы уже знаем, что по умолчанию путь для загрузки изображений в joomla такой: images/stories. Поэтому, если мы хотим без проблем вставлять закаченные в медиа-менеджер изображения в свои материалы, перед собственно закачкой нам надо в эту папочку и войти. Идем в меню «Сайт» - «Медиа менеджер» и видим перед собой содержимое папки images. В том числе и папку stories. Чтобы войти в нее, достаточно кликнуть по ней мышкой (один раз!) – и вот мы внутри. Теперь, помня о том, что на сайте должен быть библиотечный порядок, создаем тематическую папку с латинским именем (по легенде, мы собираемся загрузить в менеджер несколько фотографий для определенной статьи; когда я писал этот материал, то создал папку с именем «mmanager», что напомнит мне даже спустя много времени, к какой статье эта папка относится: «mmanager» - медиа-менеджер). Для этого смотрим на текстовое поле слева от кнопки «Создать папку», в него и вводим название папки, чтобы потом нажать на кнопку. После создания папки, если автоматически не оказываемся внутри нее, то просто щелчком по ней входим внутрь.

Смотрим в низ окна, знакомая до боли кнопка «Обзор», позволяющая заглянуть в утробу вашего компьютера и выбрать нужный файл для загрузки. Кнопка «Загрузить» не нуждается в представлении. Если нужно загрузить несколько файлов – повторяем эти нехитрые действия нужное количество раз, к сожалению, joomla не позволяет загружать файлы скопом.
Кстати, нужно помнить, что все, что вы загружаете, должно быть разрешено в конфигурации сайта. Поэтому, если вы хотите загрузить какой-нибудь хитрый графический файл, скажем с расширением .xcf, то у вас это не получится, поскольку данный формат joomla не знает. Но вы можете, конечно, ее с ним (или с ними, если таких экзотических расширений у вас много) познакомить, в общих настройка введя через запятую нужные расширения в поле «Разрешенные расширения файлов».
Настройки, кроме того, должны быть такие, как на рисунке.

Теперь осталось войти в редактор материалов, создать материал и, поставив в нужное место текста курсор, нажать на кнопку «Изображение» в низу текстового поля. Затем щелчком перейти в нужную папку, выделить нужное изображение, выбрать значение в поле выравнивание (это обязательно, если хотите, чтобы вставленное изображение обтекалось текстом) и нажать кнопку «Вставить». Все, изображение влетает в ваш материал. Если вы пользуетесь плагином JoomSlide, больше ничего делать не надо, если нет, то нужно будет уменьшить размер изображения до ширины текстового поля вашего шаблона (это можно примерно прикинуть на глазок во фронтенде сайта), чтобы ваш шаблон не перекосило слишком большим изображением.
Кроме того, в некоторых шаблонах, даже если вы при вставке явно указали обтекание текстом, текст слишком близко располагается от вставленного изображения, буквально налезая на него, что очень некрасиво смотрится. В таком случае нужно войти в свойства изображения (выделить его и нажать кнопку «Вставить/Редактировать изображение» на панели инструментов), выбрать вкладку "Оформление" и в поле "Горизонтальный отступ" прописать цифру 10 (что означает 10 пунктов). Кнопка "Обновить". Это касается "чистой" вставки изображений, т.е. когда у вас не установлен плагин JoomSlide или другой подобный. В случае с плагином отступы не работают.
iktorm.edurm.ru