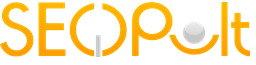Установка расширений в Joomla. Как установить джумла
Как установить Joomla3 на сервер
Joomla3.1 - самая свежая версия Джумлы, и именно на ней рекомендуется создавать новые сайты на Джумла. Версия 3.1 полностью поддерживает responsive верстку, как в административной панели, так и в фронтэнде. Эта версия полностью совместима со всеми мобильными дивайсами. Установка Joomla 3.1 производится в 3 этапа.
Основные технические требования для установки Joomla3
- PHP 5.3.1+
- MySQL 5.1+
- Apache 2.x+
Подготовка к установке Joomla3
- Скачать установочный пакет Joomla3.
- Создать базу данных,
- Указать сервер базы данных, в зависимости от того, устанавдливаете вы Джумлу на локальный сервер или на хостинг, возможны варианты: иногда хостер дает готовое имя базы данных. Как правило, это localhost, если ваш хостер вам не указал явно имя сервера базы, типа: dbserver1.yourhost.com
- Дать имя базе данных
- Создать пользователя базы данных
- Придумать пароль для базы, желательно сложный.
- Распаковать инсталляционный пакет Джумлы в папку на сервере. Если вы устанавливаете Joomla3 на хостинг, перенесите установочный архив с помощью FTP клиента и распакуйте ее на сервере. Имя папки на сервере- это имя вашего сайта, типа mojsait.ru
После распаковки архива, в папке с именем сайта у вас получится такая картина:

Как видите, пока никаких отличий от Джумла2.5. В этой статье я устанавливаю Joomla3.1 на локальный сервер wamp. Маленький совет: перед тем, как запустить сервер, отключите Skype. После запуска сервера можно будет опять включить Skype.
Запускаем локальный сервер (Денвер, WAMP или XAMP), установленный на вашем компьютере. В адресной строке браузера набираем localhost/mojsajt.ru, если вы устанавливаете Joomla3 на локальном сервере. Если на хостинге, набираете просто имя вашего сайта, например, mojsajt.ru. Попадаете на страницу установки Joomla 3.1! Джумла автоматически выбирает язык установки.
Основная конфигурация сайта на Joomla3.

Вводим основные данные сайта: название сайта, описание сайта - эти описания затем можно будет изменить.
Вводим е-мейл суперадминистратора, логин суперадминистратора (по умолчанию admin, рекомендуется заменить на более сложный), пароль суперадминистратора. Если вы работаете на хостинге, советую использовать сложный пароль, чтобы предотвратить взлом сайта.
Если вы хотите выключить сайт, нажмите на клавишу Да. Это даст вам возможность работать с наполнением сайта, в то время как посетители увидят картинку Сайт выключен.
После заполнения всех полей жмем на кнопку Далее.
Конфигурация базы данных в Joomla3.1

На втором шаге установки Joomla3 указываем конфигурацию для базы данных, которую вы создали на предварительном этапе.
Тип базы данных MySQLi- это улучшенный драйвер для базы MySQL, рекомендуется использовать его.
Имя сервера базы данных: localhost (если хостер вам указал другое, то прописываем имя базы от хостера, как правило вида db1.yourhost.com
Имя пользователя: Вводим имя созданного вами пользоателя (или то, которое указал хостер)
Пароль: Вводим ваш пароль который вы указали присоздании пользоваателя базы данных
Имя базы данных: Вводим имя базы, которую вы создали предварительно.
Приставка таблиц: подбирается автоматически, вы можете изменить по своему усмотрению.
Действия с имеющимися таблицами: Что делать с таблицами старой базы данных, если вы устанавливаете сайт на базу с уже существующими таблицами? Удалить или переименовать? Выбирайте свой вариант.
После этого, нажимаем на кнопку Далее. Начинается процесс установки Joomla3!
Завершение установки Joomla3.
Третий, завершающий шаг установки Joomla3! Страница Обзор содержит все данные о вашей установке. Кроме того, сейчас вы можете выбрать, устанавливать Демо-данные , или нет. Если вы устанавливаете Джумлу первый раз, советую установить демо-данные.
Кнопка Отправить конфигурацию на е-мейл позволяет отправить данные вашей установки(логин суперадмина и пароль) на указанный адрес электронной почты.

Проверка конфигурации и установки Joomla3
Эта страница содержит 4 секции:
- Конфигурация сайта -имя сайта, описание сайта, логин суперадмина, пароль админа, е-мейл и тд.
- Конфигурация базы данных - содержит информацию о вашей базе данных.
- Начальная проверка - тут все установки должны быть отмечены Да, в противном случае вы не сможете установить Joomla3! Кроме версии php, все остальные установки содержатся в файле php.ini, и если что-то вас не устраивает, вы можете попросить помощь от вашего хостера, для того, чтобы изменить конфигурацию файла php.ini.
- Рекомендуемые установки - это установки, которые рекомендуются, но необязательны. Другими словами, здесь некоторые настройки могут отличаться от рекомендованных, как в моем случае. Однако это не мешает установке Джумла 3.

Если все проверки прошли успешно, нажимаем на кнопку Установка. Запускается установщик, вы можете наблюдать за его работой.

После этого вы получаете сообщение об успешной установке Joomla3!

Поздравляю! Вы успешно установили Джумлу3 на сервер. Осталось сделать последнее усилие: удалить пакет инсталляции. Для этого нажмите на кнопку Удалить директорию "Installation". Теперь вы можете зайти в административную панель сайта, нажав на кнопку Панель управления, или посмотреть, как выглядит ваш новый сайт во фронтэнде.
Маленький совет: пока вы не удалили папку инсталляции, можно русифицировать ваш новый сайт. Для этого перейдите по ссылке Установка языковых пакетов.
Понравился материал? Жмите Лайк!
joomlabc.ru
Как установить joomla - Шаблоны Joomla 3.0, 2.5, 1.5. Расширения: модули, плагины, компоненты

Эти инструкции написаны для тех, кто хочет узнать, как установить joomla сайт на собственный хостинг с собственным доменным именем. Многие люди предпочитают установить Joomla на свой собственный компьютер в процессе разработки, а затем загрузить готовый сайт на хостинг компании.
Если вы решите делать так или так, многие шаги будут те же, но вы должны иметь локальную программу denwer, xampp, wamp сервер для установки и проведения необходимых работы с PHP, MySQL и Apache требований.
Если у вас уже есть существующий сайт Joomla в старой версии, Вам необходимо пройти надлежащие меры для модернизации своего сайта. Это делается через процесс обновления серверной части существующей установки Joomla.
Перед установкой Joomla сайта Вы должны иметь следующее:
- Доменное Имя: Вы можете приобрести доменное имя через хостинг-компанию, либо через другие сервисы. Доменное имя-это то, что вы вводите в адресной строке вашего браузера.
- Веб-Хостинг: веб-хостинг должен удовлетворять минимальным техническим требованиям для Joomla 3 сайта. это означает, что они должны обладать свойствами PHP, MySQL и последними версиями базы данных.
Минимальные требования для Joomla 3 сайта можно посмотреть здесь: http://www.joomla.org/technical-requirements.html
Как установить Joomla на хостинг
Многие хостинговые компании имеют способ установки платформы CMS для вашего сайта, таких как WordPress, Drupal и Joomla. При таком способе создания сайта на Joomla, база данных устанавливается автоматически.
Имейте в виду, что ваш хостинг компания может не предоставлять поддержку для Joomla и не может иметь возможности помогать, когда у вас есть вопросы или если что-то идет неправильно. Они могут также не иметь последней версии Joomla. Поэтому при выборе хостинга внимательно читайте правила пользования услугами хостинг-компаний.
На мой взгляд отличным выбором для создания сайта будет хостинг-компания "Yutex". Этот сайт создан и размещен на "yutex", и имеет отличную поддержку, что важно для новичка. Подробнее о выборе хостиг-компании и доменном имени можно ознакомится здесь:
Как установить joomla на денвер (локальный компьютер)
Далее мы рассмотрим как установить joomla на денвер. В прошлом уроке, мы научились делать установку Денвер и теперь пришло время установить joomla на локальный сервер Денвер. После установки Денвера у нас на компьютере (диск С) появилась папка WebServers, в ней есть папка home, там и будет находится наш сайт joomla.
1) Последняя версия joomla. Открываем на компьютере папку WebServer >home> создаем там папку joomla>и в ней создаем папку www. Скачиваем последнюю версию Joomla (Joomla_3.4.3-Stable-Full_Package) и извлекаем в ней joomla. Перезагружаем Денвер.
2) Мастер установки joomla. Чтобы открыть мастер установки joomla, в адресной строке Вашего браузера введите такой адрес: http://www.joomla/installation/index.php. Затем необходимо заполнить поля, как указано на рисунке ниже и нажимаем "Далее".
- Выберите язык; русский
- Название сайта; Тестовый сайт (или любое другое).
- Описание;
- E-mail администратора; Этот адрес электронной почты защищён от спам-ботов. У вас должен быть включен JavaScript для просмотра. (или любой другой).
- Логин администратора; admin
- Пароль администратора; ******
- Подтверждение пароля; ******
Создание базы данных на Денвер
3) База данных. Чтобы создать базу данных на локальном сервере Денвер, надо в адресной строке ввести: http://localhost/denwer/. и прокрутив в низ страницы нажать на ссылку: "Заведение новых БД и пользователей MySQL"
4) Имя БД. Здесь пишем имя базы данных и нажимаем "Создать БД и пользователя". Остальные поля оставляем пустыми.
- Пароль администратора MySQL;
- Имя базы данных: joomla ( или свой пароль)
- Логин пользователя: создастся автоматически
- Пароль: не пишем
Конфигурация Базы Данных
5) Конфигурация базы данных. Здесь заполняем поля, как указано на рисунке ниже. префикс таблиц у Вас может быть другой, его менять не надо. Нажимаем "Далее".
- Тип базы данных; MySQL
- Имя сервера базы данных; lockalhost
- Имя пользователя: root
- Пароль; не вводим, так как на локальном сервере нет необходимости
- Имя базы данных; joomla (или то которое Вы указали при создании базы данных).
- Префикс таблиц; оставляем как есть
6) Завершение установки. Оставляем как есть. Жмем "Установка"
7) Поздравляем, Вы установили Joomla! Чтобы окончательно установить joomla, необходимо удалить директорию "installation".
Чтобы войти в административную часть панели надо ввести в адресной строке: http://joomla/administrator/ Введите здесь Логин и Пароль который указывали при установке joomla.
Итак, здесь мы рассмотрели:
- Как создать папку на локальном сервере
- Создание Базы данных и пользователя
- Установка joomla
В следующем уроке мы проведем короткий обзор административной панели и сделаем русификацию панели joomla и сайта.
joomla-t.ru
Как установить joomla?
Как установить joomla?
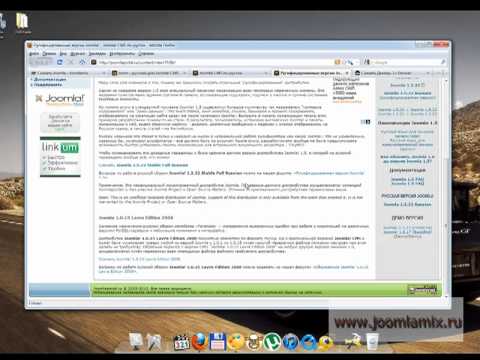

CMS Joomla представляет собой популярную систему управления контентом, благодаря которой каждый пользователь имеет возможность создавать веб-сайты. Чтобы на практике разобраться в многочисленных возможностях данной CMS, не обязательно приобретать хостинг. Изначально можно просто установить виртуальный сервер на собственный ПК, а затем на него ставить систему и экспериментировать. Оптимальным решением для создания подобного сервера считается Denwer . Эта программа является бесплатной. Скачать её можно с официального сайта. После этого Denwer можно запустить и начать разбираться в том, как установить joomla.
Установка
- Открываем каталог, в котором установлен Denwer. (по умолчанию данная папка имеет название «WebServers» и располагается в корне диска «C»). Находим папку «home» и создаем в ней еще одну папку, куда будет копироваться Joomla. Внутри нее необходимо создать папку с именем «www». В дальнейшем сюда разархивируем скачанный файл с CMS Joomla.
- Включаем веб-сервер. Для этого нажимаем «Start Denwer». Соответствующий ярлык должен появиться на рабочем столе после того, как вы завершили установку Denwer.
- Прежде, чем установить joomla на денвер, с
elhow.ru
Как установить Joomla (версия 2.5)
Здесь вы найдете пошаговое руководство как установить Joomla 2.5. Процесс достаточно простой, так как, в основном, инсталляция проходит в полуавтоматическом режиме. Вам требуется лишь, кликая мышкой, двигаться от одной страницы к другой.
Joomla – одна из бесплатных CMS, которая, пожалуй, сегодня имеет наибольшую популярность. Во многом эта популярность обусловлена простотой в обращении и, в то же самое время, функциональной мощью данного движка, которая позволяет создавать сайты любой сложности и тематики. Именно по этой причине, на многих хостингах вы сможете найти инструменты по автоматическому развертыванию Joomla, при которой вам реально ничего не нужно делать. Но если же такого сервиса для вас нет, то мы сделаем это самостоятельно.
Итак, перечислим все основные шаги, которые дадут вам представление о том, как установить Joomla на ваш хостинг. В данной статье я исхожу из того, что вы уже являетесь владельцем какого-либо доменного имени и заказали для своего сайта хостинг. Также, вам понадобится база данных, а точнее данные доступа к ней.
1. Скачиваем архив Joomla 2.5 с официального сайта. Здесь вы всегда сможете найти самую свежую версию CMS. Поскольку Joomla 3 еще не является стабильной, мы будем использовать проверенную Joomla 2.5. На данной момент это версия 2.5.8. Жмем Download и скачиваем на локальный компьютер.

Если вы не хотите позже возиться с русификацией, то можете сразу скачать русскую версию Joomla здесь.
2. Данный архив лучше распаковать прямо на хостинге. Так будет значительно быстрее и надежнее. При этом вы будете уверены, что при загрузке по фтп вы не потеряете какие-либо файлики. Как правило, панель управления любого хостера содержит файловый менеджер, где вы можете указать нужный архив и распаковать его. Сам архив необходимо закачивать в корень сайта. После распаковки в корне вашего сайта вы увидите примерно такую структуру папок и файлов.

3. Теперь, когда все наши файлы находятся на хостинге, мы открываем наш сайт, введя в браузере его адрес, например, http://example.com. Если загрузка файлов прошла успешно, то перед вами откроется меню установки с предложением выбрать язык для сайта. Нам нужен русский язык. Выбираем его и жмем далее (кнопка в правом верхнем углу).

4. Следующий шаг «Начальная проверка». Здесь Joomla проверяет текущую конфигурацию вашего сервера и отмечает красным некоторые критические моменты. Двигаемся дальше.

5. Следующая страница содержит сведения о лицензии. Можно не читать и нажать далее.

6. Важный шаг – «Конфигурация базы данных». Здесь нам необходимо ввести настройки подключения к базе данных. Если вы еще не создали базу данных, то вы можете сделать это через панель управления вашим хостингом. Настройки это хост (как правило, localhost), имя базы данных, имя пользователя и пароль. Если вы ввели все данные верно, то Joomla проверит подключение к базе данных и перейдет к следующему шагу.

7. Конфигурация FTP. Здесь можно ничего не менять и перейти дальше.
8. Конфигурация сайта. Вводим название сайта, email администратора, логин и пароль. Запомните эти данные, т.к. они вам понадобятся для входа в панель администрирования Joomla. При желании вы также можете установить демо-данные, но если они вам не нужны, то жмите кнопку вверху справа – далее.

9. На завершающем этапе вы увидите сообщение, что необходимо удалить директорию «Installation». Это не нужно делать вручную, а нужно просто нажать на кнопку «Удалить директорию».

На этом процесс установки завершен и теперь вы можете войти в админку вашего нового сайта, нажав на кнопку «Панель управления» в правом верхнем углу, либо же перейти на сайт, нажав на соседнюю кнопку «Сайт».
Другие посты
poleshuk.ru
Как установить компонент в Joomla
Как установить компонент, плагин, шаблон или модуль в Joomla
Функциональные возможности Joomla можно увеличить за счет расширений - компонентов, модулей, плагинов, шаблонов, языковых пакетов. Но при этом нужно обязательно не только уметь правильно устанавливать расширения Joomla на сайт, и знать, как удалить компонент Joomla. В первую очередь давайте рассмотрим, каким образом можно установить компонент, плагин или любое другое расширение Joomla на сайт.
Для установки расширения войдите в Панель управления – Расширения – Менеджер расширений. Перед вами откроется окно «Менеджер расширений: Установка». Здесь вам предлагается три варианта загрузки:
- Загрузить файл пакета;
- Установить из каталога;
- Установить из URL
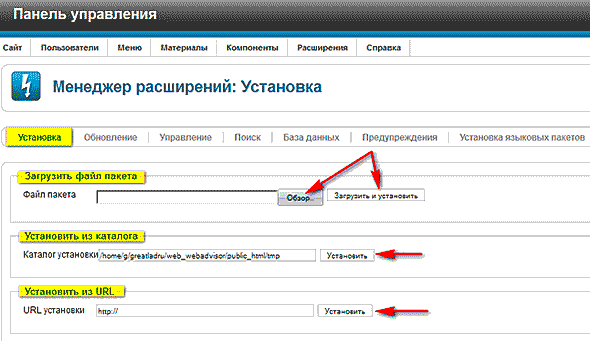
1. «Загрузить файл пакета» – наиболее удобный и чаще всего используемый способ. Найдите нужное расширение (компонент, плагин, модуль, шаблон) в Интернете, скачайте его на компьютер. Через «Обзор» найдите на компьютере нужный архив с расширением и нажмите «Загрузить и установить».
2. «Установить из каталога» – это способ применяют, если не удаётся или невозможно установить расширение Joomla первым способом. В этом случае вам нужно разархивировать архив с расширением Joomla и скопировать полученную папку в каталог установки (папка tmp), который находится на вашем сайте. Адрес каталога установки, куда нужно поместить папку с расширением, указан в адресной строке.
3. «Установить из URL» – таким способом можно воспользоваться, если расширение находится на сайте разработчика или на доверенном и проверенном сайте. В этом случае вам нужно указать URL ссылку на прямое скачивание архива с нужным расширением и нажать «Установить». Необходимый компонент, плагин или модуль будет скачан и установлен на ваш сайт.
У Вас недостаточно прав для добавления комментариев. Возможно, Вам необходимо зарегистрироваться на сайте.
www.webadvisor.ru