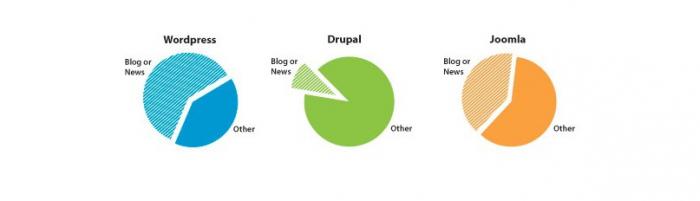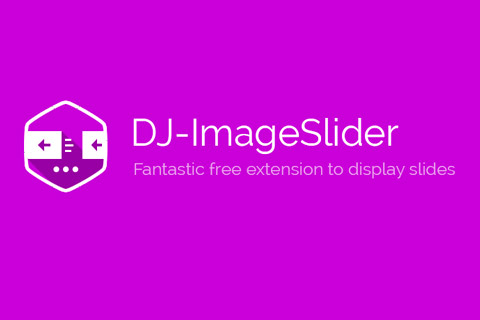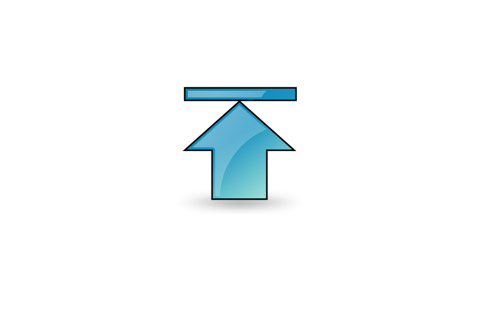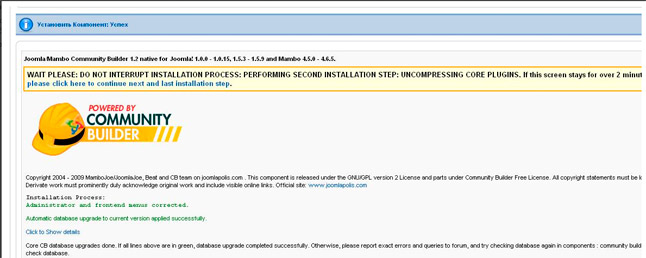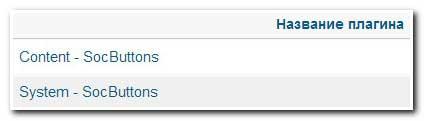Установка Joomla на хостинг — инструкция. Джумла установка на хостинг хостимен
Документация по установке CMS Joomla
Для unix-тарифов в личном кабинете доступна автоматическая установка CMS Joomla 3.4.1
Перед выполнением приведённых ниже инструкций по установке, необходимо получить доступ к unix shell. Далее, зайдя в unix shell, поочерёдно выполнять описанные действия.
В примерах существуют следующие условные обозначения:
- domain.tld — доменное имя, для которого производится установка, например, masterhost.ru.
- uXXXXX — номер Вашей площадки, например, u12345.
-
Заходим в корень домена и скачиваем дистрибутив Joomla с сайта разработчика:
cd /home/uXXXXX/domain.tld/www/ wget --no-check-certificate https://github.com/joomla/joomla-cms/releases/download/3.8.1/Joomla_3.8.1-Stable-Full_Package.zipРаспаковываем архив:
unzip Joomla_3.8.1-Stable-Full_Package.zip -
Для установки вам потребуется открыть ваш домен в любом обозревателе: http://domain.ltd
В процессе заполнения требуемой информации вам будут необходимы реквизиты доступа к базе данных:
- Host Name — Имя сервера базы данных. Пример: uXXXXX.mysql.masterhost.ru
- MySQL User Name — Имя пользователя базы данных. Пример: uXXXXX
- MySQL Password — пароль для пользователя, который имеет доступ к базе данных.
- Verify MySQL Password — подтверждение пароля.
- MySQL Database Name — Имя базы данных вида uXXXXX.
- MySQL Table Prefix — префикс для таблиц вашей базы данных.
-
Для корректного отображения сайта нужно удалить из корневой директории домена /home/uXXXXX/domain.tld/www/ папку installation.
masterhost.ru
Установка Joomla на хостиг

Установка Joomla на хостинг по FTP, как правило проходит легко и не вызывает трудности. Больше сложностей у начинающих разработчиков вызывает настройка на хостинге базы данных, каталога сайта.
Прочитав статью Вы получите представление об установки CMS Joomla. Выполняя пошагово указанные действия, сможете самостоятельно установить и сделать первичную настройку сайта.
Требования к хостингу
Перед установкой Joomla 3.x проверьте соответствие установленного програмного обеспечения техническим требованиям своего локального web сервера или сервера хостинговой компании
Технические требования для установки и использования Joomla 3.x:
PHP
- Рекомендовано 5.6, 7 и более позднии версии
- Минимум 5.3.10 +
- Дополнительная информация www.php.net
- Magic Quotes GPC
- XML Support
- INI Parser Support
- JSON Support
- JSON Support
- Mcrypt Support
- Zlib Compression Support
- MB Language = Default
- MB String Overload = off
Поддерживаются базы данных:
MySQL (с поддержкой InnoDB)
- Рекомендовано 5.5.3 +
- Минимум 5.1 +
- Дополнительная информация www.mysql.com
SQL Server
- Рекомендовано 10.50.1600.1 +
- Минимум 10.50.1600.1 +
- Дополнительная информация www.microsoft.com/sql
PostgreSQL
- Рекомендовано 9.1 +
- Минимум 8.3.18 +
- Дополнительная информация www.postgresql.org
Поддерживаются веб-серверы:
Apache
- Рекомендовано 2.4 +
- Минимум 2.x +
- Дополнительная информация www.apache.org
- mod_mysql
- mod_zlib
- mod_xml
Nginx
- Рекомендовано 1.8 +
- Минимум 1.0 +
- Дополнительная информация wiki.nginx.org
Microsoft IIS
- Рекомендовано 7
- Минимум 7
- Дополнительная информация www.iis.net

- Для старых версий начиная с 3.0 и по 3.2 обязательно используйте PHP 5.3.1. Минимальное требование для Joomla 3.3 ограничено до версии PHP 5.3.10.
- Начиная с Joomla 3.5 версии полностью совместимы с PHP 7.
- С версий MySQL 6.x Joomla не совместима.

Чтобы URL ссылки на страницы сайта были удобными для человеческого восприятия и для индексации поисковыми системами, требуется активировать расширение веб-сервера Apache mod_rewrite. После установки Joomla нужно будет сделать настройки в разделе «Настройки SEO». Вид ссылок URL стандартный и с включенным SEF(ЧПУ) Вид ссылок URL стандартный и с включенным SEF(ЧПУ) Если в Joomla требуется работать с файлами, то необходимо подключить одно из двух расширений mod_fcgid или mod_suphp.
Рекомендуемые настройки PHP.ini
В большинстве хороших хостинговых компаний уже сделаны настройки, для работы популярных CMS. Так же в панели управления хостингом есть возможность самостоятельно делать необходимые настройки. Напирмер в хостинговой компании Beget, этот интерфейс выглядит как показано на картинке.

Настройка параметров PHP.ini в панели управления Beget
Пекомендуемые параметры и значения в PHP.ini.
- memory_limit- Минимум: 64M Рекомендуется: 128M или больше
- upload_max_filesize- Минимум: 20M
- post_max_size- Минимум: 20M
- max_execution_time: не менее 120 Рекомендуется: 300
Подготовка к установке
Перед установкой на веб-сервере скачаийте пакет с файлами Joomla, с официального сайта. Всегда скачивайте CMS Joomla и ее расширения только с официалных сайтов разработчиков. Это позволит быть уверенными, что програмный код Joomla не изменен и в нем нет вредоносного кода внедренного злоумышленником. Ссылка на официальный сайт joomla.org. Скачайте с сайта самый последний пакет файлов Joomla 3.x.
Псле загрузки файла на локальный компьютер, его можно распаковать и файлы перенести на сервер. Если панель управления хостингом, предоставляет возможность распаковки архива, то можно перенести файл на сервер а потом там его распаковать. Для перенеса файлов на сервер, потребуется любой FTP клиент или файловый менеджер панели управлени. Например можно установить бесплтный FTP клиент FileZilla, скачать его можно с сайта разработчика filezilla.ru. Скопируйте скачанные файлы установки Joomla на сервер в корень каталога своего сайта. Обычно такой каталог называется «public_html», может называться «htdocs». Название каталога зависит от того, как настроен веб-сервер.
Если Вы будете распаковывать файлы пакета Joomla на своем компьютере, а потом будете их копировать на веб-сервер, удостоверьтесь в том, что Вы копируете папки и файлы, которые находятся «внутри» пакета Joomla. К примеру, если Вы извлечете содержащиеся в установочном пакете файлы и каталоги в папку, названную Joomla и потом скопируете этот каталог на веб-сервер, то доступ к веб-сайту будет по URL mysite.ru/Joomla вместо mysite.ru
Настройка базы данных
Для работы Joomla нужна база данных. Поэтому необходимо что бы перед установкой у Вас были параметры базы данных. Как правило при регистрации аккаунта в хостинговой компании, эти данные высылаются на почту или их можно посмотреть в панели управления хостинговой компании, в разделе управления базами данных.

Для установки Joomla потребуются данные для доступа к базе данных:
- Адрес базы данных в большенстве случаев это localhost. Но в зависимости от конфигурации серверов, может отличаться от localhost и быть, к примеру dbbase.mysite.ru;
- Название базы данных- устанавливать Joomla можно в общую базу данных т.к. при установке, таблицам базы данных будет присвоен префикс;
- Имя пользователя базы данных- можно узнать в панели управления хостингом, может быть прислано при регитрации в хостинговой компании, указать в настройках или оно может совпадать с именем входа в панель управления хостингом;
- Пароль этой базы данных- высылается при регистрации в хостинговой компании или узнается в панели администраора хостига, на странице настройки. Его можно изменить в phpMyAdmin или в панели управления хостингом.
Основная конфигурация
После того как создана база данных и файлы пакета Joomla распакованы и находятся на месте, можно приступать к установке и настройке. Для запуска веб-установщика Joomla нужно откройть свой браузер и в строку адреса ввести доменное имя веб-сайта. При установке на хосте нужно ввести http://www.mysit.ru. Если файлы Joomla размещены на локальном компьютере, то введите http://localhost/<путь к файлам Joomla>. После этого запуститься установщик и отобразится веб-страница установки.

Вид ссылок URL стандартный и с включенным SEF(ЧПУ)
Установщик Joomla автоматически определяет язык интерфейса на основании языка Вашего браузера и устанавливает параметр Выбрать язык (Select Language). При необходимости этот параметр можно изменить.
Введите следующие данные.
- Название сайта: введите название Вашего сайта — его можно будет изменить на веб-странице общих настроек в административной панели веб-сайта;
- Описание: введите описание веб-сайта. Оно будет выводиться по умолчинию в мета-теге Description, если для веб-страннице не будет указано свое описание. Оптимальное описание будет от 20 до 25 слов. Это описание можно изменить после установки сайта;
- E-mail администратора: адрес электронной почты администратора. Введите действующий адрес электронной почты, он будет нужен при востановлении пароля на случай его утраты;
- Логин администратора: по умолчанию Joomla использует для супер пользователя имя «admin». Для усиления безопасности введите новое имя или измените его позднее, в интерфейсе администратора веб-сайта на странице «Мой профиль»;
- Пароль администратора: супер пользователь обладает максимальными правами доступа к веб-сайту, поэтому используйте сложный пароль. Для изменения пароля после установки, ипользуйте «Мой профиль» в интерфейсе администратора. В поле «Подтверждение пароля» следует ввести его второй раз, для подтверждения;
- Выключить сайт: имеет два состояния «Да» или «Нет». «Да» означает что после установки веб-сайт будет закрыт для просмотра и будет показывать сообщение «Сайт выключен». «Нет» означает, что этот веб-сайт включен. После установки сайта его можно включить/выключить в любое время.
После заполнения всех обязательных полей на первой веб-странице, щелкните на кнопку «Далее».
Конфигурация базы данных
На этом шаге вводятся параметры подключения к базе данных. Эти данные Вы получили на этапе подготовки к установки Joomla. Этот процесс описан в разделе «База данных для установки Joomla».

Настройка базы данных для установки Joomla
Настройка подключения к базе данных дана на примере базы данных MySQLi. Все настройки на этой странице интуитивно понятны, но навсякий случай опишу их еще раз
:
- Тип базы данных (Database Type): чаще всего используется тип базы данных ‘MySQLi’, поэтому он выбран по умолчанию;
- Имя сервера базы данных (Host Name): В этот параметр вводится расположение базы данных, как правило это localhost. В некоторых случаях, если хостинговая компания использует специальные серверы баз данных, то имя сервера будет другим. В этом случае настройки подключения к базе данных нужно будет уточнить в службе поддержки хостинговой компании;
- Имя пользователя (Username): имя пользователя для соединения с базой данных
- Пароль (Password): пароль пользователя базы данных
- Имя базы данных (Database Name): название базы данных
- Префикс таблицы (Table Prefix): префикс создается автоматически, при необходимости его можно изменить. При вводе своего префикса не забудьте ввести нижнее подчеркивание (_) в конце строки;
- Действия с уже имеющимися таблицами: если префикс таблиц и имя будут совпадать с уже имеющимися таблицами, то нужно указать, какие действия сделать в процессе установки новых таблиц. Есть возможно создать резервную копию новых таблиц или удалить их. Выберите ‘Да’, либо на ‘Нет’.

После установки эти параметры можно изменить в панели администратора в разделе «Сервер». Эти изменения следует делать, если Вы понимаете последствия своих действий, т.к. может произойти отключение от существующей базы данных, следствием чего будет нарушение работы сайта. Как правило эти настройки меняются при переносе сайта на хостинг с другими параметрами, смене пользователя или пароля базы данных.
После ввода всех данных, щелкаете на кнопку «Далее» для продолжения установки.
Завершение
На этой странице дан обзор, всех сделанных на предыдущих шагах, настроек. В верхней части страницы можно выбрать опцию установки деманстрационных данных и опцию отправки учетных данных по электронной почте. В нижней части страницы можно проверить конфигурационные настройки этой установки.

Первые опции — для автоматической установки на этом веб-сайте демонстрационного содержимого и отправке по эллектронной почте конфигурационных настроек

Установка демонстрационных данных может быть очень полезна, для изучения Joomla. На их примере можно изучить как работает Joomla и потренироваться в настройке элементов оформления.

На этой странице можно выбрать отправку конфигурационных настроек по электронной почте. Если «Отправить конфигурацию сайта на e-mail» выбрано «Да», то ниже будет параметр «Включить пароли в e-mail». Так как отправка паролей по электронной почте не безапасна, то по умолчанию опция установлена в состояние «Нет». Выбрав опцию «Да», пароль будет включен в содержание отправляемого письма.
Нижняя часть страницы содержит информацию о настройках установки и среду установки. Если все в порядке, то в верхней части страницы будет кнопка «Установка». Если нет, то внимательно просмотрите все пункты и определите, что вызывает проблему.

Просмотр сделанных настроек
Информация выводимая на этой странице разбита на четыре группы:
- Конфигурация сайта (Main Configuration): содержит настройку всех данные относящиеся к этому веб-сайту, туда входят название, описание, логин администратора и прочии данные;
- Начальная проверка (Pre-installation Check): напротив всех строк требований должно стоять «Да». Если будет стоять «Нет» то установка Joomla будет невозможна. Все, кроме версии PHP, настраивается в файле php.ini. Хотя у большенства хороших хостинговых компаниий версию PHP и настройки можно сделать из панели управления хостингом. Если самостоятельно это не сделать, то следует обратиться в службу поддержки Вашей хостинговой компании.
- Рекомендуемые установки (Recommended settings): это рекомендуемые настройки для текущей конфигурации PHP, но их отличие от рекомендуемых не ограничивает установку Joomla. При возможности их можно изменить.
Если все проверки пройдены и соответствуют техническим требованиям, то в верхней части страницы будет доступна кнопка Установка. Клик по этой кнопке запускает процесс установки. В процессе установки на экране будет отображаться полоска прогресса установки и дополнительная информация по установке. После завершения установки будет отображена страничка с сообщением об окончании установки «Поздравляем, Вы установили Joomla!». На этом этапе можно установить языковые пакеты или сразу начать работать системой Joomla.
Если устанавливать дополнительные языковые пакеты не нужно, то можно сразу начать работать с Joomla, для завершения установки нужно удалить директорию /installation/. Это можно сделать щелкнув по кнопке Удалить директорию ‘installation’ и после удаления появится сообщение с поздравлением о полном завершении установки Joomla. Затем можно перейти на страницу входа в панель администратора щелкнув на кнопку
«Панель управления» или на главную страницу сайта, щелкнув на кнопку «Сайт».

Завершение установки Joomla
Установка дополнительного языка
Перед завершинием установки (перед удалением директории installation), щелкните на кнопку «Установка языковых пакетов». При этом откроется новая страница Установка языковых пакетов со списком языковых пакетов.

Установка языковых пакетов
Выберите языковый пакет, который Вам нужно установить.
Действующие правила:
- Установленные в дистрибутив языковые пакеты, в этом списке отображаться не будут, так как они уже установлены;
- Версия пакетов будут совместимы с версией Joomla. Пакеты которые не соответствую отображаться не будут;
- Если у языкового пакета несовпадает номер версии, того когда переводчики этого пакета обновят его, то будут установлено как обновление.
Информация об обновлении будет показана в контрольной панели, а также в разделе Mенеджер расширений —> Обновление. Аналогично как в Менеджер расширений —> Установка языковых пакетов .
Затем кликните на кнопку Далее и начнется скачивание выбранных языковых пакетов. Во время загрузки будет отображаться шкала прогресса. После завершения загрузки можно сделать настройки мультиязычности сайта и выбрать язык который будет использоваться по умолчанию в панели управления и на сайте. Это все делается на одной странице.
Раздел «Мультиязычность»:
- Активировать функцию многоязычности, Активируется режим работы сайта с используем нескольких языков;
- Установить локализованное содержимое, Если установить опцию в состояние «Да», то автоматически будет создано для каждого установленного языка, категория с тестовым материалом которому будет установлен статус «Избранный»;
- Активировать плагин Система — Подмена кода языка Если опция будет установлена в состояние «Да» плагин добавит возможность в создаваемых документов, изменения языка.

Выбор языка поумолчанию
Раздел «Язык панели управления»:
Устанавливаем поле «Выбрать» тот язык который будет использоваться по умолчанию. Есть возможность установить язык по умолчанию для сайта и административной панели управления.

Язык панели управления
После настройки языковых опций жмете на кнопку «Далее». На завершающим этапе установки, отобразится страница с поздравлениями об окончании установки «Поздравляем, вы установили Joomla!» и кнопками удаления установочной директории и перехода на веб-сайт или в панель управления Joomla. Кликаете по кнопке «Удалить директорию ‘installation’ и появится сообщение Директория ‘installation’ была успешно удалена. Далее переходите в панель администратора, либо на сайт.

Страница завершения установки
Все шаги по установки CMS Joomla завершены.
joomlaissimple.ru
Установка Joomla на хостинг - инструкция
 В данной статье Вы сможете прочитать подробное руководство по установке CMS Joomla (Если вы еще не знаете что такое Joomla можете узнать это в другой статье). За основу мы взяли панель управления «ISPmanager PRO». На другом хостинге может быть другая панель управления, но при этом процесс установки CMS практический не чем отличатся не будет. Если после прочтения руководства у Вас возникнуть какие то вопросы, задавайте их в комментариях ниже и мы постараемся Вам помочь. И так…
В данной статье Вы сможете прочитать подробное руководство по установке CMS Joomla (Если вы еще не знаете что такое Joomla можете узнать это в другой статье). За основу мы взяли панель управления «ISPmanager PRO». На другом хостинге может быть другая панель управления, но при этом процесс установки CMS практический не чем отличатся не будет. Если после прочтения руководства у Вас возникнуть какие то вопросы, задавайте их в комментариях ниже и мы постараемся Вам помочь. И так…
Чтобы установить joomla на хостинг выполните следующие шаги:
- Скачайте с официального сайта (или на каком либо русскоязычном аналоге) архив с Joomla нужной Вам версии. В примере используется русифицированная joomla 2.5.6
- Распакуйте архив на локальном компьютере
- Войдите в панель управления хостингом и в разделе «Доменные имена» добавьте доменное имя, на котором будет работать сайт. В примере используется доменное имя bitte-test.com.ua
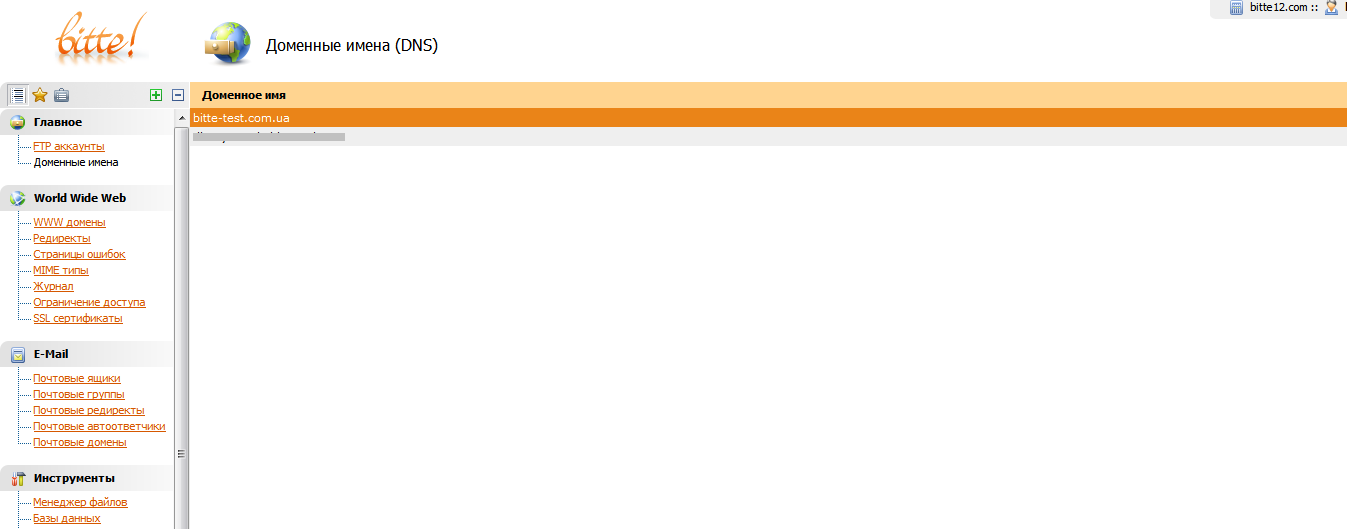
- Подключитесь по фтп в свой хостинг-аккаунт, перейдите в папку с доменным именем. В примере это папка в каталоге www с названием bitte-test.com.ua
- С помощью фтп клиента закачайте распакованную joomla на хостинг в нужную папку.
- В панели управления хостингом создайте базу данных, необходимую для установки и работы сайта на joomla. При создании укажите имя базы, пользователя и пароль, так же рекомендуем указать кодировку базы данных utf8
- После того, как разархивированную структуру файлов залили на хостинг — откройте Ваш сайт.
- Вы увидите форму, в котрой будет предложено выбрать язык установки, выбирайте нужный язык и нажмите кнопку «Далее»
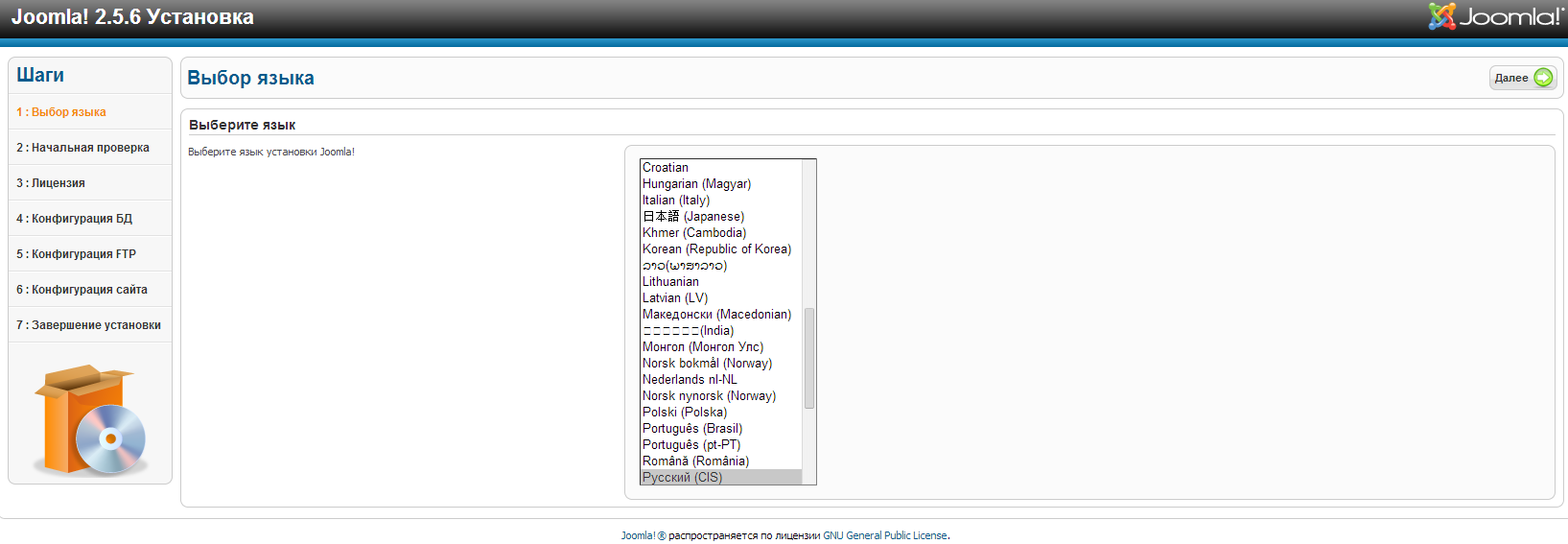
- На следующем шаге joomla предложит осуществить начальную проверку хостинга, здесь будет информация о рекомендуемых настрофках и о текущих настройках сервера. Если все условия удовлетворены — нажмите кнопку «Далее»
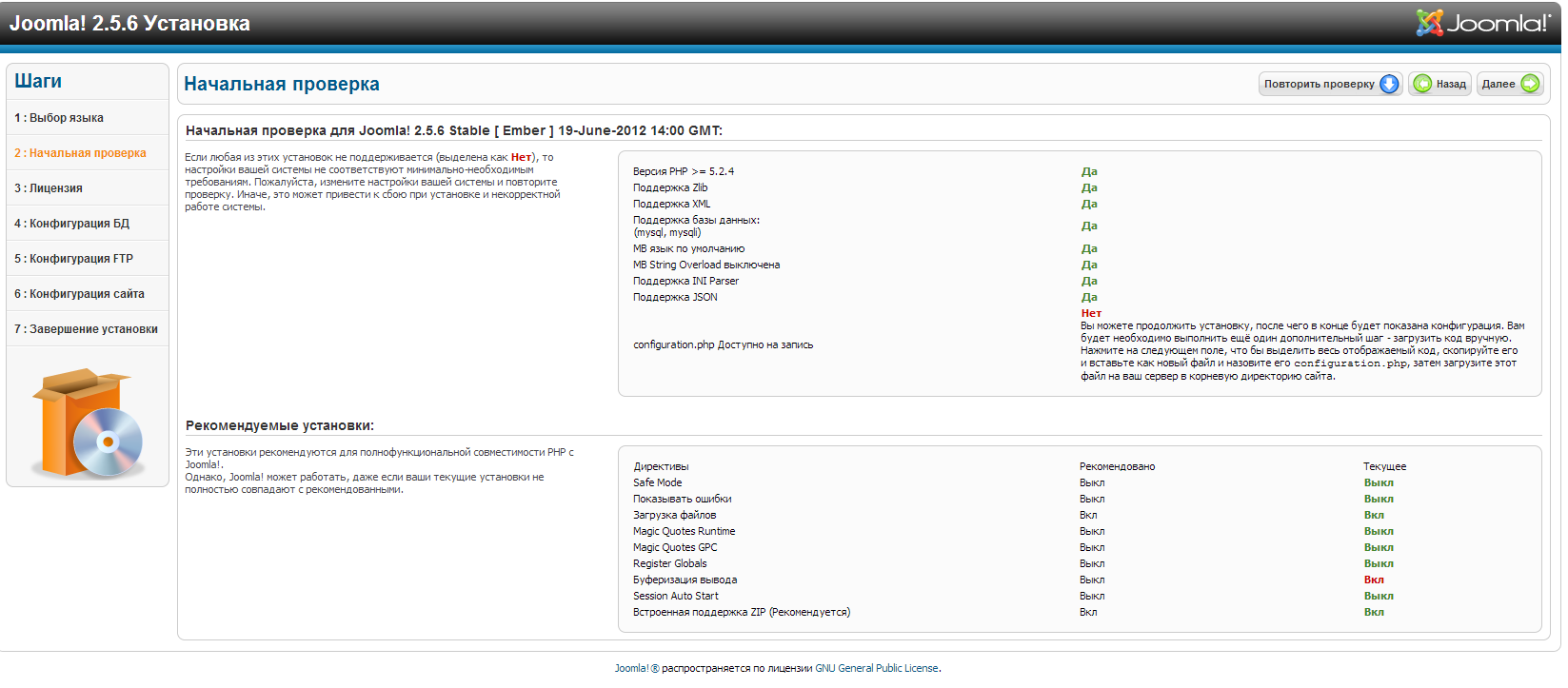
- На следующем шаге Вам для ознакомления будет представлена свободная лицензия, на условиях которой распространяется Joomla. Нажмите кнопку «Далее»
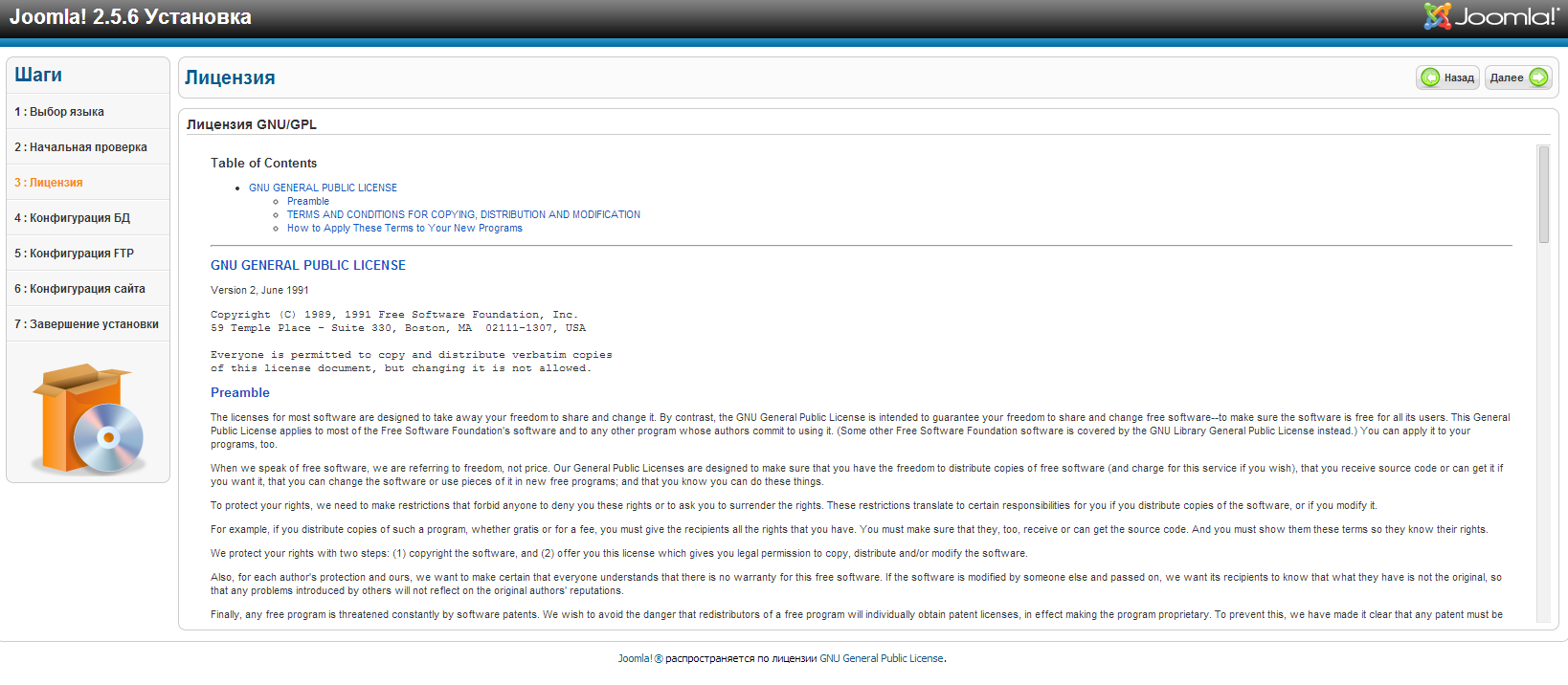
-
Следующий шаг «Конфигурация базы данных». Здесь нужно ввести настройки подключения к базе данных:
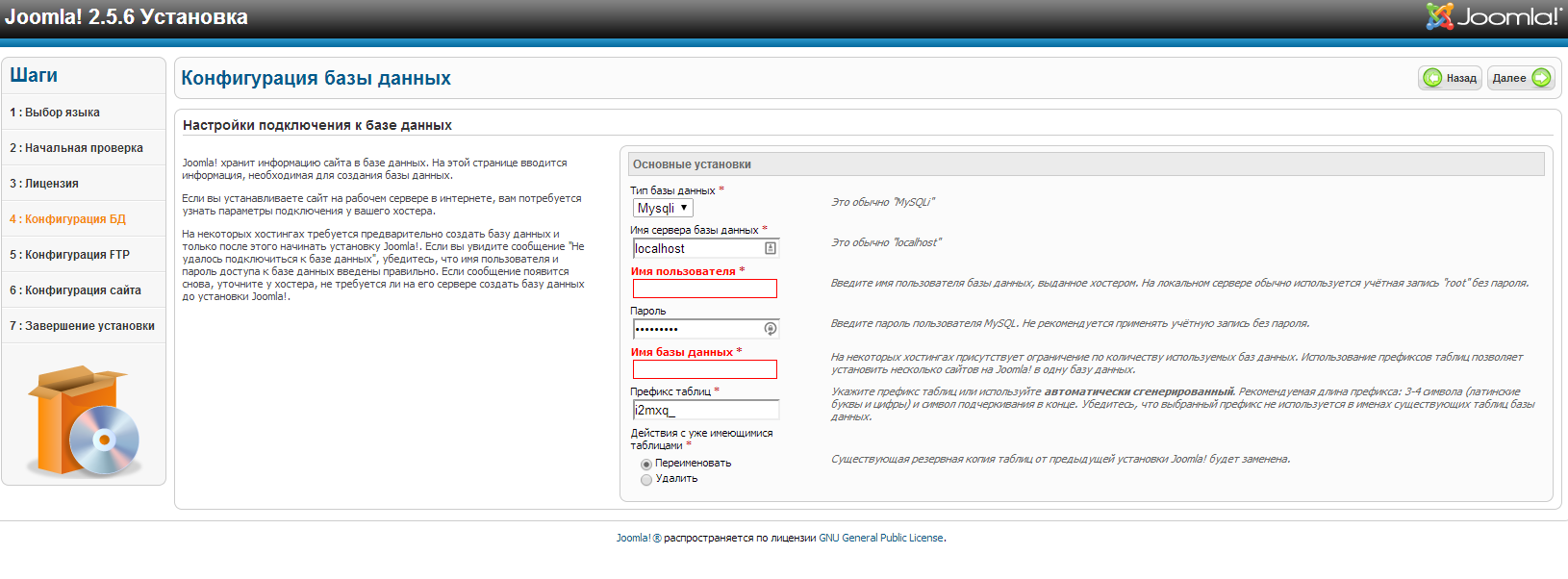
- В поле «Тип базы данных» выберите «Mysqli».
- В поле «Имя сервера базы данных» выберите «localhost».
- В поле «Имя пользователя» введите то имя пользователя базы данных, которое Вы указывали при создании базы данных.
- В поле «Пароль» введите пароль к базе данных, указанный при создании.
- В поле «Имя базы данных» введите имя созданной Вами базы данных.
- В поле «Префикс таблиц» не вносите никаких изменений
Больше ничего менять не нужно, нажмите кнопку «Далее»
- Следующий шаг — «Конфигурация FTP». Этот шаг можно пропустить и нажать кнопку «Далее».
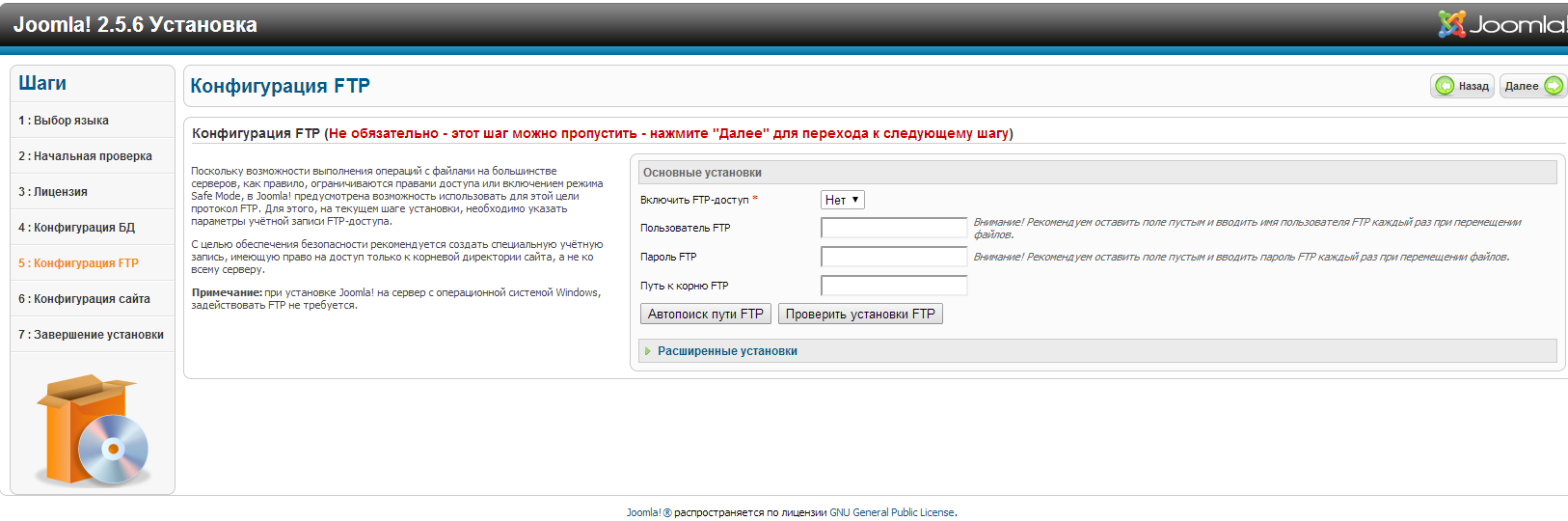
- На этапе «Конфигурация сайта» система предложит ввести название сайта, email администратора сайта, логин и пароль администратора сайта. Так же будет предложено установить «Демо-данные» — это заготовка сайта, будет полезно не знакомым с joomla пользователям, если Вы знаете как работать с joomla — можете не устанавливать демо данные и нажать далее, если не знаете — установите демо данные, это облегчит Вам работу на первых порах.
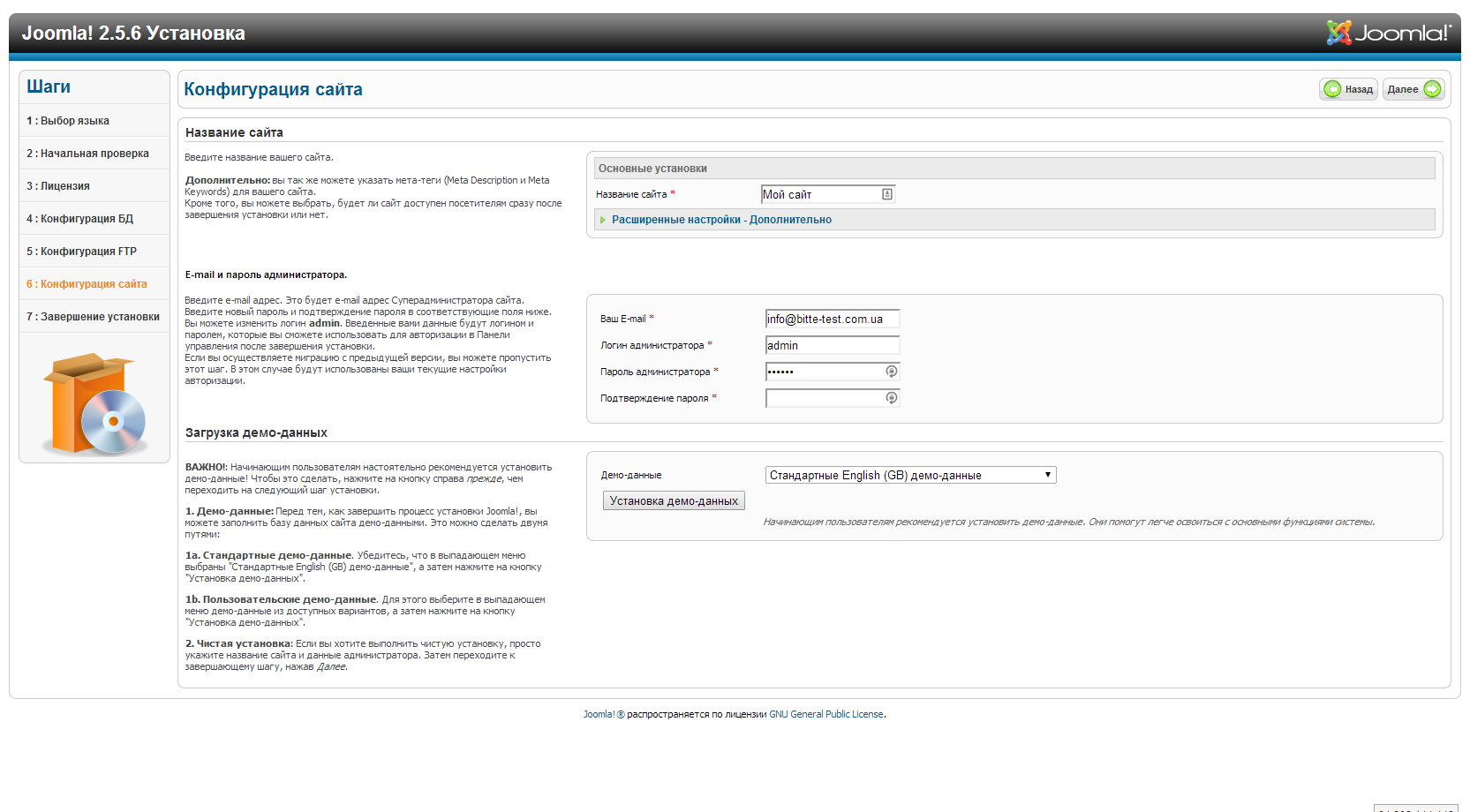
- Последний этап — «Завершение установки» — система сообщит о том, что необходимо удалить папку «INSTALLATION» удалите эту папку, она больше не нужна. Справа вверху находятся две кнопки — ссылка на главную страницу сайта и ссылка в административную часть сайта.
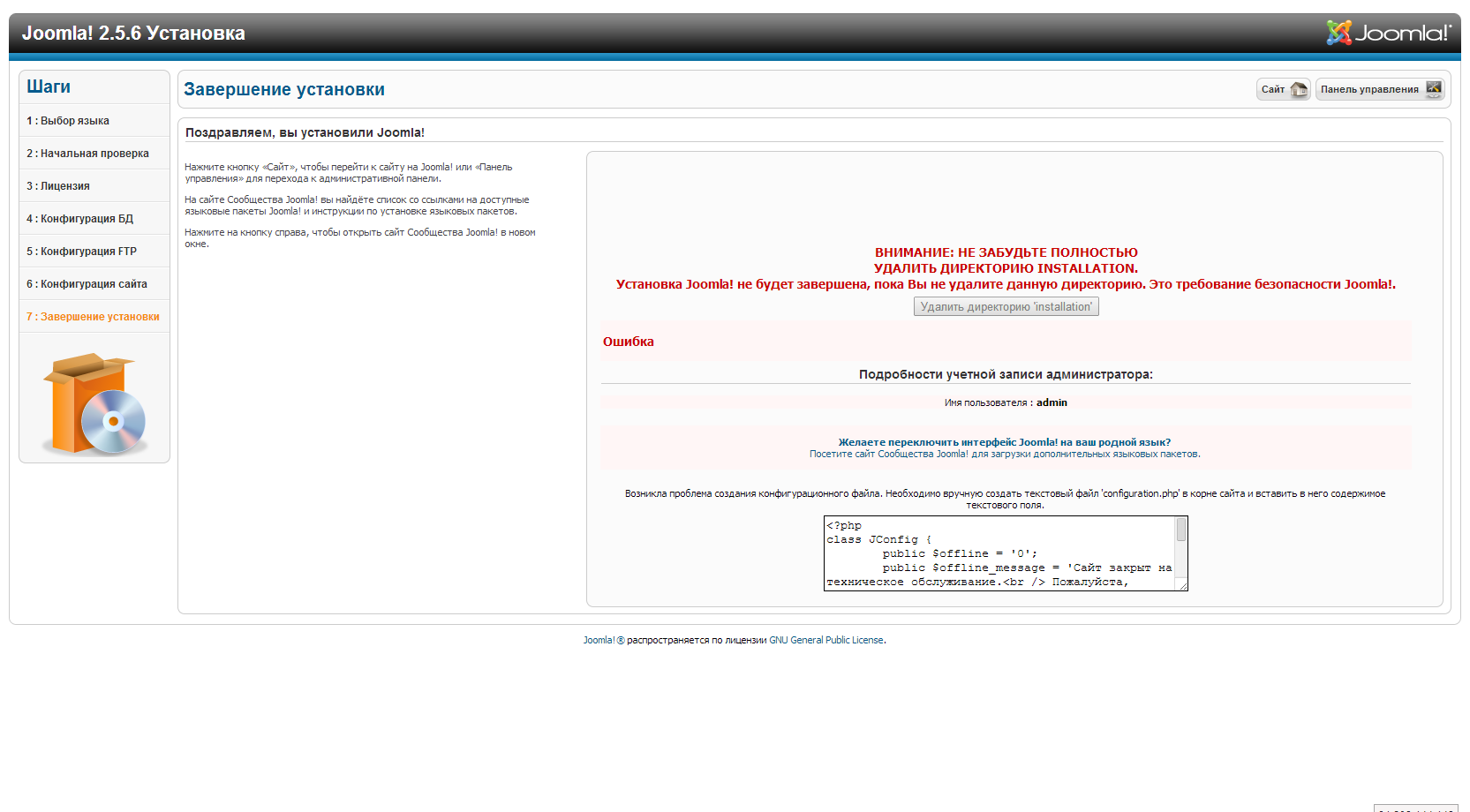
Установка завершена. Если у Вас все таки остались вопросы по установке CMS Joomla, задавайте их в комментариях ниже.
Запись опубликована 10.02.2014 автором Shandro в рубрике CMS, Как...?.bitte.net.ua
Hostiman — бесплатный хостинг с поддержкой PHP и MySQL плюс конструктор сайтов и десятки CMS с автоустановкой
Обновлено: 10 июня 2018
Здравствуйте, уважаемые читатели блога KtoNaNovenkogo.ru. Этот блог когда-то (в далеком 2009 году) начинал свой путь с бесплатного хостинга. Я прекрасно помню, что довольно сложно было заставить себя платить за размещение сайта, когда не понятно было что именно вырастет из этого проекта и вырастит ли вообще. Поэтому мой выбор пал на лучший в то время вариант бесплатный хостинга, позволяющий использовать современные CMS (WordPress, Joomla и др.), которым для работы нужна поддержка языка PHP и баз данных MySQL.

Приятным сюрпризом для меня недавно стало то, что и сегодня существуют подобные решения (по крайней мере я наткнулся на Hostiman), причем реализация услуги осуществляется на довольно высоком уровне и вполне сравнима с флагманами (лучшими представителями) платных хостингов. В Хостимене, например, на обычном хостинге (есть еще и VPS бесплатные) можно получить место под 2 сайта размером 2 Гбайта, с поддержкой PHP и MySQL, а также всего прочего и необходимого на современном сервере с DDR4 и SSD дисками. И все это бесплатно!
Опять же есть ряд нюансов (о них я упомяну чуть ниже), которые призваны отсечь возможность использования этого сервиса в «черных и серых схемах». Есть также возможность получить тут бесплатно VPS/VDS серверы (причем очень шустрые), однако нюансов для их получения будет еще больше. Но «2×3700 MHz + 6 gb DDR4 + 40 gb SSD» за бесплатно, Карл! Это просто праздник какой-то...
Бесплатный хостинг с поддержкой PHP и MySQL
Почему я так акцентируюсь на поддержке PHP и MySQL? Возможно, что кому-то это не до конца понятно. Все дело в том, что «просто» хостинг (место на жестком диске) сейчас мало для каких задач подходит, ибо процентов девяносто, а то и больше сайтов работают на так называемых движках (по другому — CMS). По приведенной ссылке вы найдете описание самых популярных из них (движки, кстати, бывают как платные, так и бесплатные, причем последних больше). Ну, а большинство движков требуют от хостинга поддержку PHP современных версий и возможности подключения базы данных MySQL.
Само собой, что прикольно будет создать сайт не только на бесплатном движке (среди них бывают очень даже профессионально выполненные, как, например, WordPress, на котором работает этот блог), но и разместить его на бесплатном хостинге (по себя знаю, что на первых порах будет сложновато заставлять себя выкладывать пару сотен рублей ежемесячно за хостинг сайта, который вообще не понятно какие перспективы имеет).
Что еще бывает важно при выборе хостинга? Место отводимое под файлы? В принципе, да, но большинство сайтов (если это не фото или видеоагрегаторы) занимают вкупе довольно мало места. Например мой блог, существующий уже шесть лет и содержащий около восьми сотен статей с большим количеством иллюстраций к каждой из них, пока что умещается в рамки трех сотен мегабайт. А в Hostiman вам дают 2 Гига на два сайта, что в девяноста пяти процентах случаев будет вполне достаточно.
В общем-то, проще будет привести скриншот взятый из базы знаний (ЧаВо) этого хостинга, где оговорены все имеющиеся ограничения для бесплатного хостинга (есть еще и бесплатный VPS, но об этом чуть ниже):
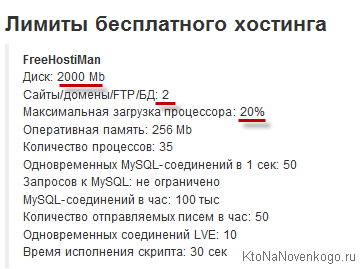
Ну, тут только остается повториться, что для девяносто пяти или даже девяносто девяти процентов сайтов эти ограничения останутся незаметными и никак негативно на работу сайта не повлияют. Стоит отметить, что 20% максимальной нагрузки процессора — это довольно много, тем более, что сам сервер по характеристикам и комплектующим получается очень быстрым:
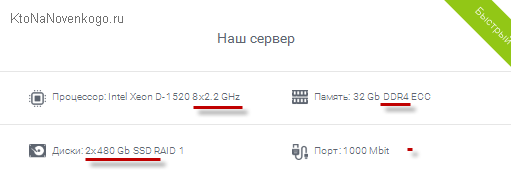
Твердотельные диски и быстрые микросхемы оперативной памяти внушают определенный оптимизм. Имеется выбор версий PHP между 5.2-5.6 и 7.0 (меняется через заявку в техподдержку). Входящий и исходящий трафик никак не регламентируется, что есть хорошо. Кстати, территориально сервер расположен в одном из дата-центров Франции. Хорошо это или плохо — решайте сами. По большому счету фиолетово — главное, чтобы работал стабильно.
Что за это великолепие просят взамен? Многие бесплатные хостинги показывают на создаваемых на них сайтах рекламу. Hostiman этим не занимается (совершенно никакой рекламы). Они просто требуют, чтобы вы размещали у них «белые» (и пушистые) сайты. Почему им это так важно?
Нет большого секрета в том, что бесплатные хостинги очень часто стремятся использовать именно те, кто «не чист на руку» по той простой причине, что там нет риска «засветиться» при оплате, а значит можно размещать все что угодно вплоть до запрещенного законодательством и нормами морали. Посему владельцы Хотимена используют следующую схему для получения у них возможности размещения своего сайта:

Т.е. обязательно предоставление скана любого вашего документа (паспорта, прав или чего-то еще) для подтверждения ваших «добрых намерений» (читайте про то, что разрешено размещать на Hostiman.ru). Есть еще одно маленькое условие — вы должны поставить лайк и вступить в их группу во Вконтакте. Но это, я думаю, посильная задача для любого пользователя интернета.
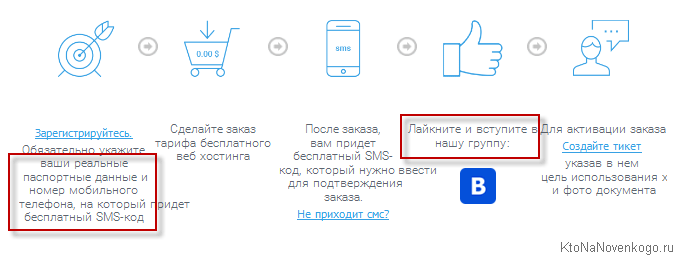
Телефон свой тоже придется указать, ибо на него придет код подтверждения. И еще рекомендую хотя бы по диагонали прочитать пользовательское соглашение, чтобы потом не терзаться тем, что по незнанию нарушили правила и были лишены возможности размещать бесплатно свой сайт у этого хостера.
Панель хостинга, автоустановка CMS и конструктор сайтов
Если вас такие условия устраивают, то регистрируйтесь, проходите процедуру проверки на лояльность и начинайте создавать свой новый сайт или перенесите уже имеющийся. Некоторые нюансы этих процессов я вкратце опишу чуть ниже. Так что не переключайтесь.
В качестве панели (админки бесплатного хостинга) используется ISPmanager 5 + Cloudlinux. Она имеет довольно много возможностей. Например, оттуда вы сможете установить в один клик нужную вам CMS (это существенно проще, чем ставить движок самому, да и база данных будет создана автоматически, что особливо оценят начинающие вебмастера).
Всего для установки доступно 237 CMS и скриптов. В панели хостинга все это богатство можно пощупать и установить в разделе «WWW» — «Каталог Web-скриптов»:
Перейдя в этот раздел выберите интересующую вас CMS, нажав кнопку «Установить»:
Собственно, создать базу данных в этой панели можно и отдельно, выбрав из левого меню пункты «Главное» — «Базы данных»:
Если вы будете переносить уже существующий сайт на Hostiman.ru, то для его работы как обычно нужно будет лишь прописать у вашего регистратора доменных имен NS сервера нового хостинга (ns1.hostiman.ru и ns2.hostiman.ru). Если сайт вы только планируете создать, то для начала можно будет обойтись даже без покупки домена (я в свое время именно так и сделал, ибо жлоб в душе). Как это сделать?
А очень просто. Hostiman.ru просто предоставляет в ваше распоряжение бесплатный домен третьего уровня, который оканчиваться на «.h2n.ru», например, «ktonanovenkogo.h2n.ru». Кстати, можно получить бесплатно и домен второго уровня в Freenom, но там тоже будет целый ряд нюансов. Хорошо ли это или плохо? Во-первых, это бесплатно, что на определенном этапе становления вебмастера является превалирующим фактором.
Ну,а во-вторых, если проект пойдет в гору, то можно будет оперативно купить домен второго уровня и склеить его с бесплатным (тем, что получили в Hostiman). Процесс склейки в поисковиках займет какое-то время, но все нажитое непосильным трудом не пропадет (проставленные на вас с других сайтов или соцсетей ссылки и просто упоминания). Я именно так и сделал в свое время (около шести лет назад) и ничего...
И еще один довершающий аккорд, который порадует тех, кого слово CMS пугает до дрожи в коленках, а тратить время на знакомство с тем или иным движком ох как не хочется (да и не просто это, даже в случае самых простых в освоении движков). Вот именно для таких клиентов имеется такая замечательная вещь как конструктор сайтов, где все очевидно — кликнул на слово и поменял его, схватил блок и перетащил его. И не надо голову ломать в каком разделе админки CMS находится хитрозакопанный пункт, который...
Конструктор сайтов на хостинге Hostiman.ru тоже бесплатный, что вполне очевидно, но вовсе не умоляет его достоинств. Имеется очень показательное видео, демонстрирующее, как с помощью данного конструктора на этом бесплатном хостинге можно создать сайт за пять минут (что примечательно, ролик идет именно пять минут, а не два часа, как иногда бывает).
Да, еще конструктор включает в себя более 170 готовых шаблонов сайтов, которые можно использовать просто вписав в них свое содержимое. Еще раз повторюсь — такие вещи придутся как бальзам на душу тем, кто не хочет погружаться в гущи вебмастеринга, а свой сайт (да еще на бесплатном хостинге) иметь хочет.
Немного пооткровенничаю. Около 12 лет назад у меня был самый первый опыт создания сайта и делался он именно в визивиг конструкторе (выполненному в виде десктопной программы), ибо не было времени изучать все эти ЦМС-ки, а нужен был рабочий инструмент продаж. Надо сказать, что сайт тот имел успех (привлекал массу заказов), но я его закрыл через полгода по причине нелегальности реализуемого таким образом бизнеса (ссыкотно стало). После этого занимаюсь только легальными делами, но сайт все же тот вышел весьма неплохим, хоть и собранном «на коленке».
Бесплатные VPS/VDS сервера и впечатления
Для меня это даже немного диковато, когда на ХостиМен бесплатно предлагается не только хостинг, но и виртуальный выделенный сервер, причем с очень хорошими техническими показателями. Имеются даже несколько тарифных планов.
«Ага, вот она где собака порылась — продают VPS сервера, раз есть тарифные планы» — скажете, вы! Ан, нет. Не продают, а раздают всем имеющим уже в своем распоряжении сайты подходящей тематики и посещаемости. А сетка тарифная определяется не ценой, а посещаемость сайта. О как!
Какой такой подходящей тематики? А такой, чтобы баннер рекламирующий Hostiman.ru можно было разместить и надеяться на приток по нему посетителей. У вас такой сайт имеется? Ну и отлично, теперь вы можете под него бесплатный VPS получить, но правда уже в обмен на размещение баннера. Но все равно ж ведь халява за такие тарифы:
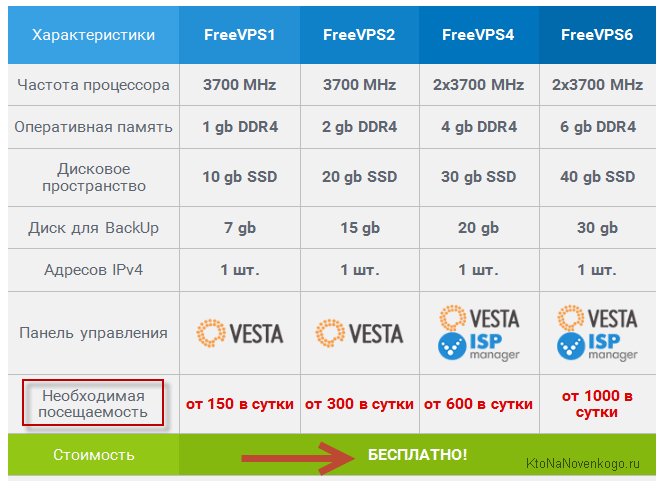
Сколько сайтов будет хоститься на вашем виртуальном сервере, уже будете определять лично вы сами, равно как и заниматься его администрированием. В принципе, предложение очень интересное. К тому же, в случае с VPS скан вашего документа уже будет не нужно предъявлять — достаточно того, что сайт будет соответствовать условиям и вы разместите их баннер.
Кстати, приведена неплохая оценка скорости работы виртуального сервера даже в сравнении с лидерами рынка, у которых тарифы отнюдь не бесплатны:
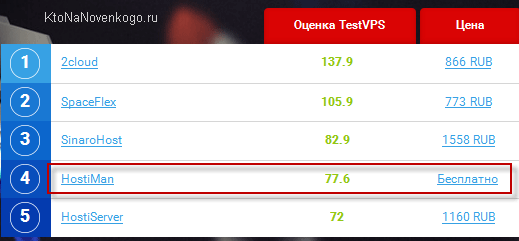
Остальные моменты (какие сайты походят, как получить сервер и т.п.) смотрите на странице лединга их бесплатных VPS/VDS серверов.
Собственно, все, что имею сказать. Дальше покажет время и опыт эксплуатации. Ну и, конечно же, ваши комментарии будут бесценным дополнением ко всему вышесказанному.
Удачи вам! До скорых встреч на страницах блога KtoNaNovenkogo.ru
Твитнуть
Поделиться
Плюсануть
Поделиться
Отправить
Класснуть
Линкануть
Вотсапнуть
Запинить
Подборки по теме:
Рубрика: Хостинг и доменыktonanovenkogo.ru
Установка Joomla на Hostinger. Пошаговая инструкция.
Установка Joomla на Hostinger. Пошаговая инструкция.
Joomla представляет собой бесплатную систему для создания веб-сайтов. Это проект с открытым исходным кодом, который, как и большинство подобных проектов, не стоит на месте. Он очень успешно развивается, в течение вот уже семи лет, и пользуется популярностью у миллионов пользователей по всему миру.Я не буду рассказывать, как создать новый аккаунт. Предположим что Вы только создали аккаунт на Hostinger и не знаете как правильно установить Joomla.
1. Для начала я рекомендую скачать самую новую русскую версию Joomla. Это можно сделать здесь: http://joomla.ru/downloads/joomla . Необходимо просто войти на страницу и нажать на нужную версию движка. Скачивание начнется автоматически.
2. После успешного скачивания архива со скриптом открываем панель управления хостингом, Вашего аккаунта и переходим в раздел Сайт -> Импортировать Сайт .
3. Переносим наш архив в область загрузки файлов и ждем пока загрузка завершиться.
4. Joomla работает с базой данных, так что теперь нам нужно её создать. Что бы сделать это, войдите в раздел Базы Данных и заполните форму создания базы данных:
Жмем создать и после этого у Вас появится созданная Вами База данных:
Вы сразу видите данные которые нужно будет указать при установке Joomla на Hostinger.
5. Далее в строке браузера набираем адрес Вашего сайта и если файлы были загружены нормально - Вы должны увидеть на экране примерно такую картинку:
Заполняйте поля данными. Все поля обязательны к заполнению. В них нужно указать название сайта, логин администратора, пароль, почту итд.
6. Главное при установке Joomla на Hostinger - это указать правильные данные для подключения к базе данных. Как правило все хостинги используют localhost как адрес сервера базы данных - но на Hostinger - нужно использовать mysql.hostinger.ru или же mysql.hostinger.com.ua в зависимости от того, на каком сайте Вы регистрировали Ваш аккаунт: на русском Hostinger или же на украинском Hostinger. Так же необходимо указать Тип базы данных. На hostinger это MySQL.
После этого, можем жать "Далее". Если все указано верно, скрипт пройдет процедуру установки, после чего Вы увидите страницу следующего содержания:
7. Для окончания установки обязательно удалите директорию INSTALLATION из корня Вашего сайта. Сделать это можно через Файловые Менеджеры или же по FTP.
На этом всё. Спасибо что воспользовались моей инструкцией. Буду рад видеть Вас в нашем помощнике! Удачи! ;)
Статьи по теме:
hostinger.info