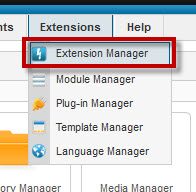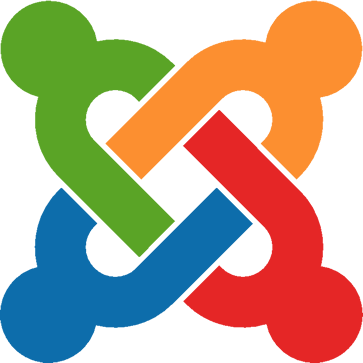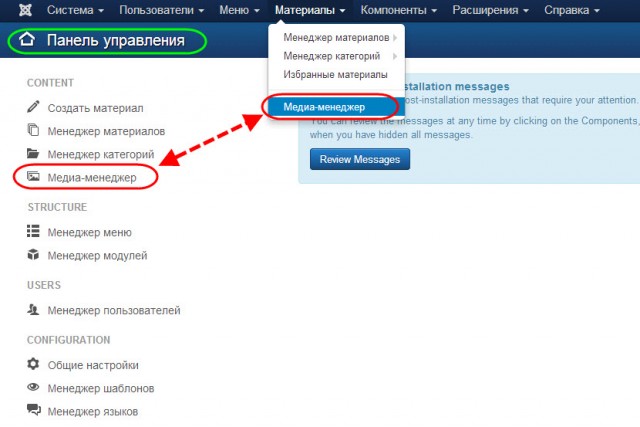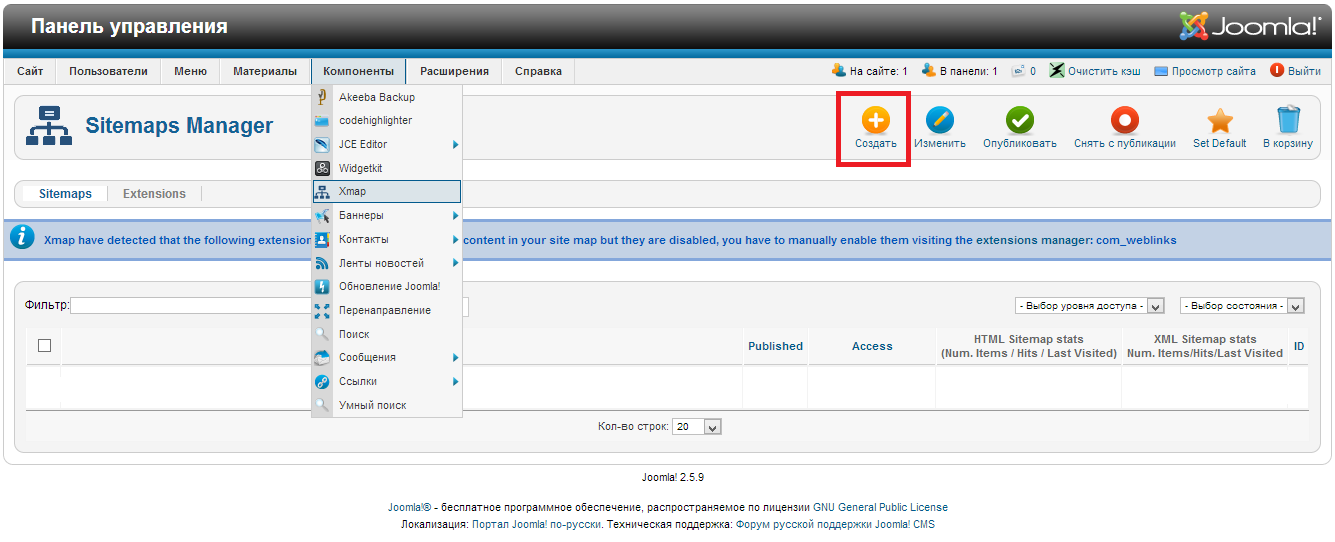Администрирование CMS Joomla 3. Джумла как работать
Основы работы с Joomla — КОМТЕТ — хостинг
На сегодняшний день CMS Joomla является одним из самых популярных движков для разработки собственного сайта, как для начинающих разработчиков - огромное количество шаблонов и компонентов, настройка которых не требует глубоких познаний в программировании, так и для опытных разработчиков - возможность интегрирования собственных скриптов и изменения самого движка. Данная статья посвящена первым шагам работы с Joomla и предназначена прежде всего для новичков.
Знакомство с панелью администрирования Joomla.
После установки пакета Joomla на Вашем сайте Вы увидите страницу по умолчанию примерно такого вида:
Страница по умолчанию, как видно на примере, содержит ознакомительную информацию о системе управления контентом Joomla. Чтобы на базе этого движка создать собственный сайт Вам необходимо убрать все лишнее и добавить свои материалы, шаблоны и компоненты. Все это можно сделать из панели администрирования Joomla, которая вызывается нажатием на соответствующую ссылку в левом меню:
либо набрав в браузере путь:
http://ВАШ_ДОМЕН//administrator/index.php
После чего Вы увидите форму авторизации, в которую необходимо ввести логин и пароль администратора сайта:
Учетные данные администратора сайта обычно указываются при установке Joomla. Но если по каким то причинам пароль был утерян, изменить его можно так.
Итак, после ввода необходимых учетных данных Вы попадаете в панель администрирования Joomla:
С помощью навигатора панели администрирования Joomla Вы можете с легкостью управлять своим сайтом. Слева размещены семь пунктов меню, которые содержат в свою очередь определенное количество подпунктов. Рассмотрим по порядку данные пункты слева на право:
- Вкладка «Сайт» - меню управления, с помощью которого можно управлять общими параметрами конфигурации сайта, а также управлять пользователями, управлять медиа-файлами, используя специальный менеджер
- Панель управления - навигатор паенли администрирования по основным настройкам сайта.
- Пользователи - управление зарегистрированными пользователями сайта
- Медиа менеджер - управление медиа компонентами как пользовательской части сайта, так и администраторской
- Общие настройки - системные настройки движка вашего сайта.
- Выход - выход из панели администрирования.
- Вкладка «Все меню» - менеджер, с помощью которого осуществляется управление всеми видами меню на сайте
- Меню - управление всеми меню на сайте
- Корзина меню - временное хранилище удаленных меню. Удобно тем, что иногда, при смене шаблона возникает необходимость восстановить ранее удаленное меню.
После подчеркивания перечисляются активные меню сайта, также доступные в пункте "Меню", но выводимые во вкладку для более удобного и быстрого доступа.
- Вкладка «Материалы» - меню управления информационным наполнением сайта. Здесь мы можем создавать разделы, категории, статьи, а также управлять ними.
Прежде всего стоит раскрыть понятие "материал" в Joomle.
Под материалом подразумевается фрейм, содержащий в себе текст, медиа файлы а также программные пакеты. Материалы являются первичным звеном при наполнении сайта. Без созданного того или иного материала невозможно создать дерево меню сайта.
- Менеджер материалов - управление созданными и имеющимися материалами.
- Корзина материалов - опять же удочное средство для восстановления ошибочно удаленных или ранее ненужных материалов.
- Менеджер разделов - управление разделами материалов
- Менеждер категорий - управление категориями разделов и материалов.
- Менеджер главной страницы - удобное управление материалами опубликованными на главной странице сайта.
Следует заметить, что категоризация материалов в Joomla используется для упрощения управления материалами и их систематики.
- Вкладка «Компоненты» - меню управления основными составляющими системы, которые расширяют функциональность Joomla. Среди них такие как менеджер баннеров, контактов, лент новостей (RSS каналов), компонент организации голосований, поиска и компонент организации ссылок. Здесь упомянуты те компоненты, которые устанавливаются вместе с установкой системы. Но Joomla дает возможность устанавливать и другие компоненты. А их очень много в зависимости от исполняемых функций, что в свою очередь дает возможность настраивать данную систему под различные требования для того или иного сайта.
- Вкладка «Раcширения» - данное меню управляет дополнительными функциями CSM, а именно здесь есть возможность перейти в менеджер модулей, шаблонов, плагинов, языков. Здесь также есть возможность перейти в менеджер установки/удаления всех этих компонентов.
- Установить/Удалить - управление установкой и удалением компонентов, шаблонов, модулей и плагинов. С подробным описанием данного пункта Вы можете ознакомиться у нас сайте здесь.
- Менеждер модулей - управление и настройка установленных модулей.
- Менеджер плагинов - управление и настройка установленных плагинов.
- Менеджер шаблонов - управление, настройка и просмотр установленных шаблонов.
- Менеджер языков - выбор языка для пользовательской и администраторской частей сайта.
- Вкладка «Инструменты» - через данное меню мы можем читать служебные сообщения системы, обмениваться сообщениями с другими участниками, зарегистрировавшимися на сайте, рассылать электронные письма всем пользователям системы, а также снимать блокировку с заблокированных элементов системы и чистить кеш (временные файлы).
- Прочитать сообщение - просмотр сообщений системы (логи)
- Написать сообщение - отправка сообщения зарегистрированным на сайте пользователям.
- Массовая рассылка - рассылка одного сообщения всем или нескольким зарегистрированным пользователям на указанный ими электронный ящик.
- Сброс блокировок - удобный инструмент снятия блокировок с заблокированных элементов сайта.
- Очистить кэш - удаление временных файлов.
- Удалить устаревший кэш - удаление части временных файлов, подходящих под категорию "истекших по времени хранению". Данную функцию можно автоматизировать через меню "Общие настройки" вкладки "Сайт".
- Вкладка «Помощь» - через данное меню администратор может перейти к сайту помощи Joomla, а также с помощью подменю «информация о системе» перейти в управление всей служебной информацией сайта (параметры базы данных, параметрах версии PHP, установленных правах на папки системы, конфигурационный файл и другое).
Подведем итог: в данной статье мы коротко ознакомились с панелью управления Joomla, ее пунктами меню и их предназначением.
По всем возникшим вопросам вы всегда можете обратиться в круглосуточную Службу технической поддержки хостинга. Мы постараемся Вам помочь в кратчайшие сроки. Также у нас на сайте приведены материалы по устранению наиболее встречающихся ошибок при работе с CMS Joomla, с которыми Вы можете ознакомиться в соответствующем разделе.
www.komtet.ru
Как работать с движком joomla новичку?
 Многие пользователи уже знают о таком движке, как joomla. Работать с ним просто одно удовольствие. Кто еще не успел, то пусть обновит до новой версии. После того, как скачали joomla на хостинг у каждого есть доступная панель управления и конечно главная страничка. Нужно подумать о структуре сайта.
Многие пользователи уже знают о таком движке, как joomla. Работать с ним просто одно удовольствие. Кто еще не успел, то пусть обновит до новой версии. После того, как скачали joomla на хостинг у каждого есть доступная панель управления и конечно главная страничка. Нужно подумать о структуре сайта.
Каждый веб-мастер, даже начинающий, должен знать, как пользоваться joomla. Если у вас есть 30 или 50 статей, то их нужно будет разбить по категориям. Это будет сделать не сложно. И вы собираетесь создать 2 категории. Тогда необходимо делать 1 раздел ресурса и 2 категории. При создании статей можно будет выбирать категории. Все очень просто.
Вы довольны своим хотсингом? Сегодня существует реселлинг хостинга. Он занимается перепродажей услуг хостинга. Владелец ресурса просто разделяет его на части и распределяет между хостерами. Специалисты Pickuphost анализируют нужную информацию. Отличный реселлинг хостинга на pickuphost.ru, где обеспечат клиентам только качественные услуги. Хостеры оценивают свои услуги по доступным ценам.
Как создать раздел? Заходится в админку и там есть на главной странице «разделы». Затем уже нужно выбрать «материалы» и – менеджер разделов. И можно смело нажимать «создать» после чего в заголовок уже вводится псевдоним. Нажимайте кнопку «создать».
Что можно сделать вместе с joomla? Стоит отметить, что создать на движке joomla можно совершенно любые сайта. Ресурс может состоять из страниц, на которых содержится контент.
Создавайте блоги. Это информативные сайты или платформа для обсуждения. Там люди делятся своими мыслями и идеями с подписчиками. Есть сайты-визитки, которые посвящены бренду. Обычно такой ресурс сосредоточен на раскрутке какой-то марки или компании. Есть еще сообщества. Это сайт, где собираются люди с одинаковыми интересами. Им есть, о чем поболтать.
| Следующая > |
joomlan.ru
Администрирование CMS Joomla 3
 Joomla в 3 версии может похвастаться самими прогрессивными нововведениями, заточенными как под удобство пользователя и администратора сайта, так и расширенным функционалом, основанном на современных технологиях сайтостроения. Joomla 3 – это то по настоящему современная платформа для создания сайтов любой направленности от визитки до Интернет магазина.
Joomla в 3 версии может похвастаться самими прогрессивными нововведениями, заточенными как под удобство пользователя и администратора сайта, так и расширенным функционалом, основанном на современных технологиях сайтостроения. Joomla 3 – это то по настоящему современная платформа для создания сайтов любой направленности от визитки до Интернет магазина.
Данная мини-инструкция написана максимально понятным простому Интернет-пользователю языком и призвана помочь вам в освоении одной из наиболее популярных и удобных CMS – Joomla. Администрирование сайтов работающих на CMS Joomla в большинстве случаев не требует использования FTP и MySQL каналов доступа к сайту, и осуществляется непосредственно из окна браузера.
Инструкция была написана для русифицированной сборки CMS Joomla 3. Незначительные расхождения в значениях отдельных пунктов в разных трактовках перевода, существенно не влияют на процесс освоения CMS Joomla 3.
Пошаговая инструкция по основным моментам управления CMS Joomla 3 для начинающих администраторов
Что бы попасть в административную зону сайта на joomla 3, к адресу сайта в строке браузера нужно дописать “administrator”, т.е. если адрес вашего сайта “http://название-сайта.ru” то адрес админ панели будет следующим “http://название-сайта.ru/administrator”. На открывшейся странице вводим логин администратора, обычно это admin и пароль, указанный при установке CMS.
Смена пароля администратора в CMS Joomla 3
В административной зоне сайта идем в “Пользователи” “Менеджер пользователей” Заходим в профиль администратора В поле “Пароль” вводим новый пароль и дублируем в поле “Повтор пароля” В левом верхнем углу жмем “Сохранить и закрыть”
Смена e-mail адреса администратора в CMS Joomla 3
В административной зоне сайта идем в “Пользователи” “Менеджер пользователей” Заходим в профиль администратора В поле “E-mail” вводим новый e-mail адрес В левом верхнем углу жмем “Сохранить и закрыть”
Добавление нового пользователя в CMS Joomla 3
В административной зоне сайта идем в “Пользователи” “Менеджер пользователей” В левом верхнем углу жмем“Создать” Заполняем все необходимые поля и во вкладке “Назначенные группы пользователей” указываем к какой группе относится новый пользователь (группа влияет на права, которыми располагает данный человек на этом сайте) В левом верхнем углу жмем “Сохранить и закрыть”
Добавление новой статьи в CMS Joomla 3
В Joomla 3 для материалов сайта предусмотрена определенная иерархия категорий, имеющая гибкие настройки и позволяющая выводить статьи в виде блогов от дочерних к родительским. Схема вывода контента в CMS Joomla 3 имеет древовидную структуру, каждая статья в CMS Joomla 3 может относиться к определенной категории или автоматически относится к категории “Uncategorised”.
Порядок добавления статьи в CMS Joomla 3
- В административной зоне сайта идем в “Материалы” “Менеджер категорий” “Создать категорию” Вводим название категории в поле “Заголовок”, далее, если категория является дочерней, справа, в поле “Родитель” выбираем родительскую категорию Во вкладке “метаданные”, вы можете указать мета описание и ключевые слова, относящиеся к данной категории (для поисковых систем) В левом верхнем углу жмем “Сохранить и закрыть”
- В административной зоне сайта идем в “Материалы” “Менеджер материалов” “Создать материал” Вводим название статьи в поле “Заголовок”, в поле “Категория” можем выбрать категорию к которой относится данная статья Текстовом редакторе вводим текст статьи (если вы хотите чтобы в списке статей в категории выводился не весь текст статьи, а только, к примеру, первый абзац, то поставьте курсор после него и нажмите на кнопку “Подробнее…” расположенную внизу редактора Во вкладке метаданные, вы можете указать мета описание и ключевые слова, относящиеся к данной статье (для поисковых систем) В левом верхнем углу жмем “Сохранить и закрыть”
Редактирование существующих статей в CMS Joomla 3
В административной зоне сайта идем в “Материалы” “Менеджер материалов” В списке статей жмем на нужную статью При необходимости, правим заголовок, указываем категорию и вносим изменения в текст статьи В левом верхнем углу жмем “Сохранить и закрыть”
Добавление нового меню в CMS Joomla 3
- В административной зоне сайта идем в “Меню” “Менеджер меню” “Создать меню” Вводим название нового меню в поле “Заголовок” В поле “Тип меню” вводим его название, только на латинице и в нижнем регистре В левом верхнем углу жмем “Сохранить и закрыть”
- В административной зоне сайта идем в “Расширения” “Менеджер модулей” В левом верхнем углу жмем “Создать” Выбираем тип модуля - “Меню” Вводим название для модуля меню в поле “Заголовок” Напротив “Показать заголовок” отмечаем “Показать” если хотим, чтобы наш модуль имел заголовок, например “Разделы сайта” Выбираем позицию, в которой собираемся расположить модуль данного меню Включаем модуль, указав “Опубликован” напротив “Состояние” Во вкладке “Основные параметры” в поле “Выбор меню” указываем к какому меню относится данный модуль В левом верхнем углу жмем “Сохранить и закрыть”
Добавление нового пункта меню (страницы) в CMS Joomla 3
В административной зоне сайта идем в “Меню” “Менеджер меню” В появившемся списке всех меню сайта, жмем на нужное В левом верхнем углу жмем “Создать” Напротив поля “Тип пункта меню” жмем “выбрать” и указываем какой именно пункт меню нас интересует:
- К примеру, если вы хотите, что бы новая ссылка вела на страницу со статьей, то из списка выбираем “Материалы” “Материал”
- Если вы хотите, что бы новый пункт меню ссылался на страницу с выводом статей из определенной Категории в виде блога, то из списка выбираем “Материалы” “Блог категории”
Вводим заголовок нового пункта в поле “Заголовок меню” Если мы создаем подпункт, то в поле “Родительский элемент” указываем старший пункт В левом верхнем углу жмем “Сохранить и закрыть”
Убираем отображение названия пункта меню на странице в CMS Joomla 3
В административной зоне сайта идем в “Меню” “Менеджер меню” В появившемся списке всех меню сайта, жмем на нужное нам меню Выбираем интересующий нас пункт меню Во вкладке “Дополнительные параметры” раскрываем “Параметры отображения страницы” и напротив “Показать заголовок страницы” отмечаем “Нет” В левом верхнем углу жмем “Сохранить и закрыть”
Добавление страницы “Контакты / Обратная Связь” в CMS Joomla 3
- В административной зоне сайта идем в “Компоненты” “Контакты” “Категории” В левом верхнем углу жмем “Создать” Вводим название категории контактов в поле “Заголовок” например “Менеджеры”, указываем родительскую категорию если данная категория является подкатегорией В левом верхнем углу жмем “Сохранить и закрыть”
- В административной зоне сайта идем в “Компоненты” “Контакты” “Контакты” В левом верхнем углу жмем “Создать” Вводим имя контактного лица и указываем категорию к которой он относится (либо оставляем контакт в категории “Uncategorised”) В поле “Дополнительная информация” вводим все необходимые контактные данные В левом верхнем углу жмем “Сохранить и закрыть”
- Далее что бы опубликовать страницу контактов добавляем новый пункт меню по аналогии с прочими, только на этапе выбора типа пункта меню указываем “Контакт”
Изменение настроек сайта в CMS Joomla 3
Для того, что бы изменить специфические настройки сайта, такие как название сайта, слоган, ключевые слова и прочее в административной зоне сайта идем в “Система” “Общие настройки” Вносим необходимые изменения, особое внимание стоит уделить области “Настройки метаданных” (для более тонкой настроки сайта под поисковые системы) В левом верхнем углу жмем “Сохранить и закрыть”
Если в процессе знакомства с CMS Joomla 3 данная статья не смогла дать вам исчерпывающих ответов по всем интересующим вас моментам, то вы всегда можете обратиться к консультантам web-студии HINEX.RU и мы с готовностью ответим на все интересующие вас вопросы.
hinex.ru