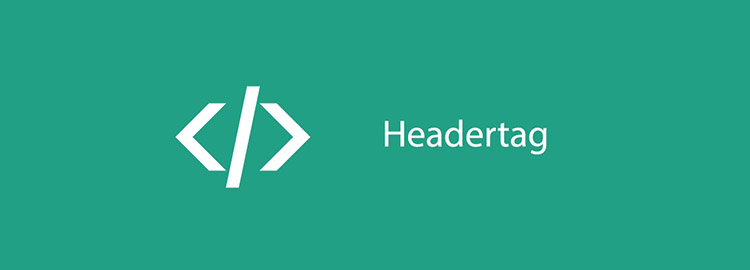4 шага к эффективной Joomla админке для клиента. Джумла админка
Административная панель Joomla (админка джумлы)

От автора: приветствую Вас уважаемые читатели. Админ панель Joomla — это важнейший элемент системы управления контентом, так как благодаря ему формируется функционал и контент сайта в целом. А значит в данной статье, я хотел бы рассказать начинающим веб-мастерам о данном разделе, а так же о тех инструментах, которые доступны в стандартном функционале.
Административная панель Joomla – это закрытый раздел системы управления контентом Joomla, доступ к которому разрешен только авторизированным пользователям у которых есть соответствующие права. При этом данный раздел используется для настройки функционала CMS, установки дополнительных расширений, управления пользователями, создания модулей, меню, выбора шаблона и, конечно же, наполнения сайта контентом. Таким образом, большая часть работы над сайтом, то есть его администрирование, выполняется как раз в данном разделе, за исключением правок кода, хотя некоторые расширения предоставляют возможность редактирования кода отдельных элементов.
Для тех, кто не знает, админка джумлы располагается по следующему адресу: http://domen/administrator. То есть к существующему адресу CMS необходимо добавить строку administrator.
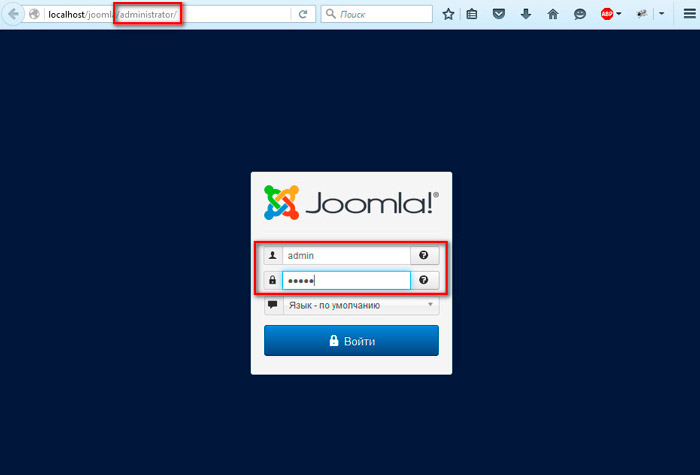
Указав в соответствующих полях логин пользователя и пароль кликаем по кнопке “Войти” и если данные верны, Вас перенаправят в закрытый раздел CMS.

Хотите узнать, как создать собственный шаблон на CMS Joomla с нуля
Получите бесплатную пошаговую авторскую систему, которая научит Вас с полного нуля создавать уникальные шаблоны на движке Joomla – с неповторимым дизайном
Узнать подробнее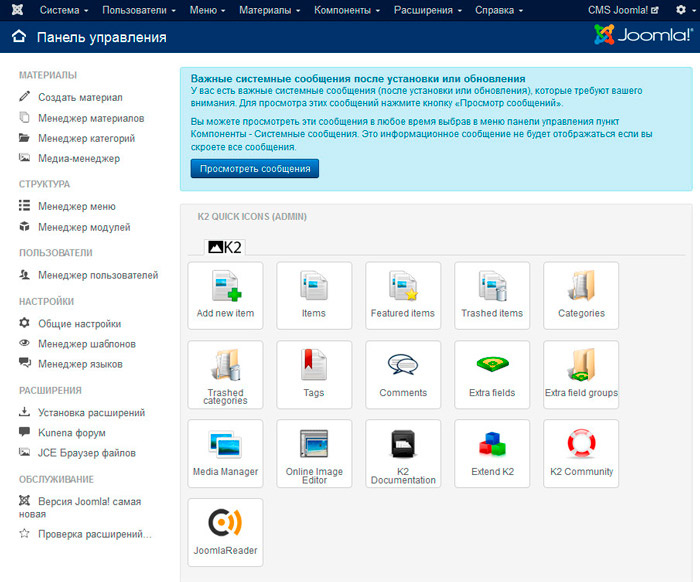
Хотел бы отметить, что внешний вид админки джумла может меняться в зависимости от прав пользователя. То есть если у пользователя ограничены права на посещение определенных разделов, то соответственно ссылки, которые ведут на данные разделы, отображаться не будут.
Закрытый раздел CMS состоит из отдельных элементов, или менеджеров, каждый из которых отвечает за работу с определенным инструментом CMS. К примеру, менеджер пользователей, содержит инструменты для создания новых пользователей, настройки механизма регистрации, редактирования групп и уровней доступа и т.д.
В верхней области раздела, располагается главное меню панели администратора, в котором определены ссылки на доступные инструменты CMS.

Ниже располагается динамическая рабочая область в которой в зависимости от функционала страницы – будет отображаться определённый набор инструментов. К примеру, главная страница админки разделена на две области. В левом сайдбаре отображаются ссылки на некоторые разделы, которые наиболее часто используются при администрировании. В центре мы видим статистическую информацию о сайте, сведенья о сервере и интерпретаторе языка PHP, информацию о авторизированных пользователях, а также последние добавленные и наиболее популярные материалы.

Наиболее важный элемент панели администратора Joomla – это страница общих настроек CMS (Система->Общие настройки).
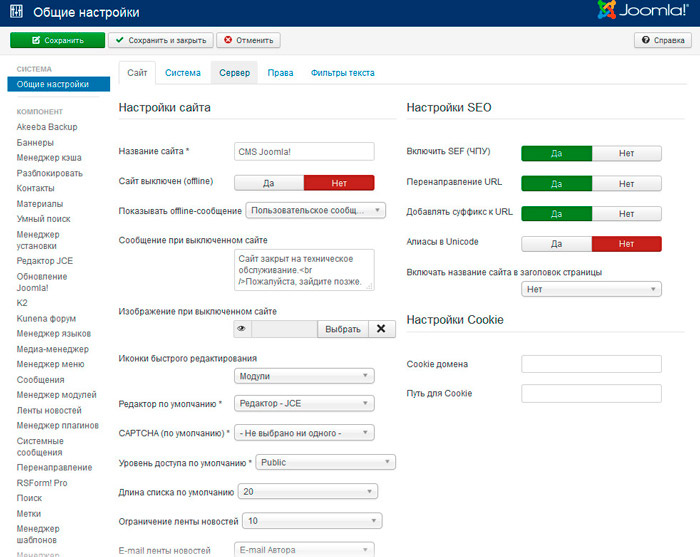
Настроек достаточно много, поэтому они разделены по отдельным вкладкам в зависимости от принадлежности. Помимо общих настроек, здесь приводятся настройки отдельных элементов CMS, то есть компонентов, как стандартных так и установленных дополнительно.
Следующий по важности элемент – это менеджер материалов (Материалы ->Менеджер материалов), который используется для создания и редактирования контента сайта. Единицей контента в стандартном функционале Joomla является материал, который по сути представляет собой простую статью. При этом статьи Вы можете разделять по отдельным категориям, которые так же создаются в выше указанном менеджере, что очень удобно, особенно если создаваемый сайт – блог.
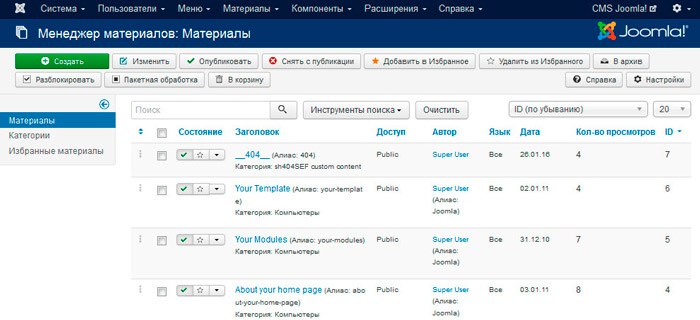
Для управления внешним видом создаваемого сайта, используется “Менеджер шаблонов” (Расширения -> Менеджер шаблонов), в котором приведен список установленных в систему шаблонов. Соответственно в данном менеджере Вы можете выбрать шаблон, который будет использоваться в качестве шаблона по умолчанию, а так же настроить доступные параметры каждого шаблона в отдельности.
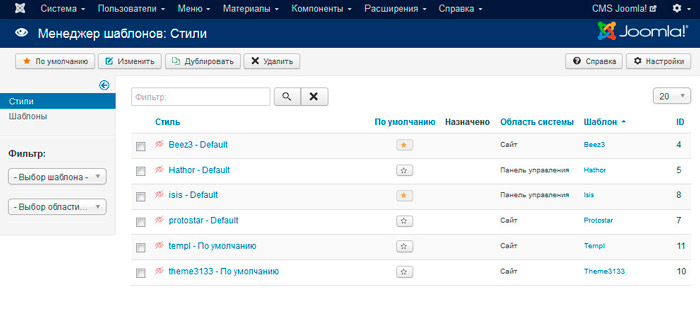
Стандартный функционал Joomla, конечно же не богат и предназначен для решения типовых задач в сайтостроении, но в любой момент Вы можете его значительно расширить установив необходимые компоненты, модули или плагины, которых в данное время разработано огромное количество. Для установки расширений в админке предусмотрен специальный инструмент – “Менеджер расширений” (Расширения -> Менеджер расширений).
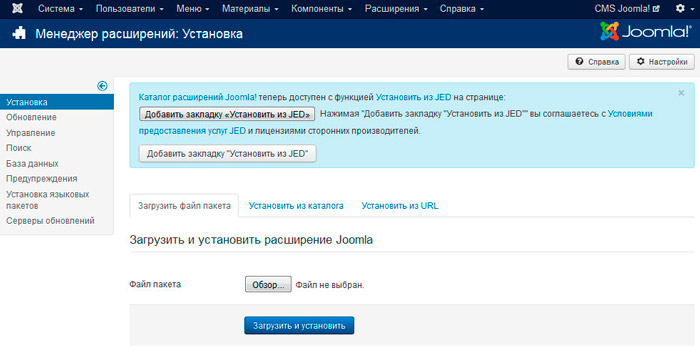
Конечно, в рамках одной статьи ознакомиться с полным функционалом панели администратора просто невозможно, поэтому я попытался показать Вам основные элементы? с которых можно начать изучение данного раздела. Каждый элемент панели администратора CMS Joomla подробно рассмотрен в курсе Joomla-Мастер. С нуля до премиум шаблона, где помимо изучения работы с CMS изложена тема создания собственных шаблонов, что позволит Вам создавать неповторимые и уникальные сайты.
Всего Вам доброго и удачного кодирования!!!

Хотите узнать, как создать собственный шаблон на CMS Joomla с нуля
Получите бесплатную пошаговую авторскую систему, которая научит Вас с полного нуля создавать уникальные шаблоны на движке Joomla – с неповторимым дизайном
Узнать подробнее
Хотите узнать, как создать собственный шаблон на CMS Joomla с нуля
Все очень просто!
Получите бесплатную пошаговую авторскую систему, которая научит Вас с полного нуля создавать уникальные шаблоны на движке Joomla – с неповторимым дизайном
Получитьwebformyself.com
Админка Joomla - знакомство с разделами админки
Всем привет! В этой статье я в общий чертах рассмотрю панель управления Joomla. Часто для краткости ее называют просто — админка Joomla. Я бы не назвал ее интерфейс интуитивно понятным, поэтому стоить рассказать, какие функции в каком разделе расположены, и за что они отвечают.

Админка Joomls располагается по адресу http://vash_sayt.ru/administrator. Как вы видите, к адресу сайта необходимо добавить /administrator.

Попадаем на страницу авторизации. Введите логин и пароль, которые были задали при установке Joomla.
В Джумла версии 2.5 админка выглядит следующим образом:

1. Главное меню. Здесь сосредоточен основной функционал Joomla.
Сайт.

- Панель управления — перейти на стартовую страницу админки, которую мы сейчас рассматриваем.
- Мой профиль — настройки вашего профиля.
- Общие настройки — в этом разделе сосредоточены все главные настройки Joomla.
- Обслуживание — снятие блокировки с материалов и очистка кэша.
- Информация о системе — показывает платформу, на которой работает PHP, версии базы дынных, PHP, веб-сервер, самой Джумла, кодировка БД, браузер пользователя и некоторое другое.
- Выйти — выход из панели администратора.
Пользователи.

- Менеджер пользователей — создание/удаление/редактирование пользователей.
- Группы пользователей — создание/удаление/редактирование групп пользователей.
- Уровни доступа — настройки уровней доступа.
- Заметки о пользователях — позволяет оставлять заметки о пользователе, чтобы что-то не забыть.
- Категории заметок — все заметки объединяются в категории, которые можно создать в данном разделе.
- Массовая рассылка сообщений — создание и отправка личных сообщений группам пользователей.
В настройках раздела можно запретить/разрешить регистрацию новых пользователей, выбрать группу для регистрирующихся пользователей и для гостей, установить капчу, задать настройки массовой рассылки и права доступа.
Меню.

В данном разделе админки можно создавать и удалять меню сайта. Для каждого меню необходимо задать расположение в используемом шаблоне Джумла и добавить в него новые пункты. По умолчание имеется только одно меню — главное. Его нельзя удалять.
Материалы.

- Менеджер материалов — создание нового контента для сайта. Для того, чтобы материал появился на странице сайта, необходимо создать для него новый пункт в меню.
- Менеджер категорий — в данном разделе можно создать, удалить или отредактировать категории, в которые добавляются новые материалы сайта. По умолчанию имеется только одна категорию — Uncategorised.
- Избранные материалы — лучший контент можно добавить в этот раздел.
- Медиа-менеджер — создание на сервере новых каталогов и загрузка медиа файлы с компьютера, чтобы в последствии использовать их в создаваемых материалах.
Компоненты — самый большой по функционалу вид расширений Joomla.

Сразу после установки имеются следующие стандартные компоненты:
- Joomla! Update — компонент служит для автоматического обновления Джумла.
- Баннеры — позволяет добавить на страницы сайта рекламные баннеры. Кроме этого, для размещенных баннеров предоставляет статистику по показам и кликам.
- Контакты — позволяет создать страницу с контактами и формой обратной связи. К обратной связи с помощью стандартного плагина reCAPTCHA можно прикрутит капчу для защиты от спама.
- Ленты новостей — выводит в области контента RSS ленту новостей со стороннего интернет ресурса. Позволяет быстро заполнить сайт контентом, но, к сожалению, не уникальным. К тому же, не многие отдают в RSS ленту новостей полные статьи, а не их анонсы.
- Перенаправления — настройка редиректа 301 (переадресация с одного URL адреса на другой).
- Поиск — предоставляет анализ поисковых запросов. Работает вместе со стандартным модулем поиска.
- Сообщения — отправка и чтение личных сообщений
- Ссылки — компонент позволяет создать структурированный каталог внешних ссылок, который можно вывести на своем интернет ресурсе.
- Умный поиск — расширенный поиск, основной фишкой которого является функция стемминг. То есть при вводе части слова, появляются варианты его окончанию. Это можно наблюдаем при поиске на яндекс и google. Из минусов: увеличение нагрузки на сервер, так как для реализации умного поиска страницы сайта должны быть заранее проиндексированы данным компонентом.
Расширения.

- Менеджер расширений — компоненты, модули, плагины, шаблоны и языке: все это расширения. Фактически, это дополнения, которые расширяют функциональные возможности Joomla. Компоненты имеют слишком много настроек, поэтому для них отведен отдельный раздел в главном меню, но устанавливаются они так же через менеджер расширений.
- Менеджер модулей — модули выводятся в специально отведенные места используемого шаблона (темы).
- Менеджер плагинов — плагины добавляют в Joomla новые функциональные возможности. По своим функциям они очень разношерстный.
- Менеджер шаблонов — шаблон отвечает за визуальное оформление сайта. В каждом шаблоне определены места для вывода контента (материала) и модулей.
- Менеджер языков — отвечает за используемый в админке Joomla и на самом сайте язык.
Справка.

- Справка по Joomla! — краткая инструкция по использованию Джумла. К сожалению, полностью на английском языке. Хотя иначе бы я не писал эти строки — все самое нужно можно было бы подсмотреть здесь

- Полезные материалы — ссылки на официальный английский форум поддержки, на русский форум, Wiki-документацию и другие полезные интернет ресурсы. На русском языке — только форум.
2. Панель инструментов.

Все эти инструменты можно найти и в главном меню. Фактически это горячие клавиши для быстрого перехода в нужный раздел админки Joomla. Пользоваться ими или все находить через основное меню — дело привычки, но два значка я бы выделил:

В случае, если доступна новая версия Джумла или одного из используемых разрешений, значки оповещают об этом:

3. Кнопки общего назначения:

- количество пользователей на сайте;
- количество людей в панели управления;
- перейти к личных сообщениям;
- перейти на сайт;
- выйти из админки Джумла.
4. Статистика для администратора:

- Последние 5 авторизованных пользователей — имеет смысл, если на сайте разрешена регистрация. В противном случае, будет отображаться только ваш пользователь.
- 5 самых популярных материалов — популярность определяется по числу просмотров.
- Последние 5 созданных материалов — указывается дата создания и автор 5 самых свежих материалов.
На этом знакомство с админкой Joomla можно считать законченным. Обвыкайтесь, постарайтесь запомнить расположение основных разделов. Со временем она станет для вас родной.
Не волнуйтесь, если некоторые моменты оказались не столь понятны, как этого хотелось бы. Я постарался кратко рассказать, где и что лежит не вдаваясь в подробности. В дальнейшем каждый раздел мы рассмотрим в отдельности. На сегодня же это все. Следите за новыми статьями блога с помощью RSS ленты новостей. Берегите себя!
Лучший способ выразить благодарность автору - поделиться с друзьями!
Узнавайте о появлении нового материала первым! Подпишитесь на обновления по email:
Следите за обновлениями в Twitter и RSS.
fairheart.ru
4 шага к эффективной Joomla админке для клиента

Различные разделы панели администратора Joomla, который построены исключительно для клиента могут принести много преимуществ как для разработчиков, так и для клиентов.
- Вы можете избежать необходимости исправить ошибки клиента.
- Вы можете сэкономить много времени на объяснении тех функций, которые клиент не будет использовать.
- Вы можете сэкономить много времени на объяснении клиенту как редактировать содержимое.
- Ваш проект выглядит более профессиональным с вашим собственным стилем в панели администратора.
- Клиент будет рекомендовать вас другими людям, благодаря чему они будут чувствовать себя легко и комфортно при работе с вами.
Подводя итог, адаптированная под клиента панель администратора Jooml позволит вам сэкономить много времени на работе с клиентами и повысить качество вашей работы. Запомните эти 2 правила, чтобы сделать опыт вашего клиента приятнее и избавить его от возможных разочарований:
- Простой вариант - самый лучший вариант
- Представляйте контент словами вашего клиента
Так просто потратить несколько часов, чтобы начать строительство Joomla админки для вашего любимого клиента. Вам придется пройти через эти 4 основных этапа:
- Определить, к каким функциям ваш клиент должен получить доступ
- Настроить шаблон админки
- Установить полезные расширения для Joomla, чтобы сделать использование панели администратора проще
- Создать группу пользователей и настроить доступы
Теперь, когда мы наметили план работ, давайте вдаваться в подробности.
1. Определите, к каким функциям должен получить доступ ваш клиент
Почти все клиенты не технари. Они даже могут не знать, что вообще такое CMS, Joomla, как Joomla работает и так далее. Если сохранить меню в Joomla по умолчанию, ваш клиент может не понять, что он должен и не должен делать, глядя на админпанель. Кроме того, есть некоторые разделы, такие как глобальная конфигурация или менеджер модулей, к которым лучше запретить доступ клиента.
2. Настройка админ панели Joomla
Стандартный шаблон панели управления Joomla Isis позволяет лишь немного настроить админку, например, измененить логотип, измененить цвет панели навигации, заголовок, боковую панель, ссылки и др. Вы можете настроить панель управления Joomla для клиента на основе него или некоторых других шаблонов панели управления Joomla, совместимых с Joomla 3.X. Например, вы можете использовать:
- JIsrael исключительно для языков с написание справа налево
- Client совершенно чистый шаблон админки Joomla
-
Чтобы сделать Joomla бэкэнд-шаблон или шаблон админки уникальным и личным, вы можете следовать приведенной ниже инструкции:
- Добавление информационного модуля в Панель управления: в Joomla вам разрешено создавать новые пользовательские HTML модули с вашей информацией и установливать их в Панель управления.
- Настроить быстрые иконки админки: Вы можете использовать KC Admin QuickIcons (бесплатное расширение), чтобы загрузить новые наборы иконок и расположить их в менеджер модулей.
- Настроить админ меню: Admin Menu Manager (бесплатный) позволяет заменить стандартное админ меню нужным меню, например, на основе результата, полученного на шаге 1.
- Ребрендинг админ панели: сделайте админпанель Joomla персонализированной, с вашим логотипом, соответствующей вашему бренду или бренду клиента. Для этого вы можете использовать KL Admin Skin (Премиум - 19€). Или если вы хотите сэкономить, или если вам нравится кодить самостоятельно, вы можете использовать Admin Custom CSS (бесплатно).
-
А) Позволить ему позвонить вам, чтобы спросить, где он может найти редактирование поля “наш офис”?
-
Б) Позволить ему найти этот модуль и править его самостоятельно
Я могу сказать, что вам не очень нравится вариант А, не правда ли? Я рекомендую Вам установить JSN PowerAdmin (бесплатно). Он может быть отличным помощником, который поможет вашим клиентам работать с сайтом, чтобы обновлять простые вещи, такие как модули, меню всего за пару кликов.
3. Установить полезные расширения Joomla для облегчения использования админки
Joomla все еще немного трудна для пользователей. Им бывает проблематично найти подходящие элементы для редактирования информации. Представьте себе, что ваш веб-сайт содержит поле Контента “Наш офис”, чтобы показать адрес компании, и ваш клиент хочет обновить адрес. Это совсем не проблема для опытных пользователей Joomla, таких как вы и я, но это может быть большой проблемой для клиента , который не знает, где, что и как редактировать (что еще хуже, если клиент до сих пор не знает, что такое Joomla). Что же вам следует делать в этой ситуации?
4. Создать группу пользователей и настроить доступы
После улучшения админ-панели, приборная панель теперь выглядит проще, в ней теперь быстрее ориентироваться. Теперь пришло время, чтобы ограничить то, что клиенты могут видеть и то, что они могут редактировать с помощью Joomla. Создайте новую группу “Клиент” и выберите подходящие настройки в зависимости от результата, полученного на шаге 1.
Заключение
Выше мы описали создание эффективной системы Joomla админки для клиентов. Надеюсь, что это будет полезно для каждого разработчика Joomla, особенно для Joomla фрилансеров, чтобы повысить качество своих проектов.
joomla.ru
Админка Джумла 2.5 - ВЛГ1
В этой статье в общих чертах рассмотрим панель управления сайта на Джумла 2.5. Часто для краткости ее называют просто — админка Joomla.
Ее интерфейс интуитивно понятный, поэтому вкратце рассмотрим какие функции в каком разделе расположены и за что они отвечают.
Админка Джумла располагается по адресу http://vash_sayt.ru/administrator. Как вы видите, к адресу сайта необходимо добавить /administrator.

Попадаем на страницу авторизации. Введите логин и пароль, которые были заданы при установке быстрого старта Joomla.
В Joomla 2.5 панель администратора выглядит следующим образом:

1. Главное меню.
В нем сосредоточен основной функционал Джумла.
Сайт.

- Панель управления — перейти на стартовую страницу панели управлению, которую мы сейчас рассматриваем.
- Мой профиль — настройки вашего профиля.
- Общие настройки — в этом разделе сосредоточены все главные настройки сайта на Joomla.
- Обслуживание — снятие блокировки с материалов и очистка кэша.
- Информация о системе — показывает платформу, на которой работает PHP, версии базы дынных, PHP, веб-сервер, самой Joomla, кодировка БД, браузер пользователя и некоторое другое.
- Выйти — выход из панели администратора.
Пользователи.

- Менеджер пользователей — создание/удаление/редактирование пользователей.
- Группы пользователей — создание/удаление/редактирование групп пользователей.
- Уровни доступа — создание/удаление/редактирование уровней доступа.
- Заметки о пользователях — позволяет оставлять заметки о пользователе, чтобы что-то не забыть.
- Категории заметок — все заметки объединяются в категории, которые можно создать в данном разделе.
- Массовая рассылка сообщений — создание и отправка личных сообщений группам пользователей.
В настройках раздела можно запретить/разрешить регистрацию новых пользователей, выбрать группу для регистрирующихся пользователей и для гостей, установить капчу, задать настройки массовой рассылки и права доступа.
Меню.
 В данном разделе можно создавать и удалять меню сайта. Для каждого меню необходимо задать расположение в используемом шаблоне Джумла и добавить в него новые пункты.
В данном разделе можно создавать и удалять меню сайта. Для каждого меню необходимо задать расположение в используемом шаблоне Джумла и добавить в него новые пункты.
Материалы.

- Менеджер материалов — создание новых материалов для сайта. Для того, чтобы материал появился на странице сайта, необходимо создать для него новый пункт в меню.
- Менеджер категорий — в данном разделе можно создать, удалить или отредактировать категории, в которые добавляются новые материалы сайта.
- Избранные материалы — лучшие материалы можно добавить в этот раздел.
- Медиа-менеджер — создание на сервере новых папок и загрузка медиа файлов с компьютера, чтобы в последствии использовать их в создаваемых материалах.
Компоненты — самый большой по функционалу вид расширений Джумла.

Сразу после установки имеются следующие стандартные компоненты:
- Joomla! Update — компонент служит для автоматического обновления Джумла.
- Баннеры — позволяет добавить на страницы сайта рекламные баннеры. Кроме этого, для размещенных баннеров предоставляет статистику по показам и кликам.
- Контакты — позволяет создать страницу с контактами и формой обратной связи. К обратной связи с помощью стандартного плагина reCAPTCHA можно прикрутит капчу для защиты от спама.
- Ленты новостей — выводит в области контента RSS ленту новостей со стороннего интернет ресурса. Позволяет быстро заполнить сайт контентом, но, к сожалению, не уникальным. К тому же, не многие отдают в RSS ленту новостей полные статьи, а не их анонсы.
- Перенаправления — настройка редиректа 301 (переадресация с одного URL адреса на другой).
- Поиск — предоставляет анализ поисковых запросов. Работает вместе со стандартным модулем поиска.
- Сообщения — отправка и чтение личных сообщений.
- Ссылки — компонент позволяет создать структурированный каталог внешних ссылок, который можно вывести на своем интернет ресурсе.
- Умный поиск — расширенный поиск, основной фишкой которого является функция стемминг. То есть при вводе части слова, появляются варианты его окончанию. Это можно наблюдаем при поиске на яндекс и google. Из минусов: увеличение нагрузки на сервер, так как для реализации умного поиска страницы сайта должны быть заранее проиндексированы данным компонентом.
Помимо стандартных компонентов, в большинство быстрых стартов Джумла входят дополнительные компоненты, предварительно наполненные демонстрационными материалами.
Расширения.

- Менеджер расширений — компоненты, модули, плагины, шаблоны и языки: все это расширения. Фактически, это дополнения, которые расширяют функциональные возможности Joomla. Компоненты имеют слишком много настроек, поэтому для них отведен отдельный раздел в главном меню, но устанавливаются они так же через менеджер расширений.
- Менеджер модулей — модули выводятся в специально отведенные места используемого шаблона (темы).
- Менеджер плагинов — плагины добавляют в Joomla новые функциональные возможности. По своим функциям они очень разнообразны.
- Менеджер шаблонов — шаблон Joomla отвечает за визуальное оформление сайта. В каждом шаблоне определены места для вывода контента (материала) и модулей.
- Менеджер языков — отвечает за используемый в админке Joomla и на самом сайте язык.
Справка.

- Справка по Joomla! — краткая инструкция по использованию Джумла. К сожалению, полностью на английском языке.
- Полезные материалы — ссылки на официальный английский форум поддержки, на русский форум, Wiki-документацию и другие полезные интернет ресурсы. Из материалов на русском языке — только форум.
2. Панель инструментов.

Все эти инструменты можно найти и в главном меню. Фактически это горячие клавиши для быстрого перехода в нужный раздел админки Joomla. Пользоваться ими или все находить через основное меню — дело привычки, но два значка стоит выделить:

В случае, если доступна новая версия Джумла или одного из используемых разрешений, значки оповещают об этом:

3. Кнопки общего назначения:

- количество пользователей на сайте;
- количество людей в панели управления Joomla;
- перейти к личных сообщениям;
- перейти на сайт;
- выйти из админки Джумла.
4. Статистика для администратора:

- Последние 5 авторизованных пользователей — имеет смысл, если на сайте разрешена регистрация. В противном случае, будет отображаться только ваш пользователь.
- 5 самых популярных материалов — популярность определяется по числу просмотров.
- Последние 5 созданных материалов — указывается дата создания и автор 5 самых свежих материалов.
На этом знакомство с админкой Joomla можно считать законченным. Обвыкайтесь, постарайтесь запомнить расположение основных разделов.
vlg1.ru
Новая админ панель Joomla (новая админка)!
Привет, дорогой читатель! Сегодня я хочу поделиться с вами невероятной новостью, на которую сам наткнулся недавно. Это новый шаблон для админ панели Joomla 2.5, шаблон новой админки, разработанный компанией RocketTheme. И в статье я расскажу обо всех нововведениях и функциях в шаблоне. А чтобы вам было с чем сравнивать, советую ознакомиться со статьей про стандартную административную панель Joomla.
Для начала хотелось бы поделиться своими впечатлениями. Наткнулся я на него и в правду случайно, искал тему для нового сайта, а нашел шаблон для админки. Естественно меня он заинтересовал, и я скачал. И теперь, когда установил и начал с ним работать, просто не могу поверить, как раньше без него обходился. Компания RocketTheme создала его с невероятным удобством для веб-мастеров. Ну не буду вас долго томить своими рассказами, давайте перейдем непосредственно к обзору.
Что нового в админ панели Joomla от RocketTheme?
Что нового? Хочется рассказать все, но на это уйдет уйма времени, и поэтому я остановлюсь только на самых интересных и необходимых моментах. Для начала необходимо скачать шаблон, а сделать это можно на официальном сайте, перейдя по ссылке и заполнив необходимые данные (шаблон называется MissionControl).
Установим новый шаблон админки на свой сайт. Для этого необходимо установить его как обычное расширение, выбрав пункт «Менеджер расширений».

После того как система сообщит нам, что шаблон установлен, зайдем в «Менеджер шаблонов» и выберем по умолчанию наш шаблон, поставив на нем звездочку.

Не могу не заметить, что поменялся полностью весь дизайн админ панели Joomla. Теперь даже при входе перед вами красивая форма входа, а не та старая унылая.

И так, перейдем на главную страничку, и сразу же увидим, что полностью изменился внешний вид. Он стал не только намного красивее, но и более удобным. Первое, что бросается в глаза, это панель инструментов. Теперь иконки быстрого доступа намного удобнее и самое главное их можно настроить под себя, чего нельзя было сделать в стандартной теме.
Настройка панели инструментов новой админки
Нажимаем на кнопочку «подстроить». И попадаем в настройки панели инструментов. В левой части вы можете:

- Поменять заголовок.
- Показать или скрыть заголовок.
- Выбрать позицию отображения панели инструментов (но лучше оставить без изменений).
Остальные настройки такие же, как и у любого расширения. Что такое расширения читайте в моей статье.
Самое интересное находится в правой части, здесь можно изменить или добавить по собственному желанию любые иконки быстрого доступа. Для примера добавим иконку «Справка по Joomla».

- В любом месте жмем «+».
- Меняем название на «Справка по Joomla».
- В поле ссылка вводим часть ссылки после слова administrator, ведущую на тот раздел, который нам нужен.
- Выбираем «Current Page» (текущая страница или новая).
- Ставим любую иконку на свой выбор.
- Нажимаем «Сохранить и закрыть».
Значимые нововведения
-
1Статистика сайта
Хочу отдельно отметить нововведение, которого мне так не хватала. Это статистика сайта прямо в админ панели Joomla.

Теперь сразу видно, сколько на данный момент посетителей на сайте. И если сайт перегружен, то не будем вести на нем работы.
-
2Время сессии
В верхнем правом углу появился специальный блок, в котором отображается, сколько осталось времени до завершения сессии. Это безумно удобно, теперь можно отследить сколько осталось времени до того, как система выкинет вас и вам придётся снова вводить свои данные.

У меня так частенько бывало, когда я подолгу работаю над чем-то в панели администратора и уже все закончил и нажимаю «Сохранить», а система берет и выкидывает меня на форму входа, не сохранив ничего. Уверен вас тоже это раздражает. Зато теперь можно легко отследить истекло ли время или нет.
-
3Меню быстрого доступа
Вы заметили в правом верхнем углу новое меню?

Так вот это еще одна безумно удобная вещь. Теперь можно при необходимости изменить редактор материала. Не нужно как раньше каждый раз заходить в настройки системы и менять редактор по умолчанию.
Следующий пункт меню позволяет всего в одно нажатие очистить весь кэш. Не правда ли удобно?
И самый удобный, на мой взгляд, пункт — это «Просмотреть сайт». С новой админкой можно зайти на наш сайт прямо из административной панели. Нам не нужно открывать новую вкладку вводить URL, теперь достаточно лишь нажать на кнопку и система автоматически открывает наш сайт в новой вкладке.
Пункт «Выход» находится на самом видном месте и до него добраться теперь намного проще, когда мы заканчиваем работу на сайте.
-
4Менеджеры расширений
И последнее улучшение в новом шаблоне админки, это общий раздел под расширения. Пункты «Компоненты» и «Менеджер расширений» находятся в одном пункте. Думаю для кого-то это удобно, а по мне, так разницы нет.
На этом все. Как вы могли заметить, админ панель Joomla стала намного удобнее и красивее. Разработчики на славу потрудились над ней, и теперь там появилось много новых удобных штучек. Я вам рассказал о самых интересных, на мой взгляд, на деле же их гораздо больше.
Не забываем оставлять комментарии и делиться статьей в социальных сетях. До скорой встречи, с вами был автор блога Владимир Манеров.
blogoshpora.ru
Маленький шаг в безопасность Joomla. Устанавливаем плагин AdminExile
Как известно, всегда есть, мягко говоря, любопытные люди, так и мечтающие «поколдовать» в чужой админке. В Joomla админка, она же панель управления, располагается по адресу: http://наш_сайт/administrator/. Так вот в целях безопасности лучше поменять адрес входа в панель управления на другой – только нам ведомый. И так, прячем админку.
Для Joomla 1.5 существует плагин jSecure Authentication, но он работает только в Joomla! 1.5 и к тому же, стал платным. Для Joomla! 2.5 существует идентичный по функционалу плагин – AdminExile. Кстати он работает и в Joomla! 1.5 (но у него своя версия), и в Joomla 1.6 (для этой версии он и был создан), что очень полезно при переводе сайта с предыдущих версий на версию Joomla 2.5. Скачать плагин для Joomla 2.5 можно по следующей ссылке. На момент написания статьи, скачиваемый файл назывался plg_adminexile_j16.zip. Перед установкой не плохо бы сделать резервную копию сайта.
Входим в панель управления сайтом, переходим в меню «Расширения», а затем в «Менеджер расширений» и устанавливаем плагин. После успешной установки переходим в «Менеджер плагинов» и находим System – AdminExile. По-умолчанию он выключен. Заходим в него для редактирования и меняем два параметра. Во-первых, включаем плагин

Во-вторых, придумываем кодовое слово! Сначала одно, потом расскажу о втором.

Пишем его в поле «URL Access Key» вместо слова по-умолчанию «adminexile». Я написал kergudu251, вы напишите своё кодовое слово. Маленький совет: сильно не увлекайтесь – 10 символов будет достаточно, кодовое слово должно быть написано латиницей, желательно добавить несколько цифр. Хорошенько запоминаем наше кодовое слово. Теперь адрес входа в админку у нас будет: http://наш_сайт/administrator/?кодовое_слово. Пусть теперь любопытствующие поищут! Обратите внимание на знак вопроса перед кодовым словом. Многие забывают о его существовании, а потом пишут, что сделали всё правильно, а на сайт войти невозможно.
При желании можем "зашифроваться" ещё сильнее. Устанавливаем переключатель «Use Key + Value» в положение Да, а в поле «Key Value» пишем ещё одно слово. Назовём его кодовое значение, которое не должно быть пустым. Теперь первое слово выступает "как бы" параметром, а второе "как бы" значением этого параметра. Т. е. адрес входа в админку у нас будет: http://наш_сайт/administrator/?кодовое_слово=кодовое_значение. В моём примере это http://наш_сайт/administrator/?kergudu251=barbambia.
Упомяну о таком параметре AdminExile, как «Redirect URL». Его я советую оставить без изменений. Его значение по-умолчанию {HOME}. Это перенаправление на домашнюю страницу нашего сайта. Теперь те, кто будет пытаться входить в панель управления нашего сайта по старому адресу, будут перенаправляться на главную страницу. Вместо значения по умолчанию можно вписать полный URL страницы, на которую будет происходить переадресация в случае неправильного ввода адреса админки. Кроме этого существует ещё одно значение параметра «Redirect URL» {404}. Если установить это значение, то при неудачной попытке входа будет показана 404 страница AdminExile на которой будет отображена информация, введённая в поле «404 Template».
В секции «Frontend Group Restrictions» можно ограничить доступ к авторизации на сайте для некоторых групп пользователей. Устанавливаем переключатель «Restrict Frontend Groups» в положение Да и выбираем группы для которых доступ к авторизации на сайте будет запрещён. Это удобно, когда с сайтом работает несколько человек и не каждому нужен доступ к панели управления.
Ну и на последок несколько строк для страховки. Если вы вдруг забыли кодовое слово, то не стоит впадать в отчаяние – его можно сбросить в значение по-умолчанию (adminexile) либо присвоить новое значение, не входя в админку. Для этого нужно сделать запрос к базе данных (например, с помощью phpMyAdmin) следующего содержания:
UPDATE '#_extensions' SET 'params' ='{"key":"adminexile"}' WHERE 'name' = 'PLG_SYS_ADMINEXILE'
Только вместо символа # должен стоять префикс ваших таблиц.
Вот мы и сделали один маленький шаг к безопасности нашего сайта на Joomla! 2.5 с помощью плагина AdminExile
Об авторе:
 Меня зовут Андрей Золкин. Из более, чем пятнадцати лет работы в сфере информационных технологий, десять лет работаю с системами, базирующимися на открытом исходном коде. На страницах сайта Aitishnik.Ru веду блоги по CMC Joomla и Debian GNU/Linux.
Меня зовут Андрей Золкин. Из более, чем пятнадцати лет работы в сфере информационных технологий, десять лет работаю с системами, базирующимися на открытом исходном коде. На страницах сайта Aitishnik.Ru веду блоги по CMC Joomla и Debian GNU/Linux.
Ещё статьи о Joomla 2.5
-
Материалы в Joomla 2.5 Категории
 В предыдущей статье мы познакомились с общими сведениями о материалах в Joomla. Теперь подробнее познакомимся с категориями материалов. И для этого перейдём в «Менеджер категорий». Категории материалов нужны для систематизирования информации и удобной её подачи пользователям сайта. Категории – это своего рода папки для материалов (статей). Определённая...
В предыдущей статье мы познакомились с общими сведениями о материалах в Joomla. Теперь подробнее познакомимся с категориями материалов. И для этого перейдём в «Менеджер категорий». Категории материалов нужны для систематизирования информации и удобной её подачи пользователям сайта. Категории – это своего рода папки для материалов (статей). Определённая...Joomla 2.5
 Здравствуйте, дорогие читатели и читательницы! Это первая статья посвящённая созданию сайтов на Joomla. И в ней я хочу рассказать о CMS Joomla!, о том для чего она нужна, о преимуществах Joomla 2.5 и об её отличиях от предыдущих версий. За читателем остаётся право согласиться с автором...
Здравствуйте, дорогие читатели и читательницы! Это первая статья посвящённая созданию сайтов на Joomla. И в ней я хочу рассказать о CMS Joomla!, о том для чего она нужна, о преимуществах Joomla 2.5 и об её отличиях от предыдущих версий. За читателем остаётся право согласиться с автором...Вставка и подсветка кода в Joomla 2.5
 В одной из предыдущих статей («Текстовые редакторы в Joomla») я вкратце описывал использование текстовых редакторов. Возможности этих редакторов на 99% покрывают потребности пользователей Joomla. Но иногда их возможностей не хватает или лучше воспользоваться специальными расширениями. Допустим, что в статью...
В одной из предыдущих статей («Текстовые редакторы в Joomla») я вкратце описывал использование текстовых редакторов. Возможности этих редакторов на 99% покрывают потребности пользователей Joomla. Но иногда их возможностей не хватает или лучше воспользоваться специальными расширениями. Допустим, что в статью...Общие настройки сайта на Joomla. Права
 Настройка прав пользователей и групп, установка разрешений для них является одной из самых полезных возможностей Joomla. Собственно сама настройка осуществляется в менеджере пользователей, который можно вызвать из меню «Пользователи», но об этом мы поговорим в одной из следующих статей. На...
Настройка прав пользователей и групп, установка разрешений для них является одной из самых полезных возможностей Joomla. Собственно сама настройка осуществляется в менеджере пользователей, который можно вызвать из меню «Пользователи», но об этом мы поговорим в одной из следующих статей. На...Автоматическое получение резервных копий...
 Резервные копии созданы и теперь давайте разберёмся как их получить и автоматизировать данный процесс. Самый простой способ получения резервной копии – это скачивание её по ссылке или ссылкам, если файл делится на несколько архивов, в...
Резервные копии созданы и теперь давайте разберёмся как их получить и автоматизировать данный процесс. Самый простой способ получения резервной копии – это скачивание её по ссылке или ссылкам, если файл делится на несколько архивов, в...Схема автоматического резервного копирования...
 Теперь исходя из всего вышеизложенного создадим простую, автоматическую схему резервного копирования сайта под управлением Joomla 2.5. Пусть будет недельный цикл резервного копирования. Схема следующая: в первый день создаётся резервная копия всего сайта, а в остальные шесть дней резервируется только...
Теперь исходя из всего вышеизложенного создадим простую, автоматическую схему резервного копирования сайта под управлением Joomla 2.5. Пусть будет недельный цикл резервного копирования. Схема следующая: в первый день создаётся резервная копия всего сайта, а в остальные шесть дней резервируется только...
www.aitishnik.ru
Расширения для админки сайта на Joomla
Бесплатные расширения для Joomla
Обзор расширений, предназначенных для расширения функциональности и удобства использования административной панели сайта на CMS Joomla.
1. JSN PowerAdmin
Сайт разработчика: http://www.joomlashine.com/joomla-extensions/jsn-poweradmin-joomla-admin-extension.html
Расширение полностью совместимо с CMS Joomla 2.5/3.x.
Для загрузки расширения необходима регистрация на сайте разработчика либо вход с использованием учетной записи Facebook или LinkedIn. По заверениям разработчиков данное расширение позволит начинающим пользователям CMS Joomla с легкостью справиться с основными задачами по администрированию сайта.
Установка расширения производится стандартно через «Менеджер расширений». Для расширения доступны английский, немецкий, датский, португальский, итальянский, испанский, турецкий, польский, сербский, японский, китайский, французский, русский и другие языки. Язык при установке выбирается автоматически. После завершения установки на экране выводится сообщение об успешной установке шести плагинов, модуля и компонента. Здесь же можно поставить галочку для отправки автоматических уведомлений о необходимости обновления данного расширения на Ваш e-mail.
Обновленный вид административной панели слегка непривычен.

Как видно, горизонтальное меню стандартной административной панели сохранилось, в то время как остальные ее блоки существенно преобразились. При переходе к разделу «Управление сайтом» в блоке «MENU» слева можно выбрать одно из существующих меню сайта и приступить к его быстрому редактированию: назначить одну из страниц стартовой, редактировать уже имеющиеся пункты в стандартном редакторе или создать новый пункт меню. В центральной части экрана можно редактировать содержимое выбранного пункта меню, в том числе произвести установку глобальных настроек.

В разделе «MODULES» выводится список привязанных к данному пункту меню модулей с указанием их позиций – все эти параметры также доступны для быстрого редактирования.
В разделе «Global Parameters» вкладки «Конфигурация» можно настроить параметры административной панели, расширенные параметры и параметры оптимизации. В разделе «General» производится отключение административной панели. В разделе «Menu» можно указать путь к файлу логотипа, ссылку на него, ввести текст, который будет отображаться при наведении на логотип курсора мыши, а также выбрать будет ли открываться страница, указанная в ссылке, в новой вкладке браузера или в текущей.
По умолчанию расширение выводит сообщение об окончании сессии текущего пользователя за 1 минуту до ее окончания. В разделе «User» можно увеличить это время или вовсе отключить данную опцию. Раздел «Search & History» позволяет настроить параметры поиска по сайту: определить количество пунктов, которые будут отображаться в истории, количество результатов поиска, задать область покрытия поиска (среди вариантов содержание статьи, содержимое категории, компоненты по умолчанию, модули, плагины, меню сайта, шаблоны стилей, пользователи, корзина).
В разделе «Языки» вкладки «Конфигурация» можно установить дополнительные языки. Раздел «Допуск» необходим для определения границ возможностей по управлению сайтом для разных групп пользователей. В разделе «Обновление продукта» можно задать интервал проверки обновлений и включить отправку уведомлений об их наличии на e-mail администратора сайта.
В разделе «Extensions Support» имеются ссылки для установки плагинов, облегчающих работу с компонентами «К2»,«ZOO», «Easyblog» и «Virtuemart».

Отдельно стоит остановиться на усовершенствованном горизонтальном меню административной панели. Основные его пункты повторяю стандартное меню, добавились лишь подпункты, обеспечивающие быстроту и функциональность, например, в разделе «Сайт»-«Обслуживание» теперь можно одним нажатием снять блокировки и очистить весь или только устаревший кэш. В качестве подпункта для всех компонентов в соответствующем разделе меню добавилась кнопка «Удалить», к «Менеджеру расширений» также добавились кнопки перехода к установке, удалению и управлению модулями, плагинами и компонентами, а к «Менеджеру шаблонов» - «Шаблон стилей» и текущие шаблоны сайта и административной панели.
В общем расширение достаточно функционально и за счет быстрого доступа к функциональным и наиболее используемым кнопкам, способно существенно сократить время, затрачиваемое на разработку и администрирование сайта на CMS Joomla.
2. Add to Menu
Сайт разработчика: https://www.nonumber.nl/ru/extensions/addtomenu#download
Расширение полностью совместимо с CMS Joomla 2.5/3.x.
Это расширение с открытым исходным кодом также предназначено для экономии времени при добавлении пунктов меню, что особенно актуально при работе с большими сайтами на CMS Joomla.
Модуль «Add to Menu» добавляет кнопку на панель инструментов административной панели сайта, с помощью которой можно быстро создать пункт меню для редактируемого элемента. Следует иметь в виду, что перед созданием нового пункта меню необходимо сначала сохранить данный элемент. Расширение позволяет создать пункт меню, используя самые разные типы страниц: статьи, категории, контакты, каналы новостей, веб-ссылки, пользователей и поиск. Платная версия расширения обеспечивает также поддержку таких компонентов, как «K2», «FLEXIcontent», «MyBLOG», «Virtuemart» и «redSHOP». Кроме того, данное расширение работает с XML-шаблонами компонентов, и при желании Вы самостоятельно можете добавить необходимый компонент в список поддерживаемых расширением «Add to Menu».
Устанавливается расширение стандартно. После завершения установки появляется сообщение о необходимости очистки кэша браузера. По умолчанию модуль опубликован, а в его настройках можно изменить вид выводимой на экран ссылки (значок, текст или всё вместе), определить стоит ли отображать кнопку модуля на панели управления, изменить текст ссылки, высоту и ширину модального окна.
Так, например, после сохранения нового материала, в его панели редактирования появляется кнопка «Add to Menu», нажав на которую можно быстро добавить данный материал в качестве пункта любого меню сайта.

Впечатления от использования этого расширения остаются только положительные. Действительно, жаль, что оно не является частью стандартного функционала CMS Joomla.
3. Shortcuts JX
Сайт разработчика: http://www.toolsjx.com/products/shortcuts-jx
Расширение полностью совместимо с CMS Joomla 2.5/3.x.
Плагин имеет ссылки на сайт разработчика.
Расширение позволяет использовать известные сочетания клавиш при работе с административной панелью CMS Joomla. Наверняка, Вы уже не раз пытались сохранить материал, нажав привычную комбинацию CTRL+S? С этим плагином это сочетание будет оказывать эффект!
По умолчанию плагин поддерживает следующие сочетания:
CTRL+S, ALT+S --- сохранить пункт
CTRL+N, ALT+N --- новый пункт, сохранить и создать
CTRL+SHIFT+S, ALT+SHIFT+S --- сохранить и закрыть
ALT+C --- сохранить как копию
CTRL+A, ALT+A --- проверить все пункты
SHIFT+DELETE --- удалить в корзину
ESC --- отмена, показать панель управления.
После стандартной процедуры установки требуется найти плагин «Shortcuts JX» в списке неактивных, включить его и сохранить. После этого можно наслаждаться нажатием на функциональные комбинации клавиш.
В процессе тестирования данного продукта были выявлены незначительные проблемы при работе в различных браузерах. Так, например, браузер Google Chrome не поддерживает сочетание Ctrl+N.
4. OSE DRAG AND DROP PLUGIN
Сайт разработчика: http://www.opensource-excellence.com/component/content/article/27-ose-joomla-tools/374-ose-drag-and-drop-plugin.html
Расширение полностью совместимо с CMS Joomla 2.5.
Для загрузки расширения необходима регистрация на сайте разработчика, а также возможен вход с использованием учетной записи Facebook.
Этот плагин позволяет изменять порядок статей и пунктов меню в административной панели CMS Joomla путем их перетаскивания вместо стандартных щелчков на миниатюрные кнопки «вверх» и «вниз».
После проведения стандартной процедуры установки плагин «System - OSE Drag n Drop Admin» необходимо включить. Затем следует перейти к необходимой странице с материалами, нажать на кнопку «Ordering», с помощью мыши выполнить перемещение элементов и после его завершения нажать на кнопку «Сохранить», расположенную справа от надписи «Ordering» (значок дискеты).
Следует отметить, что данное расширение также способно существенно сберечь время и нервы.
5. Admin Bar Unlocker
Сайт разработчика: http://2glux.com/projects/admin-bar-unlocker
Расширение полностью совместимо с CMS Joomla 1.5/1.6/2.5/3.x.
Этот простой плагин не позволит заблокировать административную панель, что обеспечит Вам непрерывную работу по созданию и администрированию сайта на CMS Joomla.
Установку плагина рекомендуется производить их каталога. После включения плагина можно забыть о проблеме блокировки и беспрепятственно заниматься разработкой и администрированием сайта на CMS Joomla.
Все рассмотренные в статье расширения будут одинаково полезны как новичкам, так и бывалым ценителям CMS Joomla, добавят удобства и увеличат Ваш КПД при работе с сайтом.
- < Назад
- Вперёд >
www.jtemplate.ru