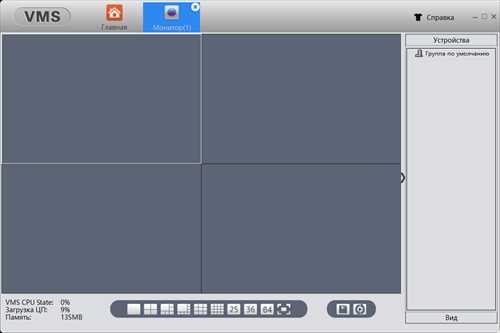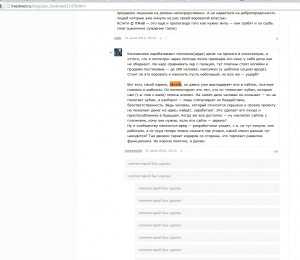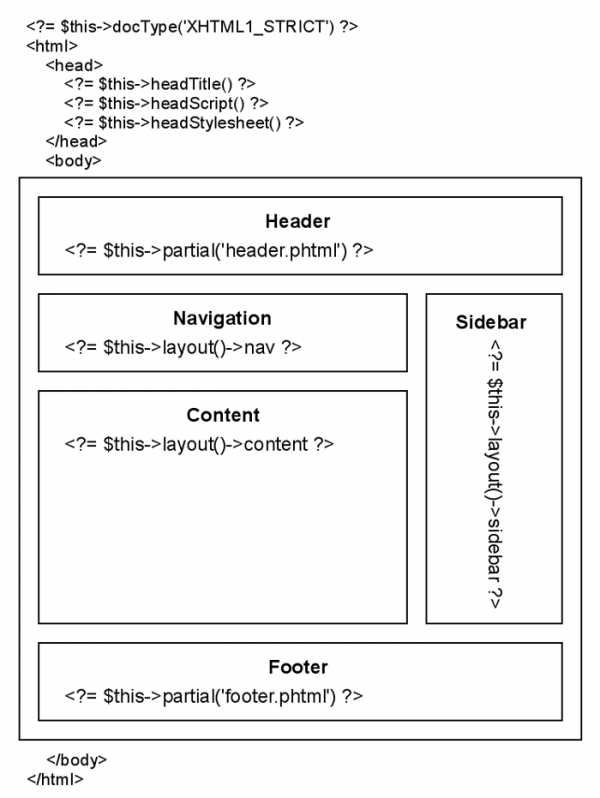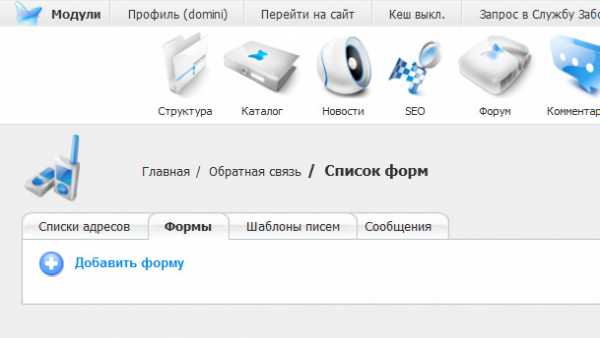СамомуМне's Блог. Установка django cms на windows
Django | СамомуМне's Блог
Примечание
Предлагаемый вариант настройки подходит только для ознакомления. О том как настроить Django для работы в производстве читайте в руководстве.
Оглавление
- Создайте проект
- Подключите хранилище данных
- Пропишите хранилище постоянных файлов
- Пропишите хранилище выгружаемых файлов
- Пропишите список каталогов с шаблонами
- Подключите админку
- Подключите CMS
- Давайте сверимся
- Выберите язык
- Подключите дополнения
- Создайте шаблоны страниц
- Давайте сверимся
- Запускайте
Читать далее →
Чтобы установить django-cms в Windows, достаточно сделать 6 простых шагов.
- Установить Python 2.x, где x ≥ 5.
- Убедиться, что в переменной среды PATH есть путь к директории, в которую вы только что установили Python и к поддиректории Scripts в ней.В моём случае значение переменной %PATH%;c:\Documents and Settings\django-cms\python27;c:\Documents and Settings\django-cms\python27\Scripts

Читать далее →
l4me.wordpress.com
Установка Django · Django Girls Tutorial
Примечание: если ты уже выполнила установку — можешь пропустить эту часть и сразу перейти к следующей главе!
Отдельные части этой главы основаны на учебных пособиях Geek Girls Carrots (https://github.com/ggcarrots/django-carrots).
Отдельные части этой главы основаны на учебном пособии django-marcador, лицензированном под Creative Commons Attribution-ShareAlike 4.0 International License. Руководство django-marcador защищено авторским правом Markus Zapke-Gründemann et al.
Виртуальное окружение
Перед установкой Django мы попросим тебя установить крайне полезный инструмент, который поможет тебе содержать среду разработки в чистоте. Можно пропустить этот шаг, но мы очень советуем этого не делать. Использование лучших рекомендаций с самого начала убережёт от многих проблем в будущем!
Итак, давай создадим виртуальное окружение (оно также называется virtualenv). Virtualenv будет изолировать зависимости Python/Django для каждого отдельного проекта. Это значит, что изменения одного сайта никогда не затронут другие сайты, которые вы разрабатываете. Удобно, правда?
Всё, что тебе нужно сделать — найти директорию, в которой мы создадим virtualenv; домашний каталог вполне подойдёт. Для Windows адрес будет выглядеть так: C:\Users\Name (где Name — твоё имя пользователя).
Примечание: Если ты работаешь в Windows, удостоверься, что в названии директории нет специальных символов или символов с диакритическими знаками; если в твоём имени пользователя есть такие символы, выбери другую директорию, например, C:\djangogirls.
Мы будем использовать отдельную директорию djangogirls в домашнем каталоге:
command-line
$ mkdir djangogirls $ cd djangogirlsМы создадим виртуальное окружение под именем myvenv. В общем случаем команда будет выглядеть так:
command-line
$ python3 -m venv myvenvЧтобы создать новое virtualenv, тебе нужно открыть командную строку и набрать python -m venv myvenv. Это будет выглядеть так:
command-line
C:\Users\Name\djangogirls> python -m venv myvenvВ Linux и OS X достаточно набрать python3 -m venv myvenv, чтобы создать virtualenv:
command-line
$ python3 -m venv myvenvmyvenv — имя виртуального окружения virtualenv. Можешь выбрать другое имя, но используй только строчные буквы и никаких пробелов. Имя виртуального окружения лучше выбирать покороче — набирать его предстоит не раз!
Примечание: В некоторых версиях Debian/Ubuntu может произойти следующая ошибка:
command-line
The virtual environment was not created successfully because ensurepip is not available. On Debian/Ubuntu systems, you need to install the python3-venv package using the following command. apt install python3-venv You may need to use sudo with that command. After installing the python3-venv package, recreate your virtual environment.В таком случае следуй приведённым инструкциям и установи пакет python3-venv:
command-line
$ sudo apt install python3-venvПримечание: В некоторых версиях of Debian/Ubuntu при таком способе создания виртуального окружения ты можешь получить такую ошибку:
command-line
Error: Command '['/home/eddie/Slask/tmp/venv/bin/python3', '-Im', 'ensurepip', '--upgrade', '--default-pip']' returned non-zero exit status 1Чтобы обойти её, используй команду virtualenv.
command-line
$ sudo apt install python-virtualenv $ virtualenv --python=python3.6 myvenvПримечание: Если ты получаешь следующую ошибку
command-line
E: Unable to locate package python3-venvто тогда запусти команду:
command-line
sudo apt install python3.6-venvРаботаем с virtualenv
Указанная выше команда создаст директорию myvenv (или другую, в зависимости от выбранного имени), которая будет содержать виртуальное окружение (по сути — набор файлов и папок).
Запусти виртуальное окружение, выполнив:
command-line
C:\Users\Name\djangogirls> myvenv\Scripts\activateПРИМЕЧАНИЕ: в Windows 10 при работе в Windows PowerShell ты можешь получить ошибку вида execution of scripts is disabled on this system. В этом случае открой ещё другое окно Windows PowerShell, выбрав опцию «Запустить от имени Администратора». Перед использованием виртуального окружения попробуй запустить следующую команду:
command-line
C:\WINDOWS\system32> Set-ExecutionPolicy -ExecutionPolicy RemoteSigned Execution Policy Change The execution policy helps protect you from scripts that you do not trust. Changing the execution policy might expose you to the security risks described in the about_Execution_Policies help topic at http://go.microsoft.com/fwlink/?LinkID=135170. Do you want to change the execution policy? [Y] Yes [A] Yes to All [N] No [L] No to All [S] Suspend [?] Help (default is "N"): AЗапусти виртуальное окружение, выполнив:
command-line
$ source myvenv/bin/activateНе забудь поменять myvenv на выбранное для virtualenv имя!
ПРИМЕЧАНИЕ: иногда команда source может быть недоступна. В таком случае используй следующий метод:
command-line
$ . myvenv/bin/activateТы поймёшь, что virtualenv запущено, когда увидишь префикс (myvenv) в начале приглашения командной строки.
При работе с виртуальным окружением команда python будет автоматически обращаться к правильной версии языка, так что тебе не обязательно использовать python3.
Отлично, теперь мы будем хранить все важные зависимости в одном месте. Наконец можно установить Django!
Установка Django
После запуска virtualenv ты можешь установить Django.
Перед этим мы должны удостовериться, что у тебя установлена последняя версия pip — программы, которую мы используем для установки Django.
command-line
(myvenv) ~$ python3 -m pip install --upgrade pipЗатем запусти команду pip install django~=1.11.0 (обрати внимание на тильду со знаком равенства: ~=), чтобы установить Django.
command-line
(myvenv) ~$ pip install django~=1.11.0 Collecting django~=1.11.0 Downloading Django-1.11.3-py2.py3-none-any.whl (6.8MB) Installing collected packages: django Successfully installed django-1.11.3Если ты получаешь сообщение об ошибке при запуске pip, проверь, что путь к директории с проектом не содержит пробелов или специальных символов (C:\Users\User Name\djangogirls). Если проблема в этом, то, пожалуйста, перенеси свой проект в другое место, адрес которого не будет содержать пробелов и специальных символов (предлагаем C:\djangogirls). Создай новое виртуальное окружене в новой директории, после этого удали старое и попробуй запустить команду установки Django заново (перемещение виртуального окружения не сработает, поскольку в нём используются абсолютные пути).
При попытке установки Django твоя командная строка может зависнуть. Если это произошло, вместо приведённой выше команды используй:
command-line
C:\Users\Name\djangogirls> python -m pip install django~=1.11.0При возникновении ошибки при вызове pip под Ubuntu 12.04, пожалуйста, запусти `python -m pip install -U --force-reinstall pip`, чтобы исправить установку pip в virtualenv.
Вот и всё! Теперь ты (наконец-то) готова создать своё Django-приложение!
tutorial.djangogirls.org
Как установить Django — Документация Django 1.8
Если вы хотите обновить Django до разрабатываемой версии, чтобы иметь возможность использовать последние, возможно, нестабильные изменения и улучшения, следуйте этой инструкции:
Когда вам понадобится обновить вашу копию Django, просто запустите команду git pull в директории django-trunk.После того, как вы сделаете это, Git автоматически загрузит изменения.
Установка разрабатываемой версии без pip
Если у вас не установлен pip, вы можете вручную изменить путь поиска Python.
Сначала следуйте шагам 1 и 2, данным выше, так вы получите директорию django-trunk, включающую последнюю разрабатываемую версию Django. Теперь добавьте файл .pth, содержащий полный путь к django-trunk в каталоге site-packages. Например, для Unix-like систем:
$ echo WORKING-DIR/django-trunk > SITE-PACKAGES-DIR/django.pthВ строке, данной выше, измените WORKING-DIR/django-trunk на полный путь к вашей новой директории django-trunk, также измените SITE-PACKAGES-DIR на полный путь к системной директории с site-packages.
Местонахождение каталога site-packages зависит от используемой вами операционной системы и места, куда был установлен Python. Чтобы определить, где находится site-packages запустите следующую команду:
$ python -c "from distutils.sysconfig import get_python_lib; print(get_python_lib())"(запуск осуществляется в командной оболочке, а не в интерактивной оболочке Python)
Некоторые Debian-based дистрибутивы Linux имеют обособленную директорию site-packages для пакетов, установленных пользователем, например, при установке Django из загруженного архива (tarball). Команда, указанная выше, отобразит местонахождение каталога site-packages, пользовательские директории можно найти в /usr/local/lib/ вместо /usr/lib/.
Далее вам нужно сделать утилиту django-admin.py доступной для системной переменной окружения PATH.
В Unix-like системах для этого создаётся символьная ссылка на файл django-trunk/django/bin/django-admin.py в каталоге, содержащемся в системном пути, таком как /usr/local/bin. К примеру так:
$ ln -s WORKING-DIR/django-trunk/django/bin/django-admin.py /usr/local/bin/(В строке, данной выше, измените WORKING-DIR на полный путь к вашей новой директории django-trunk.)
Это делается для удобства, чтобы иметь возможность вводить команду django-admin.py, находясь в любом каталоге вместо того, чтобы указывать полный путь к файлу.
На Windows аналогичного результата можно добиться путём копирования файла django-trunk/django/bin/django-admin.py в какой-нибудь системный каталог, к примеру C:\Python27\Scripts.
Следует отметить, что дальнейшая документация предполагает, что данная утилита установлена как django-admin. Вам потребуется подставлять django-admin.py, если вы используете данный метод.
djbook.ru
Django | Установка и настройка
Установка и настройка Django
Последнее обновление: 14.02.2018
Перед началом работы с Django нам естественно надо установить интерпретатор Python. Подоробнее об этом можно почитать здесь.
Существуют разные способы установки Django. Рассмотрим рекомендуемый способ.
Для установки нам потребуется пакетный менеджер pip. Менеджер pip позволяет загружать пакеты и управлять ими. Нередко, при установке python также устанавливается и менеджер pip. В этом случае мы можем проверить версию менеджера, выполнив в командной строке/терминале следующую команду:
Но если pip не установлен, то мы увидим ошибку типа "pip" не является внутренней или внешней командой, исполняемой программой или пакетным файлом. В этом случае нам надо установить pip.
Для этого нам надо загрузить скрипт https://bootstrap.pypa.io/get-pip.py. Просто перейдем на эту страницу и сохраним все ее содержимое в новый файл get-pip.py. Допустим, данный файл будет сохранен в папку C:\python. Перейдем в папку, где сохранен файл и выполним в командной строке/консоли следующую команду:
Если pip ранее уже был установлен, то можно его обновить с помощью команды
pip install --upgrade pipУстановка виртуальной среды
Виртуальная среда или virtualenv не является неотъемлимой частью разработки на Django. Однако ее рекомендуется использовать, так как она позволяет создать множество виртуальных сред Python на одной операционной системе. Благодаря виртуальной среде приложение может запускаться независимо от других приложений на Python.
В принципе можно запускать приложения на Django и без виртуальной среды. В этом случае все пакеты Django устанавливаются глобально. Однако что если после создания первого приложения выйдет новая версия Django? Если мы захотим использовать для второго проекта новую версию Django, то из-за глобальной установки пакетов придется обновлять первый проект, который использует старую версию. Это потребует некоторой дополнительной работы по обновлению, так как не всегда соблюдается обратная совместимость между пакетами. Если мы решим использовать для второго проекта старую версию, то мы лишиемся потенциальных преимуществ новой версии. И использование вируальной среды как раз позволяет разграничить пакеты для каждого проекта.
Для работы с виртуальной средой вначале необходимо установить пакет virtualenv с помощью следующей команды
Теперь создадим вируальную среду. Вначале определим каталог для виртуальных сред, где будут располагаться все связанные файлы и папки. Например, пусть это будет каталог C:\virtualenv. Прежде всего перейдем в командной строке/терминале в этот каталог с помощью команды cd. Затем для создания виртуальной среды выполним следующую команду:
Команде virtualenv передается название среды, которая в данном случае будет называться "hello".
После этого в текущей папке будет создан подкаталог hello.
Активация виртуальной среды
Для использования виртуальную среду надо активировать. И каждый раз, когда мы будем работать с проектом Django, связанную с ним виртуальную среду надо активировать. Например, активируем выше созданную среду, которая располагается в текущем каталоге в папке hello. Если наша ОС - Windows, то в папке hello/Scripts/ мы можем найти файл activate.bat, который активирует виртуальную среду. Поэтому для Windows активация виртуальной среды будет выглядеть таким образом:
hello\Scripts\activate.batДля Linux и MacOS активация будет производиться с помощью следующей команды:
source ~/.hello/bin/activateПосле окончания работы с виртуальной средой мы можем ее деактивировать. Для этого в той же папке hello/Scripts/ мы можем найти файл deactivate.bat и таким же образом запустить его.
Установка Django
После активации виртуальной среды для установки Django выполним в консоли следующую команду
Она устанавливает последнюю версию Django.
metanit.com