Установка CMS. Настройка cms
Алгоритм создания и настройки сайта на CMS
Приветствую дорогие читатели. Сегодняшний пост будет не очень большим, но весьма полезным. Я расскажу об алгоритме создания сайта при использовании какой-либо системы управления контентом (CMS) и у вас появится краткая справка-шпаргалка по всем шагам.

Осветить эту тему я решил вследствие того, что регулярно сталкиваюсь с клиентами, которые совсем не представляют себе мир веб технологий. По этой причине общаться с ними при составлении заказа очень сложно. Подозреваю, что многие новички интернета, грезящие тем, что станут вебмастерами имеют аналогичный уровень восприятия мира сайтостроения.
Для начала давайте поймем, что такое CMS и для чего эта штука нужна вообще — нельзя ли без нее обойтись и делать сайт просто набором кода в блокноте.
Система управления контентом — это готовый скелет сайта, в который изначально заложены все наиболее важные функции, которые потребуются будущему веб ресурсу. Как правило, CMS позволяют дополнить и расширить свой изначальный функционал с помощью плагинов.
Делать сайт без CMS в современном мире можно, но глупо, так как все функции придется прописывать и прикручивать вручную. Это работа программиста, значит к цене проекта добавиться некоторая сумма. Кроме того, любой новый код несет в себе вероятность ошибок. Одним словом — будет дороже и хуже.
Этапы создания сайта на типовом движке:
- Регистрируем доменное имя и увековечиваем в сети адрес будущего сайта — это, кстати, потребуется и для сайта сотканного вручную. Здесь подробнее читайте как выбрать домен сайту.
- Определяемся с хранилищем файлов для веб ресурса — покупаем хостинг. Для серьезного проекта лучше выбрать понадежнее, даже если будет чуть дороже, так как возможные проблемы при плохом хостинге принесут больше убытков. Рекомендации по выбору хостинга смотрите тут.
- Установка CMS на хостинг. Большинство современных хостеров позволяют ставить популярные движки автоматически, если такой опции нет, то ручная установка не потребует серьезных трудозатрат. Фрилансеры вам это сделают за пару сотен рублей, а при желании WordPress или Joomla может поставить даже человек далекий от сайтостроения.
- Создание внешнего вида. В данном случае уникальный внешний вид придается сайту не с помощью копания в кодах, а простой установкой готового шаблона (темы), который можно будет в любой момент сменить. Есть бесплатные шаблоны, есть платные, а можно заказать дизайнерам разработку индивидуальных. Тут, как говорится, на вкус и цвет товарища нет. Например, здесь можно подобрать шаблоны для joomla, а в wordpress прямо через админку можно выбрать один из нескольких сотен вариантов — тут смотрите инструкцию.
- Настройка всех функций. Так как универсальные движки универсальны — они подходят для разных сайтов. Но сайты разные и есть у каждого нюансы, вот для того, чтобы угодить всем во всех CMS-ках есть определенный набор настроек — можно задавать разные форматы url адресов (с ЧПУ или без), выбрать тип страницы для главной и многое другое. Как настраивать WordPress после установки я описывал здесь.
- Наполнение контентом. После предыдущих 5 пунктов сайт у вас уже есть, осталось создать требуемые страницы и наполнить их содержимым. Обратите внимание, что при использовании CMS меню и навигация будут формироваться автоматически и при добавлении новых материалов не придется заботиться о добавлении новых ссылок в разные разделы.
Вот и все фокусы — теперь, зная как делается современный сайт вы сможете более детально изучить каждый шаг и более осмысленно подойдете к созданию своего проекта.
- 5
- 4
- 3
- 2
- 1
biznessystem.ru
Настройка CMS у регистраторов.
Для начала скачиваем программу для работы с регистраторами HIQ, c сайта. После того как вы скачали и установили программу, можно приступить к настройке. Также для просмотра и воспроизведения вам, возможно, понадобятся кодеки H.264, которые можно скачать там же. Приступим, заходим в программу, выбрав язык. Пароля по умолчанию нет, но его можно поставить в дальнейшем.

1. Добавить область(группу) 2. Добавить устройство 3. Редактировать(изменить) 4. Удалить
5. Импортировать файл с устройствами 6. Экспортировать файл с устройствами 7. Тест соединения
Создаем группу, в которую мы добавим два наших регистратора. Заходим в пункт «Система» затем «Устройства». Здесь мы видим окно с семью иконками. Нажимаем первую, вводим название группы, в данном случае «регистраторы» и жмем ОК. Хочется отметить, что в дальнейшем при работе в этом окне, чтобы удалить какое-то устройство, нужно убедиться, что вы к нему не подключенны, иначе удалить его не получится.
Теперь добавим в созданную нами группу сами регистраторы. Для этого выбираем иконку «добавить устройство».
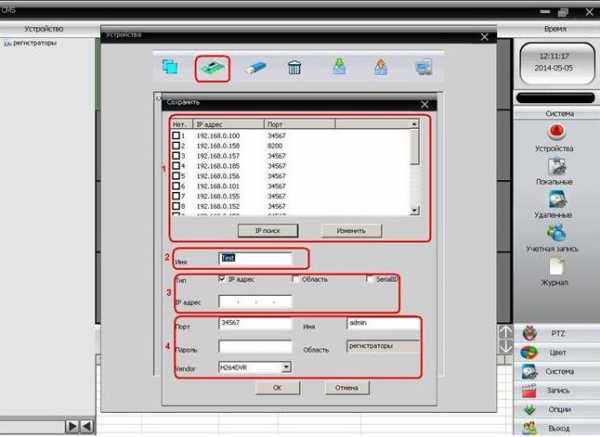
Если нажать кнопку «IP поиск» то нам высветятся устройства с адресами и портами. Если ваш регистратор в сети, то вы можете его увидеть. Либо ввести адрес вручную, а также имя и пароль, если он был установлен на регистраторе. И название самого устройства, которое будет отображаться у нас в программе. Тип поиска устройства может быть по IP адресу или серийному номеру. Добавив два регистратора, мы увидим следующую картину.

Еще мы можем указать адрес удаленного роутера (маршрутизатора), с прописанным перенаправлением портов, как настроить роутер мы рассматривали в предыдущей статье. Чтобы проверить, что мы правильно ввели данные, тестируем соединение с нашими регистраторами. Если вы планируете переустанавливать операционную систему или сделать доступ на другом компьютере, то настройки можно экспортировать в отдельный файл, чтобы в последующем, тратить на это меньше времени.
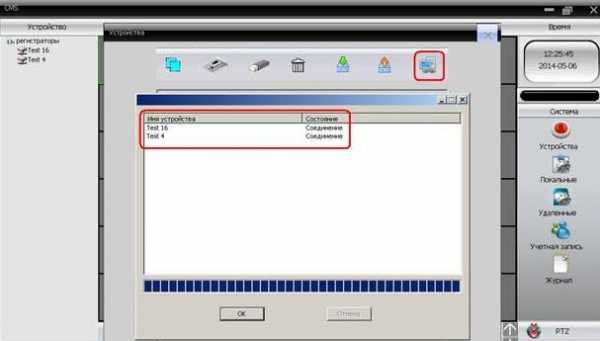
Теперь в главном меню мы можем подключится к нашим регистраторам, два раза кликнув на них, и увидеть список камер. Вызвав контекстное меню и выбрав поток, мы можем добавить сразу все камеры в ячейки.
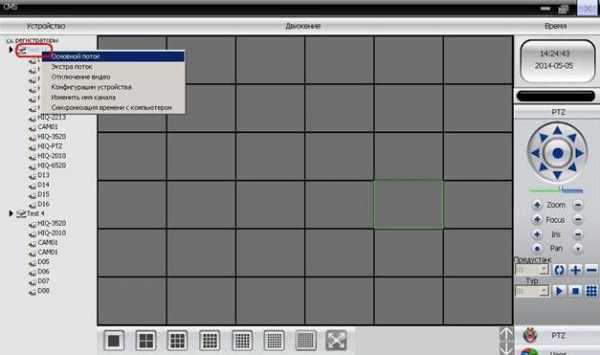
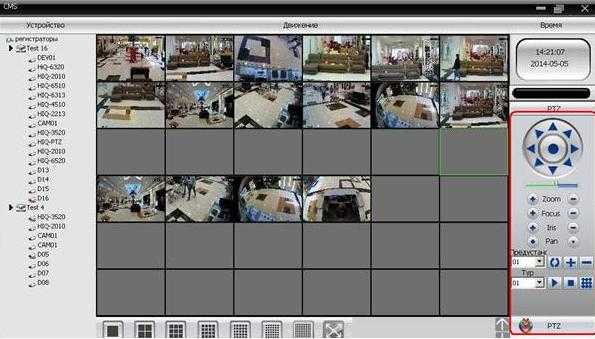
Изображение со всех камер появится у вас на мониторе. Камеры можно перетаскивать в другие ячейки мышкой, располагая в нужном для вас порядке, и менять местами. Также справа, выбрав пункт PTZ, мы увидим интерфейс управления поворотными камерами.
Итак, просматривать картинку в реальном времени с регистратора мы можем, теперь разберем то, как увидеть архив. Для этого нам нужно перейти в меню «Запись» и выбрать пункт «Воспроизведение». Слева мы видим параметры просмотра архива. Для того, чтобы ваш удаленный регистратор отображался в меню выбора устройства, нужно чтобы вы были подключены к нему, сделать это можно в главном окне СMS.
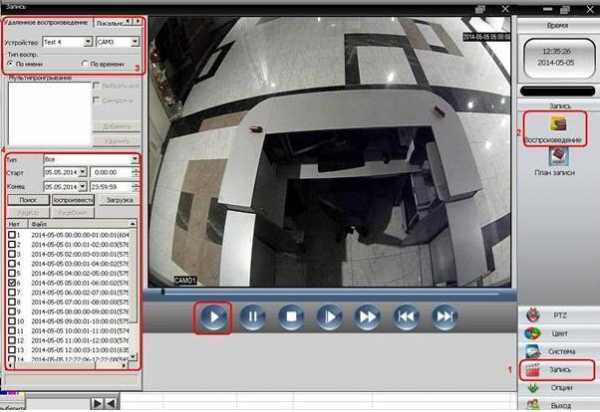
После выбора устройства и необходимой вам камеры, выбираем временной интервал и жмем «поиск». Снизу в списке появятся архивы за данный период времени, выбрав необходимые кликаем «воспроизвести». Справа, в плеере начнет проигрываться видео. Еще хотелось бы отметить раздел «удаленные»в меню «система». Там можно редактировать настройки самих регистраторов, настраивать параметры записи, тревоги, сетевые параметры и другие. Это очень удобно в ситуациях, когда устройство находится далеко.
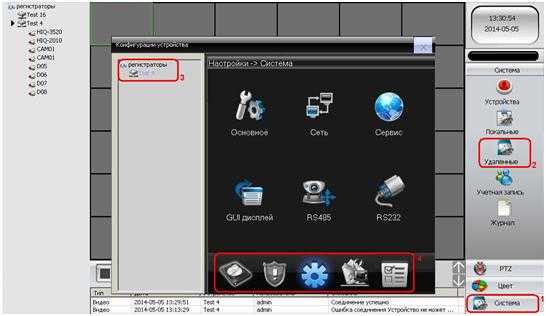
Из полезных дополнительных функций стоит обратить внимание на такие, как «Карта». Находится она в разделе «Опции». Карта может помочь вам лучше ориентироваться в расположении вашего оборудования. Например, если одна из камер вдруг стала неактивна, вы быстро можете посмотреть, где эта камера находилась на плане здания, что ускорит устранение неисправностей. А также помогает видеть общую картину расположения камер и регистраторов.
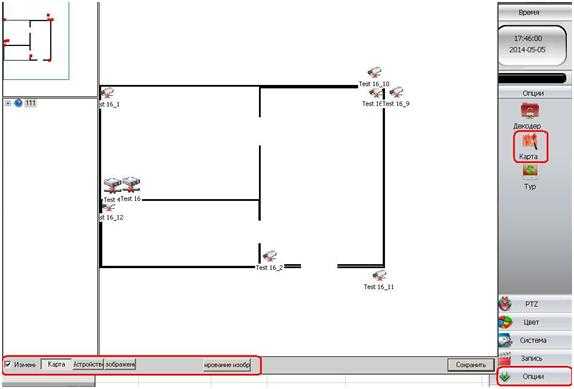
Что бы создать карту, ее нужно сначала нарисовать, схематически или более детально, зависит от ваших возможностей и желания. После чего, поставив галочку на «изменить», жмем крайнюю правую кнопку «Редактировать изображение» и добавляем, выбрав необходимый нам файл. После чего перейдя по кнопке «Изображения» мы увидим и сможем добавить нашу схему на карте. Потом перейдя в раздел с оборудованием (кнопка «Устройства») мы просто перетаскиваем наши камеры и регистраторы на карту, располагая их в нужных местах, где они и стоят.
hiq-electronics.ru
Установка CMS [Справочная информация по Виртуальному хостингу]
Доступные для установки CMS
Наши сервера поддерживают ВСЕ существующие Системы управления сайтами (CMS). Единственное ограничение, это необходимость выбора Тарифного плана, с соответствующими ресурсными возможностями.
Автоматическая установка CMS на виртуальный хостинг
Для автоматической установки CMS на виртуальный хостинг Вам доступны следующие CMS:
Drupal
Joomla
Magento
ModX
OpenCart
Prestashop
Typo3
Wordpress
Wordpress RUS
Важно! Автоматическая установка доступна для всех тарифов, кроме Старт, ввиду ресурсных ограничений.
Для примера автоматической установки используем CMS Joomla.
В панели управления хостингом, перейдите в меню слева пункт ХОСТИНГ -> Мастер добавления.
Если, Вы еще не добавляли ваш сайт в панель управления хостингом, то установите галочку в пункте: Добавить сайт и Установить CMS1). Если же, Вы уже разместили ваш сайт, необходимо отметить только пункт: Установить CMS2).
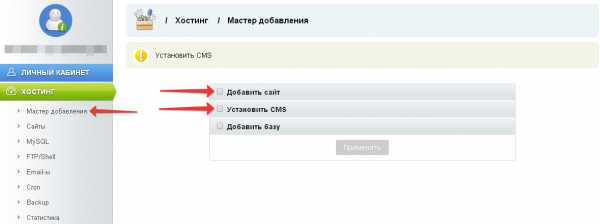
Если Вы добавляете сайт, то в поле Название - введите имя вашего домена. Если же нет, то в области Установить CMS в выпадающем списке Сайт - выберите для какого сайта вам необходима установка CMS. Далее, в выпадающем списке CMS: - выберите пункт Joomla.
Для более детальной настройки нажимаем на Дополнительные опции и указываем:
Нажмите кнопку Применить.
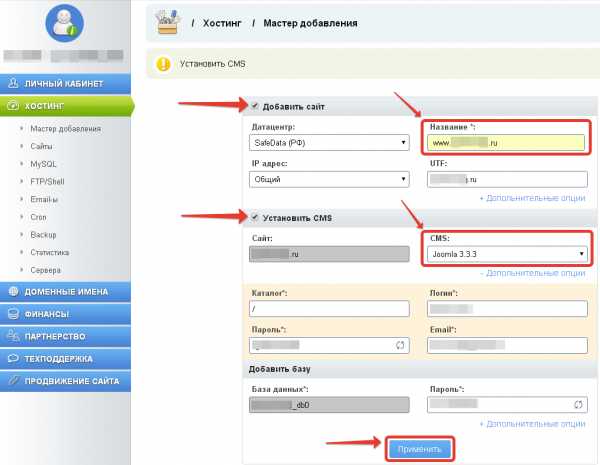
После, Вы увидите окно с сообщением об успешном результате.
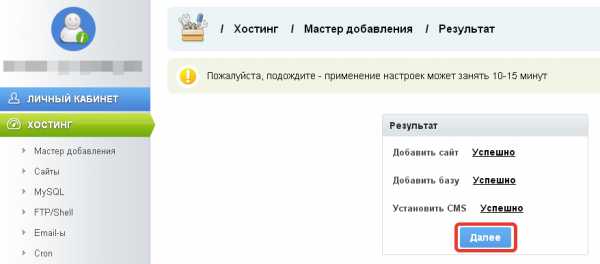
Теперь, в течение 10-15 минут, к вам на электронный ящик (предоставленный для регистрации) придет письмо с данными доступа к CMS Joomla. Нажмите кнопку Далее.
Перейдите в Меню слева пункт ХОСТИНГ -> Сайты. В списке сайтов, Вы увидите ваш. Рядом с именем вашего сайта, будет логотип CMS Joomla.
Поздравляем, новый сайт на базе CMS Joomla создан!
Не открывается админ панель управления CMS
Самостоятельная установка CMS на виртуальный хостинг
Для установки CMS вручную необходимо:
1. Скачать дистрибутив необходимой CMS. Wordpress, Joomla, Droopal , DLE , MODX и другие.
2. Добавьте сайт и при необходимости базу данных в панели управления в разделе Мастер добавления.
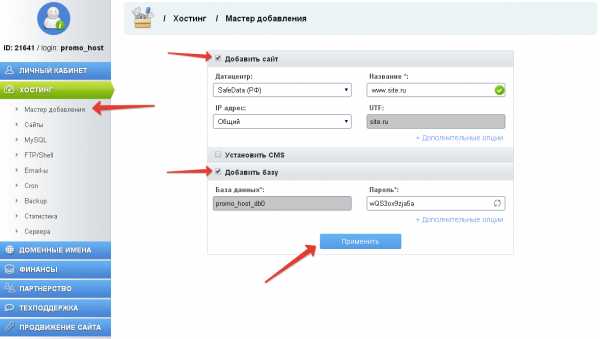
3. По прошествии 10-15 минут выполните подключение к серверу, используя информацию из раздела панели управления Хостинг –> FTP/Shell — необходимые данные для подключения:
Сервер — куда присоединяться
Логин — имя пользователя
Пароль — пароль пользователя
4. Загрузить архив в директорию для размещения файлов сайта. Либо сначала распаковать архив на локальном компьютере и уже затем загрузить его содержимое на сервер. После успешного подключения к FTP, Вы будете находиться в своей домашней директории /home/clients/Ваш_логин_ftp0/, переходим в директорию domains/имя_вашего_сайта/html — это будет корневая директория сайта, куда следует загружать файлы.
5. Зайти на Ваш сайт в браузере и запустить установку CMS. Система осуществит проверку сервера на соответствие минимальным требованиям для ее установки.
6. Если для выбранной CMS необходима база данных - введите данные для подключения к БД MySQL:
- Имя сервера Баз Данных – из раздела Хостинг → MySQL – Сервер
- Имя Базы Данных – из раздела Хостинг → MySQL – База данных
- Имя пользователя Баз Данных – из раздела Хостинг → MySQL – Логин
- Пароль Базы Данных – из раздела Хостинг → MySQL – Пароль
После успешного ввода данных система создаст необходимые таблицы в БД.
7. Создать учетную запись Администратора сайта, указав необходимые данные.
Важно! После установки, некоторые CMS требуют удаления директории или файла, из которых производилась установка CMS, либо назначения определенных прав на некоторые файлы или каталоги.Проделайте вышеуказанные действия и Вы успешно установите Вашу любимую CMS на Наш виртуальный хостинг самостоятельно. Если возникают какие-либо проблемы - можете воспользоваться более подробными инструкциями по установке и настройке различных CMS на сайте компаний-разработчиков.
Во избежание проникновения злоумышленников к вашей административной панели и сайту проводите своевременное обновление используемых CMS, скриптов до последних стабильных версий, отказ от хранения логинов/паролей доступа в незащищенных местах. Так же советуем установить плагины для Вашей CMS, антивирусы защищающие ваш сайт от вредоносных атак, попыток взлома.wiki.ipipe.ru
Настройка CMS
Скачиваем программу для работы с регистраторами. После того как вы скачали и установили программу, можно приступить к настройке. Так же для просмотра и воспроизведения вам, возможно, понадобятся кодеки H.264. Приступим, заходим в программу, выбрав язык. Пароля по умолчанию нет, но его можно поставить в дальнейшем.

1. Добавить область(группу) 2. Добавить устройство 3. Редактировать(изменить) 4. Удалить
5. Импортировать файл с устройствами 6. Экспортировать файл с устройствами 7. Тест соединения
Создаем группу в которую мы добавим два наших регистратора. Заходим в пункт «Система» затем «Устройства». Здесь мы видим окно с семью иконками. Нажимаем первую, вводим название группы, в данном случае «регистраторы» и жмем ОК. Хочется отметить в дальнейшем при работе в этом окне, что бы удалить какое-то устройство, нужно убедится, что вы к нему не подключенный иначе удалить его не получится.
Теперь добавим в созданную нами группу сами регистраторы. Для этого выбираем иконку «добавить устройство».
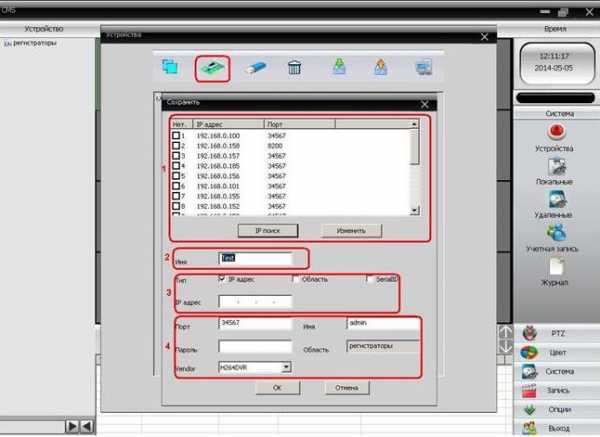
Если нажать кнопку «IP поиск» то нам высветятся устройства с адресами и портами. Если ваш регистратор в сети, то вы можете его увидеть. Либо ввести адрес в ручную, а так же имя и пароль если он был установлен на регистраторе. И название самого устройства, которое будет отображаться у нас в программе. Тип поиска устройства может быть по IP адресу или серийному номеру. Добавив два регистратора, мы увидим следующую картину.
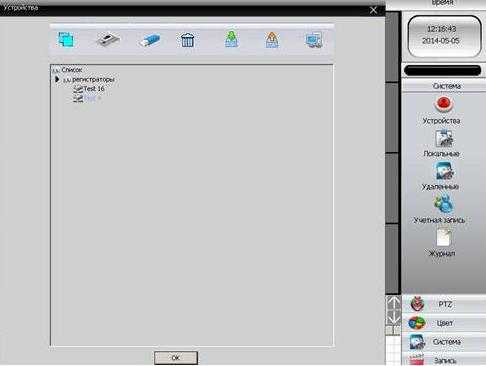
Еще мы можем указать адрес удаленного роутера (маршрутизатора), с прописанным перенаправлением портов, как настроить роутер мы рассматривали в предыдущей статье. Что бы проверить, что мы правильно ввели данные, тестируем соединение с нашими регистраторами. Если вы планируете переустанавливать операционную систему или сделать доступ на другом компьютере, то настройки можно экспортировать в отдельный файл, что бы в последующем, тратить на это меньше времени.

Теперь в главном меню мы можем подключится к нашим регистраторам, два раза кликнув на них, и увидеть список камер. Вызвав контекстное меню и выбрав поток, мы можем добавить сразу все камеры в ячейки.
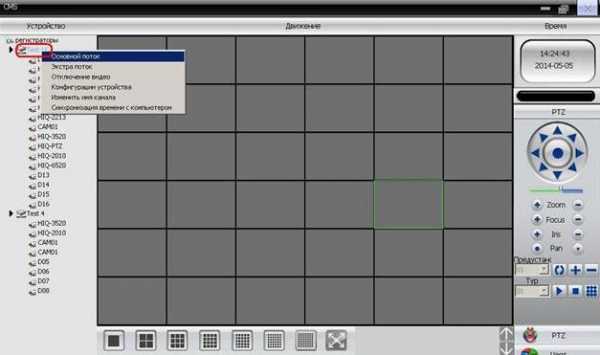
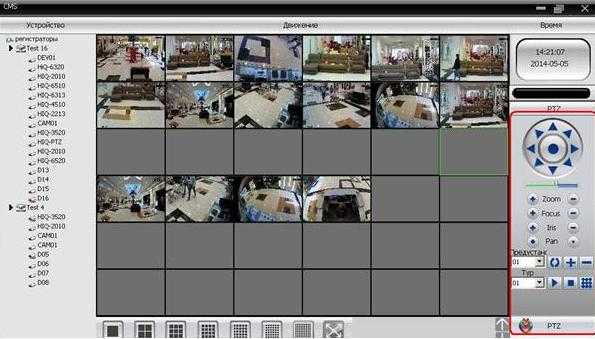
Изображение со всех камер появится у вас на мониторе. Камеры можно перетаскивать в другие ячейки мышкой, располагая в нужном для вас порядке и менять местами. Так же справа, выбрав пункт PTZ, мы увидим интерфейс управления поворотными камерами.
И так просматривать картинку в реальном времени с регистратора мы можем, теперь разберем то, как увидеть архив. Для этого нам нужно прейти в меню «Запись» и выбрать пункт «Воспроизведение» . Слева мы видим параметры просмотра архива, для того что бы ваш удаленный регистратор отображался в меню выбора устройства, нужно что бы вы были подключены к нему, сделать это можно в главном окне СMS.
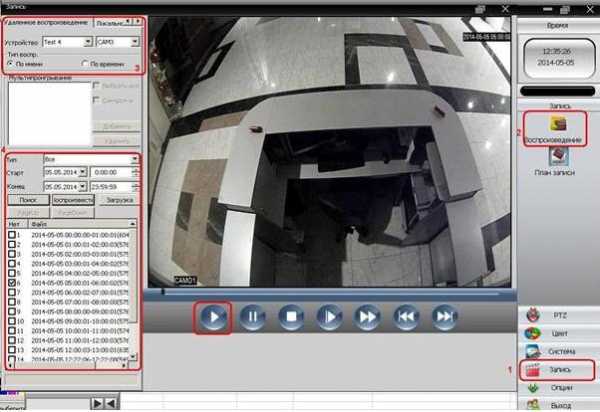
После выбора устройства и необходимой вам камеры, выбираем временной интервал и жмем «поиск». Снизу в списке появятся архивы за данный период времени, выбрав необходимые кликаем «воспроизвести». Справа, в плеере начнет проигрываться видео. Еще хотелось бы отметить раздел «удаленные»в меню «система», там можно редактировать настройки самих регистраторов. Настраивать параметры записи, тревоги, сетевые параметры и другие. Что очень удобно в ситуациях, когда устройство находится далеко.
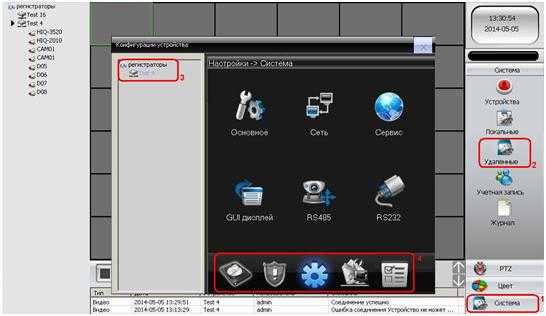
Из полезных дополнительных функций, стоит обратить внимание на таки как «Карта» . Находится она в разделе «Опции». Карта может помочь вам лучше ориентироваться в расположении вашего оборудования. Например, если одна из камер вдруг стала неактивна, вы быстро можете посмотреть, где эта камера находилась на плане здания, что ускорит устранение неисправностей. А так же помогает видеть общую картину расположения камер и регистраторов.
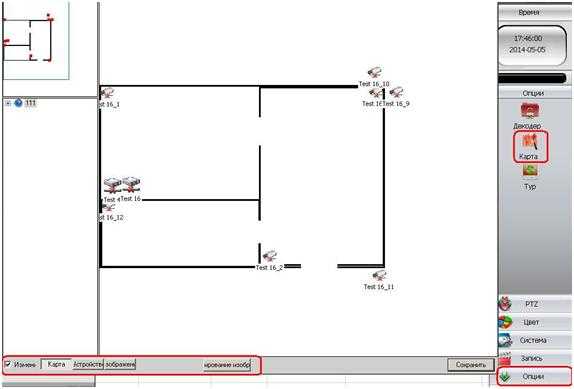
Что бы создать карту ее нужно сначала нарисовать, схематически или более детально, зависит от ваших возможностей и желания. После чего поставив галочку на «изменить», жмем крайнюю правую кнопку «Редактировать изображение» и добавляем, выбрав необходимый нам файл. После чего перейдя по кнопке «Изображения» мы увидим и сможем добавить нашу схему на карту. Потом перейдя в раздел с оборудованием (кнопка «Устройства») мы просто перетаскиваем наши камеры и регистраторы на карту располагая их в нужных местах где они и стоят
Скачиваем программу для работы с регистраторами. После того как вы скачали и установили программу, можно приступить к настройке. Так же для просмотра и воспроизведения вам, возможно, понадобятся кодеки H.264. Приступим, заходим в программу, выбрав язык. Пароля по умолчанию нет, но его можно поставить в дальнейшем.

1. Добавить область(группу) 2. Добавить устройство 3. Редактировать(изменить) 4. Удалить
5. Импортировать файл с устройствами 6. Экспортировать файл с устройствами 7. Тест соединения
Создаем группу в которую мы добавим два наших регистратора. Заходим в пункт «Система» затем «Устройства». Здесь мы видим окно с семью иконками. Нажимаем первую, вводим название группы, в данном случае «регистраторы» и жмем ОК. Хочется отметить в дальнейшем при работе в этом окне, что бы удалить какое-то устройство, нужно убедится, что вы к нему не подключенный иначе удалить его не получится.
Теперь добавим в созданную нами группу сами регистраторы. Для этого выбираем иконку «добавить устройство».
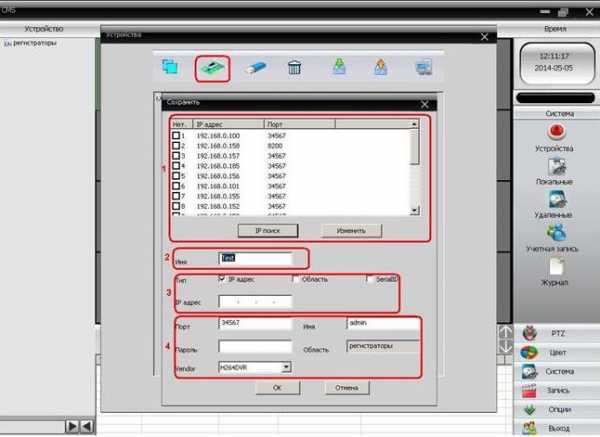
Если нажать кнопку «IP поиск» то нам высветятся устройства с адресами и портами. Если ваш регистратор в сети, то вы можете его увидеть. Либо ввести адрес в ручную, а так же имя и пароль если он был установлен на регистраторе. И название самого устройства, которое будет отображаться у нас в программе. Тип поиска устройства может быть по IP адресу или серийному номеру. Добавив два регистратора, мы увидим следующую картину.
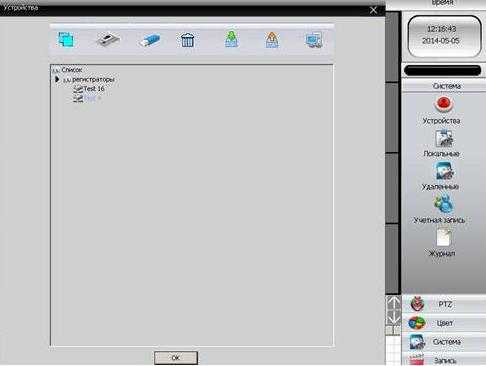
Еще мы можем указать адрес удаленного роутера (маршрутизатора), с прописанным перенаправлением портов, как настроить роутер мы рассматривали в предыдущей статье. Что бы проверить, что мы правильно ввели данные, тестируем соединение с нашими регистраторами. Если вы планируете переустанавливать операционную систему или сделать доступ на другом компьютере, то настройки можно экспортировать в отдельный файл, что бы в последующем, тратить на это меньше времени.

Теперь в главном меню мы можем подключится к нашим регистраторам, два раза кликнув на них, и увидеть список камер. Вызвав контекстное меню и выбрав поток, мы можем добавить сразу все камеры в ячейки.
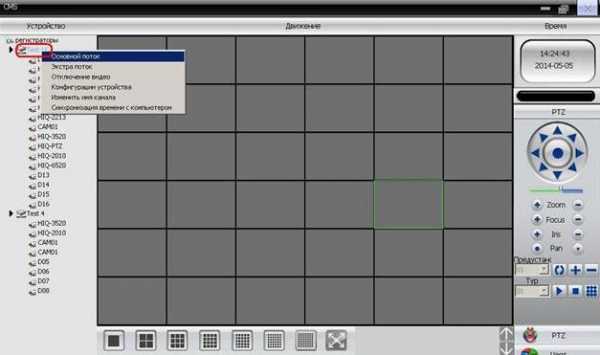
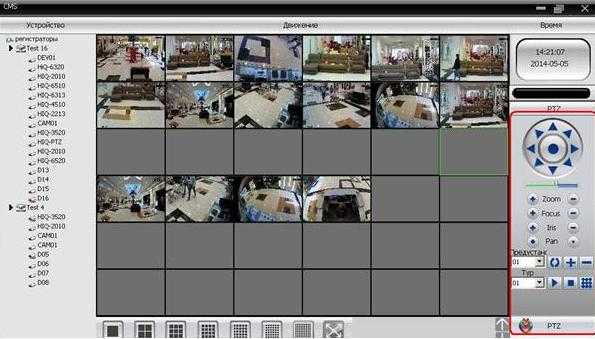
Изображение со всех камер появится у вас на мониторе. Камеры можно перетаскивать в другие ячейки мышкой, располагая в нужном для вас порядке и менять местами. Так же справа, выбрав пункт PTZ, мы увидим интерфейс управления поворотными камерами.
И так просматривать картинку в реальном времени с регистратора мы можем, теперь разберем то, как увидеть архив. Для этого нам нужно прейти в меню «Запись» и выбрать пункт «Воспроизведение» . Слева мы видим параметры просмотра архива, для того что бы ваш удаленный регистратор отображался в меню выбора устройства, нужно что бы вы были подключены к нему, сделать это можно в главном окне СMS.
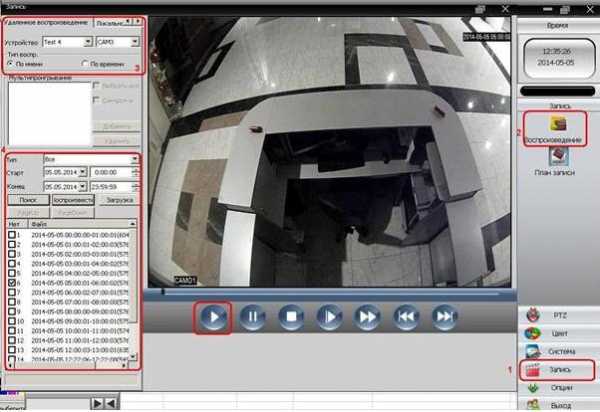
После выбора устройства и необходимой вам камеры, выбираем временной интервал и жмем «поиск». Снизу в списке появятся архивы за данный период времени, выбрав необходимые кликаем «воспроизвести». Справа, в плеере начнет проигрываться видео. Еще хотелось бы отметить раздел «удаленные»в меню «система», там можно редактировать настройки самих регистраторов. Настраивать параметры записи, тревоги, сетевые параметры и другие. Что очень удобно в ситуациях, когда устройство находится далеко.
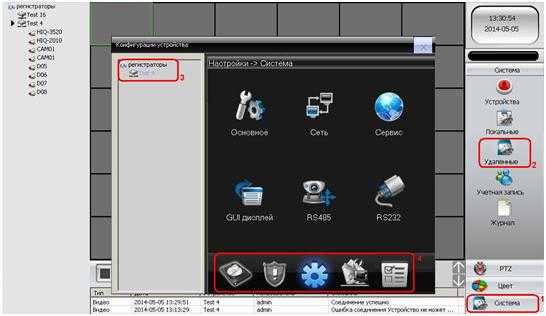
Из полезных дополнительных функций, стоит обратить внимание на таки как «Карта» . Находится она в разделе «Опции». Карта может помочь вам лучше ориентироваться в расположении вашего оборудования. Например, если одна из камер вдруг стала неактивна, вы быстро можете посмотреть, где эта камера находилась на плане здания, что ускорит устранение неисправностей. А так же помогает видеть общую картину расположения камер и регистраторов.
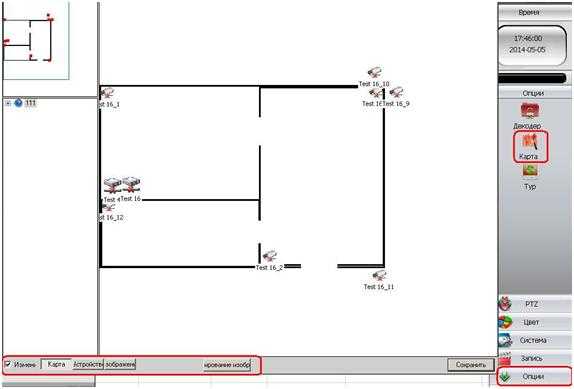
Что бы создать карту ее нужно сначала нарисовать, схематически или более детально, зависит от ваших возможностей и желания. После чего поставив галочку на «изменить», жмем крайнюю правую кнопку «Редактировать изображение» и добавляем, выбрав необходимый нам файл. После чего перейдя по кнопке «Изображения» мы увидим и сможем добавить нашу схему на карту. Потом перейдя в раздел с оборудованием (кнопка «Устройства») мы просто перетаскиваем наши камеры и регистраторы на карту располагая их в нужных местах где они и стоят
www.ip-ahd.ru










