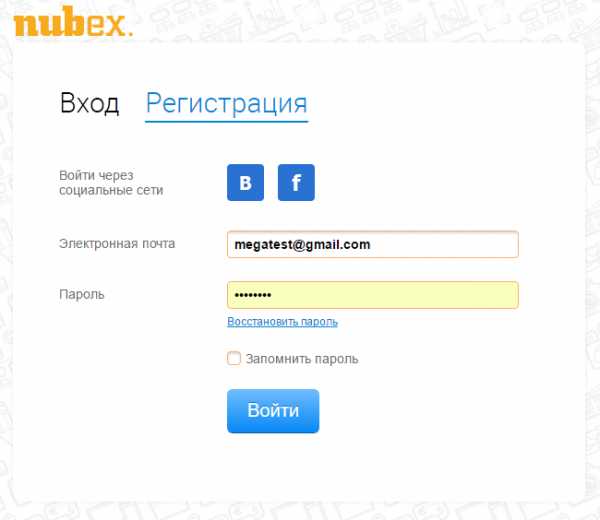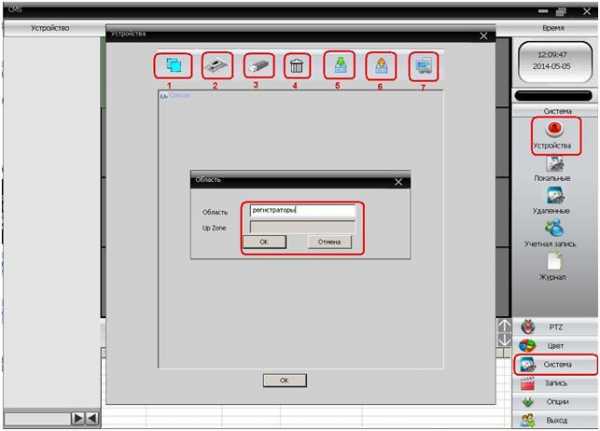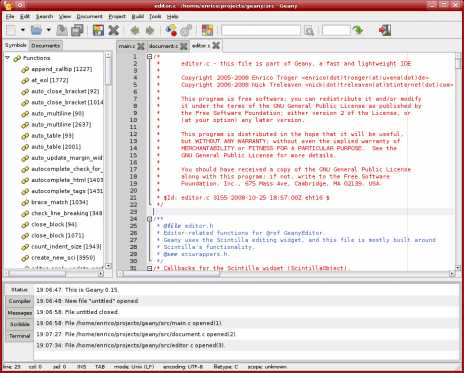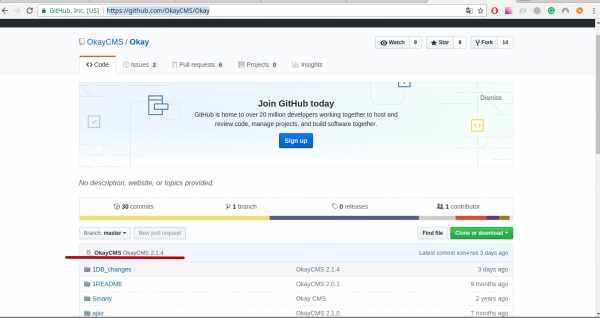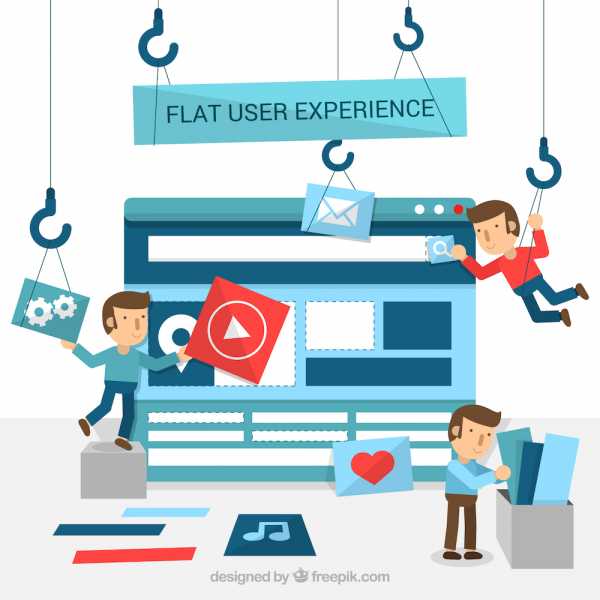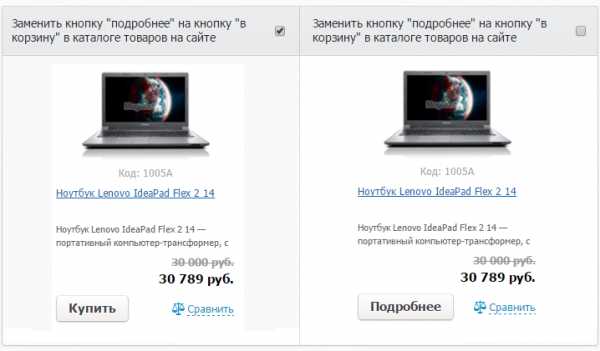Инструкция по эксплуатации программы CMS. Инструкция к программе cms
Инструкция к CMS LITE Optimus NVR -1040mini/ NVR-1080mini
Транскрипт
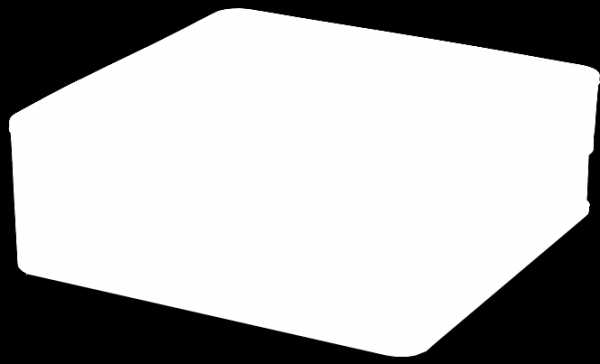

1 Инструкция к CMS LITE Optimus NVR -1040mini/ NVR-1080mini v1.0
2 Оглавление Глава 1. О продукте Общая Информация о продукте Системные требования... 3 Глава 2. Программное обеспечение Основной интерфейс Предварительный просмотр видео Открытие предварительного просмотра Правый клик мыши по устройству или каналу в списке устройств позволяет: Правый клик мыши по каналу: Групповой просмотр каналов PTZ и вспомогательные функции Воспроизведение Поиск видео Воспроизведение видео Загрузка видео Быстрый снимок экрана Открыть/Закрыть аудио Разделить экран воспроизведения Электронная карта Открытие и Закрытие электронной карты Изменение масштаба электронной карты
3 2.4.3 Просмотр изображения канала на электронной карте Воспроизведение видео на электронной карте Конфигурация Управление устройством Локальные настройки Настройка пользователей
4 Глава 1. О продукте 1.1 Общая Информация о продукте Клиентское программное обеспечение это система управления распределенной сетью, которая включает в себя реализацию функций предварительного просмотра в режиме реального времени, воспроизведения, электронной карты и настроек конфигурации. Основные функции программы: 1) Окно предварительного просмотра. Представляет собой целостный интерфейс, предназначенный для просмотра изображений в реальном времени, управление записью и отображения статуса записи. 2) Окно воспроизведения. В окне воспроизведения доступен поиск записанных файлов. Поиск ведется как среди файлов внешней, так и локальной записи. Поддерживает до девяти окон воспроизведения одновременно. 3) Окно электронной карты. Обеспечивает добавление и удаление электронной карты по запросу, реализацию функций предварительного просмотра, воспроизведения. 4) Окно конфигурации. Обеспечивает централизованное управление устройством видеонаблюдения, позволяет осуществить настройку пользовательского интерфейса. 2
5 1.2 Системные требования. Операционная система: Microsoft Windows 2000 или старше. Процессор: Intel Pentium IV 2.0 GHz или выше. Память: 1G или выше. 3
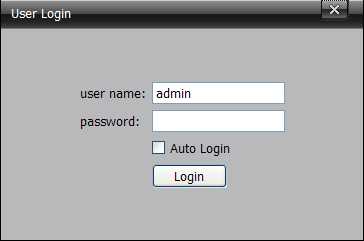
6 Глава 2. Программное обеспечение 2.1 Основной интерфейс Экран входа в систему: Имя пользователя и пароль: имя пользователя по умолчанию: "admin", пароль: пустой (без пароля). Вы можете выбрать автоматический вход в систему и пропустить экран входа при следующем запуске. Функцию автоматического входа можно отключить с помощью настроек системы. 4
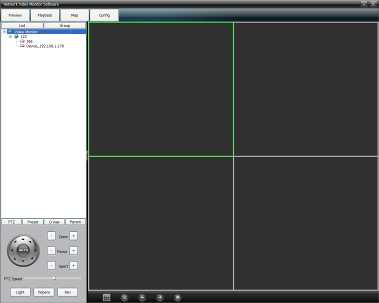
7 2.2 Предварительный просмотр видео При входе в систему, Вы увидите следующий интерфейс: Открытие предварительного просмотра Для того, чтобы открыть канал в окне предварительного просмотра, дважды щелкните по каналу в списке, расположенном в левой части экрана, либо перетащите канал непосредственно в окно просмотра (нажмите правой кнопки мыши на каналы в списке устройств и выберите Open All Preview: Открыть все в окне предварительного просмотра ), как это показано на изображении ниже: 5
8 Сбоку от списка каналов устройств в левой части экрана находится круглый значок, который также можно увидеть в правом нижнем углу окна предварительного просмотра. обозначает, что локальная видеозапись не ведется; обозначает, что локальная видеозапись ведется. Нажатие на данный значок позволит открыть или закрыть локальную видеозапись. Под окном предварительного просмотра расположена панель управления, ниже представлено изображение данной панели: Функции значков в соответствии с порядком расположения на панели: переключатель разделения экрана, запустить/остановить ротацию, последняя группа, следующая группа, остановить предварительный просмотр всех файлов/ротацию. 6
9 2.2.2 Правый клик мыши по устройству или каналу в списке устройств позволяет: 1) Открыть окна предварительного просмотра для всех каналов. Open All Prev. Выберите устройство, выберите и откройте все каналы устройства в окне предварительного просмотра. 2) Закрыть окна предварительного просмотра для всех каналов. Close All Prev. Нажмите на устройство, выберите и закройте окна предварительного просмотра. 3) Открыть все каналы записи. Open All Rec. Нажмите на устройство, выберите и запустите локальную запись на всех каналах. 4) Закрыть все каналы записи. Close All Rec. Нажмите на устройство, выберите и остановите локальную запись на всех каналах. 7
10 2.2.3 Правый клик мыши по каналу: 1)Остановить предварительный просмотр. Stop Preview. Остановить предварительный просмотр используется для закрытия выбранного канала. 2)Захват. Capture. На панели управления предварительного просмотра есть следующий значок - это функция получения и сохранения мгновенного снимка экрана предварительного просмотра. 3) Запустить/Остановить локальную запись. Start/Stop Record. Запуск или остановка локальной записи по каналу. 4) Открыть/Закрыть звук. Open/Close Sound. Используется, чтобы открыть/закрыть аудио. Также данной функцией можно управлять с помощью кнопки, расположенной под окном предварительного просмотра (позволяет включить 8
11 звук одного канала в режиме предварительного просмотра). 5) Открыть/Закрыть устройство двусторонней связи. Start/Stop Intercom. Позволяет открыть/закрыть устройство двусторонней связи. 6) Остановить просмотр всех каналов 7) Полный экран. Full Screen Групповой просмотр каналов. В первую очередь, откройте модуль "Config: Конфигурации". Нажмите на "Device Manage: Управление устройством", чтобы сгруппировать каналы, как показано на рисунке ниже: 1) Чтобы добавить группу, находясь в списке групп, нажмите правой кнопкой мыши "Add Group"; 2) Чтобы удалить группу, находясь в списке групп, нажмите правой кнопкой мыши: "Delete Group"; 3) Для изменения времени ротации группового просмотра, находясь в окне настроек, нажмите "Local Config: Локальные настройки" и настройте время в секундах в пункте group polling time. 4) Для добавления канала к определенной группе, 9
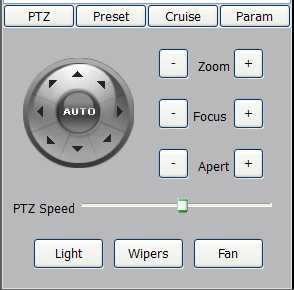
12 выберите канал, который вы хотите добавить к устройству, а затем выберите группу и нажмите ; 5) Для удаления канала, выберите канал, который вы хотите удалить, нажмите ; 6) Для перемещения каналов в подгруппах, нажмите UP: вверх или down: вниз. Чтобы начать ротацию, нажмите PTZ и вспомогательные функции Управление PTZ. В управлении камерой доступны 8 направлений: вверх, вниз, влево, право, влево вверх, влево вниз, вправо вверх, вправо вниз; увеличение/уменьшение масштаба; фокусировка; увеличение/уменьшение диафрагмы; скорость PTZ. 10
13 Предустановки. (1) Предварительные настройки и вызов: нажмите presets, появится следующее окно: Поверните камеру в положение, которое вы хотите задать в качестве предустановленного, нажмите "Config: настройки, появится следующее окно: Введите имя предварительной установки и нажмите "OK". Для изменения предварительно установленной позиции, расположите камеру необходимым образом, затем вновь нажмите "Config" для сохранения обновления предварительной установки. Максимальное количество предварительно установленных позиций Чтобы сбросить установки, нажмите "Clear: очистить". Нажмите кнопку "Move to", чтобы повернуть камеру в 11
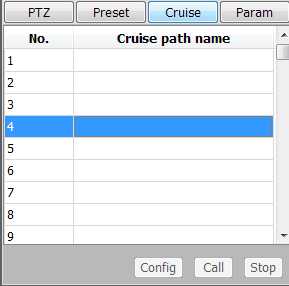
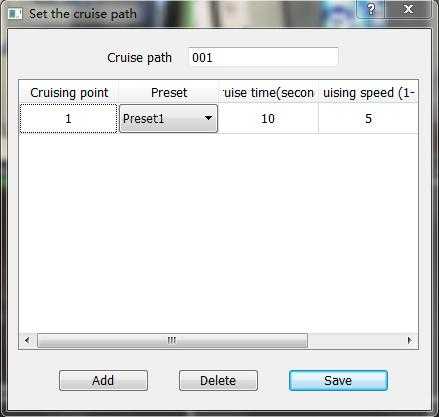
14 соответствии с предварительно установленной позицией. Настройки и вызов функции Круиз: Перейдите на вкладку Cruise: Круиз, см. рисунок ниже: Выберите число, нажмите кнопку "Config: настройки, появится следующее окно: Задайте имя Круиза, выберите предустановку, установите скорость Круиза и время простоя, нажмите Add. Вы можете добавлять множество предварительно установленных позиций в Круиз. 12
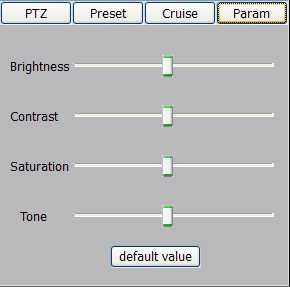
15 Нажмите Save для сохранения добавленной позиции. Круиз может максимально состоять из 128 позиций. Вы можете удалить позиции Круиза, добавленные ранее. Нажмите кнопку "Call для вызова функции Круиз, нажмите "Stop" для остановки Круиза. Настройки видео Выберите Param: Параметры видео, см. рисунок: С помощью данного интерфейса Вы можете регулировать Яркость, Контрастность, Насыщенность и Оттенок изображения выбранного канала. Нажатие на default value восстановит настройки по умолчанию. 13
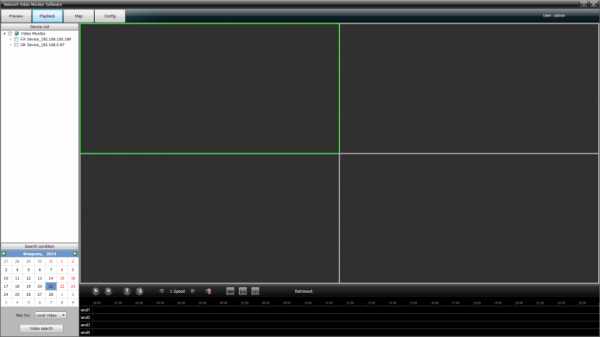
16 2.3 Воспроизведение. Зайдите в модуль просмотра видео, см. рисунок: Поиск видео. В левой части в дереве устройства отметьте видео каналы для воспроизведения (Примечание: выберите максимум 9 каналов), см. рисунок ниже: 14
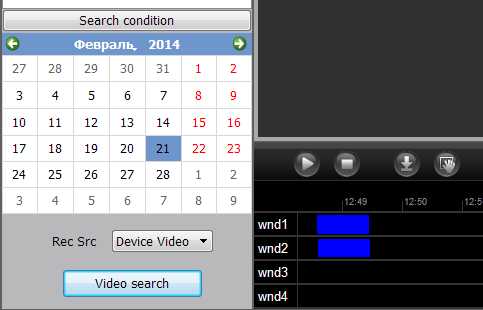
17 В разделе "search: поиск", выберите источник видео (Local video видео с ПК, на котором установлено данное программное обеспечение, Device video видео непосредственно с устройства) и дату в календаре. Нажмите кнопку "Video search: поиск видео", система начнет поиск видео, результаты поиска будут отображены на панели. См. рисунок ниже: 15
18 2.3.2 Воспроизведение видео - проигрывание, - остановка, шкала настройки скорости позволяет проигрывать видео быстрее или медленнее; двойной щелчок по строке состояния/просмотра видео (строка синего цвета) позволяет перемещаться к необходимому отрезку. Двойной щелчок по изображению одного из каналов позволяет вывести его просмотр в одноканальном режиме. Щелкните правой кнопкой по изображению, чтобы отобразить видео на полный экран Загрузка видео При нажатии на всплывающее окно, см. рисунок: кнопку загрузки видео, появится 16
19 Выберите источник (location), канал для загрузки, расположение видео, временной интервал, нажмите "Start: начать загрузку". Загруженный видео файл будет сохранен по выбранному пути. Заметка: загрузка осуществляется при закрытом окне воспроизведения, загруженный видео файл будет сохранен по выбранному пути Быстрый снимок экрана. В окне воспроизведения, выберите канал воспроизведения, нажмите кнопку захвата. Изображение будет сохранено в выбранную в настройках папку. 17
20 2.3.5 Открыть/Закрыть аудио. Нажмите канала воспроизведения. для того, чтобы активировать звук с выбранного Разделить экран воспроизведения. Функция может быть настроена с помощью кнопки интерфейса воспроизведения, поддерживается деление не более 9 экранов. 18
21 2.4 Электронная карта Войдите в меню Электронной карты, см. рисунок ниже: Открытие и Закрытие электронной карты Добавление электронной карты Для добавления карты, переключите значок, расположенный слева вверху карты, в положение кнопкой мыши по Карте в списке Карт., затем щелкните правой 19
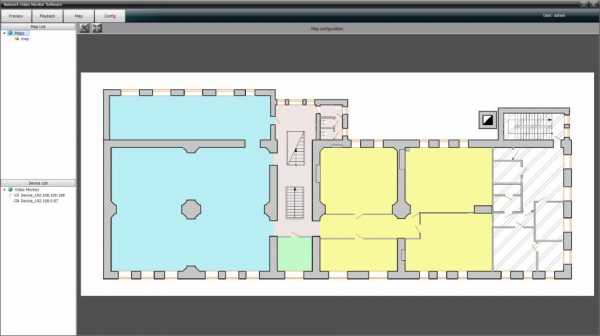
22 Открытие электронной карты Для открытия карты, дважды щелкните по значку Карты в списке карт, см. ниже: В случае, если значок, расположенный слева вверху карты, выглядит следующим образом, это означает, что с картой нельзя выполнять какие-либо операции, а также нельзя перетащить канал на карту. Переключите значок из положения 20
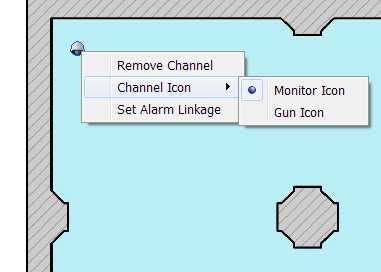
23 в, затем перетащите канал на карту для последующей настройки. Нажмите экране. для отображения карты на полном Изменение масштаба электронной карты. Вы можете регулировать масштаб при помощи колесика мыши Просмотр изображения канала на электронной карте. Откройте настроенную карту - значок настройки в этом случае будет выглядеть следующим образом, правый клик мыши по каналу позволит Вам выполнить такие операции Remove channel: удалить канал. 21
24 Channel icon: настройки значка канала. Set alarm linkage: настроить тревожный сигнал. В случае, если значок выглядит следующим образом:, выберите один видео канал. По двойному щелчку будет открыто изображение предварительного просмотра. См. рисунок ниже: Воспроизведение видео на электронной карте Выберите Playback: начнется воспроизведение видеозаписи, см. рисунок ниже: 22
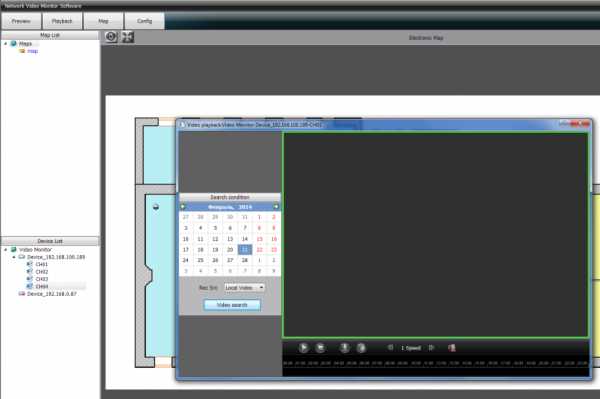
25 23
26 2.5 Конфигурация Управление устройством. Перейдите к меню конфигурации (Config), нажмите на кнопку управления устройством в правой верхней части экрана (Device Manage), появится следующий интерфейс. Добавить/Удалить область Для добавления области, устройства, изменения имени или добавления дополнительной области под главной областью, щелкните правой кнопкой по основной области списка меню слева. При нажатии правой кнопкой по дополнительной области доступна функция удаления узла: основная область не может быть удалена, а дополнительная область может быть удалена (комментарий: если в дополнительной области есть устройства, то дополнительная область не может быть удалена). Добавить/Удалить устройство Нажмите правой кнопкой мыши по области, выберите Add Device, 24

27 появится следующее окно. Выберите Search, все поддерживаемые устройства, находящиеся в локальной сети, будут отображены списком, как показано ниже. При добавлении устройства, можно выбрать одно устройство, либо добавить несколько устройств одновременно. Удаленные настройки Выберите устройство, затем нажмите Remote Config, появится следующее окно. 25
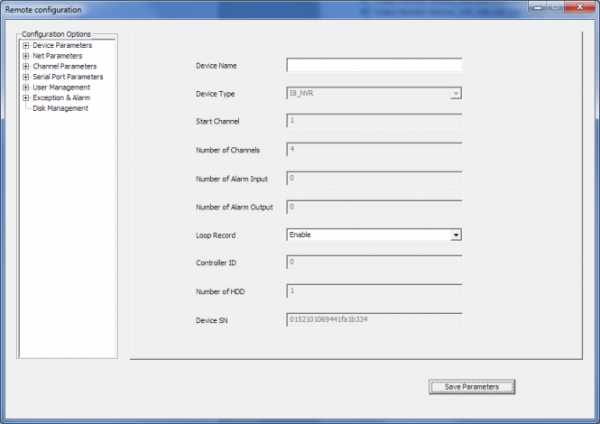
28 Выполните настройку связанных параметров устройства при помощи удаленной конфигурации Локальные настройки Выберите Local config: локальные настройки в правой верхней части экрана, см. рисунок ниже: 26
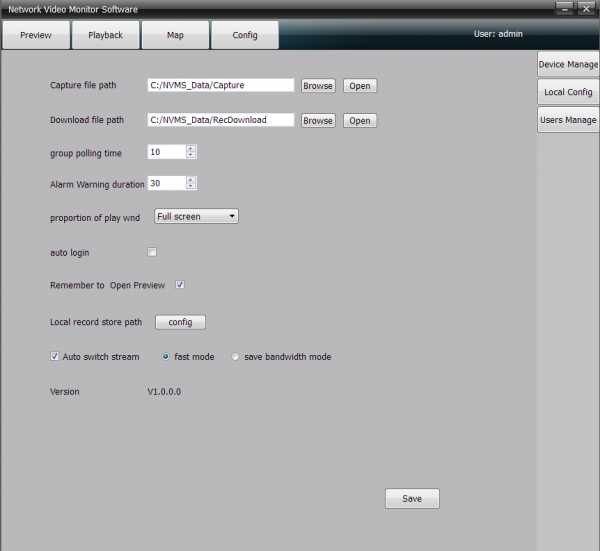
29 Доступны следующие настройки локальной конфигурации: 1) Выбор пути сохранения снимка экрана (Capture file path) и загруженных файлов (Download file path). 2) Group Polling Time: установка времени ротации, по умолчанию установлено 10 секунд. 3) Alarm Warning Duration: при получении электронной картой информации о тревожном сигнале, появляется всплывающее окно - данная функция позволяет установить время продолжительности просмотра изображения, по умолчанию установлено 30 секунд. 4) Proportion of Play wnd: размер экрана, возможна установка следующих размеров экрана: 16:9, 4:3 и полноэкранный режим. 5) Auto Login: автоматический вход в систему. Выберите auto login. При следующем входе в систему, окно с запросом имени пользователя и пароля не появится, Вы будете автоматически зарегистрированы и перенаправлены к стартовому интерфейсу. 27
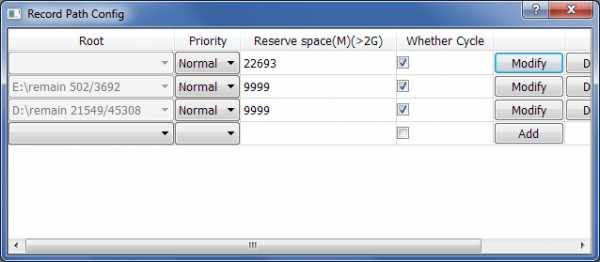
30 6) Remember Open Preview: Данная опция позволяет автоматически открыть окно предварительного просмотра при регистрации в системе в случае, если во время предыдущего сеанса данное окно не было закрыто при выходе из системы. 7) Local record store path. Путь сохранения локального видео. Нажмите Config, появится следующее окно: Позволяет установить путь сохранения локального видео, резервное пространство и возможность повторной записи. 8) Auto switch stream: автоматическое переключение потока. Если данная опция отключена, просмотр будет осуществляться в основном потокe. В случае активации опции, основной поток будет выбран по умолчанию в режиме просмотра 1:4, при иных режимах просмотра в качестве потока по умолчанию будет установлен второстепенный поток. Также доступны fast mode: быстрый режим и save bandwidth mode: режим сохранения пропускной способности. Быстрый режим позволяет открыть основной и второстепенный поток одновременно, при переключении происходит смена экранов. Режим сохранения пропускной способности позволяет закрыть основной поток при запуске второстепенного и наоборот. 28
31 2.5.3 Настройка пользователей. Выберите User Manage: управление пользователями в правой верхней части экрана, см. рисунок ниже: Добавление пользователя. Нажмите Add: добавить. Откроется окно: Введите User Name: Имя пользователя, Password: пароль и 29
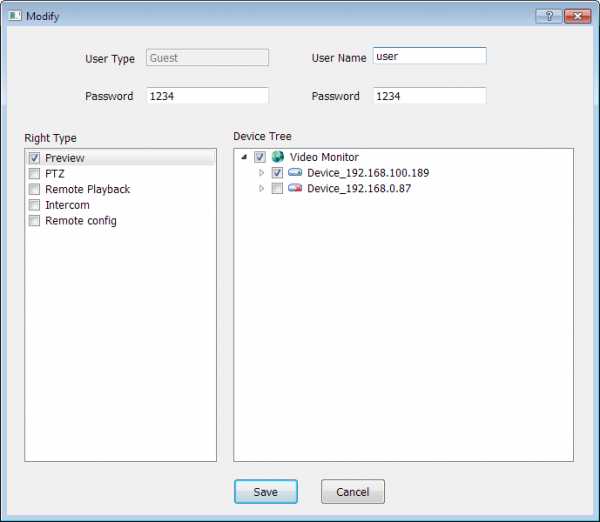
32 повторите пароль. Отметьте в левом списке функции, которые будут разрешены к использованию пользователем. В правом списке отметьте те каналы и оборудование, к которому будут применены функции, отмеченные слева. Нажмите Save: сохранить, для применения настроек. Изменение пользователя. Выделите пользователя и нажмите Modify: изменить. Откроется окно: Внесите изменения и нажмите Save: сохранить, для применения настроек. Удаление пользователя. Выделите пользователя и нажмите Delete: удалить. Пользователя admin удалить нельзя. 30
docplayer.ru
Инструкция по эксплуатации программы CMS
Транскрипт
1 Инструкция по эксплуатации программы CMS
2 Оглавление Глава 1 Инструкция по эксплуатации программного обеспечения Кратко Возможности 1 Глава 2 Инструкция по установке Требования к компьютеру Этапы установки 4 Глава 3 Основные функции программы CMS Операции главного меню. 6 Глава 4 Монитор Предварительный просмотр Контекстное меню Управление PTZ Настройка цветности 10 Глава 5 Система Диспетчер устройств Локальное устройство Удаленная настройка Управление жестким диском 23 Глава 6 Учетные записи Группа Пользователь 25 Глава 7 Локальный журнал. 26 Глава 8 Запись Воспроизведение Скачивание и резервное копирование Расписание записи 28 Глава 9 Дополнительно Декодер Карта 33 Приложение А Сокращения 35 Приложение Б Основные параметры 36
3 Инструкция по эксплуатации ПО Глава 1 Инструкция по эксплуатации программного обеспечения. 1.1 Кратко Программное обеспечение предназначено для централизованного управления оборудованием, обладает мощным функционалом и распределенной архитектурой, интегрирует множество окон, пользователей, языков, обладает двунаправленностью. Программа интегрирует ресурсы подключенных устройств системы видеонаблюдения (переговоры, видео-конференции, классические электронные карты размещения устройств, центр тревожной сигнализации), обеспечивает совместимость с другими программными продуктами. Это программное обеспечение служит для подключения различных устройств (DVR, DVS и т.д.), в данном руководстве приводится только описание функций программы, особенности самого оборудования вы можете выяснить в соответствующем руководстве, поставляемом с устройством. 1.2 Возможности Управление пользователями и правами. Поддержка многоуровневой организации управления, настраиваемые учетные записи пользователей и гибкое разграничение прав Современный интерфейс представления данных. Технология интерфейса работы с данными обеспечивает гибкую поддержку баз данных самых различных размеров, например, SQL, MySQL, XML- данных и так далее Поддержка Excel. Программа поддерживает таблицы Excel для добавления и редактирования устройств, это очень удобно для пользователей при работе с большим количеством устройств. Программа эргономична, позволяет гибко управлять системой и значительно снижает затраты на техническое обслуживание. 1
4 Инструкция по эксплуатации ПО Интеллектуальный протокол передачи видео. Интеллектуальный протокол передачи видео позволяет с максимальной эффективностью использовать пропускную способность сети, это особенно важно в условиях её ограниченности. При низкой пропускной способности сети система обеспечивает комфортную работу и высокое качество изображения Масштабируемая архитектура распределенной сети. Поддержка многосерверных систем, управляемая интеллектуальная балансировка нагрузки, гибкость при добавлении серверов, эффективное повышение пропускной способности системы при условии обеспечения целостности данных Идеально подходит для решения задачи видеонаблюдения. В то время как осуществляется мониторинг в режиме реального времени, поддерживается тревожная сигнализация, запись, запись видео автоматического мониторинга, воспроизведение и так далее. Система позволяет точно контролировать состояние каждого канала записи Динамическое регулирование буфера декодирования. При мониторинге в режиме реального времени есть возможность гибкой настройки видеоизображения (наличие плавного режима - сглаживание) Интеграция современных технологий Модульная структура программы позволяет гибко интегрироваться с прочими приложениями Централизованное управление. Централизованное управление данными в рамках всей системы и пересылкой данных, чтобы обеспечить наилучший многопользовательский мониторинг в режиме реального времени. Удаленные пользователи могут в режиме реального времени осуществлять мониторинг, запись и воспроизведение через сеть. 2
5 Инструкция по эксплуатации ПО Простота в эксплуатации. Пользователь имеет удобный и простой инструмент для контроля прав доступа и пользователей, для контроля и настройки каждого монитора, также поддерживается актуальная электронная карта размещения устройств Высокий уровень интеграции. Система интегрирует различные потоки информации, такие как голосовая связь, тревожная сигнализация и т.д Высокая надежность. Система специально разработана с учетом обеспечения высокой отказоустойчивости и сохранения целостности данных Хорошая масштабируемость. Система имеет архитектуру удобную для обслуживания, имеет хорошую масштабируемость и эффективно отвечает большинству требований пользователей Поддержка сетевого управления и балансировки нагрузки Поддержка пакетного обновления группы устройств через сеть Поддержка пользовательских настроек интерфейса и нескольких языков Поддержка воспроизведения 4 каналов в режиме реального времени Поддержка подключения нескольких устройств для просмотра видео (мониторинг в режиме реального времени и воспроизведение) Использование формата XML для хранения данных. 3
6 Инструкция по установке Глава 2 Инструкция по установке. 2.1 Требования к компьютеру Аппаратная составляющая. Процессор не ниже Pentium-4 с частотой от 2.0GHz. Графическая карта компьютера должна поддерживать аппаратное масштабирование (такое как ATI, TNT2 и PRO, например видеокарта ATI9800 или мощнее, память должна работать в двухканальном режиме, объем памяти видеокарты - более 128Mb, ширина шины 128 бит). Примечание: для работы с несжатым видео в нескольких экранах нужно иметь мощную видеокарту, много быстрой оперативной памяти, мощный процессор. Сетевая карта: 100/1000 MBit/s Программная среда. Программа CMS может работать под операционными системами Vista, WinXP, Win2000, Win2003 и Win7, программа не будет работать под Windows 98. Пожалуйста закройте все антивирусные программы и файерволы, чтобы программа могла быть беспрепятственно установлена и пока она ищет в сети устройства, чтобы взять их под свое управление. 2.2 Этапы установки Найти файл "CMS_ChnEng_V T exe" на компакт-диске и запустить его, как показано на картинке Нажмите "Next", а затем следуйте примеру отраженному на картинках. 4
7 Инструкция по установке Нажмите кнопку "Browser", чтобы выбрать путь установки (путь по умолчанию "C: \ Program Files"), а затем нажмите кнопку "Next", далее выберите или оставьте по умолчанию заголовок программы в стартовом меню, как показано на картинке Нажмите "Next", чтобы начать установку, как показано на картинке Нажмите кнопку "Finish" для завершения установки, на рабочем столе появится иконка для запуска программы. Пожалуйста, после завершения установки обратитесь к главам 3, 4, 5 инструкции ознакомления с особенностями работы этой программы. 5
8 Основные функции программы CMS Глава 3 Основные функции программы CMS. 3.1 Операции главного меню Область отображения устройств. В этой области, вы можете просматривать онлайновое видео с устройств и настраивать учетную запись администратора, для этого щелкните по имени устройства или группы каналов для смены группы Область операций. Вы можете просматривать видео на экранах в режиме реального времени, настраивать параметры конфигурации системы и осуществлять поиск видео Время Состояние диска, на котором хранится видео. Отображается дисковое пространство, где хранятся файлы видео PTZ Журнал операций. Журнал фиксирует и отображает информацию о любой операции при настройке и эксплуатации оборудования Область меню. Пользователь получает доступ к основному меню и выпадающим подменю, можно выбрать соответствующие команды для центра управления системой видеонаблюдения. 6
9 Основные функции программы CMS Диаграмма 1 Структура меню Меню Preview PTZ Color System Record Advance 1-е подменю 2-е подменю Описание Нажмите кнопку просмотра «Monitor» для предварительного просмотра видео на экране, переключения между экранами, переключения между всеми каналами и получения снимка экрана. Используйте также выпадающее меню. Управление движением камеры: скорость перемещения, перемещения вверх, вниз, влево, вправо и остановка, зум, фокус, диафрагма, автоматическое панорамирование, шаблоны (пресеты) и патрулирование. Настройка яркости, контрастности, насыщенности и цветности изображения на экране. Admin / User +/+ Add zone Добавление зоны для всех устройств +/+ Add Добавление устройств видеонаблюдения +/+ Device device manager Изменение имени устройства, IP-адреса, +/+ Modify имени пользователя и пароля Delete Удаление устройства видеонаблюдения +/+ Base Выбор диска, список дисков и журнал +/+ Local Config config Alarm setting технического обслуживания Включение аудио при срабатывании сигнализации +/+ Group Добавление и удаление прав для групп +/- пользователей Account Добавление, удаление и управление +/- User пользователями: Задание имени пользователя, пароля и прав доступа Local Log Поиск в журнале тревог и в журнале операций в заданном промежутке времени. +/+ Playback Поиск файла записи и его воспроизведение +/+ Record Установка расписания записи на каждый +/+ Plan день Decoder Установка DVR и декодера +/+ Электронная карта, визуализирует +/+ Map местоположение каждой камеры и позволяет оперативно переключиться к экрану конкретной камеры +/+ +/+ 7
10 Монитор Глава 4 Монитор. В области меню, нажмите кнопку «Monitor», будет выведен экран предварительного просмотра. Функции монитора: предварительный просмотр, PTZ и конфигурирование видео. 4.1 Предварительный просмотр Диаграмма 2 Функции предварительного просмотра Нажмите для полноэкранного просмотра каждого канала Нажмите для просмотра на 4 экранах Нажмите для просмотра на 9 экранах Нажмите для просмотра на 16 экранах Нажмите для просмотра на 25 экранах Нажмите для просмотра на 36 экранах Нажмите для просмотра на 64 экранах Нажмите для входа в интерфейс полноэкранного просмотра 8
11 Монитор 4.2 Контекстное меню. В области управления, пользователь может вызвать контекстное меню правой кнопкой мыши: Закрыть окно: закрыть текущий экран Закрыть все окна: закрыть все текущие экраны Аудио: щелкните по нему и услышите звук соответствующий текущему экрану Локальная запись: нажмите, чтобы записать видео с текущего канала, запись будет сохранена на соответствующем диске. Фотография: захват изображений с текущего канала и сохранение его на соответствующем диске. Настройка устройств: щелкните, чтобы перейти к интерфейсу конфигурирования устройства. 4.3 Управление PTZ Когда скоростные камеры подключены через DVR, пользователь может управлять ими: повороты вверх, вниз, влево и вправо, прекращение движения, регулировка скорости вращения, масштабирование (зум), изменение фокуса и диафрагмы, задание пресетов (опорных точек для патрулирования) и маршрутов патрулирования. Если пользователь активировал функцию патрулирования, скоростные купольные камеры будут выполнять патрулирование по заданным точкам (пресетам). 9
12 Монитор Функции: Управление движением камеры: стрелки направлений и стоп (по центру) Ползунок для регулировки скорости разворота камеры Нажмите + для увеличения или для уменьшения Нажмите + для приближения фокуса или для отдаления фокуса Нажмите + для открытия диафрагмы или для закрытия диафрагмы Установить точку пресета, вызвать точку пресета, автоматический PTZ поворот к нужной точке, добавление, удаление и редактирование точек пресетов Соединение точек пресетов в маршрут патрулирования, запуск патрулирования между точками, патрулирование с применением функций PTZ 4.4 Настройка цветности Яркость Контрастность Насыщенность Оттенок Примечание: нажмите чтобы вернуть значение по умолчанию. 10
13 Система Глава 5 Система. 5.1 Диспетчер устройств Нажмите, чтобы добавить зону, как показано на рисунке ниже: Нажмите, чтобы добавить устройство, как показано на рисунке ниже: Примечание: Используйте только одно доменное имя и IP-адрес. [Device Name]: Имя устройства [Domain]: Внешнее сетевое доменное имя, такое как xxxx.3322.org; xxxx.dyndns.org; xxxx.oray.org и т.д. [IP Address]: IP-адрес [Port]: порт TCP [User Name]: Имя пользователя [Password]: Пароль Нажмите "OK" после того, как вы внесли изменения в настройки как показано на рисунке ниже. Чтобы открыть устройство вы должны дважды щелкнуть по нему мышью. 11
14 Система Нажмите, чтобы изменить настройки устройства как показано на рисунке ниже: После завершения всех изменений, нажмите кнопку "OK" Удаление устройства Выберите устройства, которые вы хотите удалить, затем нажмите кнопку. Примечание: Пожалуйста, убедитесь, что устройство отключено, прежде чем изменять его настройки или удалять его. 12
15 Система 5.2 Локальное устройство Основные настройки. Показано на рисунке ниже [Overwrite] (Перезапись): Нажмите на нее и тогда при заполнении жесткого диска последующая запись будет вестись поверх старых записей. [Length] (Длина): Временной отрезок записи на 1 файл [Disk List] (Список дисков): C, D, E, F [Log Maintence] (Журнал): За какое количество дней должен храниться журнал тревог и операций. [Picture DIR] (Папка для фото): Место хранения (папка) моментальных снимков. [Record DIR] (Папка для видео): Место хранения (папка) видео записей. [Sync time with PC]: Синхронизация времени по ПК [Version Info] (Информация о версии): Версия программы CMS (видео, сеть, декодер, конфигурация воспроизведения и устройства) [Language] (Язык): Выберите язык для интерфейса программы CMS. 13
16 Система Настройки сигнализации [Device list] (Список устройств): Выберите устройство 1 для постановки его на сигнализацию [Alarm Enable] (Разрешение сигнализации тревоги): Поставьте галочку, чтобы разрешить сигнализацию и получить доступ к настройкам сигнализации [Alarm Prompt Sound] (Звук предупреждения о тревоге): Для предупреждения о срабатывании тревоги выберите любой звук, который вам нравится. [Sound File Path] (Папка со звуковыми файлами): Обзор и выбор папок со звуковыми файлами (рингтонами) [Auto Watch Warn] (Автоматическое наблюдение): Поставьте галочку, чтобы добавить каналы, которые будут активированы по сигналу тревоги. Примечание: Пожалуйста, сначала настройте тип тревоги. 14
17 Система 5.3 Удаленная настройка Выберите устройство, а затем установите его параметры, см. рисунок ниже: Запись: Нажмите, чтобы войти в интерфейс записи 15
18 Система Установите длину записи, период, тип и т.д., см. рисунок ниже: Сохранение моментальных снимков: Настройте параметры снимков: тип, период, как показано на рисунке ниже: 16
19 Система Сигнализация: Нажмите тревоги, см. рисунок ниже. для перехода в режим настройки Настройка активации тревоги: по обнаружению движения, по ослеплению видео, по потере видео и по сигналу тревоги), см. рисунок ниже. 17
20 Система Система Нажмите, чтобы войти в интерфейс настройки системы, см. рисунок ниже. [General] (Общие сведения): Установка времени системы, языка, видео стандарт, номер DVR, автоматического выхода и так далее, см. рисунок ниже. 18
21 Система [Encode] (Кодирование): настроить регистратор спецификации, FPS, качество видео и т.д... см. рисунок ниже. [Network] (Сеть): Установка IP-адрес, порт, DNS и т.д... для того, чтобы удаленный монитор сети и мобильные, показано на рисунке ниже: 19
22 Система [NetService] (Сетевые сервисы): Установка IP-фильтра, DDNS, и т.д. см. рисунок ниже [CAM Name] (Имя камеры): Добавьте или измените название камеры с вашими потребностями, см. рисунок ниже 20
23 Система [PTZ Config] (Управление PTZ): Устанавливает параметры PTZ, чтобы убедиться, так же, как камеры контроля скорости. [RS232]: Набор конфигураций портов RS232, см. рисунок ниже. 21
24 Система [Advanced] (Дополнительно): Нажмите расширенный интерфейс, см. рисунок ниже. для перехода в 22
25 Система 5.4 Управление жестким диском [Account] (Учетная запись): Изменние пользователя, группы, пароля, добавление пользователя, группы и т.д... см. рисунок [AutoMaintain] (Автоматизация): Автоматическая перезагрузка устройства по расписанию и удаление устаревших файлов, см. рисунок ниже: 23
26 Система [Default] (По умолчанию): Восстановление заводских настроек [Info] (Информация): Нажмите, чтобы войти в интерфейс системной информации, см. рисунок ниже: В окне Info отражена информация о жестком диске, журнале и версии программного обеспечения. 24
27 Учетные записи Глава 6 Учетные записи. 6.1 Группа Добавление и удаление групп пользователей и установка групповых прав, см. рисунок: 6.2 Пользователь Добавление и удаление пользователей и изменение паролей 25
28 Локальный журнал Глава 7 Локальный журнал. Пользователь может воспользоваться инструментом поиска в журнале событий, журнале тревог и других журналах, см. рисунок ниже. 26
29 Запись Глава 8 Запись. 8.1 Воспроизведение Есть 2 режима воспроизведения - удаленное воспроизведение и локальное (местное) воспроизведение. Удаленное воспроизведение: Воспроизведение на стороне устройства. Локальное воспроизведение: Воспроизведение на стороне клиента. Пользователь может воспроизвести записанные файлы в любое время, максимальное число каналов для одновременного воспроизведения - 4 канала. 27 Воспроизведение Пауза Стоп Замедленное воспроизведение Обозначения кнопок Ускоренное воспроизведение Предыдущий кадр Следующий кадр
30 Запись 8.2 Скачивание и резервное копирование. Пользователь может воспроизвести записанные файлы и просматривать видео с каналов, выберите нужную запись и нажмите кнопку «Download/Backup» (Скачать / резервное копирование) и выберите «save directory» (каталог для сохранения файла). Примечание: Для удаленного воспроизведения «Download» (Скачать) Для локального воспроизведения - «Backup» (Резервное копирование) 8.3 Расписание записи: Установите расписание записи на любые часы и дни, как показано на рисунке ниже: 28
31 Запись Редактирование расписания показано на рисунке ниже: После набора имени расписания, нажмите кнопку «add» (Добавить) и «OK». Выберите «channel» (канал), а затем установите время записи с понедельника до воскресенья. Примечание: После составления расписания, пожалуйста, проверьте 3 пункта: 1. Выбран ли диск для записи в локальных настройках. 2. Убедитесь, что устройство подключено к сети. 3. Убедитесь, что локальный компьютер всегда включен. 29
32 Дополнительно Глава 9 Дополнительно. Меню содержит 2 пункта - декодер и карта. 9.1 Декодер Экранное меню позволяет управлять и конфигурировать удаленный декодер, как показано на рисунке ниже: Добавление декодера Щелкните правой кнопкой мыши, чтобы добавить декодер, показано на рисунке ниже: 30
33 Дополнительно [Device Name] (Имя устройства): Название декодера, задайте самостоятельно [Domain] (Домен): Доменное имя декодера [IP address] (IP-адрес): IP-адрес декодера [Port] (Порт): порт TCP, по умолчанию [User Name] (Имя пользователя): Имя учетной записи декодера, по умолчанию admin [Password] (Пароль): пароль Если декодер был добавлен успешно, на экране появится его значок, щелкните правой кнопкой мыши по значку декодера для редактирования, удаления или изменения атрибутов декодера Редактирование рекодера Щелкните правой кнопкой мыши по значку декодера и выберите [edit decoder] (редактировать декодер), см. рисунок ниже: 31
34 Дополнительно Установка атрибутов декодера Щелкните правой кнопкой мыши по значку декодера и выберите [Attribute"] (атрибуты), см. рисунок ниже: В списке устройств слева выберите камеру 1, затем выберите камеру 1 справа, наконец нажмите кнопку «Add» (Добавить) в центре, например (см. картинку выше): Каналу CAM01 соответствует выход камеры " home-cam2" Каналу CAM02 соответствует выход камеры «bank-cam1" Каналу CAM03 соответствует выход камеры " supermarket -CAM1" Каналу CAM04 соответствует выход камеры " car park -CAM4" Удаление декодера Щелкните правой кнопкой мыши по значку декодера, в выпавшем меню можно удалить декодер 32
35 Дополнительно 9.2 Карта Электронная карта представляет собой план размещения устройств на экране, пользователь может использовать его, чтобы добавлять, удалять и устанавливать камеры, активировать сигнализацию, как показано на рисунке ниже: 1. Поставьте галочку слева внизу около [Edit] (Редактировать), а затем нажмите кнопку [Picture Eidt] (Редактировать изображение), см. рисунок. 33
36 Дополнительно 2. Нажмите [Add] (Добавить), чтобы добавить картинку, как показано на рисунке. 3. После выбора имени изображения, можно заполнить поле описания, заполните путь к папке с фотографией, затем нажмите кнопку "OK" для возврата в основной интерфейс. Нажмите [Picture] (Изображение) и перетащите изображение на правую сторону экрана, как показано на рисунке ниже: 4. Нажмите [Device] (Устройство) перетащите канал устройства на карту, название канала появится на карте, дважды щелкните по нему, чтобы назвать и описать его. 34
37 Приложение А Сокращения Приложение А Сокращения CMS (Center Manager System) программа централизованного мониторинга (видеонаблюдения) по сети, за многочисленными объектами посредством видео, аудио сигналов, сигналов событий DVR, IPсерверов и сетевых видеокамер. Программа поддерживает различное стороннее программное обеспечение живого просмотра, воспроизведения записанных данных, просмотра интерактивной карты и панелей наблюдения за сигналами событий. Программа устанавливается на удаленное рабочее место оператора, персональный компьютер или ноутбук, идет в комплекте с каждым DVR. DVS (Digital Video System) аппаратно-программный комплекс, предназначенный для оцифровки, хранения, воспроизведения, передачи по сети и автоматического анализа изображения. PTZ (Pan / Tilt / Zoom - панорамирование / наклон / увеличение) - Обычно под PTZ подразумеваются роботизированные камеры с обзором 360 градусов, имеющие механическое управление, которые дают возможность пользователю получить съемку под любым углом, в разных направлениях с одной и той же камеры. Пользователь имеет возможность перемещать объектив камеры (перемещения влево и вправо), наклонять его вверх и вниз, и увеличивать часть изображения. TCP / IP (Transmission Control Protocol/Internet Protocol) - это согласованный заранее стандарт, служащий для обмена данных между двумя узлами (компьютерами в сети), причём неважно, на какой платформе эти компьютеры и какая между ними сеть. 35
38 Приложение Б Основные параметры Приложение Б Основные параметры Сжатие видео H.264 Сжатие аудио G711A Разрешение видео D1/HD1/CIF/QCIF NTSC 704 x 480 Разрешение Разрешение PAL экрана NTSC 30FPS Частота PAL 25FPS Частота кадров 30/25(NTSC/PAL) F/S Видео вход BNC Аудио вход RCA Тип сжатия комбинированный Степень сжатия 32kbps ~ 2048kbps (настраиваемый) Сетевой протокол TCP/IP, статический IP, DHCP, PPPoE Сетевой разъем 10/100M RJ45 PTZ протокол Pelco-P/ Pelco-D/ Minking/ Linlin/ Neon/ Star/ Vido и т.д. Удаленный мониторинг браузер IE,CMS и Mobile 36
docplayer.ru
Инструкция по работе с программным обеспечением VRF-AH CMS
Транскрипт
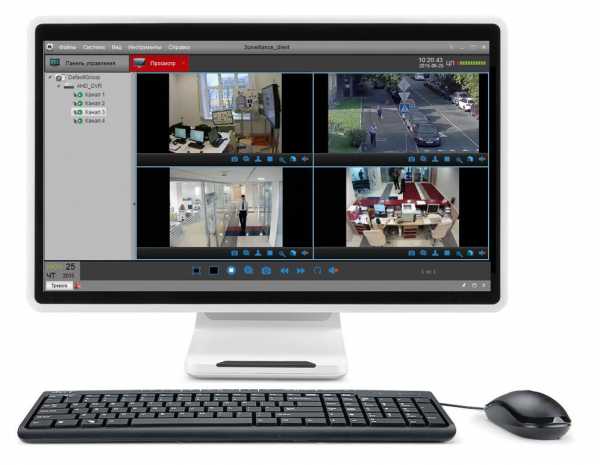
1 ВЕРСИЯ 1.0 Инструкция по работе с программным обеспечением VRF-AH CMS ПАРАМЕТРЫ ПО УМОЛЧАНИЮ: Имя пользователя: admin Пароль: отсутствует
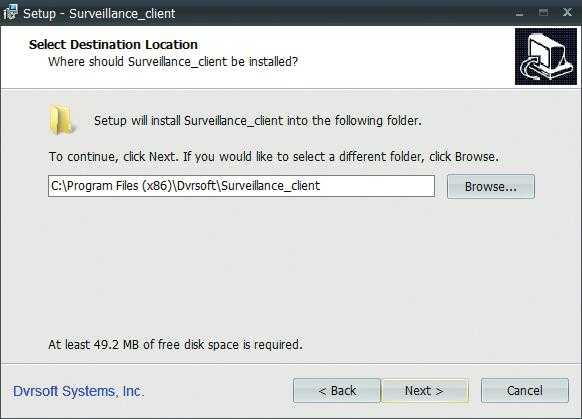
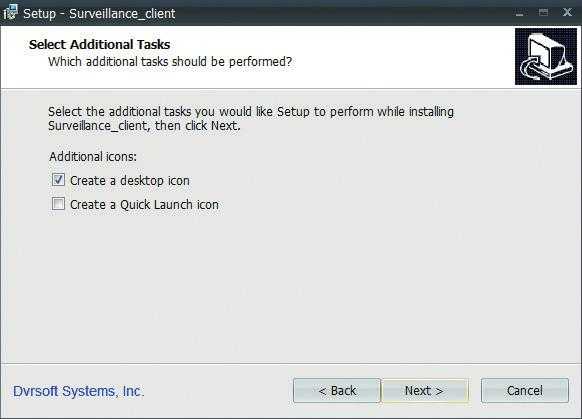
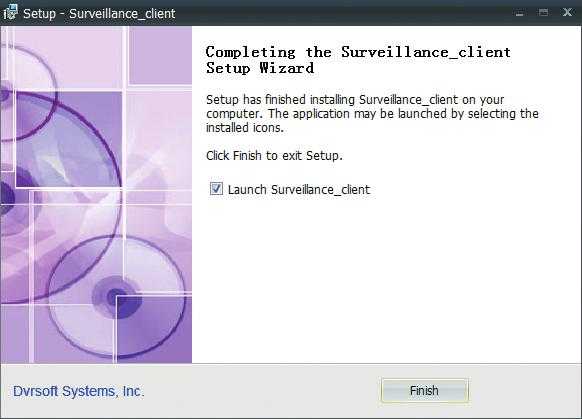
2 РУКОВОДСТВО ПО РАБОТЕ 2 УСТАНОВКА Мастер установки программного обеспечения находится на компакт-диске, входящем в комплект поставки видеорегистраторов INFINITY серии VRF-AH, а также доступен для скачивания на сайте Для установки программного обеспечения на ПК, выполните следующие шаги: 1. Запустите приложение Surveillance_client.exe. В появившемся окне мастера установки нажмите <Next>. 2. По умолчанию программа Surveillance_client устанавливается в папку C:\Program Files (x86)\dvrsoft\surveillance_client. При необходимости установить программу в другую папку нажмите кнопку <Browse...> и выберите данную папку в стандартном окне Проводника Windows. Нажмите <Next> для продолжения установки. 3. Чтобы по окончании установки ярлык программы появился на Рабочем столе Windows, установите флажок <Create icon on Desktop>. Нажмите <Next> и затем <Install>. 4. Дождитесь окончания процесса и нажмите <Finish>.

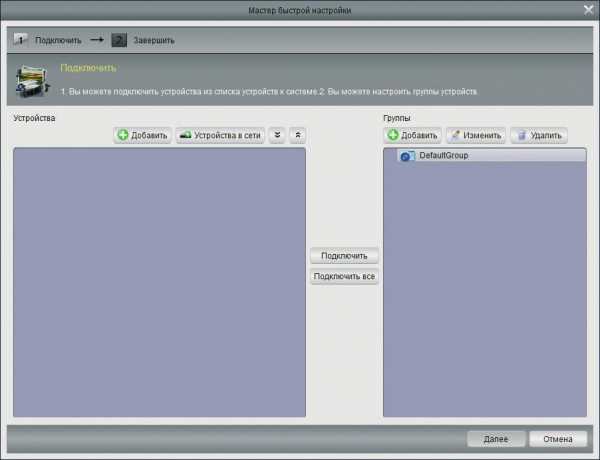
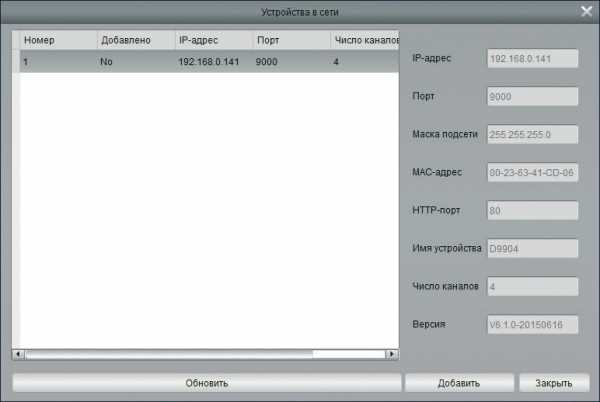

3 РУКОВОДСТВО ПО РАБОТЕ 3 ВХОД В ПРОГРАММУ ЗАПУСК ПРОГРАММЫ МАСТЕР БЫСТРОЙ НАСТРОКИ Для запуска программы выполните двойной щелчок по ярлыку Surveillance_client. В окне входа в систему введите имя пользователя, пароль и нажмите <Вход>. 1. В окне приветствия нажмите кнопку <Далее>. Параметры по умолчанию: имя пользователя admin пароль отсутствует (оставьте поле пустым) 2. Чтобы программа выполнила автоматический поиск регистраторов, доступных в локальной сети, нажмите кнопку <Устройства в сети>. Флажок <Автовход> позволяет запомнить указанные имя пользователя и пароль и использовать их при каждом следующем запуске программы. Для отключения функции перейдите в раздел Системные параметры и снимите флажок <Автоматический вход в систему>. По завершении инициализации на экране появится окно мастера быстрой настройки, позволяющее подключить регистраторы к системе. 3. В таблице найденных устройств выберите требуемый регистратор и нажмите <Добавить>. 4. В появившемся окне укажите имя устройства, имя пользователя и пароль для подключения. Нажмите <Добавить>. 5. Регистратор появится в перечне устройств. Выделите его и нажмите <Подключить>, а затем <Далее> и <Завершить> для выхода из окна мастера. Подробнее о настройке групп устройств и добавлении регистраторов вручную см. в разделе Устройства.
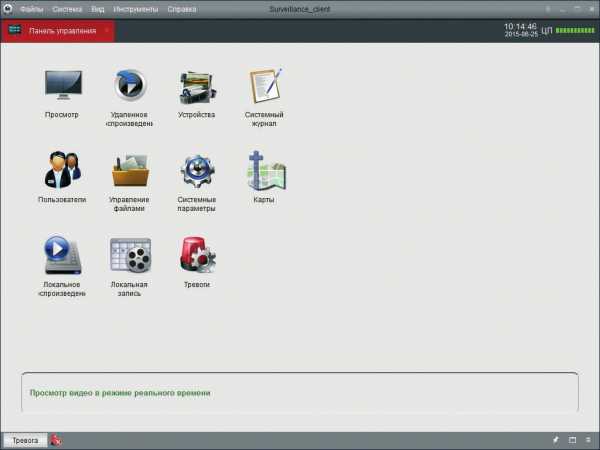
4 РУКОВОДСТВО ПО РАБОТЕ 4 ПАНЕЛЬ УПРАВЛЕНИЯ СТРОКА МЕНЮ Файлы быстрый поиск и просмотр записей/снимков экрана; выход из программы Система блокировка системы или смена пользователя; настройка системных параметров Вид выбор разрешения экрана и управление вкладками Инструменты управление устройствами и учетными записями пользователей Справка сведения о программе Строка меню Панель вкладок Кнопки управления окном заблокировать систему свернуть окно развернуть окно закрыть программу ПАНЕЛЬ УПРАВЛЕНИЯ При первом запуске в программе открыта только одна вкладка панель управления. Иконки, расположенные на данной панели, позволяют открыть следующие разделы: Просмотр просмотр видео в режиме реального времени Удаленный архив поиск и воспроизведение записей из удаленного архива Устройства управление регистраторами Системный журнал просмотр системного журнала Пользователи управление учетными записями пользователей Surveillance_client Управление файлами управление файлами локального архива Системные параметры настройка системных параметров Surveillance_client Карты электронная карта объекта Локальный архив поиск и воспроизведение записей из локального архива Локальная запись управление записью в локальный архив Тревоги настройка реакции системы на возникновение тревог Панель управления В настоящей инструкции «локальным» называется архив, расположенный на жестком диске (или дисках) компьютера и включающий в себя записи, созданные через программу Surveillance_client. «Удаленным» называется архив регистратора.
5 РУКОВОДСТВО ПО РАБОТЕ 5 ПРОСМОТР СПИСОК УСТРОЙСТВ В списке устройств находятся все регистраторы, подключенные к системе. Чтобы развернуть перечень устройств группы или каналов регистратора, нажмите на стрелку. Контектное меню регистратора Подробнее о настройке групп устройств и подключении регистраторов к системе см. в разделе Устройства. Чтобы начать трансляцию видео со всех камер, подключенных к регистратору, выполните щелчок правой кнопкой мыши на обозначении устройства и в контекстном меню выберите пункт <Открыть все каналы>. Чтобы начать трансляцию только по определенному каналу, выделите его и, удерживая левую кнопку мыши, перетащите в требуемое окно. Список устройств Область просмотра Иконка рядом с обозначением регистратора или канала указывает на текущее состояние устройства: регистратор подключен регистратор отключен (ошибка подключения) камера подключена видео с камеры транслируется в одном из окон просмотра камера отключена (ошибка подключения) КОНТЕКСТНОЕ МЕНЮ Контекстное меню регистратора содержит следующие пункты: Настройка области просмотра, управление трансляцией и записью видео Закрыть все каналы отключить просмотр видео по всем каналам регистратора Основной поток для всех каналов использовать для просмотра основной поток видео Дополнительный поток для всех каналов использовать для просмотра дополнительный поток видео Показывать тревоги получать от регистратора информацию о тревогах Удаленная настройка настройка параметров регистратора Панель тревог Чтобы изменить тип потока только по отдельному каналу, выполните щелчок правой кнопкой мыши на обозначении этого канала.

6 РУКОВОДСТВО ПО РАБОТЕ 6 ОБЛАСТЬ ПРОСМОТРА В области просмотра расположены окна, транслирующие видео с подключенных к регистраторам камер в режиме реального времени. В нижней строке каждого окна находятся следующие кнопки: создание снимка экрана включение записи вручную вызов панели управления поворотом, наклоном и приближением (только для PTZ-камер) отключение просмотра видео по данному каналу цифровое приближение изображения вызов панели настройки яркости, контрастности и других параметров изображения включение/отключение звука Список устройств Область просмотра Панель управления поворотными камерами Управление поворотом и наклоном Приближение, фокус, диафрагма Скорость Настройка предустановок и туров Панель тревог Настройка области просмотра, управление трансляцией и записью видео
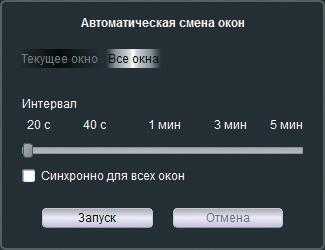
7 РУКОВОДСТВО ПО РАБОТЕ 7 ОБЛАСТЬ ПРОСМОТРА Ниже окон просмотра находятся следующие кнопки: переход в полноэкранный режим выбор режима экрана (числа окон просмотра) остановка просмотра видео по всем каналам включение записи видео по текущему каналу создание снимка экрана по текущему каналу переход к предыдущему экрану просмотра переход к следующему экрану просмотра настройка и запуск автоматической смены окон (каналов просмотра) включение/отключение звука для текущего канала Список устройств Область просмотра Автоматическая смена каналов может быть настроена только для текущего окна, для нескольких или всех окон просмотра одновременно. Чтобы смена каналов осуществлялась только в текущем окне, выберите режим <Текущее окно> и установите маркер <Независимо>. Укажите периодичность смены и нажмите кнопку <Запуск> для включения функции. Если требуется, чтобы каналы с одинаковой периодичностью изменялись в нескольких окнах просмотра, установите для данных окон маркер <Синхронно> и затем выберите режим <Все окна>. Укажите интервал переключения и нажмите кнопку <Запуск>. Чтобы смена каналов была принудительно включена для всех окон просмотра, установите флажок <Синхронно для всех окон>. Настройка области просмотра, управление трансляцией и записью видео Панель тревог ПАНЕЛЬ ТРЕВОГ Панель тревог находится в нижней части экрана независимо от того, какая вкладка открыта. Панель позволяет оперативно контролировать данные о тревогах и ошибках, полученные от регистраторов. Чтобы открыть панель, нажмите кнопку <Тревога>. Чтобы программа получала информацию о тревожных событиях и ошибках, в контекстном меню регистратора должен быть установлен флажок <Показывать тревоги>.
8 РУКОВОДСТВО ПО РАБОТЕ 8 УДАЛЕННЫЙ АРХИВ СПИСОК УСТРОЙСТВ Список устройств имеет ту же структуру, что и список на вкладке просмотра. Прежде чем задать критерии поиска записей, установите флажки напротив тех камер (каналов), по которым необходимо вести поиск. Для воспроизведения может быть выбрано не более 4 каналов одновременно. Список устройств Критерии поиска записей В поле Тип выберите одно из следующих значений: Постоянная поиск обычных записей (созданных по расписанию или включенных вручную) Тревога + движение поиск записей, созданных при сработке детектора движения или тревожных контактов По детектору движения поиск записей, созданных при сработке детектора движения По тревоге поиск записей, созданных при сработке тревожных контактов Всех поиск записей всех типов Критерии поиска Область просмотра Настройка области просмотра, управление трансляцией и записью видео Чтобы видео по всем каналам воспроизводилось синхронно (одновременно), установите флажок <Синхронное воспроизведение>. Если флажок не установлен, управление каждым окном и временем воспроизведения осуществляется независимо. Временная шкала видеозаписей Выберите в календаре дату поиска записей и нажмите кнопку <Поиск>. Все найденные записи появятся на временной шкале в виде отрезков разного цвета. Зеленый цвет обозначает обычную запись, желтый запись по детектору движения, красный запись по тревожным контактам. В правом верхнем углу временной шкалы находятся кнопки управления масштабом: увеличить масштаб, уменьшить масштаб. Кнопки и позволяют перемещаться по временной шкале.
9 РУКОВОДСТВО ПО РАБОТЕ 9 УДАЛЕННЫЙ АРХИВ КНОПКИ УПРАВЛЕНИЯ ВОСПРОИЗВЕДЕНИЕМ запуск воспроизведения по всем каналам пауза по всем каналам остановка воспроизведения по всем каналам воспроизведение по всем каналам, замедленное в 2/4/8/16 раз воспроизведение по всем каналам, ускоренное в 2/4/8/16 раз полноэкранный режим просмотра одно окно просмотра четыре окна просмотра включение/отключение звука по текущему каналу ОБЛАСТЬ ПРОСМОТРА В области просмотра расположены окна, в которых воспроизводятся записи. В верхней строке каждого окна отображаются дата и время записи, в нижней находятся кнопки управления. цифровое приближение создание снимка экрана включение/отключение записи в локальный архив включение/отключение звука резервное копирование записей Ниже приведены кнопки, активные только в режиме несинхронного воспроизведения: запуск воспроизведения по текущему каналу пауза остановка воспроизведения по текущему каналу замедленное воспроизведение по текущему каналу ускоренное воспроизведение по текущему каналу покадровое воспроизведение по текущему каналу

10 РУКОВОДСТВО ПО РАБОТЕ 10 УСТРОЙСТВА В левой части окна расположен список регистраторов. Чтобы программа выполнила автоматический поиск регистраторов, доступных в локальной сети, нажмите кнопку <Устройства в сети>. В таблице найденных устройств выберите требуемый регистратор и нажмите <Добавить>. В появившемся окне укажите имя устройства, имя пользователя и пароль для подключения. Снова нажмите <Добавить>. Если при автоматическом поиске требуемое устройство не было найдено, подключить его к программе можно вручную, указав IP-адрес и порт данных. Для этого нажмите кнопку <Добавить>, в появившемся окне укажите сетевые параметры, имя пользователя, пароль и снова нажмите <Добавить>. После того как регистратор появился в перечне устройств, выделите его и нажмите кнопку <Подключить>, чтобы зарегистрировать устройство в программе. Чтобы удалить регистратор из списка или изменить его имя, наведите курсор мыши на обозначение устройства и нажмите кнопку или. Программа позволяет также производить удаленную настройку регистратора, не подключаясь при этом к интерфейсу самого устройства. Для вызова меню настройки нажмите кнопку. Меню удаленной настройки включает в себя те же разделы, что и локальное меню регистратора и позволяет управлять потоками, настройками видео, режимами записи, учетными записями пользователей и другими параметрами устройства.
11 РУКОВОДСТВО ПО РАБОТЕ 11 УСТРОЙСТВА НАСТРОЙКА ГРУПП УСТРОЙСТВ Для удобства управления просмотром и воспроизведением, регистраторы и каналы могут быть разделены на группы. Список групп расположен в правой части окна, а для его настройки используются следующие кнопки: добавить новую группу изменить имя группы удалить группу По умолчанию регистраторы и каналы добавляются в группу DefaultGroup. Чтобы регистратор или канал был добавлен в другую группу, выберите ее прежде, чем нажать кнопку <Подключить>. Чтобы переместить устройство из одной группы в другую, перетащите его, удерживая левую кнопку мыши.
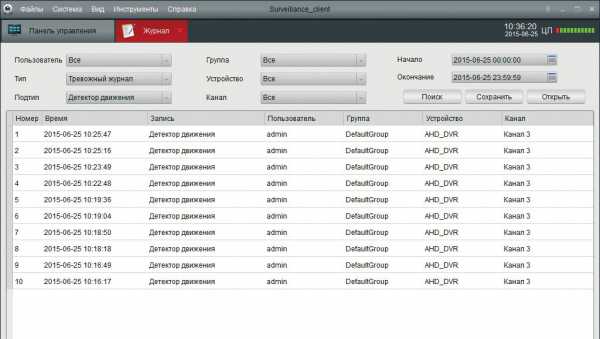
12 РУКОВОДСТВО ПО РАБОТЕ 12 СИСТЕМНЫЙ ЖУРНАЛ Системный журнал содержит записи о всех операциях и событиях, произошедших за последнюю неделю. При необходимости длительность хранения записей может быть изменена (см. раздел Системные параметры). Для поиска записей по журналу укажите начальную и конечную даты поиска. Если поиск необходимо вести только для определенного пользователя, выберите его имя. В поле Тип укажите одно из следующих значений: Тревожный журнал записи о сработке детектора движения или тревожных контактов, потере видеосигнала и возникновении ошибок Рабочий журнал записи об операциях, выполняемых пользователем Системный журнал записи о входе в систему, выходе из нее или временной блокировке пользователя При необходимости укажите подтип системных сообщений и группу устройств, по которым следует вести поиск. После того как критерии заданы, нажмите кнопку <Поиск>. Все найденные записи появятся в таблице ниже. Чтобы сохранить найденные записи на компьютер (формат.xml), нажмите кнопку <Сохранить>. Чтобы открыть ранее сохраненный файл журнала нажмите кнопку <Открыть>, в появившемся окне укажите путь к файлу и также нажмите <Открыть>.
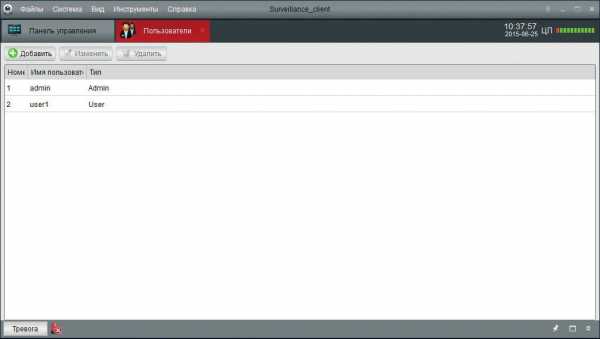
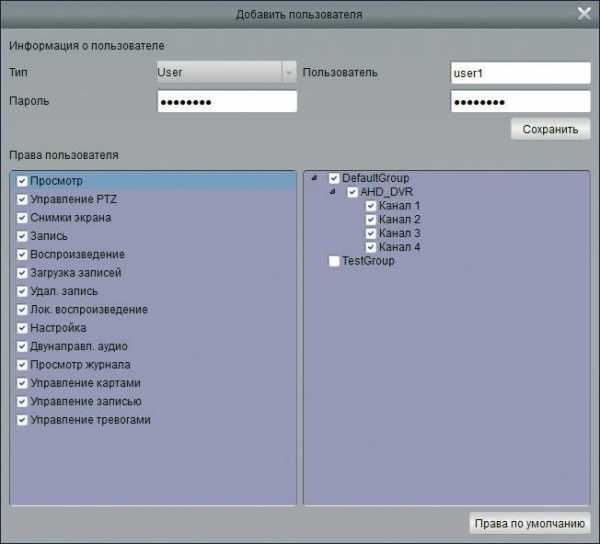
13 РУКОВОДСТВО ПО РАБОТЕ 13 ПОЛЬЗОВАТЕЛИ УЧЕТНАЯ ЗАПИСЬ АДМИНИСТРАТОРА По умолчанию в программе создана одна учетная запись admin, пароль к ней не установлен. Администратор имеет неограниченный доступ ко всем функциям и настройкам. Данная учетная запись не может быть изменена или удалена. Для смены пароля администратора выделите строку пользователя в таблице и нажмите кнопку <Изменить>. В появившемся окне дважды введите пароль и нажмите <Сохранить>. УЧЕТНЫЕ ЗАПИСИ ПОЛЬЗОВАТЕЛЕЙ Для создания новой учетной записи нажмите кнопку <Добавить>. В появившемся окне введите имя пользователя и дважды укажите пароль. В разделе Права установите флажки напротив операций, выполнение которых пользователю разрешено. Для просмотра, воспроизведения, управления PTZ, аудио и некоторых других операций, доступ может быть открыт только по отдельным устройствам или каналам. Для выбора устройств и каналов используется перечень, расположенный в правой части окна. По окончании настройки нажмите <Сохранить>, в таблице пользователей появится новая строка. Чтобы отредактировать или удалить учетную запись, выделите строку пользователя и нажмите кнопку <Изменить>, либо <Удалить>.
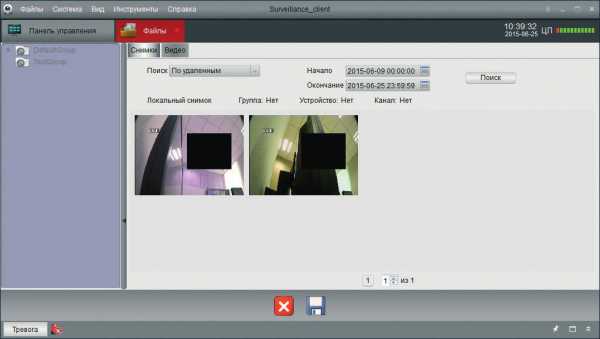
14 РУКОВОДСТВО ПО РАБОТЕ 14 УПРАВЛЕНИЕ ФАЙЛАМИ Раздел позволяет выполнить поиск, удалить или пересохранить снимки экрана и видеозаписи, расположенные в локальном архиве. Выберите вкладку Снимки для поиска файлов изображения или Видео для поиска видеозаписей. Далее укажите режим поиска: По выбранным поиск только по группе, регистратору или каналу, выбранному в списке устройств По удаленным поиск по устройствам, которые были удалены из программы Выберите начальную и конечную даты поиска и нажмите кнопку <Поиск>. Все найденные файлы и записи появятся в виде эскизов. Чтобы просмотреть данные о времени создания файла и пути к нему, наведите курсор мыши на эскиз. Чтобы просмотреть снимок экрана или воспроизвести запись, выполните двойной щелчок на эскизе. Кнопки и позволяют удалить выбранный файл либо пересохранить его в другую директорию.
15 РУКОВОДСТВО ПО РАБОТЕ 15 СИСТЕМНЫЕ ПАРАМЕТРЫ Окно настройки системных параметров включает в себя разделы Общее, Файлы и Тревожные сигналы. Общее позволяет выбрать язык интерфейса и длительность хранения журнала, а также включить/отключить следующие функции: Аудио по нескольким каналам одновременно возможность включения звука параллельно по нескольким каналам Автоматический вход в систему автоматический (без запроса имени пользователя и пароля) вход в систему при перезапуске программы Восстанавливать расположение окон автоматическое восстановление схемы расположения окон на вкладке просмотра после перезапуска программы Файл позволяет настроить директории для видеофайлов и снимков экрана (локальный архив), а также выбрать формат сохраняемой записи (Н.264 или AVI).
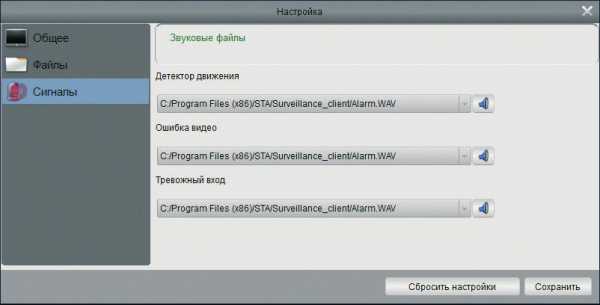
16 РУКОВОДСТВО ПО РАБОТЕ 16 СИСТЕМНЫЕ ПАРАМЕТРЫ Тревожные сигналы позволяет прослушать стандартные звуковые сигналы, предупреждающие оператора о сработке детектора движения, тревожных контактов или потере видеосигнала, либо указать путь к собственному аудиофайлу (.wav), который должен быть использован в качестве сигнала тревоги. По окончании настройки системных параметров нажмите <Сохранить> для подтверждения изменений.
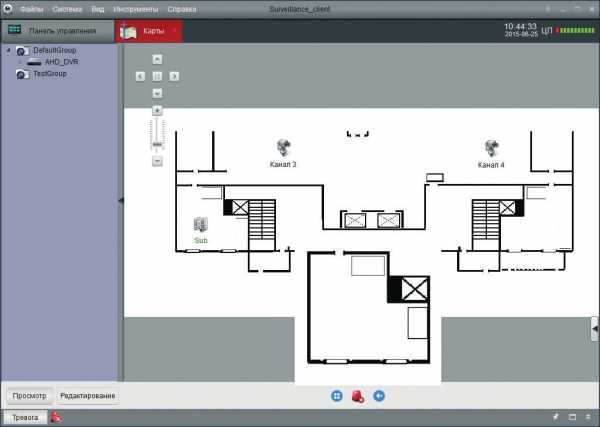
17 РУКОВОДСТВО ПО РАБОТЕ 17 КАРТЫ Электронные карты позволяют размещать камеры (каналы регистратора) на графической схеме объекта. Каждая камера обозначена на карте иконкой, нажимая на которую оператор может открыть окно просмотра видео по данному каналу. Кроме того, при возникновении тревог рядом с обозначением камеры появляется символ, информирующий оператора о событии. Электронные карты многоуровневые, на основной карте могут находиться дополнительные (вложенные) карты. На приведенном примере в качестве основной карты используется общий план этажа, а вложенной картой служит схема отдельного помещения. НАСТРОЙКА КАРТ Для добавления карты нажмите кнопку. В появившемся окне введите обозначение карты и укажите путь к фоновому рисунку (поддерживаются форматы.png,.jpg,.jpeg). Нажмите <OK> рисунок появится в центральной части окна. Чтобы создать вложенную карту, ее необходимо также добавить. Нажмите кнопку для перехода к списку карт и затем снова нажмите. После того как фоновый рисунок вложенной карты добавлен, вернитесь к списку карт. Выполните двойной щелчок на эскизе основной карты и перейдите в режим редактирования, нажав кнопку <Редактирование>. Нажмите кнопку, в появившемся окне установите флажок напротив названия вложенной карты и нажмите <OK>. Перетащите иконку в требуемое место на карте. Чтобы изменить цвет подписи, выполните двойной щелчок на иконке вложенной карты. После того как карты созданы, на них необходимо разместить камеры (каналы). Перейдите в режим редактирования и в списке устройств, рас положенном слева, выберите один из каналов. Удерживая левую кнопку мыши, перетащите его на карту. Чтобы удалить камеру с карты или изменить имя канала нажмите кнопку или. Чтобы изменить цвет подписи, выполните двойной щелчок на иконке канала. По окончании настройки вернитесь в режим просмотра карты, нажав кнопку <Просмотр>. Теперь для просмотра видео необходимо выполнить двойной щелчок на иконке, а для перехода к вложенной карте на иконке.
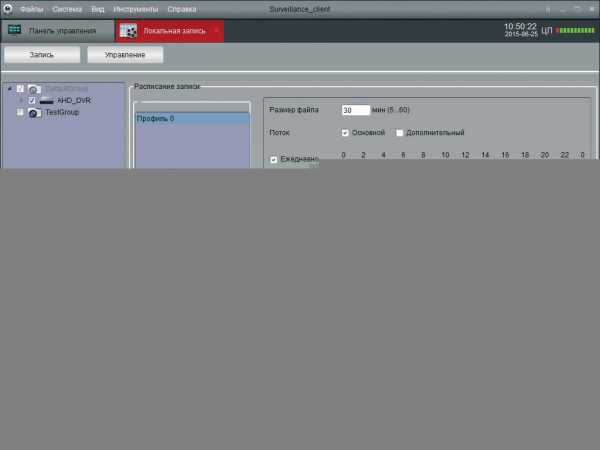
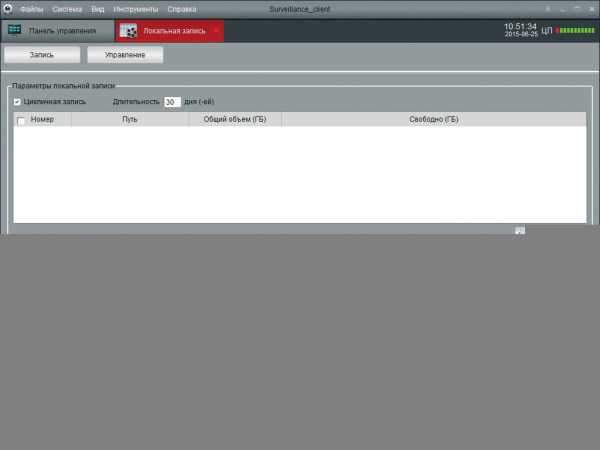
18 РУКОВОДСТВО ПО РАБОТЕ 18 ЛОКАЛЬНАЯ ЗАПИСЬ Для настройки расписания записи в локальный архив нажмите кнопку <Управление>. В списке устройств выберите каналы, по которым следует вести запись. В правой части окна укажите длительность одного видеофайла и используемый для записи поток. Укажите дни недели и время для регулярной записи. Нажмите <Сохранить>. Таблица, расположенная в нижней части окна, позволяет включать и отключать регулярную запись в локальный архив. Установите флажки напротив требуемых каналов и нажмите кнопку <Включить запись> либо <Отключить запись>. Текущее состояние записи по каналу отображается в крайнем правом столбце. Чтобы создать еще одно расписание, нажмите кнопку <Добавить>. Чтобы удалить расписание кнопку <Удалить>. По окончании настройки нажмите кнопку <Запись>. В верхней части окна установите флажки напротив тех жестких дисков, которые должны использоваться для записи. Чтобы по истечении определенного количества дней видеозаписи автоматически удалялись, а на их место записывались новые файлы, установите флажок <Цикличная запись> и укажите длительность хранения записей. Нажмите <Сохранить>. При отсутствии свободного места на жестком диске, запись будет остановлена.
19 РУКОВОДСТВО ПО РАБОТЕ 19 ЛОКАЛЬНЫЙ АРХИВ СПИСОК УСТРОЙСТВ Прежде чем задать критерии поиска записей, установите флажки напротив тех камер (каналов), по которым необходимо вести поиск. Для воспроизведения может быть выбрано не более 4 каналов одновременно. КРИТЕРИИ ПОИСКА ЗАПИСЕЙ Поиск по локальному архиву осуществляется только по записям, созданным по расписанию. Чтобы видео по всем каналам воспроизводилось синхронно (одновременно), установите флажок <Синхронное воспроизведение>. Если флажок не установлен, управление каждым окном и временем воспроизведения осуществляется независимо. Выберите в календаре дату поиска записей и нажмите кнопку <Поиск>. Все найденные записи появятся на временной шкале в виде отрезков зеленого цвета. В правом верхнем углу временной шкалы находятся кнопки управления масштабом: увеличить масштаб, уменьшить масштаб. Кнопки и позволяют перемещаться по временной шкале.
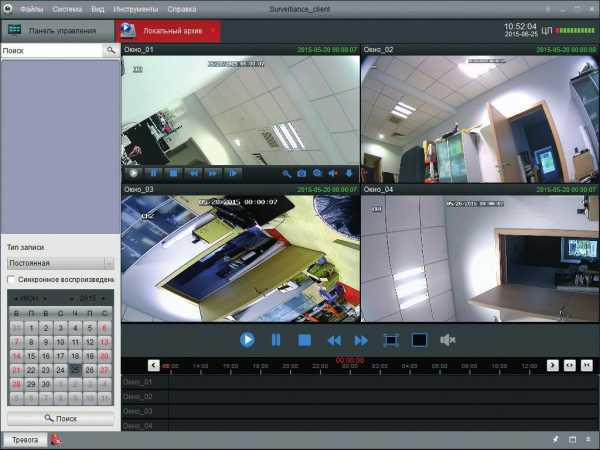
20 РУКОВОДСТВО ПО РАБОТЕ 20 ЛОКАЛЬНЫЙ АРХИВ КНОПКИ УПРАВЛЕНИЯ ВОСПРОИЗВЕДЕНИЕМ запуск воспроизведения по всем каналам пауза по всем каналам остановка воспроизведения по всем каналам воспроизведение по всем каналам, замедленное в 2/4/8/16 раз воспроизведение по всем каналам, ускоренное в 2/4/8/16 раз полноэкранный режим просмотра одно окно просмотра четыре окна просмотра включение/отключение звука по текущему каналу ОБЛАСТЬ ПРОСМОТРА В области просмотра расположены окна, в которых воспроизводятся записи. В верхней строке каждого окна отображаются дата и время записи, в нижней находятся кнопки управления. цифровое приближение создание снимка экрана включение/отключение записи в локальный архив включение/отключение звука резервное копирование записей Ниже приведены кнопки, активные только в режиме несинхронного воспроизведения: запуск воспроизведения по текущему каналу пауза остановка воспроизведения по текущему каналу замедленное воспроизведение по текущему каналу ускоренное воспроизведение по текущему каналу покадровое воспроизведение по текущему каналу
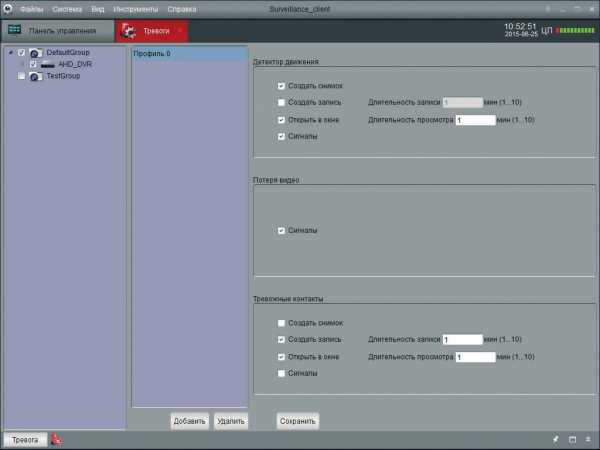
21 РУКОВОДСТВО ПО РАБОТЕ 21 ТРЕВОГИ При сработке детектора движения, потере видео или появлении тревожного сигнала система может автоматически выполнить следующие действия: - создать снимок экрана; - включить запись видео; - показать видео по данному каналу в отдельном всплывающем окне; - включить устройство звуковой сигнализации. В списке устройств выберите каналы, для которых осуществляется настройка, и установите флажки напротив требуемых действий. Нажмите <Сохранить>. Чтобы создать еще один профиль тревог, нажмите кнопку <Добавить>. Чтобы удалить профиль кнопку <Удалить>.
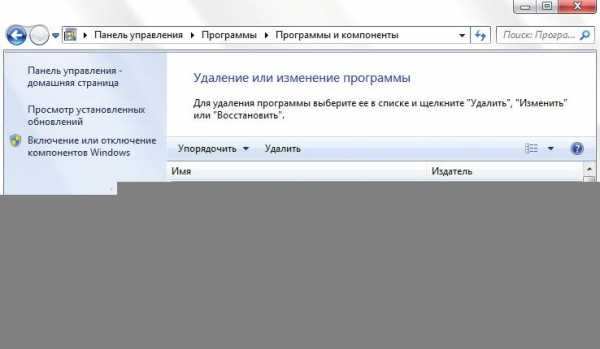
22 РУКОВОДСТВО ПО РАБОТЕ 22 УДАЛЕНИЕ ПРОГРАММЫ Для удаления установленной программы Surveillance_client с компьютера выполните следующие шаги: 1. Нажмите кнопку <Пуск> и выберите раздел Панель управления Программы Программы и компоненты. 2. В списке установленных программ выделите строку Surveillance_client и нажмите кнопку <Удалить>.
23
docplayer.ru