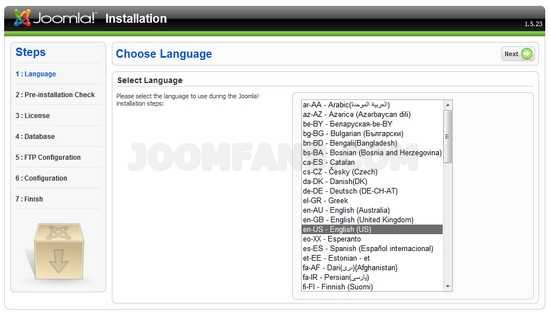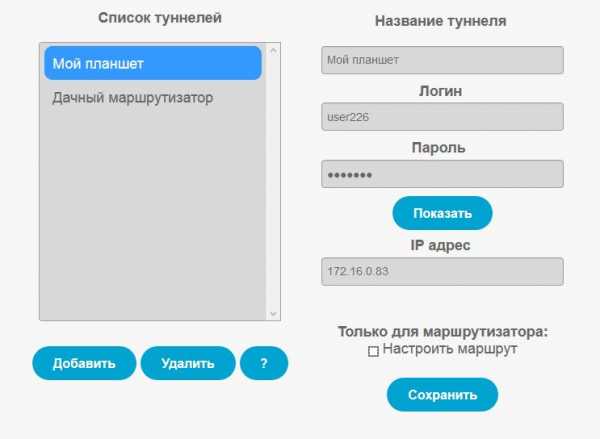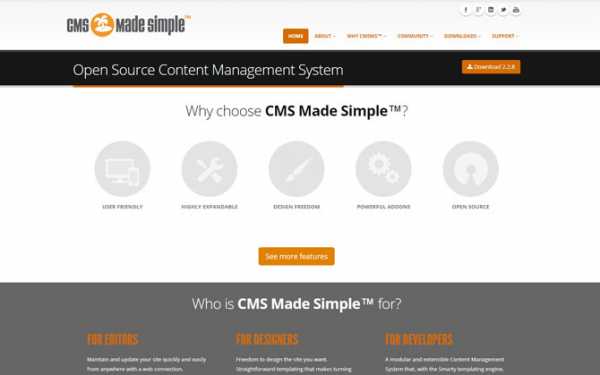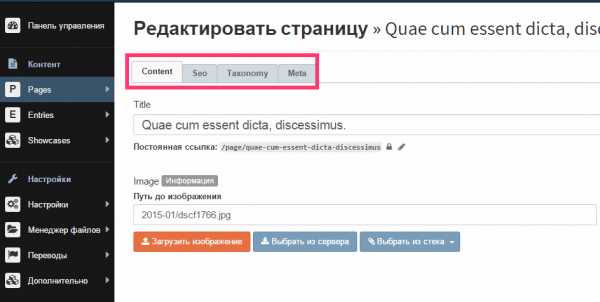Как открыть RTSP видеопоток в IP камерах видеонаблюдения. Cms подключить камеру rtsp
Получение видео с регистраторов/камер по RTSP протоколу. / FAQ / видеонаблюдение Polyvision
14 января 2015, 10:16,отредактированно 29 августа 2018, 13:09
Получение видео по RTSP протоколу. Камеры и регистраторы которые поддерживают протокол RTSP имеют возможность по данному протоколу передавать видео поток.
С сайта Polyvision Вы можете скачать Инструкцию по получению видео по RTSP протоколу:
Скачать Инструкция по получению видео через RTSP-протокол
В настройках камеры в «Службах» RTSP служба должна быть включена.

Общий вид строк для получения по RTSP видео выглядит следующим образом:
rtsp://XXX.XXX.XXX.XXX:554/user=admin&password=&channel=1&stream=0?.sdp, где
XXX.XXX.XXX.XXX - IP-адрес вашей камеры (по умолчанию 192.168.1.10) :554 - RTSP-порт по умолчанию (можно изменить в настройках камеры) User = admin (пользователь, который может авторизоваться на устройстве) password= (пароль пользователя, по умолчанию без пароля) channel=1 stream=0?.sdp - поток видео (0=основной, 1=субботок).
Для наших линеек IP камер используются следующие строки для получения видео потока:
- с камер 2-ой серии (PQ20,PD20,PN2 и т.д.) поддерживающих данный протокол URL будет выглядить примерно так:
rtsp://192.168.0.157:554/user=admin&password=&channel=1&stream=0?.sdp
Для субботока строка будет отличаться, после stream необходимо поменять 0 на 1: rtsp://192.168.0.157:554/user=admin&password=&channel=1&stream=1?.sdp
- с камер 7-ой серии (PN7X...) используется MPEG4, пароль по умолчанию 123456, URL выглядит следующим образом:
rtsp://admin:[email protected]:554/mpeg4
www.polyvision.ru
Как подключить IP камеру по Onvif или RTSP? — Телекоммуникационное оборудование
Часто возникает вопрос: Как подключить ip камеру к NVR если ее нет в списке совместимости?
Существует два варианта ONVIF и RTSP
Начнем с протокола ONVIF (Open Network Video Interface Forum)
ONVIF это общепринятый протокол для совместной работы IP камер, видеорегистраторов NVR, программного обеспечения, на случай если все устройства разных производителей. ONVIF можно сравнить с английским языком для международного общения людей.
Убедитесь, что подключаемые устройства имеют поддержку ONVIF, на некоторых устройствах ONVIF может быть выключен по умолчанию. Либо может быть отключена авторизация по ONVIF это значит, что логин/пароль будет всегда по умолчанию независимо от логина/пароля для WEB
Также стоит отметить, что некоторые устройства используют отдельный порт для работы по протоколу ONVIF
В некоторых случаях ONVIF пароль может отличаться от пароля для WEB доступа.
Что доступно при подключении по ONVIF ?
-Обнаружение устройств
-Передача видеоданных
-Прием и передача аудио данных
-Управление поворотными камерами (PTZ)
-видеоаналитика (например обнаружение движения)
Эти параметры зависят от совместимости версий протокола ONVIF. В некоторых случаях часть параметров недоступна, или работает некорректно.
Разберем пример подключения камеры OMNY PRO к видеорегистратору SNR и Dahua с использованием ONVIF
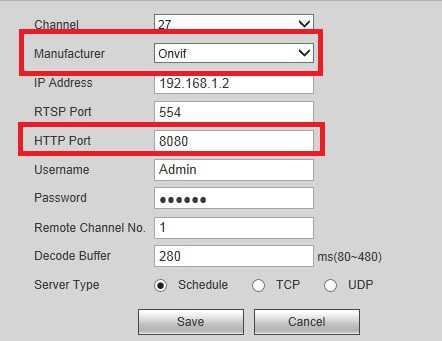 В регистраторах SNR и Dahua протокол ONVIF находится на вкладке Remote Device, строка Manufacturer
В регистраторах SNR и Dahua протокол ONVIF находится на вкладке Remote Device, строка Manufacturer
Выберите канал к которому будет подключено устройство
Из вкладки Manufacturer выберите ONVIF
Укажите ip адрес устройства
RTSP порт остается по умолчанию
Камеры OMNY PRO используют ONVIF порт 8080, в регистраторе он указывается как HTTP порт (с 2017 года, на новых моделях ONVIF порт изменен на 80 для серии Альфа, Мира) Камеры OMNY Base используют ONVIF порт 80, в регистраторе он указывается как HTTP порт
Имя в соответствии с параметрами устройства
Пароль в соответствии с параметрами устройства
Remote channel по умолчанию 1. В случае если устройство многоканальное, указывается номер канала.
Decoder Buffer — буферизация видео потока с указанием значения времени
Server type здесь есть выбор TCP,UDP Schedule
TCP - устанавливает соединение между отправителем и получателем, следит за тем, чтобы все данные дошли до адресата без изменений и в нужной последовательности, также регулирует скорость передачи.
В отличие от TCP, UDP не устанавливает предварительного соединения, а вместо этого просто начинает передавать данные. UDP не следит чтобы данные были получены, и не дублирует их в случае потерь или ошибок.
UDP менее надежен, чем TCP. Но с другой стороны, он обеспечивает более быструю передачу потоков благодаря отсутствию повторения передачи потерянных пакетов
Schedule — автматическое определение типа.
Так выглядят подключенные устройства в Dahua
зеленый статус означает, что регистратор и камера соединены успешно
красный статус означает, что есть проблемы в подключении. Например порт подключения неправильный.
Второй способ подключения это RTSP (Real Time Streaming Protocol)
RTSP потоковый протокол реального времени, в котором описаны команды для управления видеопотоком.
С помощью этих команд происходит трансляция видеопотока от источника к получателю
например от IP-камеры к видеорегистратору или серверу.
Что доступно при подключении по RTSP?
-Передача видеоданных
-Прием и передача аудио данных
Приемущество этого протокола передачи в том, что он не требует совместимости по версиям.
на сегодняшний день RTSP поддерживают практически все IP камеры и NVR
Недостатки протокола в том, что кроме передачи видео и аудио данных больше ничего не доступно.
Разберем пример подключения камеры OMNY PRO к видеорегистратору SNR и Dahua с использованием RTSP
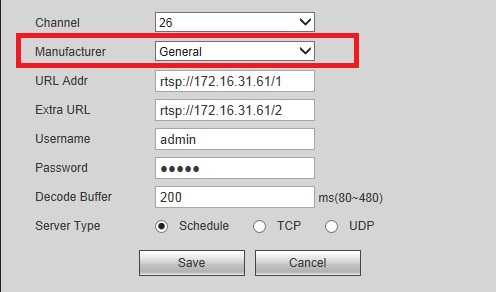
RTSP находится на вкладке Remote Device, строка Manufacturer, в регистраторе SNR и Дахуа он представлен как General
Выберите канал, к которому будет подключено устройство
URL Addr - здесь вводим строку запроса, по которой камера отдает основной RTSP поток с высоким разрешением.
Extra URL - здесь вводим строку запроса, по которой камера отдает дополнительный RTSP поток с низким разрешением.
Пример запроса:
rtsp://172.16.31.61/1 основной поток
rtsp://172.16.31.61/2 дополнительный поток
Зачем нужен дополнительный поток?
На локальном мониторе подключенном к регистратору в мульти-картинке регистратор использует дополнительный поток для экономии ресурсов. К примеру в маленьких картинках по 16 окон совсем не обязательно декодировать Full HD разрешение, достаточно D1. Ну а если Вы открыли 1/4/8 окон в этом случае декодируется основной поток с высоким разрешением.
Имя в соответствии с параметрами устройства
Пароль в соответствии с параметрами устройства
Decoder Buffer буферизация видео потока с указанием значения времени
Server type - TCP, UDP, Schedule (аналогично протоколу ONVIF)
Данная статья отвечает на самые распространенные вопросы, такие как :
совместима ли IP камера с регистратором NVR ?
А если совместима то как подключить!?
Твитнуть
shop.nag.ru
Как узнать RTSP поток с IP камеры
Сохранить в соц. сетиДалеко не всегда в инструкции IP камеры указывается описание RTSP протокола, с которым работает Ваша камера. Тем не менее иногда возникает необходимость воспользоваться RTSP протоколом для подключения IP камеры к облачному серверу, настройки трансляции изображения на сайт или воспроизведения потокового видео в каком-нибудь плеере на Вашем ПК или гаджете.
Рассмотрим все возможные способы, как узнать адрес RTSP IP камеры, если он не представлен в руководстве камеры.
Если Ваша камера собрана из китайских xmeye комплектующих (что часто встречается на российском рынке, в том числе и у российских производителей ip камер HiQ, Vesta, SVplus и др бренды), то формат адреса RTSP камеры будет иметь следующий вид:
rtsp://199.255.20.999:554/user= login&password=pswrd& channel=1&stream=0.cgi
(убрать пробелы)
где
- 199.255.20.999 – IP адрес Вашей камеры
- 554 – RTSP порт камеры (можно изменить в настройках камеры)
- login – логин пользователя камеры (можно использовать пользователя «admin», но для настройки потокового видео по RTSP протоколу лучше создать специального пользователя в настройках камеры, который будет иметь ограниченные права доступа)
- pswrd – пароль пользователя
Если Ваша камера собрана из других комплектующих, то есть два способа, как узнать адрес RTSP потока Вашей камеры.
1 Способ. Самый простой способ – запросить формат адреса RTSP IP камеры у поставщика или продавца камеры. Даже если камера приобретена у китайцев (aliexpress или китайская фабрика), в большинстве случаев продавец предоставляет формат адреса RTSP камеры.
2 Способ. Если Вы не желаете или не имеете возможности связываться с продавцом и хотите узнать RTSP адрес камеры самостоятельно, скачайте и установите программу onvif device manager. Почти все IP камеры поддерживают протокол onvif, поэтому данное ПО с наибольшей вероятностью поможет Вам определить адрес RTSP потока Вашей IP камеры. IP камера и компьютер, на который будет установлено данное ПО, должны быть подключены к одной локальной сети.
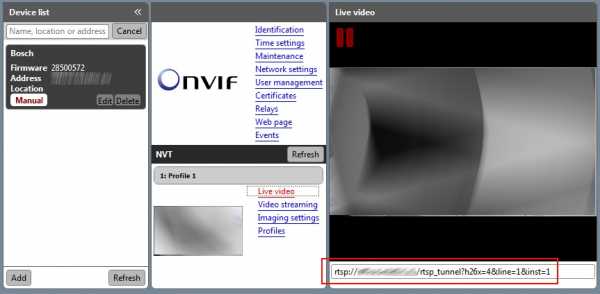
RTSP (англ. Real Time Streaming Protocol - потоковый протокол реального времени) –протокол, в котором описаны команды для управления видеопотоком.
3 Способ. Вы можете найти URL адрес RTSP потока Вашей IP камеры в специальной статье - URL адреса RTSP и порты IP камер разных производителей
demr.ru
Как открыть RTSP видеопоток в IP камерах видеонаблюдения
RTSP — протокол потоковой передачи видео в реальном времени, Real Time Streaming Protocol. В современных тенденциях, в сфере IP видеонаблюдения всё чаще встречается аббревиатура RTSP.
Какие задачи может решать протокол:
- Подключение IP-камеры к облачному хранилищу (пример — подключения к облаку)
- Онлайн трансляция видео на сайт
- Настройка видеорегистратора NVR
- Трансляция с помощью VLС плеера
- Добавление камеры в приложение для iOS, Android
Как показала практика, для многих пользователей открыть этот самый поток становится проблемой.
Чтобы открыть потоковое вещание Вам потребуется:
- Узнать настройки RTSP потока своей камеры
- Присвоить камере статический IP адрес
- Заказать у провайдера статический IP адрес
- Переадресовать локальные запросы с камеры на порт RTSP
- Проверить строку на работоспособность в VLC player
Стандартная строка, ссылка RTSP (для IP камер VSTARCAM):
rtsp://admin:password@IP-address:Port/tcp/av0_0
- rtsp:// — ссылка
- admin — логин IP камеры
- password — пароль от камеры
- IP-address — IP адрес камеры (внешний выделенный статический адрес от Интернет-провайдера)
- Port — локальный порт камеры
- /tcp/av0_0 — настройки потока (*остается без изменений)
На практике это будет выглядеть так, *пример:
rtsp://admin:[email protected]:91/tcp/av0_0
Для начала следует назначить камере статический IP адрес
Как это сделать описано — в данной статье
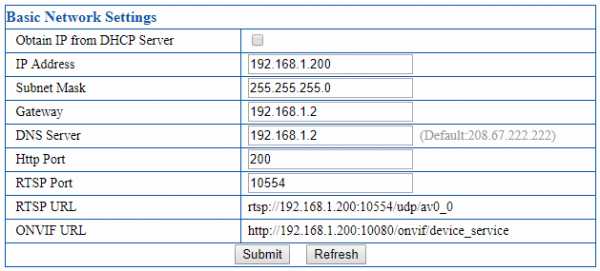
Для того чтобы ссылка заработала, необходимо переадресовать запросы с локального порта камеры на порт RTSP (по умолчанию, в IP камерах VSTARCAM порт 10554)
Вам необходимо сделать переадресацию портов в настройках роутера
Инструкция по переадресации, пробросу портов — по ссылке
Проверка потока в VLC плеере
Самый простой способ проверить работает ли RTSP ссылка, открыть поток (URL) в плеере VLC.
Откройте проигрыватель «Меню» → «Открыть URL»
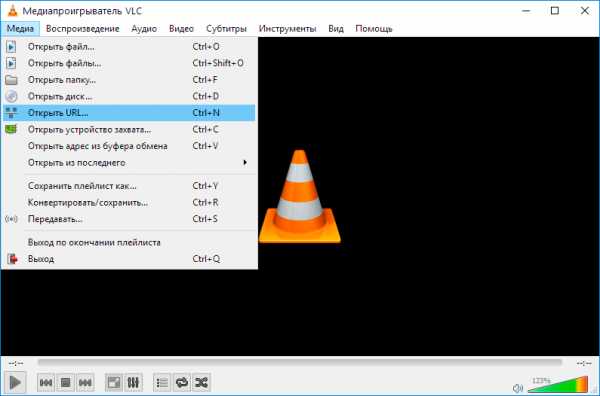
В открывшемся окне «Источник» на вкладке «Сеть» → «Введите сетевой путь», вставьте ссылку RTSP Вашей камеры
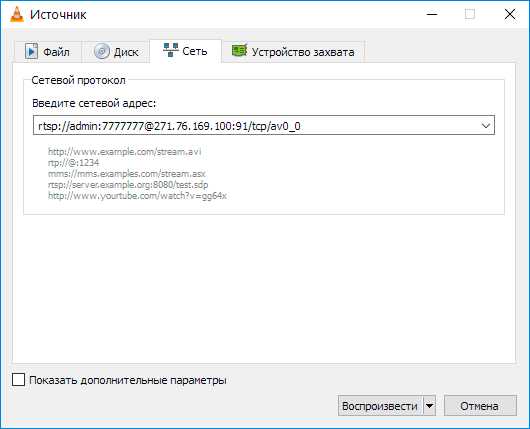
This page has been received from the Skynin cache: 66b4676e0ace240b3264666c9f1f22c00c.sc
vstarcam.ua
Как подключить IP камеру по Onvif или RTSP?
Часто возникает вопрос: Как подключить ip камеру к NVR если ее нет в списке совместимости?
Существует два варианта ONVIF и RTSP
Начнем с протокола ONVIF (Open Network Video Interface Forum)
ONVIF это общепринятый протокол для совместной работы IP камер, видеорегистраторов NVR, программного обеспечения, на случай если все устройства разных производителей. ONVIF можно сравнить с английским языком для международного общения людей.
Убедитесь, что подключаемые устройства имеют поддержку ONVIF, на некоторых устройствах ONVIF может быть выключен по умолчанию. Либо может быть отключена авторизация по ONVIF это значит, что логин/пароль будет всегда по умолчанию независимо от логина/пароля для WEB
Также стоит отметить, что некоторые устройства используют отдельный порт для работы по протоколу ONVIF
В некоторых случаях ONVIF пароль может отличаться от пароля для WEB доступа.
Что доступно при подключении по ONVIF ?
-Обнаружение устройств
-Передача видеоданных
-Прием и передача аудио данных
-Управление поворотными камерами (PTZ)
-видеоаналитика (например обнаружение движения)
Эти параметры зависят от совместимости версий протокола ONVIF. В некоторых случаях часть параметров недоступна, или работает некорректно.
Разберем пример подключения камеры OMNY PRO к видеорегистратору SNR и Dahua с использованием ONVIF
В регистраторах SNR и Dahua протокол ONVIF находится на вкладке Remote Device, строка Manufacturer
Выберите канал к которому будет подключено устройство
Из вкладки Manufacturer выберите ONVIF
Укажите ip адрес устройства
RTSP порт остается по умолчанию
Камеры OMNY PRO используют ONVIF порт 8080, в регистраторе он указывается как HTTP порт(Камеры OMNY Base используют ONVIF порт 80, в регистраторе он указывается как HTTP порт)
Имя в соответствии с параметрами устройства
Пароль в соответствии с параметрами устройства
Remote channel по умолчанию 1. В случае если устройство многоканальное, указывается номер канала.
Decoder Buffer — буферизация видео потока с указанием значения времени
Server type здесь есть выбор TCP,UDP Schedule
TCP - устанавливает соединение между отправителем и получателем, следит за тем, чтобы все данные дошли до адресата без изменений и в нужной последовательности, также регулирует скорость передачи.
В отличие от TCP, UDP не устанавливает предварительного соединения, а вместо этого просто начинает передавать данные. UDP не следит чтобы данные были получены, и не дублирует их в случае потерь или ошибок.
UDP менее надежен, чем TCP. Но с другой стороны, он обеспечивает более быструю передачу потоков благодаря отсутствию повторения передачи потерянных пакетов
Schedule — автматическое определение типа.
Так выглядят подключенные устройства в Dahua
зеленый статус означает, что регистратор и камера соединены успешно
красный статус означает, что есть проблемы в подключении. Например порт подключения неправильный.
Второй способ подключения это RTSP (Real Time Streaming Protocol)
RTSP потоковый протокол реального времени, в котором описаны команды для управления видеопотоком.
С помощью этих команд происходит трансляция видеопотока от источника к получателю
например от IP-камеры к видеорегистратору или серверу.
Что доступно при подключении по RTSP?
-Передача видеоданных
-Прием и передача аудио данных
Приемущество этого протокола передачи в том, что он не требует совместимости по версиям.
на сегодняшний день RTSP поддерживают практически все IP камеры и NVR
Недостатки протокола в том, что кроме передачи видео и аудио данных больше ничего не доступно.
Разберем пример подключения камеры OMNY PRO к видеорегистратору SNR и Dahua с использованием RTSP
RTSP находится на вкладке Remote Device, строка Manufacturer, в регистраторе SNR и Дахуа он представлен как General
Выберите канал, к которому будет подключено устройство
URL Addr - здесь вводим строку запроса, по которой камера отдает основной RTSP поток с высоким разрешением.
Extra URL - здесь вводим строку запроса, по которой камера отдает дополнительный RTSP поток с низким разрешением.
Пример запроса:
rtsp://172.16.31.61/1 основной поток
rtsp://172.16.31.61/2 дополнительный поток
Зачем нужен дополнительный поток?
На локальном мониторе подключенном к регистратору в мульти-картинке регистратор использует дополнительный поток для экономии ресурсов. К примеру в маленьких картинках по 16 окон совсем не обязательно декодировать Full HD разрешение, достаточно D1. Ну а если Вы открыли 1/4/8 окон в этом случае декодируется основной поток с высоким разрешением.
Имя в соответствии с параметрами устройства
Пароль в соответствии с параметрами устройства
Decoder Buffer буферизация видео потока с указанием значения времени
Server type - TCP, UDP, Schedule (аналогично протоколу ONVIF)
Данная статья отвечает на самые распространенные вопросы, такие как :
совместима ли IP камера с регистратором NVR ?
А если совместима то как подключить!?
n-sistem.net
Инструкция по подключению камер к ПО Onvif CMS
Onvif CMS - бесплатный программный продукт, возможность подключения до 64 камер и без ограничений по архиву. Поддерживает все IP-камеры BSPSecurity, а также IP и AHD видеорегистраторы, позволяет связать несколько NVR в единую систему видеоконтроля, как через интернет, так и внутри в сети. Имеет широкий функционал: Зоны наблюдения, карта, комментарии, широкий спектр прав пользователей и т.д.
1. Запуск ПО и добавление нового устройства.
Запустите ПО Оnvif CMS от имени администратора.
При первом запуске для входа по умолчанию используется:
Имя пользователя: super
Пароль: не задан (по умолчанию).
После запуска приложения появится основное окно программы Onvif CMS:

1.1 Область подключенных устройств (Устройство).
Область дисплея, в которой отображаются подключенные устройства и каналы устройств. Используется, чтобы вывести на экран необходимый канал, который может быть просмотрен. Несколько каналов у одного устройства возможны при работе с видеорегистратором (например, серии BSP-NVR-0802-01).
1.2 Область меню.
Пользователь может левым щелчком мыши выбрать необходимый пункт меню, при этом находящаяся выше область подменю изменится соответственно выбранному пункту меню. Например, при выборе меню PTZ при включении программы выбрано по умолчанию) в области подменю появятся инструменты для управления поворотными камерами.
1.3 Область подменю.
В данной области находятся инструменты и кнопки соответствующие выбранному пункту меню.
1.4 Информационная область.
В процессе работы программа формирует журнал событий с записью даты, имени устройства, имени пользователя, а также кратким описанием события (успешное подключение к устройству, отсутствие соединения...).
1.5 Добавление и удаление устройств.
Выберете в Области меню «Система» -> «Устройство».
Далее в Области подменю нажмите на иконку «Добавить устройство», выглядит следующим образом "Устройства" далее «Добавить Область»
В поле область вписываете название, именно это название у Вас будет отображаться в Области подключенных устройств. При добавлении области можно ввести любое название, это удобно для управления камерами наблюдения в различных областях (например: склад, 2-й этаж, магазин).
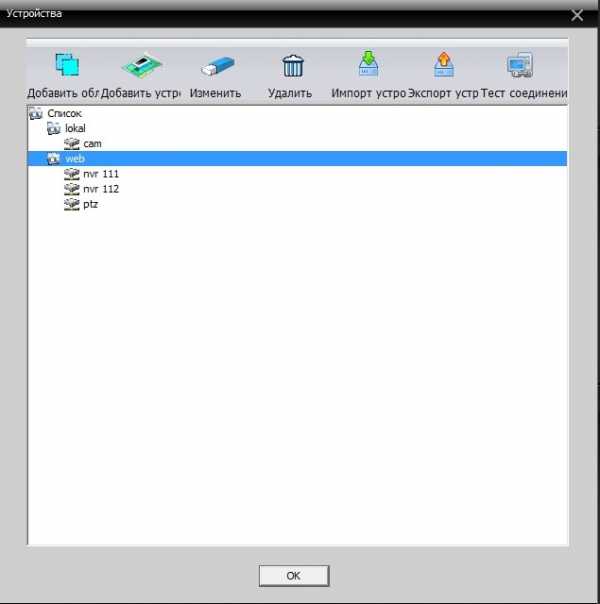
Выделяете область, название который Вы присвоили ранее, и выбираете «Добавить устройство».
2. Подключение устройств из одной сети, без доступа в Internet.
Для автоматического поиска подключенных устройств нажмите «IP поиск», при обнаружении подключенного устройства программа добавит в список строку с IP-адресом и портом камеры. В строке «Имя» можно записать любое удобное имя для отображения данной камеры в списке устройств (например: камера1, офис, склад).
Помимо автопоиска, добавление видеорегистратора или камер в список устройств можно ввести «вручную» корректный IP-адрес и порт камеры, а также имя (логин) и пароль, в поле Vendor выберете Onvif. После того, как параметры настроены, нажмите кнопку "OK", добавленное устройство появится в списке устройств. Дважды щелкните имя устройства для доступа к устройству.
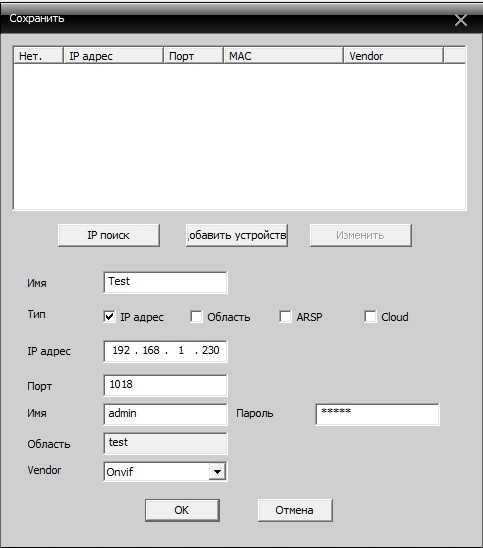
*Обращаем Ваше внимание, что камеры могут быть подключены к NVR через web интерфейс(можно вызвать в окне Explorer или правой кнопкой мыши в Области подключенных устройств затем Конфигурация устройства)или напрямую по своему ip адресу или serialID.
*Определение камер в Onvif CMS может доходить до 10 минут.
Пример рабочего окна с объединением 2 видеорегистраторов модели BSP-NVR-0802-01, и подключенными камерами, к каждому регистратору по одной.
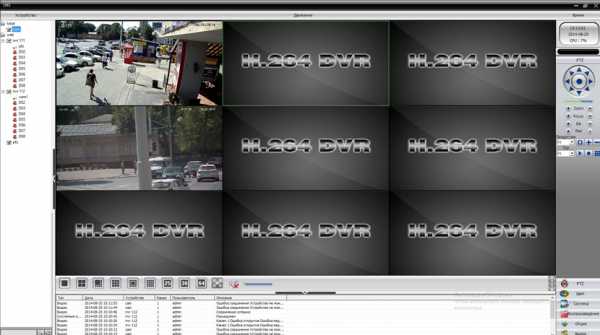
3. Подключение новых устройств через Облачный интерфейс.
Рассмотрим следующий вариант подключения через облачный интерфейс, очень актуально для тех случаев, когда в одной программе нужно объединить устройства из нескольких разных сетей.
1) Необходим выход в интернет;
2) Устройство должно иметь SerialID и возможность просмотра через облачный интерфейс (в данном случае рассматривается видеорегистраторы модели с этой возможностью, все необходимые настройки можно узнать или из инструкции или из web интерфейса).
Выбираете «Добавить новое устройство».
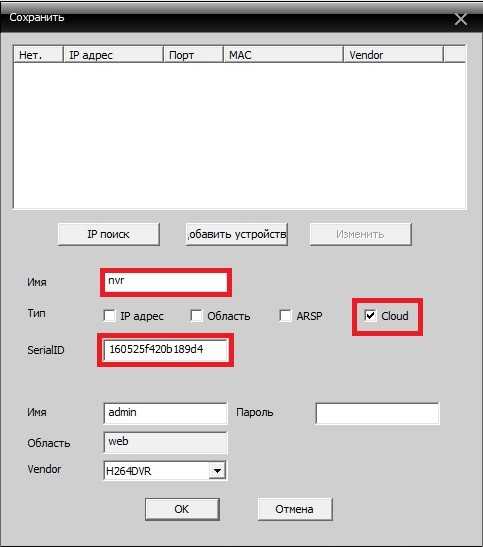
4. Конфигурация устройств.
Используя ПО Onvif CMS, для видеорегистраторов и камер можно вызвать конфигурацию устройства, для дальнейшей настройки, смены IP-адреса или сброса по умолчанию всех настроек.
Выберете «Система» далее «Удаленные» и затем выберете устройство, конфигурацию которого необходимо вызвать.
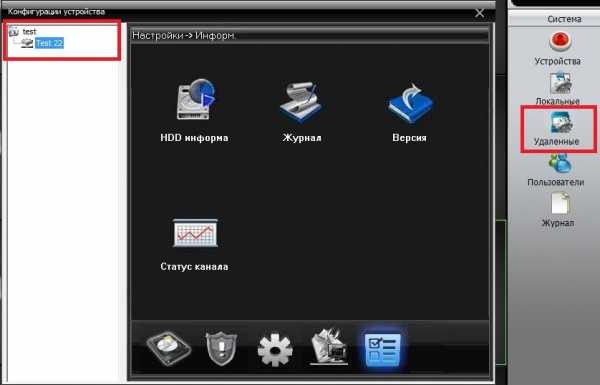
5. Изменение устройства.
Выберите имя устройства, которое вы хотите изменить в списке и выберете «Изменить»
Установите и измените параметры, нажмите кнопку "OK" для завершения.
6. Удаление устройства.
Выберите имя устройства, необходимого для удаления и нажмите «Удалить» .
*Примечание: При изменении и удалении устройств, убедитесь, что оборудование отключено.
7. Привязка к карте.
Очень удобно, при наличии большого количества видеокамер, видеть на карте, где именно находиться та или иная. Настроить эту функцию можно следующим образом.
Для примера, на фасаде здания имеются 2 видеокамеры.
В «Области меню» выбираете «Опции», далее «Карта».
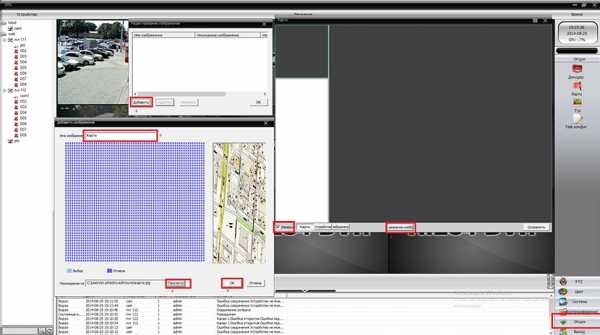
- ставите галочку напротив «Изменить»
- копировать изображение
- в открывшемся меню, выбираете кнопку добавить
- выбираете просмотр и прописываете путь к файлу.
*Сразу хотелось бы пояснить, что необходимо заранее подготовить или вид карты, удобный Вам для работы, или схема здания, файл должен быть с разрешением jpeg.
- для удобства задайте имя, для примера указано имя Карта
- обязательно сохраните изменения

Как видно из рисунка выше, будет эти настройки изменить, удалить или же добавить еще одну карту.(Допустим фасад и схема 1 этажа).
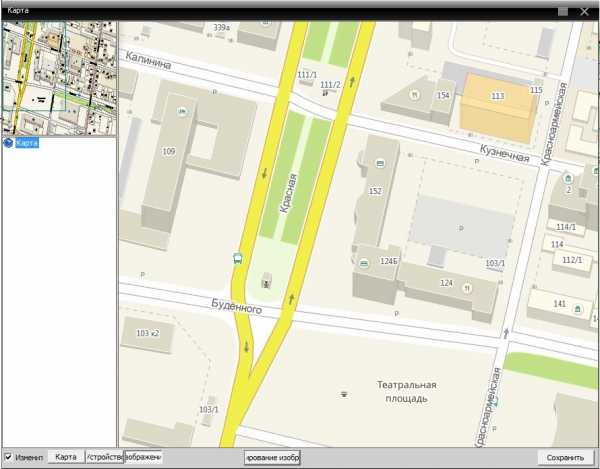
Двойным щелчком мыши щелкаете по «Карта», таким образом, отобразится рисунок, готовый для работы с ним.
Внизу на панели выбираете «Устройство», и слева Вам отобразятся все подключенные устройства. Затем Вы просто перетаскиваете камеру в то место, где предполагаемо она находится. Не забудьте «Сохранить».
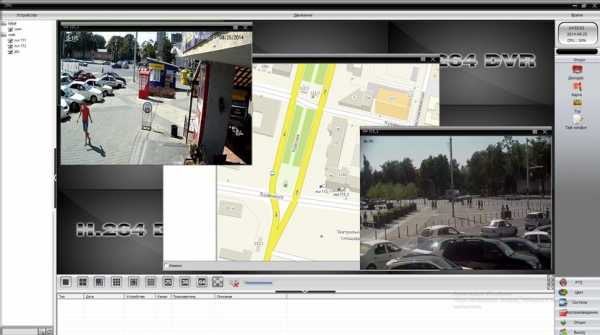
Привязка камеры к карте дает Вам возможность легче ориентироваться в отображенной картинке.
8. Работа с видеозаписью и архивами.
Рассмотрим на примере видеорегистратора BSP-NVR-0802-01, модель поддерживает возможность подключения 2-х внутренних Sata-дисков.
Как показано на рисунке ниже, подключен 1Sata диск объемом 1Тб. На него как раз таки и будет записываться видео.

В данном примере мы не будем рассматривать режим включения видеозаписи, потому как это описано в инструкции к модели видеорегистратора.
Просмотреть запись Вы сможете следующим образом.
В Области Меню выбираете «Воспроизведение»
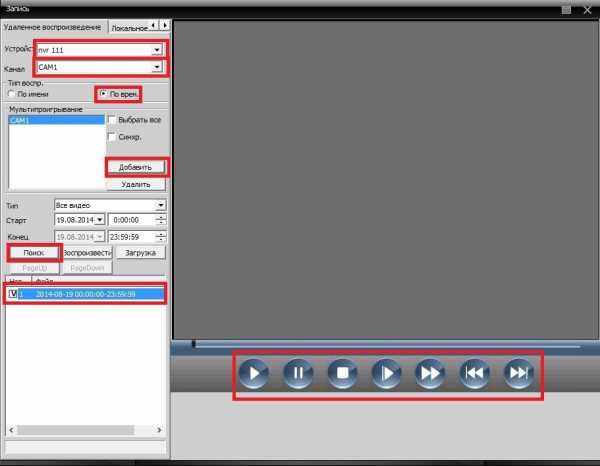
Для просмотра записи выбираете устройство, на котором писалось видео, также канал, далее выбираете Тип воспроизведения, удобнее показался вариант «По времени». Также выбираете «Добавить». Другими словами, Вы выбираете тот канал, с которого шла видеозапись. Вкладки «Старт» и «Конец» определяют промежуток времени, за которое хотели бы просмотреть запись и, соответственно, «Поиск».
На рисунке как раз наглядно показан пример, поиска видеозаписи. Для удобства просмотра имеются стандартные для любого проигрывателя шкала времени и кнопки управления.

9. Автоматическое включение устройств при запуске ПО Onvif CMS.
Для автоматического включения устройств при запуске ПО Onvif CMS, необходимо выполнить следующее:
Правой кнопкой мыши щелкните по созданной ранее Вами области и далее «Автоматическое подключение устройств».
Затем выбираете те устройства, которые необходимы для автоматического подключения при запуске ПО.
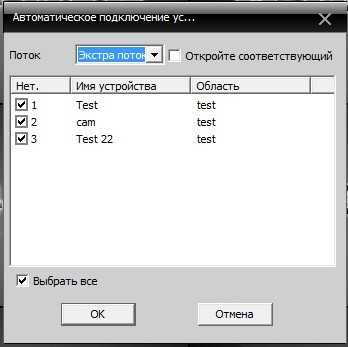
Для применения настроек выберете «ОК».
8 (800) 200-174-0 звонок по России бесплатный
magset-video.net
Ip камеры с протоколом onvif
Содержание
В далеком 2008 состоялся мировой форум в области систем видеонаблюдения, итог которого сыграл большую роль в развитии ip cистем. Гиганты рынка, а именно: Bosh, Axis, Sony организовали некое содружество «Onvif», что с перевода на русский означает «Открытый сетевой видео интерфейс». Целью компаний было создание открытого стандарта взаимодействия устройств ip видеонаблюдения между различными марками оборудования.
Именно по этому сегодня ip камеры, работающие по протоколу Onvif от одного производителя без проблем подключаются к видеорегистратору или видеосерверу другого производителя, поддерживающие данную технологию, что согласитесь намного удобнее.
Совместимость ONVIF оборудования
В отличии от аналогового оборудования которое никогда не нуждалось в техническом совмещении, а вся настройка подобной системы заключалась лишь в правильном обжатии кабеля под BNC разъем и подключении этих самых разъемов к камере и видеорегистратору или к плате захвата, ip системы нуждались в постоянном программном преобразовании для адаптации с другими ip устройствами.
Вместе с модернизацией технических составляющих ip камер таких как:
- — Разрешение
- — Кодеки сжатия
- — Усовершенствование технологии детектора движения
- — Управления ptz видеокамер
- — Тревожные входы
- — Работы в сжатых и основных потоках
Требовалась модернизация и самого Onvif протокола, что привело к выпуску различных версий:
- — ONVIF 1.0 — Первый протокол 2008 года.
- — ONVIF 2.0 — Дата создания 2010 год.
- — ONVIF 2.2 — 2012 год.
- — ONVIF 2.4 — 2013 год.
- — ONVIF 2.5 — 2014 год.
Работа по протоколу Onvif хоть и означает стандарт совместимости, но это не всегда так. Например при попытке подключения старой ip камеры версии 1.0 к более современному видеорегистратору с onvif 2.0, регистратор просто навсего не увидит камеру внутри сети. Причина в недоработке совмещения по различным архитектурным принципам.
Поэтому было принято решение о создания специально профиля, который позволял произвести плавный переход между двумя версиями протокола.
S Profile позволил создать некий стандарт взаимодействия ip камер с видеопотоком, воспроизведением, управлением записи и.тд
На видео: Настройка и подключение onvif камеры
Как подключить ip камеру к видеорегистратору по Onvif?
Первым делом необходимо подключить видеорегистратор к роутеру или коммутатору. Задать видеорегистратору произвольный ip адрес, если не планируется работа через интернет или прописать адрес, совпадающий с подсетью роутера, если такая цель все таки преследуется.
На задней стороне роутера, как правило указывается его внутренний ip адрес, при переходе по которому можно попасть на web интерфейс устройства. Распространенные модели роутеров имеют внутренние адреса 192.168.0.1 или 192.168.1.1, в любом случае домашний адрес устройства можно всегда посмотреть на сайте производителя. Как видим наш внутренний ip 192.168.1.1, запоминаем.
Заходим в сетевые настройки видеорегистратора. Присваеваем ему произвольный свободный адрес три первых значения которого должны совпадать с подсетью шлюза, то есть роутера. В любой локальной сети не должно быть одинаковых адресов иначе устройства будут конфликтовать и выбивать друг друга.

Заходим в меню добавления ip устройств ( у разных прошивок видеорегистратора разные обозначения, но принцип настройки один). Выбираем необходимый протокол и жмем поиск. Регистратор найдет все устройства, совпадающих с подсетью роутера. На этом настройка onvif камеры завершена.

Сторонние протоколы
Кроме onvif существует множество протоколов, имеющие свои отличительные особенности. Как правило сторонние протоколы применяются производителем с целью упрощения настройки подключения собственных ip компонентов. Например протокол i8 направлен на автоматическую настройку ip адресов видеокамер.
При таком способе добавления видеорегистратор сам задаст нужные настройки камерам, а при необходимости подключения сторонней видеокамеры можно опять применить onvif.
bezopasnik.info