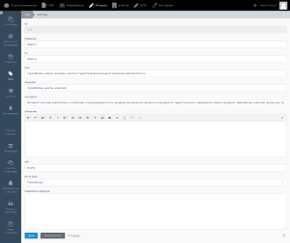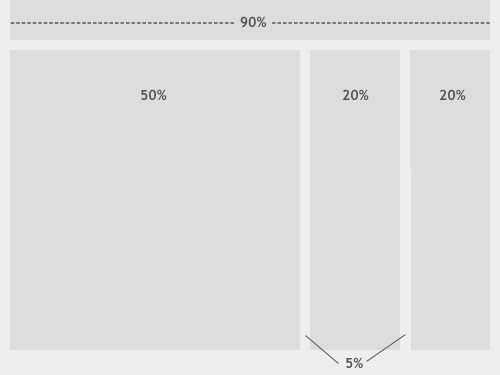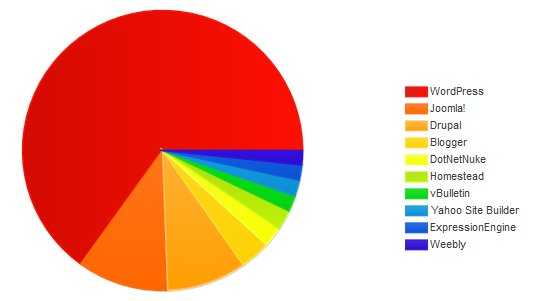Подключение видеорегистратора к интернету с использованием роутера и настройка доступа. Cms не видит видеорегистратор
Регистратор не видит ip камеру - почему: основные причины
Видеонаблюдение является обязательным элементом для организации системы безопасности. Однако при подключении камеры своими руками возникают ситуации, в которой сетевой регистратор NVR не видит ip-камеру. Чтобы понять причину необходимо проверить подключения всех устройств.
Подключение
Смотрим стандартную схему с использованием коммутатора.

Сетевая видеокамера и видеорегистратор соединяются с коммутатором при помощи витой пары с разъемом rj45. К IP-регистратору подключаем монитор или телевизор.
Далее заходим в регистратор, по умолчанию логин: admin пароль: admin или пустой. Зайти можно через браузер интернет эксплорер. Иногда браузер требует специальной настройки. Заходим: Меню-Сервис-свойства обозревателя-Безопасность-Элементы Активити Х — включите их все. В адресной строке вводим адрес IP-видеорегистратора.

Первичная настройка
Первым делом меняем язык. Правая кнопки мыши. Нажимаем Main menu — System — General — language. Выбираем русский. Ок. Оборудование перезагружается.
Меняем время и дату. Главное меню-настройки-общие.
Изменяем часовой пояс, имя устройства, и время и дату. Все остальное можно оставить по умолчанию.
Сетевые настройки. Главное меню-настройки-Сеть.

Для быстрой конфигурации включаем галочку DHCP.
Далее добавляем ip-камеру в ip-регистратор.
Почему не видит? Основные причины
Выделим основные причины, при которых видеорегистратор не видит цифровую видеокамеру:
- неправильная коммутация оборудования. Проверяем, чтобы оно было соединено согласно схеме и на него подавалось питание;
- разрыв кабеля видеосигнала; Другими словами проблема в сетевом проводе Rj45, «витая пара». Необходимо прозвонить кабель.
- конфликт ip-адресов; По умолчанию IP-видеорегистратор имеет одинаковый ip-адрес с камерой 192.168.1.10 или x.x.1.9. Необходимо поменять адрес. Если коммутатор поддерживает протокол DHCP — раздача ip-адресов, то есть возможность получить IP автоматически, для это включаем эту функцию в регистраторе.
- cетевые устройства находится в разных сетях; Пример, у видеорегистратора IP 192.168.1.5 с маской 255.255.255.0 у камеры 192.168.0.5. Меняем IP, так чтобы устройства были в одной сети. Для этого меняем у камеры на 192.168.1.6 с маской сети 255.255.255.0.
- неисправность оборудования; Для проверки можно подключить другую ip-камеру.
Если до сих пор регистратор не видит видеокамеру, то смотрим видео.
Другие статьи:
www.ip-nablyudenie.ru
Проблемы с доступом к видеорегистратору
Главное, что должен уметь любой видеорегистратор с удаленным доступом – это легко и быстро подключаться к сети. Тем не менее, у пользователей часто возникают спорные ситуации, когда устройство не хочет выполнять свою основную функцию. Обычно это случается из-за неправильных настроек роутера или самого регистратора.
Устройство не обнаружено

Проблемы с подключением видеорегистратора в интернет
Если после настройки, ввода логина и пароля вы получаете сообщение о том, что устройство не обнаружено, скорее всего, нужно пробросить дополнительные порты. Сделать это можно в настройках роутера во вкладке «Виртуальные серверы». Для начала стоит прописать начальный и конечный порт 8080. Также иногда необходим проброс портов 9011 или медиапортов (554 и пр.).
Видеорегистратор работает по локальной сети, но не подключается к внешней
Обычно такая проблема возникает при попытке доступа через 4G-сеть. Не все видеорегистраторы (рейтинг 5 недорогих видеорегистраторов) предназначены для работы с такого рода модемами. Лучшим решением будет подключиться через 3G. Также возможен вариант, что ваш провайдер блокирует некоторые порты (вплоть до 9000). Тогда придется искать нового провайдера для корректной работы видеорегистратора.
Низкая скорость передачи видео
- Слишком много устройств подключено к сети, помимо регистратора;
- Скорость интернета высокая только на вход. Для видеорегистратора следует учитывать скорость отдачи, которая может быть значительно ниже;
- Вы используете видеорегистратор с большим количеством каналов. Для его корректной работы необходима соответствующая скорость интернета. То есть, если у вас 16канальный регистратор и скорость интернета 2мбит/сек, то видео, скорее всего, будет «тормозить».
answit.com
Инструкция по настройке видеонаблюдения через интернет
Перед тем как приступать к настройке, прочтите статью Взлом IP камер
Процесс настройки для всех DVR видеорегистраторов и IP камер видеонаблюдения одинаков, отличия только в Веб интерфейсе и портах. Поэтому эта инструкция по настройке видеонаблюдения через интернет будет справедлив практически для всех современных DVR, NVR и IP камер. Рассмотрим настройку без организации VPN туннелей на примере видеорегистратора Hikvision DS-7316HI-ST.
Исходные данные:
Видеорегистратор Hikvision DS-7316HI-ST
Роутер D-Link DI-804HV
Компьютер с операционной системой windows, Internet Explorer 9
Внутренняя корпоративная сеть 192.168.1.0
Интернет со стороны DVR c фиксированным внешним IP
1. Производим настойку сети на регистраторе согласно инструкции.
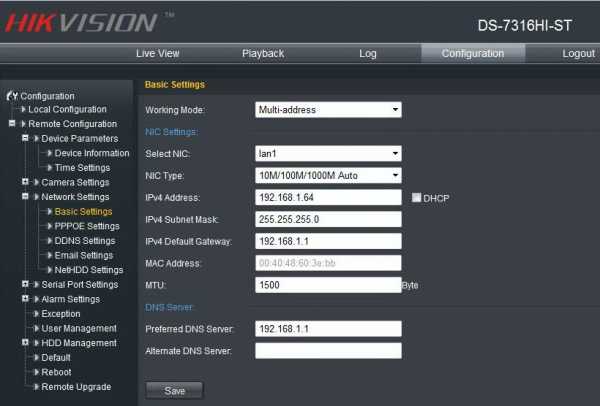
2.Открываем Internet Explorer заходим Сервис ->Свойства обозревателя ->Безопасность ->Другой ->Разрешаем ActiveX перезапускам браузер.
UPD: С момента написания этой статьи многие IP устройства стали поддерживать работу и в других браузерах Mozila Firefox, Google chrome, Safari, Opera.
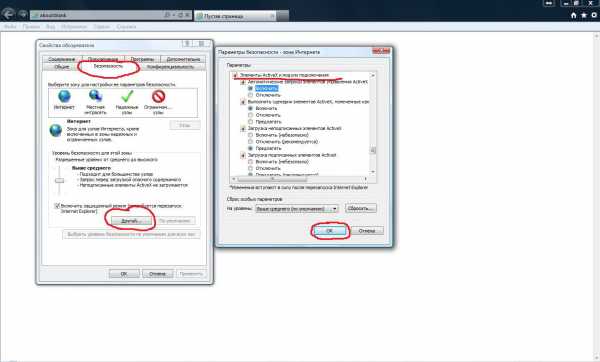
3. В браузере набираем IP регистратора http://192.168.1.64 попадаем на страницу авторизации, вводим логин и пароль. Появится веб интерфейс с предложением установить plug-in. Устанавливаем его. После этого для некоторых устройств вновь требуется перезагрузка Internet Explorer.
В случае если установка плагина происходит с ошибками, сохраните плагин на жесткий диск компьютера, закройте Internet Explorer, запустите установку плагина.
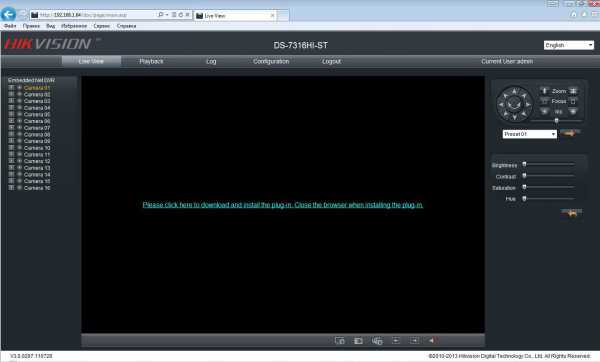
4. Проверяем работу регистратора во внутренней сети.
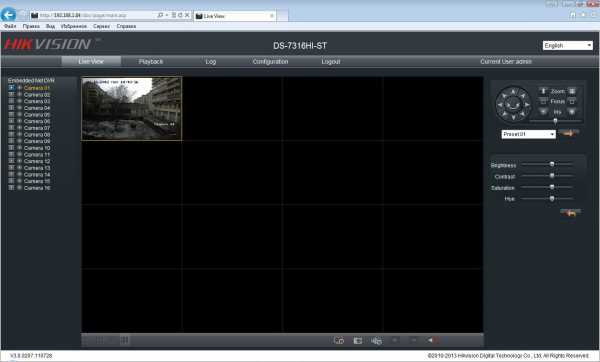
5. Теперь можно переходить к настройке работы видеорегистратора через интернет. В нашем регистраторе используется 80 и 8000 порты. 80 порт-это порт HTTP который используется многими устройствами для доступа к их веб-интерфейсу. Что-бы избежать конфликтов меняем его в настройках регистратора на 81. Если в сети будет несколько видеорегистраторов или IP камер то следующим можно присваивать 82,83 и т.д. порты. Также для второго и последующих регистраторов надо будет менять номера второго порта. Прописываем в виртуальном сервере роутера D-Link DI-804HV 81 и 8000 порт.
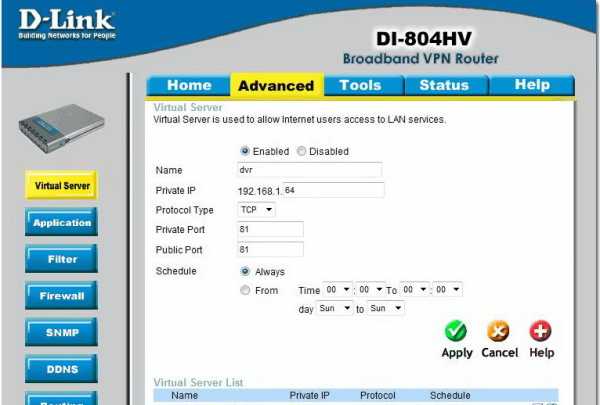
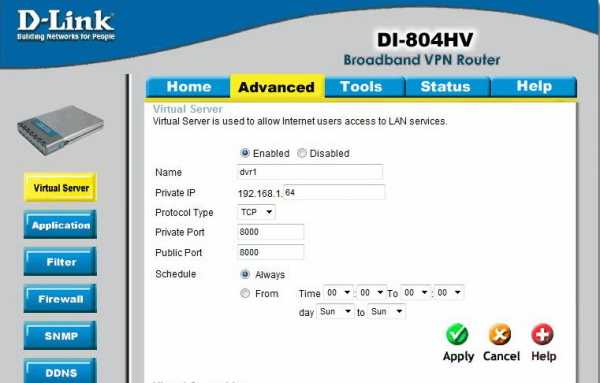
В результате должно получиться так:
Проверить открытые порты можно на сервисах http://portscan.ru/ и http://2ip.ru/check-port/ Порт будет показан открытым только если он проброшен в виртуальном сервере и устройство использующее эти порты подключено к сети.
6. На удаленном компьютере с которого планируем вести наблюдение повторяем пункт 2. В адресной строке браузера вводим внешний IP и номер порта 81 в виде http://xxx.xxx.xxx.xxx:81 повторяем пункт 3, радуемся результату.
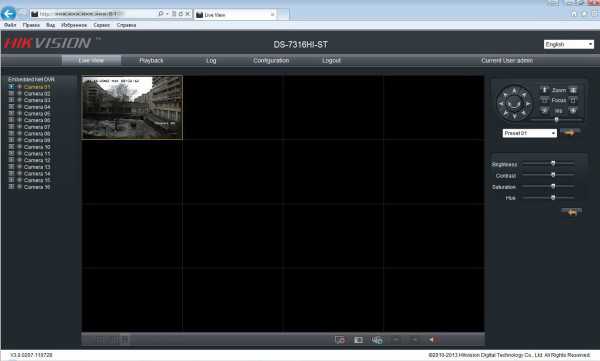
Теперь при наличии клиентского программного обеспечения на ваш видеорегистратор (IP камеру) производим его настройку согласно инструкции на ПО.
Возможные проблемы:
Нет статического внешнего IP
- Заказать у провайдера (желательно).
Нет белого внешнего IP
При обращении к регистратору через интернет, попадаю на веб интерфейс роутера.
- Проверьте все порты в настройках виртуального сервера, возможно порт который вы присвоили регистратору уже используется.
При обращении к регистратору через интернет ни чего не происходит.
- Проверить настройку портов убедиться в работе устройства.
- Могут мешать антивирусные программы и firewall.
- При отсутствии внешнего IP и использовании DynDNS провайдер может закрыть некоторые порты.
Не удается установить элемент ActiveX.
- Старая версия Internet Explorer.
- Элемент ActiveX не разрешен в настройках IE.
- При использовании windows vista и windows7 отключить контроль учетных записей.
Появляется страница авторизации, но дальше не проходит.
- Не все порты используемые регистратором прописаны в виртуальном сервере.
-
- Могут мешать антивирусные программы и firewall.
Про видеонаблюдение с использованием облачных сервисов можно почитать здесь http://www.videosignalka.ru/articles/oblako
несколько дополнений:1 для смены адреса удобно использовать SADP (для устройств Hikvision). Эта утилита автоматически найдёт устройство даже в другой, по умолчанию адреса всех устройств 192.0.0.64 (для устройств Hikvision), подсети и позволит поменять адрес на нужный.2 настраивать браузер лучше не так как на скринах выше, иначе изменится уровень безопасности для всех адресов. а это может привести к нежелательным последствиям, например заражению вирусом и т.п.. более правильный и безопасный способ описан в FAQ — как установить ActiveX в Internet Explorer для работы с камерой ?5. Какие порты используют камеры ?
6. Какие порты используют регистраторы ?
7. Как сделать перенаправление во множестве разных роутеров.
8. Если вы не знаете английского, то смотрите на картинки.ещё желательно в настройках транспорта, на скрине выбран tcp, задать возможность работы udp. иногда это называется tcp-ip\udp, иногда both. зависит от прошивки роутера. если нет возможности выбрать оба транспорта для порта в одном правиле, можно создать ещё одно правило для этого порта, но с другим транспортом. выбор протокола udp иногда помогает получить более скоростное подключение к устройству. подробнее о разнице протоколов на вики.
При обращении к регистратору через интернет ни чего не происходит.проверить открыты или нет порты можно воспльзовавшись сервисами типа 2ip.ru или telnet на нужный порт, поиск по сайту покажет примеры использования.Не удается установить элемент ActiveX.ActiveX Control is not registered в InternetExploler подробное обсуждение вопросов связанных с IE различных версий и ОС. При использовании windows vista и windows7 может потребоваться «режим совместимости» браузера, кнопка режима совместимости находится сразу за адресной строкой:ещё примечание: обычно роутеры сами подстраиваются под MTU провайдера, но при прямом подключении или если роутер не смог подстроится, иногда требуется корректировка значения MTU:
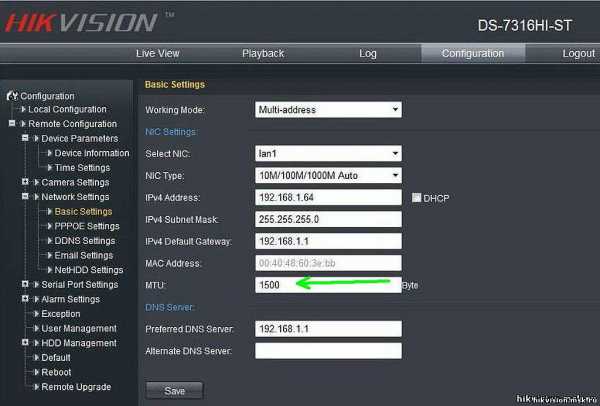
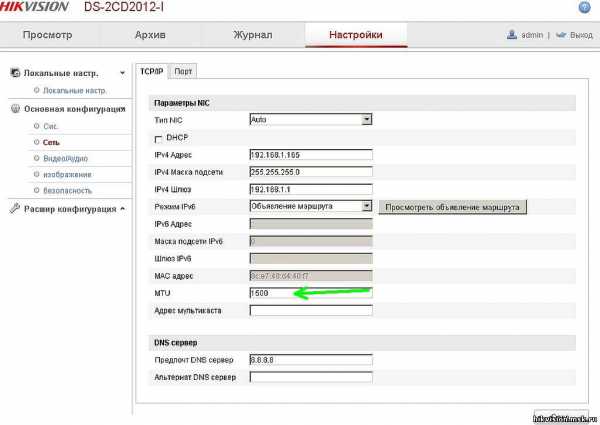 например для работы в сети билайна значение mtu должно быть скорректировано на 1460. иначе возможна потеря пакетов и как следствие не стабильная связь.
например для работы в сети билайна значение mtu должно быть скорректировано на 1460. иначе возможна потеря пакетов и как следствие не стабильная связь.
Комплексные решения для ресторанов.
Настройка видеонаблюдения через DynDNS
Настройка видеонаблюдения через облачный сервис EZVIZ от компании Hikvision
Настройка отправки почтовых уведомлений о тревоге.
Обследование и расчет
Системы безопасности «Прометей» проектирование, монтаж, техническое обслуживание Видеонаблюдения, СКУД, ОПС.
Видеонаблюдение в Санкт-Петербурге и Ленинградской области.
prometei-sb.ru
Как подключить видеорегистратор к интернету через роутер
Повсеместное распространение Интернета даёт нам всё более широкие возможности для его использования. Высокие скорости и качество передачи данных сделало возможным такие вещи, как видеонаблюдение в режиме онлайн. Приобретя специализированное устройство, мы можем всегда держать в поле зрения свою квартиру, дом или гараж.

Современные технологии дают возможность вести наблюдение из любой точки мира
При настройке видеонаблюдения почти всегда возникает необходимость в удалённом доступе к данным, передаваемым с камеры. Чтобы цифровой видеорегистратор (DVR) мог передавать информацию по назначению — загружать файлы изображений или видео с камеры на FTP-сервер, отсылать отчёты на e-mail или сигнализировать о тревоге через SMS — необходимо подключить его к интернету. Рассмотрим, как реализовать эту схему, используя роутер.
Как подключить регистратор к интернету
Для выхода в Интернет видеорегистратор подключается к роутеру, как любое другое конечное устройство, получая от него IP-адрес и другие параметры через внутренний DHCP-сервер. Особенность заключается в том, что видеорегистратор должен быть доступен по обращению извне этой локальной сети.
Настройка доступа к DVR с удалённого рабочего места
Прежде всего, необходимо выяснить, какого типа IP-адрес получает ваша сеть от провайдера. Если на роутер приходит статический (то есть постоянный) IP-адрес, который жёстко прописан в его интерфейсе, то настроить подключение видеорегистратора можно следующим образом:
- На сетевой карте компьютера прописать настройки локальной сети: IP-адрес из диапазона 192.168.0.Х, где Х может быть любым числом от 2 до 254, исключая адреса, присвоенные другим устройствам в этой сети. Маска подсети 255.255.255.0. Значения шлюза и DNS можно оставить пустыми.
- Подключить регистратор к роутеру, назначить и прописать в его настройках статический IP-адрес из диапазона внутренней сети — 192.168.0.Х. Маска подсети — 255.255.255.0. В качестве шлюза и DNS-сервера будет выступать IP-адрес самого маршрутизатора — 192.168.0.1. Номера портов можно оставить по умолчанию.
При присвоении провайдером динамического IP вам нужно будет связаться с техподдержкой провайдера и уточнить, есть ли возможность получить статический IP. Если ответ будет отрицательным, вам придётся воспользоваться сервисом Dynamic DNS, который присвоит вашему DVR-устройству постоянное доменное имя. По этому имени к нему можно будет получить доступ извне, несмотря на меняющийся внешний IP вашей сети. Для этого нужно зарегистрироваться на любом сервисе, предоставляющем подобные услуги, затем прописать регистрационные данные — имя сервера, имя хоста (вашего устройства), имя и пароль пользователя DDNS — в соответствующем разделе настроек маршрутизатора. На примере D-Link DIR-615 это делается через вкладку Tools — Dynamic DNS.
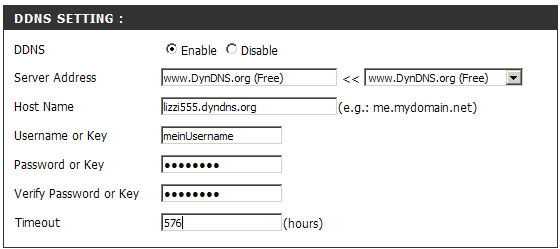
Трансляция портов
Какие порты понадобятся вам при использовании видеорегистратора, будет зависеть от того, каким образом вы собираетесь взаимодействовать с ним. Также нужно посмотреть в документации к устройству номера портов, которые оно использует для разных типов доступа: это может быть доступ через веб-браузер, с помощью специального ПО или просмотр камер с мобильных устройств.
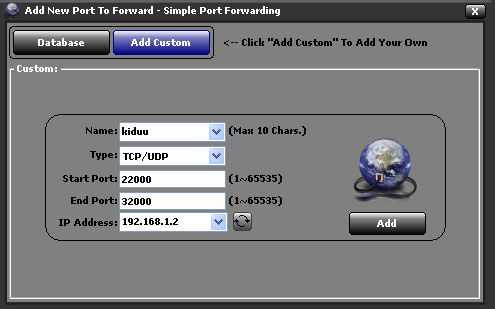
На примере того же D-Link DIR-615 трансляция портов выполняется на вкладке Advanced — Virtual Server. Нужно активировать соответствующие строки галочкой Enabled, а затем указать:
- Адрес, куда транслировать: в этом случае это будет IP видеорегистратора или его имя, если вы используете DDNS.
- Номера внешнего и внутреннего портов: обычно они совпадают, но если у вас больше одного видеорегистратора, тогда значение внешнего остаётся без изменения, а внутренний прописывается в зависимости от того, какой номер ему присвоен на каждом конкретном устройстве.
- Тип протокола — TCP или UDP. Если не уверены, какой будет использоваться, оставьте значение Both.
Аналогичным образом выполняется настройка проброса других портов, через которые вы будете обращаться к камере.
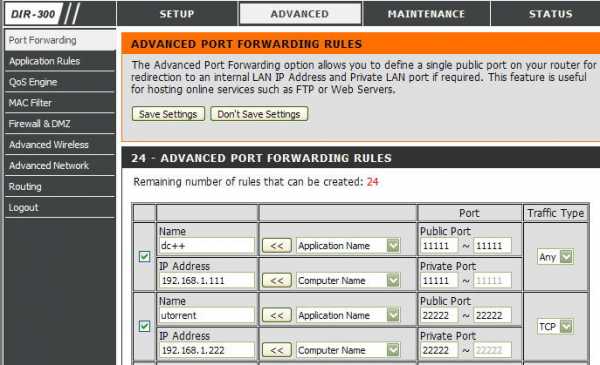
Сделав вышеописанные настройки, вы сможете подключить свой DVR к интернету через роутер и удалённо связываться с ним по адресу вида http://195.98.139.23:80 — то есть, указав внешний IP вашей сети и номер порта при получении статического IP. Если провайдер выделяет вам динамический IP, то, соответственно, доступ будет возможен по доменному имени вида mydvr.dvrdns.com, которое предоставит сервис Dynamic DNS.
Заключение
Таким образом, зная IP-адрес своей сети и номера портов на своём устройстве видеонаблюдения, вы всегда сможете получить к нему доступ из любого места, используя роутер: просмотреть камеры в режиме онлайн или получить логин на почтовый ящик. Воспользуйтесь нашей инструкцией, настройте подключение видеорегистратора через роутер, и ваш объект наблюдения будет под постоянным контролем.
nastroyvse.ru
Как настроить удаленный просмотр с DVR

Видеорегистраторы это цифровые устройства видеозаписи, которые позволяют записывать видео, позволяя просматривать его в любое удобное время. Имея подключение к Интернету, вы можете настроить удаленный просмотр записи вашего видерегистратора. Удаленный просмотр позволит вам смотреть видео содержимое везде, где есть доступ в Интернет. Вам не придется покупать специальные программы или услуги, чтобы настроить удаленный просмотр. Все, что вам нужно сделать, это настроить параметры беспроводной сети.
- Подключите один конец кабеля Cat 5 к устройству а другой – к свободному порту маршрутизатора. (Кабели Cat 5 имеют восемь жил, проложенных в виде четырех витых пар. В каждой паре провода окрашены в разные цвета)
- Откройте меню “Пуск” на вашем компьютере и нажмите на кнопку “Выполнить”.
- Введите в строке команду “cmd” (без кавычек) и нажмите кнопку “Enter”.
- Введите “IPCONFIG” (без кавычек) в командной строке и нажмите клавишу “Enter”. Эта команда выдаст вам информацию о сетевых подключениях. Запишите IP-адрес, шлюз по умолчанию и маску подсети. Чтобы найти доступный адрес IP (адрес, который не используется устройством) вы можете использовать метод проб и ошибок и команду “ping”. Введите “пинг” (без кавычек) в окно команд, а затем IP-адрес, который вы хотели бы использовать, и нажмите клавишу “Enter”. IP-адрес представляет из себя 10 цифр и имеет строгий формат (например, 152.178.1.134). Если адрес доступен, ваша команда приведет к ответу: “хост недоступен.” Если команда возвращает ответ, то адрес в настоящее время используется, и вы должны попробовать другой. Запишите свободный IP-адрес на листке бумаги.
- Включите видеорегистратор и откройте меню “Система”.
- Выберите меню “Сеть”.
- Снимите флажок “DHCP” и введите номер порта, который вы хотели бы использовать в “Порт HTTP” текстовое поле.
- Введите маску подсети в поля на экране.
- Введите шлюз по умолчанию.
- Введите доступный IP-адрес в поле “IP”.
- Нажмите “OK” и закройте меню “Система”.
- Откройте веб-браузер на компьютере и введите свой шлюз по умолчанию код в адресной строке и нажмите “Enter”.
- Войти в меню вашего маршрутизатора. Вы создали имя пользователя и пароль, чтобы войти в меню при первой установке маршрутизирующего устройства.
- Нажмите на кнопку “Добавить Сервис”.
- Введите имя для новой в поле текстовом поле “Имя”.
- Введите номер порта HTTP в “Port Range”.
- Изменение “Протокол” на “UDP (17)” и нажмите кнопку “Добавить”.
- Нажмите кнопку “Добавить Сервис” и название вашей новой услуги. Используйте те же имя вы использовали на шаге 15.
- Введите данные о номер порта в “Port Range”. Вы сможете найти этот номер в настройках беспроводного маршрутизатора.
- Изменение “Протокол” на “TCP (6)” и нажмите кнопку “Добавить”.
- Повторите шаги 18 и 19, а затем измените “Протокол” на “UDP (17)”. Нажмите кнопку “Добавить”, когда вы закончите.
- Откройте “Правила” в меню вариантов вашего маршрутизатора и выберите пункт “Добавить новое правило”. Этот пунк меню может называться по-разному, в зависимости от конкретной модели маршрутизатора. Некоторые устройства могут называть это “Port Forwarding” или “Серверные приложения”.
- Установить переключатель “Action” в “Разрешить”, а затем в выпадающем списке услуг выберите сервис который вы добавили. Он будет называться так как вы решили назвать его в Шаге 15.
- Установите “Destination” в “LAN”, а затем введите IP-адрес для DVR устройства. Выберите опцию: применять правило “Всегда”, а затем нажмите “Update”.
- Откройте Интернет-браузер на компьютере и введите свой внешний IP-адрес в адресной строке. Затем введите двоеточие (:) и введите номер порта. Нажмите кнопку “Enter”, и вы сможете просматривать данные со своего видеорегистратора везде, где есть доступ в Интернет.
Если вы планируете использовать удаленный просмотр, прежде чем купить видеорегистратор, обращайте внимание на наличие в выбранной модели возможности сетевого подключения.
Дополнительные материалы:
- Как выбрать автомобильный видеорегистратор? Ситуация на дороге, бывает совершенно непредсказуема для водителей, и в пути, часто возникают достаточно опасные ситуации. Каждый день, на дорогах гибнут десятки людей, и большая часть […]
- Использование навигационных кнопок Кнопка включения / выключения. При одноразовом нажатии на эту кнопку ваш КПК включается, при повторном — выключается. Большое преимущество Pocket PC перед ноутбуками в том, что при […]
- Топ 3: лучшие защищенные смартфоны 2017 года Для тех, у кого сложная работа или образ жизни связан с постоянным воздействием окружающей среды, надежный смартфоном с защитой от ударов и влаги, может быть наилучшим вариантом. […]
- Карты Ethernet, мобильной, беспроводной и модемной связи Как бы ни были велики объемы информации, запасенной на карманном компьютере, но в XXI веке события сменяются с сумасшедшей скоростью и без средств связи для обновления данных не […]
catamobile.org.ua
Компьютер не видит видеорегистратор. Подключение по USB — почему? Оказывается все банально
НА днях один мой хороший знакомый позвонил мне за помощью. Все дело в том, что он купил видеорегистратор, произошла авария, но виновник скрылся с места ДТП. Слава богу, все снято, но дома он подключил устройство к компьютеру, и оно не определяется. То есть комп просто его не видит, хотя старательно что-то ищет. Сразу хочется отметить, подключение происходит через USB кабель, просто сейчас современные устройства могут подсоединяться по WIFI. Что делать? Выход есть, объяснением может быть несколько причин …

СОДЕРЖАНИЕ СТАТЬИ
У моего друга банальный случай (про это чуть позже), однако причин может быть масса. Постараюсь подробно рассказать про все и сразу.

Механические проблемы
Первым делом нужно смотреть «механическую» составляющую, а именно:
- Кабель. Ведь зачастую видеорегистраторы китайского производства, да и качество комплектующих у них соответствующее. Сам был свидетелем, когда кабель просто разлетался в руках, а именно ломались контакты. Это первая и самая банальная причина, по которой компьютер не видит регистратор. Просто попробуйте заменить кабель.

- USB контакты. Также часто выходят из строя. Как на самом устройстве, так и на компьютере. Стоит банально переткнуть в другой порт. Еще хочется заметить, что некоторые видеорегистраторы не работают с USB 3.0, обычно они окрашены, синим цветом, просто перетыкаем в другие разъемы.

- Карта памяти. Стоит отметить, что некоторые модели могут «тупить» или вообще не работать из-за неправильной карты памяти. Как я уже писал, для современных аппаратов нужны 10 класса скорости, если у вас 2 – 4 – 6 – 8, работать в 70% случаев не будут. Также некоторые видеорегистраторы не будут определяться компьютером.
Программные проблемы
Это более частые причины и дело тут зачастую не в китайских регистраторах, а в программном обеспечении ваших ПК.
- Устаревшая операционная система. Как и моего друга, дело было именно в этом. У него на компьютере стоит WINDOWS XP, эта «операционка» не может определить регистратор, поэтому выдает ошибки при подключении. Обычно будут вылезать надписи что-то типа: — «нет подходящего драйвера», «установите диск с драйверами» и т.д. Однако к сожалению многие производители зачастую не учитывают старые операционные системы, поэтому драйвера закладываются только для свежих! Сейчас это версии от WINDOWS 7 до 10-го семейства. Также стоит отметить, что многие системы LINUX вообще не испытывают проблем в подключении по USB. Выход ищите соседа или знакомого со свежей версией операционной системы.
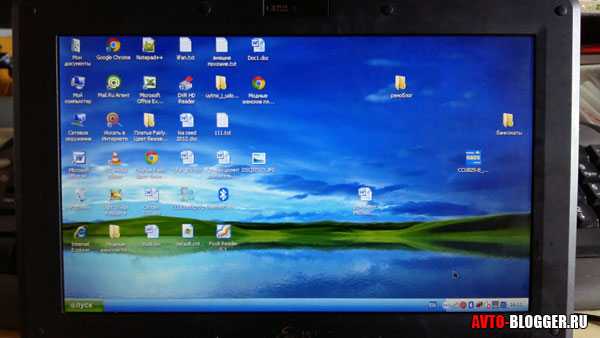
- Драйвер. В продолжении первого пункта, бывают и очень специфические аппараты, например купленные в Китае, где по нет ни одного русского слова. Такие видеорегистраторы, даже под «семеркой» и выше, могут не определяться. Тут нужно искать драйвер для подключения, иначе железо будет невидно! Это еще та затея, но делать нечего нужно искать. Либо покупайте нормальные варианты, которые продаются у нас на отечественных рынках и прошли сертификацию.

Многие новички сталкиваются именно с проблемой драйверов, ребята еще раз напомню, если не определяется у вас на компе, отнесите соседу — знакомому, возможно у него заработает.
Поломки
Конечно, банально видеорегистратор может перегореть, поэтому компьютер его может и не видеть. Здесь также есть несколько вариантов:
- Сломался встроенный аккумулятор. Через определенный промежуток времени, аккумулятор регистратора выходит из строя, это нормально, он же не может работать вечно, сам лично видел, как вздувались. Некоторые модели могут вообще не включаться, даже от питания через прикуриватель, им нужно менять АКБ, иначе работать не будут и уж тем более не будут видны через USB.

- Сгорело само железо. Это самый печальный случай, когда выгорают платы. Сделать можно просто их заменить, либо перепаять, но зачастую ремонт будет стоять дороже, чем бюджетный вариант. Поэтому легче купить новый, на гарантии. Ремонтировать есть смысл, когда стоимость устройства превышает хотя бы 10 000 рублей.
Отдельно о прошивке
Зачастую некоторые видеорегистраторы, перестают быть видны, после обновления прошивки (как это сделать писал здесь). То есть до обновления все работало, а после перестало. Причин тут масса, возможно сбой в процессе, или не совершенная прошивка. В любом случае мы получаем «полутруп».

То есть он не включается, компьютер его не видит, если воткнуть в USB. Однако процесс зарядки вроде как идет, загорается красная индикаторная лампа. Тогда дело, скорее всего в прошивке, можно постараться ее вернуть обратно, для этого нам потребуется программа DirectUSB и ваш установочный файл (про это будет отдельная статья). Вот только отдельную восстановительную прошивку стоит поискать, не всегда она есть даже у официального производителя! Но подходят от многих китайских аппаратов, потому как «корни» производства одни и те же.
Вот собственно и все причины, по которым комп не видит ваш видеорегистратор. По опыту скажу начните для начала с USB кабеля и смены ПК, воткните в «семерку» хотя бы, «ХР» уже давно не поддерживается.
Сейчас небольшое видео, смотрим.
На этом, заканчиваю, читайте наш АВТОБЛОГ.
avto-blogger.ru
Подключение видеорегистратора к компьютеру по локальной сети
07 февраля 2014, 16:33,отредактированно 27 августа 2018, 13:38
Существует несколько основных способов подключения видеорегистраторов по сети для удалённой работы с ними с компьютеров, ноутбуков и мобильных устройств. Сначала рассмотрим самый простой способ подключения видеорегистратора к персональному компьютеру (далее ПК).1. Прямое соединение ПК с видеорегистратором через Cross over кабель.
Преимущества и недостатки данного типа подключения: экономичность, так как для соединения не требуется покупка различного коммутационного оборудования (Switch, Router). удалённый доступ к видеорегистратору может осуществляться только с одного ПК.
Для правильной работы по данному типу подключения необходимо, чтобы кабель UTP cat5 был правильно обжат коннекторами RJ-45.
Схема обжима кросс кабеля представлена ниже.
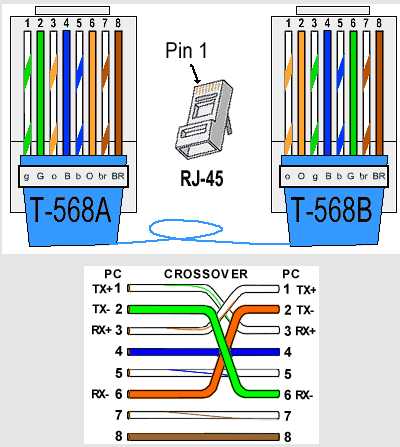
Внешний вид обжатого сетевого кабеля UTP:

Далее подключаем обжатым кросс овер кабелем видеорегистратор к ПК. Ниже приведена принципиальная схема подключения ПК к видеорегистратору с помощью Cross over кабеля.
После подключения переходим к настройкам сетевых параметров на ПК.
Настройка сетевых параметров на ПК при подключении через Cross over кабель напрямую.
Для Windows XP:
Пуск => Панель управления => Сетевые подключения=> 2 раза кликнуть по значку "Подключение по локальной сети".
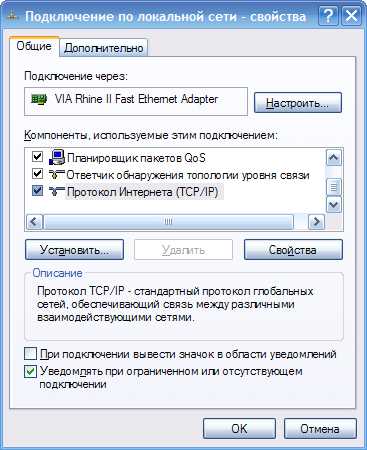
В открывшемся окне прокрутить до конца в графе "Компоненты, используемые этим подключением=>выбрать «Протокол Интернета (TCP/IP)» =>нажать "Свойства".

Далее выберите "Использовать следующий IP-адрес" и введите данные, как показано на картинке ниже, и нажмите ОК. Затем также нажмите ОК в окне "Подключение по локальной сети".

Для Windows Vista/7:
Пуск => Панель управления => Сеть и Интернет => Центр управления сетями и общим доступом
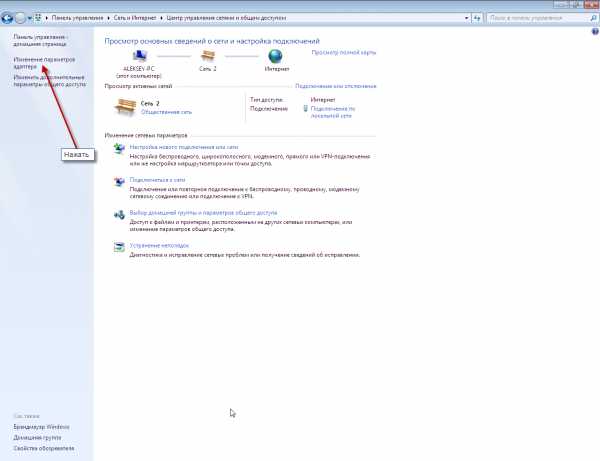
Затем 2 раза кликнуть по значку "Подключение по локальной сети".
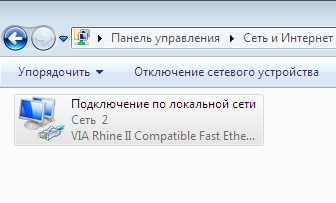
И нажать "Свойства"...
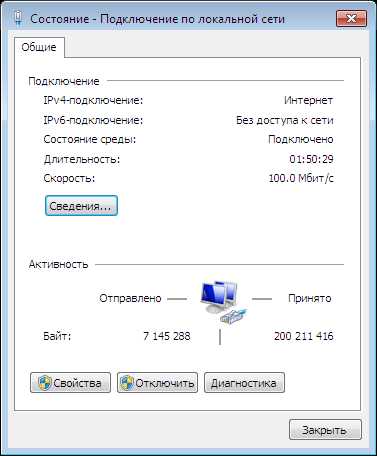
В открывшемся окне выберите "Протокол Интернета 4 (TCP/IPv4)"
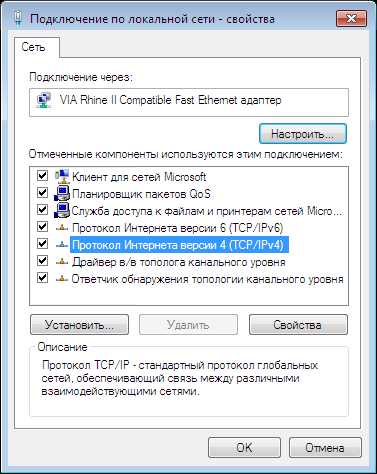
Далее нажмите "Свойства" и введите данные, как показано ниже на рисунке.

После настроек сохраните изменения.
По завершению настроек на ПК переходим к сетевым параметрам видеорегистратора.
Настройка сетевых параметров на видеорегистраторе при подключении через Cross over кабель напрямую.
На видеорегистраторе зайдите в меню => сетевые настройки. Данный пример приведен с помощью видеорегистратора торговой марки Polyvision PVDR-0455L. На других видеорегистраторах данные настройки идентичны.
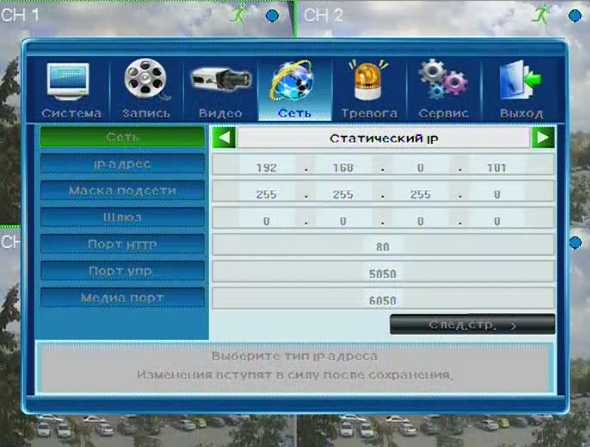
После этого можно перейти к пункту подключения видеорегистратора через web-интерфейс или с помощью специального программного обеспечения.
www.polyvision.ru